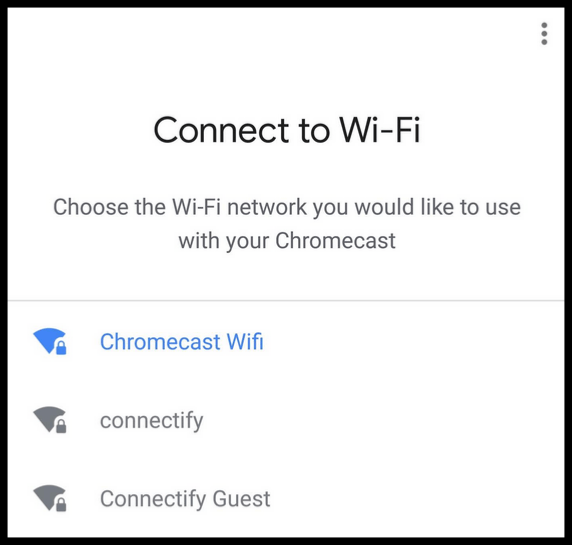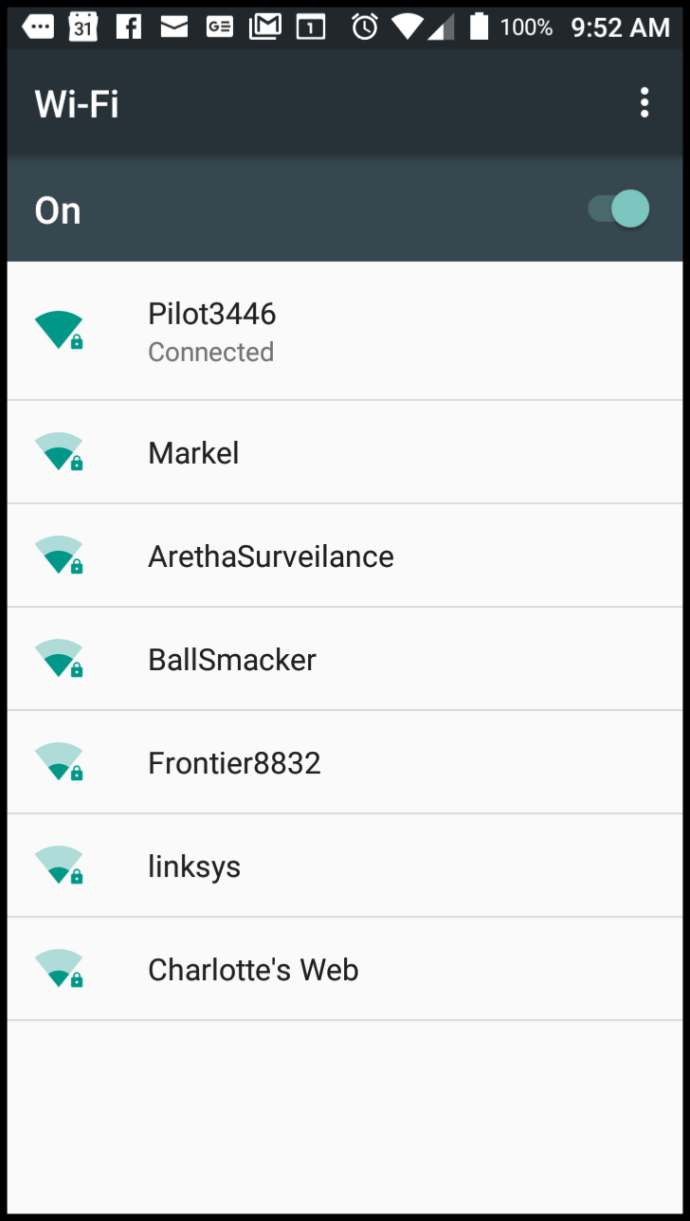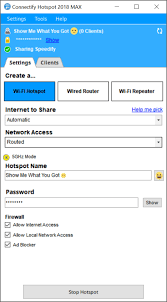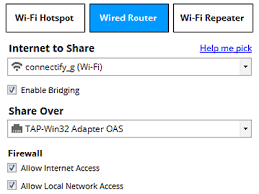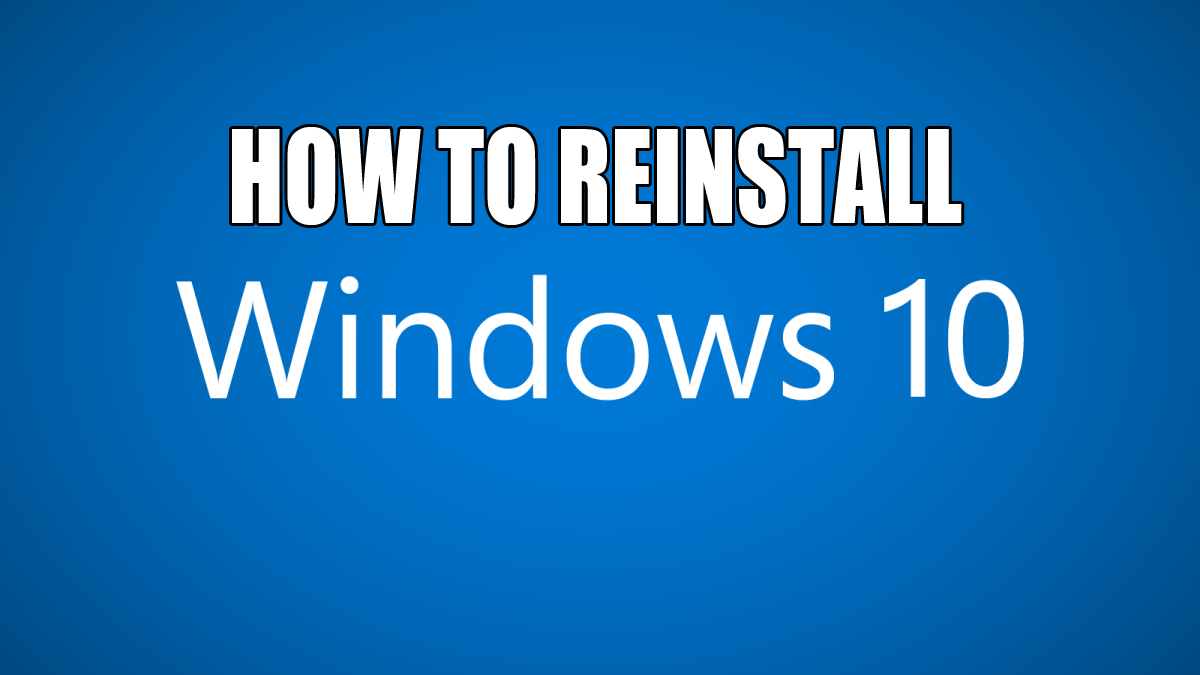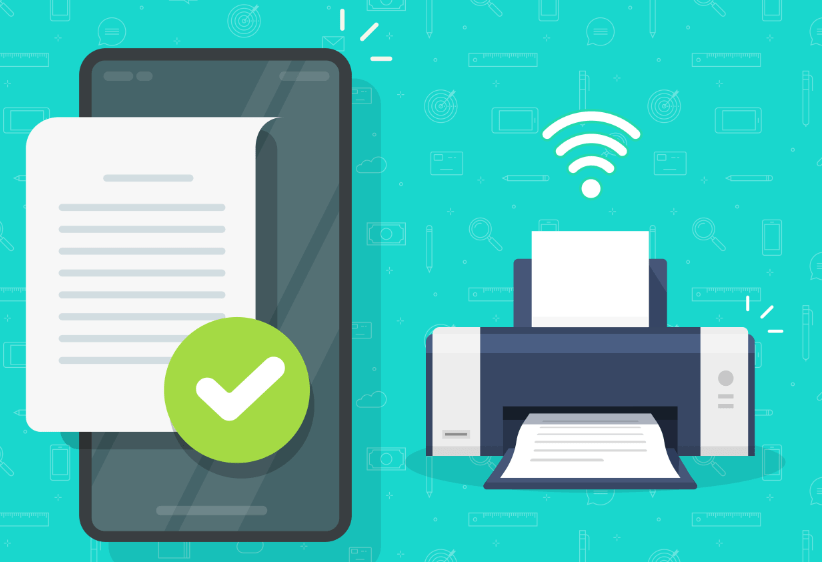Як користуватися Chromecast без Wi-Fi
- Як користуватися Chromecast: все, що вам потрібно знати
- 20 найкращих програм Chromecast 2016 року
- Як підвищити продуктивність Chromecast
- Як використовувати Chromecast для дзеркального відображення екрана
- Як використовувати Chromecast для ігор
- Як використовувати Chromecast для потокового аудіо
- Як вимкнути Chromecast
- Як передати VLC Player на Chromecast
- Як користуватися Chromecast без Wi-Fi
- Як скинути Chromecast
- Поради та підказки щодо Chromecast
Chromecast від Google підключається до вашого телевізора через HDMI і використовує Wi-Fi для підключення та потокової передачі з більшості мережевих пристроїв, таких як смартфони та ноутбуки, а також використовує попередньо встановлені програми, які потребують доступу до Інтернету. Отже, що ви можете зробити, якщо у вас немає Wi-Fi? Відповідь проста; ви створюєте Wi-Fi, щоб пристрій міг підключатися до Chromecast і керувати ним онлайн або відображати його дисплей.

Ви можете використовувати Chromecast без виділеного Wi-Fi за допомогою одного з наступних варіантів:
- Використовуйте гостьовий режим Chromecast
- Використовуйте WLAN без Інтернету (дотримуючись процедур попереднього налаштування) для дзеркального відображення пристрою
- Використовуйте мобільну точку доступу як маршрутизатор і другий пристрій для підключення до Chromecast
- Використовуйте маршрутизатор для подорожей для WLAN і свій пристрій для підключення до Chromecast
- Використовуйте активний порт Ethernet (потрібен спеціальний адаптер живлення Chromecast)
- Використовуйте Connectify Hotspot на ноутбуці через активне з’єднання Ethernet
Існує багато джерел, які можуть забезпечити бездротовий доступ до Інтернету під час подорожі, зокрема Wi-Fi у готелі, портативні точки доступу, точки доступу для смартфонів, з’єднання Ethernet тощо. Ви також можете створити WLAN для використання пізніше без підключення до Інтернету, хоча це обмежує можливості Chromecast. Ось деталі.
1. Підключіть пристрої до Chromecast без Інтернету
Google, безумовно, покращив речі, додавши режим гостя, який дозволяє Chromecast підключатися до будь-якого пристрою з підтримкою Google Casting, який не має Wi-Fi. Однак Chromecast все ще потребує джерела Інтернету через хост (точку доступу, маршрутизатор або Ethernet), як показано на зображенні Google нижче.

Отже, чи можете ви використовувати Chromecast без Wi-Fi у гостьовому режимі? Відповідь - так і ні. Ви можете використовувати Chromecast увімкнено пристрої без Wi-Fi щоб відобразити екран пристрою. Однак ви не можете використовувати повну функціональність Chromecast без підключення до Інтернету від хоста, як показано на зображенні Google нижче.

Якщо ви ще не зрозуміли функціональність маяка Wi-Fi у гостьовому режимі Chromecast, він дає змогу додаткам для потокової передачі даних 4G та 5G вашого планшета Android або смартфона працювати безпосередньо на вашому телевізорі. Користувачі з iOS 11.0+ також можуть використовувати гостьовий режим з певними обмеженнями, як показано на зображенні Google нижче.

Якщо наведена вище інформація про використання Chromecast без Wi-Fi звучить заплутано, ви не самотні. Іншими словами, ви можете підключити пристрій до свого Chromecast, не використовуючи Інтернет, так що це вірно. Однак, щоб Chromecast пропонував гостьовий режим, усе одно потрібне підключення до Інтернету. Ви також можете відображати пристрої на Chromecast, про що згадується нижче.
2. Використовуйте Chromecast у Wi-Fi без Інтернету
Навіть з урахуванням попередньої інформації про трансляцію, це не означає, що ви не можете віддзеркалити свій планшет, телефон або ноутбук без Wi-Fi. Google каже, що Chromecast потрібен хост, але це не означає, що хост повинен мати підключення до Інтернету.
Ви просто налаштуєте Chromecast вдома з підключенням до Інтернету за допомогою двох пристроїв, один для налаштування, а другий для WLAN. Ви вмикаєте точку доступу на своєму смартфоні, підключаєте пристрій 2 (ПК, планшет тощо) до точки доступу на телефоні, налаштовуєте Chromecast за допомогою пристрою 2, а потім вимикаєте пристрій 2. Тепер Chromecast налаштовано на точку доступу (WLAN) телефону, незалежно від того, чи має підключення до Інтернету чи ні.
Під час підключення Chromecast до попередньо налаштованої мобільної точки доступу під час подорожі телевізор повідомить, що втратив Інтернет. Ігноруйте це сповіщення та виберіть опцію дзеркала із програми Home на вашому смартфоні. Потім ви побачите свій телефон Android у дзеркалі на телевізорі. У цьому сценарії трансляція потоків на вимогу та встановлених програм не працюватиме, але дзеркальне відображення працюватиме.
3. Використовуйте Hot Spot вашого смартфона
Під час подорожі Chromecast рідко може отримати доступ до виділеної мережі Wi-Fi, як-от готельний Інтернет та загальнодоступні точки доступу Wi-Fi. Двофакторна система постачальника вимагає від вас прийняти положення та умови служби, що вимагає функціональності браузера, якої немає у Chromecast.
Запускаючи опцію гарячої точки на своєму смартфоні, ви забезпечуєте Інтернет, необхідний Chromecast для правильної роботи. На жаль, для підключення та роботи з Chromecast все ще потрібен спеціальне джерело. Цей сценарій означає, що ваш смартфон має виконувати роль маршрутизатора, тому для приєднання до мережі та підключення до пристрою Chromecast потрібен другий пристрій, який використовується як джерело для дзеркала.

Якщо ваш смартфон з будь-якої причини не має послуги мобільного широкосмугового доступу, ви не можете використовувати його як джерело підключення до Інтернету. Однак ви все ще можете підключитися в гостьовому режимі. Отже, що ви можете зробити без мобільного Wi-Fi? Ознайомтеся зі способом №2 нижче.
4. Використовуйте Chromecast з маршрутизатором для подорожей
Візьміть портативний маршрутизатор 3G/4G/5G з платною послугою та використовуйте його як гарячу точку. Це так просто. Немає обов’язкових публічних угод Wi-Fi для прийняття та небезпечних інтернет-з’єднань. Підключіть Chromecast до точки доступу за допомогою смартфона та Google Home, а потім підключіть пристрій, який ви хочете використовувати з Chromecast, наприклад планшет, ноутбук або навіть смартфон.
5. Використовуйте Ethernet
Chromecast не має роз’єму Ethernet, але Google виробляє адаптер живлення Ethernet для пристрою. Ви під’єднуєте кабель Ethernet до гнізда адаптера живлення та гнізда Ethernet джерела Інтернету, вставляєте адаптер живлення в стіну, а потім під’єднуєте кабель USB від адаптера до Chromecast для живлення пристрою.
Окрім спеціальних адаптерів живлення, деякі мобільні маршрутизатори також мають підключення до Ethernet, яке можна використовувати для створення Wi-Fi, якого вам не вистачає для Chromecast та інших пристроїв. Все, що вам потрібно зробити, це підключити мобільний маршрутизатор до «активної» розетки Ethernet в готелі, і все готово!
Примітка: Якщо ви хочете використовувати маршрутизатор для подорожей, обов’язково спочатку налаштуйте пристрій вдома призначивши йому SSID і пароль, якщо він не використовує мобільний широкосмуговий доступ для Wi-Fi і вже налаштований.
Після завершення вищезазначених процедур виконайте наведені нижче дії.
- Підключіть свій Chromecast до кишенькового маршрутизатора/пристрою точки доступу за допомогою програми Chromecast на смартфоні чи планшеті Android або iOS.
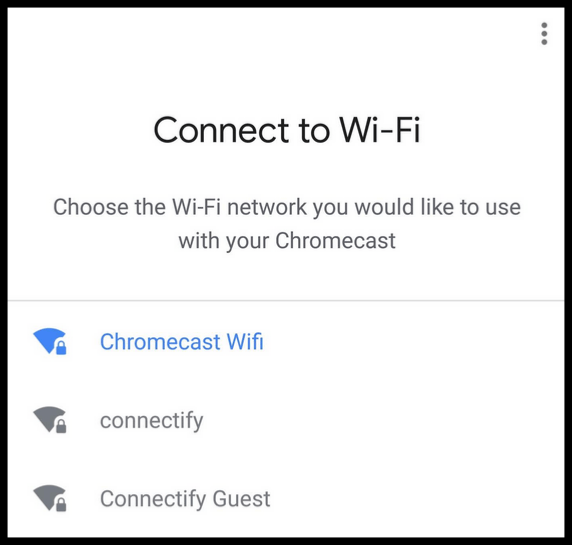
- У вашому готелі підключіть кишеньковий маршрутизатор до з’єднання Ethernet, якщо потрібно, і розетку або USB-порт для живлення. Деякі пристрої мають акумуляторні батареї, в основному якщо вони використовують 3G/4G/5G як джерело Інтернету.


- Підключіть свої пристрої бездротовим способом до з’єднання кишенькового маршрутизатора, створеного через Ethernet від готельного інтернет-сервісу або за допомогою широкосмугового мобільного сигналу, який він отримує.
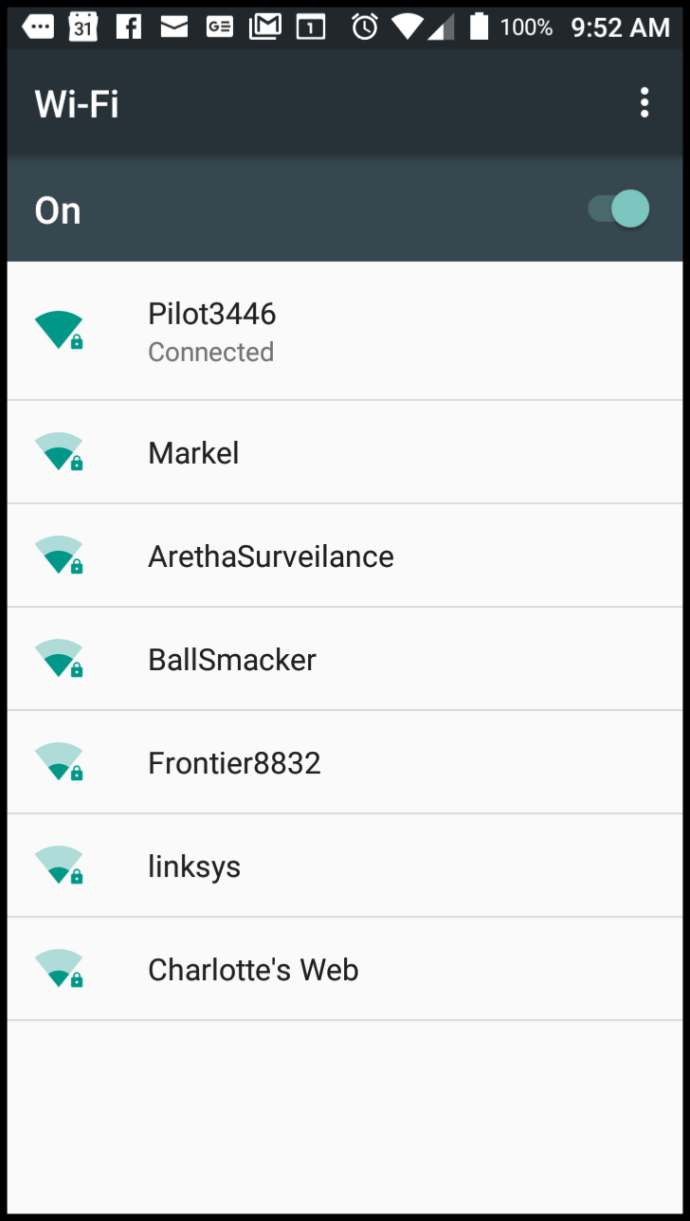
6. Використовуйте Connectify Hotspot
Connectify Hotspot — це чудовий спосіб поділитися Wi-Fi або дротовим підключенням до Інтернету вашого ноутбука як місце розташування точки доступу бездротової локальної мережі (WLAN). Хоча це платний додаток, є безкоштовна версія з основними функціями.
На веб-сайті зазначено, що для роботи додатка потрібна Windows 7, 8, 8.1 або 10. Однак платні версії Hotspot PRO і MAX також дозволяють використовувати точку доступу вашого смартфона як маршрутизатор для Chromecast. Але знову ж таки, це використовує ваш телефон як спеціалізований інтернет-провайдер вам знадобиться інший пристрій для кастингу.
Ось як використовувати Connectify Hotspot на своєму ноутбуці.
Використання Connectify Hotspot на пристрої Windows або смартфоні з Wi-Fi готелю
- Підключіть свій смартфон, планшет або ноутбук до Wi-Fi вашого готелю, приймаючи умови використання, чого Chromecast не може зробити.

- Відкрийте Connectify Hotspot і поділіться своїм підключенням як мережею Wi-Fi.
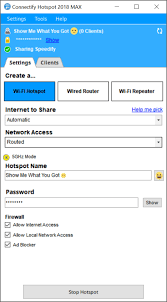
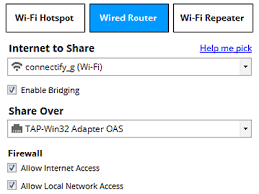
- Підключіть свій Chromecast до нової точки доступу, яку ви створили за допомогою програми Chromecast на своєму смартфоні.
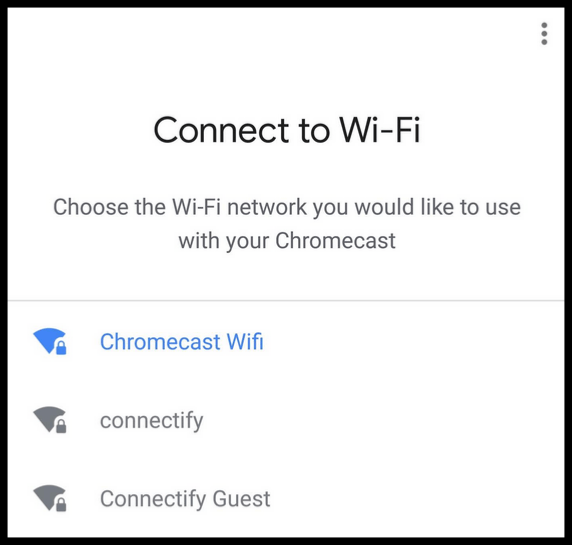
Як ви можете бачити, Chromecast є унікальним серед інших телевізійних стримерів/костерів, тому що він має маяк Wi-Fi, який використовується в режимі гостя. Проте цей маяк не працюватиме, якщо Chromecast не має дійсне підключення до Інтернету. З’єднання дозволяє вашому планшету, смартфону або ноутбуку під’єднатися, навіть якщо вони не мають Wi-Fi. Просто пам’ятайте, що Chromecast все ще потребує хостингу Інтернету Wi-Fi, якщо ви не хочете відображати лише пристрій.
 Chromecast 3-го покоління
Chromecast 3-го поколінняКоли портативні маршрутизатори (а також кишенькові маршрутизатори, мобільні маршрутизатори, портативні точки доступу) використовуються як джерело Інтернету/мережі WLAN, вони пропонують фактичний Інтернет для пристрою Chromecast як альтернативне джерело Wi-Fi. Цей сценарій – це ще один спосіб використовувати Chromecast, коли він не може отримати доступ до виділеного інтернет-з’єднання, наприклад Wi-Fi у готелі.
Опція Ethernet дозволяє використовувати Chromecast без Wi-Fi, якщо у вас є спеціальний адаптер змінного струму або підключений кабель Ethernet до портативного маршрутизатора.
На завершення, так, ви все одно МОЖЕТЕ підключити Chromecast (без активного Інтернету) до пристроїв, якщо він буде використовуватися для дзеркального відображення. В іншому випадку потрібен спеціальний інтернет-пристрій і пристрій для роботи з Chromecast.