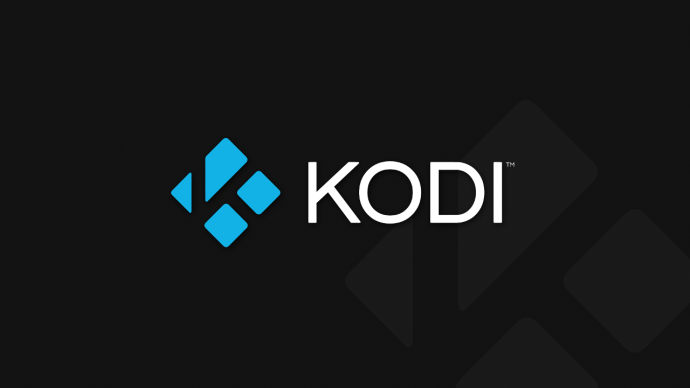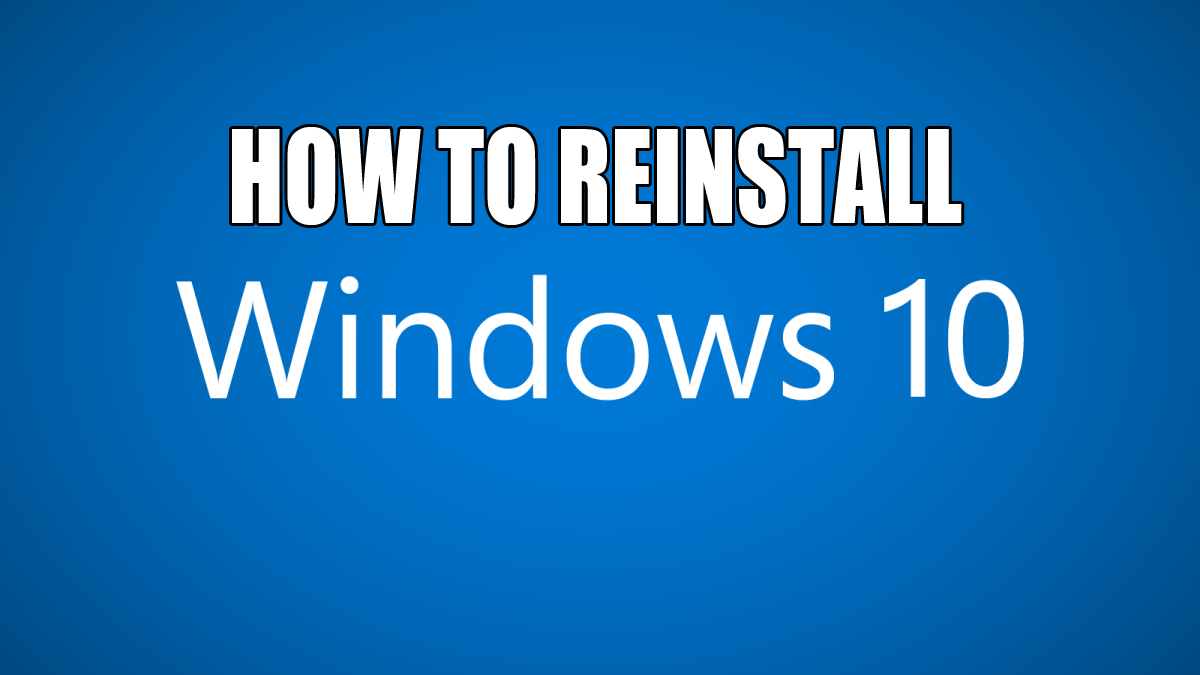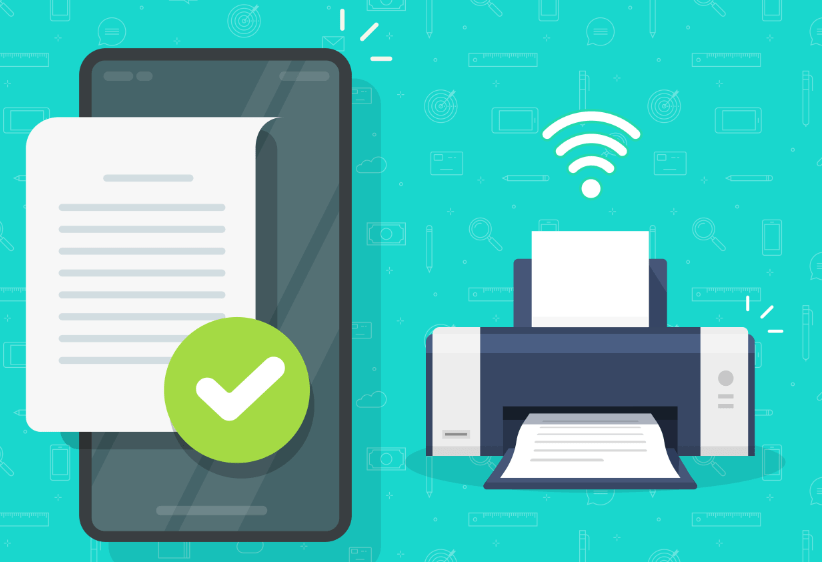Поради та підказки щодо Chromecast: 8 способів отримати максимальну віддачу від потокового ключа Google
- Як користуватися Chromecast: все, що вам потрібно знати
- 20 найкращих програм Chromecast 2016 року
- Як підвищити продуктивність Chromecast
- Як використовувати Chromecast для дзеркального відображення екрана
- Як використовувати Chromecast для ігор
- Як використовувати Chromecast для потокового аудіо
- Як вимкнути Chromecast
- Як передати VLC Player на Chromecast
- Як користуватися Chromecast без Wi-Fi
- Як скинути Chromecast
- Поради та підказки щодо Chromecast
Це цифрова ера, яка означає, що будь-хто, хто має підключення до Інтернету, може мати доступ майже до всього прямо у своєму домі. Ще в 2013 році Google випустила свою першу версію Chromecast, і з тих пір моделі ставали лише кращими з більшим вмістом.
Для перегляду шоу, фільмів, спортивних і навіть домашніх фільмів Chromecast можна поєднувати майже з будь-яким іншим пристроєм і програмою. З огляду на це, приставка має багато дійсно акуратних функцій.
Ви можете придбати та легко встановити Chromecast приблизно за 29,99 доларів США за базову модель. Налаштувавши його, ви можете додати деякі програми, під’єднати його до свого телефону, щоб ви могли віддзеркалити свій крихітний екран на більший екран, або ви можете просто почати трансляцію.
Окрім очевидних завдань, у цій статті ми розглянемо дійсно акуратні речі, які ви можете робити з Chromecast.
1. Встановіть Kodi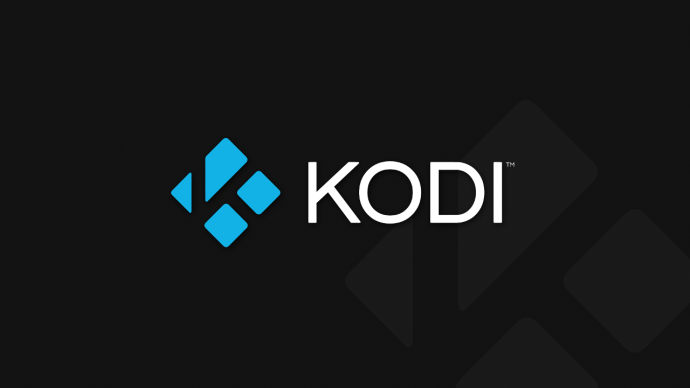
Kodi — сумнозвісне програмне забезпечення третьої сторони, яке містить весь ваш цифровий контент в одному місці. Не тільки для організації, Kodi часто використовується для доступу до тонн безкоштовного вмісту, як-от фільми, шоу та навіть прямі трансляції.
Якщо у вас телефон Android, ви можете використовувати Chromecast із Kodi, безкоштовною програмою для потокового передавання. За допомогою Kodi ви зможете передавати найкращий вміст з Інтернету прямо на свій телевізор, а встановлення та налаштування програми насправді досить прості.
Якщо ви зацікавлені в налаштуванні Kodi на своєму Chromecast, прочитайте наш покроковий посібник тут.
2. Грати в ігри
Однією з приголомшливих моментів нових Chromecast є те, що ви можете грати у віртуальні ігри. Відвідайте магазин додатків Chromecast і знайдіть гру, яка вам подобається. Встановіть його і приступайте до гри.

Якщо ви збираєтеся з друзями, вам нудно або ви хочете повернути сімейний вечір у ігри, Chromecast тут, щоб допомогти. З деякими класичними варіантами, як-от Monopoly, і новішими, як Deer Hunter 2018, ви, ймовірно, знайдете, чим насолодитися.
3. Транслюйте свою музику
Ви можете використовувати Chromecast як зовнішні динаміки для свого пристрою. Це ще краще, якщо у вас є об’ємний звук або звукова панель із вашою домашньою розважальною системою, ви можете використовувати це для потокового аудіо.
Незалежно від того, чи використовуєте ви музику Google, Apple Music, Spotify, Pandora чи іншу службу, просто почніть відтворювати пісню чи список відтворення, які хочете прослухати, і торкніться значка трансляції.

Під час трансляції переконайтеся, що ви на тому ж пристрої, що й Chromecast, інакше він не працюватиме. Після того, як ви торкнетеся значка трансляції (зовнішній вигляд якого залежить від платформи, яку ви використовуєте), виберіть свій пристрій Chromecast, і він автоматично почне відтворюватися.

4. Використовуйте його для презентацій
Часи проекторів давно минули. Якщо ви вчитель, робите презентацію для роботи або хочете транслювати домашні відео та зображення, ви можете використовувати Chromecast.
Ви можете створити документ у Google Slides, а потім торкнутися значка трансляції, щоб спроектувати документ безпосередньо на більший екран. Ви також можете транслювати веб-сторінку або весь екран комп’ютера на телевізор, щоб усі побачили його.
Все, що вам потрібно зробити, щоб відтворити вміст для презентації, це клацнути три вертикальні точки у верхньому правому куті браузера Chrome і вибрати параметр «Передати». Виберіть свій пристрій Chromecast, і презентація розпочнеться автоматично. Оскільки пристрій легкий, портативний і сумісний з більшістю пристроїв, презентувати його легко.

Знову ж таки, вам потрібно буде підключитися до однієї мережі Wi-Fi на всіх пристроях, щоб це працювало.
5. Використовуйте його з пультом дистанційного керування телевізором
Chromecast 2 легко керувати, коли у вас є смартфон під рукою, але як бути, коли він знаходиться в іншому місці? На щастя, Google дозволив керувати Chromecast за допомогою звичайного пульта дистанційного керування телевізора.
Якщо ваш телевізор підтримує HDMI-CEC, імовірно, ви зможете призупиняти, перемотувати назад і грати за допомогою наявного пульта дистанційного керування. Однак ця функція все ще знаходиться на початковій стадії, тому може працювати не для кожної моделі телевізора.
6. Змініть фон

Chromecast пропонує персоналізацію, щоб ви могли завантажувати власні фотографії та використовувати їх як фон. Щоб налаштувати його, просто перейдіть до програми Chromecast і натисніть вкладку Пристрої, а потім значок шестірні. Звідти ви зможете отримати доступ до фонів і вибрати зображення, які відображаються на вашому Chromecast.
Можна пов’язати свої облікові записи Google Photos, Facebook і Flickr до ключа, але якщо ви втомилися від власних знімків, Google дозволяє вибирати зображення з низки інших категорій, від супутникових зображень до мистецтва.
7. Використовуйте його з Google Voice
За останнє десятиліття ми побачили багато нових технологій, і більшість із них тепер пропонують голосове керування. Однією з особливостей Chromecast є можливість отримати доступ до улюбленого вмісту, просто вимовивши ключове слово або фразу.
Використовуючи команду «Hey Google» або «Ok Google», ви можете вказати своєму Chromecast почати відтворення певного шоу на Netflix або іншій програмі. Для цього вам потрібно буде пов’язати свій обліковий запис Netflix з Chromecast.

За допомогою додатка Google Home (доступного для iOS та Android) перейдіть до налаштувань Асистента та завершите налаштування. Після завершення ваш Google Home відповість, коли ви скажете команду пробудження.
8. Гостьовий режим
У цій статті ми неодноразово заявляли, що для того, щоб Chromecast працював з іншими пристроями, вони повинні бути підключені до однієї мережі Wi-Fi. Якщо це просто неможливо, є один спосіб обійти проблему з Wi-Fi, і це режим гостя.
Власнику пристрою потрібно буде скористатися програмою Google Home і відвідати налаштування. Увімкніть опцію для режиму гостя, і гість побачить пристрій, коли торкнеться значка трансляції в будь-якому додатку, який він використовує.
Власник побачить можливість встановити чотиризначний PIN-код для додаткової безпеки, якщо він відчуває бажання.
Використання Chromecast
Chromecast – це проста технологія з багатьма можливостями використання. Ви можете підключити його до системи безпеки будинку, пристроїв Nest тощо. У поєднанні з програмою Google Home і веб-переглядачем Chrome можливості практично безмежні.