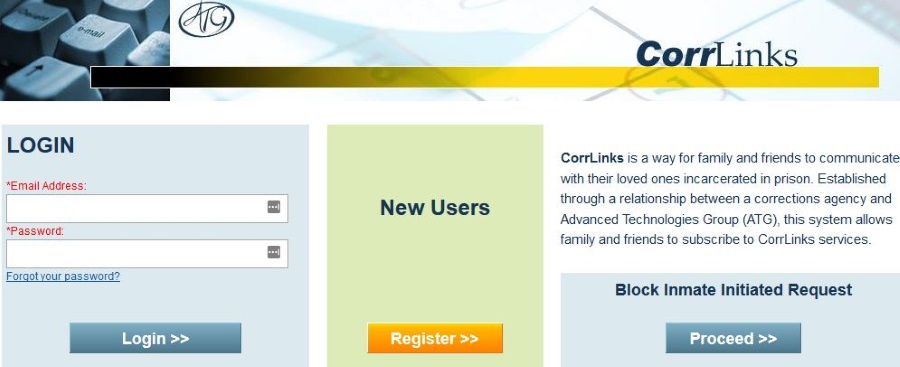Як використовувати Google Authenticator на ПК
Безпека облікового запису є найважливішою проблемою для всіх у ці дні хакерських зломів і дампів даних. Ваш обліковий запис Google є одним із найважливіших онлайн-облікових записів, які ви маєте, імовірно – ви отримуєте важливу електронну пошту, там є ваш веб-переглядач і пошукова інформація – багато даних, які ви б не хотіли, щоб вони розповсюджувалися «в дикий».
На щастя, є інструмент, який можна використовувати для значного підвищення безпеки свого облікового запису Google – Google Authenticator. Google Authenticator — це інструмент Google для впровадження двофакторної безпеки. Ось як використовувати Google Authenticator на ПК.
Що таке двофакторна аутентифікація?
Двофакторна аутентифікація (2FA) постійно зростає в популярності. Завдяки своїй простоті та тому факту, що він може серйозно підвищити вашу безпеку, багато платформ заохочують нас впроваджувати його на наших онлайн-рахунках. Gmail, Outlook, Battle.net, Origin, ArenaNet та багато інших компаній використовують двофакторну автентифікацію, щоб захистити ваш обліковий запис.
Двофакторна аутентифікація (2FA) використовує традиційний логін і пароль із вторинним елементом. Це може бути ключ, який генерує код для введення на екрані входу, SMS, надіслане на ваш телефон із кодом, або щось інше. Якщо ви користуєтеся інтернет-банкінгом або маєте Blizzard Authenticator, ви вже використовуєте 2FA.
Перевага цієї технології полягає в тому, що навіть якщо дані вашого облікового запису будуть розкриті, хакер не зможе отримати доступ до вашого облікового запису без цього додаткового коду. Хоча існують боти, які намагаються зламати ці коди, обмеження на спроби роблять його майже неможливим. Ось чому багато онлайн-платформ використовують 2FA. Це дешево, ефективно і захищає ваш обліковий запис.

Google Authenticator
Google вже давно використовує 2FA для захисту Gmail і вашого облікового запису Google. Він використовує SMS або голосовий дзвінок, який надає код, який потрібно ввести на екрані входу, щоб отримати доступ до свого облікового запису. Google Authenticator — це програма, яку ви встановлюєте на свій телефон, яка доступна, якщо у вас немає SMS або голосових можливостей, наприклад у місцях без сигналу.
Налаштуйте 2FA
Щоб він працював, вам уже потрібно налаштувати 2FA через SMS або голос. Потім ви можете встановити Google Authenticator і перейти з нього.
Крок 1
Спочатку перейдіть на цю сторінку та увійдіть у свій обліковий запис Google.

Крок 2
Виберіть Почати та дотримуйтесь інструкцій майстра.

Крок 3
Перегляньте свої налаштування, підтвердьте свій номер телефону, а потім встановіть резервний номер телефону.

Крок 4
Перевірте налаштування тут же, щоб переконатися, що все працює.

Відтепер, коли ви входите в будь-який обліковий запис Google, ви отримуватимете SMS або голосовий дзвінок з кодом. Щоб отримати доступ до свого облікового запису, вам потрібно буде ввести цей код разом зі звичайною інформацією для входу.
Налаштуйте Google Authenticator
Налаштувавши 2FA, ви можете інтегрувати програму Google Authenticator.
Крок 1
Завантажте та встановіть програму Google Authenticator на свій телефон.

Крок 2
Надайте програмі дозволи, які вона просить.

Крок 3
Перейдіть на цю сторінку на комп’ютері та виберіть Почати.

Крок 4
Прокрутіть вниз і натисніть «Налаштувати» під «Додаток Authenticator»

Крок 5
Виберіть Налаштування та дотримуйтесь інструкцій майстра.

Вам також потрібно буде відкрити програму Authenticator на своєму телефоні.
Налаштування просте. Ви можете відсканувати QR-код, який містить все необхідне для його налаштування, або використовувати секретний ключ, який буде надіслано на ваш обліковий запис Gmail. Я знайшов QR-код найпростішим способом зробити це, оскільки код містив інформацію про встановлення. Мені просто потрібно було натиснути «Встановити» і дозволити програмі подбати про все інше.
Після встановлення програма Authenticator має згенерувати код. Введіть цей код поруч із написом «Код» у вашому браузері на ПК та натисніть «Перевірити». Якщо ви ввели правильний код, ви побачите на екрані повідомлення з підтвердженням. Натисніть Зберегти, щоб підтвердити конфігурацію, і ваш Google Authenticator готовий до роботи!
Ключ безпеки Google

Якщо ви не користуєтеся смартфоном або працюєте там, де це заборонено, ви завжди можете скористатися ключем безпеки. Це USB-ключ, схожий на токен RSA, який генерує коди, які дають змогу ввійти в систему. Для належної роботи Chrome потрібен Chrome, але в іншому обслуговування дуже мало.
Вам знадобиться ключ, сумісний з FIDO Universal 2nd Factor (U2F), але Google не надає їх. Вам потрібно буде придбати його самостійно (близько 20 доларів США) і синхронізувати його з телефоном і Google. Процес досить простий, і якщо ключ, який ви купуєте, сумісний з FIDO Universal 2nd Factor (U2F), ви можете почати.
Коли ви захочете увійти, вам потрібно буде або з’єднати ключ із телефоном, або підключити його до порту USB на ПК. Потім він перевірить і дозволить доступ. Більш детальну інформацію про ключ безпеки Google можна знайти тут.