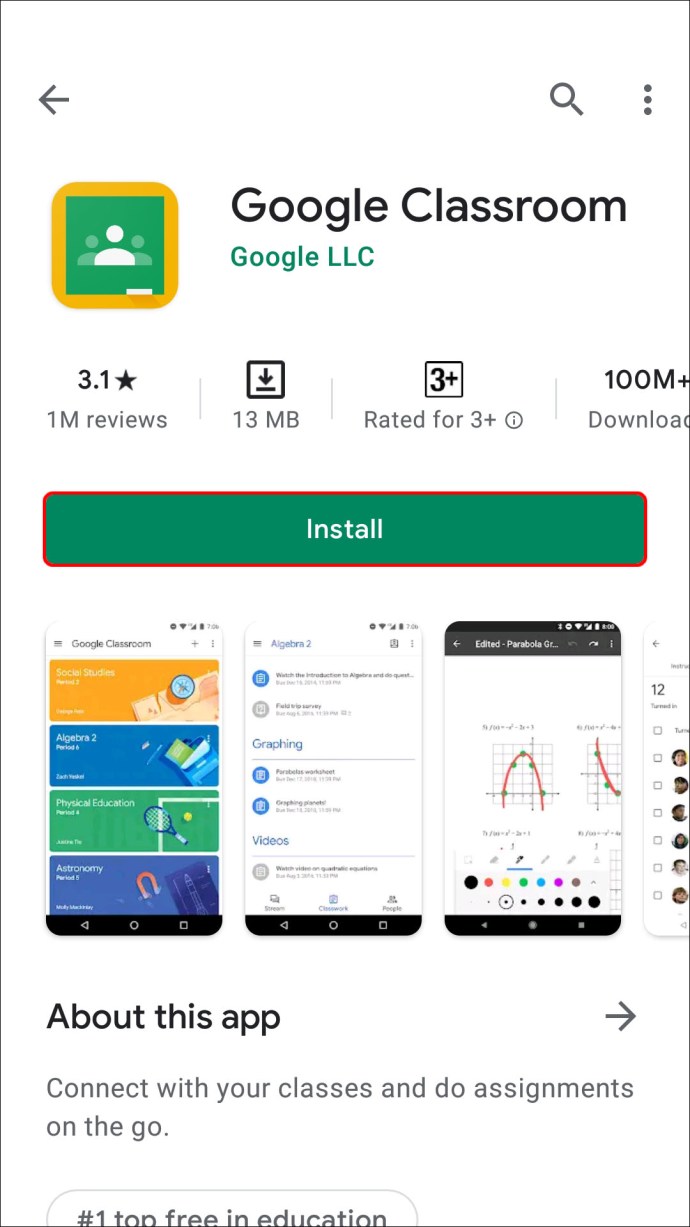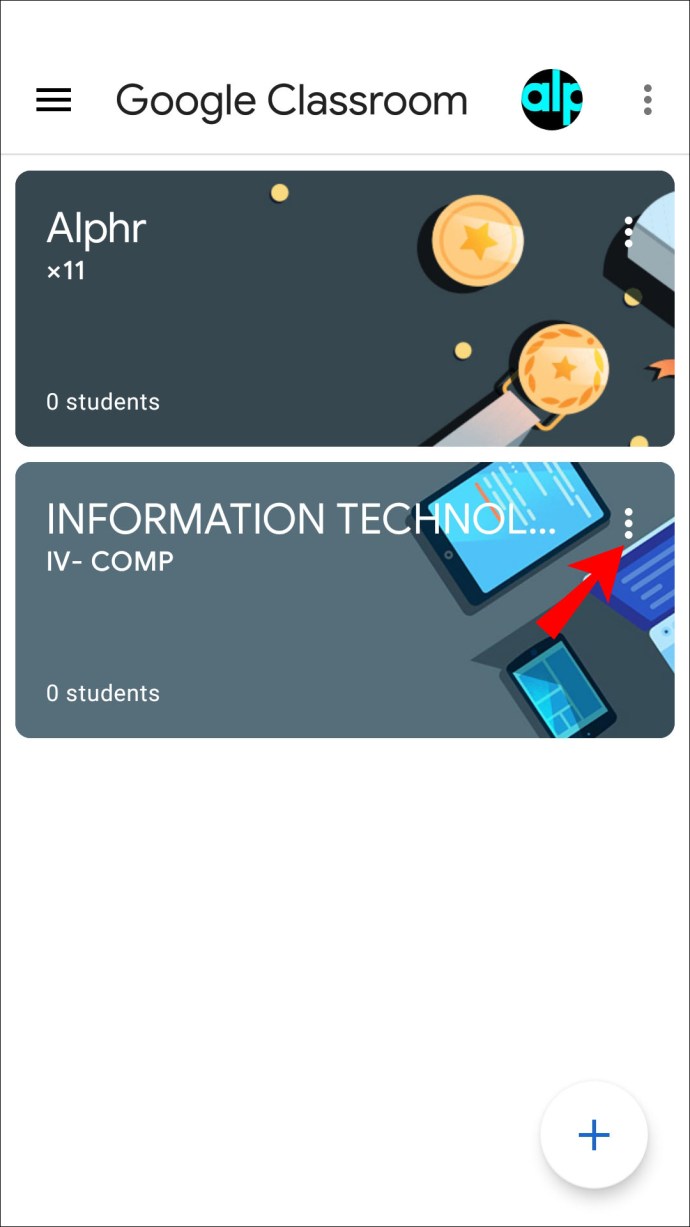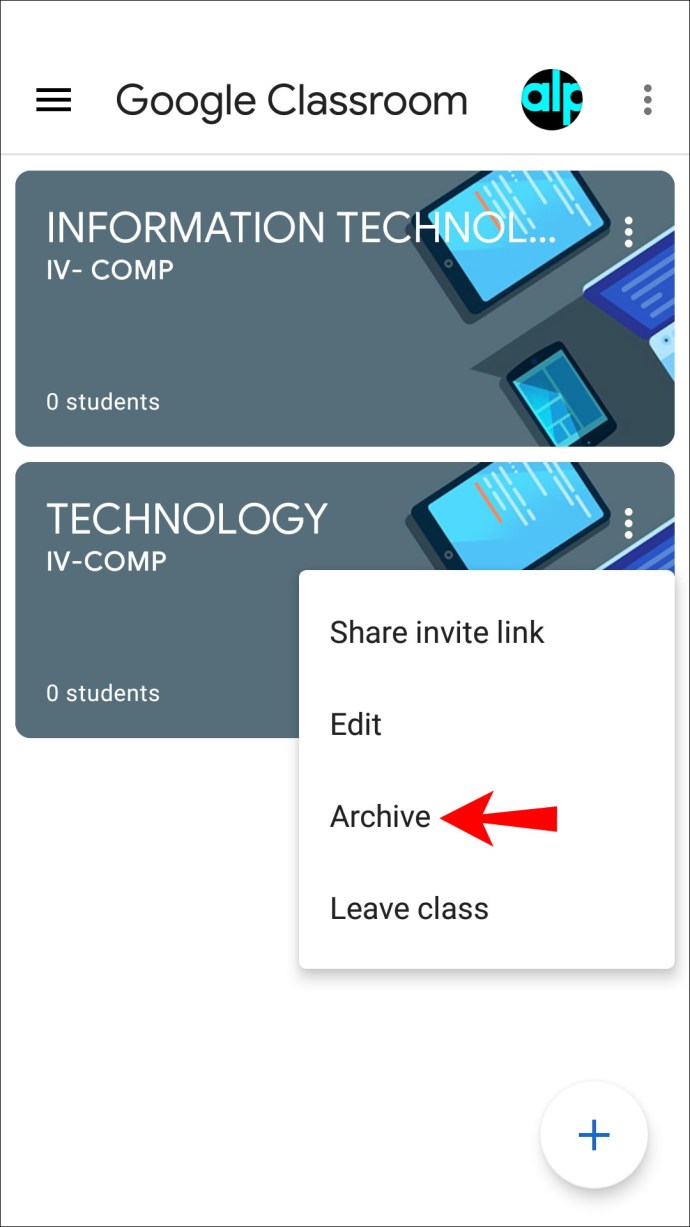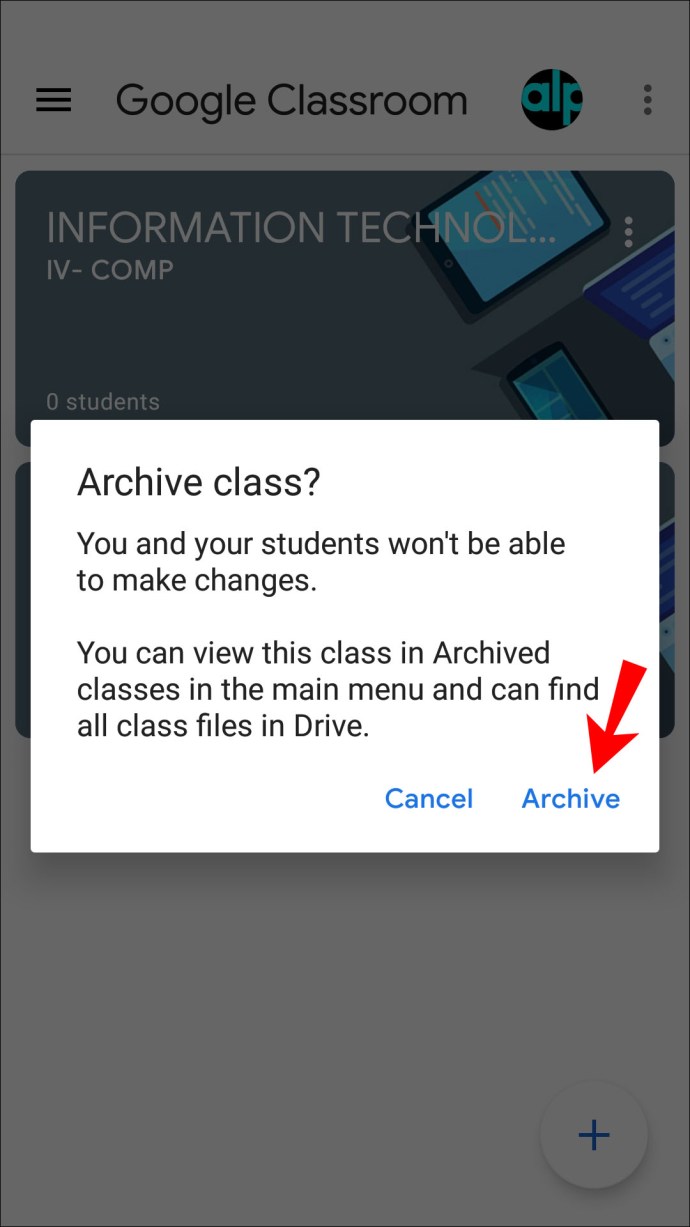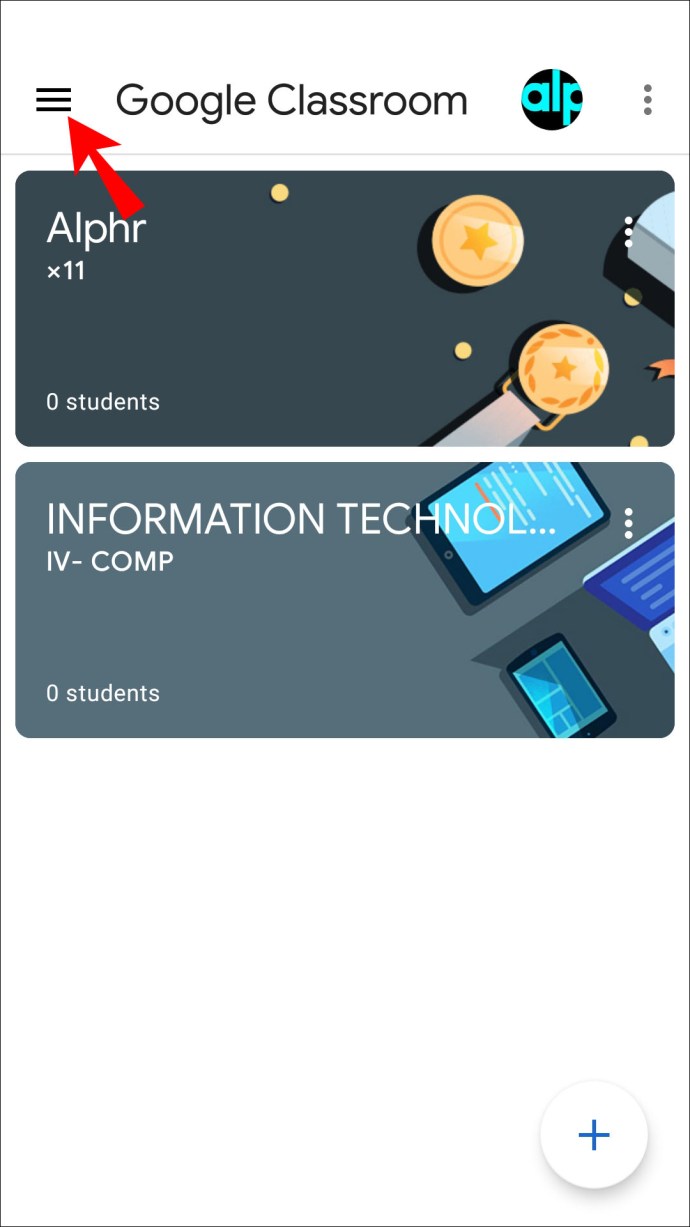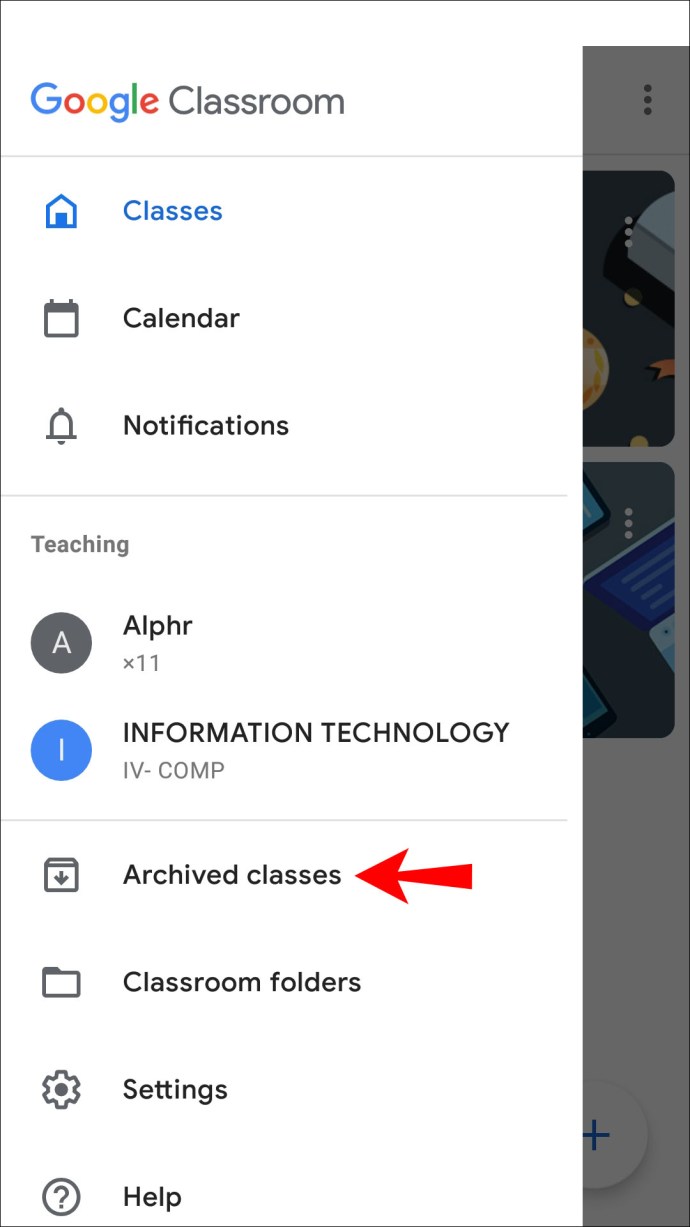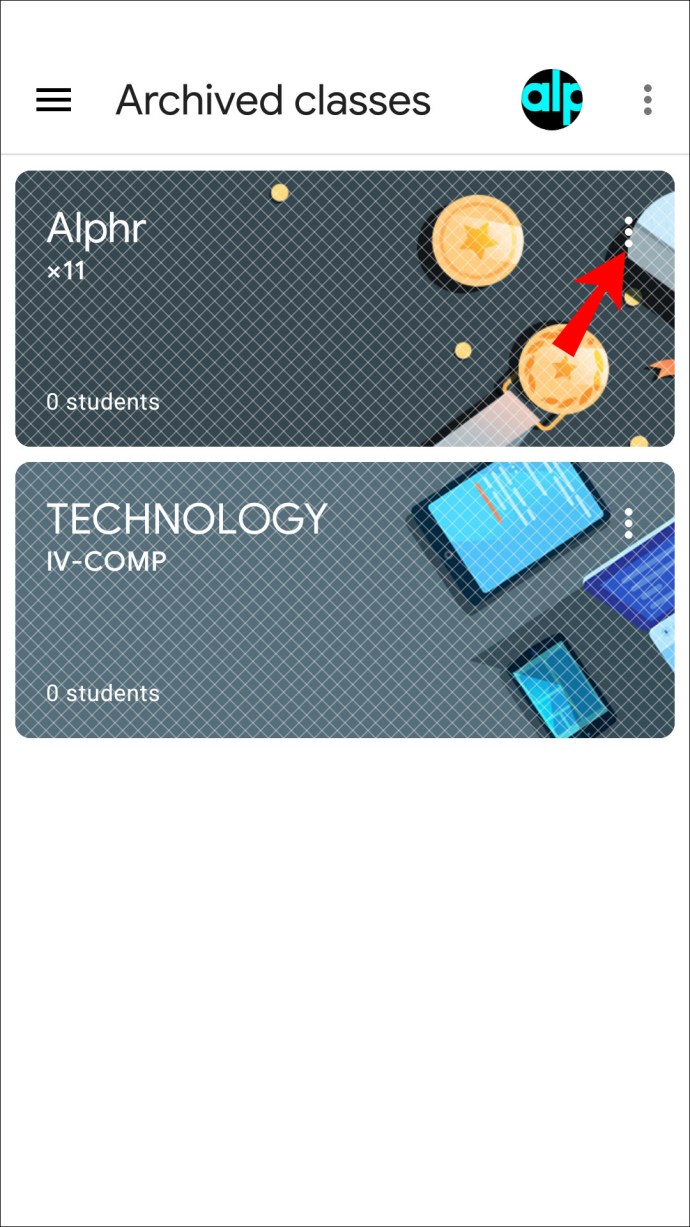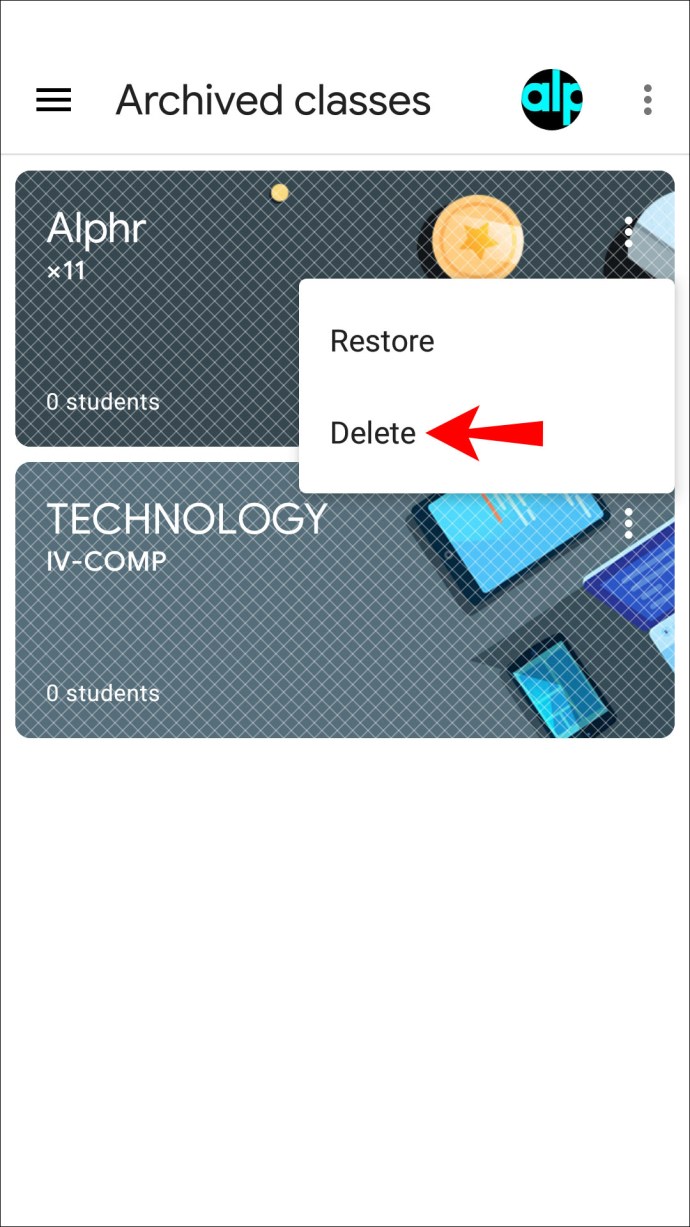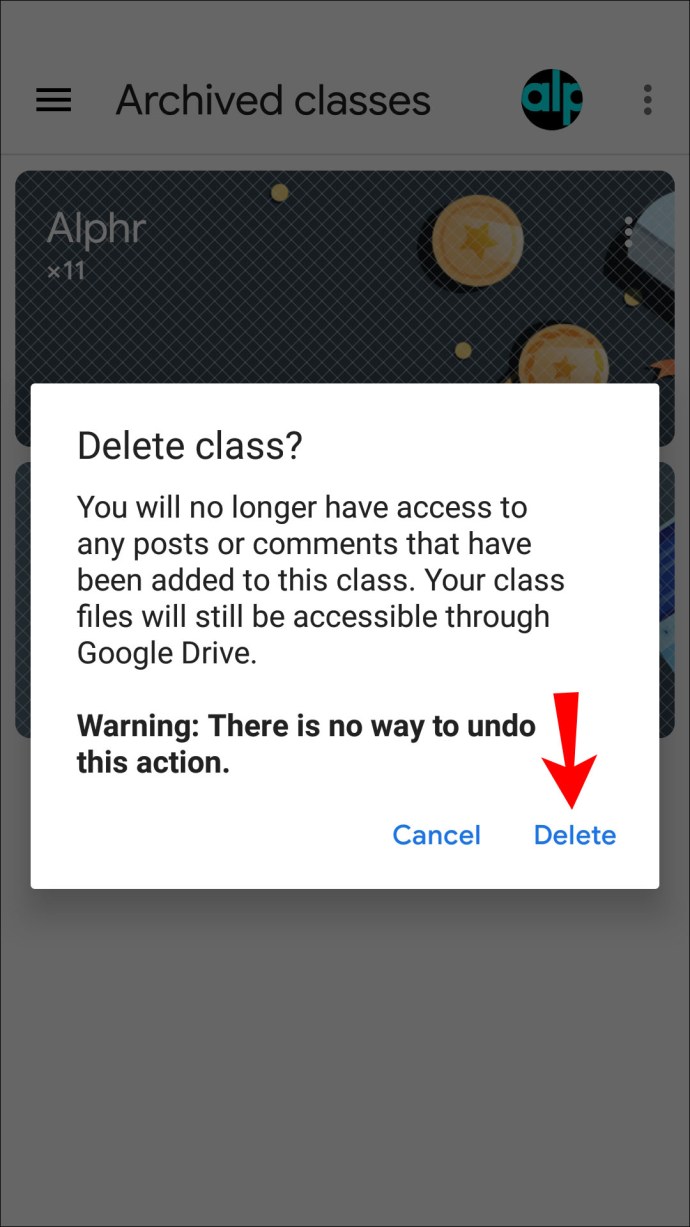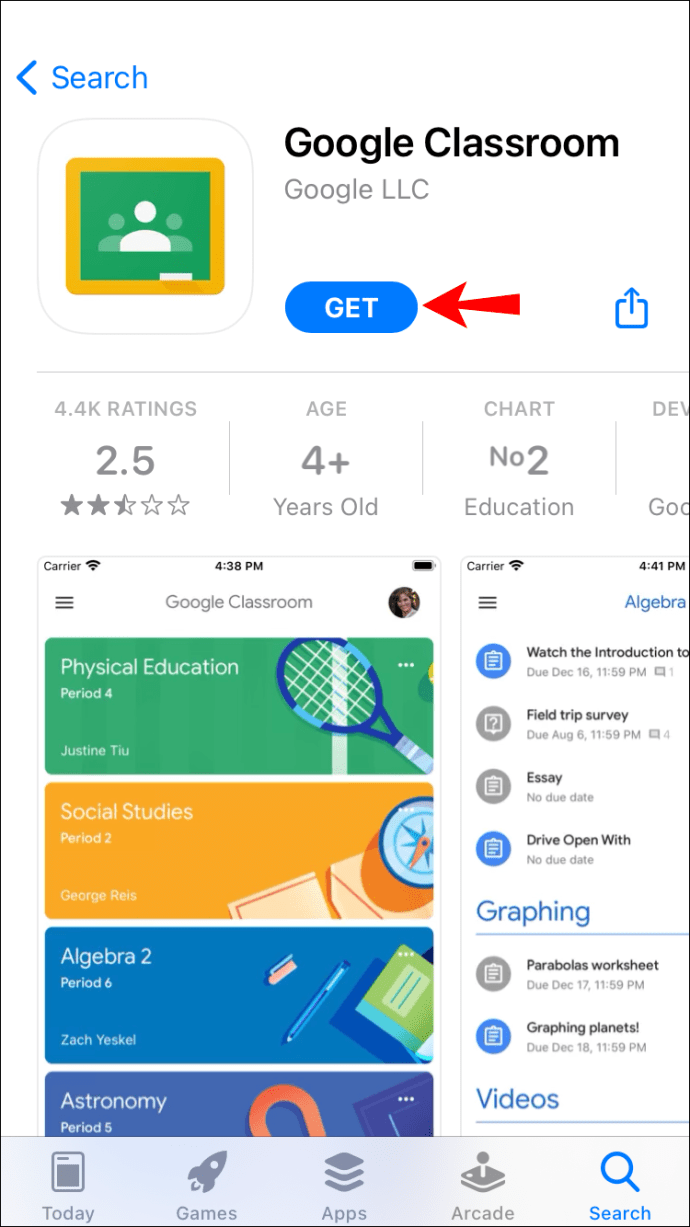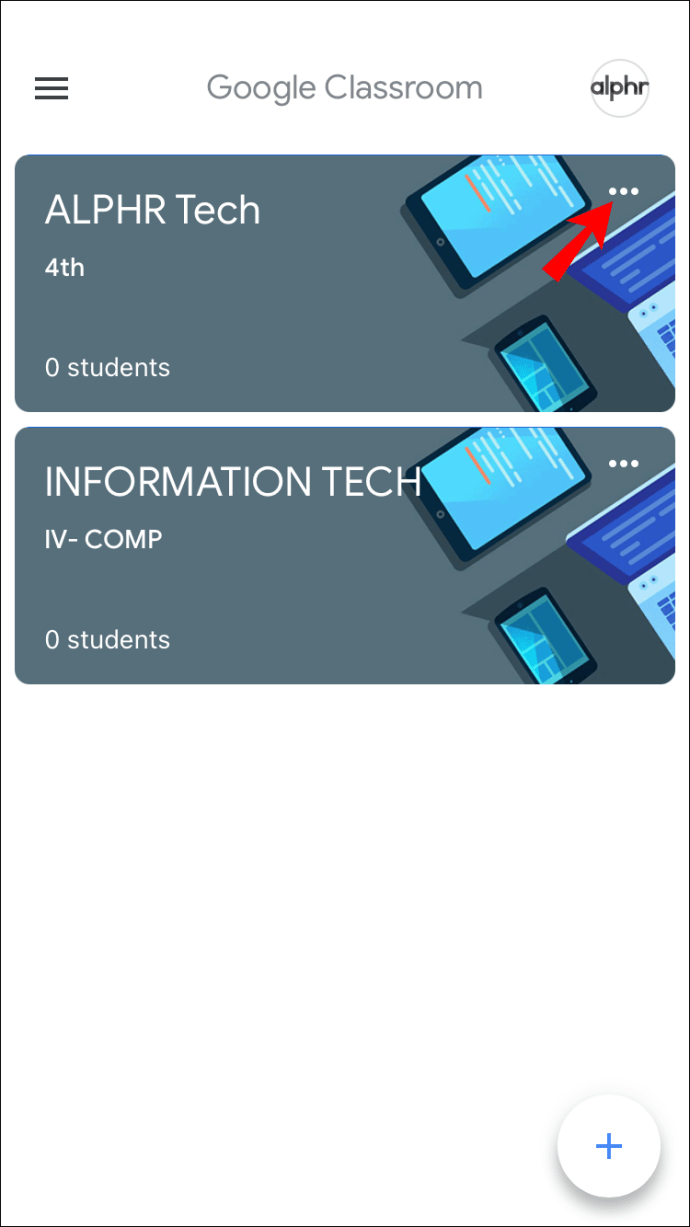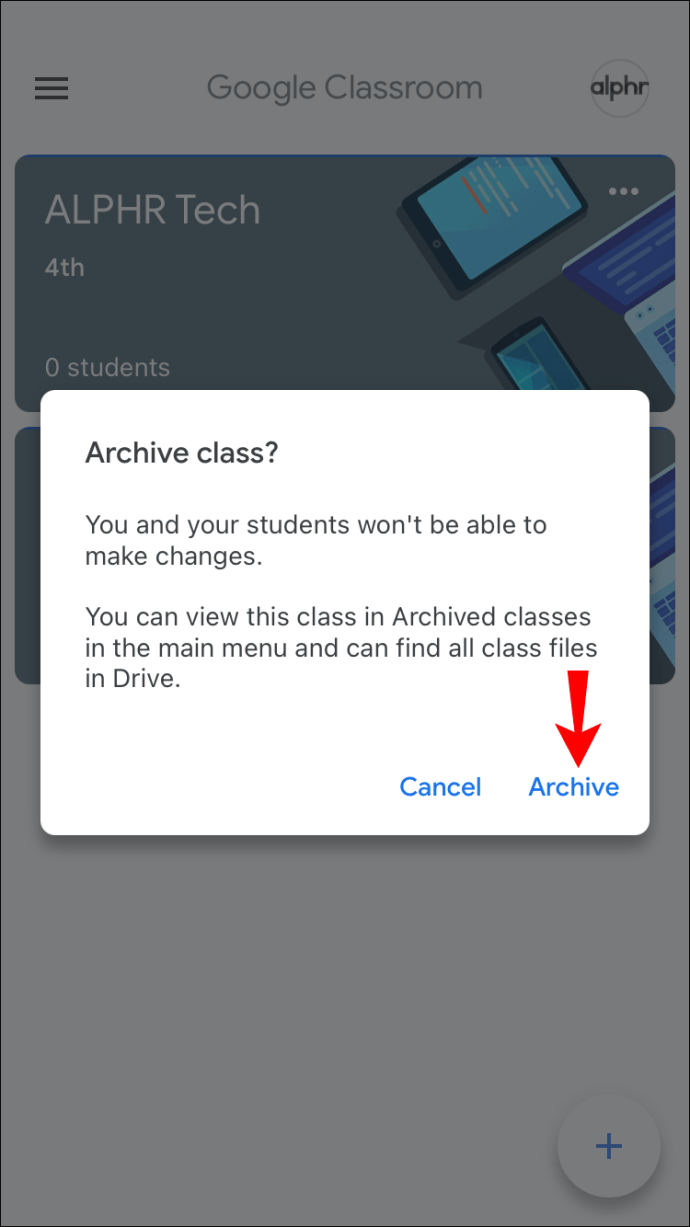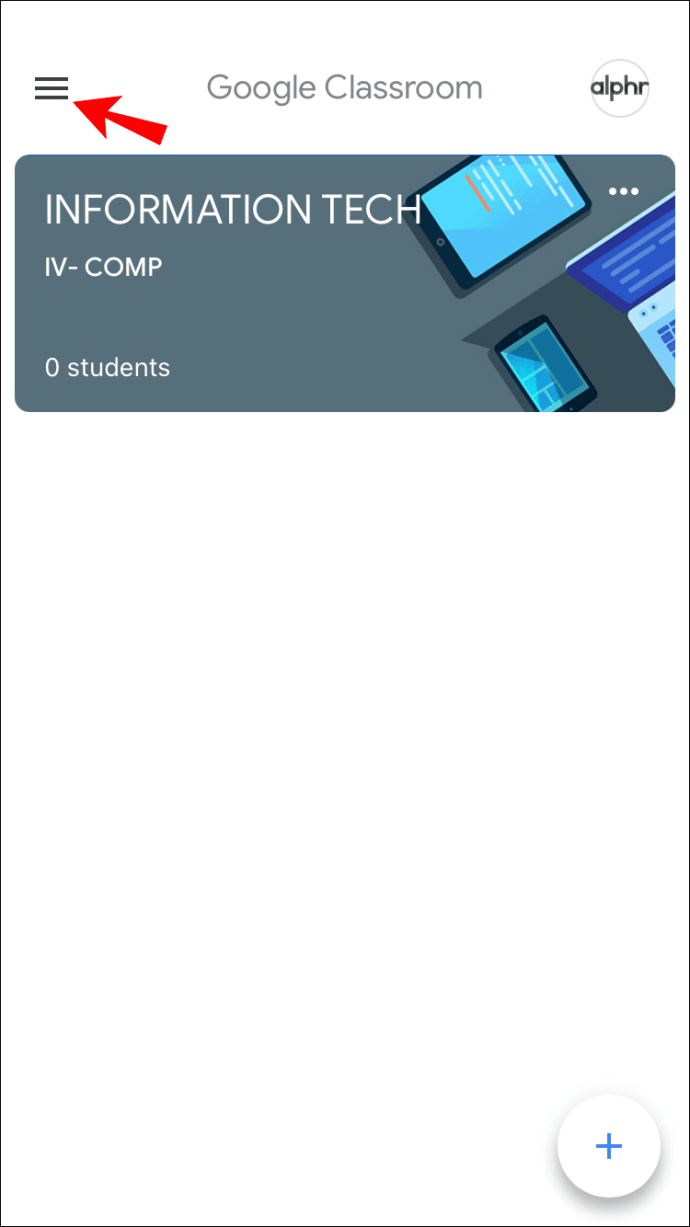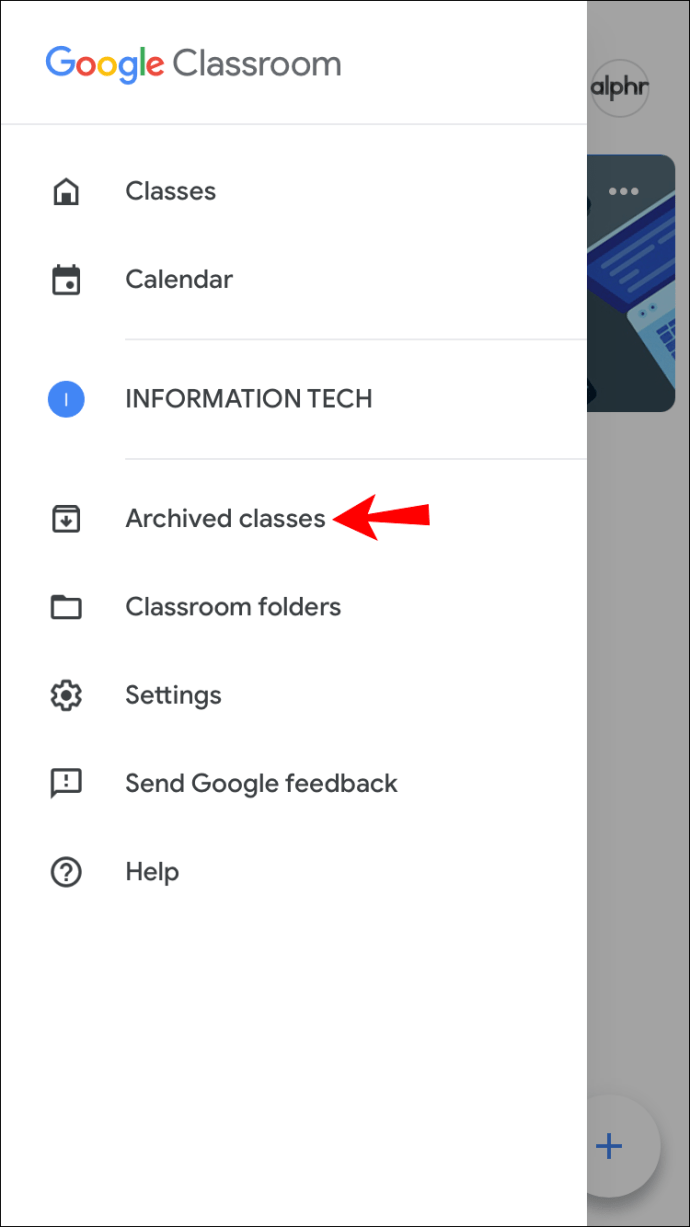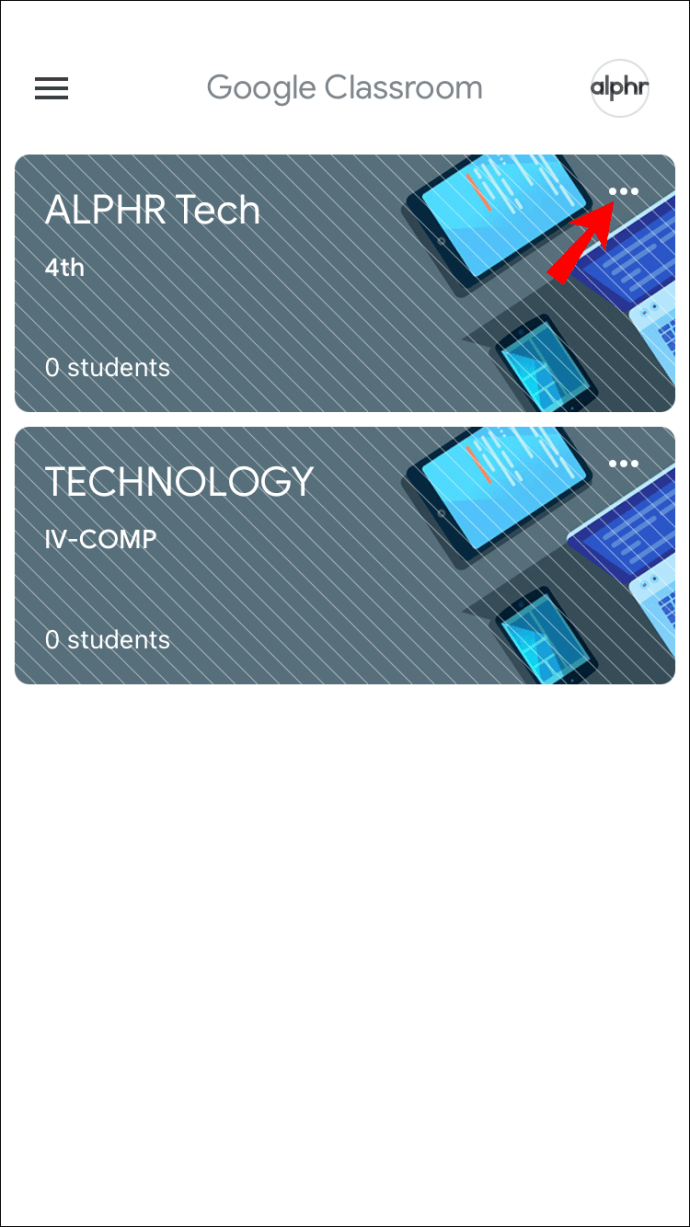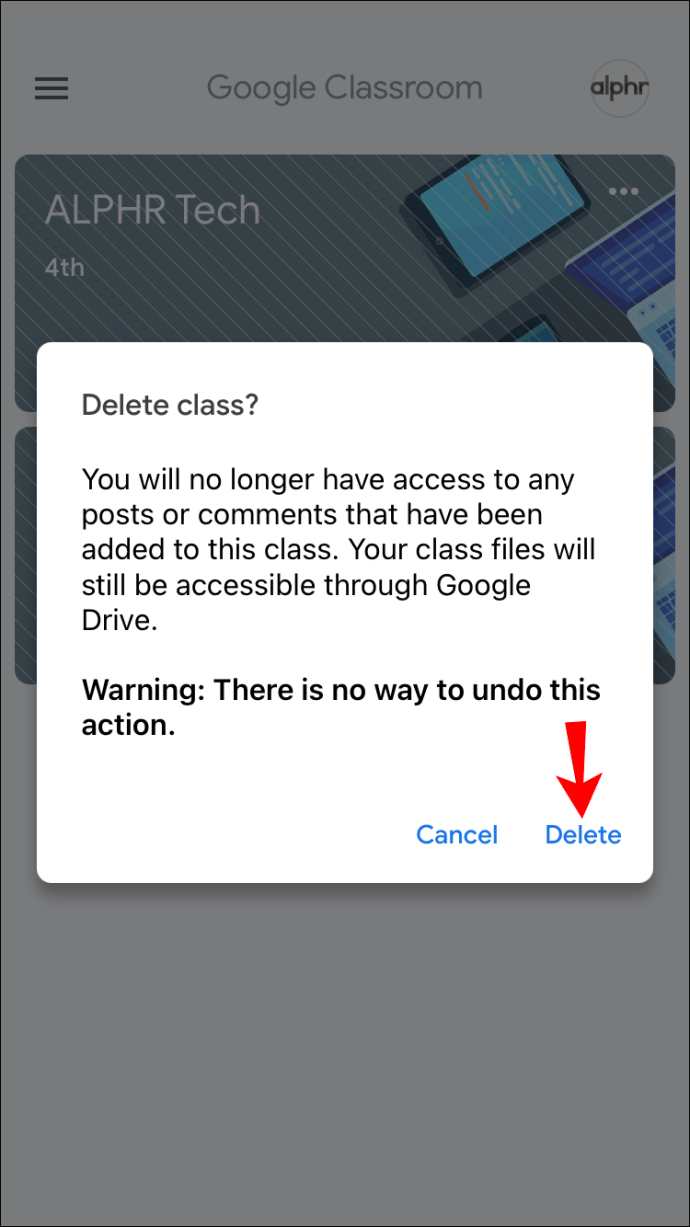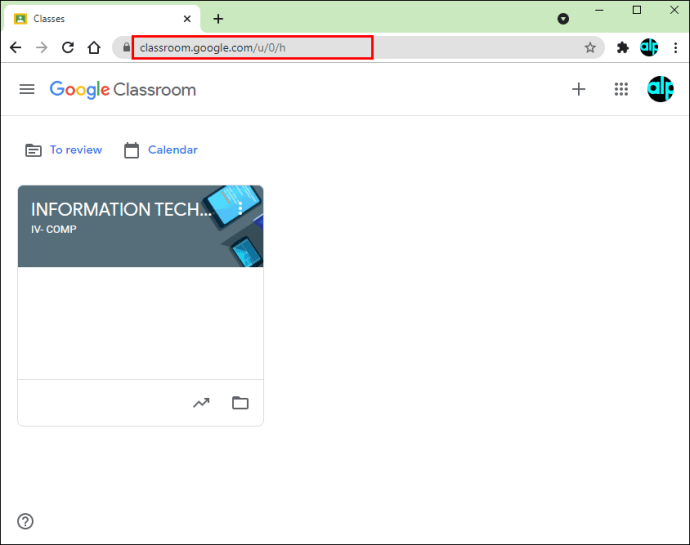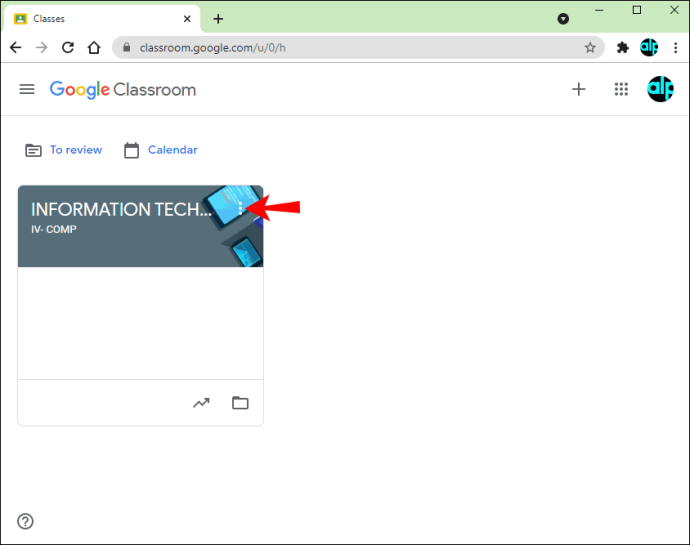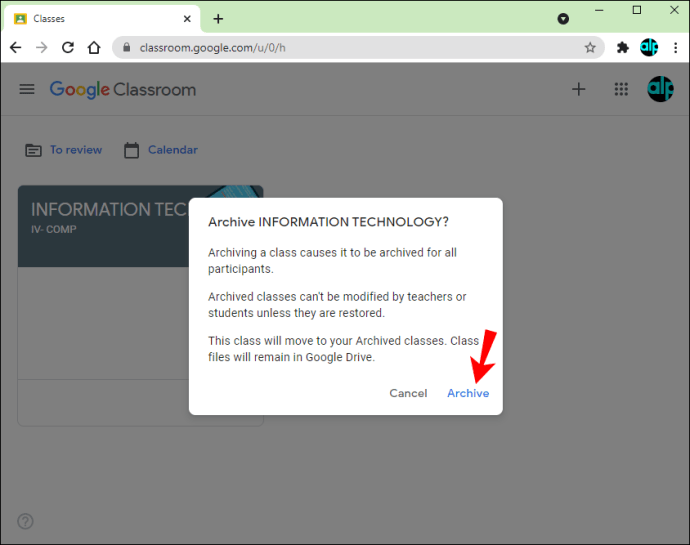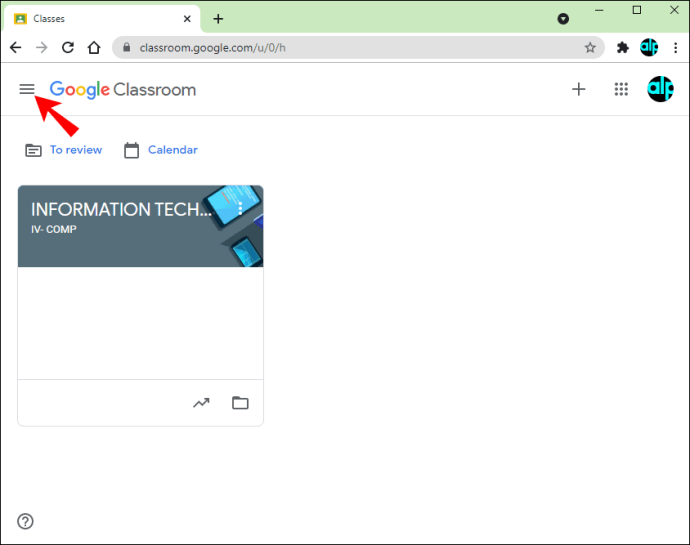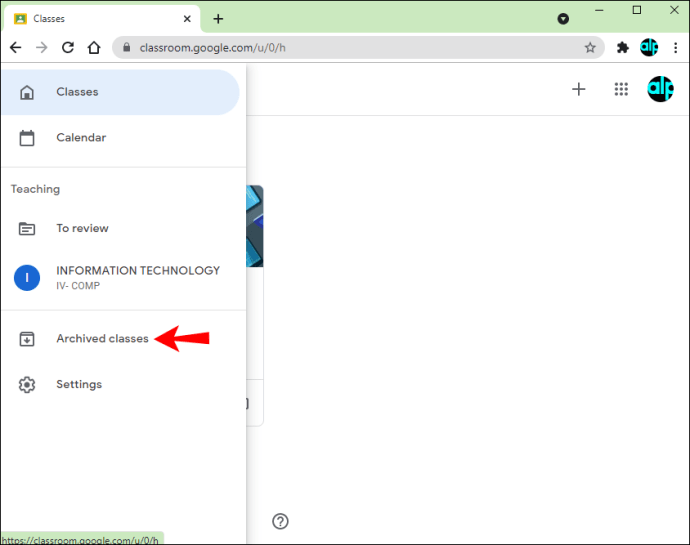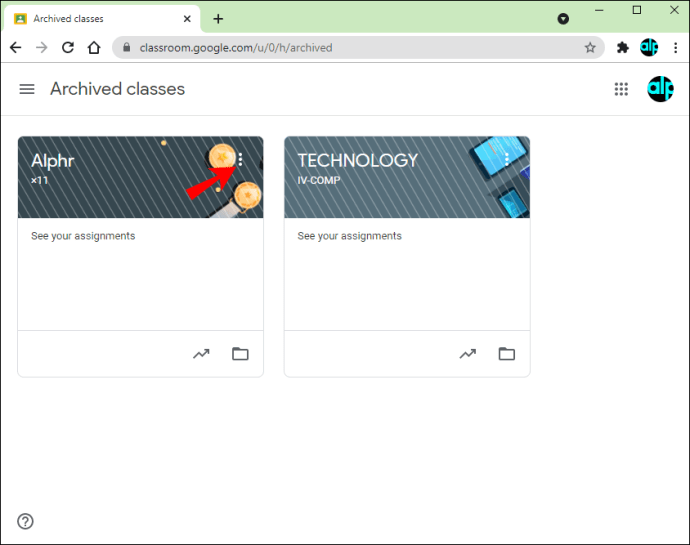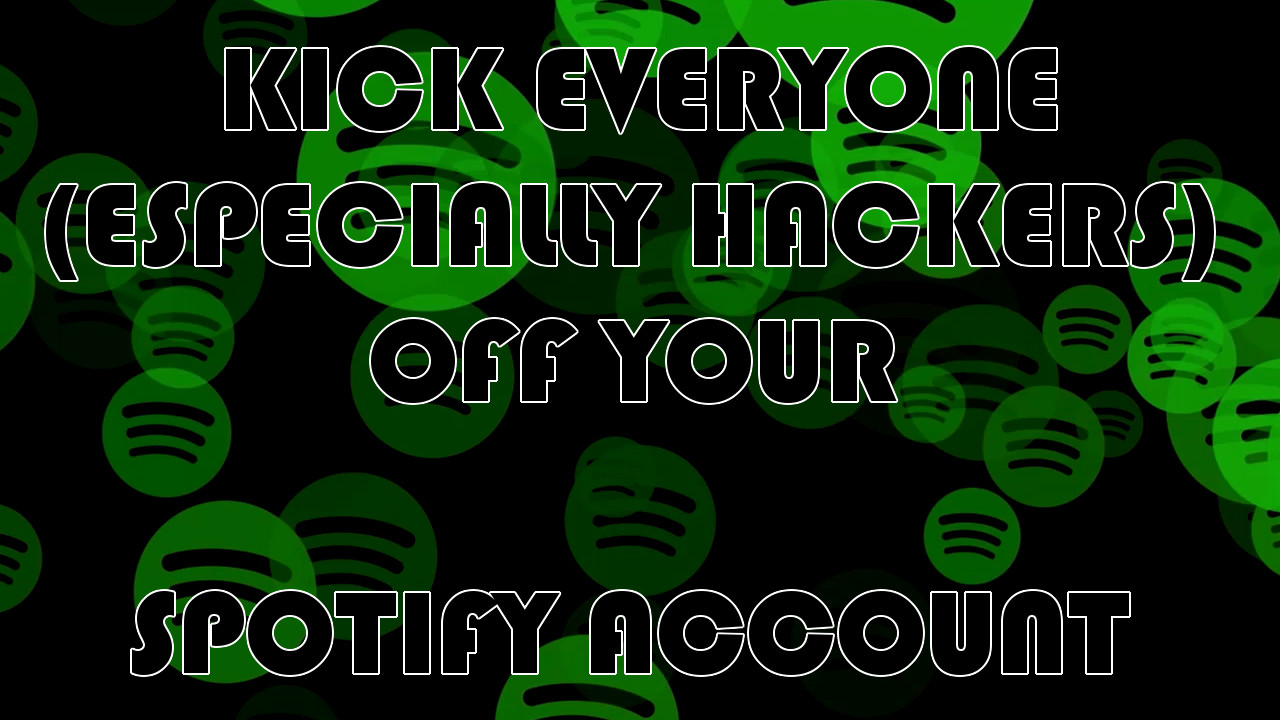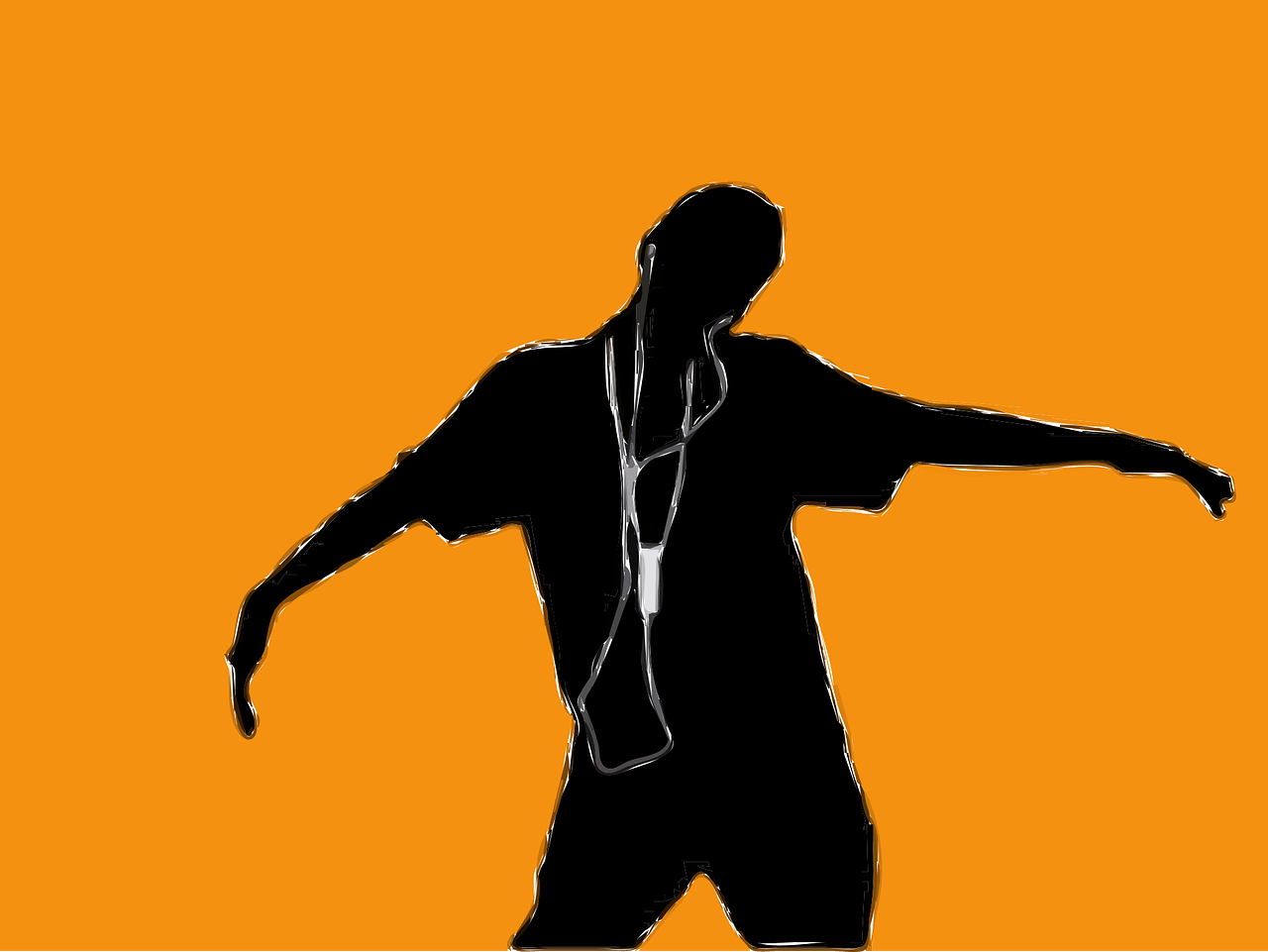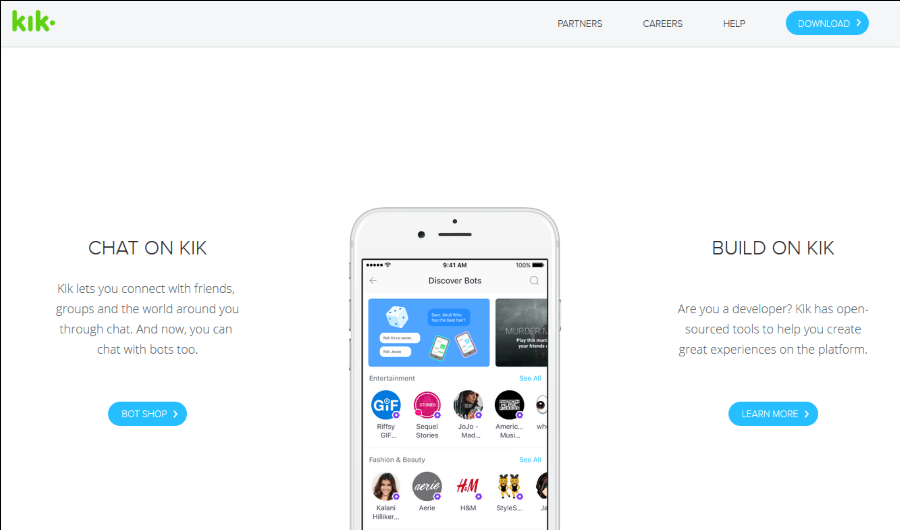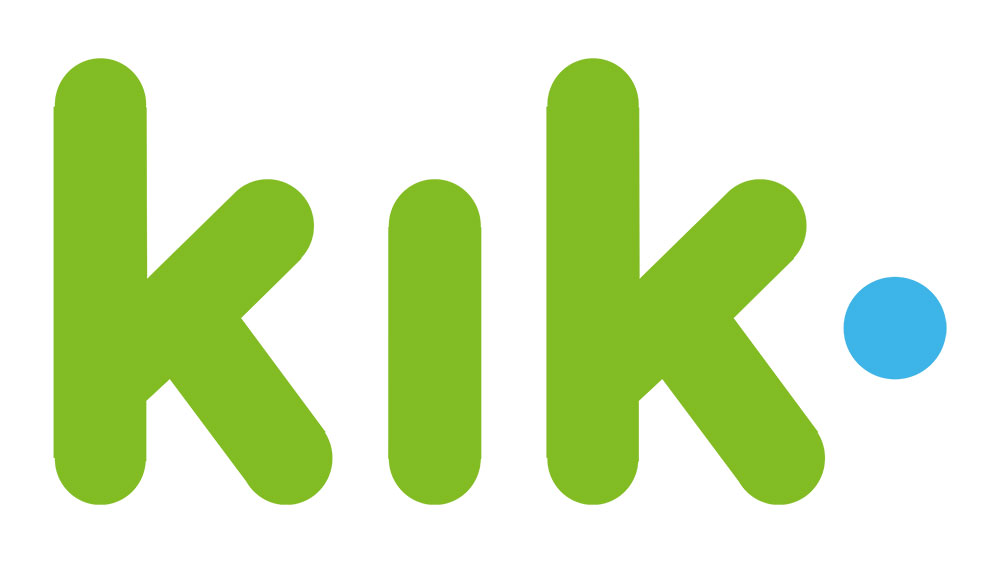Як видалити клас у Google Classroom
Упорядкування вашого Google Classroom є життєво важливим для спрощення навігації та керування класом. Якщо ви знаєте, що більше не будете використовувати клас, ви можете назавжди видалити його та звільнити місце у своєму віртуальному класі. Видалити курс можна як у настільній, так і в мобільній версіях Google Classroom, але перш ніж перейти до нього, вам потрібно вжити певних заходів.

Якщо ви хочете дізнатися, як видалити клас у Google Classroom, ви потрапили в потрібне місце. У цій статті буде розглянуто, як це зробити, і пояснюється, які кроки потрібно виконати перед видаленням.
Як видалити клас у Google Classroom у додатку Android
Якщо ви користуєтеся Android, вам буде приємно дізнатися, що видалити курс можна в мобільному додатку. Якщо ви перебуваєте в дорозі і хочете реорганізувати віртуальний клас, зробити це за допомогою пристрою Android дуже просто. Але перш ніж видалити клас, його потрібно заархівувати.
Щоб видалити клас Google Classroom у програмі для Android, виконайте наведені нижче дії.
- Якщо ви ще цього не зробили, завантажте програму Google Classroom з Play Store та відкрийте її.
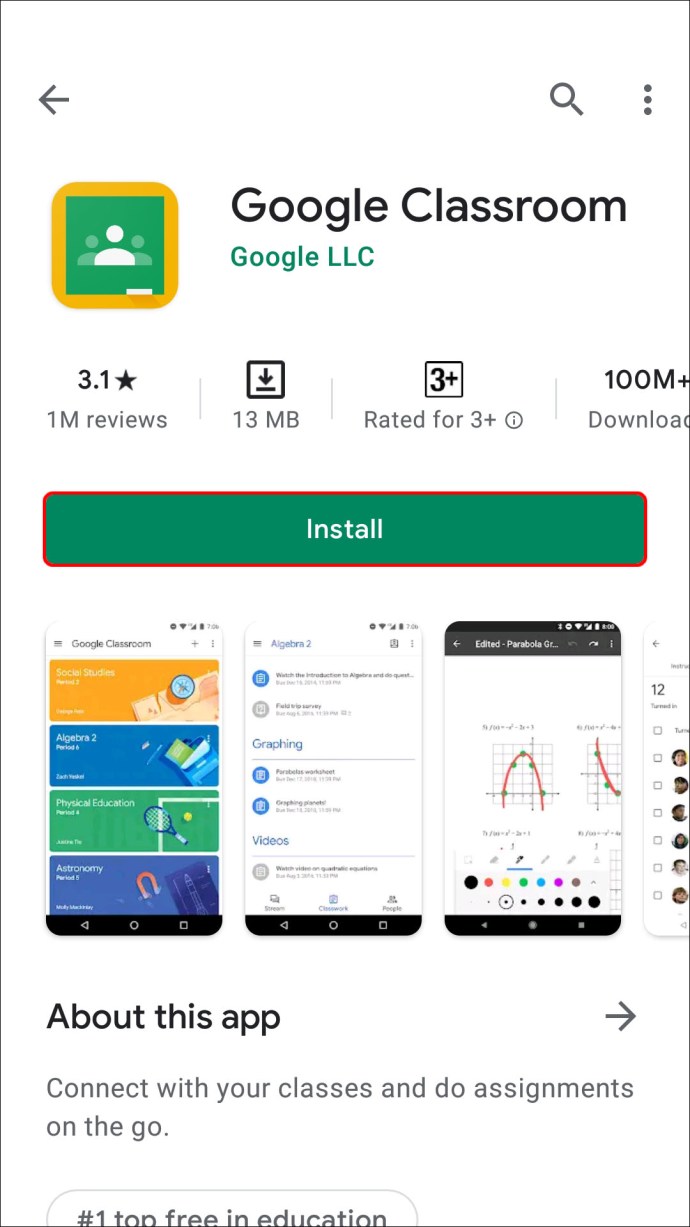
- Відкрийте клас, знайдіть клас, який потрібно видалити, і натисніть три крапки праворуч.
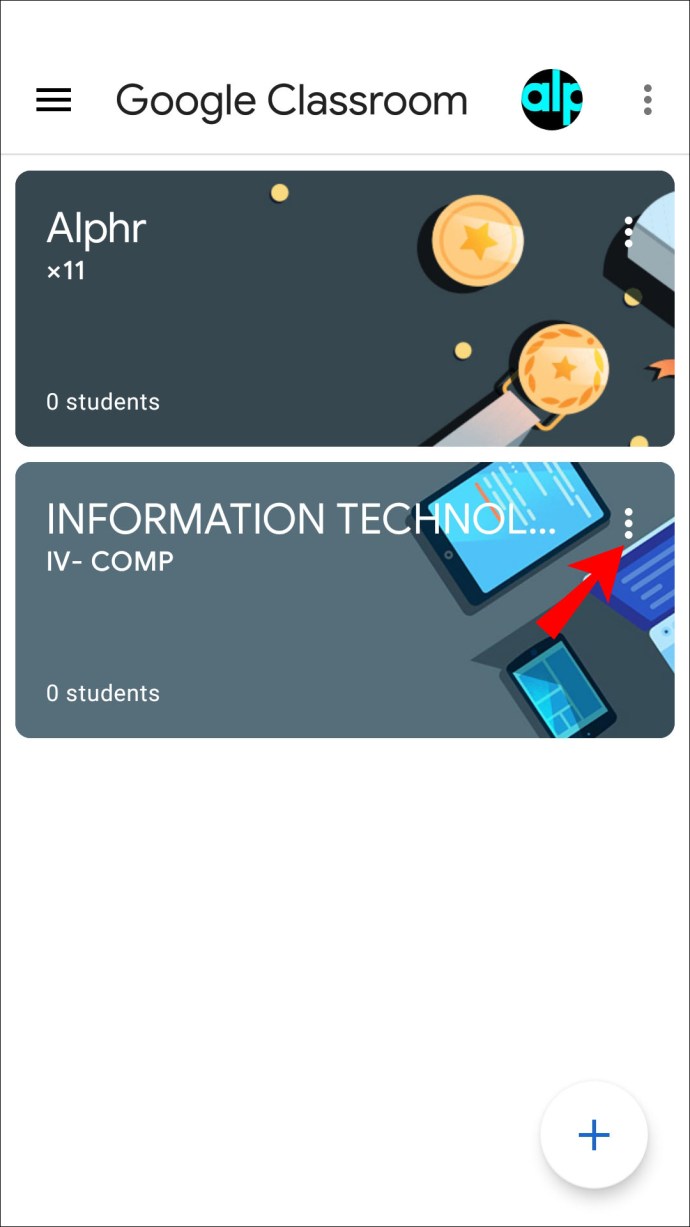
- Торкніться «Архів».
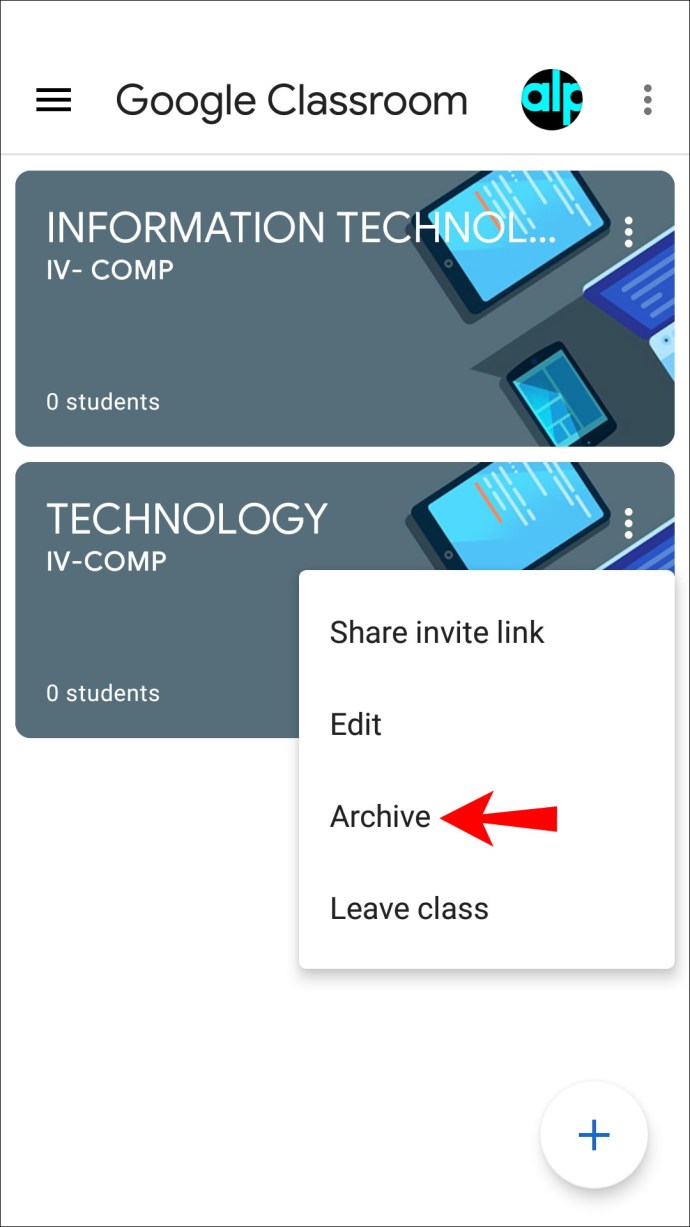
- Виберіть «Архів» ще раз для підтвердження.
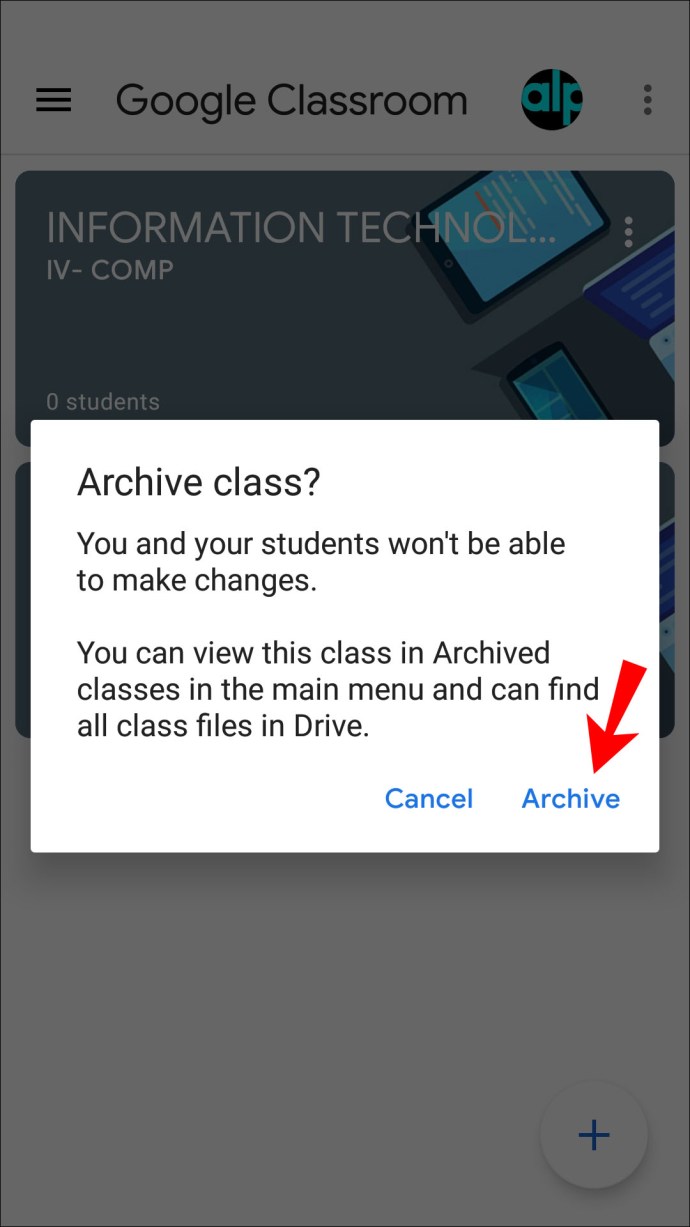
- Торкніться трьох рядків у верхньому лівому куті, щоб отримати доступ до меню.
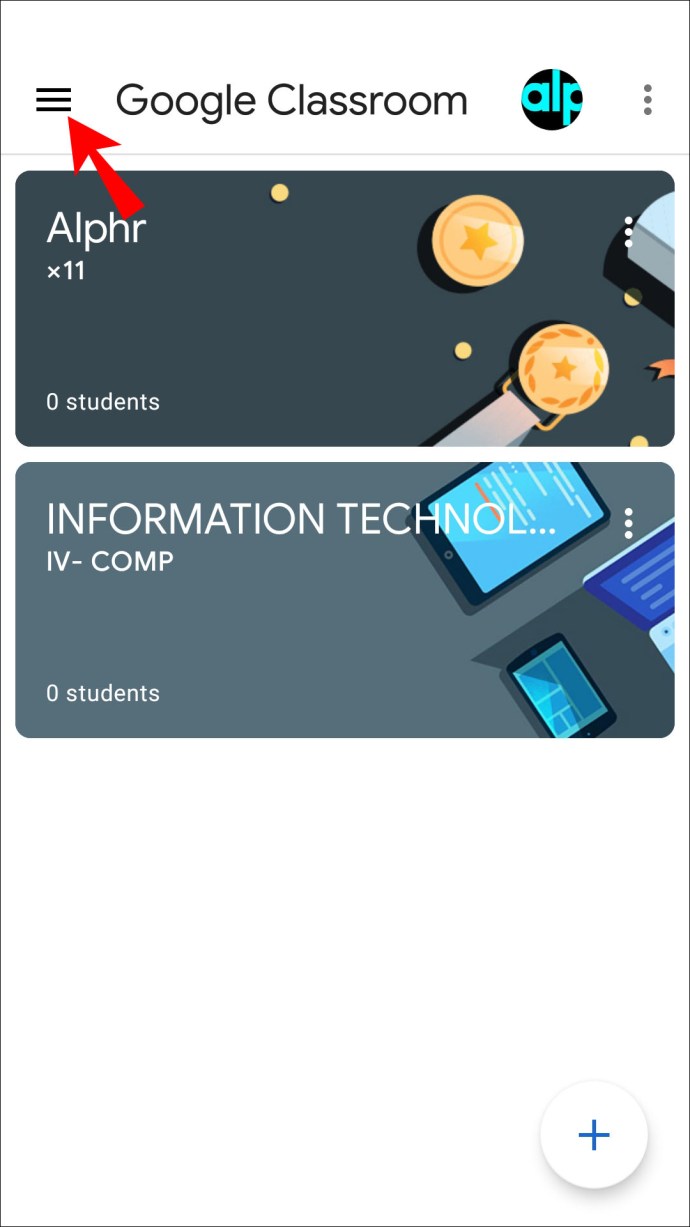
- Виберіть «Архівні курси».
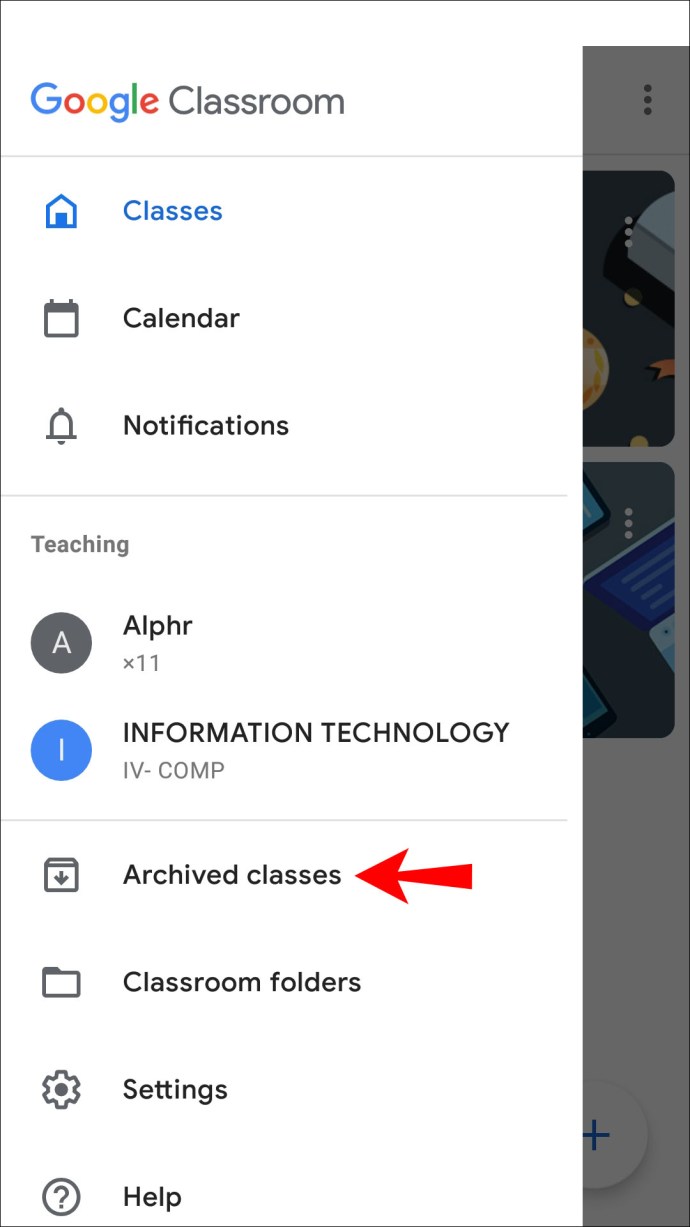
- Знайдіть клас, який ви хочете видалити, і натисніть три крапки.
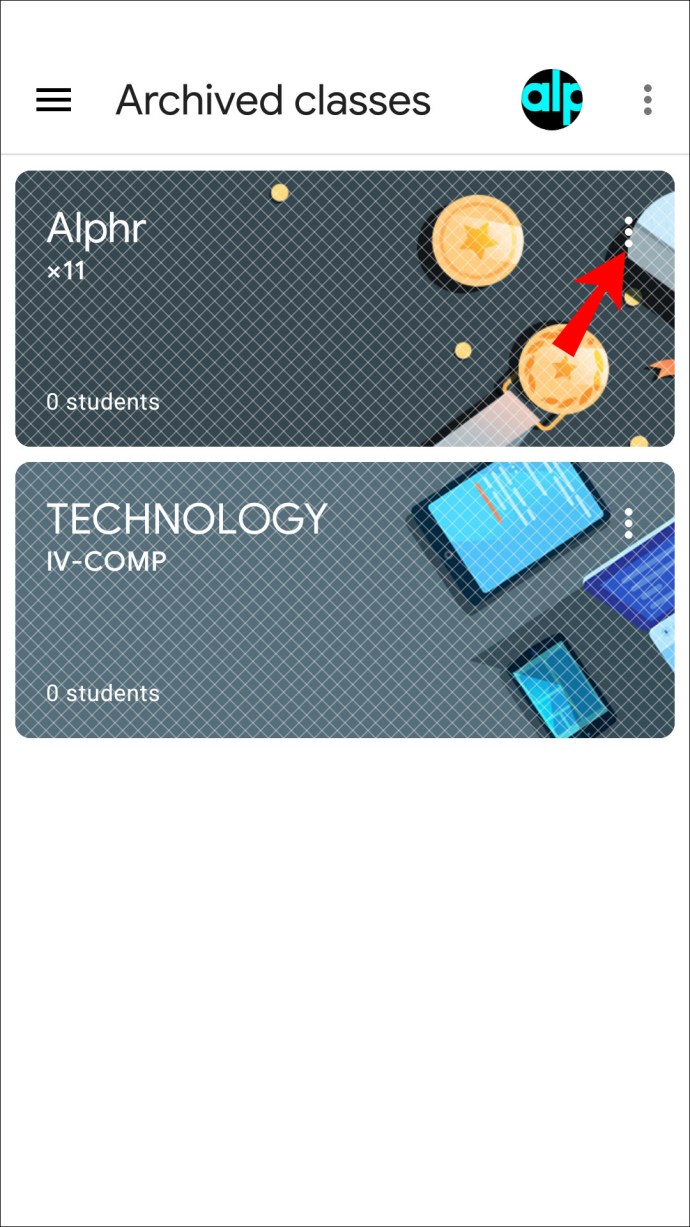
- Торкніться «Видалити».
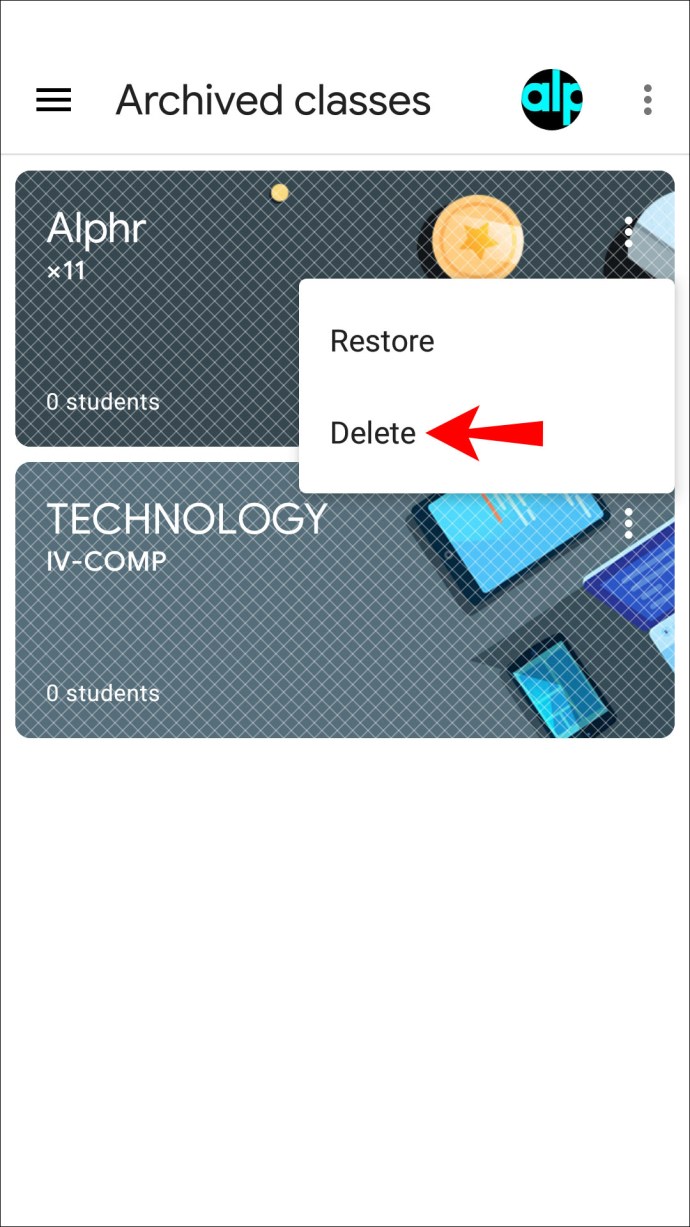
- Знову виберіть «Видалити».
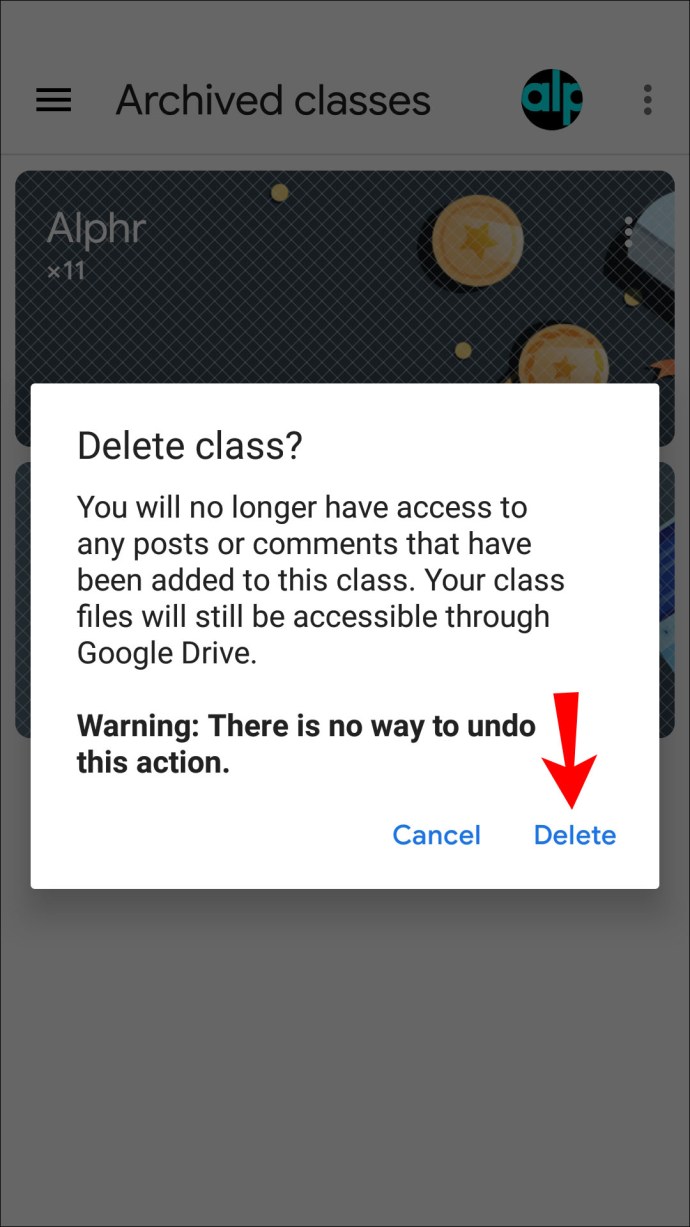
Майте на увазі, що скасувати видалення курсу в Google Classroom неможливо. Після натискання «Видалити» ви не зможете отримати доступ до жодних публікацій чи коментарів, пов’язаних із цим курсом. Але ви все одно матимете доступ до файлів класу в папці Диска.
Також зверніть увагу, що лише вчителі початкових класів можуть видаляти клас.
Як видалити клас у Google Classroom у додатку для iPhone
Користувачі iPhone можуть використовувати мобільний додаток Google Classroom для керування класами. Незважаючи на те, що на вашому телефоні це може здатися складніше, Google чудово попрацював над тим, щоб зробити додаток iPhone зручним для користувачів.
Перш ніж видалити клас, його потрібно заархівувати. Якщо ви цього не зробите, можливість видалити клас буде недоступною. Архівуючи його, ви переміщуєте його в окрему папку, і ваші учні все одно зможуть отримати до нього доступ і переглядати матеріал класу.
Дотримуйтесь цих інструкцій, щоб заархівувати та видалити клас Google Classroom за допомогою iPhone:
- Відкрийте програму Google Classroom. Якщо у вас його немає, завантажте його з App Store.
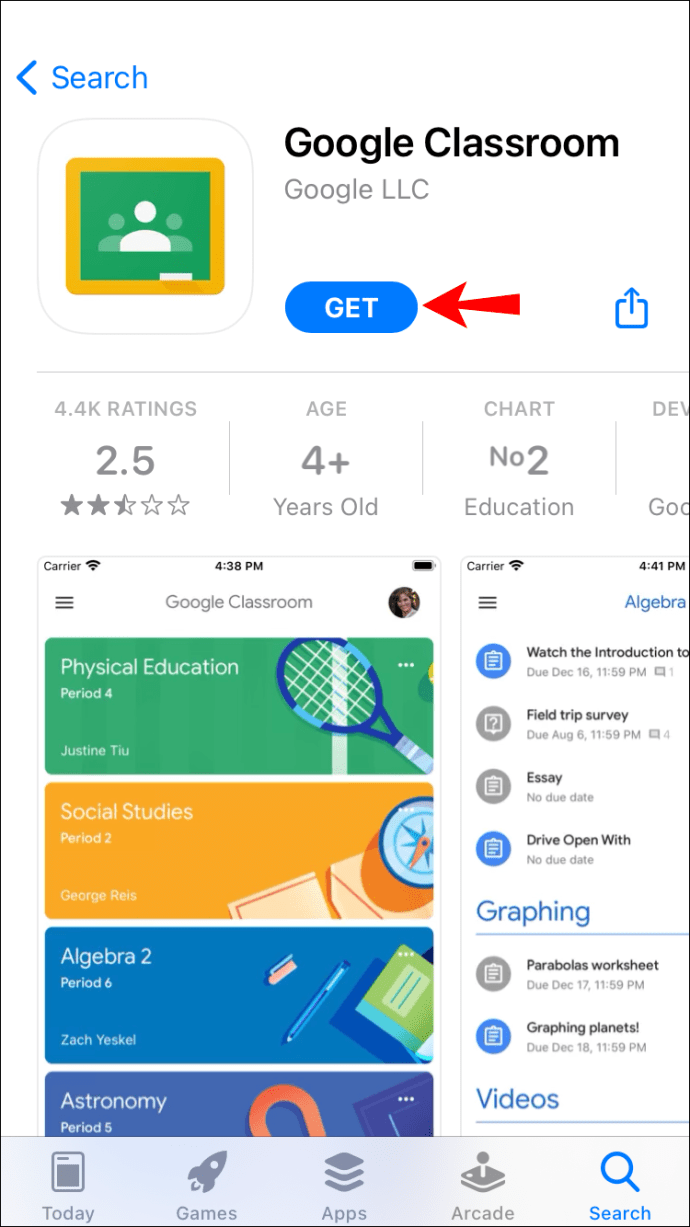
- Увійдіть до класної кімнати, знайдіть клас, який потрібно видалити, і торкніться трьох крапок біля нього.
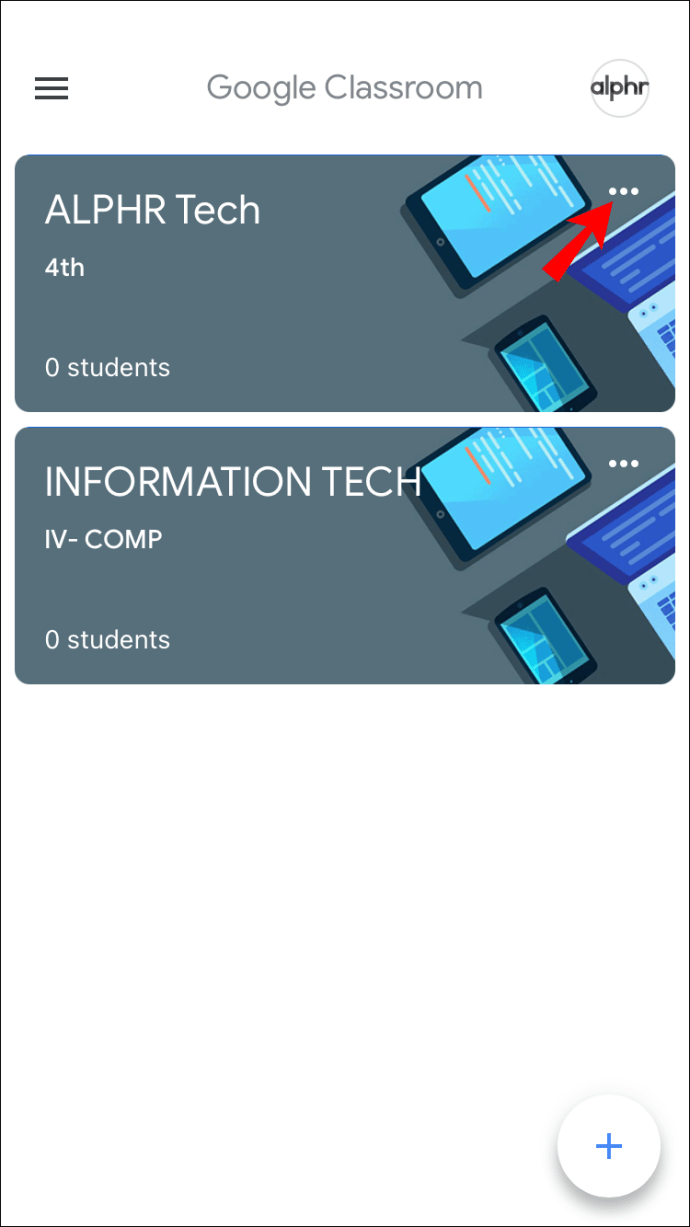
- Двічі натисніть «Архів». Клас буде переміщено в окрему папку.
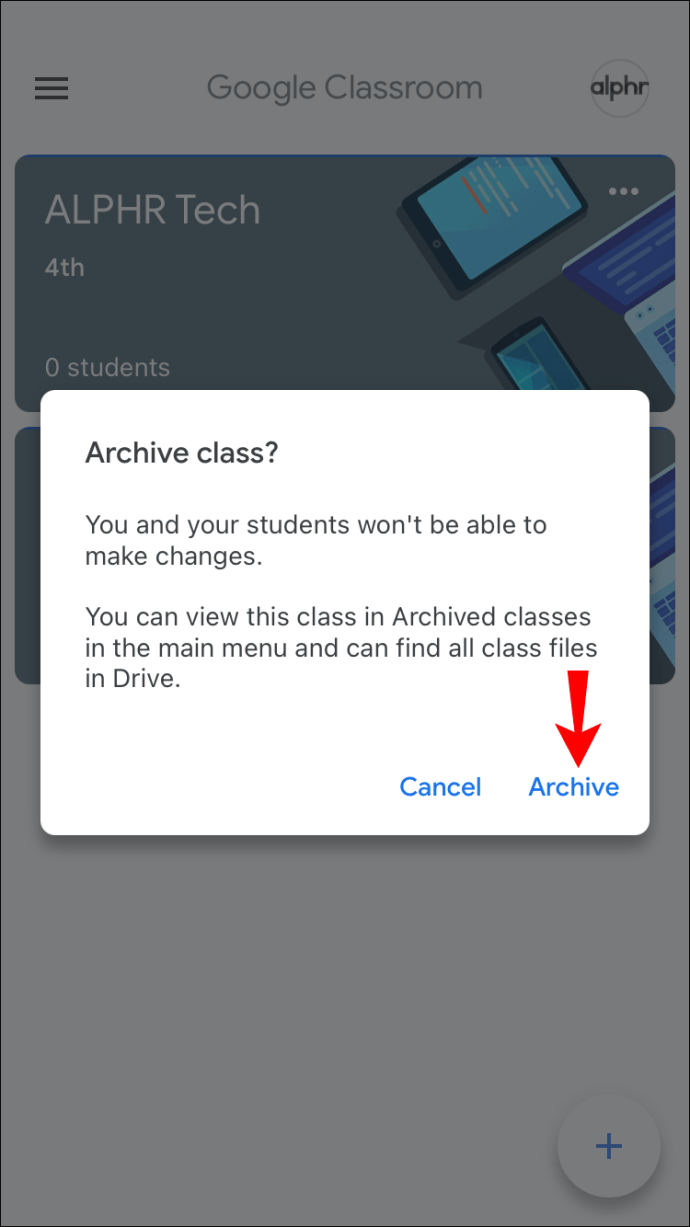
- Натисніть три рядки зліва, щоб відкрити меню.
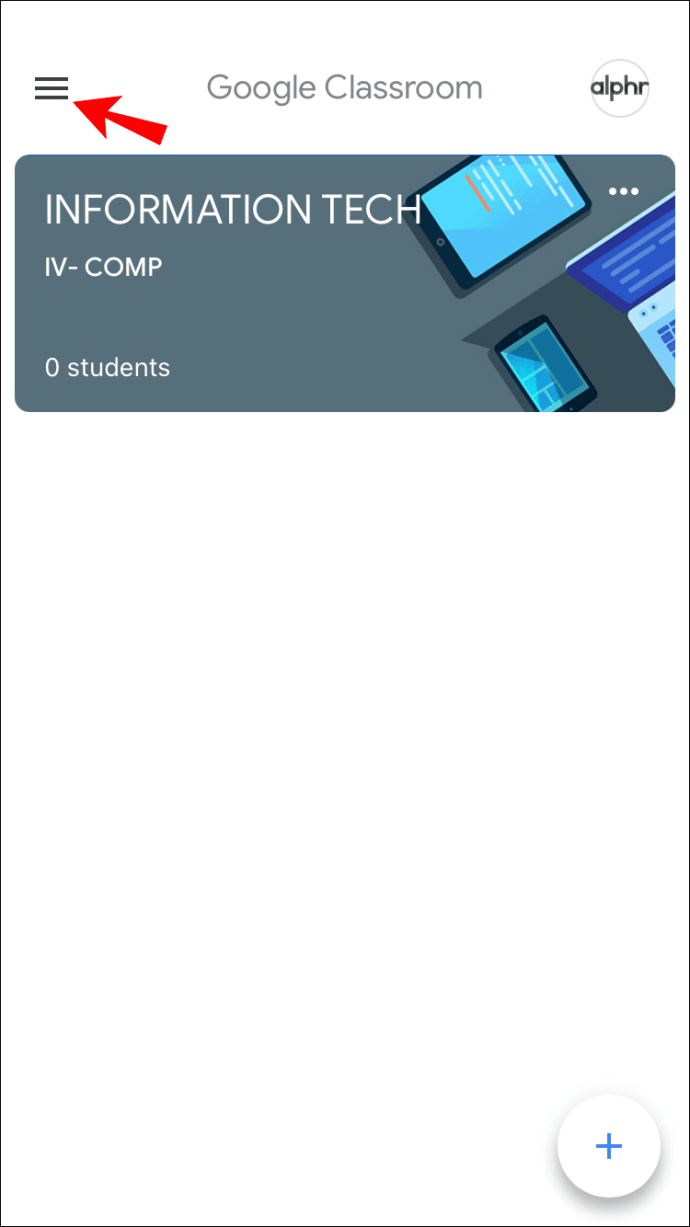
- Відкрийте «Архівні курси».
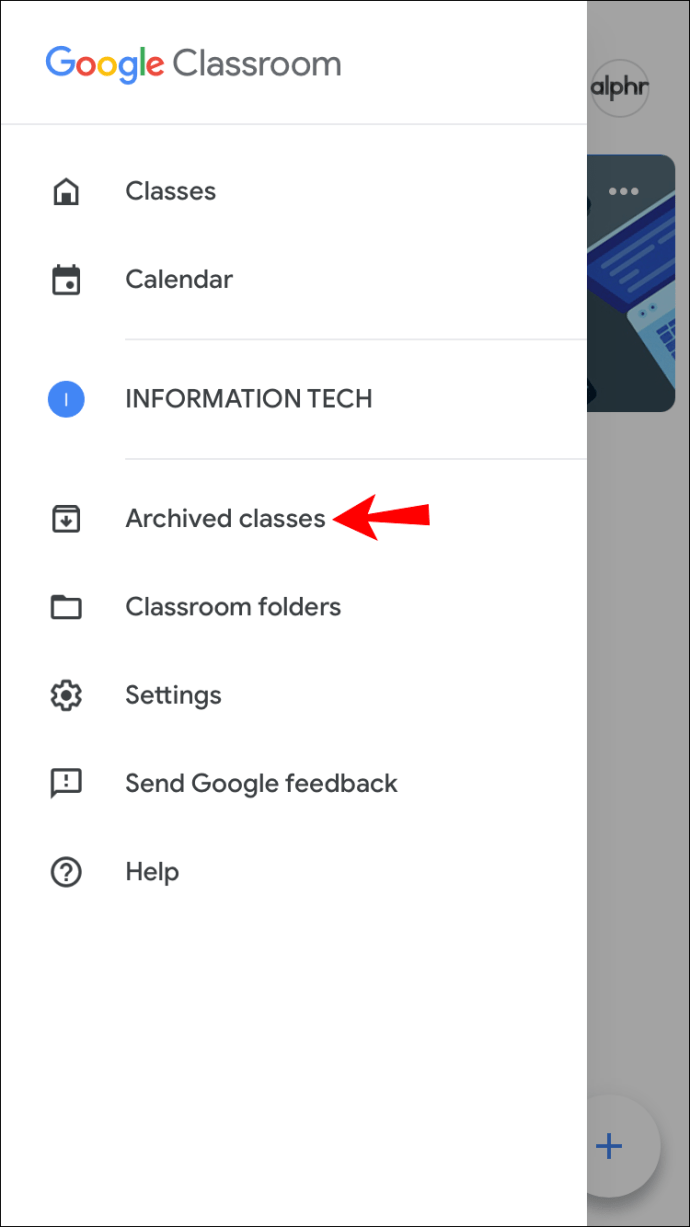
- Торкніться трьох крапок біля класу, який потрібно видалити.
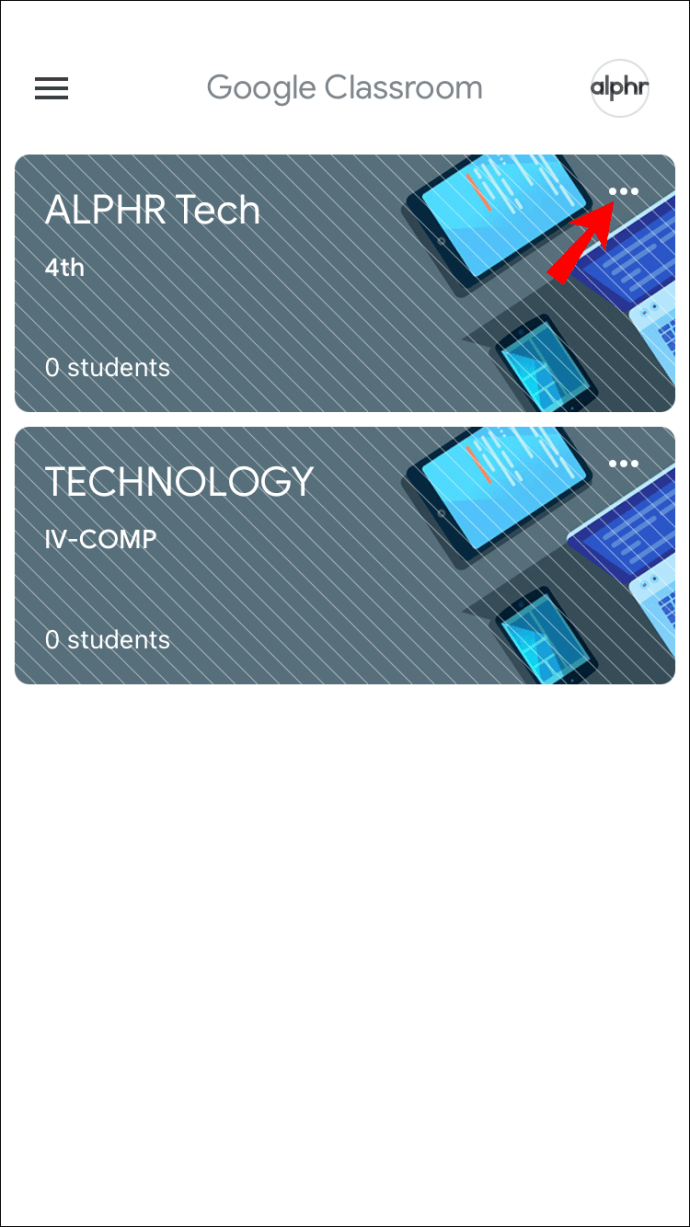
- Двічі натисніть «Видалити», щоб підтвердити.
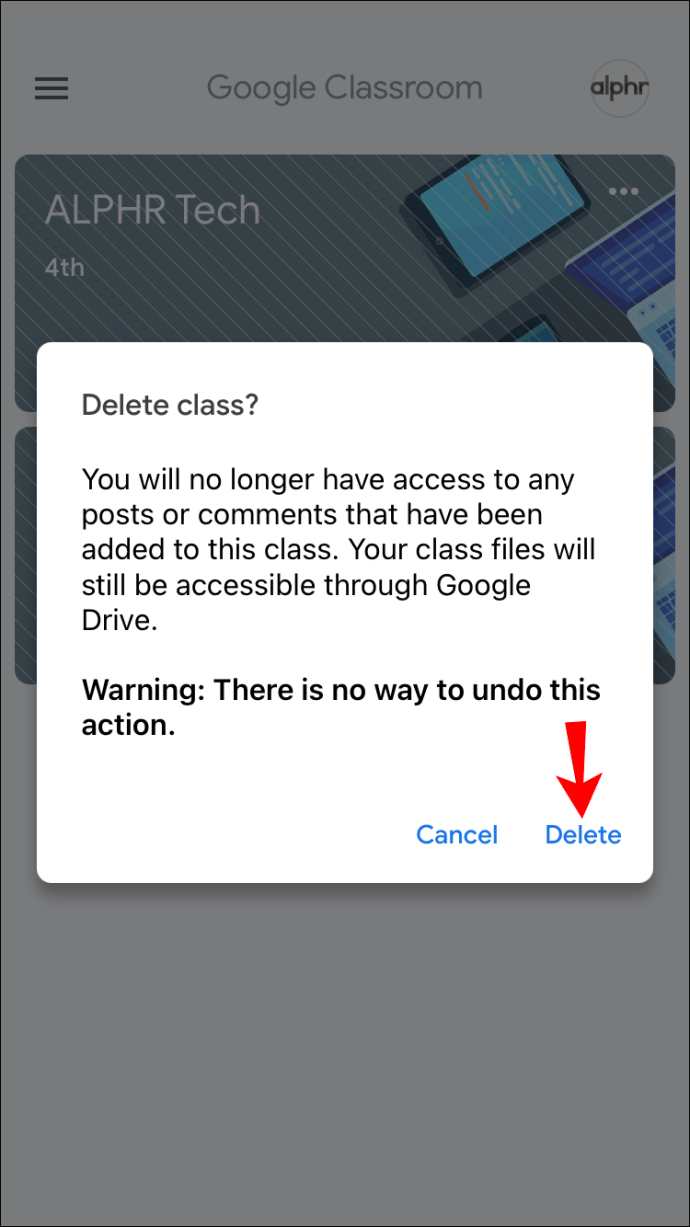
Після видалення курсу ви та ваші учні не матимете доступу до публікацій або коментарів курсу, але ви все одно зможете отримати доступ до файлів курсу в папці Диска. Після видалення класу його неможливо відновити. Якщо ви не впевнені, чи знадобиться він вам у майбутньому, краще заархівувати його.
Як видалити клас у Google Classroom на ПК
Багато людей вважають за краще використовувати комп’ютер для керування Google Classroom через більший екран і легшу навігацію. Перед видаленням потрібно заархівувати відповідний клас. Таким чином ви переміщуєте його в окрему папку, з якої можна видалити.
Ось що вам потрібно зробити, щоб заархівувати та видалити клас у Google Classroom на ПК:
- Відкрийте браузер і перейдіть до Google Classroom.
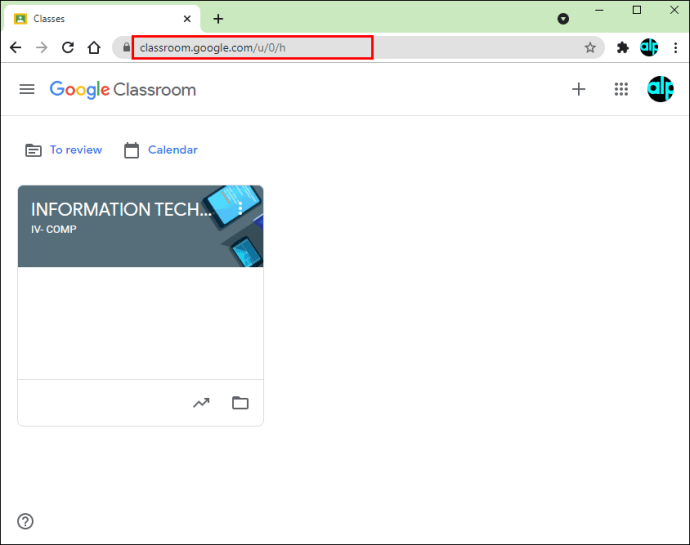
- Знайдіть відповідний клас і натисніть три крапки праворуч.
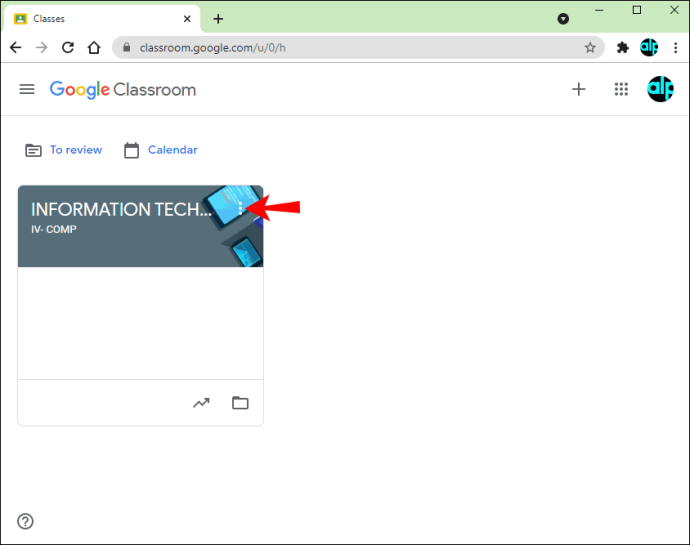
- Двічі натисніть «Архівувати», щоб підтвердити. Тепер клас буде переміщено в окрему папку.
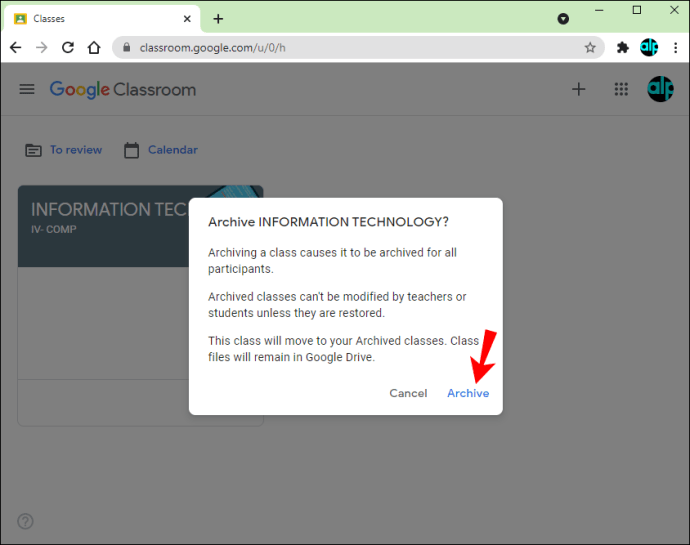
- Натисніть три рядки у верхньому лівому куті, щоб отримати доступ до меню.
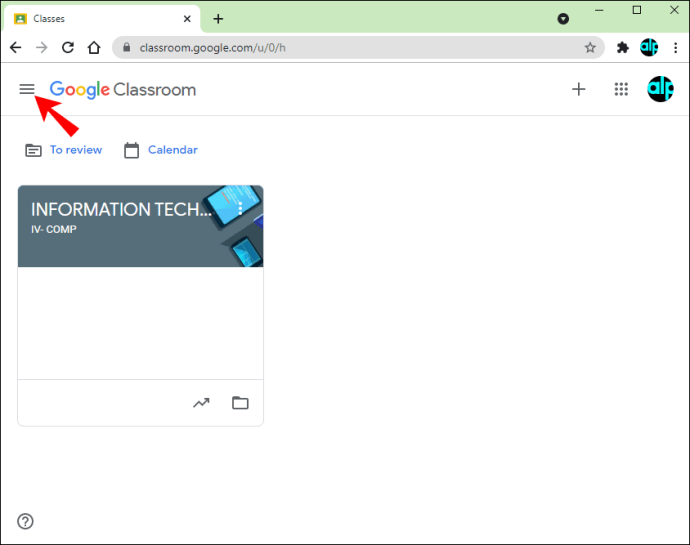
- Натисніть «Архівні заняття».
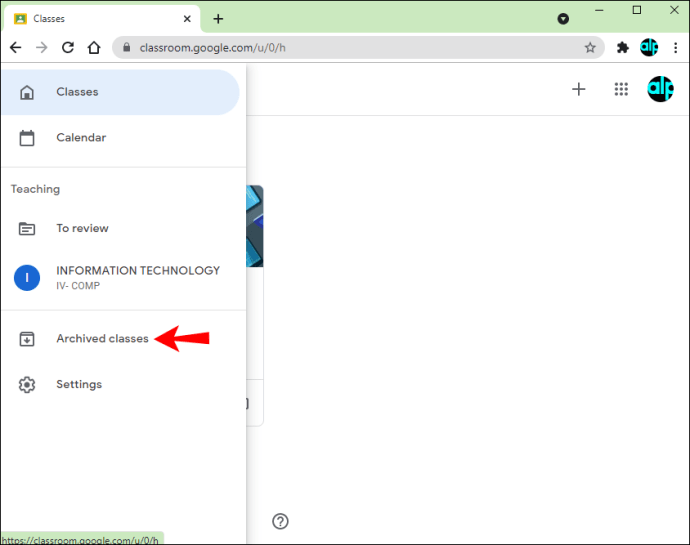
- Знайдіть клас, який потрібно видалити, і натисніть три крапки біля нього.
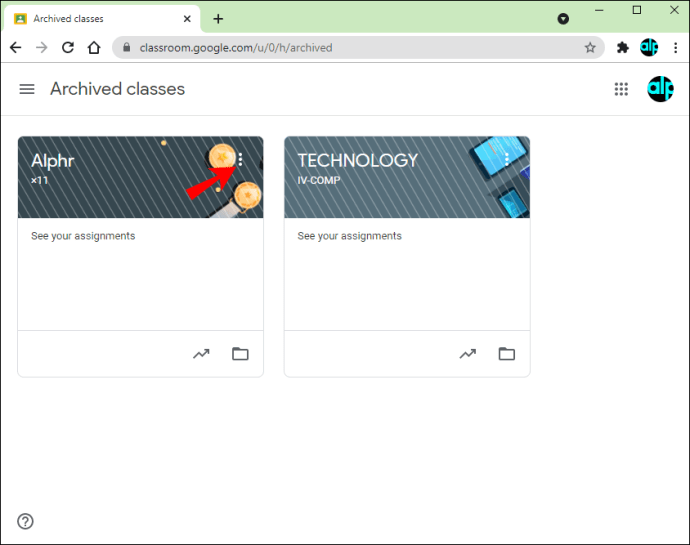
- Двічі натисніть «Видалити» для підтвердження.

Після видалення класу його неможливо скасувати. Хоча ви не матимете доступу до публікацій або коментарів курсу, ви все одно можете переглядати всі файли в папці Диска. Зверніть увагу, що лише вчителі початкових класів можуть видаляти клас. Співвикладачі можуть лише архівувати його, але не матимуть можливості видалити.
Як видалити клас у Google Classroom на iPad
Додаток Google Classroom також доступний на iPad. Якщо ви користуєтеся ним, ви побачите, що видалити клас просто і легко. Як і на інших платформах, вам спочатку потрібно заархівувати клас, а потім видалити його.
Виконайте наведені нижче дії, щоб заархівувати та видалити клас у Google Classroom на своєму iPad:
- Відкрийте програму Google Classroom. Якщо у вас його немає, зайдіть в App Store і завантажте його.
- Увійдіть до класної кімнати та знайдіть клас, який потрібно видалити.
- Натисніть на три крапки з правого боку.
- Двічі натисніть «Архів».
- Відкрийте меню, торкнувшись трьох рядків у верхньому лівому куті.
- Доступ до «Архівних курсів».
- Знайдіть клас, який ви хочете видалити, і торкніться трьох крапок біля нього.
- Двічі натисніть «Видалити», щоб підтвердити це.
Немає способу скасувати видалення класу. Після видалення ви не зможете отримати доступ до жодних публікацій чи коментарів, пов’язаних із цим класом, але ви зможете переглядати файли. Крім того, ви можете видалити клас, лише якщо ви вчитель початкових класів.
Якщо ви не бачите папку «Заархівовані класи», це, швидше за все, тому, що ви не заархівували жодного. Неможливо видалити клас без попереднього архівування.
Упорядковуйте свій Google Classroom
Google Classroom дає змогу керувати своїми курсами, і одним із багатьох варіантів є видалення курсу, який ви більше не використовуєте. Перш ніж видалити його, вам потрібно спочатку його заархівувати. Видалити клас можна на кількох платформах, але це можна зробити, лише якщо ви вчитель початкових класів.
Сподіваємося, що ця стаття дала відповіді про те, як видалити клас у Google Classroom, і запропонувала більше інформації про цю популярну службу.
Чи подобається вам користуватися Google Classroom? Який ваш улюблений варіант керування класом? Розкажіть нам у розділі коментарів нижче.