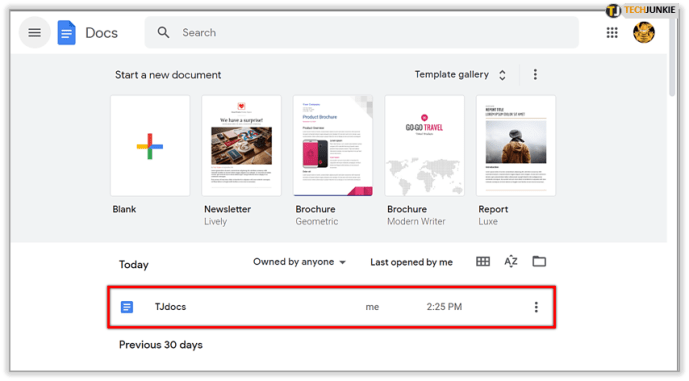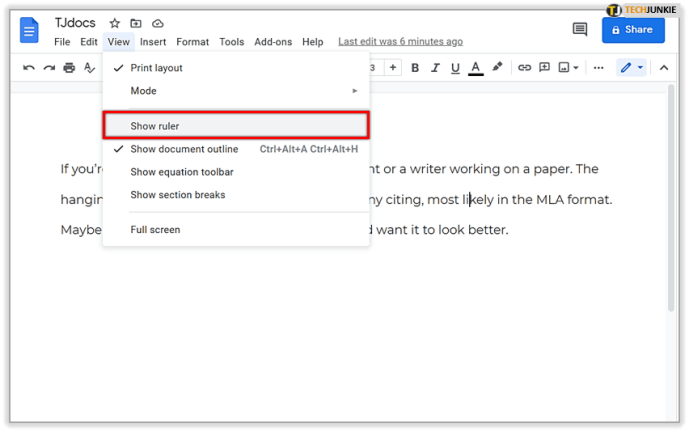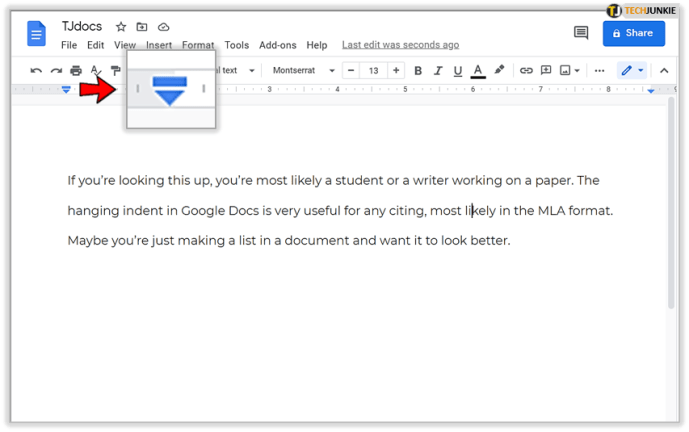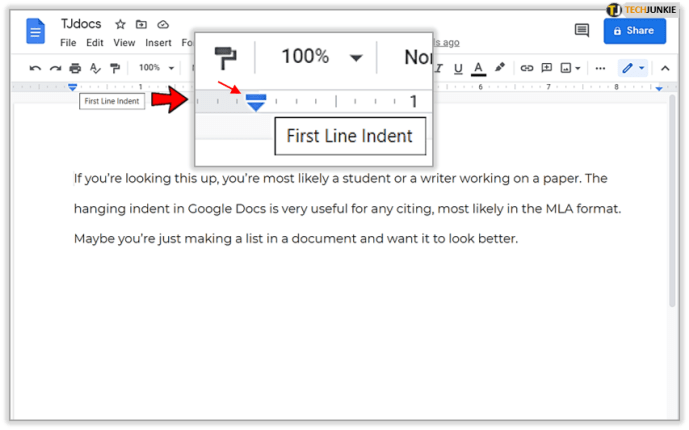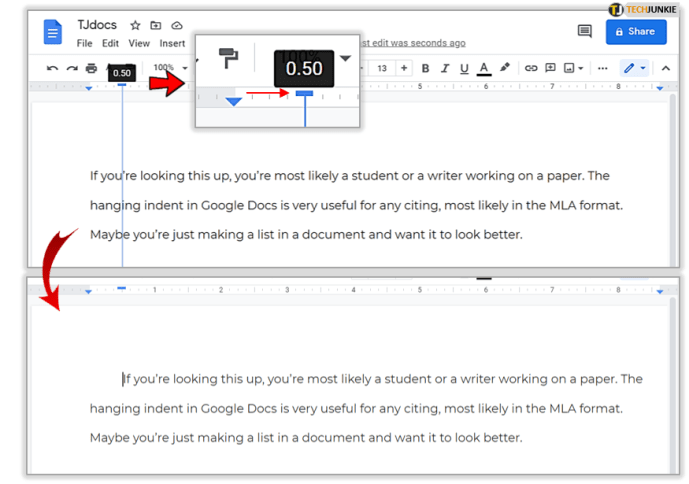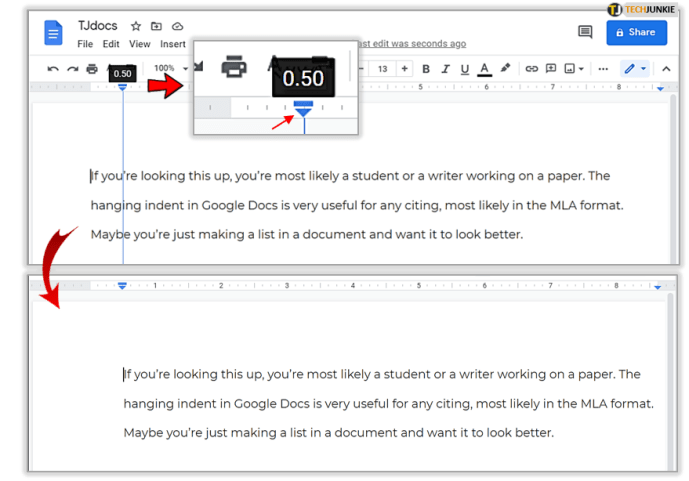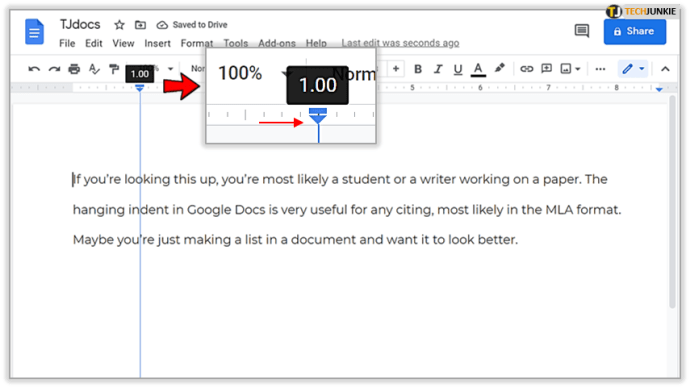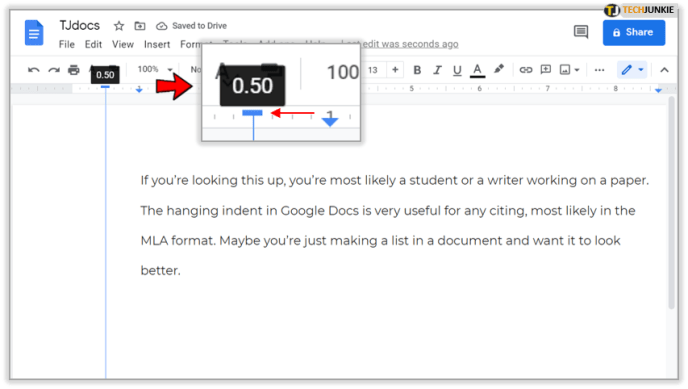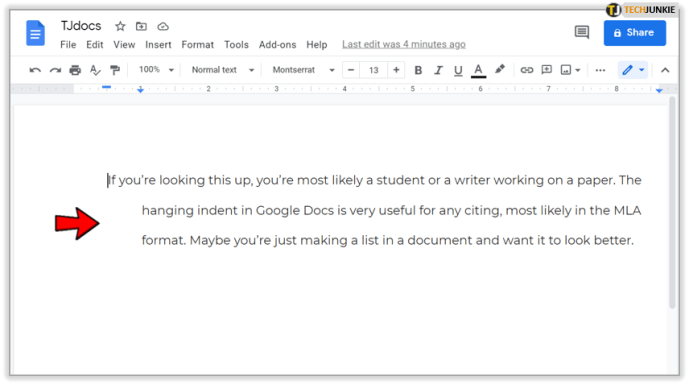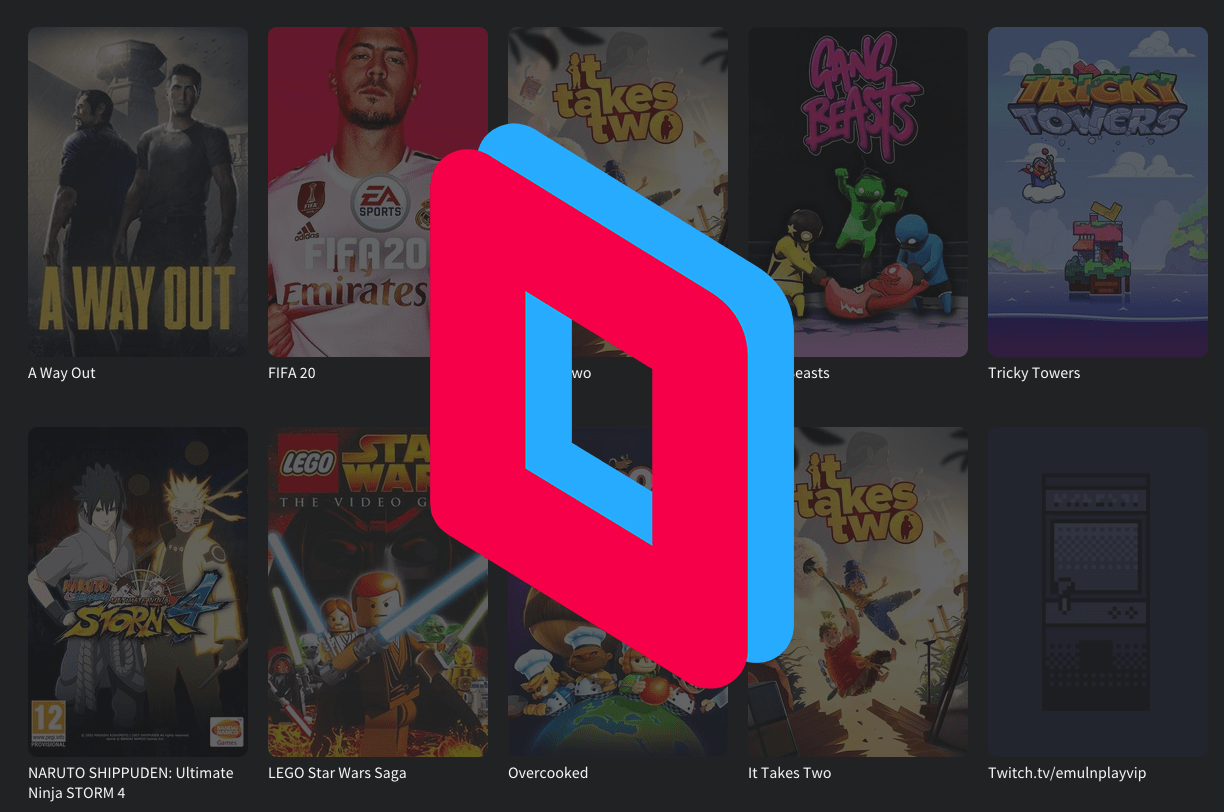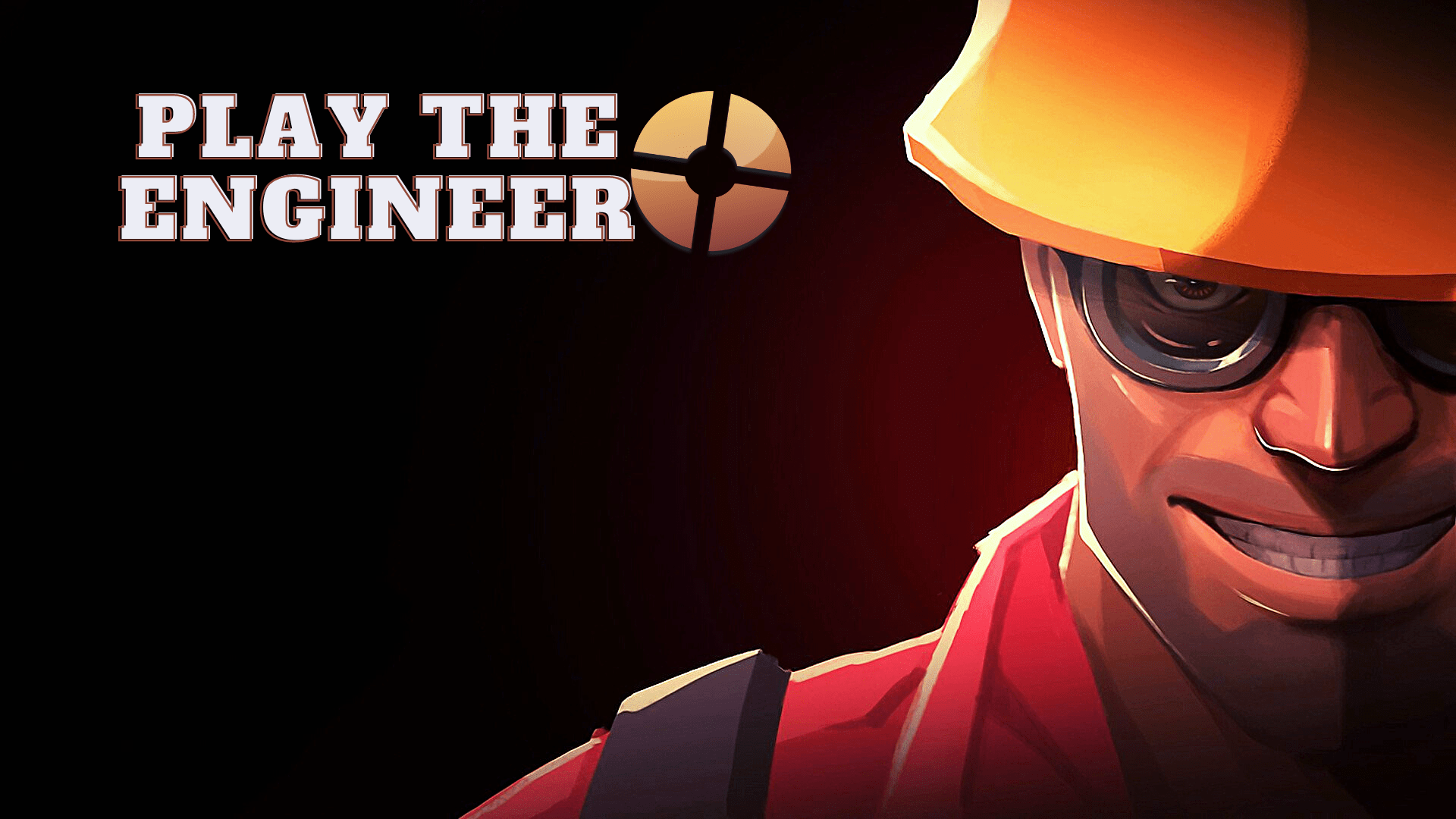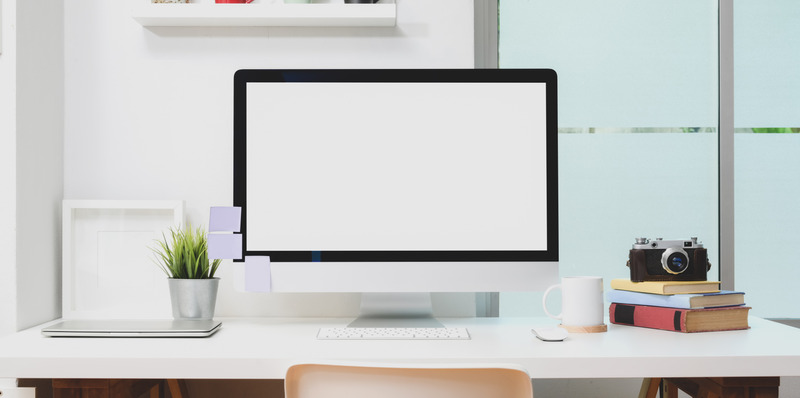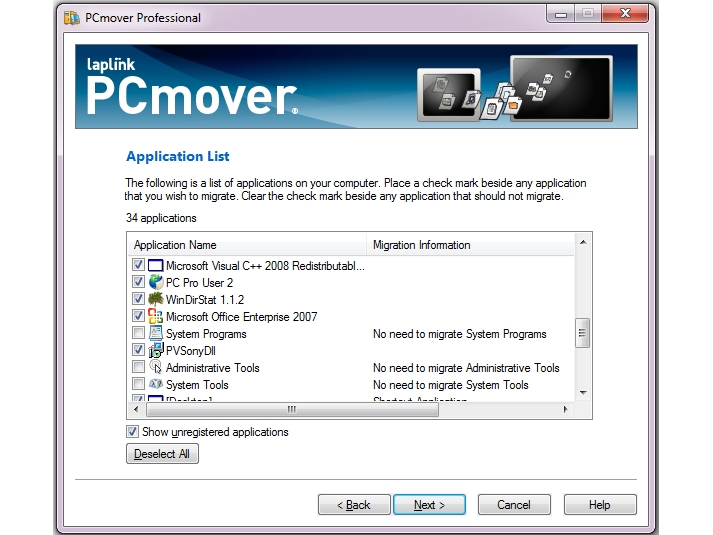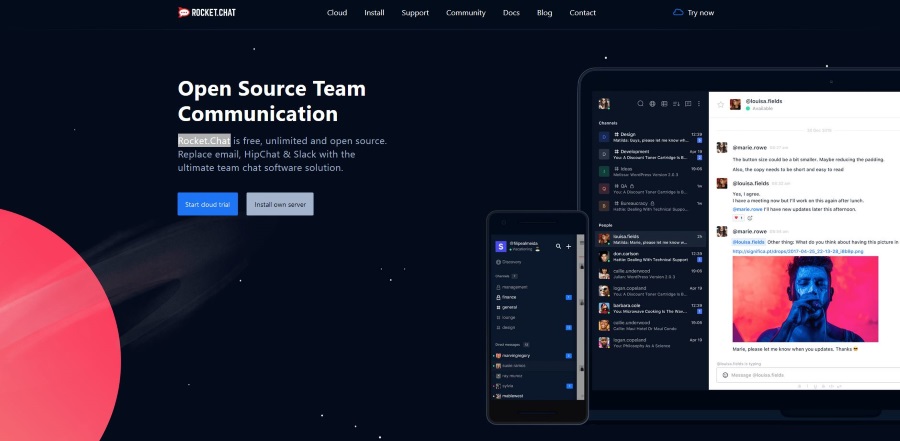Як зробити висячий відступ у Google Docs
Документи Google — це фантастичний безкоштовний інструмент для створення та редагування документів. На жаль, у веб-версії багато функцій набагато краще, а програм відсутні.
Наприклад, якщо ви хочете зробити висячий відступ у Google Docs, єдиний спосіб зробити це – за допомогою веб-версії. Це пов’язано з тим, що програми не дозволяють налаштувати лінійку в жодному з документів. І лінійка необхідна для створення цього відступу.
Читайте далі й дізнайтеся, як зробити висячий відступ у Документах Google без зайвих зусиль.
Починаємо
Щоб отримати висячий відступ у Google Docs, все, що вам потрібно, це обліковий запис Google і доступ до Інтернету. На жаль, програми iOS та Android для Google Docs не дозволяють вам бачити та налаштовувати лінійку, яка, як згадувалося вище, має вирішальне значення для створення висячого відступу.
Мобільні програми найкраще використовувати для перегляду документів, тоді як веб-версія набагато краща для редагування документів. Крім того, цілком зрозуміло, що писати та редагувати документи набагато легше на комп’ютері, ніж на мобільному телефоні чи планшеті.
Кожен по-своєму, але якщо ви хочете навчитися робити ці відступи, вам доведеться перейти на веб-сторінку Документів Google. Увійдіть у свої облікові записи Google і читайте подальші інструкції.

Як створити відступ у Google Docs
Без зайвих зусиль перейдемо безпосередньо до створення відступів у Документах Google (веб):
- Запустіть Документи Google у будь-якому веб-переглядачі на комп’ютері та ввійдіть.

- Відкрийте документ, який потрібно відредагувати.
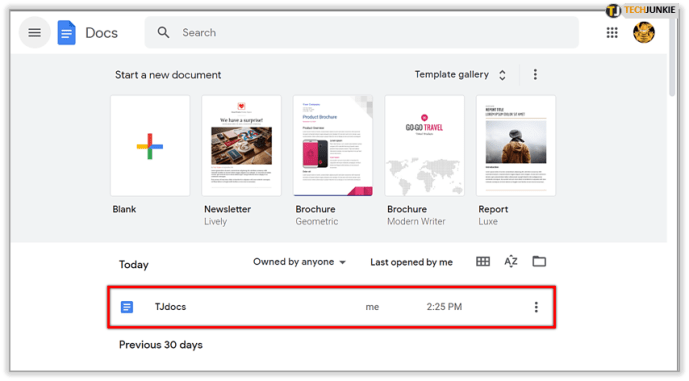
- Не забудьте відразу ввімкнути лінійку. Перейдіть на вкладку «Вид» (верхній лівий кут екрана), а потім виберіть «Показати лінійку» зі спадного меню.
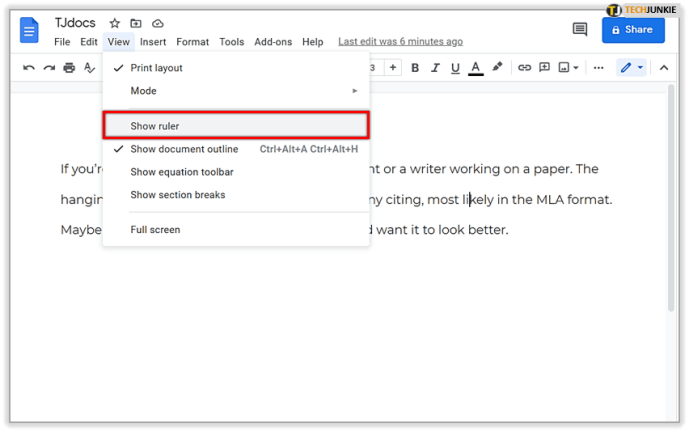
- Ви помітите дві сині стрілки на початку лінійки. Один є маркером відступу для першого рядка, а інший — маркером лівого відступу. Вони вказують вам шлях, яким буде рухатися ваш текст. Щоб зробити відступ, виберіть абзац(и), який потрібно відкоригувати.
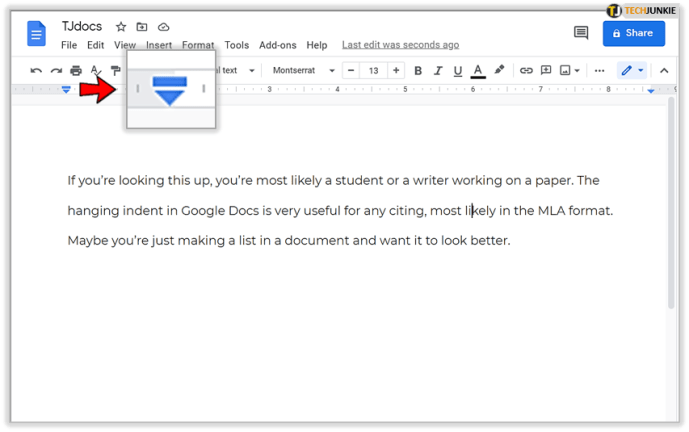
- Натисніть на верхній маркер (відступ першого рядка) і перетягніть його вправо. Оскільки це сенсорна кнопка, не соромтеся збільшити масштаб свого браузера.
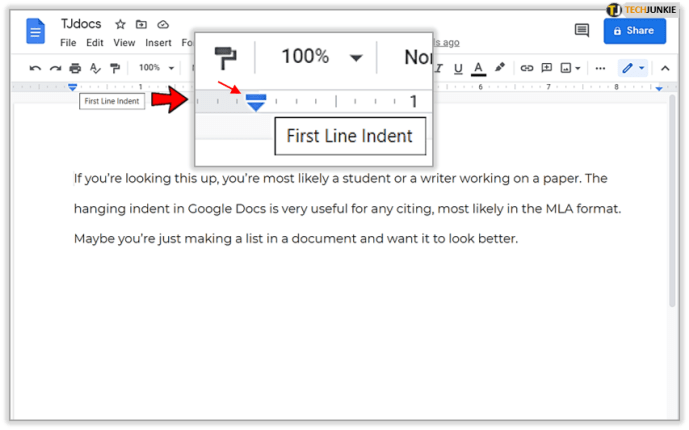
- Під час перетягування з’явиться лінія, яка покаже довжину вашого відступу (у дюймах). Коли ви відпустите маркер першого рядка, абзац(и) буде розміщено відповідним чином, а перший рядок покаже відступ.
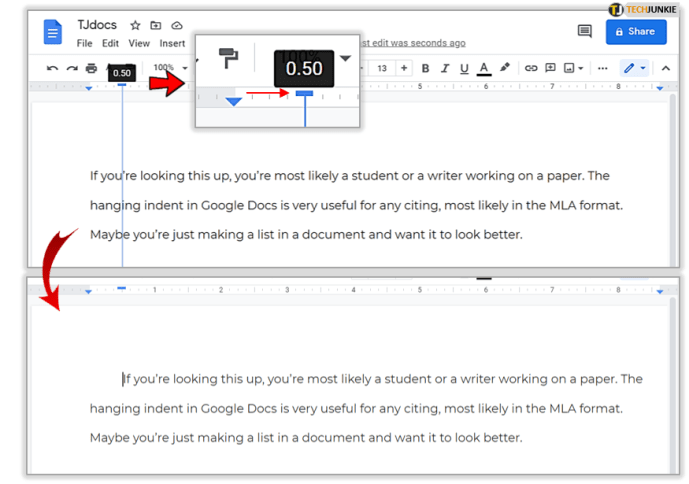
- Якщо ви використовуєте лівий маркер відступу, ви можете зробити відступ для всього абзацу, а не лише для першого рядка. Виберіть розділ(и) і перетягніть нижній (лівий відступ) маркер праворуч. Коли ви відпустите його, усі рядки абзацу переміщаться вправо.
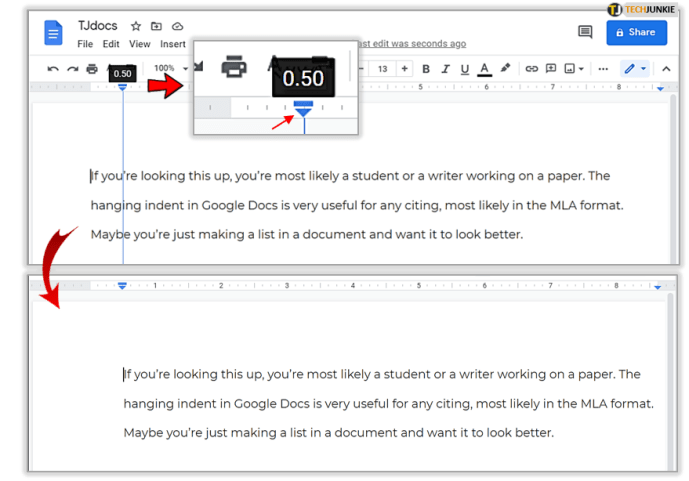
Як створити висячий відступ у Google Docs
Ви щойно дізналися, як робити регулярні відступи в Документах Google. Ось як ви створюєте висячий відступ:
- Висячий (або негативний) відступ використовується шляхом поєднання обох відступів. Від’ємний відступ – це коли всі рядки абзацу мають відступ, крім першого. Найчастіше ви створюєте висячий відступ для бібліографій, цитування та посилань. Для початку виберіть розділ(и) і перетягніть нижній маркер (лівий відступ) праворуч.
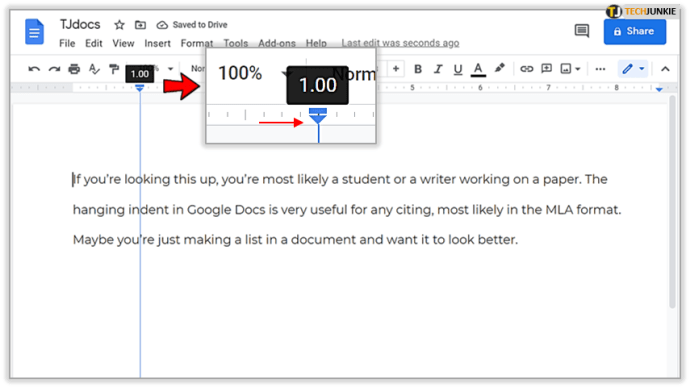
- Потім перетягніть верхній маркер (відступ першого рядка) ліворуч від лінійки.
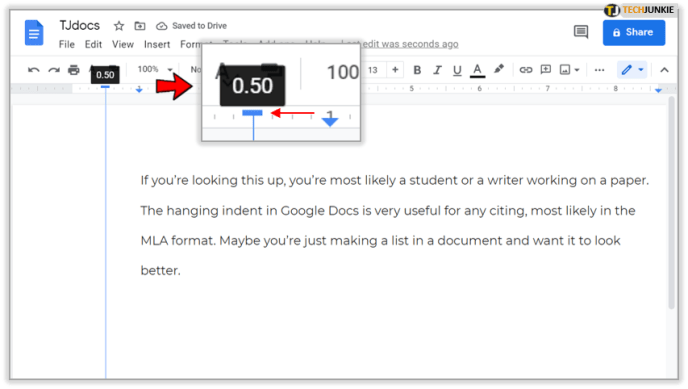
- Це призведе до скасування відступу першого рядка вашого абзацу(ів). Усі рядки абзацу, крім першого, будуть мати відступ.
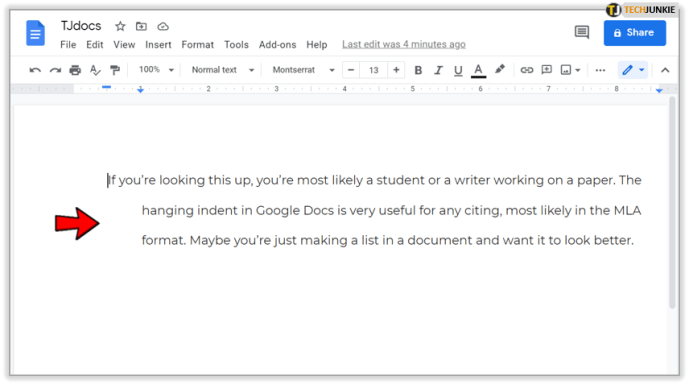
Створення висячого відступу в Документах Google дуже просто. Крім того, ви можете повозитися з відступами, використовуючи параметри зменшення та збільшення відступів. Вони мають бути у верхньому правому куті екрана, над лінійкою.
Використовуючи ці параметри, ви можете зменшити або збільшити відступ на півдюйма за клацання кожної з кнопок. Маркери – це набагато кращий спосіб зробити відступи за вашим бажанням.
Удачі з вашим папером
Якщо ви шукаєте це, то, швидше за все, ви студент або письменник, який працює над документом. Висячий відступ у Google Docs дуже корисний для будь-якого цитування, швидше за все, у форматі MLA. Можливо, ви просто складаєте список у документі і хочете, щоб він виглядав краще.
У будь-якому випадку отримайте задоволення від експериментів з відступами. Зауважте, що ви можете скористатися опцією «Скасувати» будь-коли, коли вас не влаштовує, і почати спочатку. Повідомте нам, якщо є щось ще, що ви хотіли б додати, у розділі коментарів нижче.