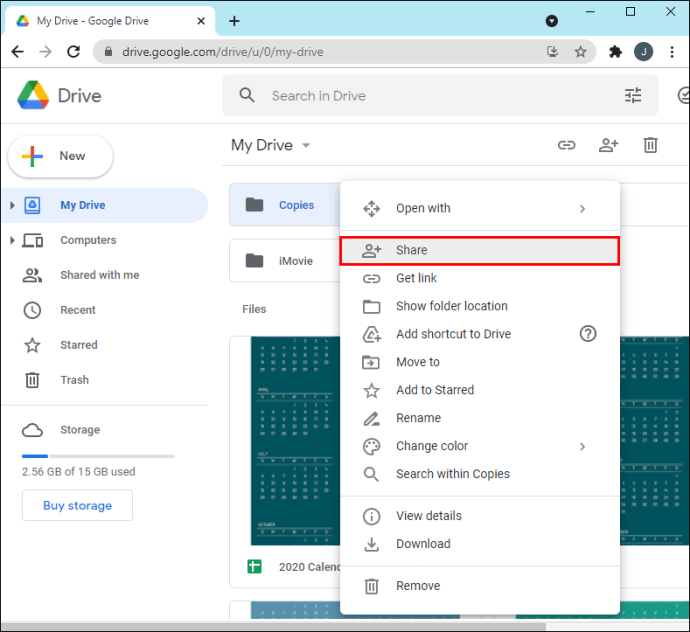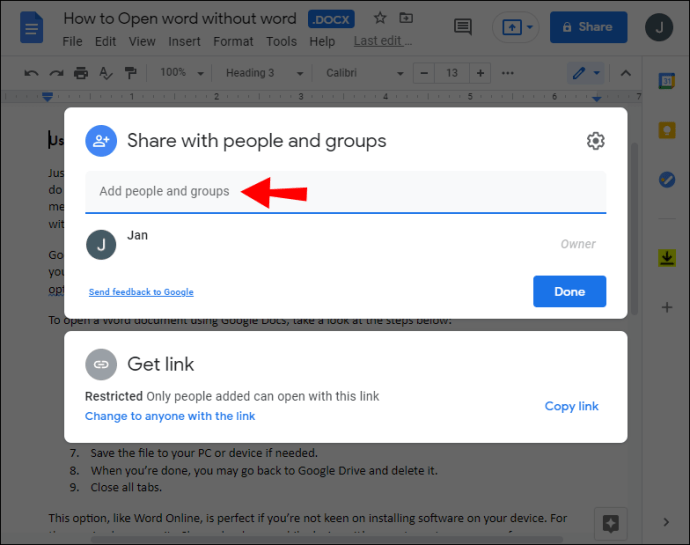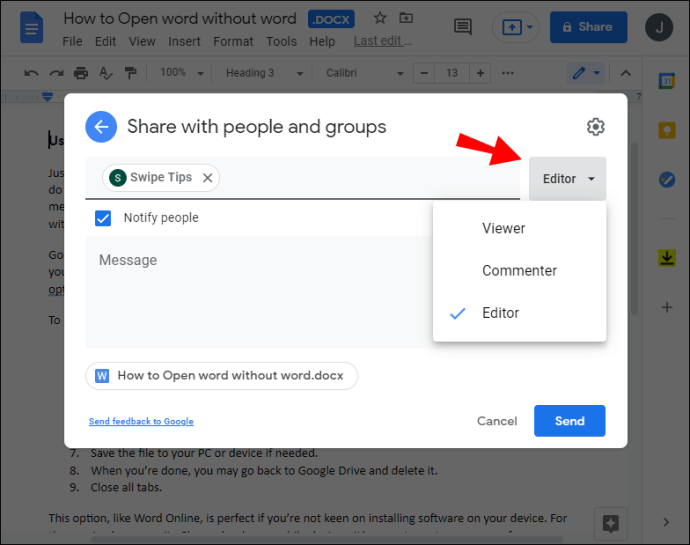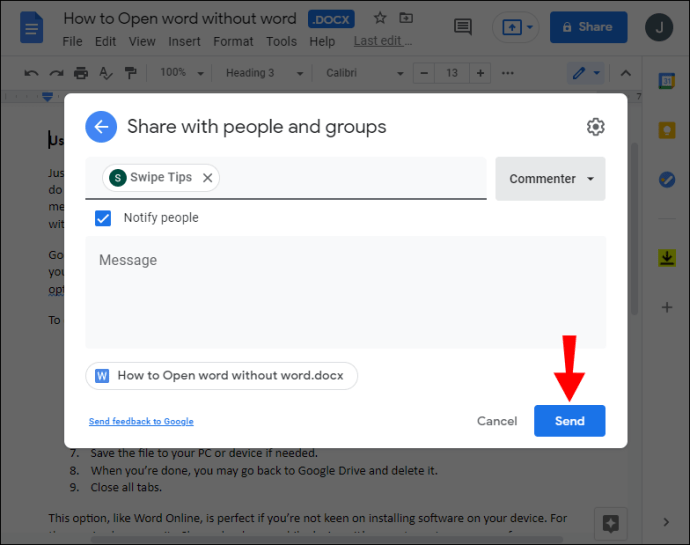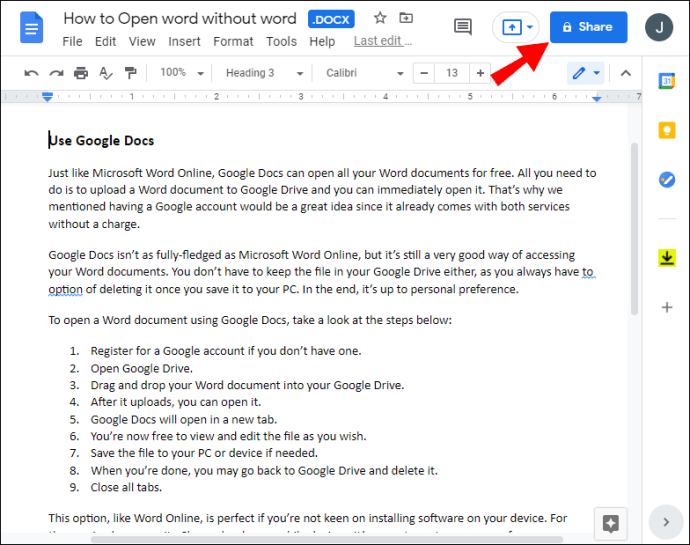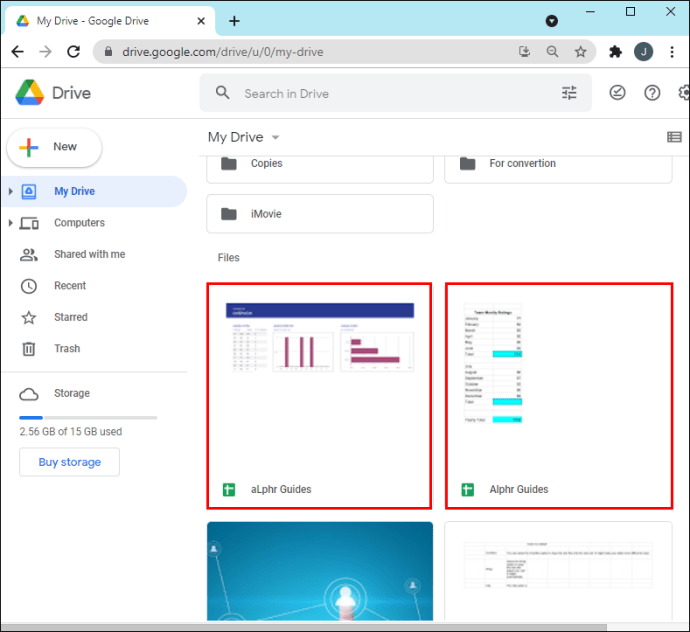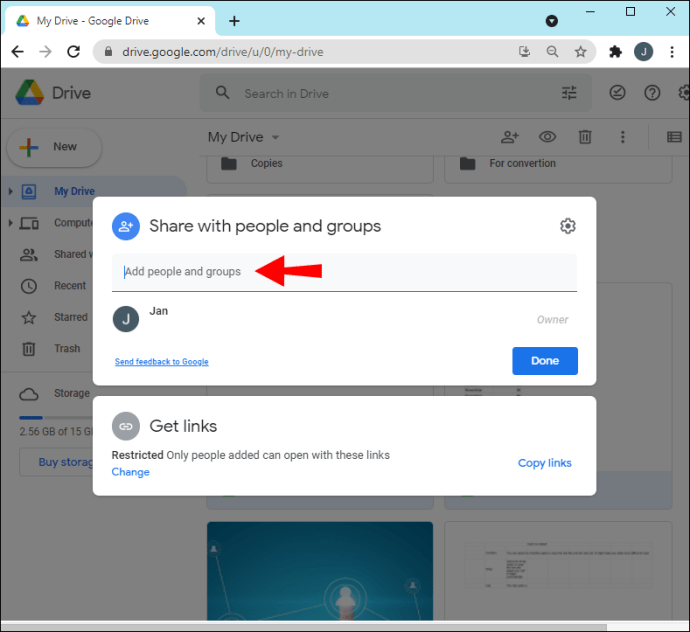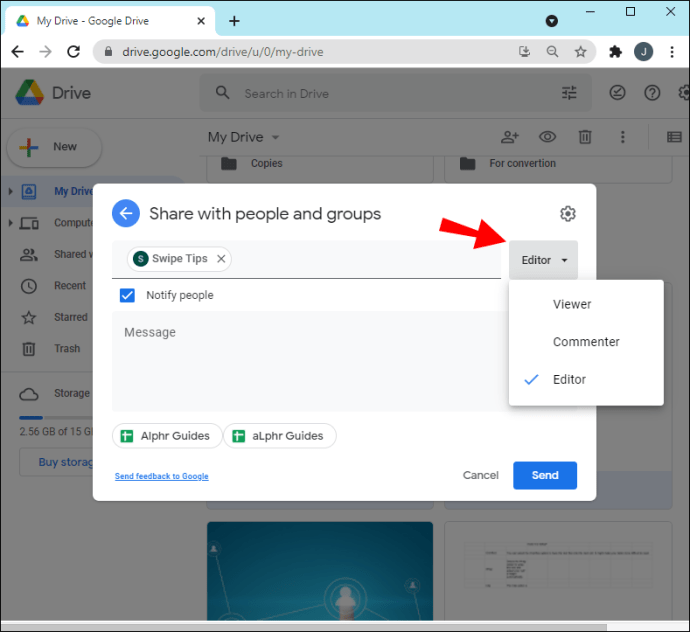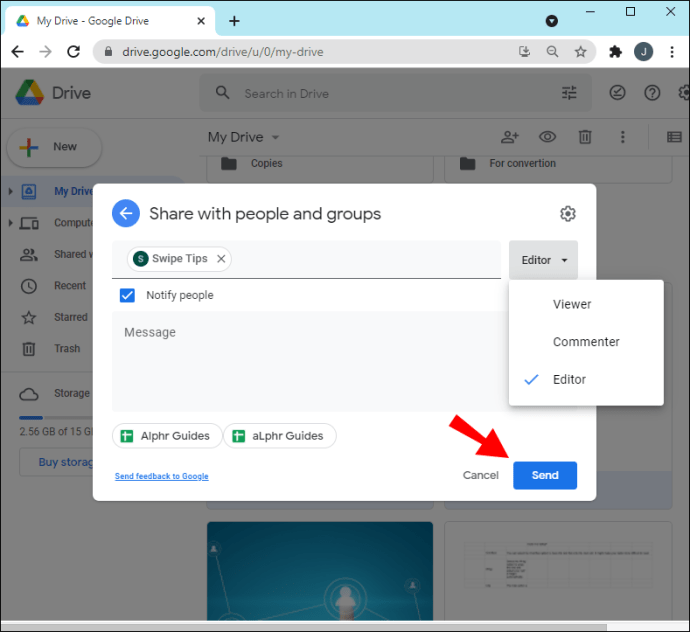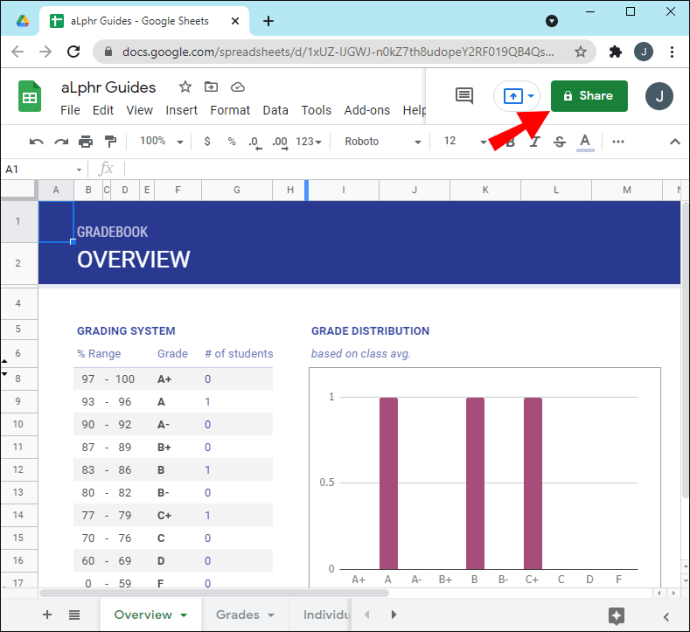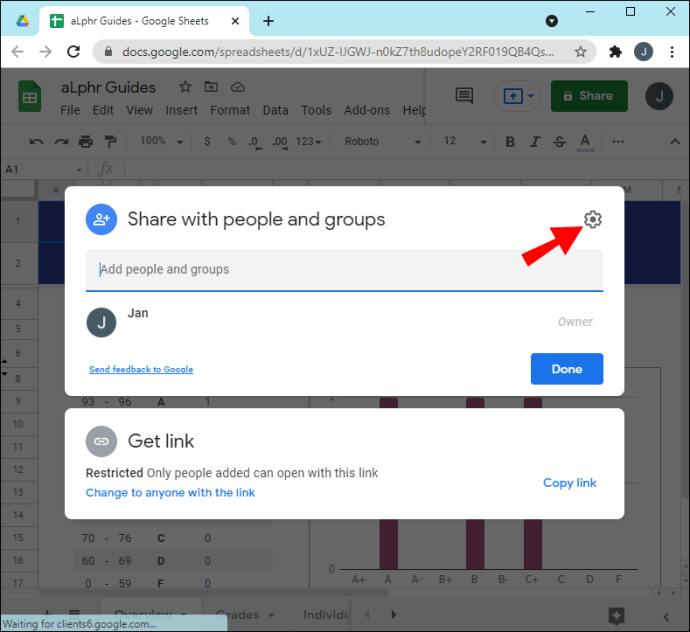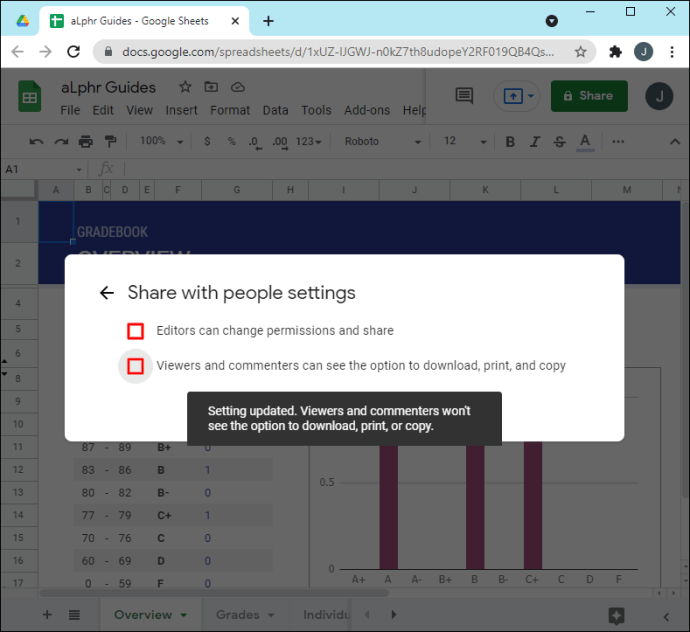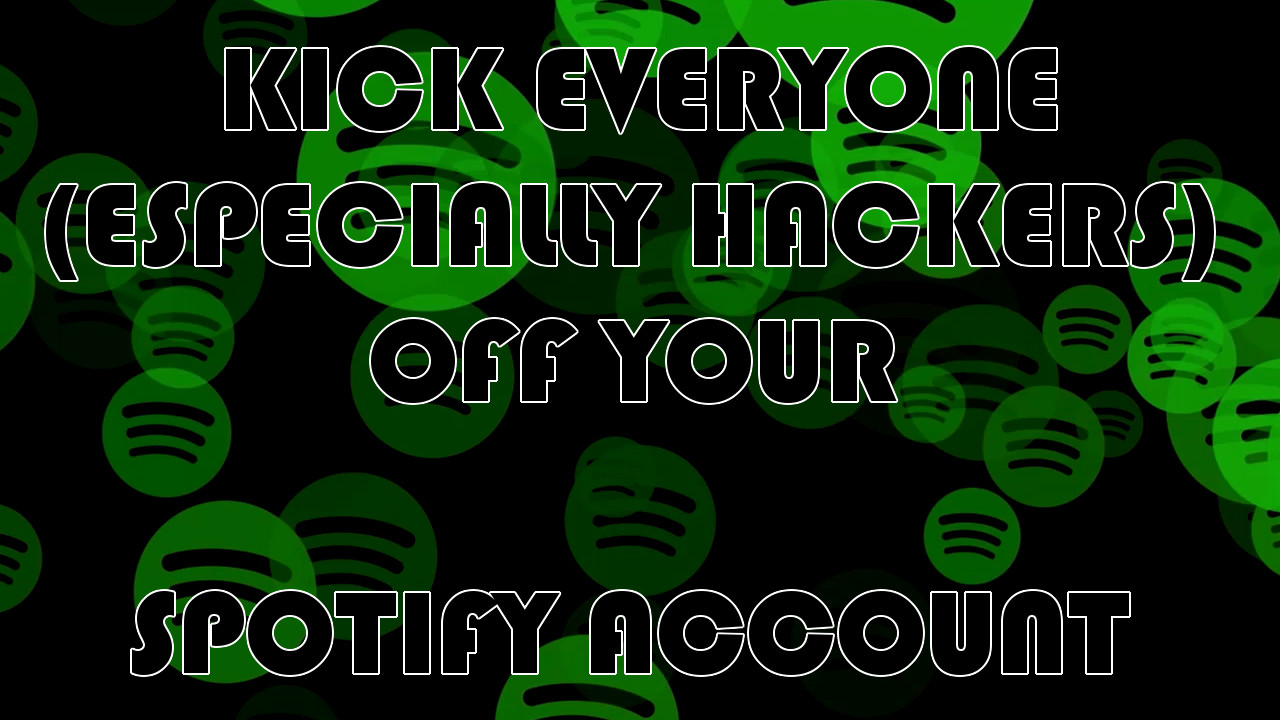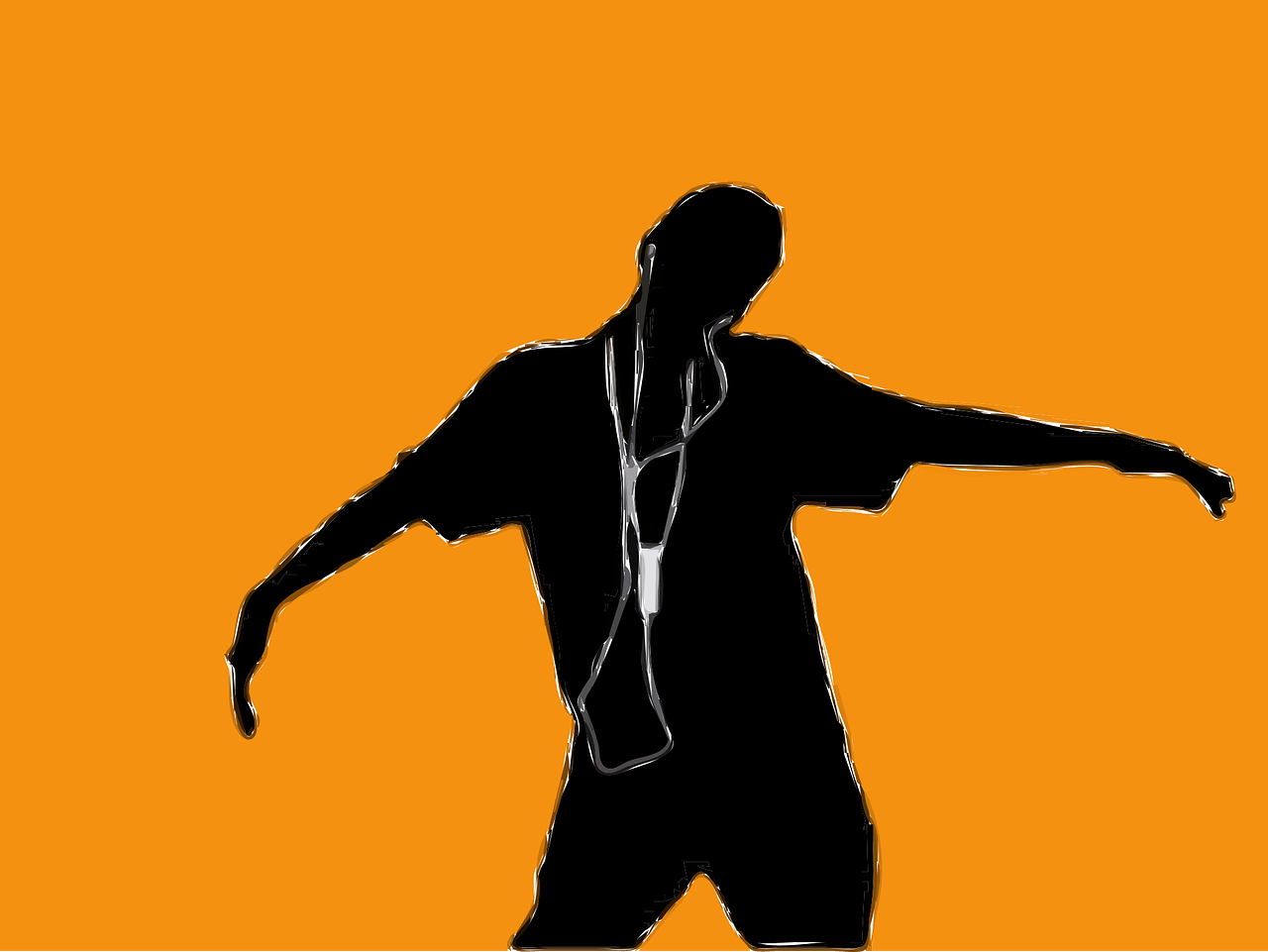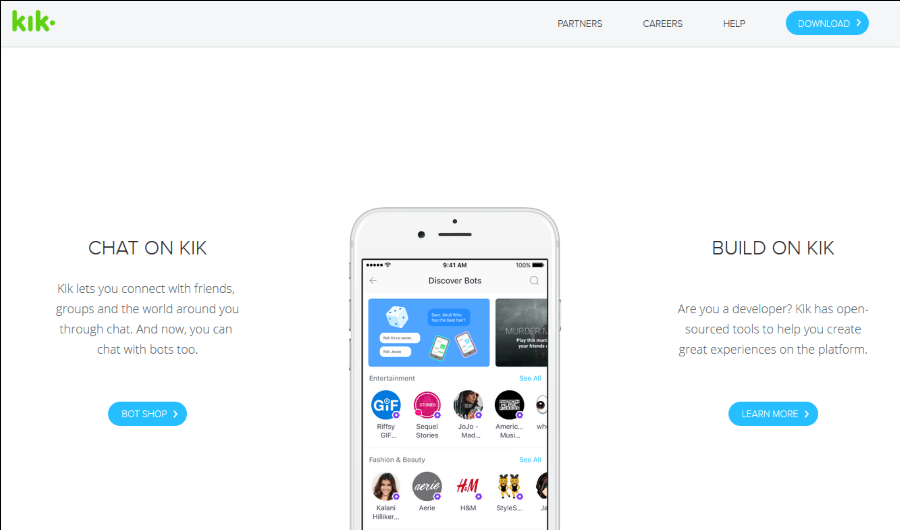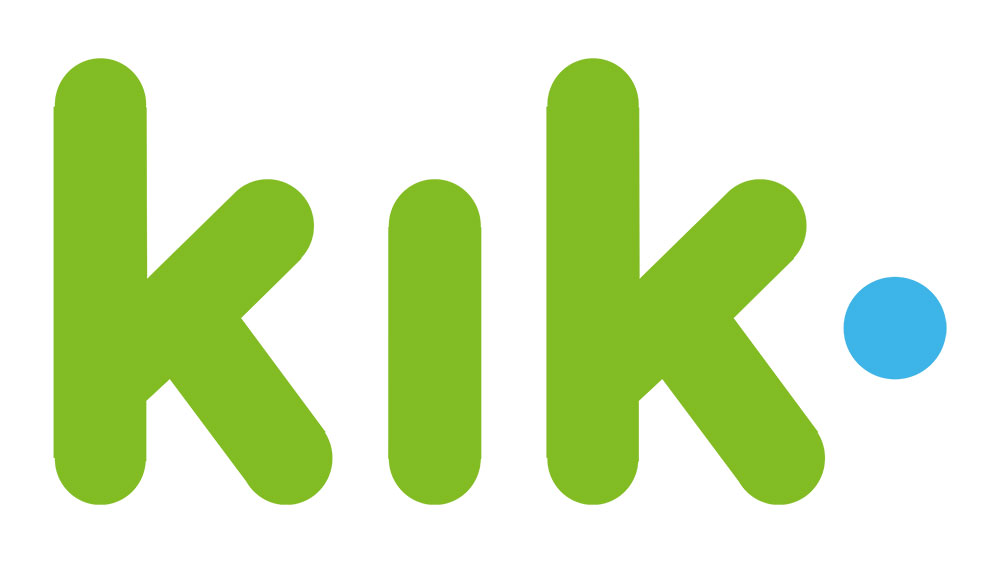Як поділитися файлами з Google Диска
Google Drive — це сервіс, який дозволяє користувачам безкоштовно зберігати до 15 ГБ даних. Це означає, що він ідеально підходить для зберігання ваших робочих або особистих файлів і доступу до них з будь-якого комп’ютера, телефону або планшета з підключенням до Інтернету. Найкраща частина? Його можна використовувати як інструмент для спільної роботи, де кілька людей можуть одночасно редагувати один і той же документ – більше не потрібно надсилати електронні листи туди-сюди!

Диск Google — це чудовий спосіб обмінюватися файлами зі своєю командою. Це швидко, легко та інтуїтивно зрозуміло. Це дає змогу кільком користувачам редагувати один і той же документ у режимі реального часу, не надсилаючи файли туди й назад через інші засоби, наприклад електронну пошту. Ви також можете використовувати Google Диск як систему резервного копіювання або ділитися великими файлами з клієнтами або співавторами в проектах.
Як поділитися файлами на Google Диску на ПК
Тепер давайте розглянемо загальні кроки для спільного використання файлів або папок на Google Диску:
- Відкрийте Диск Google на комп’ютері.
- Перейдіть до файлу або папки, якою ви хочете поділитися.
- Клацніть правою кнопкою миші на файлі та виберіть «Поділитися» зі спадного списку.
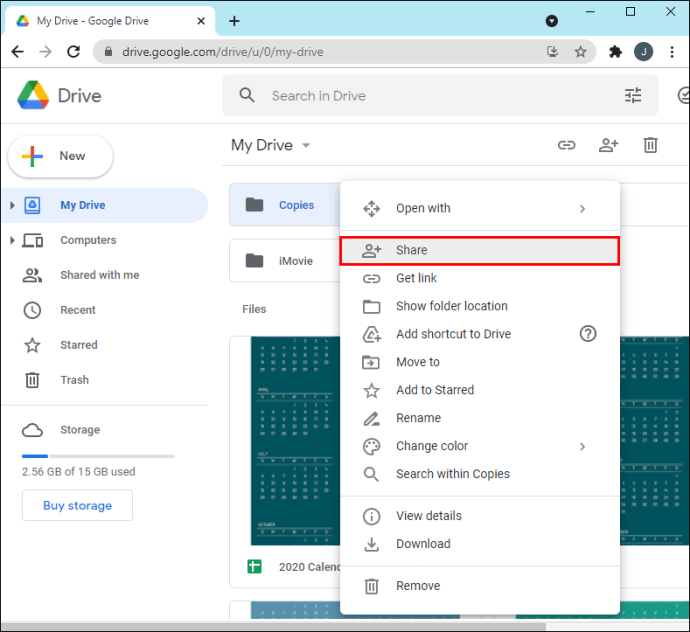
- У спливаючому вікні введіть адреси електронної пошти осіб, з якими ви хочете поділитися файлом. Якщо вони вже є у вашому списку контактів, ви можете швидко знайти їх адресу, ввівши перші кілька літер його імені, і адреса з’явиться на вашому екрані. Якщо їх немає у вашому списку контактів, вам потрібно буде ввести їх електронну адресу у відповідному полі.
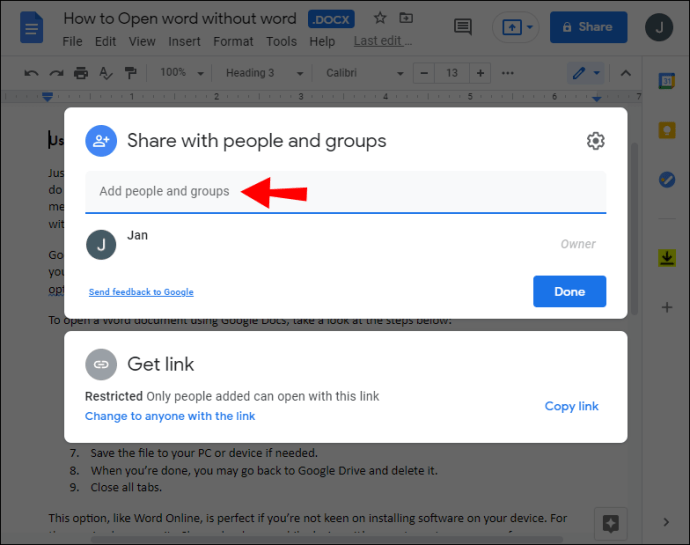
- Після того, як ви введете адреси електронної пошти, відкриється нове вікно, де ви можете вибрати рівень доступу, який хочете надати:
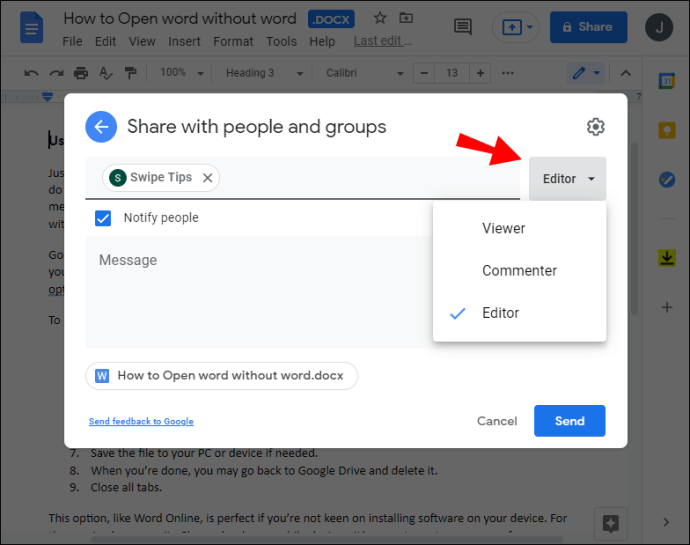
- Переглядач – особа може переглядати файл, але не може ділитися ним з іншими або редагувати.
- Коментатор – особа може коментувати або пропонувати зміни, але не може поділитися файлом з іншими.
- Редактор – особа має повні права на файл. Вони можуть редагувати, приймати чи відхиляти зміни та навіть ділитися файлом з іншими.
- Натисніть «Готово».
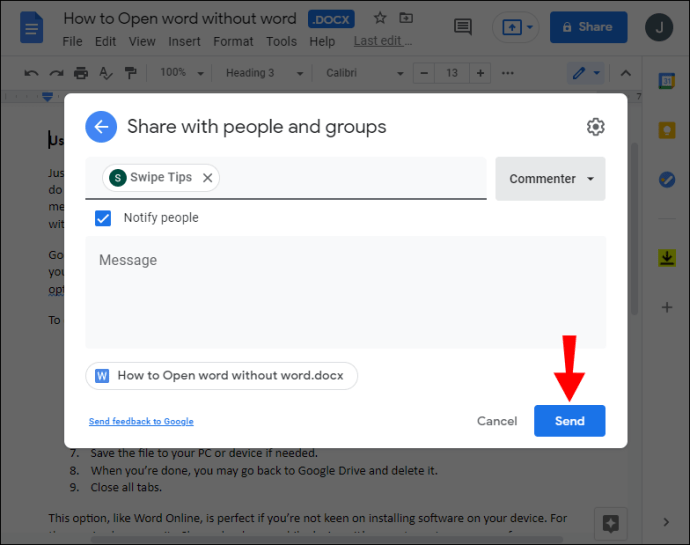
І вуаля! Ви щойно поділилися своїм файлом зі своїми контактами. Вони отримають сповіщення електронною поштою із пропозицією прийняти або відхилити ваше запрошення. Після прийняття вони зможуть отримати доступ до файлу у своєму обліковому записі Google Диска.
Як поділитися одним файлом на Google Диску
За допомогою Google Drive ви можете отримати доступ до своїх файлів з будь-якого місця, якщо у вас є інтернет-з’єднання. Хоча можна надати спільний доступ до папки або навіть до всього Диска, надання такого доступу може надати небажаним особам будь-які приватні чи конфіденційні файли у вашому обліковому записі. На щастя, Google Диск має можливість поділитися певними файлами. Ваші контакти матимуть доступ лише до спільного документа. Вони не зможуть переглядати, редагувати чи коментувати будь-який інший документ у вашому обліковому записі.
Ось як ви можете поділитися одним файлом на Google Диску:
- Відкрийте Диск Google на комп’ютері.
- Перейдіть до файлу або папки, якою ви хочете поділитися.
- Клацніть правою кнопкою миші на файлі та виберіть «Поділитися» зі спадного списку.
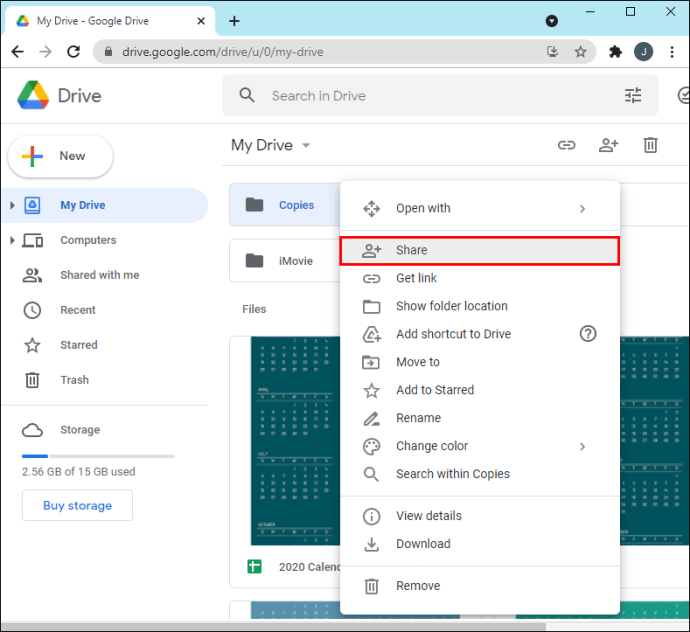
- У спливаючому вікні введіть адресу електронної пошти людини, з якою ви хочете поділитися файлом.
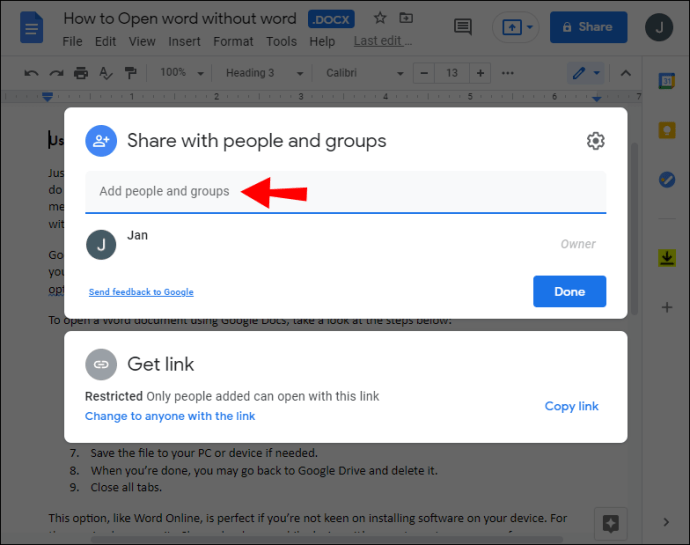
- У спливаючому вікні виберіть тип доступу, який ви хочете надати своїм контактам. Ви можете поділитися документом лише для перегляду або дозволити своїм контактам вносити зміни та додавати коментарі.
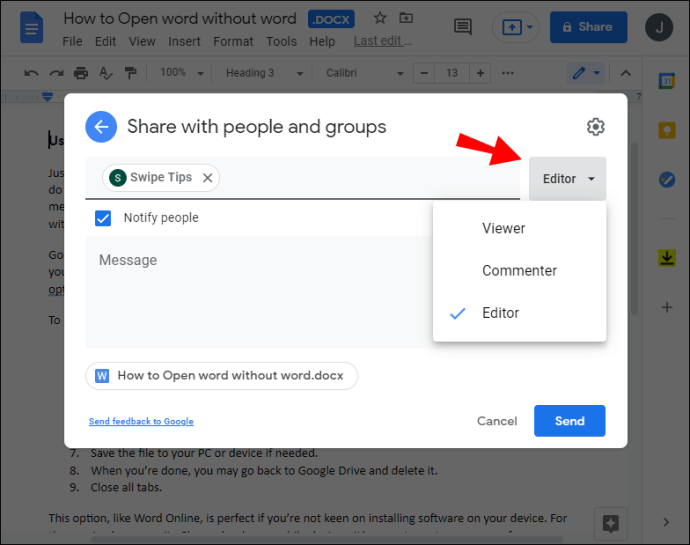
- Натисніть «Готово».
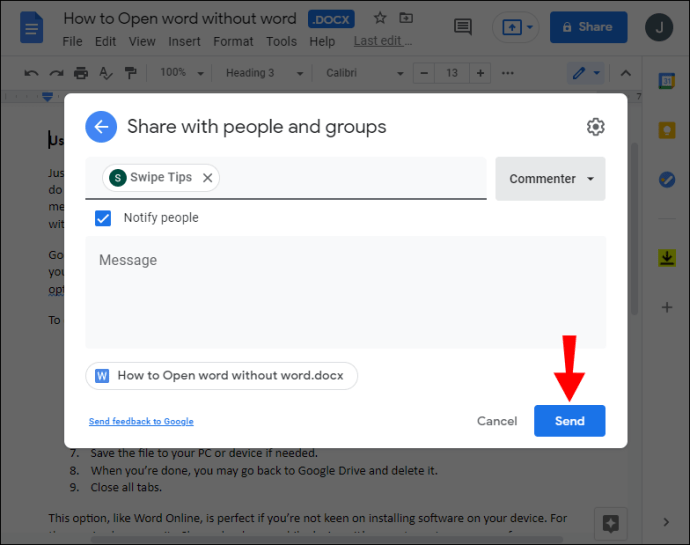
Ви також можете поділитися файлом після його відкриття. Робити так,
- Натисніть «Поділитися» у верхньому правому куті.
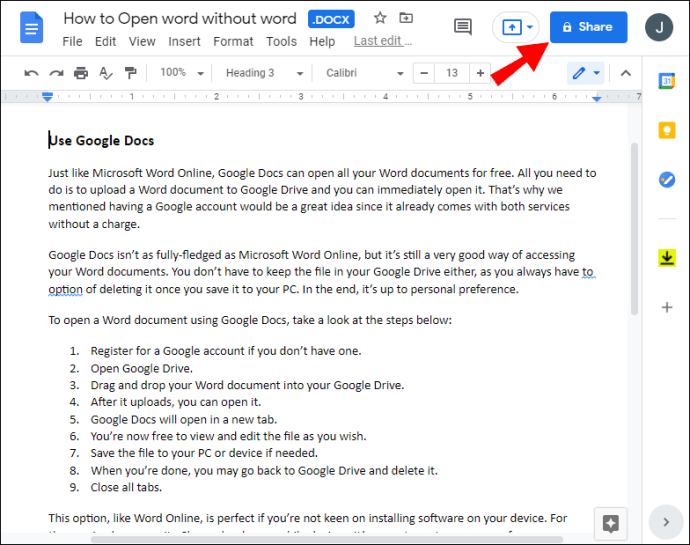
- Введіть адресу електронної пошти особи, з якою ви хочете поділитися файлом.
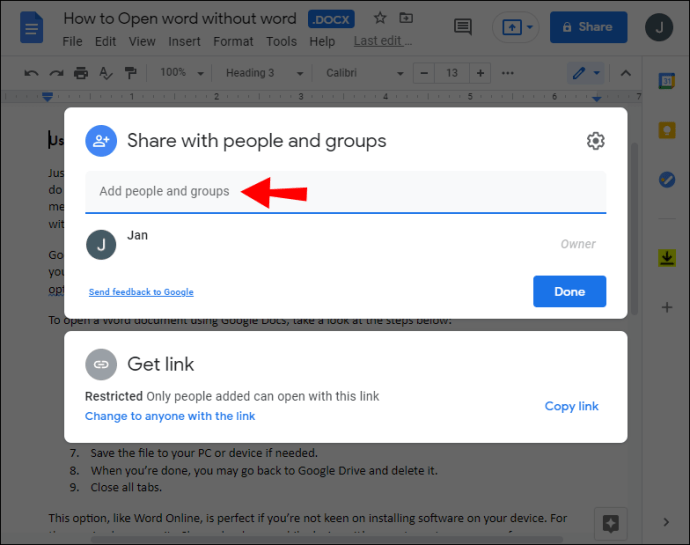
- У спадному меню виберіть тип доступу, який ви хочете надати.
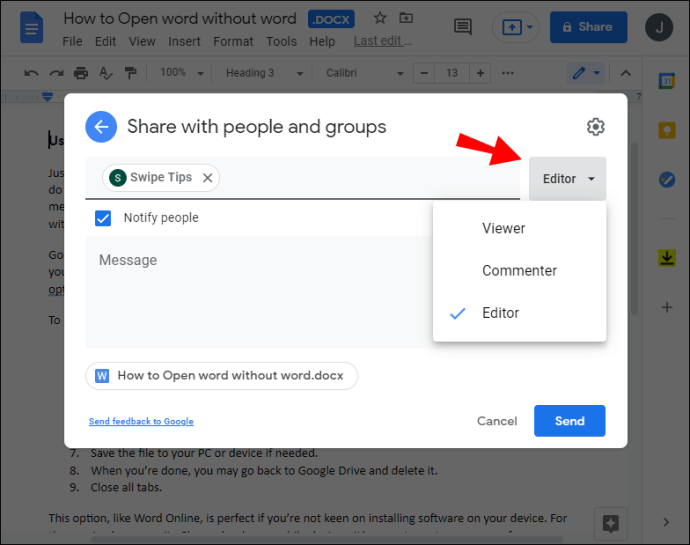
- Натисніть «Готово». Потім Google поділиться файлом за посиланням, надісланим на електронну адресу вашого контакту.
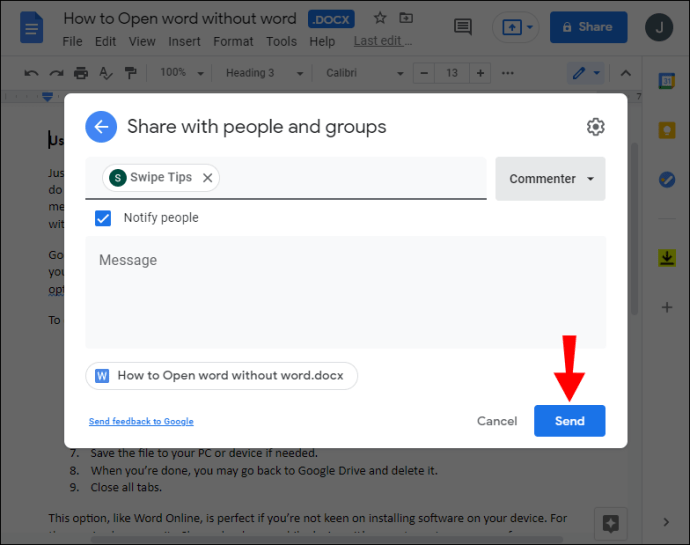
Як поділитися кількома файлами на Google Диску
Якщо вам потрібно поділитися кількома файлами, вам буде приємно дізнатися, що ви можете зробити це одним махом. Один із варіантів — створити нову папку, додати всі файли, якими ви хочете поділитися, а потім поділитися папкою зі своїми контактами. Але це може зайняти досить багато часу, особливо якщо у вас є десятки чи сотні файлів, якими можна поділитися. На щастя, є простіший спосіб зробити це:
- Відкрийте Диск Google на комп’ютері.
- Перейдіть до файлів, якими ви хочете поділитися.
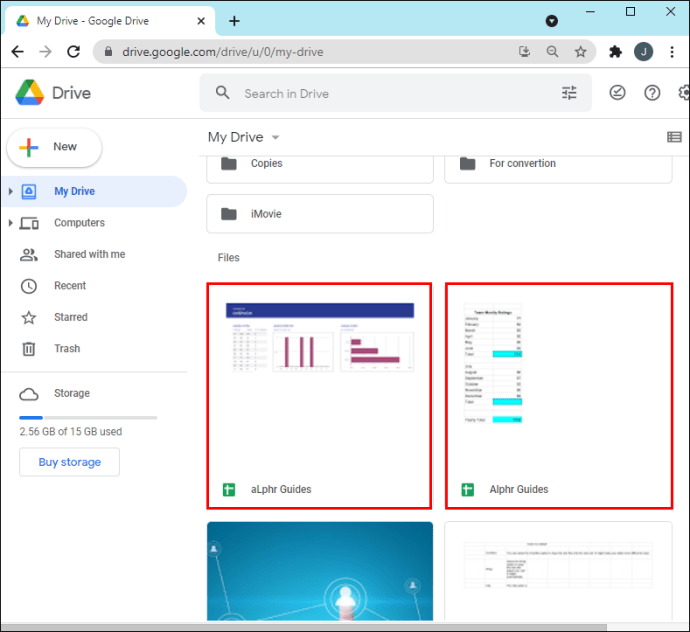
- Якщо ви використовуєте комп’ютер, натисніть клавішу Shift і виберіть усі файли, якими ви хочете поділитися. На Mac утримуйте клавішу Command, а потім виберіть файли, якими ви ділитеся.
- У наступному вікні введіть адресу електронної пошти людини, з якою ви хочете поділитися файлом.
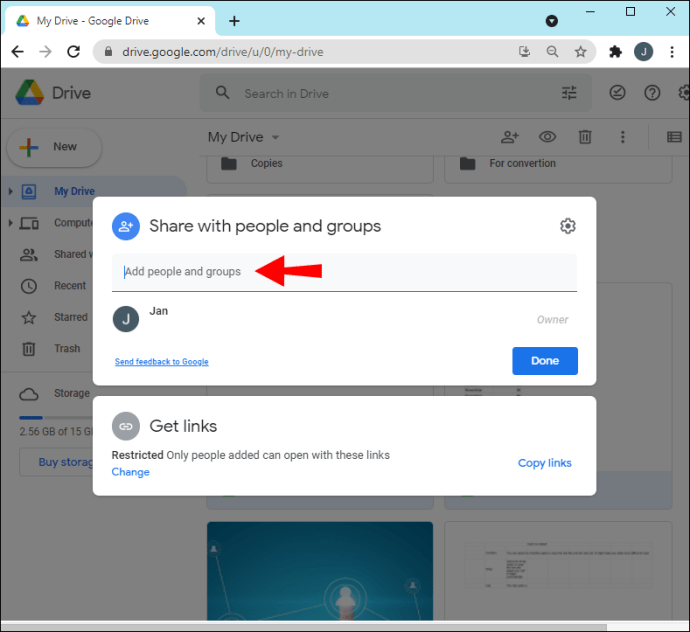
- У спливаючому вікні виберіть тип доступу, який ви хочете надати своїм контактам.
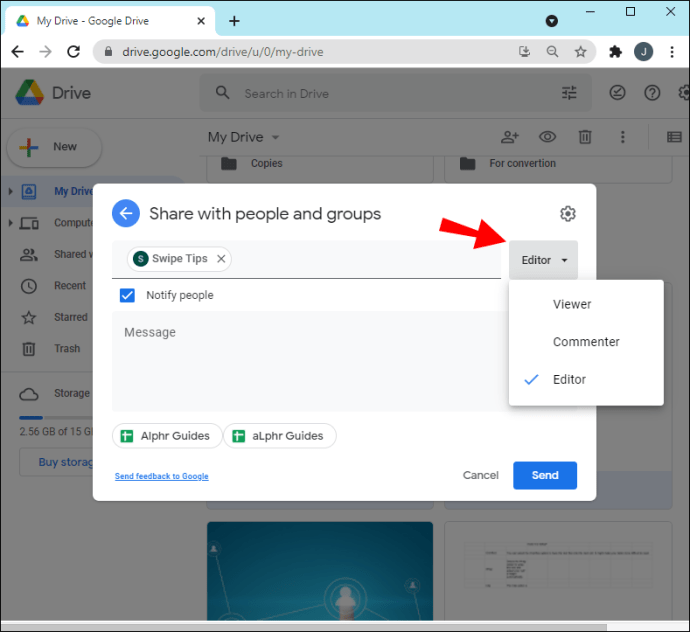
- Натисніть «Готово».
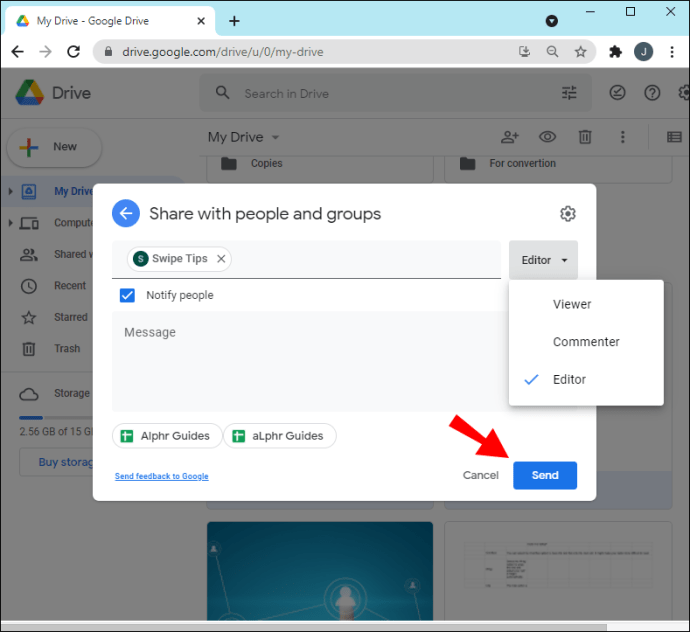
Як обмежити права доступу до спільного файлу
Коли ви надаєте доступ до файлу та дозволяєте іншим редагувати документ, вони автоматично зможуть поділитися файлом з будь-ким у своєму списку контактів і заборонити деяким людям доступ до файлу. Крім того, вони можуть копіювати, друкувати або завантажувати файл. Однак, маючи всі ці привілеї, ваші файли дуже легко опинилися в чужих руках. У гіршому випадку ви можете втратити всі свої дані.
Хороша новина полягає в тому, що Google дозволяє вам обмежити те, що інші можуть робити з вашим файлом, перш ніж надсилати посилання на запрошення. Якщо ви не хочете, щоб редактори налаштовували дозволи або ділилися документом з іншими.
- Відкрийте головний екран Google Диска.
- Виберіть файл(и), яким ви хочете поділитися.
- Натисніть «Поділитися» у верхньому правому куті.
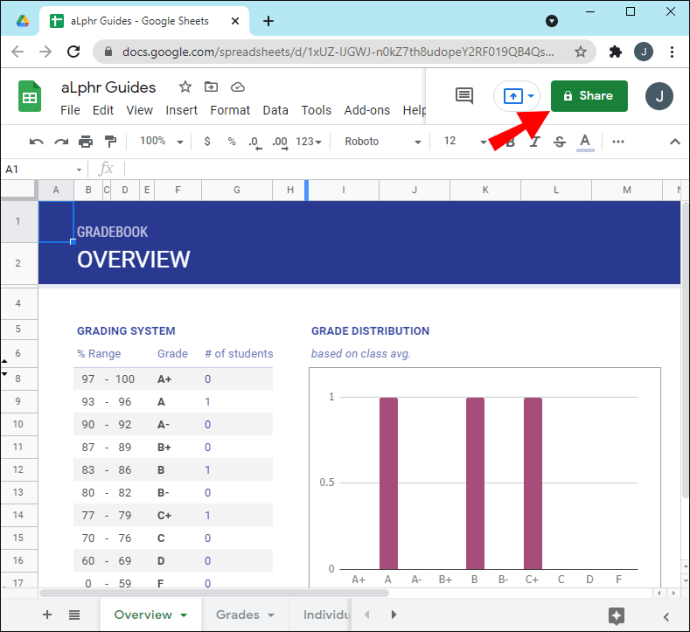
- У спливаючому вікні натисніть «Налаштування».
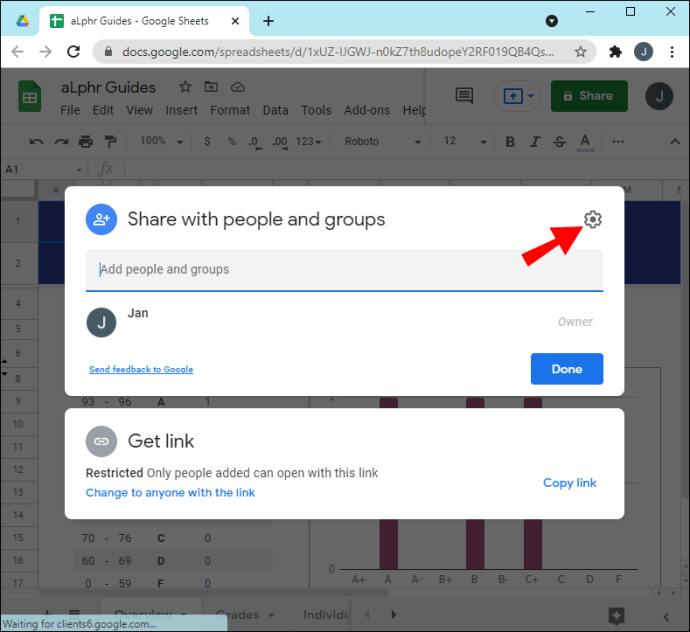
- Зніміть прапорець «Редактори можуть змінювати дозволи та ділитися».
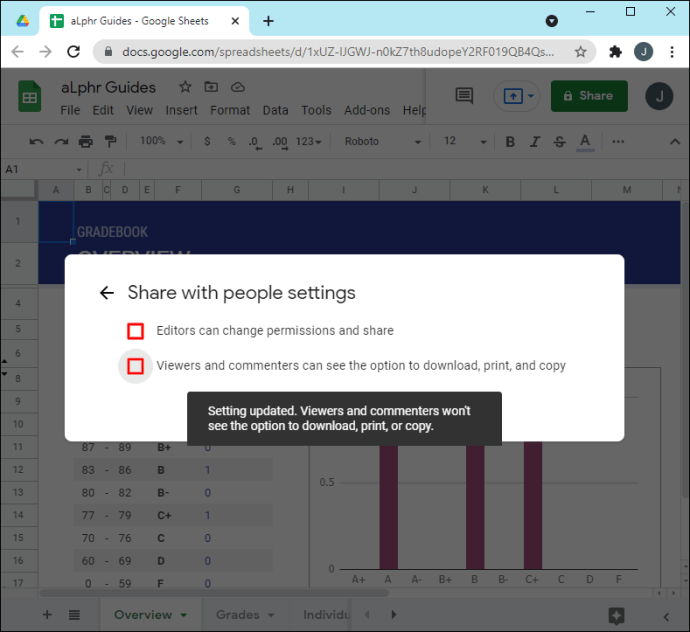
Потім Google автоматично оновить ваші налаштування, щоб жоден із редакторів документа не міг налаштувати дозволи або надати доступ до документа. Тільки ви можете зробити будь-яку з цих речей.
Якщо ви хочете заборонити глядачам і коментаторам копіювати, друкувати або завантажувати файл.
- Відкрийте головний екран Google Диска.
- Виберіть файл(и), яким ви хочете поділитися.
- Натисніть «Поділитися» у верхньому правому куті.
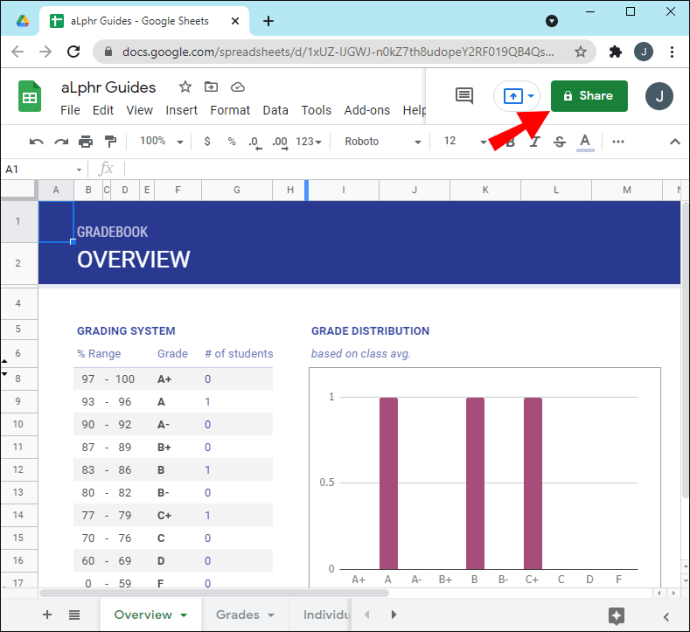
- У спливаючому вікні натисніть «Налаштування».
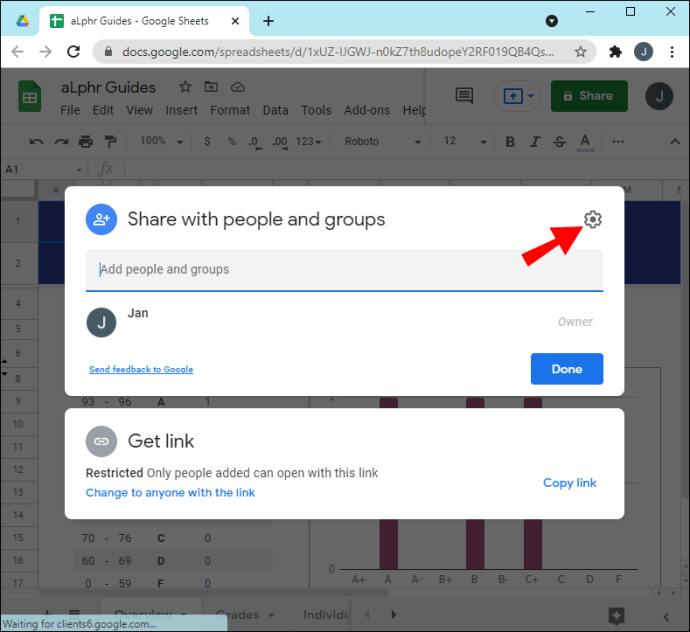
- Зніміть прапорець «Глядачі та коментатори можуть бачити опцію завантаження, друку та копіювання».
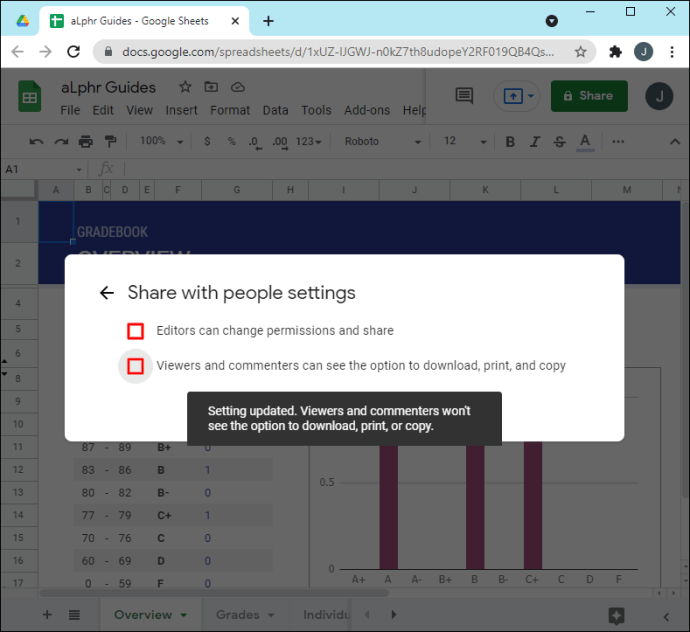
Як надати комусь дозволи на файл на обмежений час?
Що робити, якщо ви хочете, щоб інші люди мали доступ до файлу протягом обмеженого часу? Наприклад, ви можете працювати над презентацією зі своїм колегою, але ви не хочете, щоб він вносив будь-які зміни в останні години до того, як ви її представите.
Вам буде приємно дізнатися, що Google Диск дозволяє надавати комусь дозволи на обмежений час. Це може бути що завгодно, від кількох годин, днів, до кількох тижнів чи місяців. Ось як це зробити:
- Відкрийте головний екран Google Диска.
- Виберіть файл(и), яким ви хочете поділитися.
- Натисніть «Поділитися» у верхньому правому куті.
- Введіть адресу електронної пошти та натисніть «Готово».
- Ще раз натисніть «Поділитися» у верхньому правому куті.
- Натисніть стрілку вниз біля імені людини.
- Виберіть «Надати тимчасовий доступ».
- Установіть термін придатності.
- Натисніть «Зберегти».
Додаткові поширені запитання
Як змінити право власності на файл на Google Диску?
Якщо ви хочете передати право власності на файл комусь іншому:
1. Відкрийте головний екран Диска Google.
2. Виберіть файл(и), яким ви хочете поділитися.
3. Натисніть «Поділитися» у верхньому правому куті.

4. Введіть адресу електронної пошти та натисніть «Готово».

5. Ще раз натисніть «Поділитися» у верхньому правому куті.

6. Натисніть стрілку вниз біля імені особи.
7. Натисніть «Зробити власником».

8. Натисніть «Готово», щоб завершити передачу.
Після передачі права власності ви все одно матимете дозвіл редагувати або коментувати файл, якщо новий власник не вирішить змінити ваш доступ.
Ділитися – це турбота
Google Drive було розроблено, щоб полегшити роботу співробітників і команд над проектами, від масштабних презентацій до невеликих офісних завдань. Однією з функцій, які роблять це можливим, є спільний доступ до файлів. Легко ділитися файлами з іншими та відстежувати зміни, внесені членами команди за допомогою різних версій кожного файлу у вашій бібліотеці. Якщо ви ще не пробували використовувати цей зручний інструмент, у цій статті описано всі необхідні кроки.
Ви пробували поділитися файлом на Google Диску? Як пройшло? Дайте нам знати в розділі коментарів нижче.