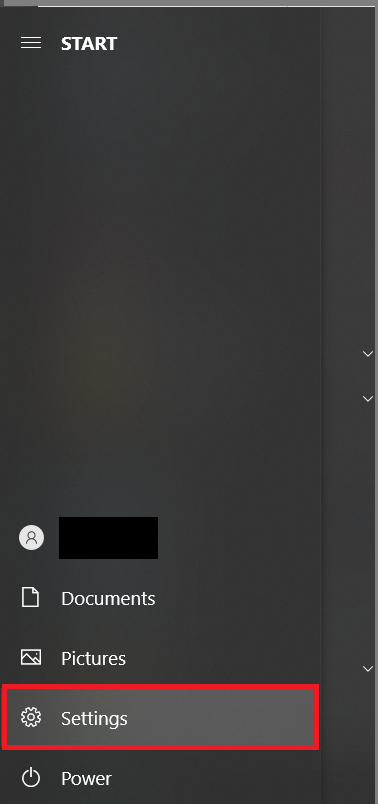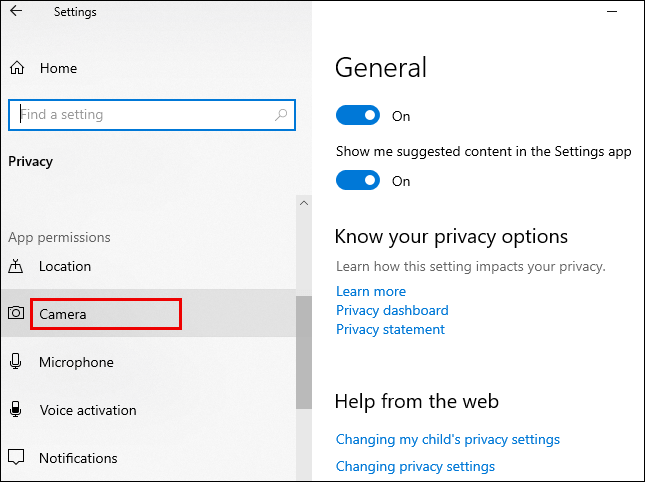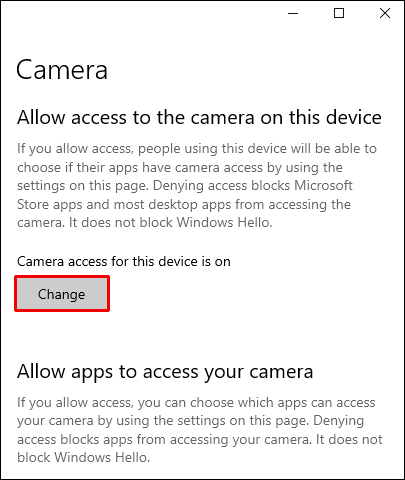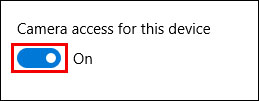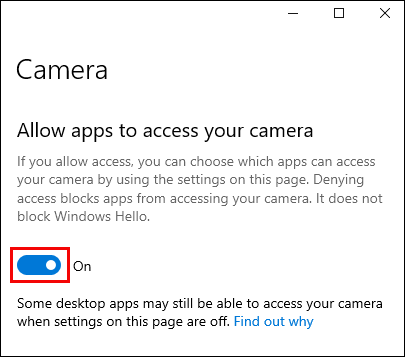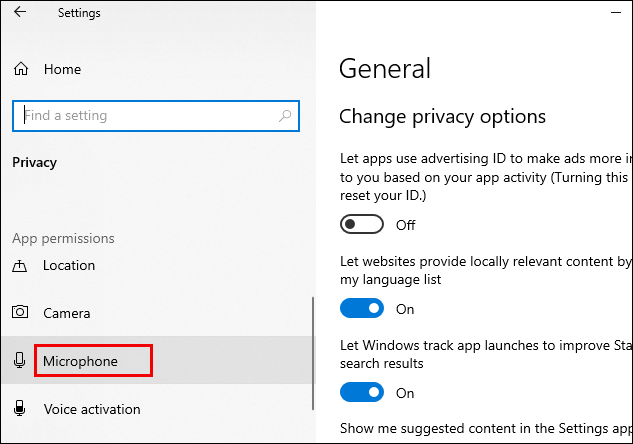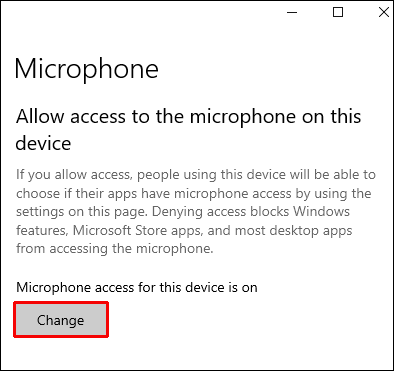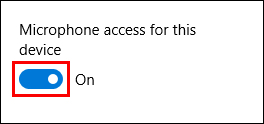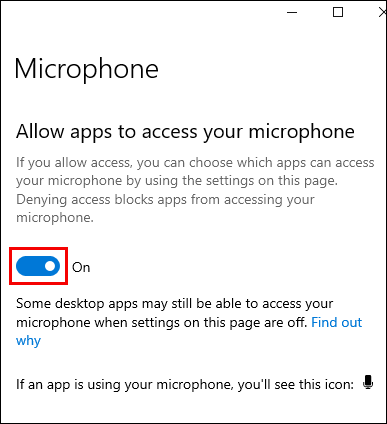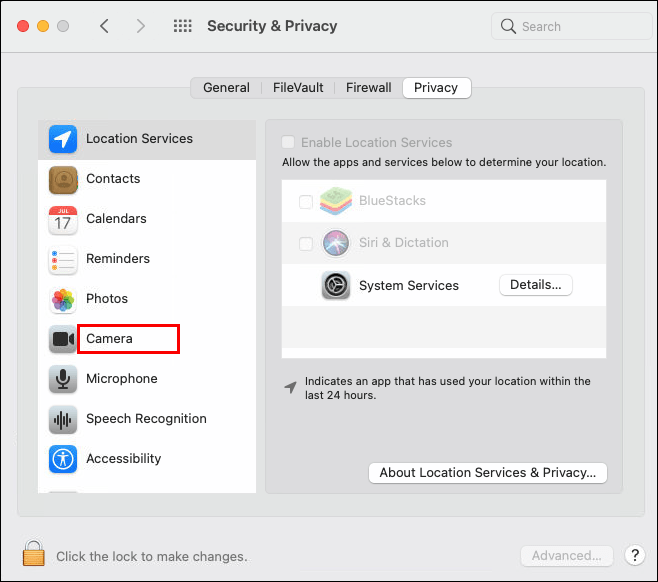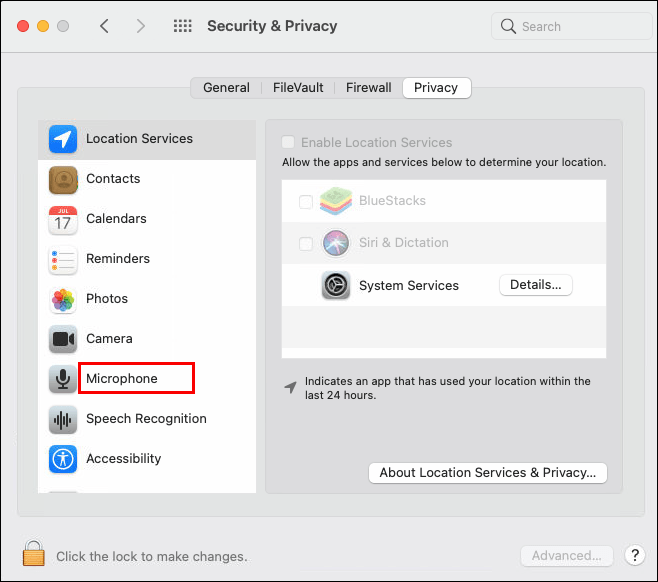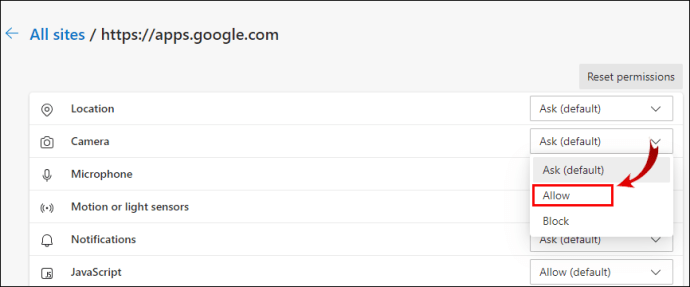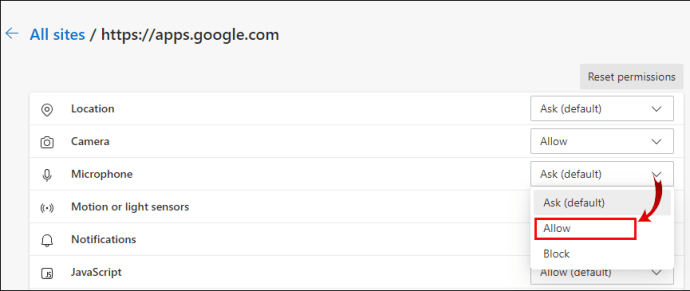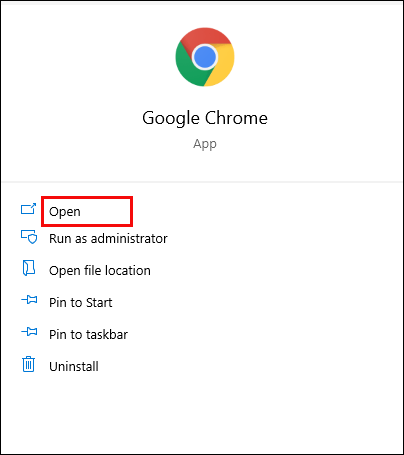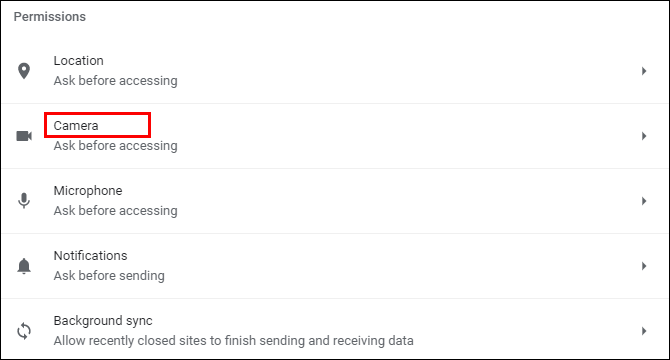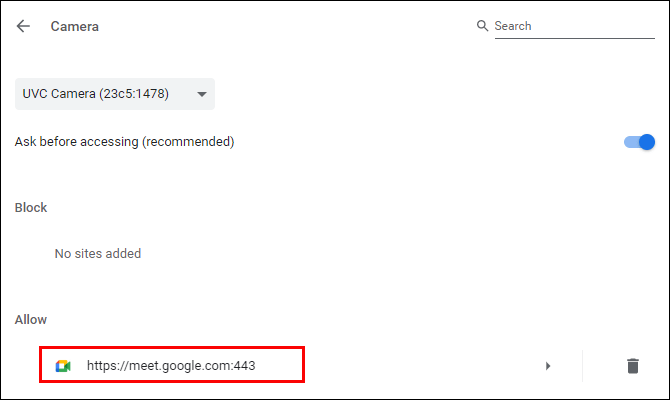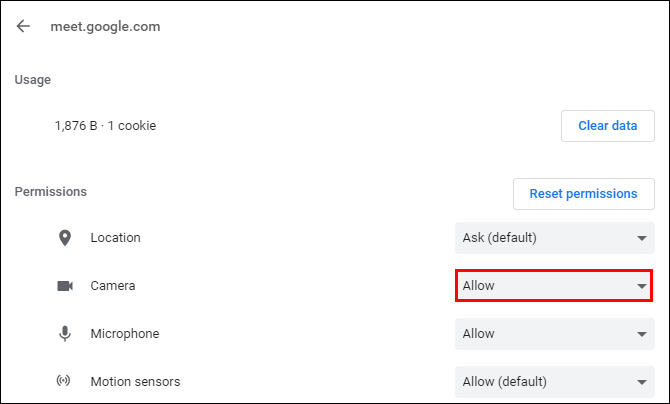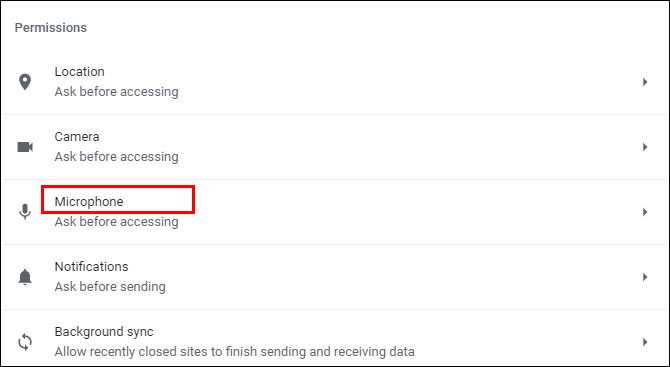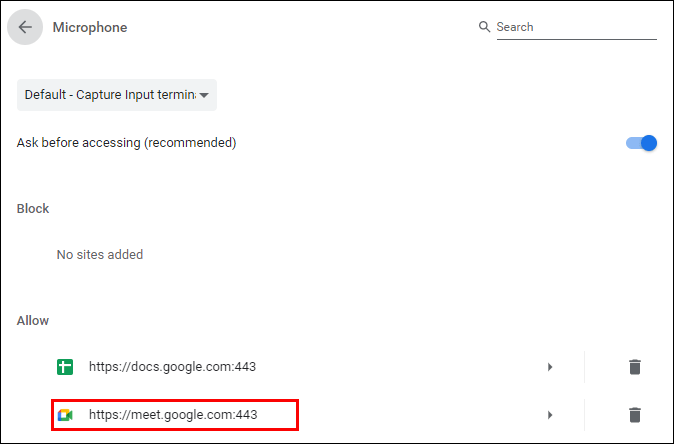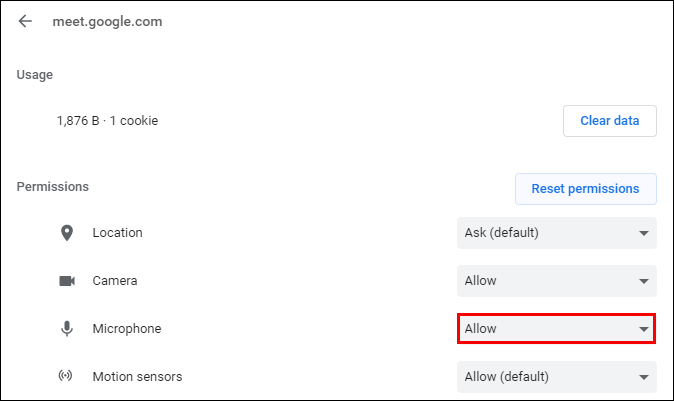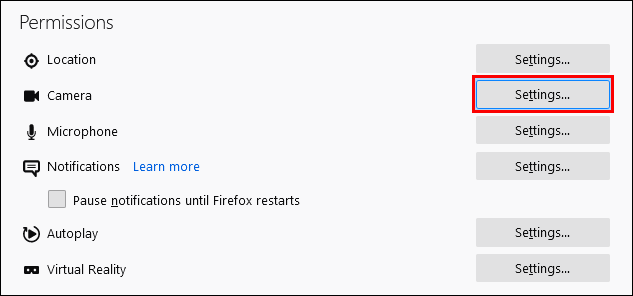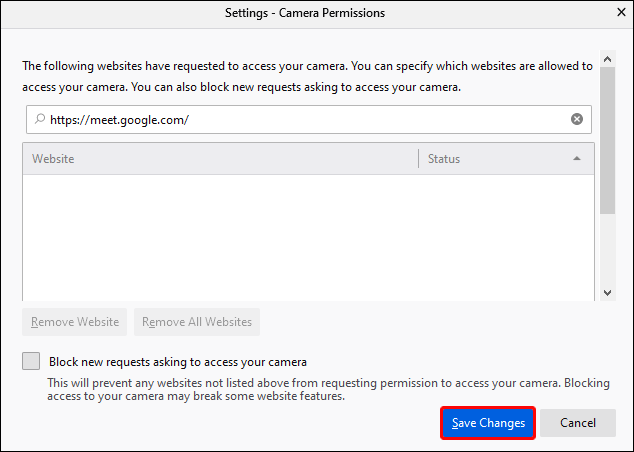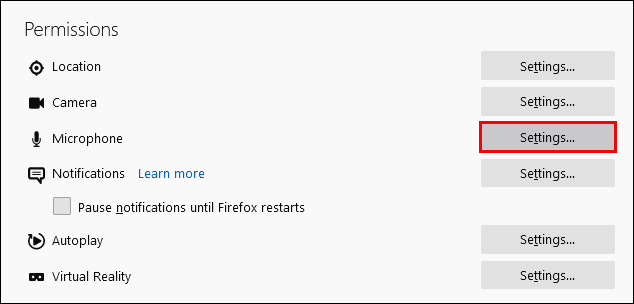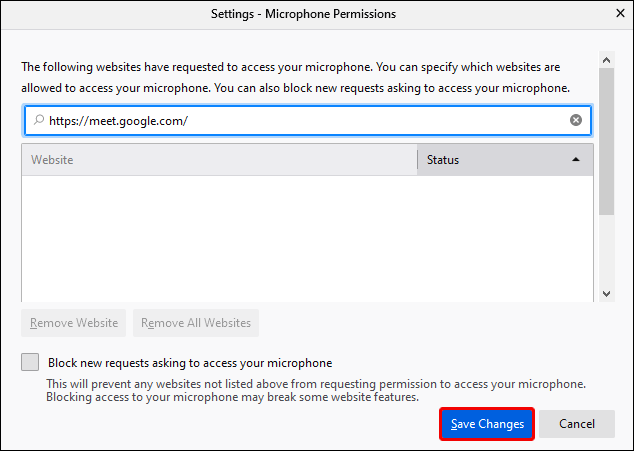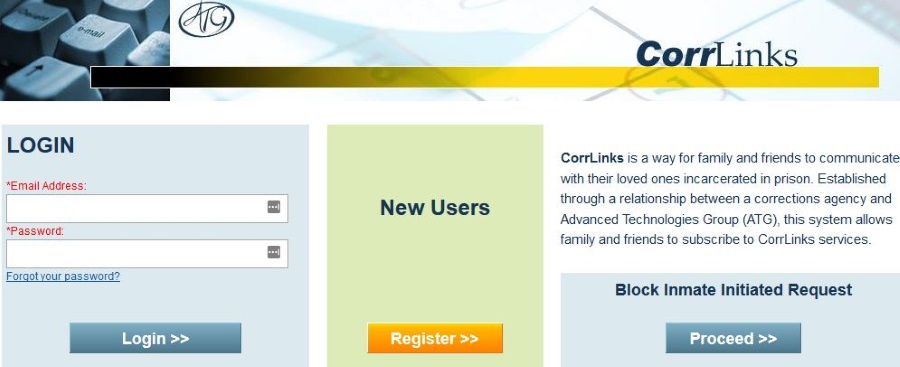Помилка камери Google Meet – ось найкращі виправлення
Наскільки неприємно, коли ви намагаєтеся приєднатися до зустрічі через Google Meet і бачите помилку «Не вдалося камери» на чорному екрані? Якщо це трапилося з вами, не хвилюйтеся – ми тут, щоб запустити вас.

Ця стаття присвячена виправленню поширених причин несправності камери. Ми покажемо вам, як надати доступ до камери та мікрофона зі свого робочого столу через різні операційні системи та браузери.
Що перевірити, якщо ви бачите помилку камери в Google Meet
Перш ніж ми розглянемо ваші дозволи, перевірте кілька речей:
- Двічі перевірте, чи підключена ваша камера
- Переконайтеся, що інші програми зараз не мають доступу до вашої камери – це можна зробити в диспетчері завдань
- Якщо у вас встановлено більше однієї камери, переконайтеся, що ту, яку ви хочете використовувати, активовано
- Переконайтеся, що ви використовуєте останню версію Google Meet
- Перед тим, як приєднатися до зустрічі, переконайтеся, що ваша камера ввімкнена
Як виправити помилку камери в Google Meet у Windows 10
Щоб надати Google Meet доступ до вашої камери через Windows 10, виконайте такі дії:
- Відкрийте Почніть меню та виберіть Налаштування зі списку параметрів це значок гвинтика.
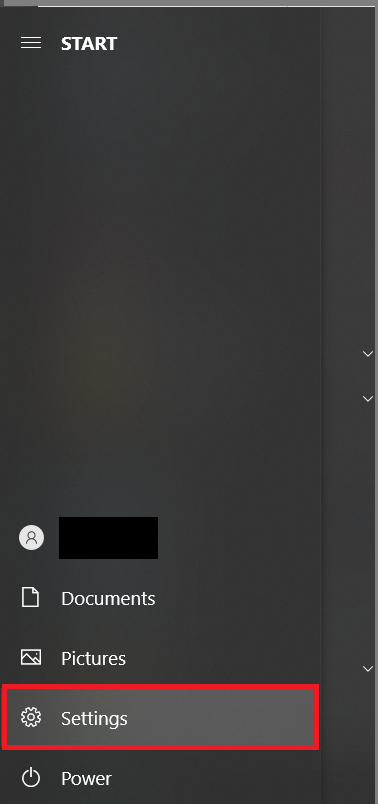
- Далі натисніть на Конфіденційність.

- Тепер у лівій частині меню натисніть на Камера.
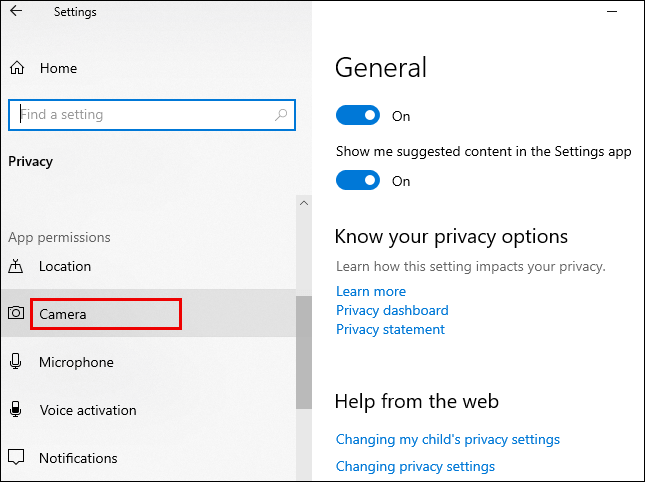
- Потім виберіть Змінити розташований під Надайте доступ до камери на цьому пристрої.
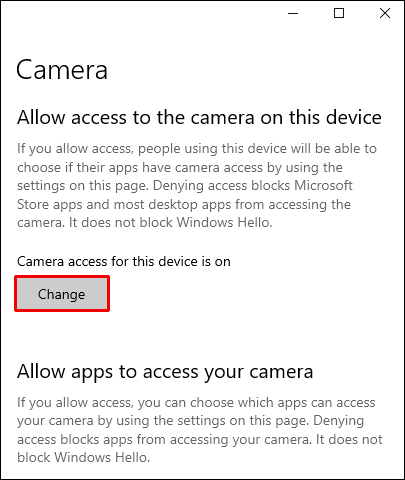
- Тепер натисніть перемикач на Увімкнено для Доступ до камери для цього пристрою.
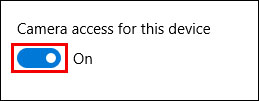
- Від Налаштування камери, ввімкнути Надайте програмам доступ до вашої камери.
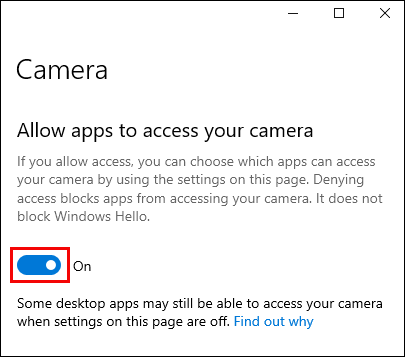
- Виберіть, які програми Microsoft мають доступ до вашої камери, увімкніть програму Google Meet.
Щоб дозволити доступ до мікрофона:
- Знову ж таки, від Почніть меню, виберіть Налаштування >Конфіденційність.

- У лівій частині меню натисніть на мікрофон.
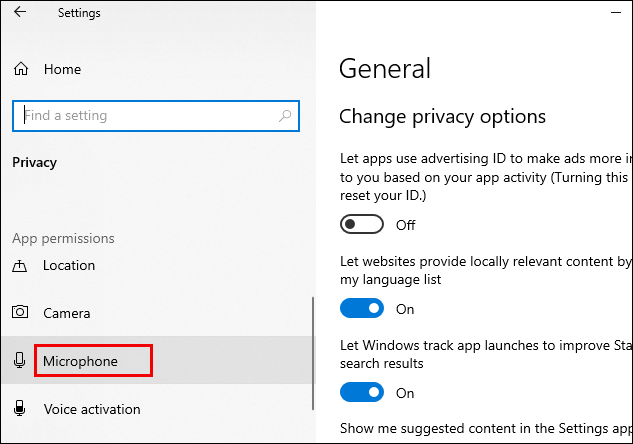
- Виберіть Змінити в Надайте доступ до мікрофона на цьому пристрої.
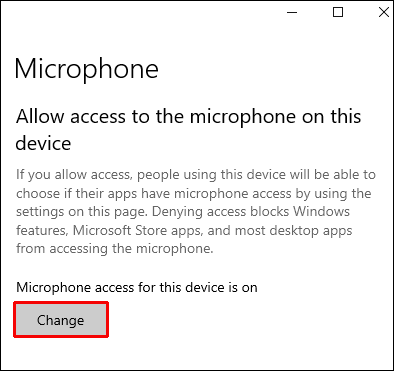
- Натисніть перемикач на Увімкнено для Доступ до мікрофона для цього пристрою.
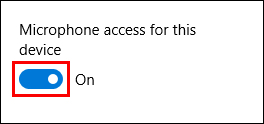
- Так само від Налаштування мікрофона, ввімкнути Надайте програмам доступ до вашого мікрофона.
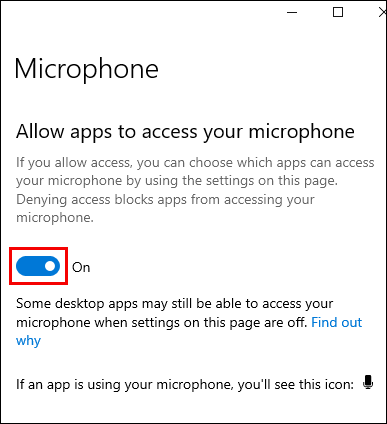
- Виберіть, які програми Microsoft мають доступ до мікрофона, увімкніть програму Google Meet.
Як виправити помилку камери в Google Meet у Windows 8/8.1
Щоб надати Google Meet доступ до камери через Windows 8/8.1, виконайте наведені нижче дії.
- Відкрийте Чари панель, а потім клацніть на піктограмі пошуку.
- Далі натисніть стрілку вниз, щоб змінити всюди на Налаштування.
- Тепер, у Пошук введіть бар Веб-камера.
- Зі списку опцій виберіть Налаштування конфіденційності веб-камери.
- Помістіть повзунок біля програми Google Meet Увімкнено.
Щоб дозволити доступ до мікрофона:
- Знову відкрийте Чари панель, а потім клацніть на піктограмі пошуку.
- Натисніть на стрілку вниз, щоб змінити всюди на Налаштування.
- Цього разу введіть мікрофон в Пошук бар.
- Зі списку опцій виберіть Налаштування конфіденційності мікрофона.
- Поруч із програмою Google Meet встановіть повзунок у положення Увімкнено.
Як виправити помилку камери в Google Meet на Chromebook
Щоб надати Google Meet доступ до камери через Chromebook, виконайте наведені нижче дії.
- Натисніть на Налаштування в системному треї.
- Тепер виберіть Конфіденційність і безпека.
- Далі виберіть Налаштування сайту.
- Натисніть на стрілку в крайньому лівому куті Камера варіант.
- Прокрутіть униз до //meet.google.com/ під Блокувати розділ.
- У камері натисніть стрілку вниз і змініть дозвіл на Дозволити.
- //meet.google.com/ тепер з’явиться в розділі Дозволити.
Щоб дозволити доступ до мікрофона:
- Знову натисніть на Налаштування в системному треї.
- Виберіть Конфіденційність і безпека.
- Виберіть Налаштування сайту.
- Натисніть на стрілку в крайньому лівому куті мікрофон варіант.
- Прокрутіть униз до //meet.google.com/ під Блокувати розділ.
- У мікрофоні натисніть стрілку вниз і змініть дозвіл на Дозволити.
- //meet.google.com/ тепер з’явиться під Дозволити розділ.
Як виправити помилку камери в Google Meet на MacOS
Щоб надати Google Meet доступ до вашої камери через MacOS, виконайте наведені нижче дії.
- Виберіть Системні налаштування з меню Apple.

- Далі виберіть Безпека та конфіденційність > Конфіденційність.

- Тепер натисніть на Камера.
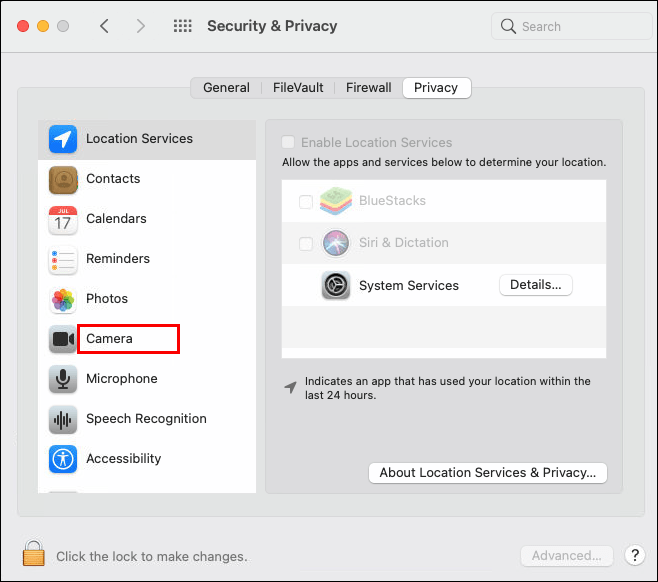
- Надайте Google Meet доступ до вашої камери, поставивши прапорець біля неї.
Щоб дозволити доступ до мікрофона:
- Виберіть Системні налаштування з меню Apple.

- Виберіть Безпека та конфіденційність > Конфіденційність.

- Виберіть мікрофон.
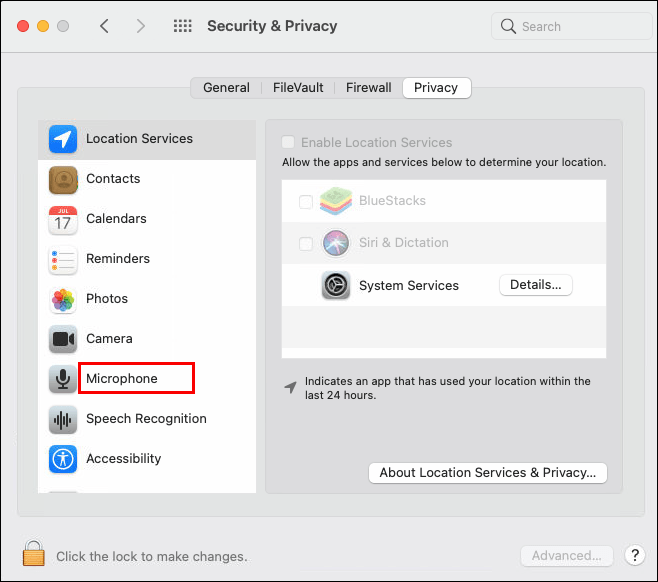
- Надайте Google Meet доступ до свого мікрофона, поставивши прапорець біля нього.
Як виправити помилку камери в Google Meet в Microsoft Edge
Щоб надати Google Meet доступ до вашої камери через Microsoft Edge, виконайте такі дії:
- Перейдіть до //meet.google.com/.

- Далі натисніть на замок значка біля посилання в адресному рядку.

- Тепер виберіть Дозволи на сайт.

- Потім натисніть на Камера спадне меню та виберіть Дозволити зі списку дозволів.
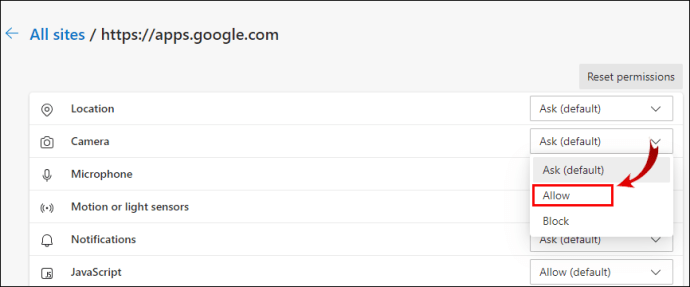
Щоб дозволити доступ до мікрофона:
- Знову перейдіть до //meet.google.com/.

- Виберіть замок значка біля посилання в адресному рядку.

- Натисніть на Дозволи на сайт.

- Тепер натисніть на мікрофон спадне меню та виберіть Дозволити зі списку дозволів.
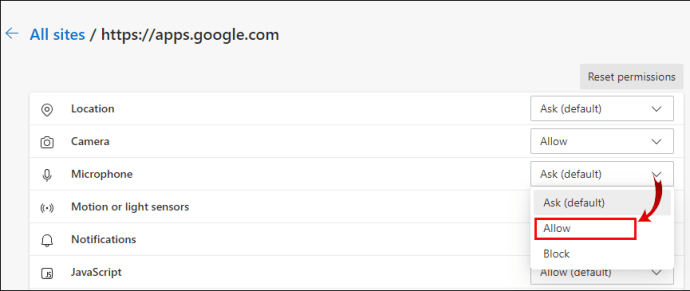
Як виправити помилку камери в Google Meet в Chrome
Щоб надати Google Meet доступ до вашої камери з Google Chrome, виконайте наведені нижче дії.
- Відкрийте браузер Chrome.
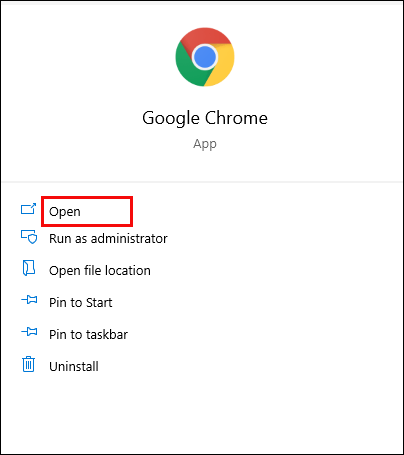
- У верхньому правому куті виберіть Більше > Налаштування.

- Тепер під Конфіденційність і безпека, виберіть Налаштування сайту.

- Далі, під Дозволи, виберіть Камера.
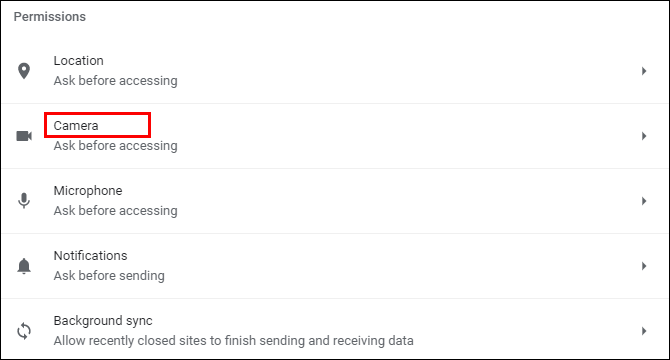
- У розділі Блокувати виберіть стрілку //meet.google.com/.
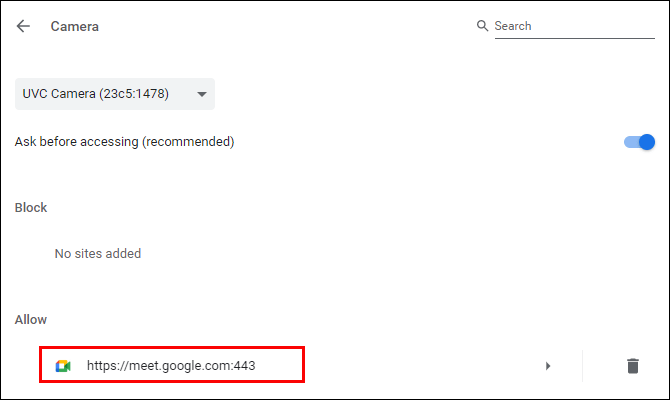
- Натисніть на спадне меню для Камера і змінити дозволи на Дозволити.
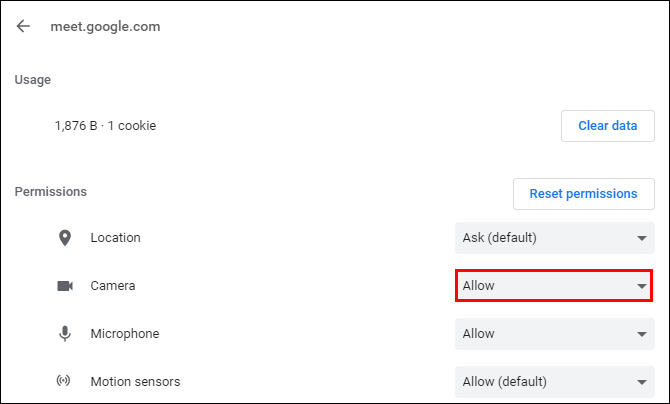
Щоб дозволити доступ до мікрофона:
- У верхньому правому куті виберіть Більше > Налаштування.

- Під Конфіденційність і безпека, виберіть Налаштування сайту.

- Під Дозволи, виберіть мікрофон.
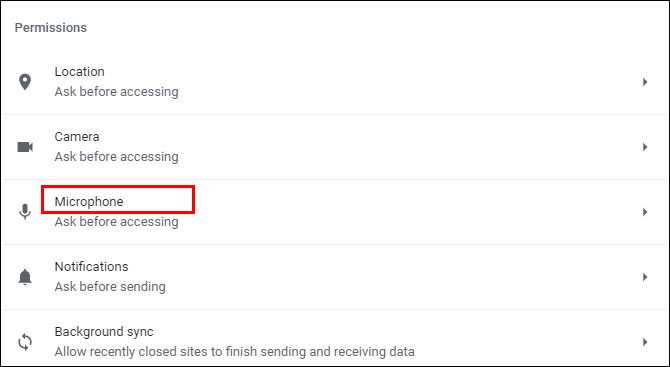
- У розділі Блокувати виберіть стрілку //meet.google.com/.
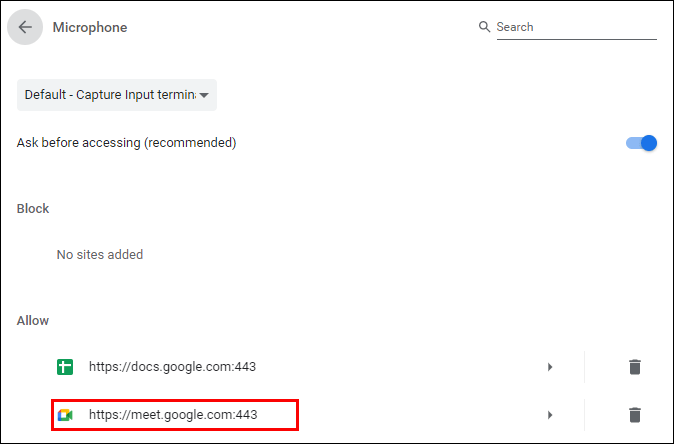
- Натисніть на спадне меню для мікрофон і змінити дозволи на Дозволити.
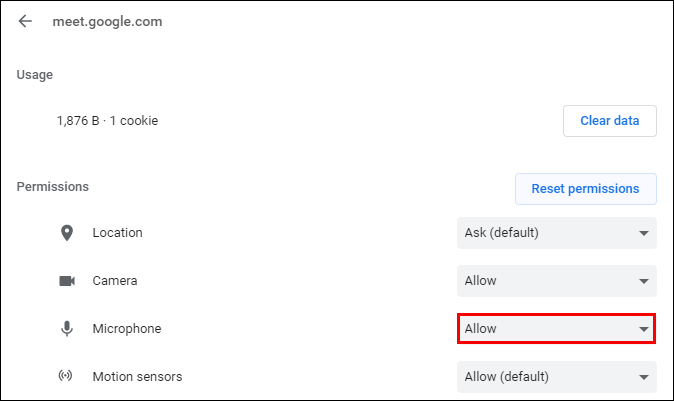
Як виправити помилку камери в Google Meet у Firefox
Щоб надати Google Meet доступ до вашої камери з Firefox, виконайте такі дії:
- Відкрийте Firefox, натисніть на меню у верхньому правому куті та виберіть Налаштування. Ви також можете ввести «about:preferences“, без лапок, у рядок пошуку та натисніть Введіть.

- Тепер виберіть Конфіденційність та безпека з меню в лівій частині екрана.

- Потім, під Дозволи розділу, клацніть Налаштування…. для Камера варіант. Буде перераховано поточні дозволені або заблоковані веб-сайти.
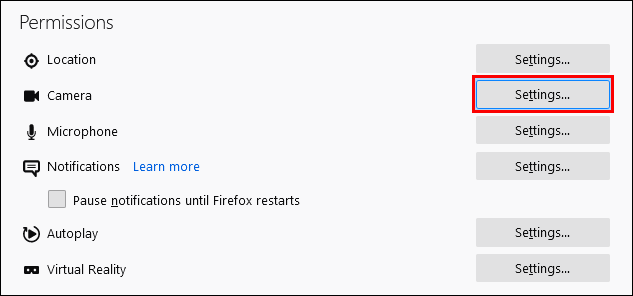
- Далі для //meet.google.com/ виберіть «Дозволити» у списку «Дозволити/Блокувати».
- Нарешті, натисніть на Зберегти зміни.
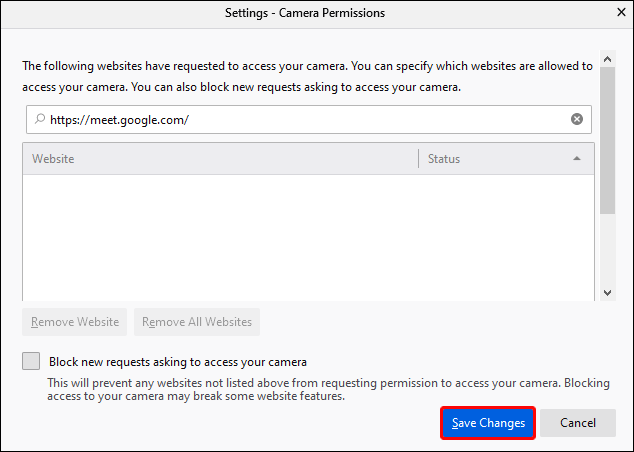
Щоб дозволити доступ до мікрофона:
- Виберіть Налаштування з меню у верхньому правому куті.

- Знову виберіть Конфіденційність та безпека з лівого меню.

- Біля Дозволи розділу, клацніть Налаштування… для мікрофон варіант.
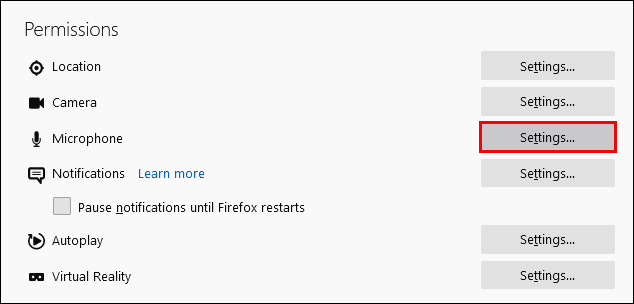
- Біля //meet.google.com/ select Дозволити із селектора Дозволити/Блокувати.
- Потім натисніть на Зберегти зміни.
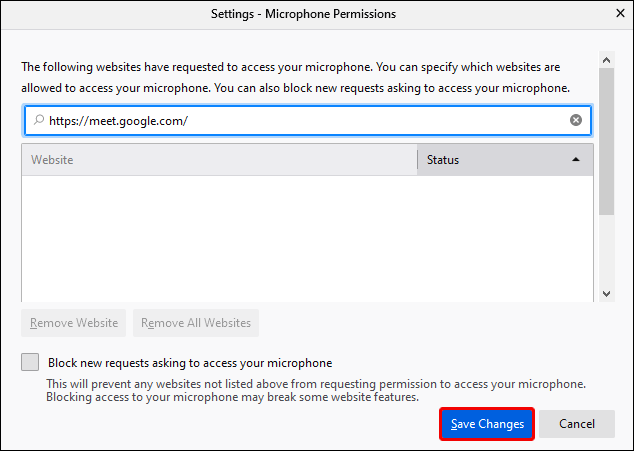

Як виправити помилку камери в Google Meet в Safari
Щоб надати Google Meet доступ до вашої камери з Safari, виконайте наведені нижче дії.
- Перейдіть до //meet.google.com/.
- Натисніть на параметр Safari.
- Виберіть Налаштування > Веб-сайти.
- Під Генеральний, з лівого боку виберіть Камера.
- Натисніть стрілку вниз поруч із Google Meet та виберіть Дозволити.
Щоб дозволити доступ до мікрофона:
- Ще раз перейдіть до //meet.google.com/.
- Натисніть на параметр Safari.
- Виберіть Налаштування > Веб-сайти.
- Потім, під Генеральний з лівого боку виберіть мікрофон.
- Натисніть стрілку вниз поруч із Google Meet та виберіть Дозволити.
Додаткові поширені запитання
Яка різниця між Google Meet та Google Hangouts?
Обидва дуже популярні програми для веб-відеоконференцій, але давайте подивимося на деякі відмінності між ними:
• Google Meets – платна послуга, а Google Hangouts – безкоштовна.
• В одній зустрічі Google Meet дозволяє брати участь до 250 осіб, тоді як обмеження для Google Hangouts становить 150. У ньому можуть брати участь лише 10 відеоучасників, тому іншим потрібно буде приєднатися за допомогою голосу.
• Щоб отримати доступ до Google Meets, потрібно бути користувачем G Suite. Google Hangouts доступний для всіх, хто має обліковий запис Gmail.
• Google Meets дозволяє отримати доступ до наради без потреби в Інтернеті; набравши номер зустрічі та ввівши код. У Google Hangouts цієї функції немає.
Як увімкнути камеру в Google Meet?
Після того, як дозволи вашій камері та мікрофону будуть надані:
1. Приєднайтеся до зустрічі або розпочніть нову зустріч самостійно.
2. Потім у параметрах керування дзвінками в нижньому центрі екрана натисніть значок камери праворуч від значка телефону.
3. Значок камери буде червоним із лінією, що проходить через нього, коли вимкнено; і лише камера відображається на чистому фоні, коли увімкнено. Під час зустрічей ви можете перемикатися між ON/OFF за вашим бажанням.
Як виправити "Google Meet не вдалося приєднатися до зустрічі?"
Якщо після того, як ви надали дозвіл на доступ до своєї камери та мікрофона, ви не можете приєднатися до зустрічі, подумайте про наступне:
• Переконайтеся, що ви намагаєтеся приєднатися до зустрічі через обліковий запис, у якому ви ввійшли; або вам потрібно буде попросити хоста дозволити вам приєднатися.
• Переконайтеся, що вам було надано правильний код зустрічі, і якщо вам потрібно ввести його вручну, ще раз перевірте, чи ви це зробили правильно.
• Можливо, організатор видалив вас із зустрічі, вам потрібно буде уточнити у нього.
• Можливо, кількість учасників зустрічі була перевищена; знову уточнюйте у господаря.
Тепер ми можемо побачити вас Google Meet
Додатки для відеодзвінків сьогодні стають все більш популярними, оскільки все більше з нас звикають до віртуальних зустрічей і конференцій. Тепер, коли ви знаєте, як виправити помилку камери; не потрібно турбуватися про те, що люди не зможуть вас побачити чи почути.
Чи були у вас проблеми з виходом з ладу камери Google Meet? Якщо так, то як ви вирішили проблему? Дайте нам знати в розділі коментарів нижче.