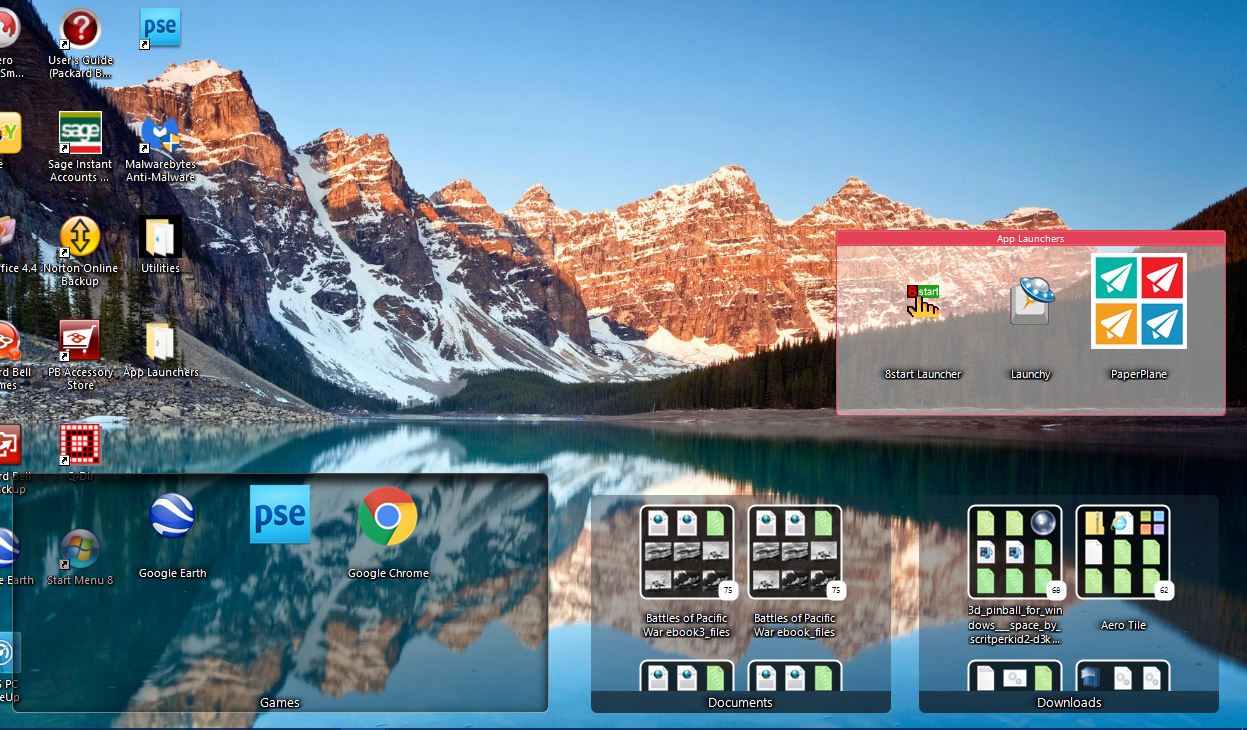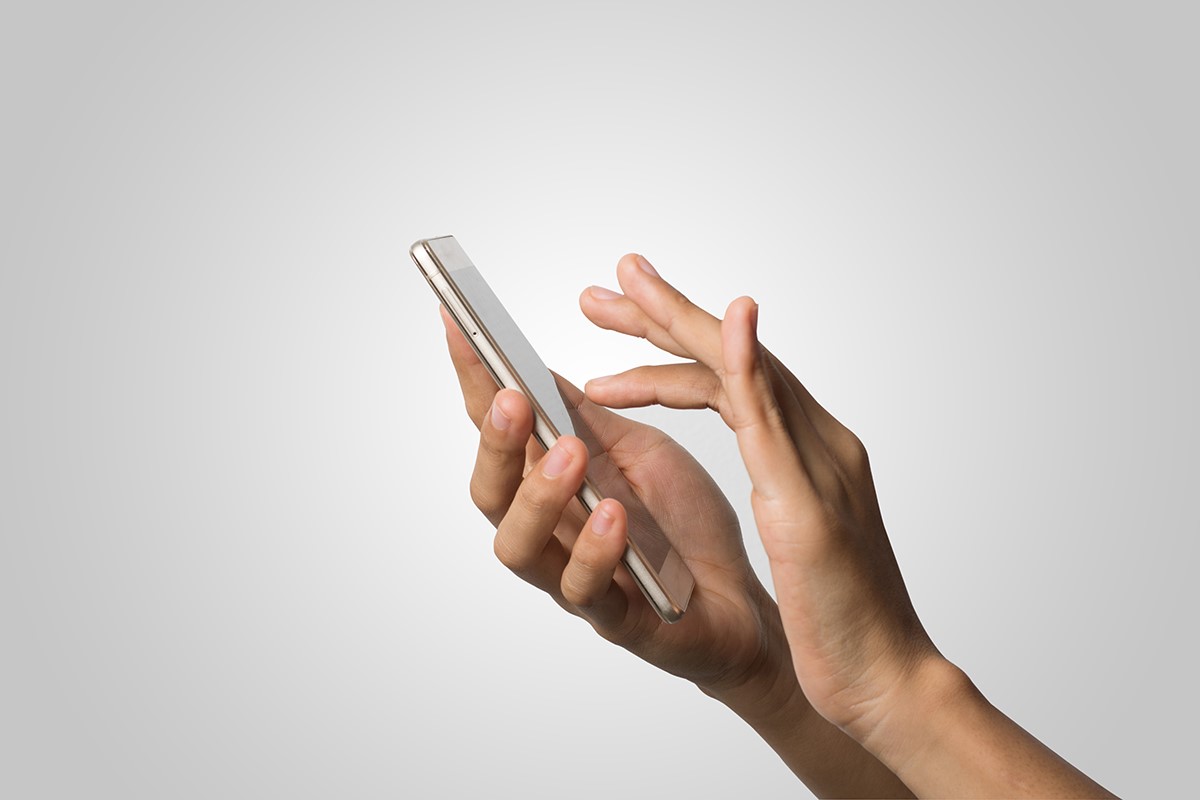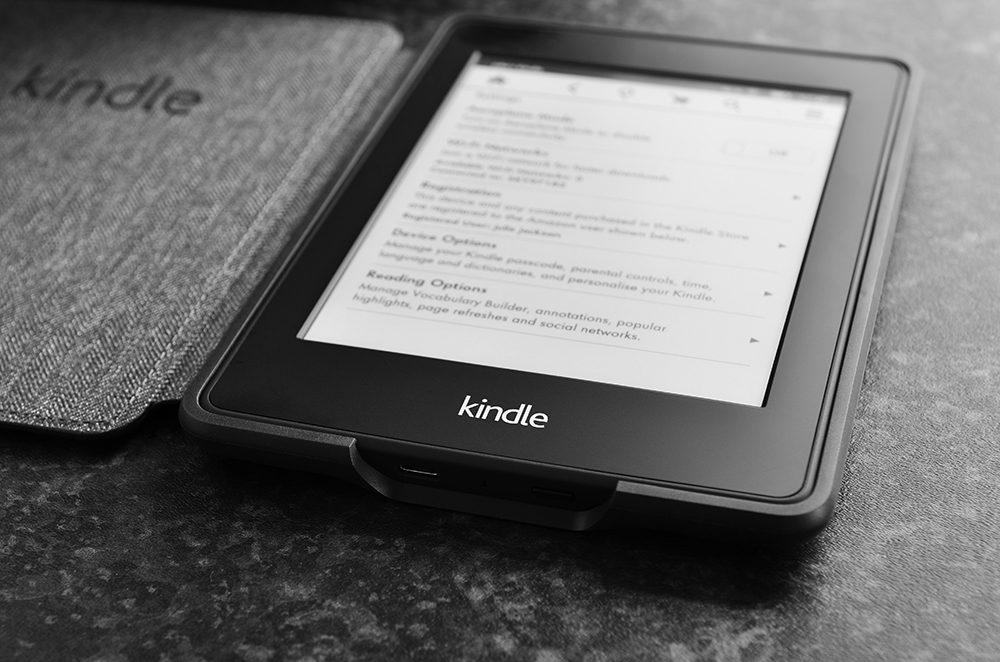Як виправити помилку «Камера не знайдена» в Google Meet
Яка ваша улюблена програма для відеоконференцій? Якщо відповідь – Google Meet, то ви вже знаєте все про його чудові функції. Як ви можете приєднатися до зустрічі кількома способами, відкрити доступ до екрана та записувати самі зустрічі.

Але все це може бути складним, якщо у вас є проблеми з відео. Що робити, якщо Google Meet не виявляє камеру? На щастя, є кілька рішень, які ви можете спробувати. Іноді підійде просте виправлення. В інших випадках потрібно докласти трохи більше зусиль.
Перевірте свою камеру
Якщо ви використовуєте настільний комп’ютер і веб-камеру, під’єднану до порту USB, з’єднання часто може бути перервано. Ви повинні переконатися, що камера правильно вставлена в порт USB і що вона увімкнена.
Про всяк випадок від’єднайте та знову приєднайте його, перш ніж знову спробувати приєднатися до відеодзвінка Google Meet. Якщо ваша зовнішня веб-камера не відповідає, настав час перевірити, чи працює вона з іншим комп’ютером. Якщо інший пристрій не може виявити його, можливо, він зламаний.
Якщо ви використовуєте вбудовану веб-камеру на своєму ноутбуці, і вона не відображається у відео Google Meet, спробуйте спочатку закрити відео зустрічі та відкрити його знову. Іноді цей простий трюк спрацює.
Ви також можете перевірити, чи оновлені драйвери веб-камери. А якщо ні, завантажте оновлення та встановіть їх на свій комп’ютер. Але якщо це не спрацює, перейдіть до наступного можливого рішення.

Також перевірте дозволи камери
Іноді здається, що кожен новий веб-сайт запитує дозвіл на використання вашого мікрофона, камери та багатьох інших даних. Ви або звикли просто приймати все, або миттєво блокувати. В останньому випадку це може призвести до блокування необхідних дозволів у Google Meet.
Якщо ви хочете взяти участь у зустрічі, ви повинні надати Google Meet доступ до вашої камери. Інакше камера не з’явиться. Якщо ви починаєте відеодзвінок Google Meet вперше, натисніть «Дозволити», коли з’явиться запит надати доступ до камери.
Але якщо ви вже випадково заблокували його, нічого страшного, ви можете змінити це. Ось що ви робите:
- Відкрийте веб-переглядач і перейдіть до Google Meet.
- Виберіть «Почати нову зустріч».
- У верхньому правому куті виберіть «Камера заблокована».
- Виберіть «Завжди дозволяти //meet.google.com доступ до камери та мікрофона».
- Виберіть «Готово». Відео почнеться автоматично.

Оновіть додаток Google Meet
Незважаючи на те, що деякі функції Google Meet, такі як запис, працюватимуть лише у веб-переглядачі, програма працює нормально. Але час від часу слід перевіряти наявність оновлень. Іноді Google виправляє помилки та функції, тому версія програми, яка у вас є, може більше не відповідати.
Однією з таких проблем може бути те, що камеру не вдається знайти. Щоб уникнути цієї проблеми, перейдіть до Play Store, якщо ви використовуєте мобільний пристрій Android, і App Store для iOS, щоб перевірити, чи доступне оновлення.
Крім того, якщо Google Meet на вашому смарт-пристрої оновлено, але у вас все ще виникають проблеми з камерою, спробуйте примусово зупинити додаток. Потім повторно запустіть його і подивіться, чи виявлена камера.
Перевірте підключення до Інтернету
Кожного разу, коли програма або додаток виходять з ладу, одне з перших речей, які потрібно перевірити, — це підключення до Інтернету. Який тип бездротового з’єднання ви використовуєте? Якщо ви вдома, перевірте свій маршрутизатор. Чи в правильному місці, і чи немає перешкод для сигналу? Якщо він знаходиться в потрібному місці, скиньте маршрутизатор і перевірте ще раз.
Коли інтернет-сигнал слабкий, а з’єднання нестабільне, нерідко функція камери не працює. І якщо ви не вдома, ви можете не знати, з яким зв’язком маєте справу. Ви можете виконати тест швидкості, і якщо він слабкий, спробуйте змінити мережу.

Очистити кеш
Очищення кешу з інтернет-браузера та програми Google Meet – це ще один крок, який ви можете розглянути. Часто саме це рішення вирішує багато проблем, пов’язаних із Google Meet.
Якщо ви використовуєте Chrome для доступу до Google Meet, що вам, ймовірно, потрібно, оскільки вони найбільш сумісні, ви очищаєте кеш:
- Перейдіть до «Налаштування», а потім «Очистити дані веб-перегляду» в розділі «Конфіденційність та безпека».
- Установіть прапорець «Кешовані зображення та файли».
- Ви також можете перевірити «Файли cookie та інші дані сайту», якщо хочете. Але це призведе до виходу з більшості сайтів.
- Виберіть «Очистити дані».
Тепер ви можете закрити всі вікна та перезавантажити комп’ютер. Після створення резервної копії системи ви можете спробувати запустити інше відео Google Meet або приєднатися до нього.
Знайдіть ідеальний кут камери
Якщо ваша веб-камера не зламана, завжди є рішення проблеми «камери не знайдено». Звичайно, це може бути на стороні Google, але це рідко і зазвичай швидко виправляється.
Перевірка дозволів та підключень має бути у верхній частині списку рішень. Незалежно від того, чи використовуєте ви Google Meet на комп’ютері чи мобільному пристрої. Але будь-яке з наведених вище рішень має змусити вашу камеру знову працювати.
Чи були у вас проблеми з камерою в Google Meet? Вам вдалося це виправити? Дайте нам знати в розділі коментарів нижче.