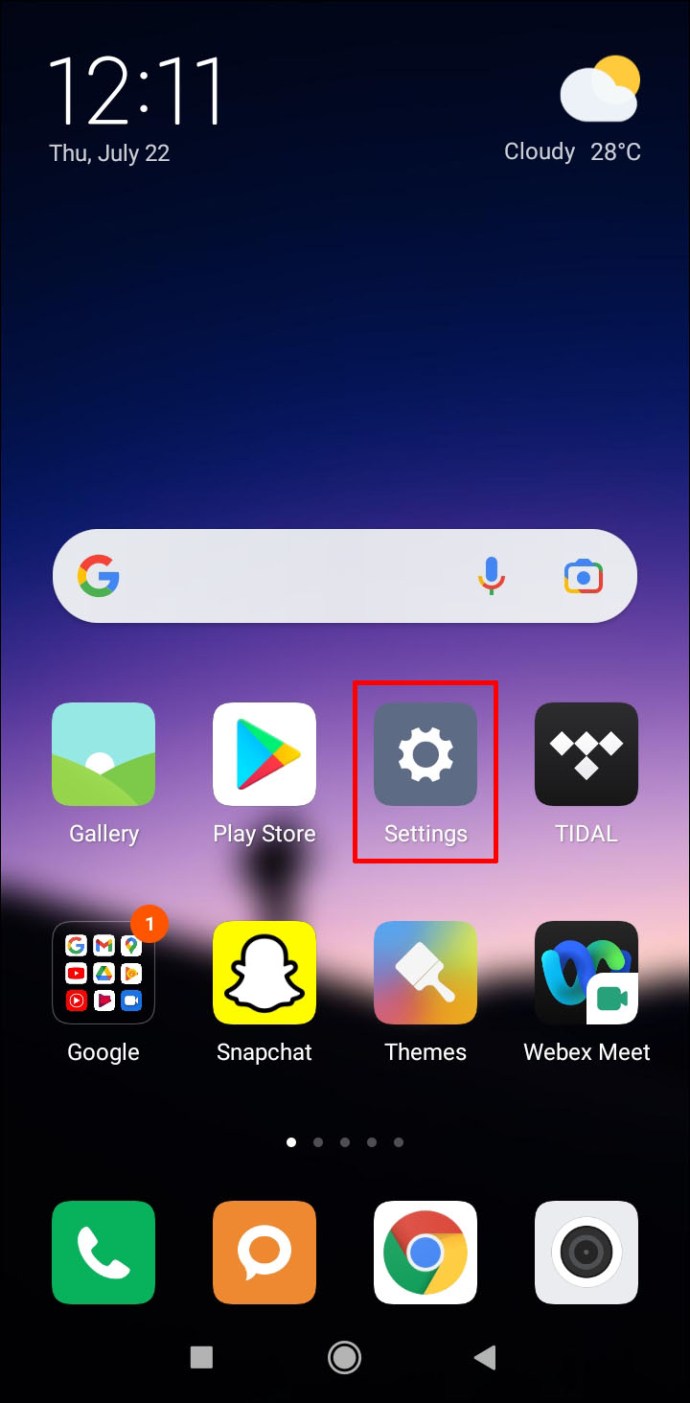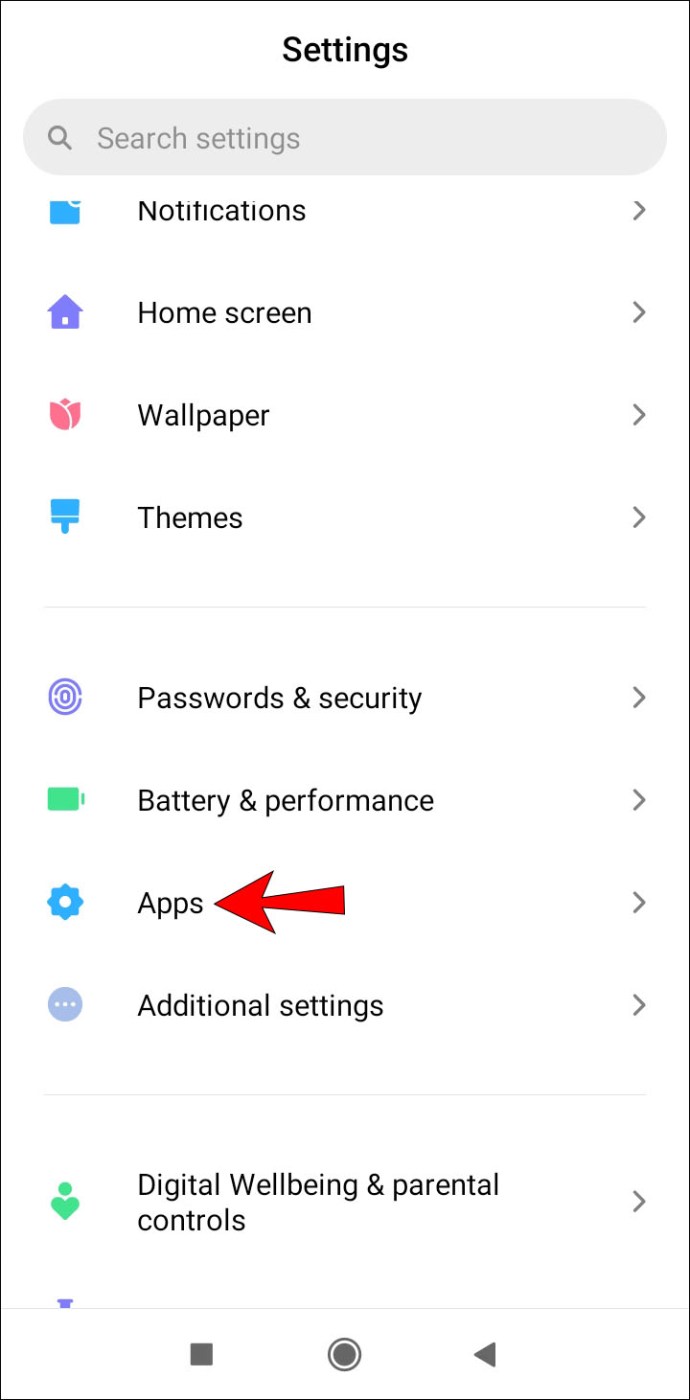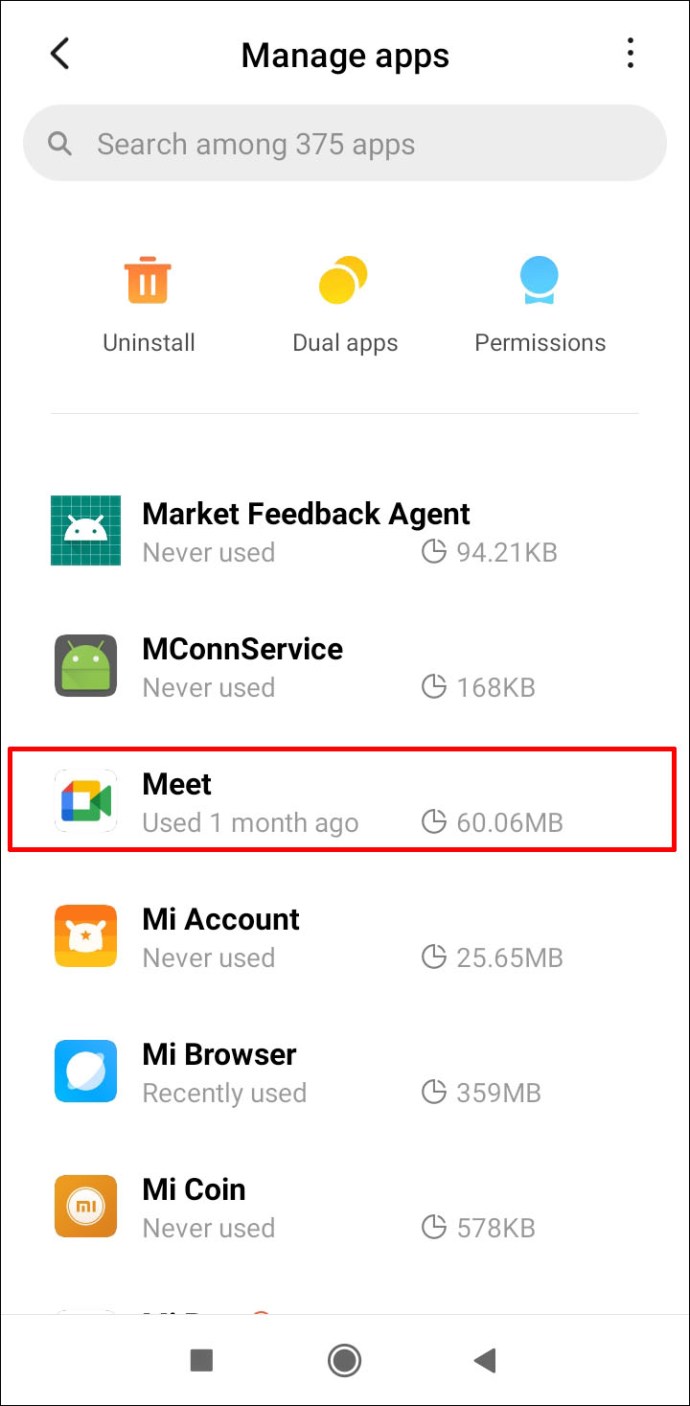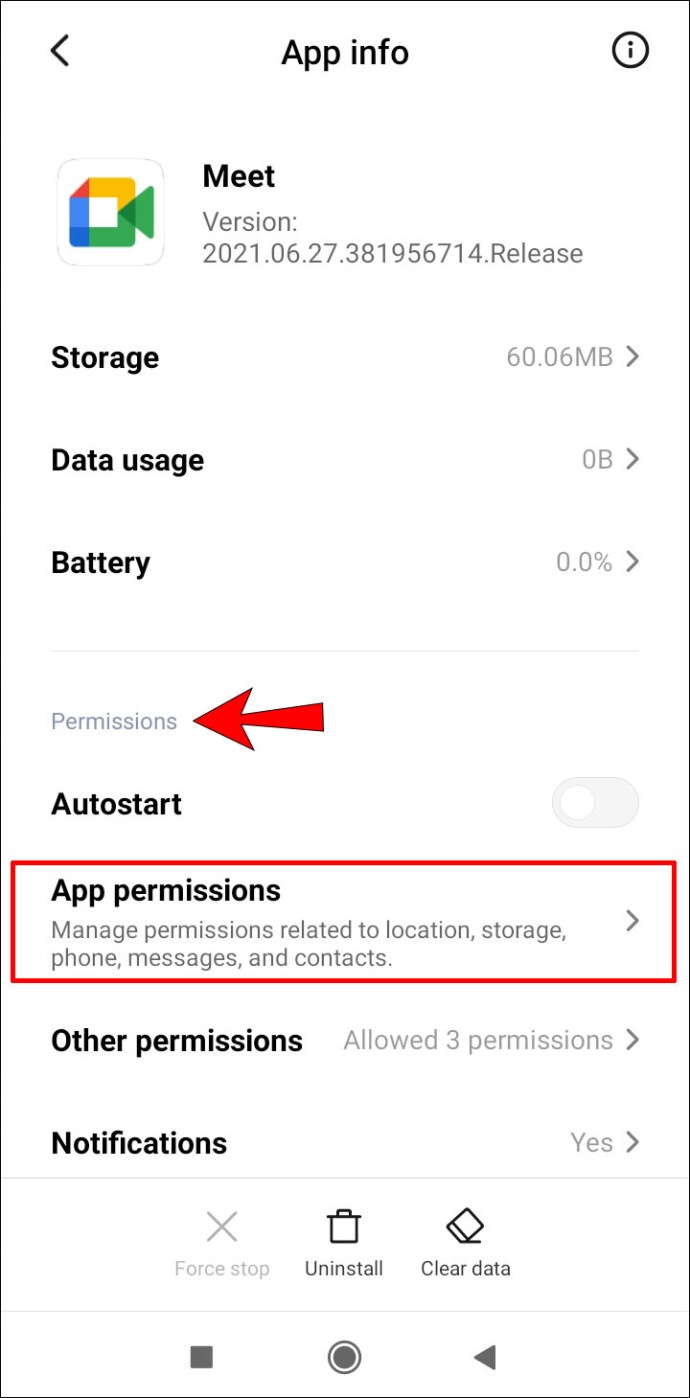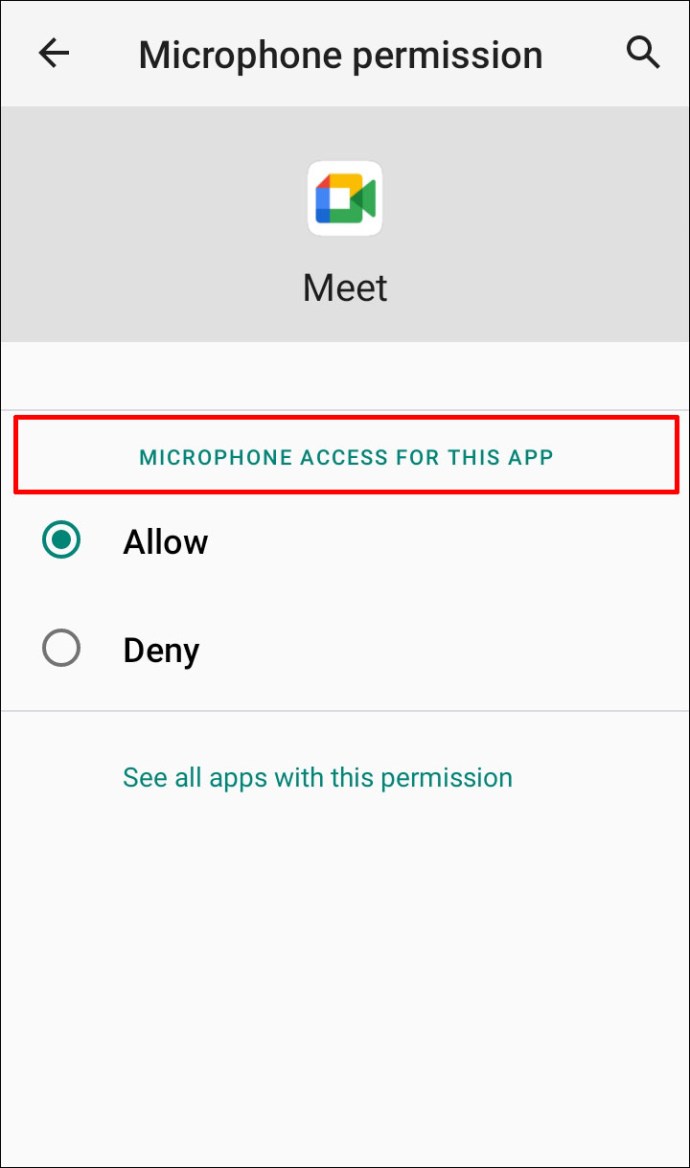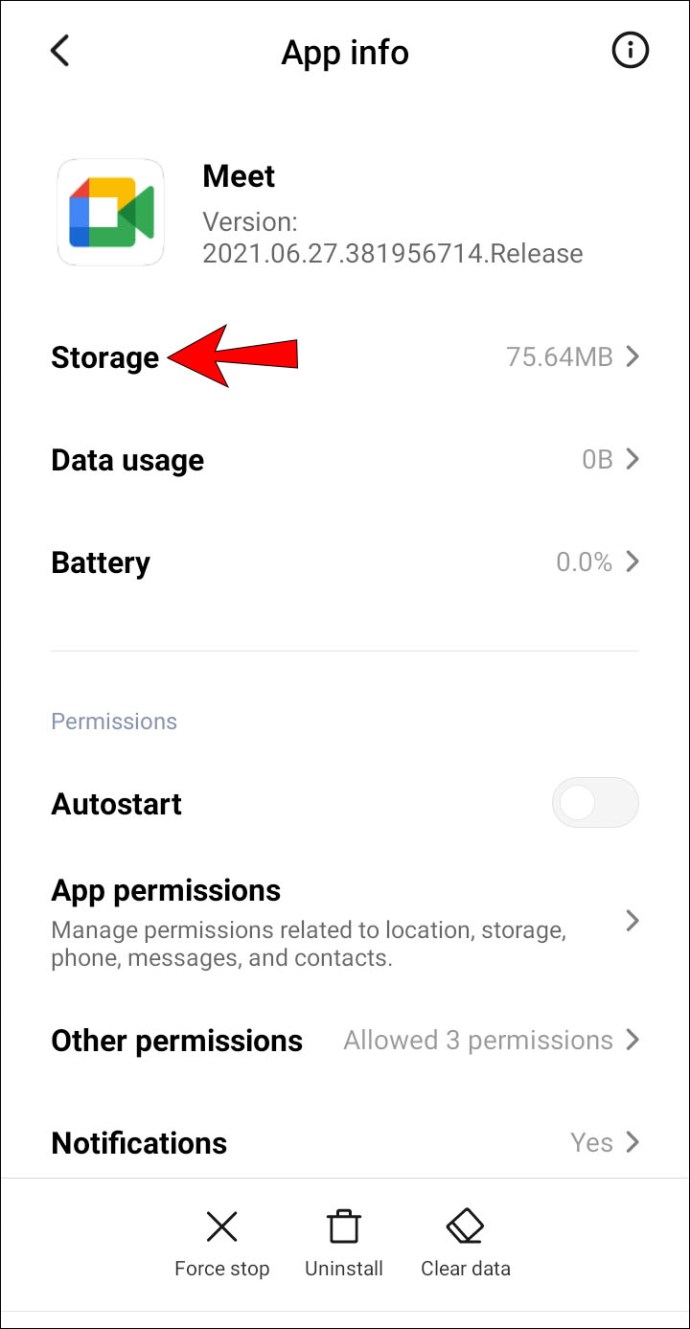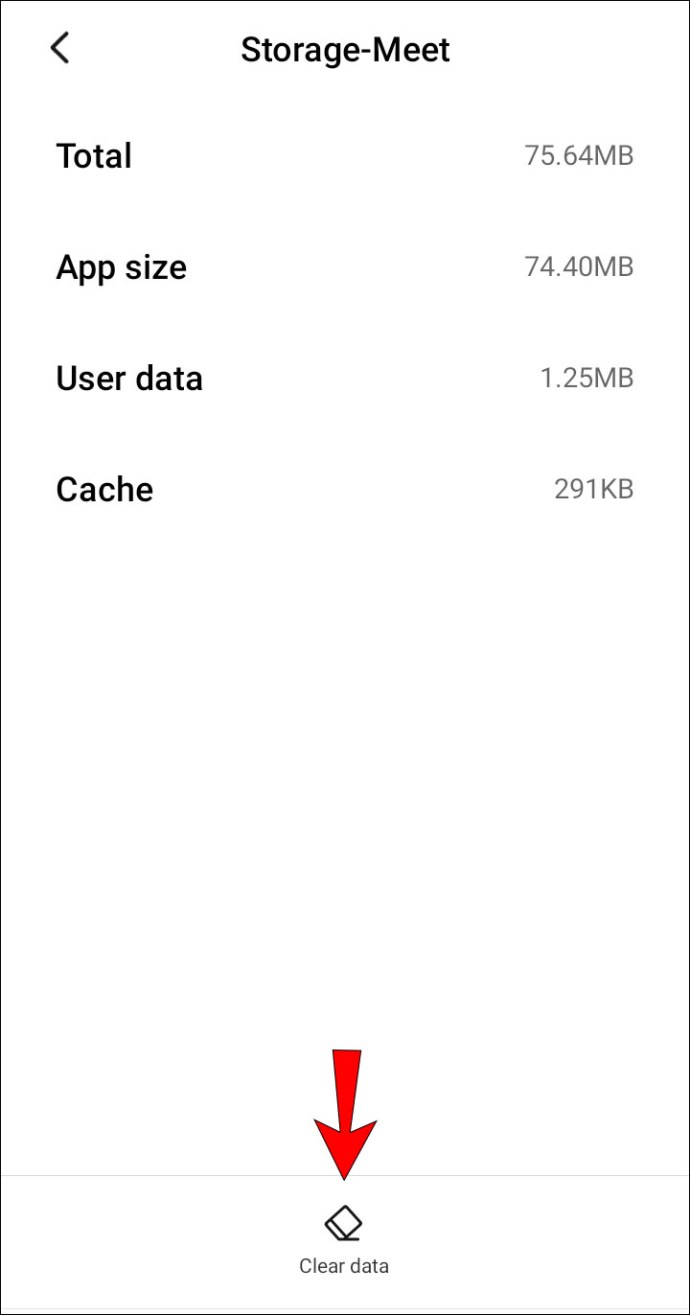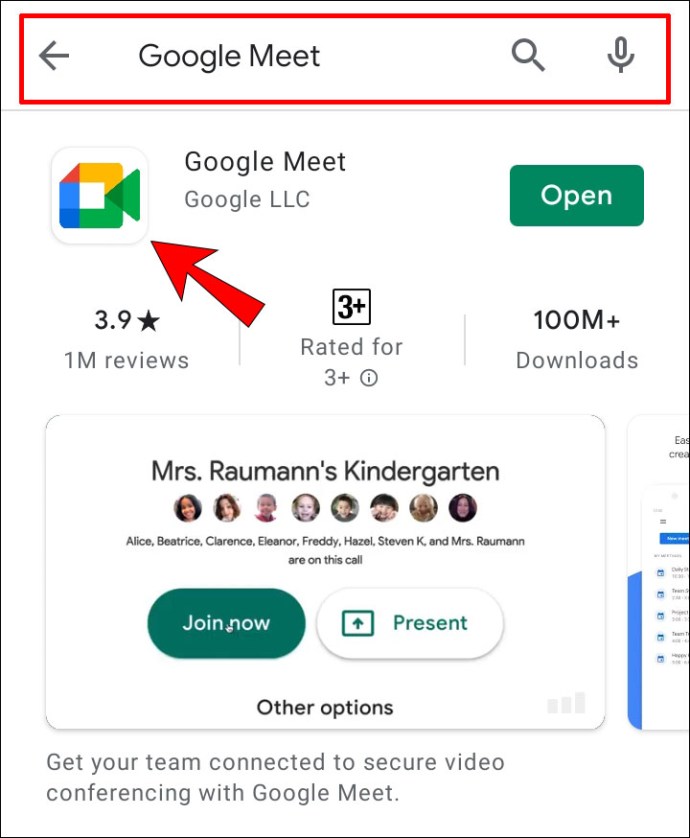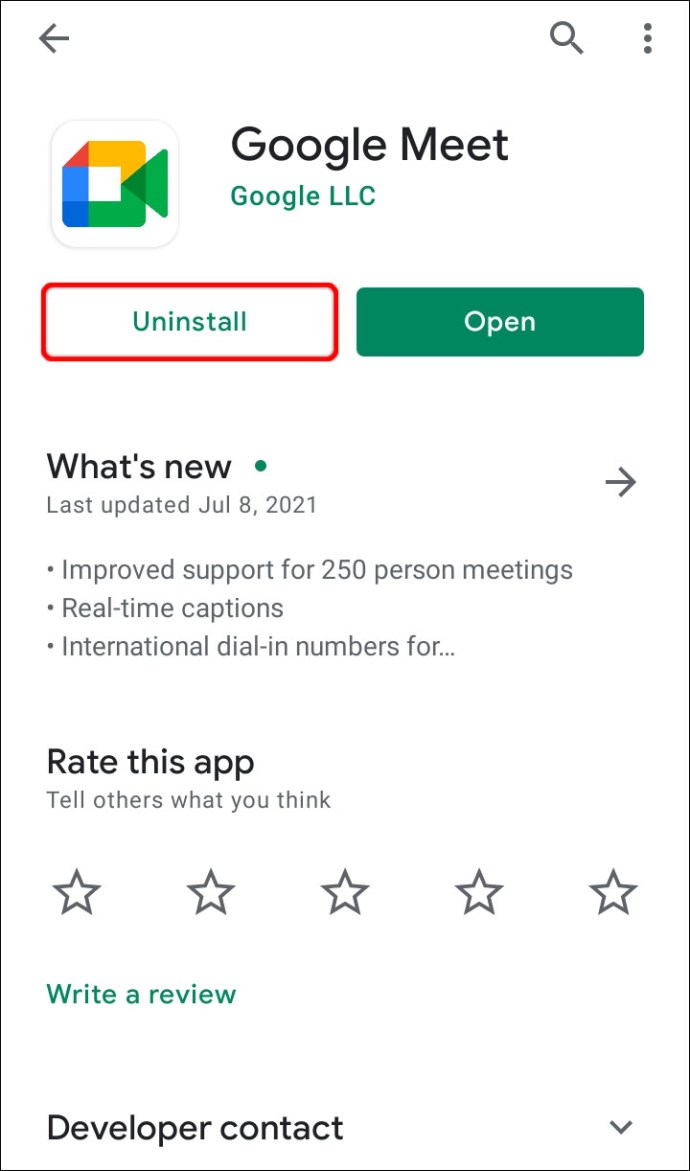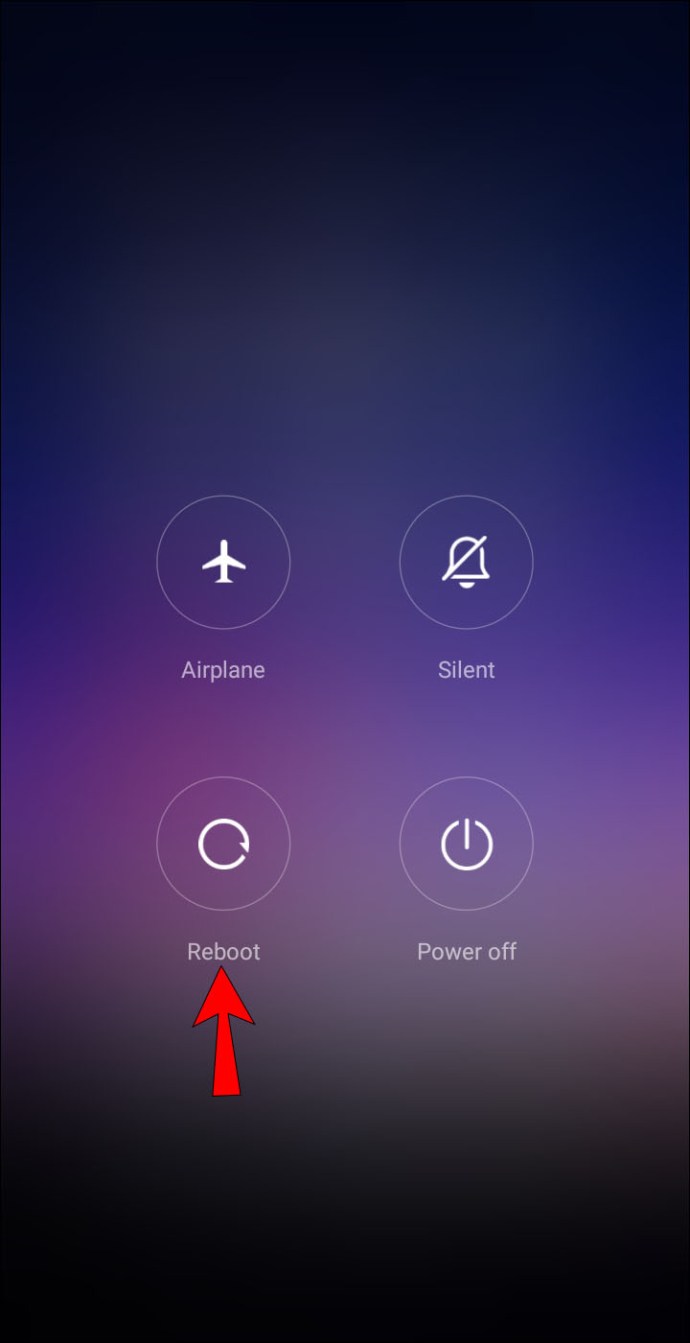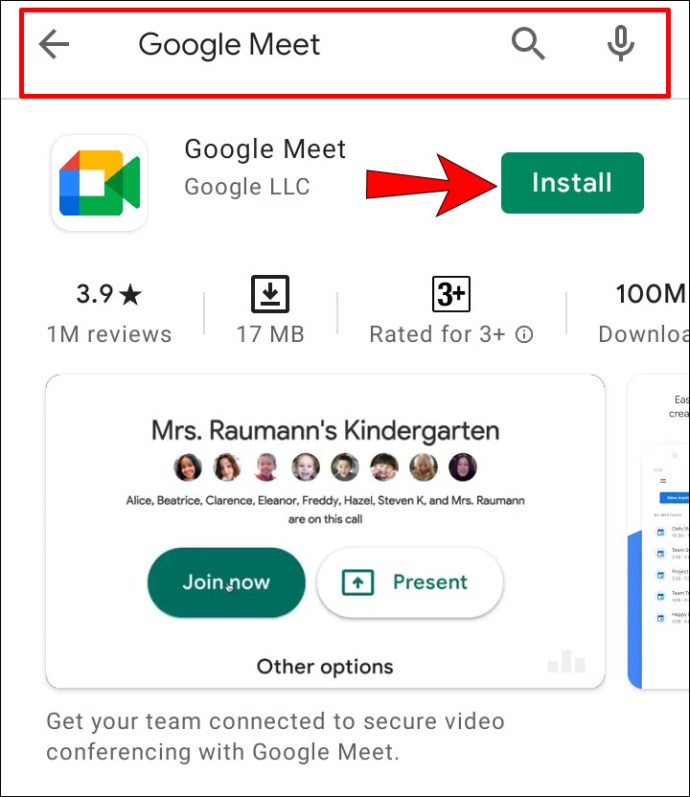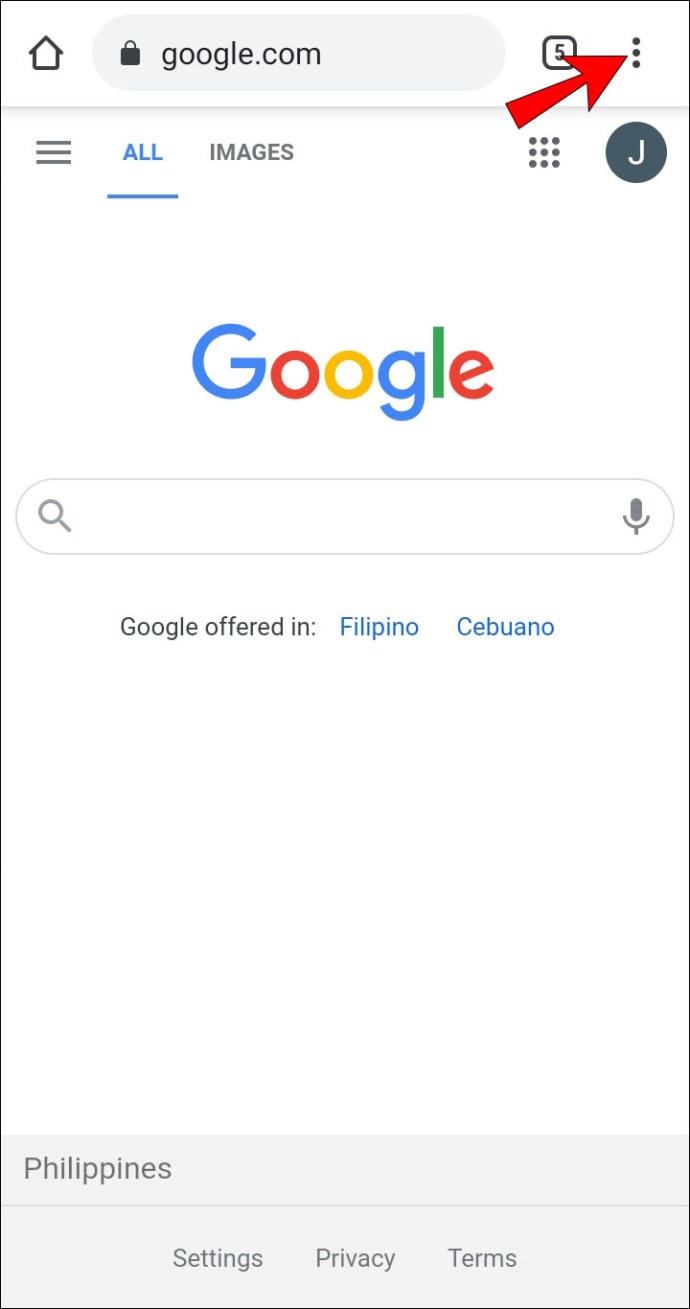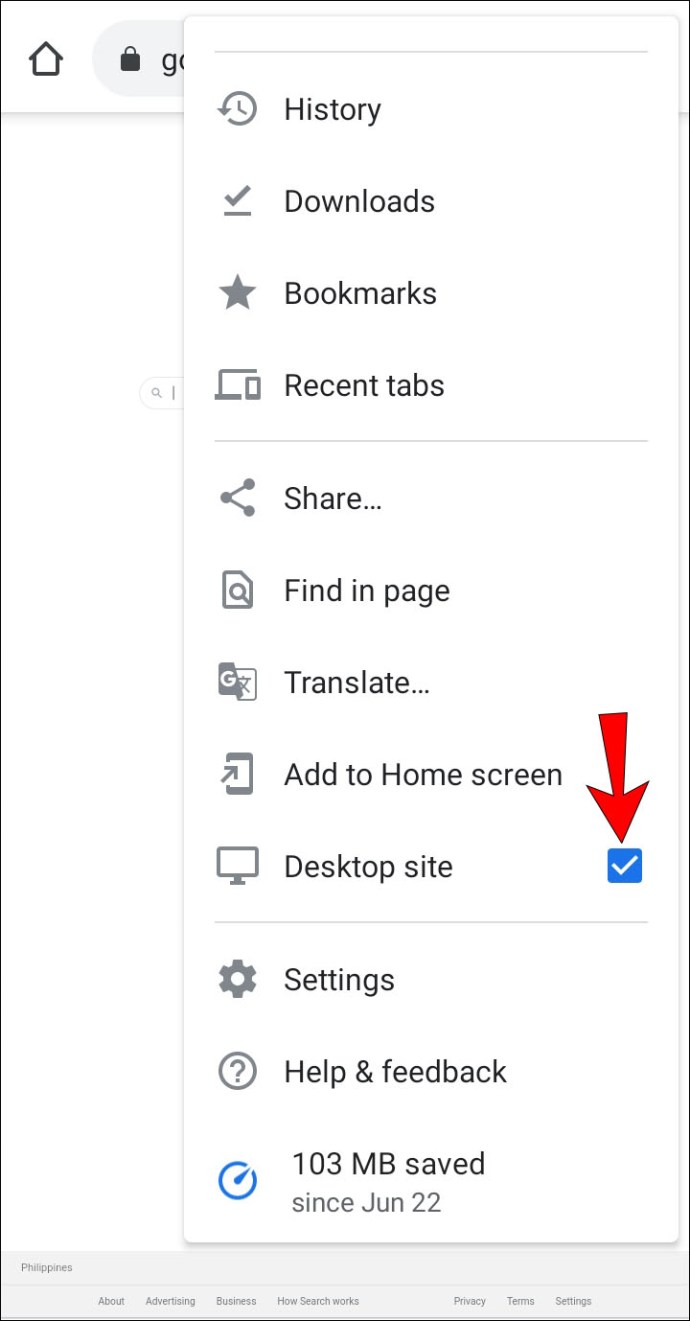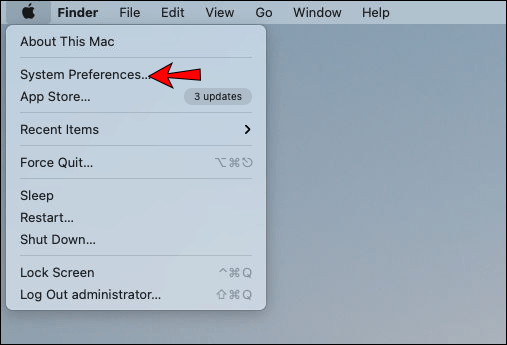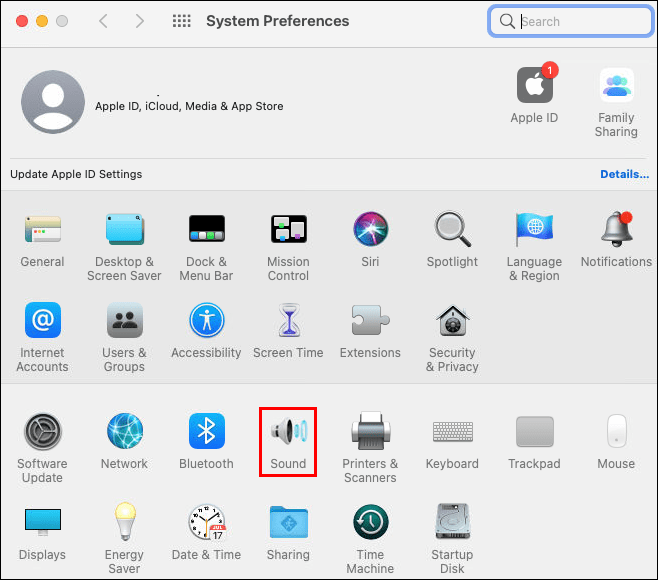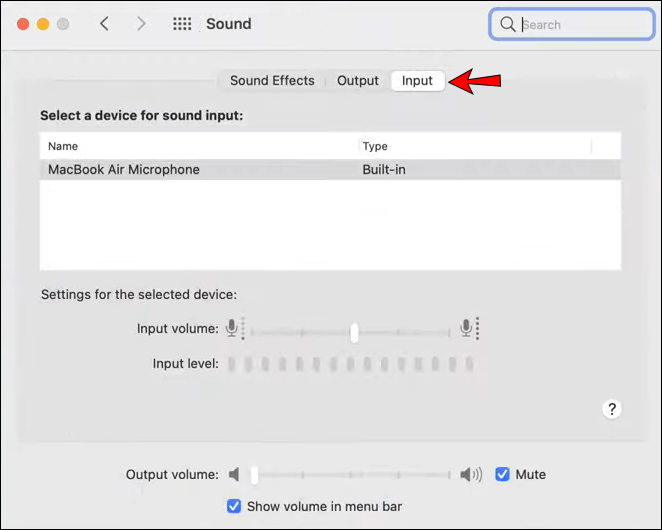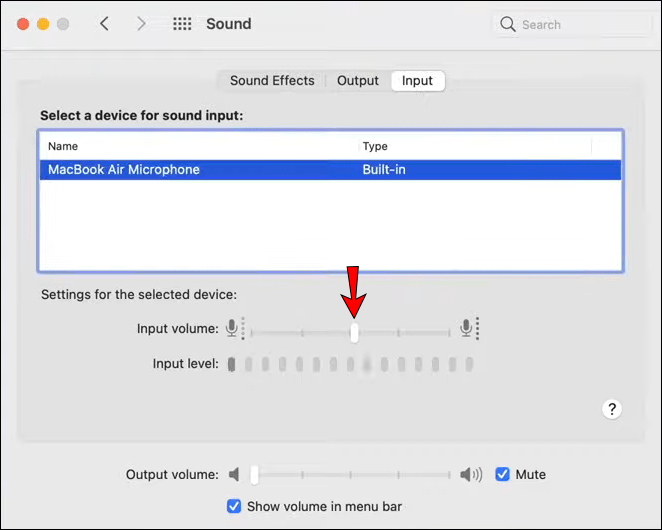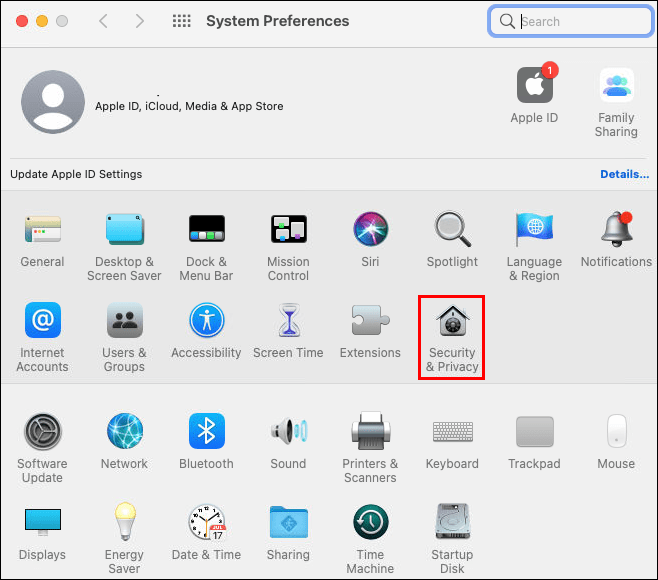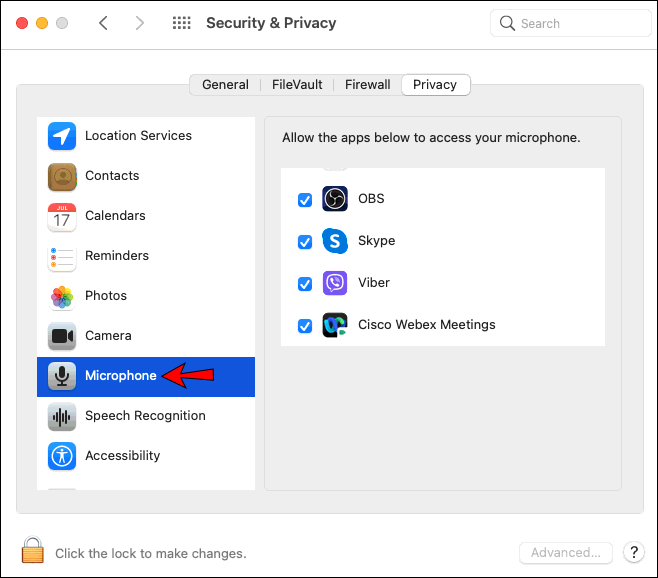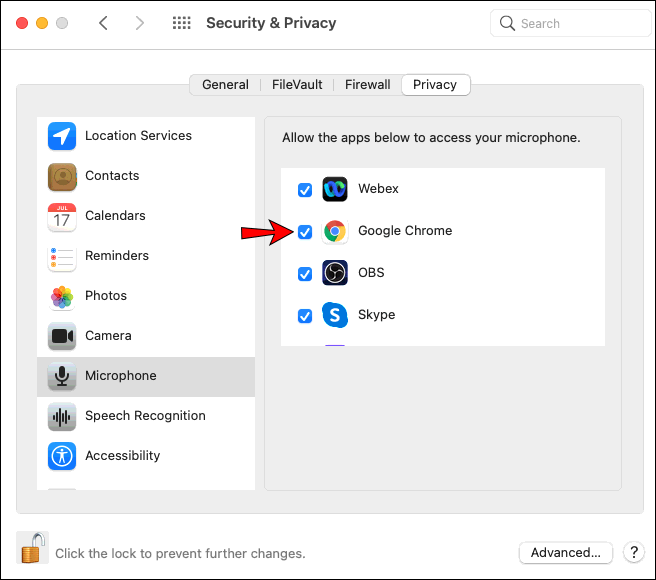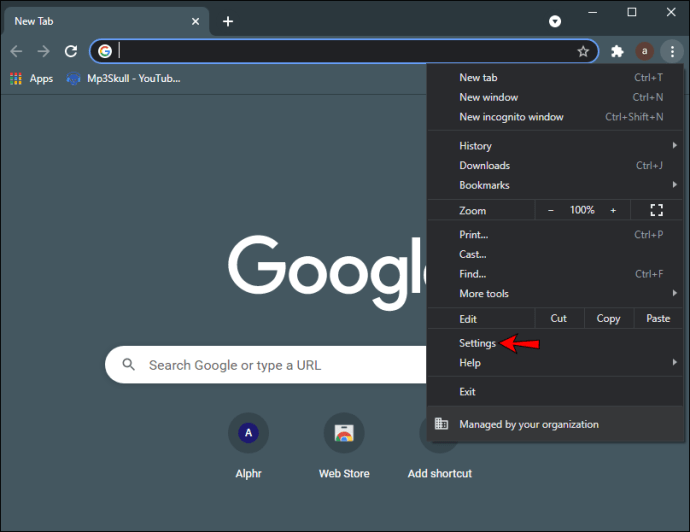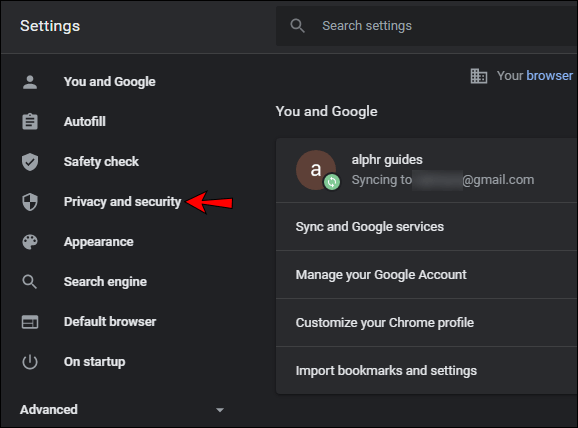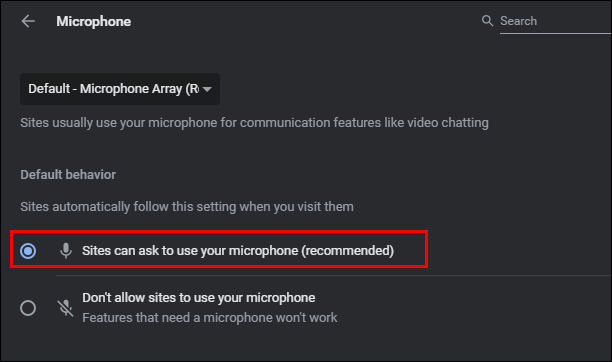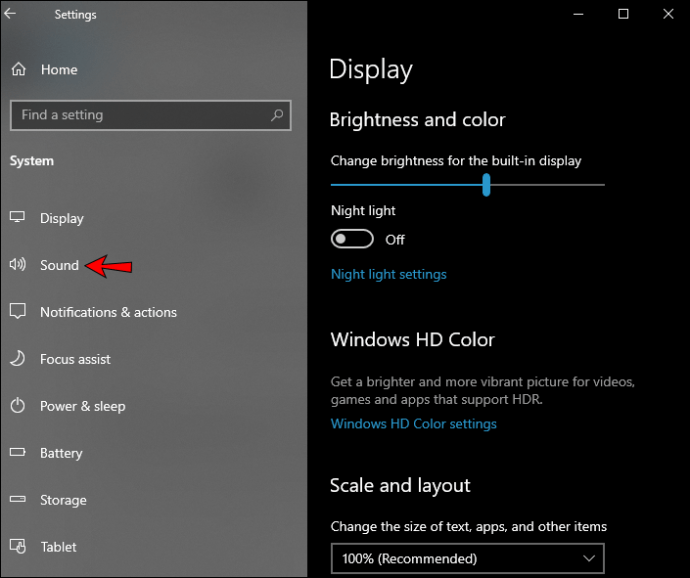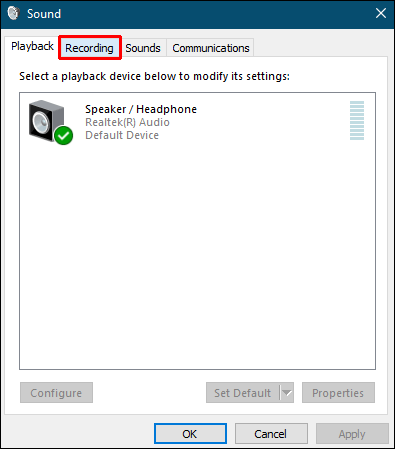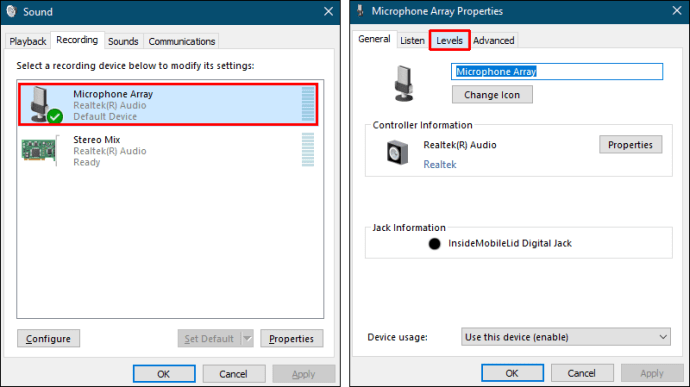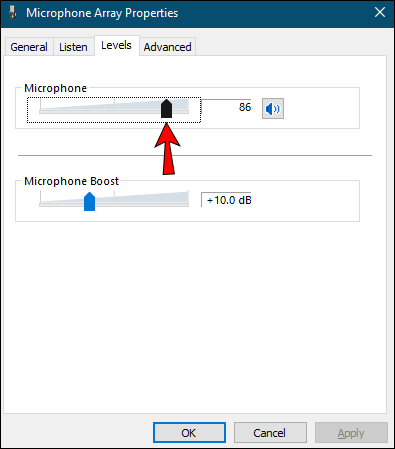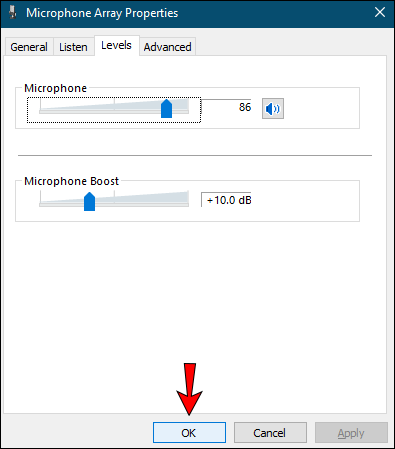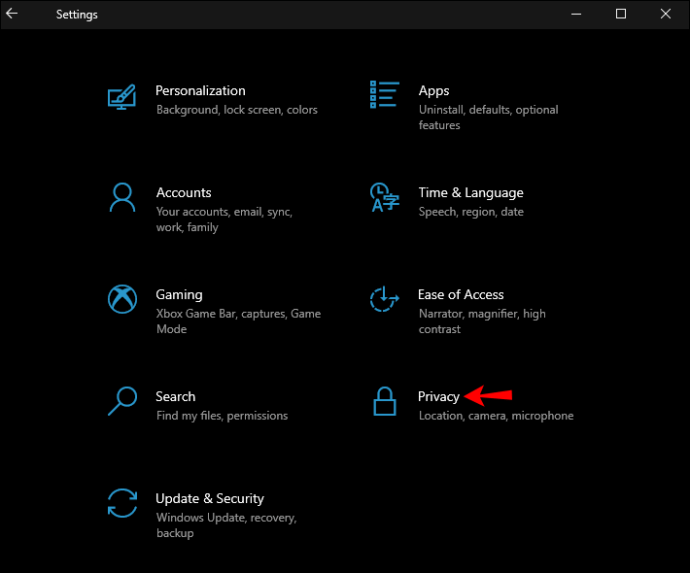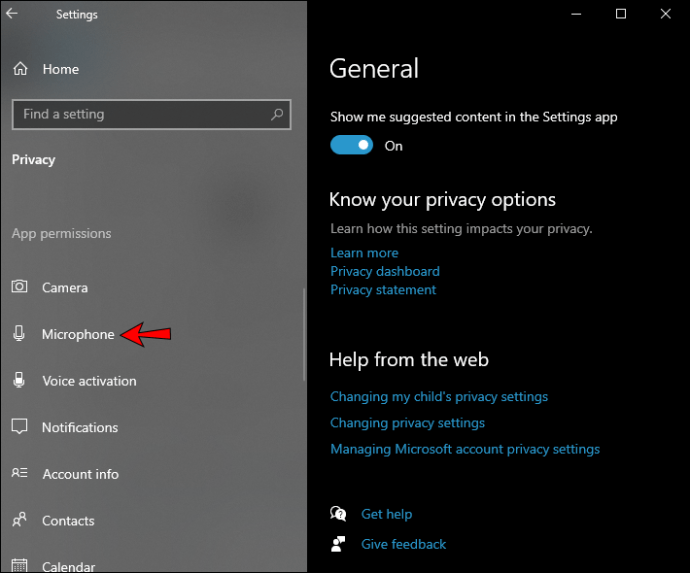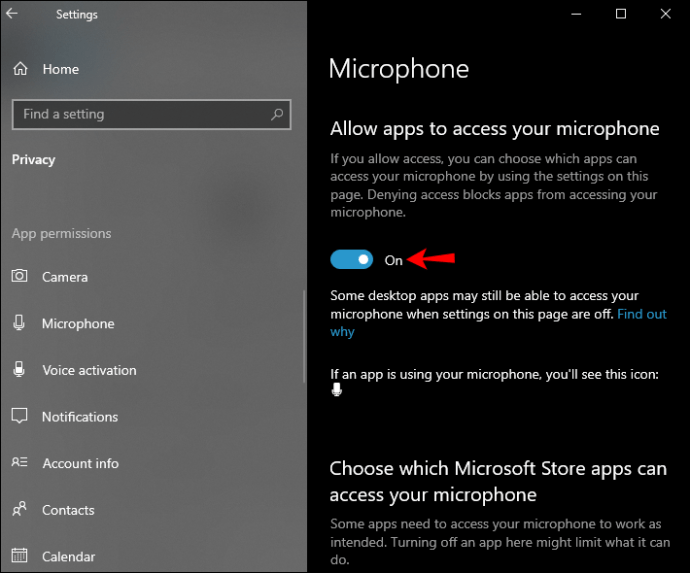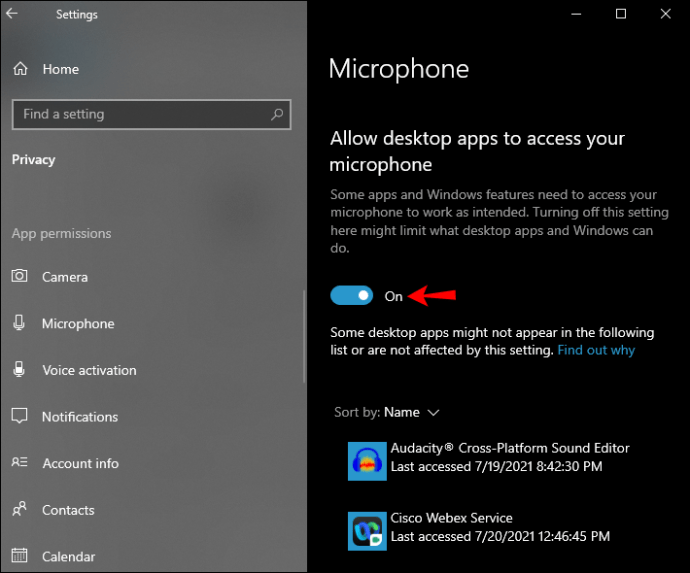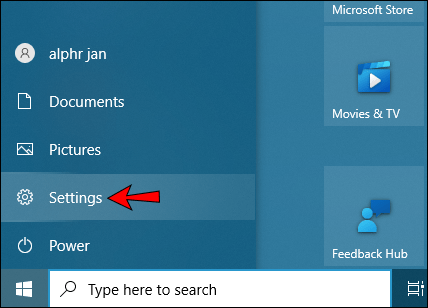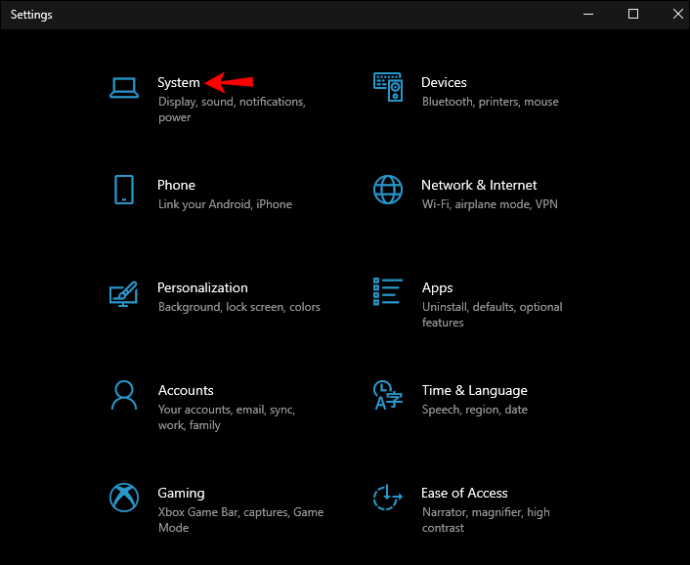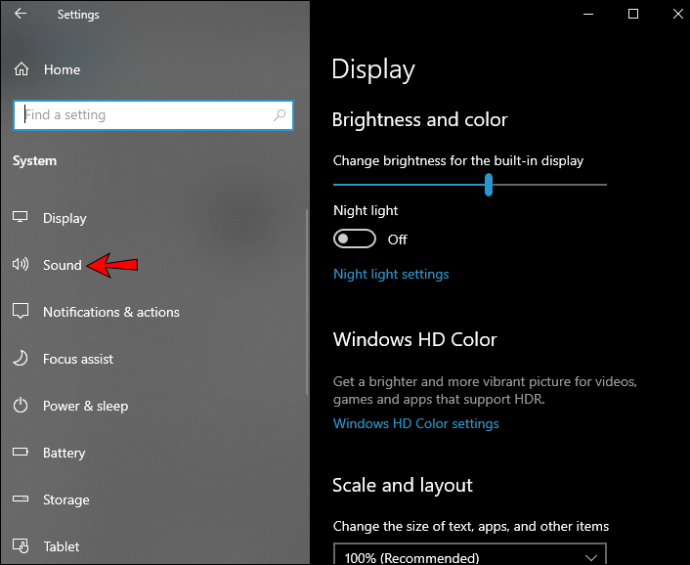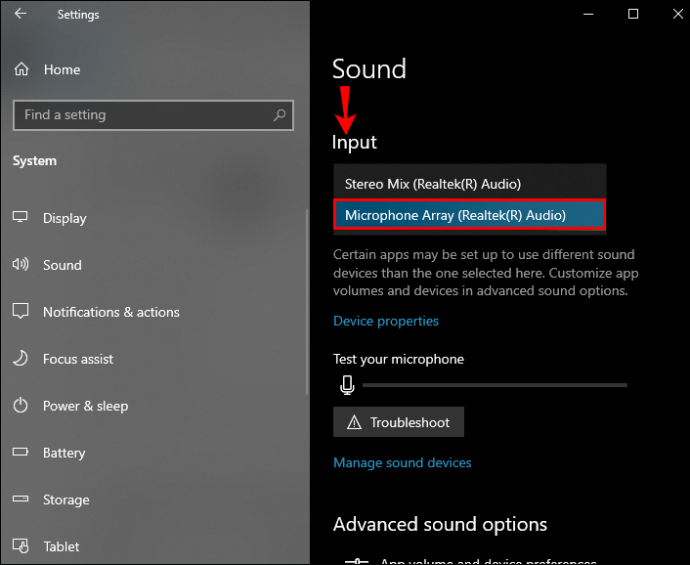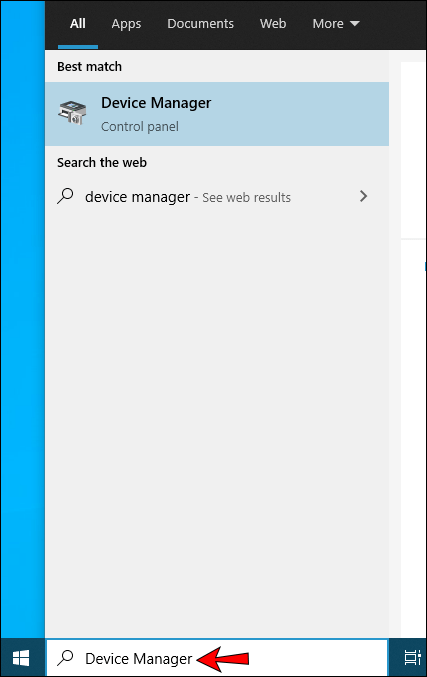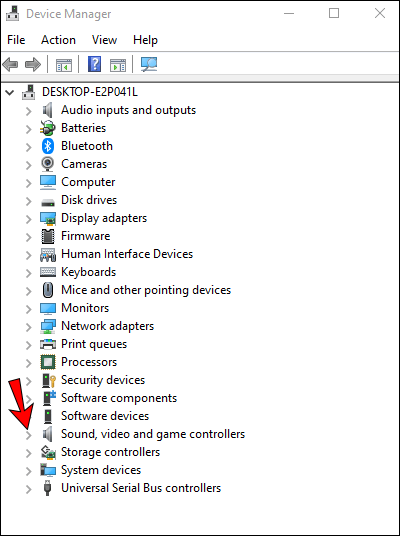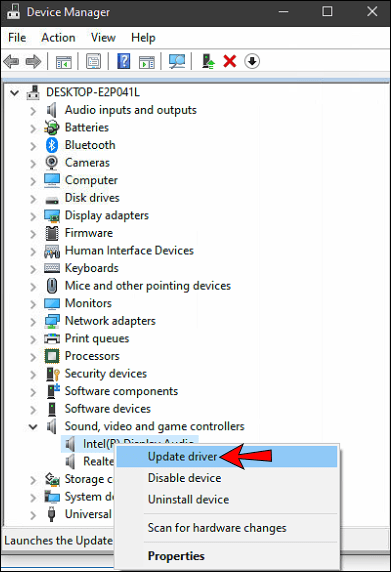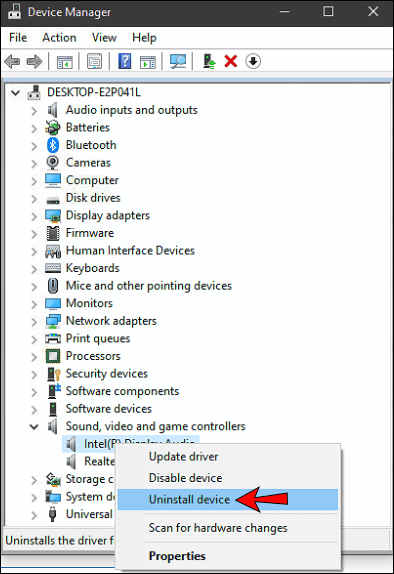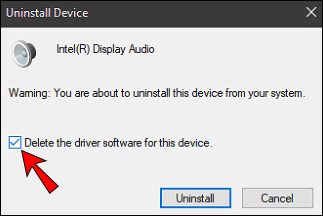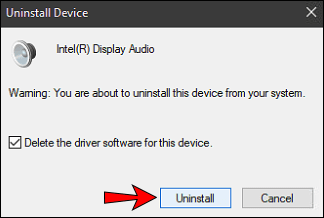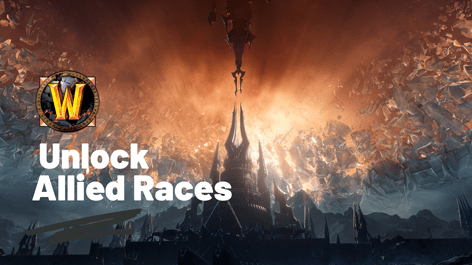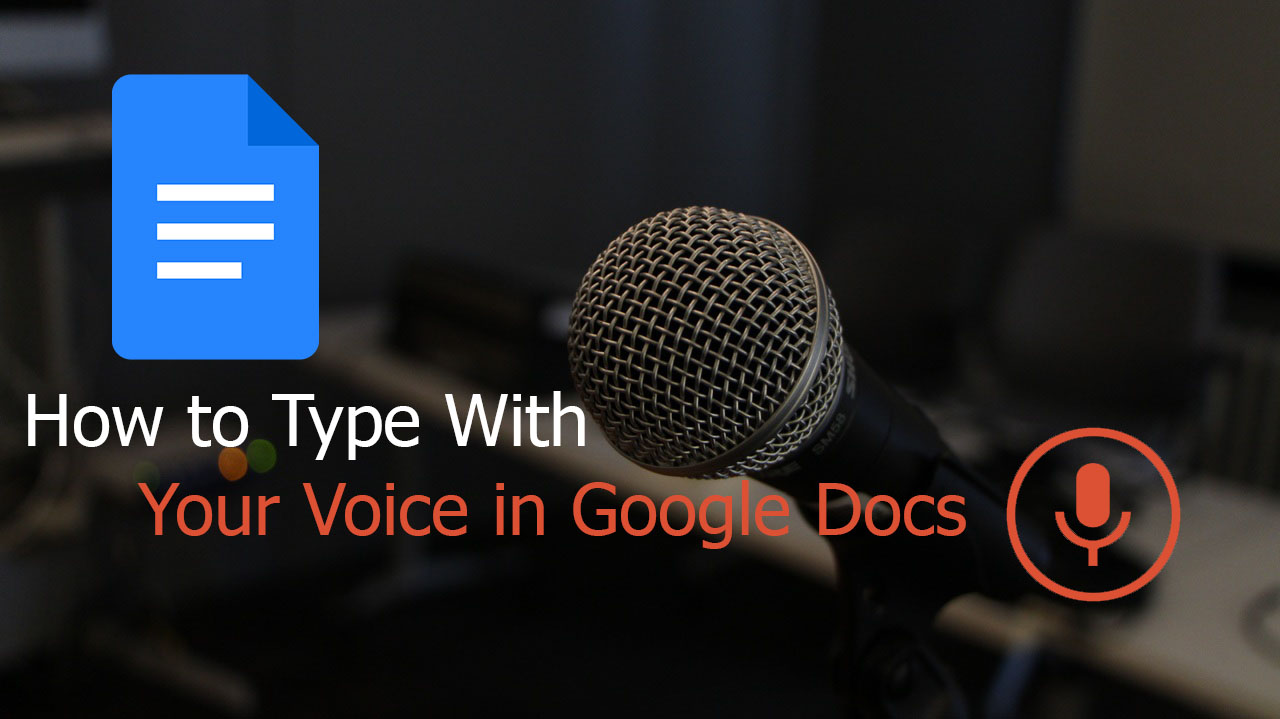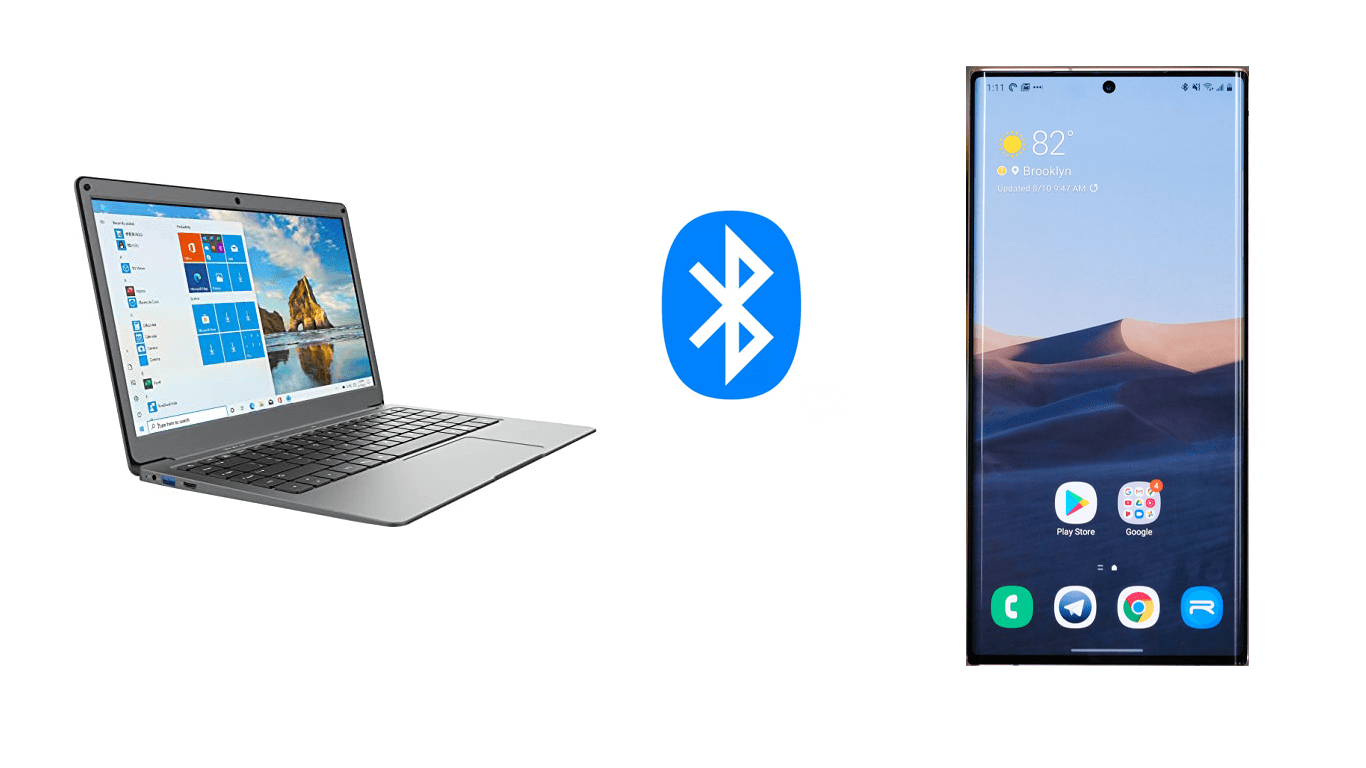Не працює мікрофон Google Meet – виправлення для ПК та мобільних пристроїв
Google Meet — це відповідь Google на такі служби для конференцій, як Zoom і Microsoft Teams. Хоча зазвичай він працює добре, як і будь-який додаток, збої неминучі. Однією з найпоширеніших проблем, які виникають у користувачів із Google Meet, є проблеми зі звуком. Якщо у вас виникли проблеми з роботою мікрофона в Meet, ми зібрали кілька порад щодо вирішення проблем, які допоможуть вам їх вирішити.

Читайте далі, щоб дізнатися більше про поширені виправлення для різних операційних систем і швидкі виправлення навушників.
Мікрофон Google Meet не працює на Android
Нижче наведено п’ять порад, які можна спробувати зі свого пристрою Android, щоб мікрофон працював у Meet.
Порада перша: переконайтеся, що ваш мікрофон не вимкнено
Переконайтеся, що в нижній частині головного екрана значок мікрофона не червоний з білою діагональною лінією. Це означає, що ваш мікрофон вимкнено. У тих, хто приєднується до дзвінка після п’ятого приєднання, звук автоматично вимикається. Якщо мікрофон вимкнено, торкніться значка мікрофона, щоб увімкнути його.
Порада друга: підтвердьте дозволи на доступ до мікрофона до Google Meet
Щоб підтвердити, що Google Meet має дозвіл на доступ до вашого мікрофона, виконайте наведені нижче дії.
- Запустіть «Налаштування» на своєму пристрої Android.
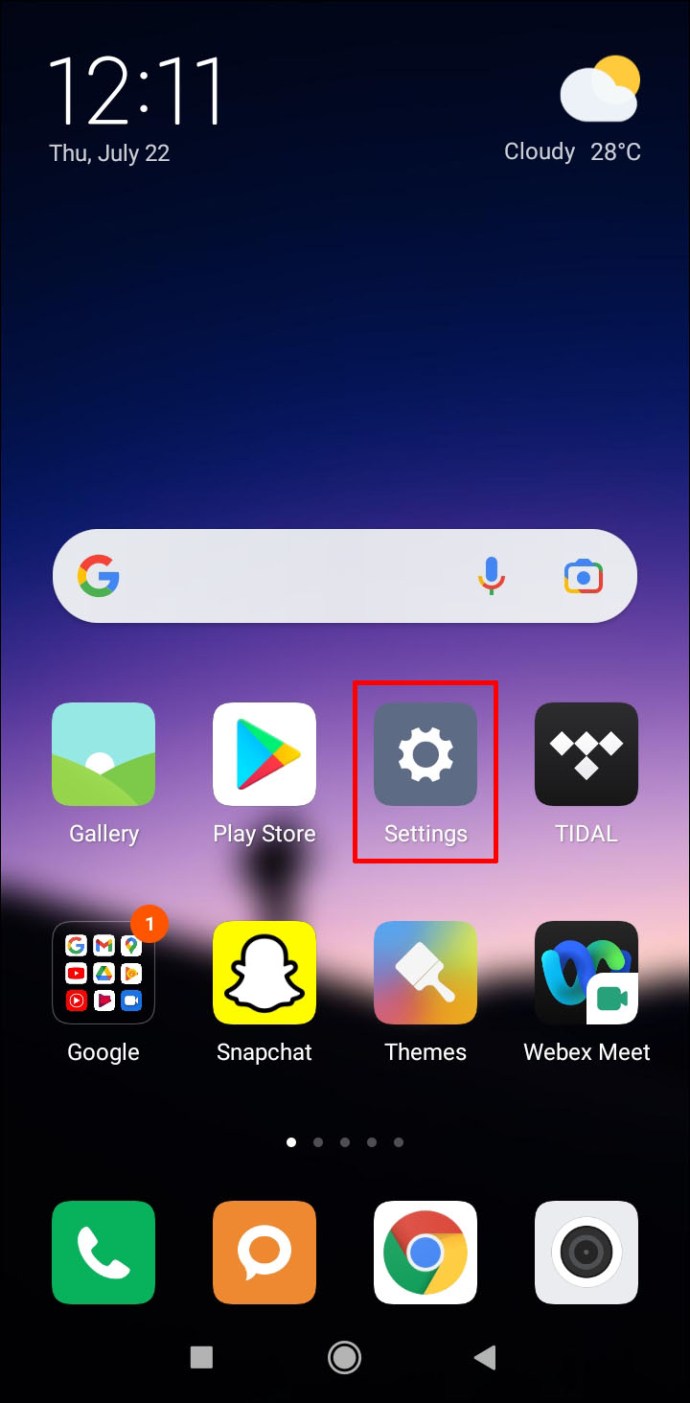
- Натисніть «Програми та сповіщення».
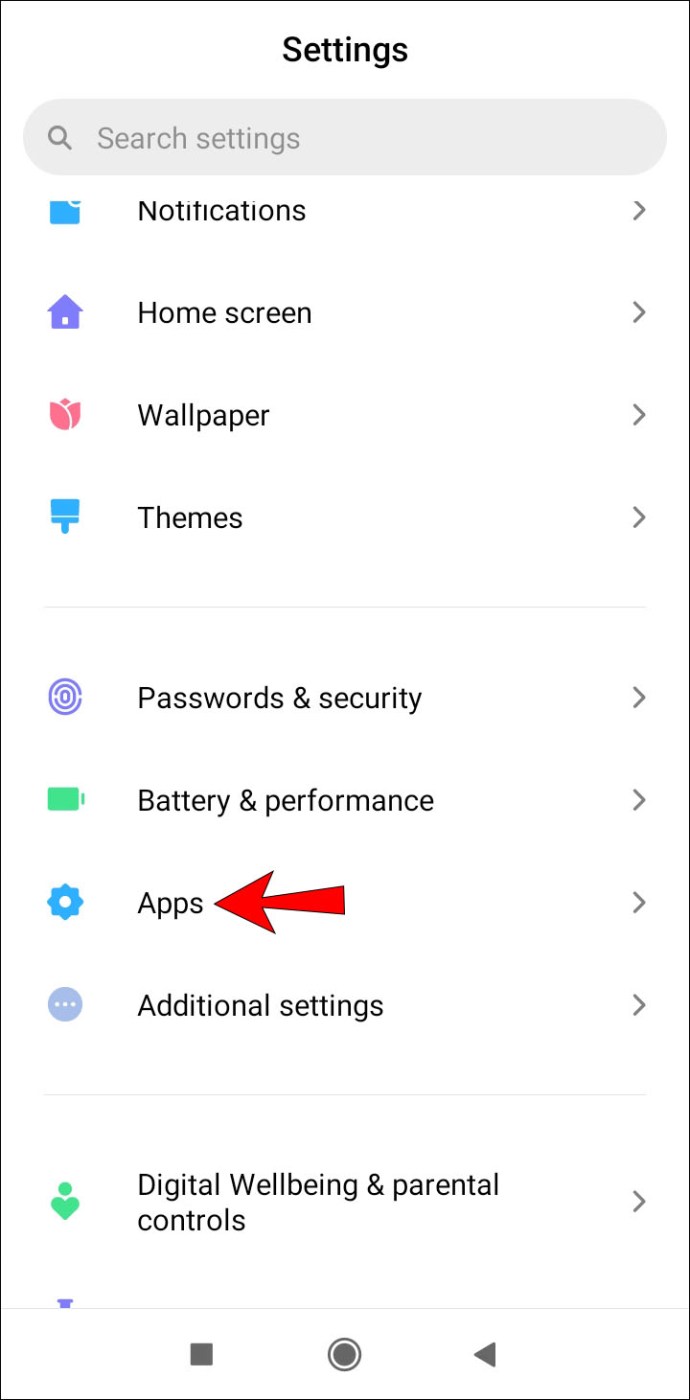
- Виберіть «Усі програми».
- Відкрийте «Google Meet» або «Gmail», якщо ви отримуєте доступ до Meet через програму Gmail.
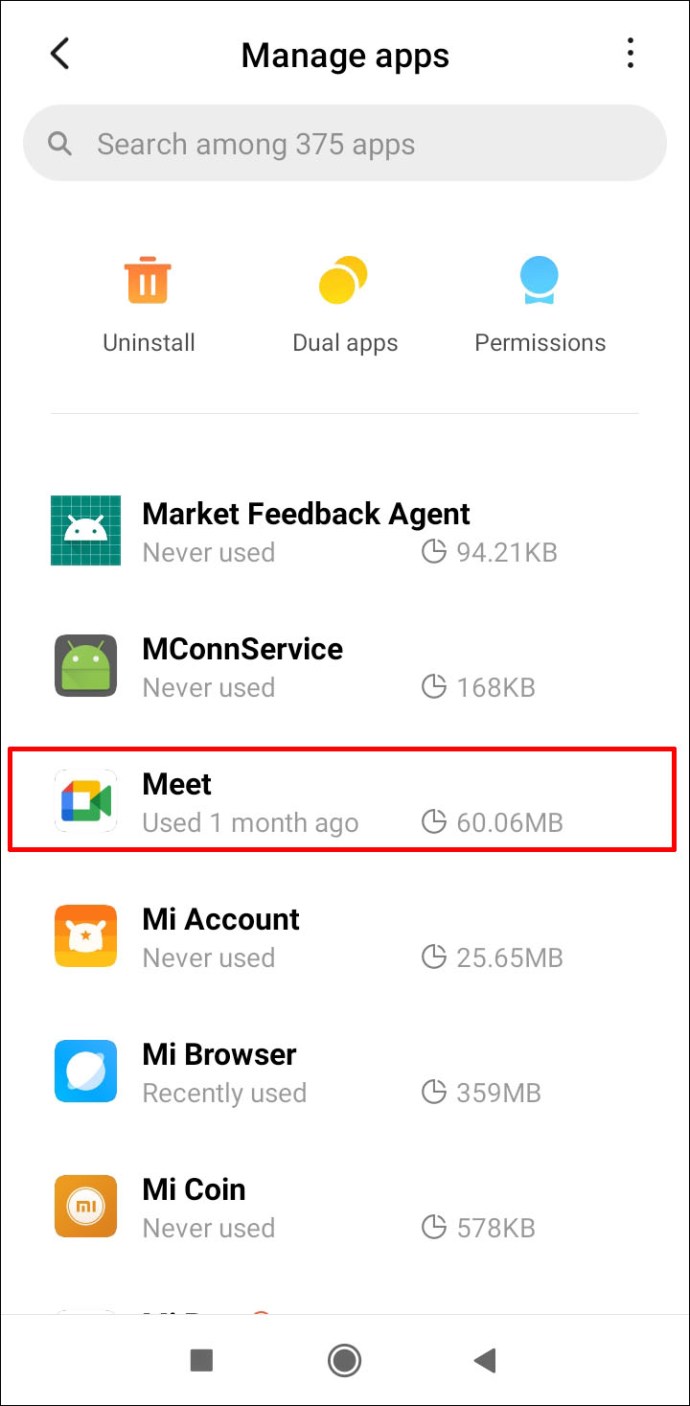
- Натисніть на «Дозволи».
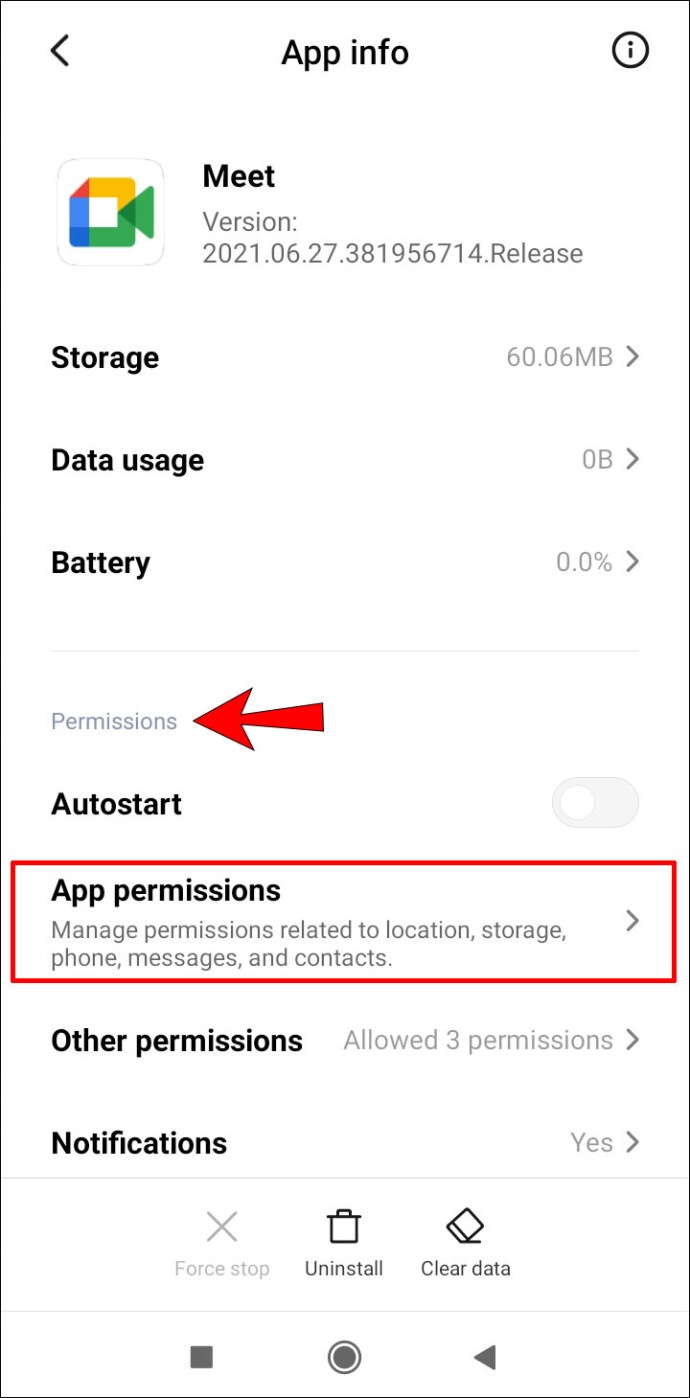
- Переконайтеся, що «Google Meet» або «Gmail» має доступ до вашого мікрофона.
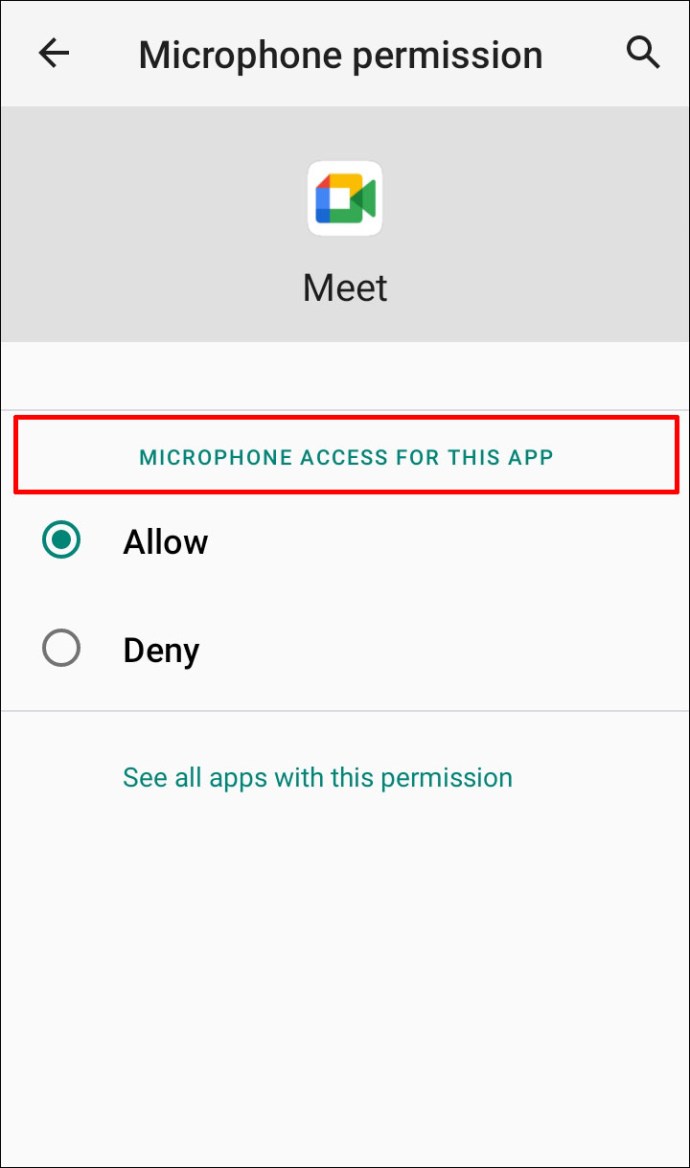
Порада третя: очистіть дані та кеш Meet
Спробуйте скинути програму, очистивши її дані, і, сподіваємося, позбавитеся від пошкодження локальних даних. Зробити це:
- Відкрийте «Налаштування».
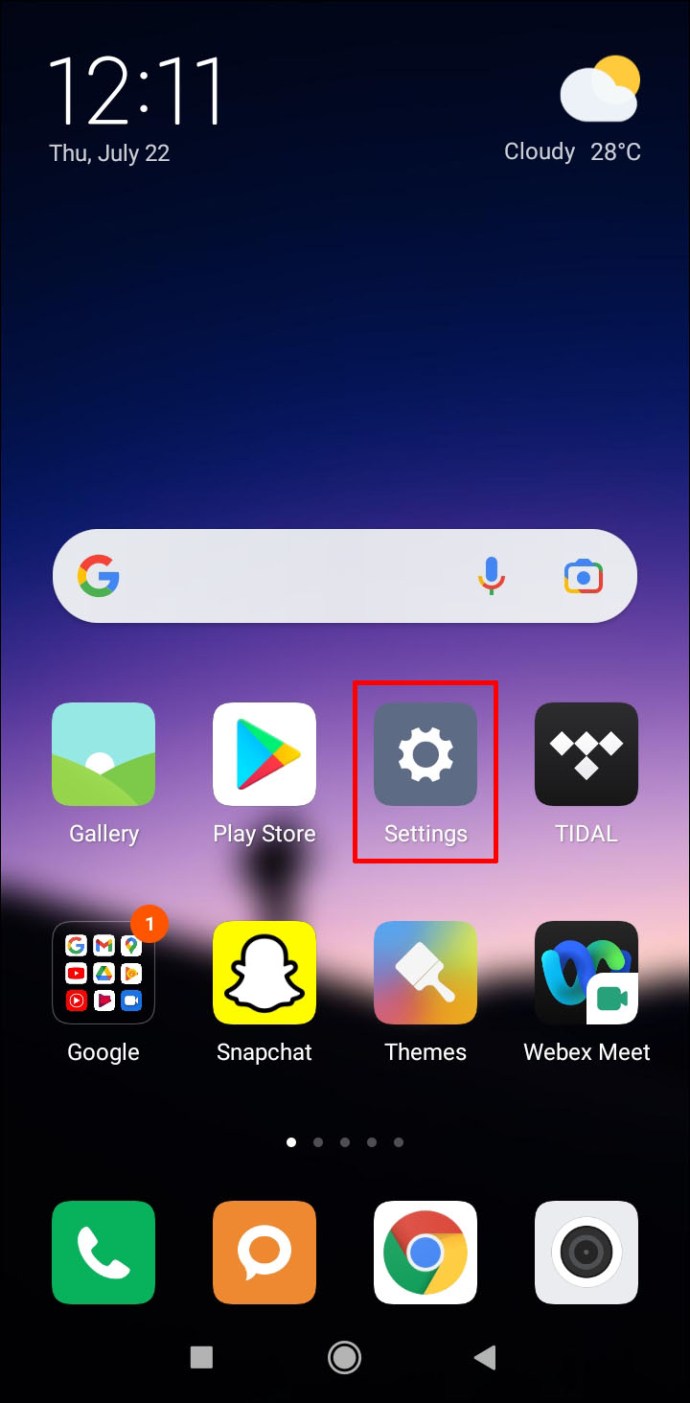
- Натисніть «Програми», «Усі програми», потім «Google Meet».
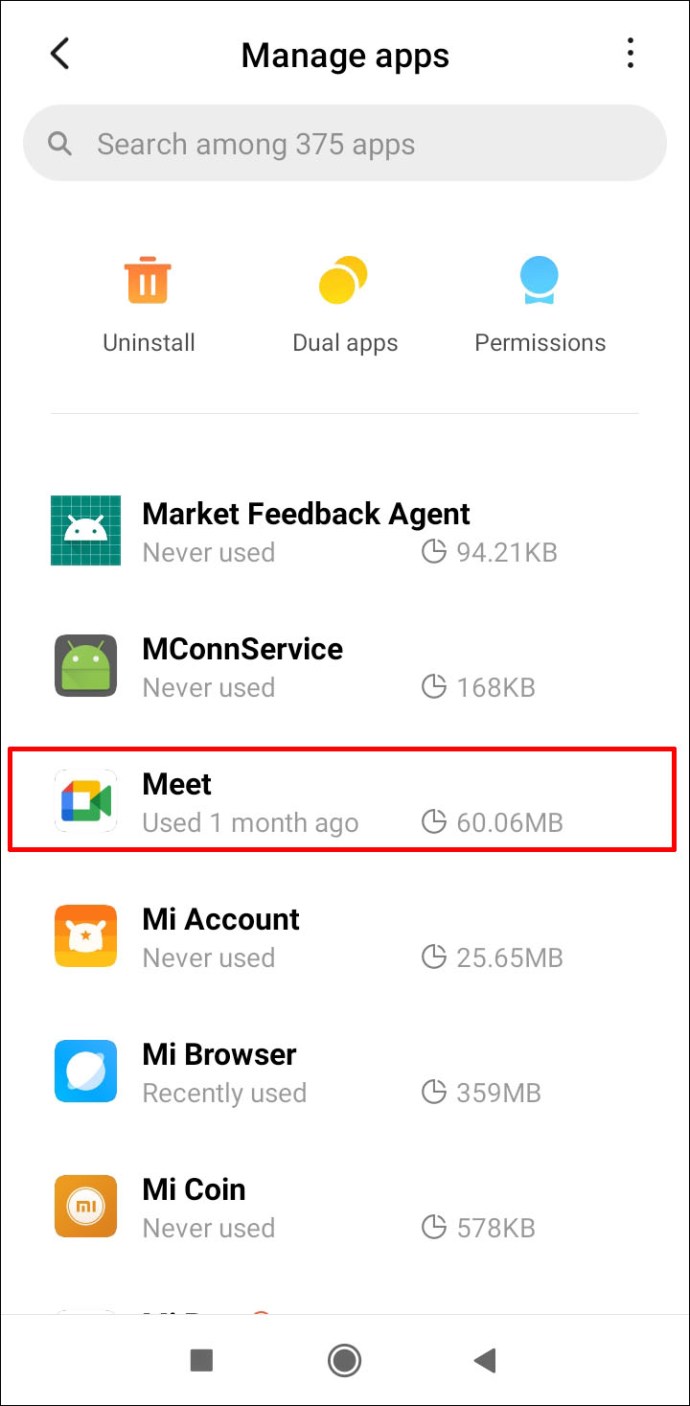
- Натисніть на «Зберігання».
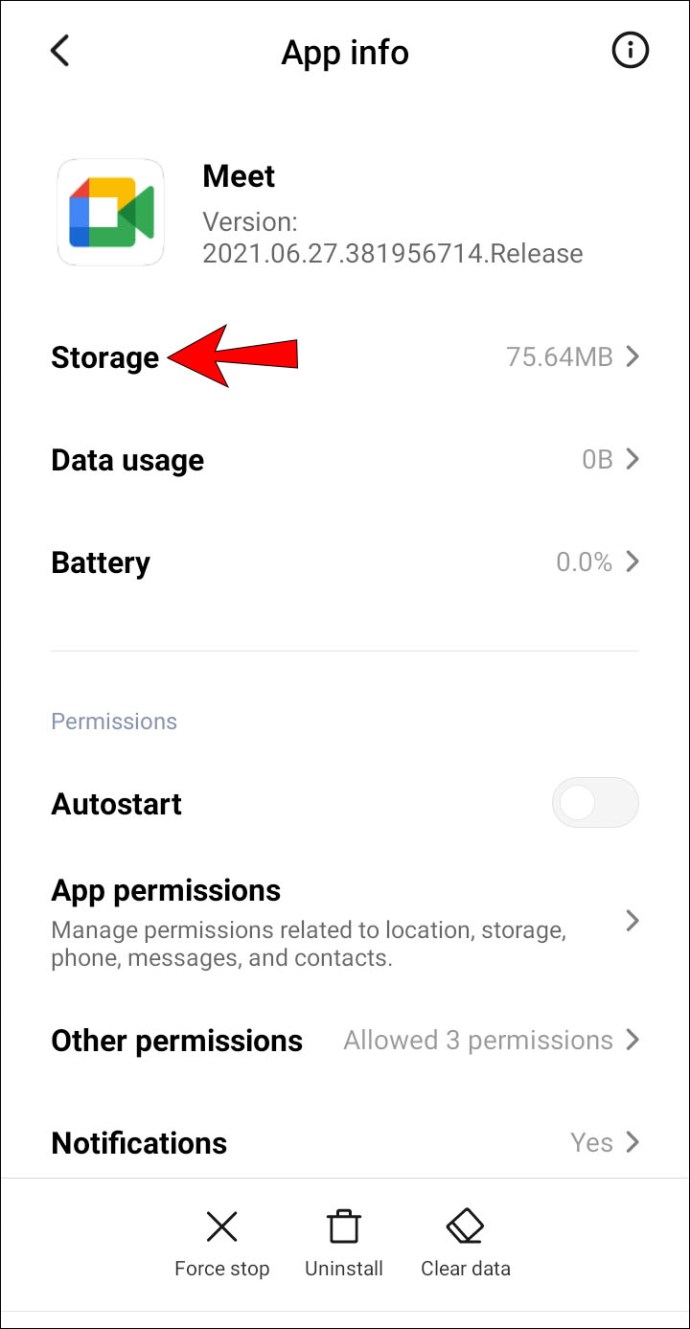
- Виберіть «Очистити дані», а потім підтвердіть.
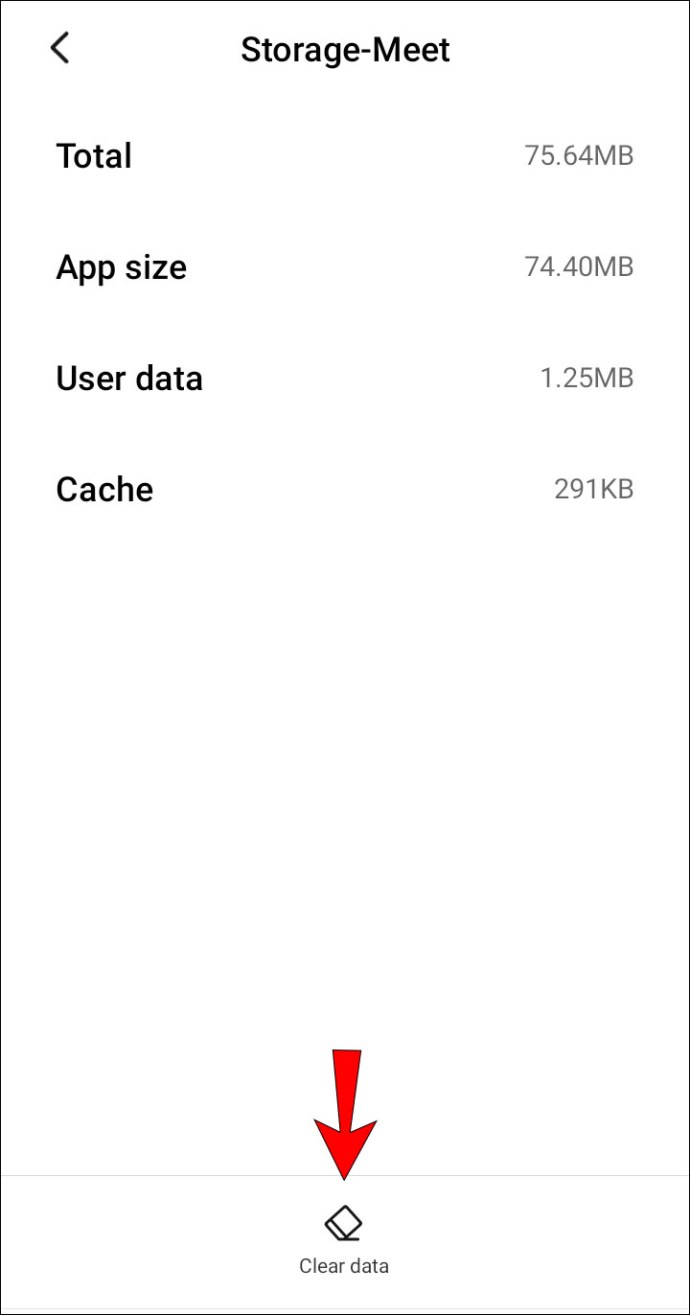
Порада четверта. Спробуйте видалити, а потім переінсталювати Meet
Щоб видалити та повторно встановити програму Google Meet на своєму пристрої Android:
- Запустіть Google Play Store і знайдіть програму «Google Meet».
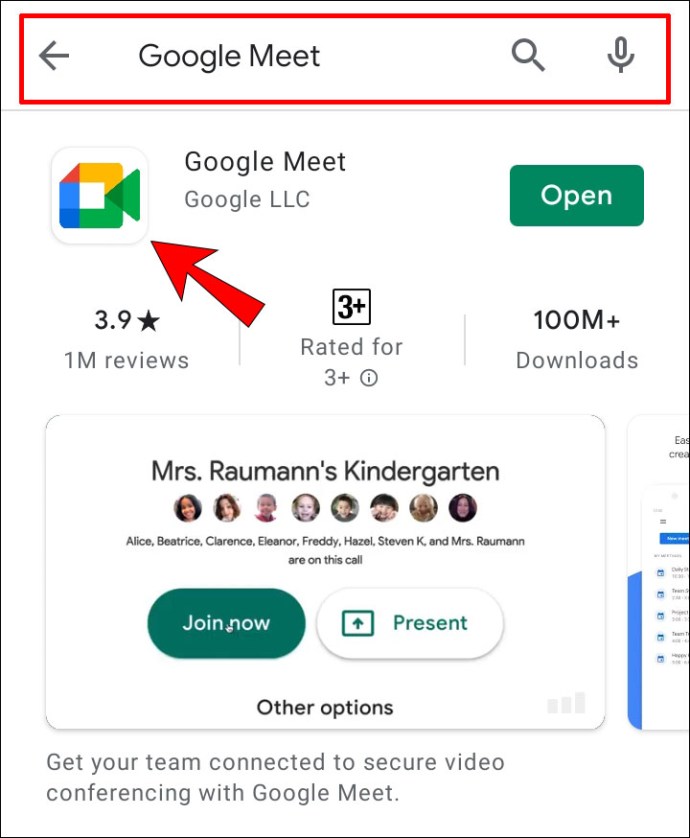
- Натисніть «Видалити».
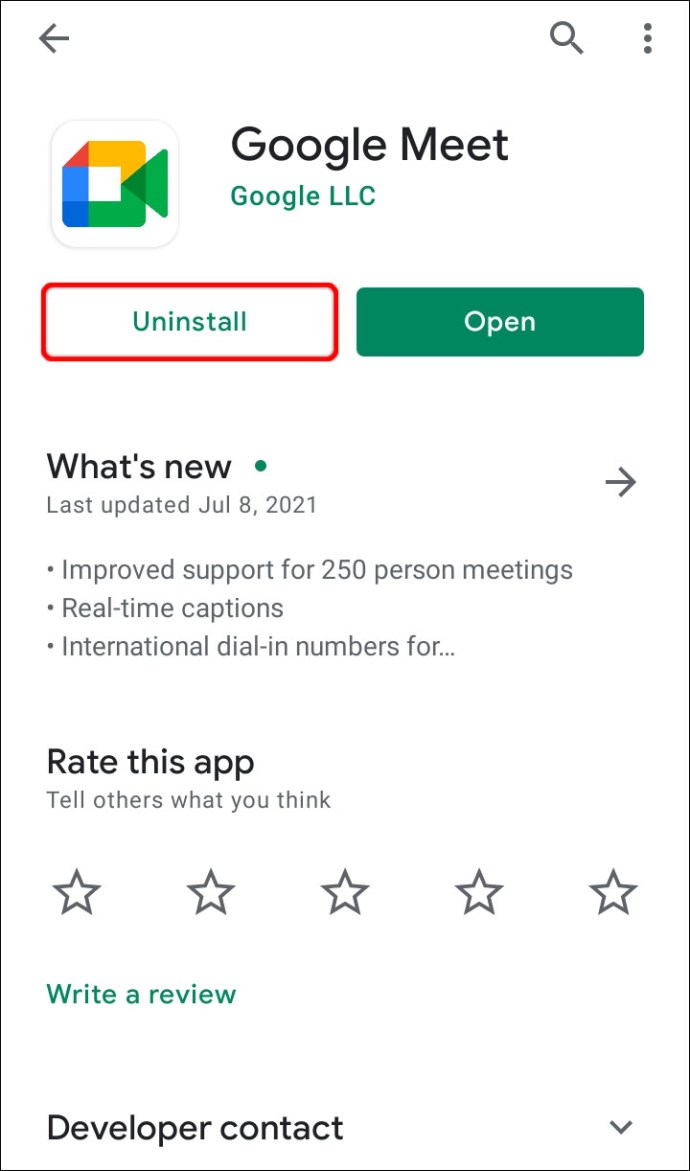
- Перезавантажте пристрій, а потім знову перейдіть до Google Play.
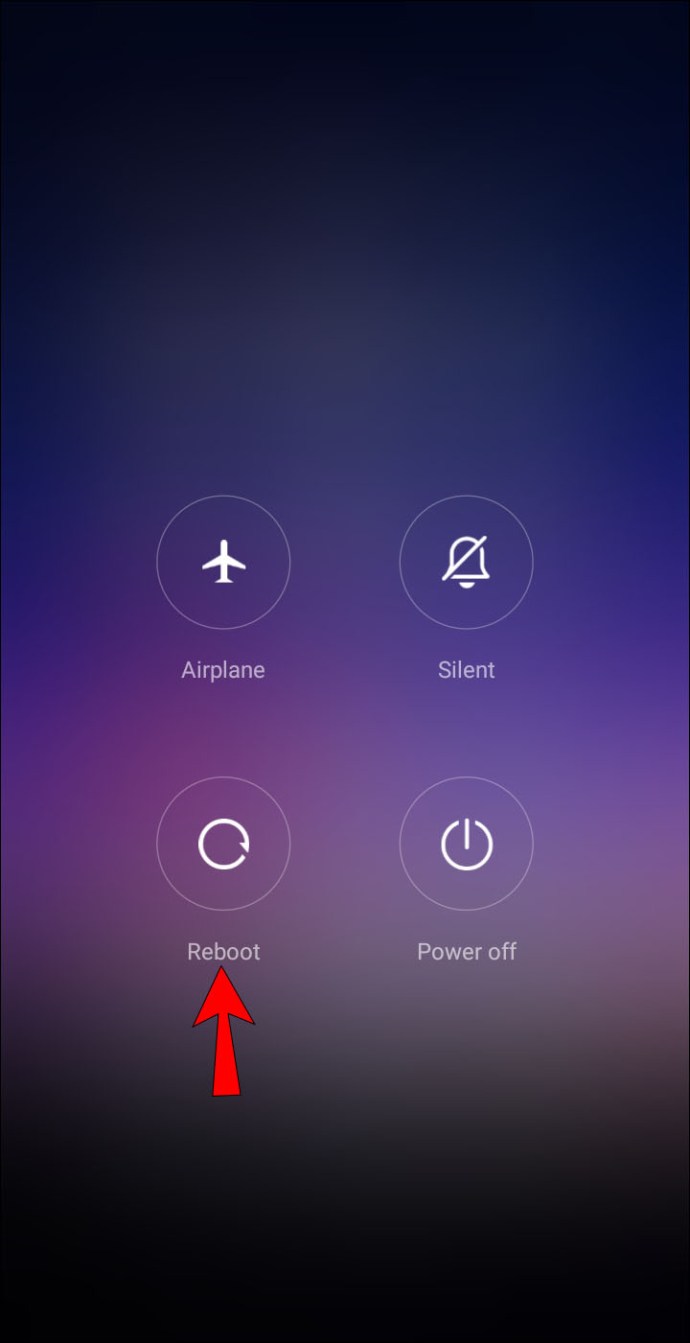
- Знайдіть і встановіть «Google Meet».
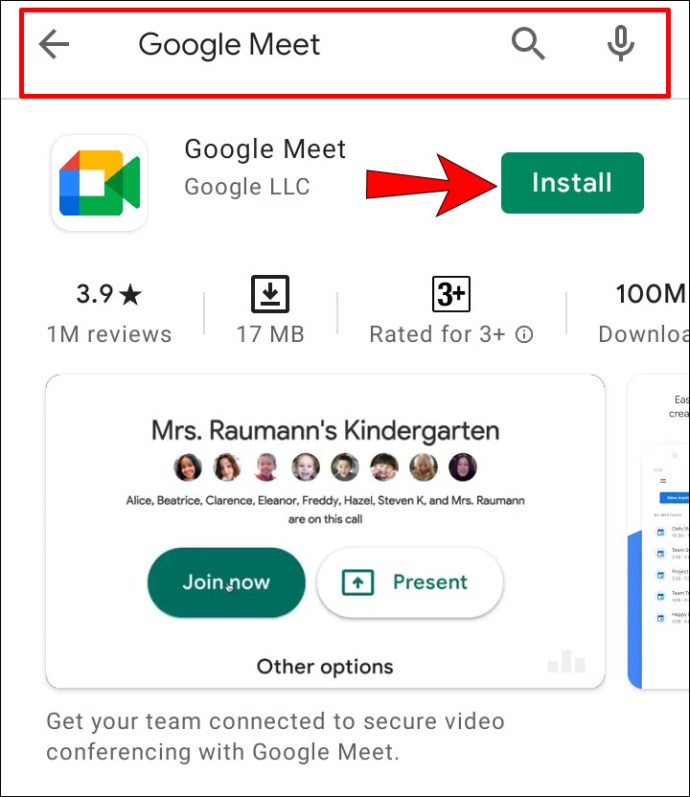
Порада п’ята. Спробуйте отримати доступ зі свого браузера
Ви також можете отримати доступ до Meet через Gmail для Android або ввімкнувши режим робочого столу в Chrome. Щоб увімкнути режим робочого столу:
- У Chrome у верхньому лівому куті натисніть вертикальне меню з трьома крапками.
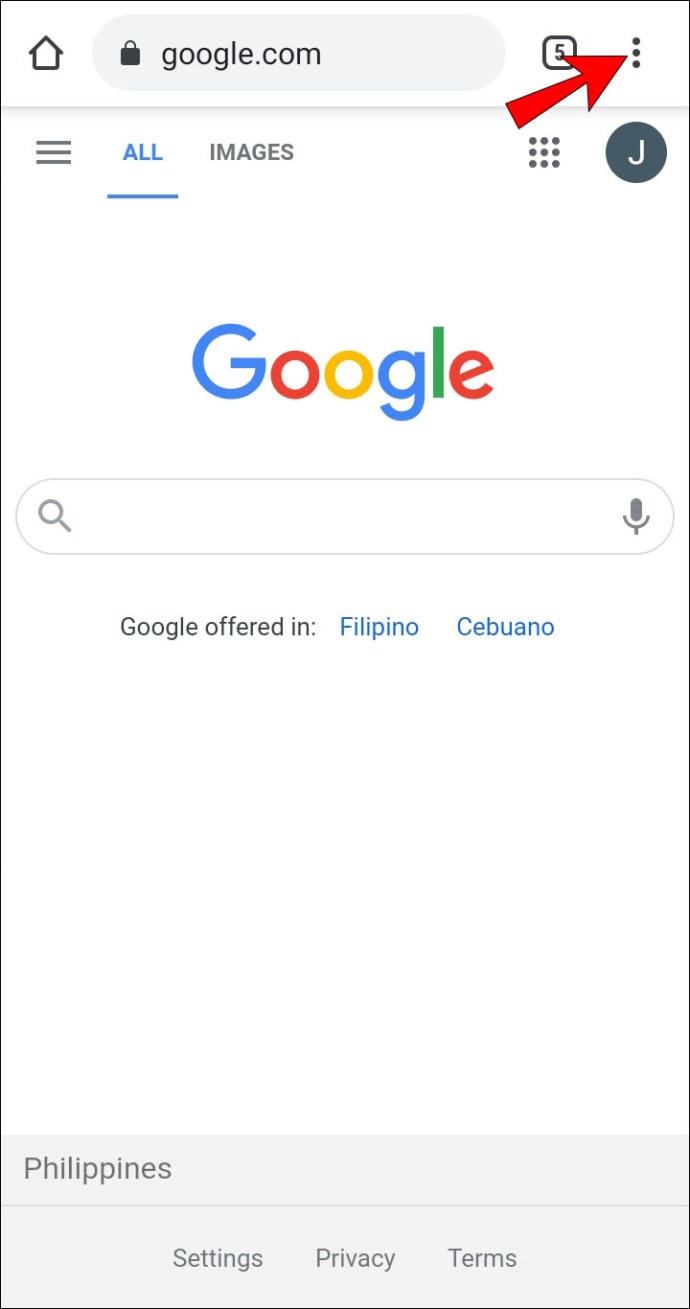
- Потім поставте прапорець «Режим робочого столу».
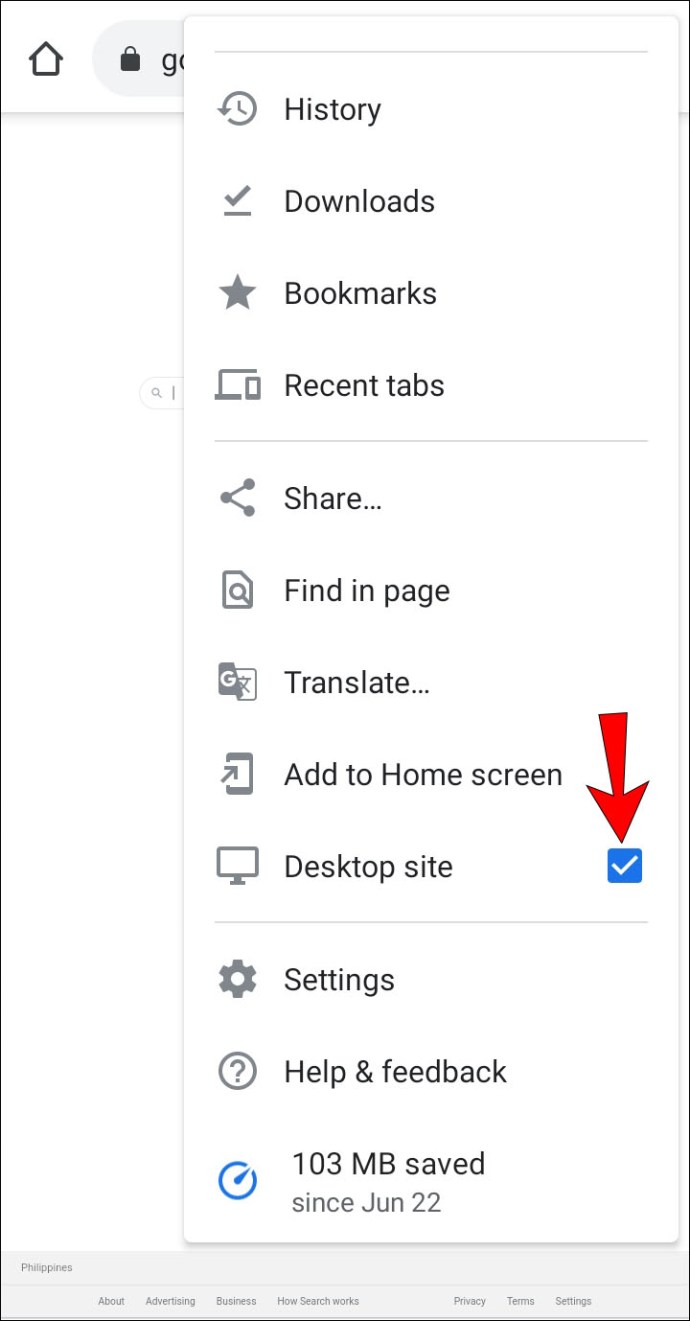
Мікрофон Google Meet не працює на Mac
Наступні шість порад охоплюють варіанти, які можна спробувати з комп’ютера Mac виправити мікрофон у Meet:
Порада перша: переконайтеся, що ваш мікрофон не вимкнено
Унизу головного екрана ви побачите елементи керування нарадою. Переконайтеся, що значок мікрофона не червоний з білою діагональною лінією через нього. Це означає, що ваш мікрофон вимкнено. У тих, хто приєднується до дзвінка після п’ятого приєднання, звук автоматично вимикається.
Якщо ви бачите, що значок мікрофона вказує на те, що звук вимкнено, просто торкніться значка, щоб увімкнути його.
Порада друга: перевірте рівень входу мікрофона
Перевірте налаштування аудіовходу або мікрофона вашого пристрою:
- Натисніть «Системні налаштування» через меню Apple.
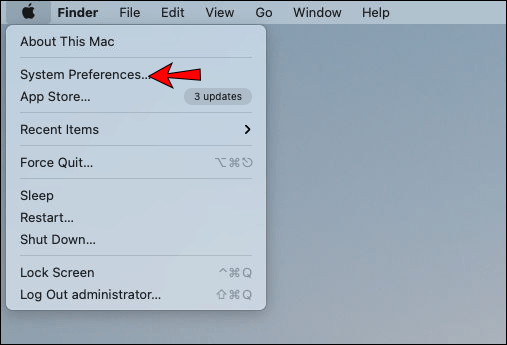
- Виберіть «Звук».
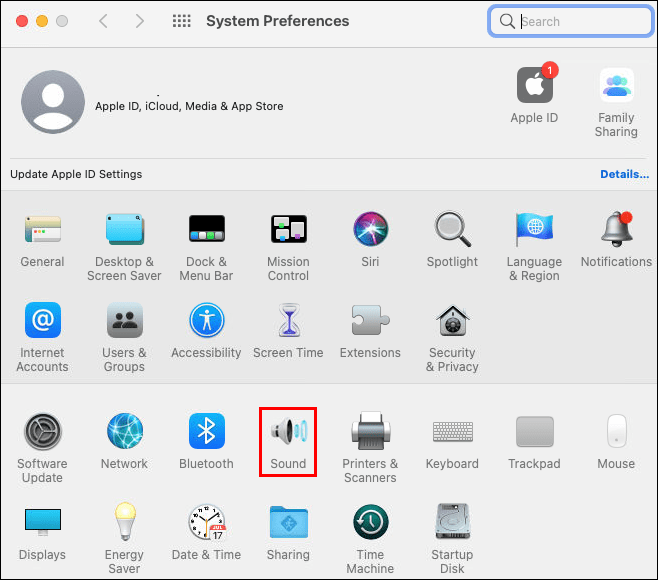
- Виберіть «Вхід».
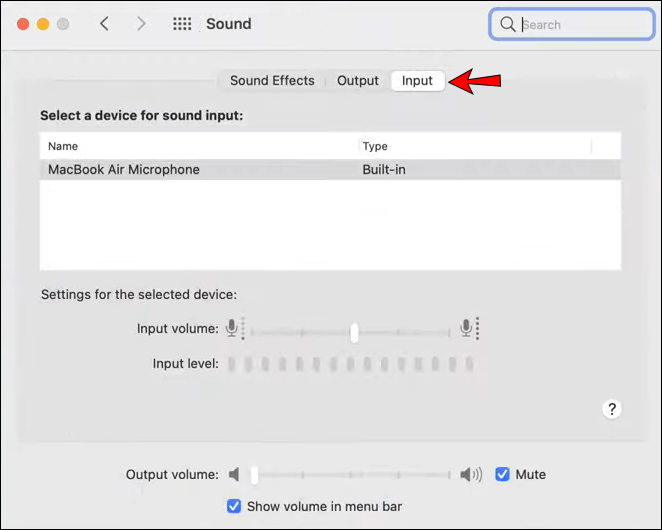
- Переконайтеся, що мікрофон увімкнено.
- За потреби відрегулюйте повзунок гучності.
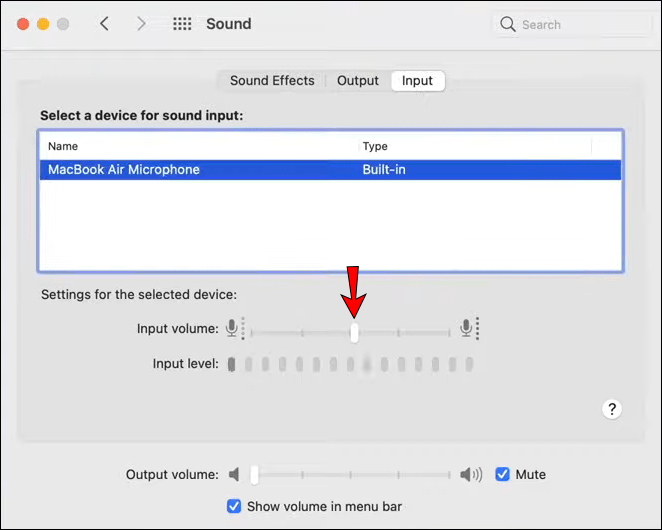
Ваші зміни будуть збережені автоматично.
Порада третя: увімкніть доступ до мікрофона у вашому браузері
Операційні системи Mac мають вбудовані налаштування конфіденційності, які можуть перешкодити програмам отримати доступ до вашого мікрофона. Якщо у вас виникли проблеми з мікрофоном, спробуйте перевірити, чи ваш веб-переглядач не може отримати доступ до мікрофона.
- Натисніть меню Apple, потім «Системні налаштування».
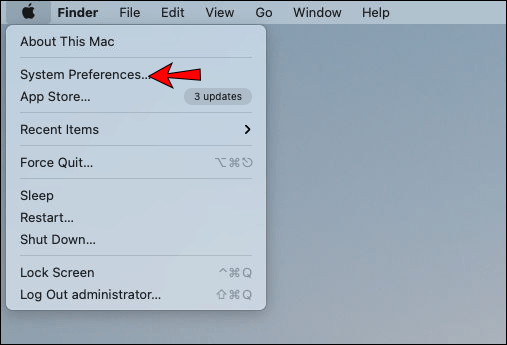
- Виберіть «Безпека та конфіденційність», потім «Конфіденційність».
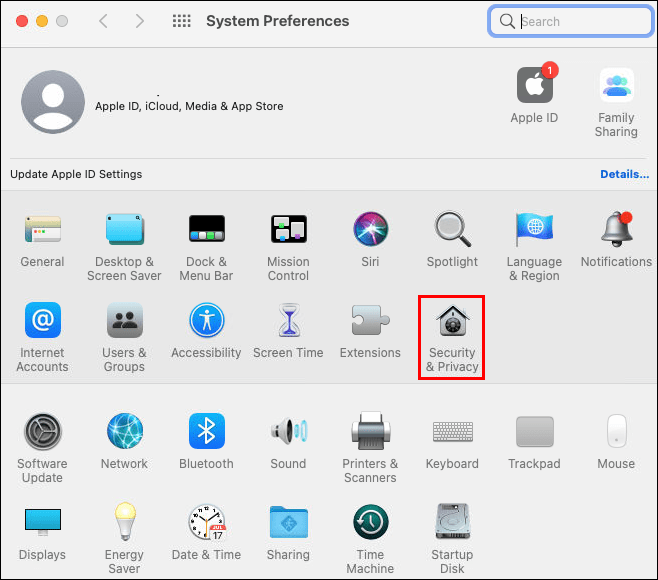
- Виберіть «Мікрофон».
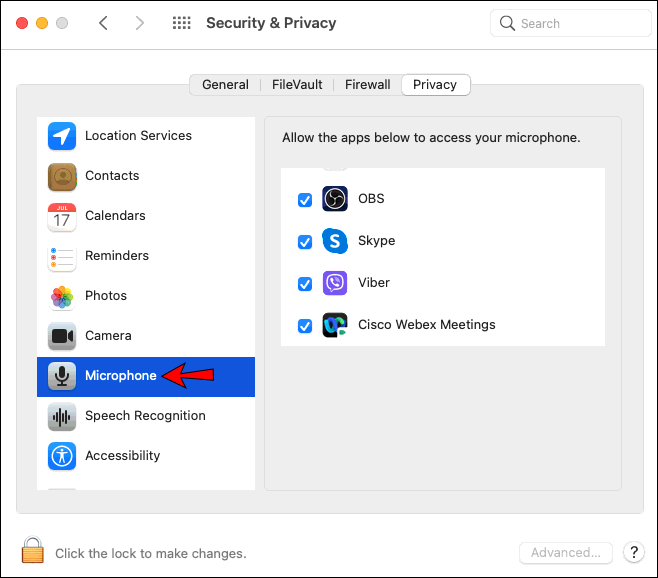
- Установіть прапорець біля «Google Meet» або браузера, який ви використовуєте, щоб надати доступ до мікрофона.
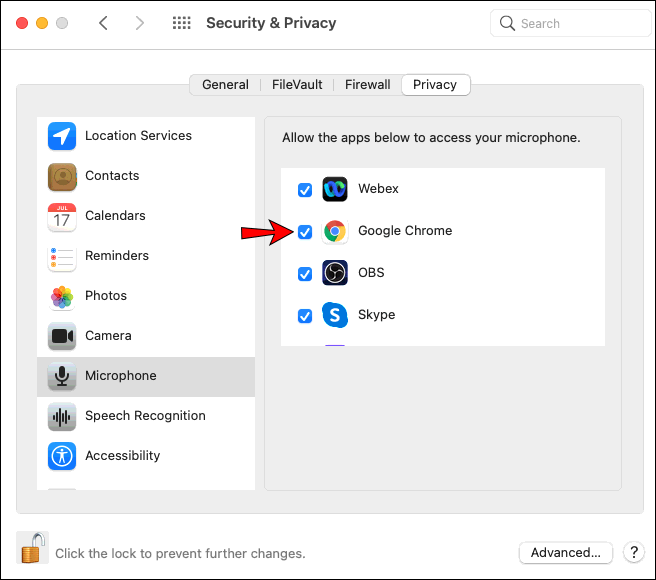
- Зніміть прапорець, щоб вимкнути доступ.
Порада четверта. Виберіть бажаний мікрофон
Якщо до вашого Mac підключено кілька аудіо периферійних пристроїв, «Google Meet» може використовувати, наприклад, ваш вбудований мікрофон. Якщо ви хочете використовувати інший мікрофон, ви можете вказати мікрофон за замовчуванням:
- У меню Apple виберіть «Системні налаштування», а потім «Звук».
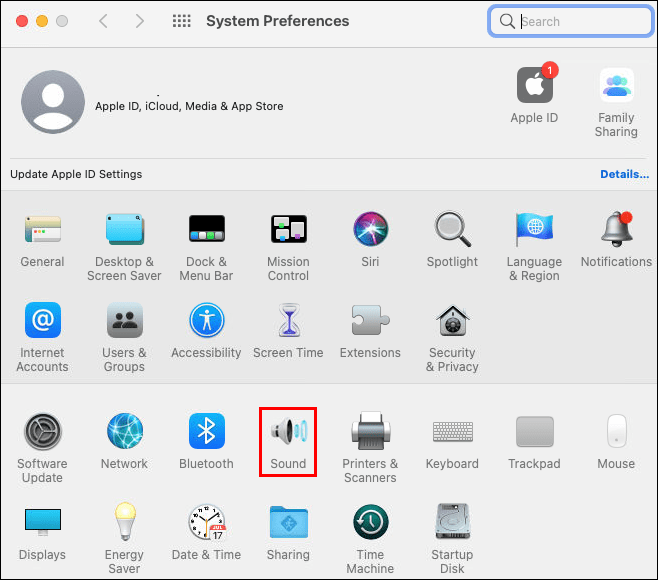
- Під «Звук» натисніть «Вхід», а потім виберіть мікрофон, який ви хочете використовувати.
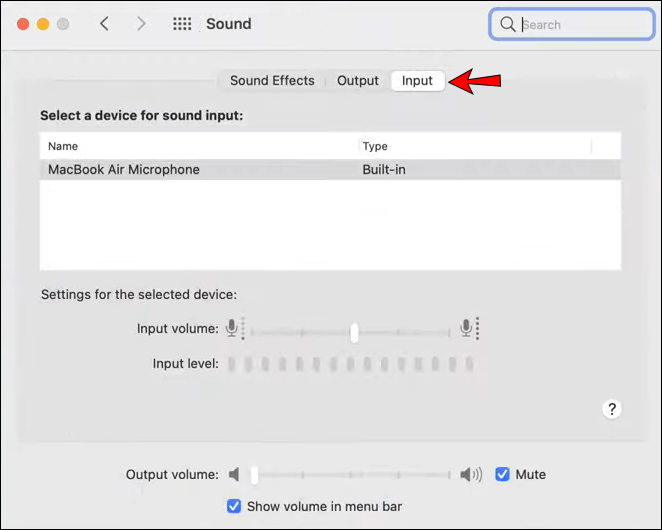
- Якщо необхідно, відрегулюйте повзунок гучності поруч із параметром «Налаштування» для вибраного пристрою.
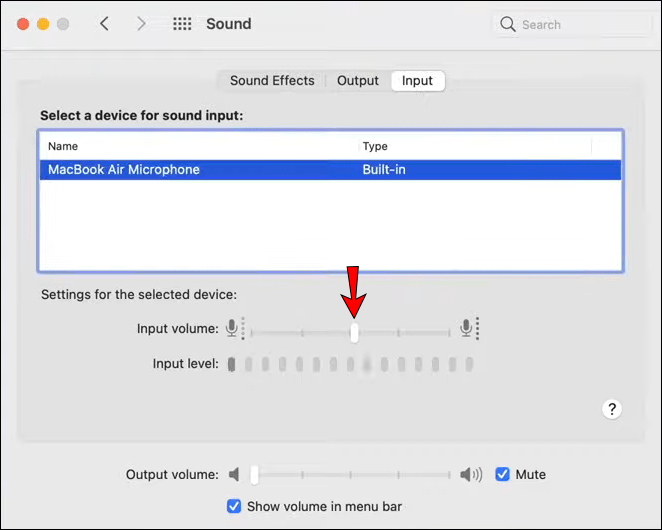
Порада п’ята. Переконайтеся, що бажаний мікрофон вибрано через Google Chrome
Окрім того, щоб повідомити вашому комп’ютеру, який мікрофон є за замовчуванням, корисно також повідомити свій веб-переглядач. Щоб зробити це в Chrome:
- Запустіть Chrome.

- У верхньому правому куті браузера натисніть вертикальне меню з трьома крапками.

- Виберіть «Налаштування».
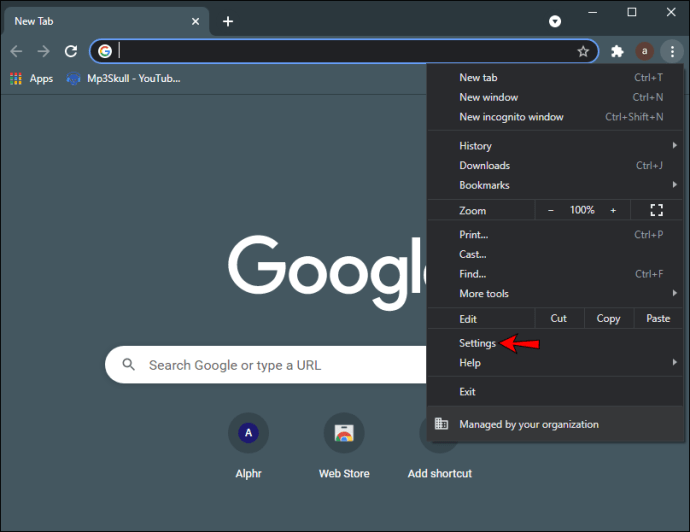
- На бічній панелі ліворуч виберіть «Конфіденційність та безпека».
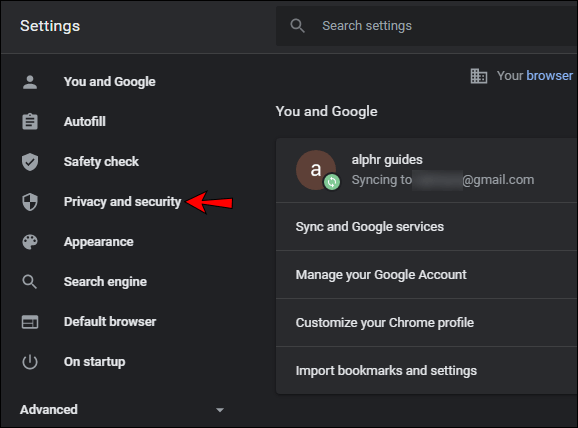
- Натисніть «Налаштування сайту».

- На наступному екрані виберіть мікрофон.

- Угорі, якщо перемикач неактивний і відображається «Заблоковано», увімкніть його, тоді буде написано: «Запитувати перед доступом (рекомендовано)».
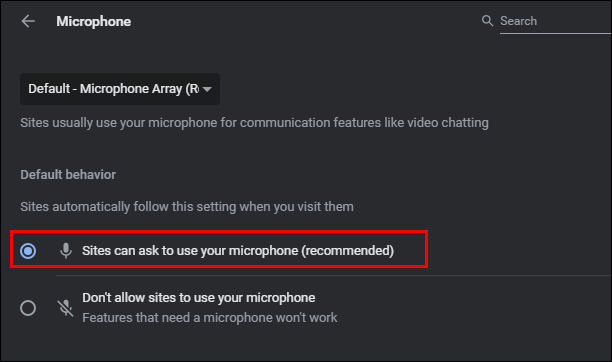
- Над опцією «Запитувати перед доступом (рекомендовано)» натисніть спадне меню, а потім виберіть бажаний мікрофон для використання в «Google Meet».
- Щоб зберегти налаштування, закрийте вкладку «Налаштування».
Порада шоста. Спробуйте перезапустити Google Chrome
Іноді просте перезавантаження браузера може вирішити проблеми з мікрофоном. Він може очистити кеш, перезапустити фонові розширення та виправити конфліктні фонові процеси.
Мікрофон Google Meet не працює на ПК з Windows
Далі ми маємо Windows. Наступні шість порад – це варіанти, які можна спробувати зі свого ПК з Windows, щоб мікрофон працював у Meet:
Порада перша: переконайтеся, що ваш мікрофон не вимкнено
Унизу головного екрана Meet ви побачите значок мікрофона. Ваш мікрофон вимкнено, якщо значок червоного кольору з білою діагональною лінією через нього. Учасники, які приєднуються до наради після п’ятого приєднання, автоматично виключаються. Натисніть на значок мікрофона, щоб увімкнути його.
Порада друга: перевірте рівень входу мікрофона
Можливо, гучність вашого мікрофона занадто низька. Подивіться, яка ситуація, перевіривши налаштування:
- У Windows запустіть «Налаштування звуку».
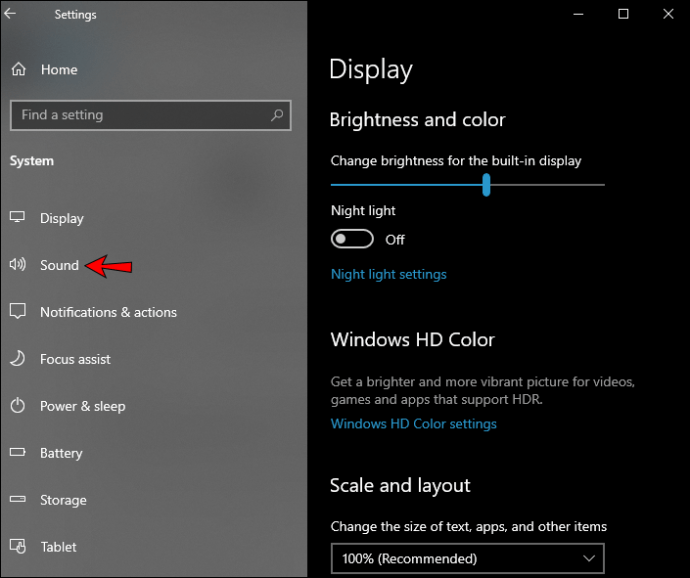
- Виберіть «Запис».
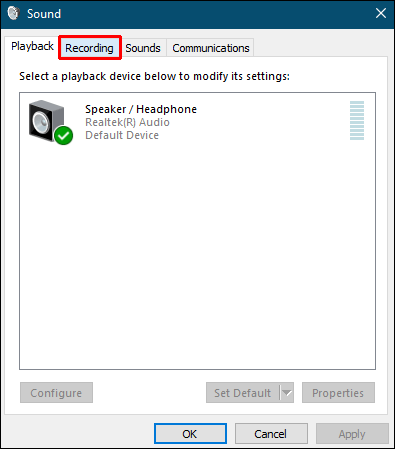
- Двічі клацніть «мікрофон», а потім виберіть «Рівні».
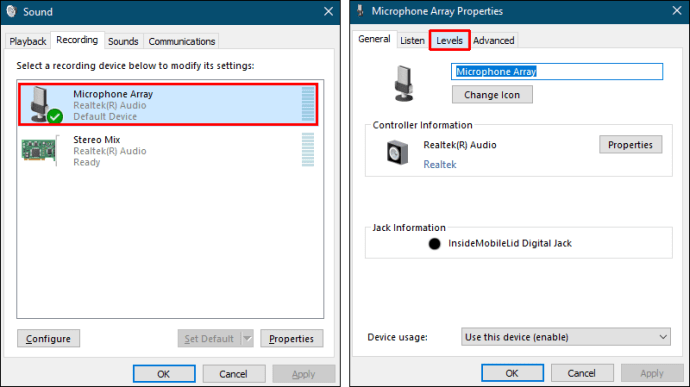
- Перевірте, чи увімкнено ваш мікрофон.
- За потреби відрегулюйте повзунок гучності.
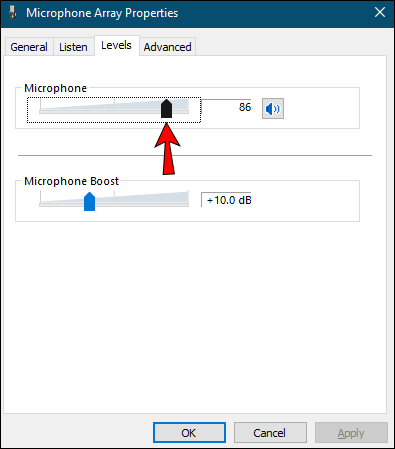
- Натисніть «ОК».
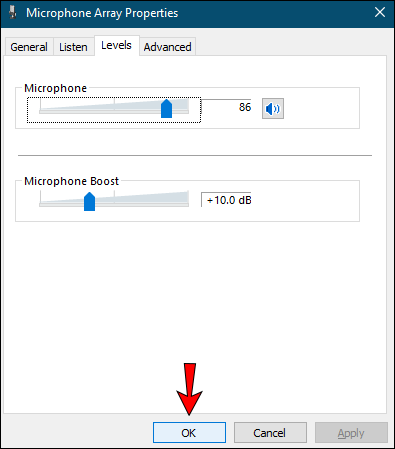
Порада третя: увімкніть доступ до мікрофона у вашому браузері
Вбудовані в Windows налаштування конфіденційності перешкоджають програмам отримати доступ до вашого мікрофона. Перевірте, чи ваш веб-переглядач не може використовувати мікрофон.
- Перейдіть до «Налаштування Windows», потім «Конфіденційність».
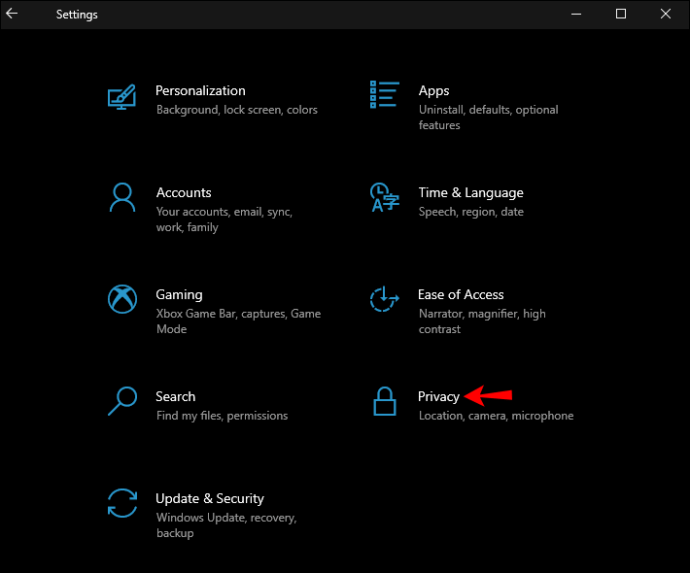
- У розділі «Дозволи програми» на панелі меню ліворуч виберіть «Мікрофон».
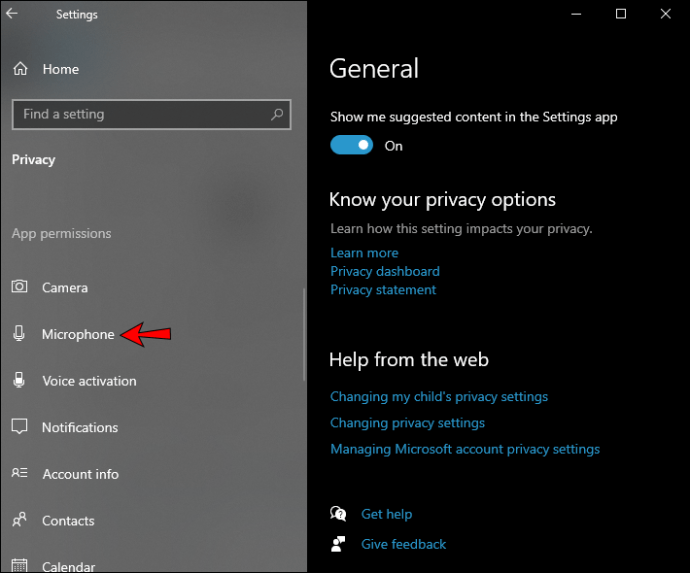
- Переконайтеся, що перемикач під «Дозволити програмам отримувати доступ до мікрофона» увімкнено.
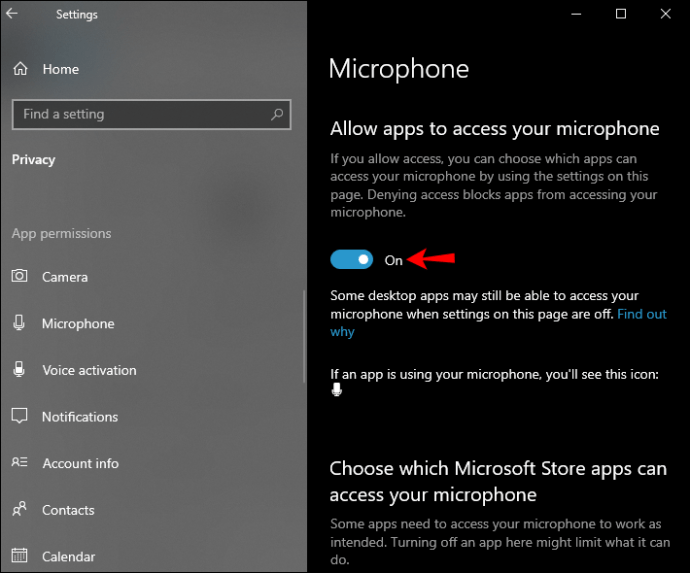
- У нижній частині сторінки переконайтеся, що «Дозволити настільним програмам отримувати доступ до мікрофона» також увімкнено.
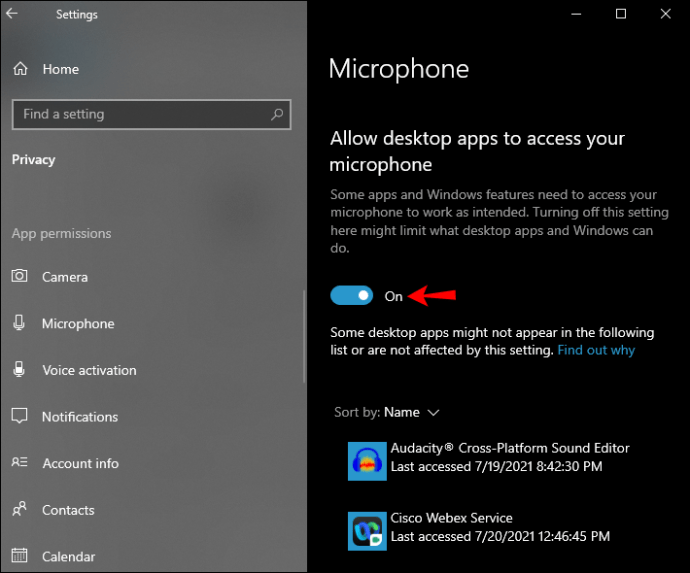
Порада четверта. Виберіть бажаний мікрофон
Якщо у вас є інші мікрофони, підключені до вашого ПК, «Google Meet» може вважати, що ваш вбудований мікрофон є за замовчуванням. Щоб указати, який мікрофон ви хочете використовувати Meet:
- Запустіть «Налаштування».
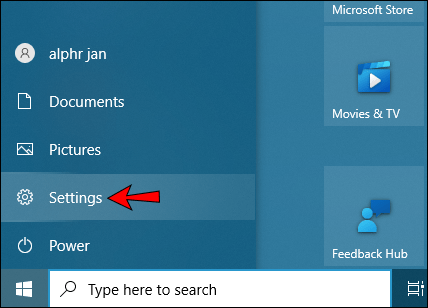
- Виберіть «Система».
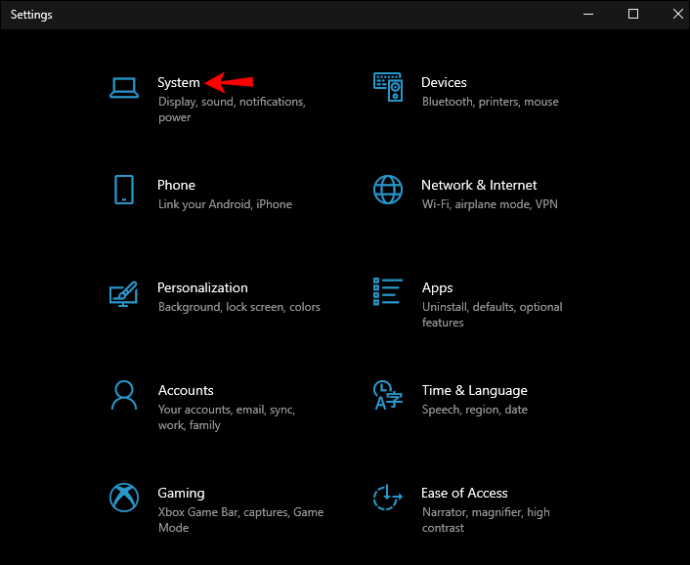
- Натисніть «Звук».
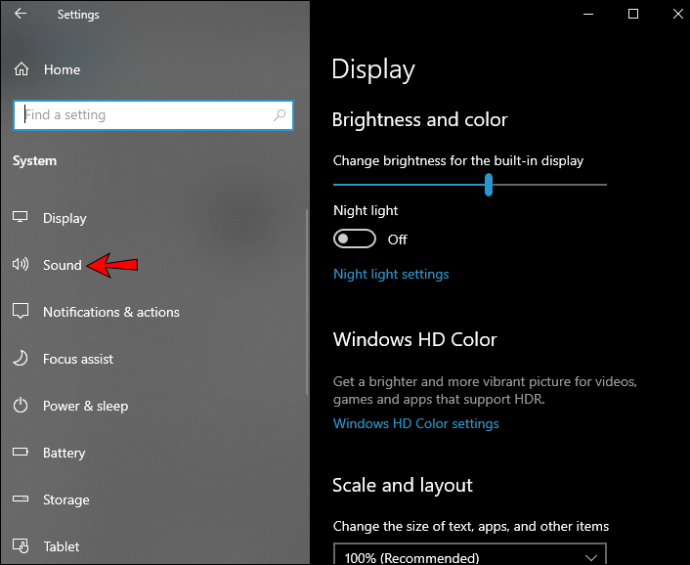
- Під розділом «Вхід» натисніть спадне меню, щоб вибрати мікрофон, який ви хочете використовувати за замовчуванням.
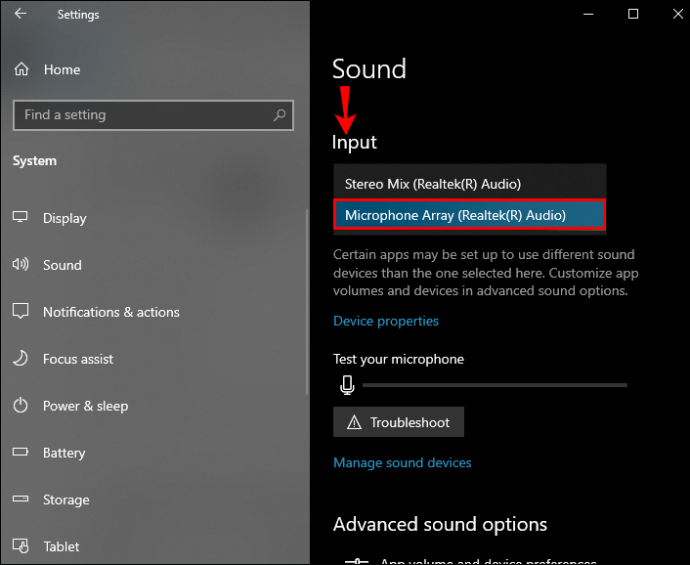
Порада п’ята. Переконайтеся, що бажаний мікрофон вибрано через Google Chrome
Щоб повідомити веб-переглядачу, який мікрофон використовувати для Meet:
- Запустіть Chrome.

- У верхньому правому куті браузера натисніть вертикальне меню з трьома крапками.

- Виберіть «Налаштування».
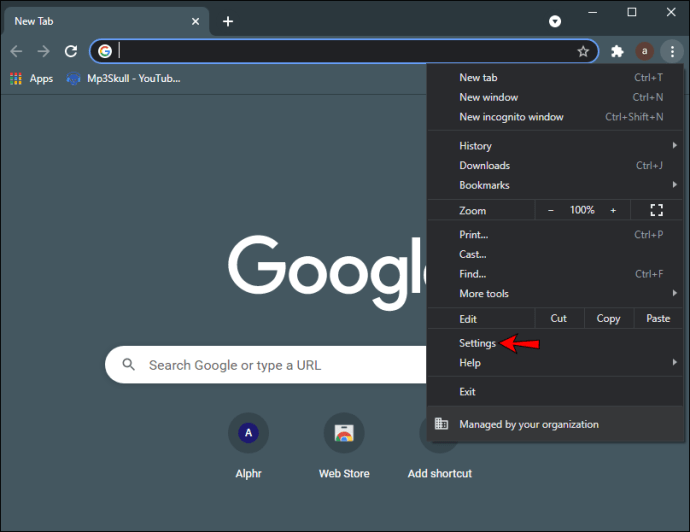
- На бічній панелі ліворуч виберіть «Конфіденційність та безпека».
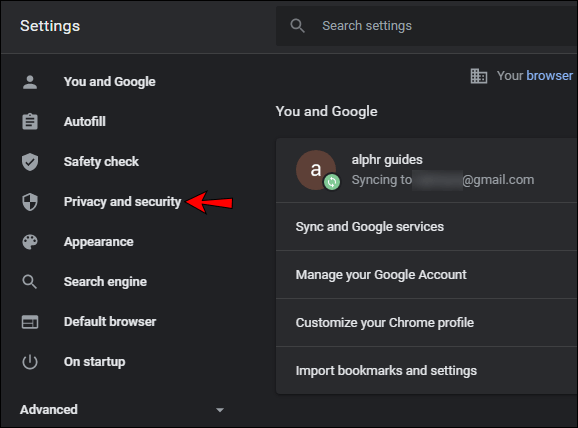
- Натисніть «Налаштування сайту».

- На наступному екрані виберіть мікрофон.

- Угорі, якщо перемикач неактивний і відображається «Заблоковано», увімкніть його, тоді буде написано: «Запитувати перед доступом (рекомендовано)».
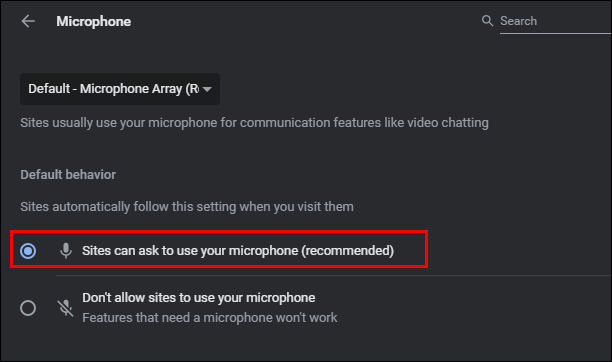
- Над опцією «Запитувати перед доступом (рекомендовано)» натисніть спадне меню, а потім виберіть бажаний мікрофон для використання в «Google Meet».
- Щоб зберегти налаштування, закрийте вкладку «Налаштування».
Порада шоста. Спробуйте перезапустити Google Chrome
Іноді просте перезавантаження браузера може вирішити проблеми з мікрофоном. Він може очистити кеш, перезапустити фонові розширення та виправити конфліктні фонові процеси.
Мікрофон Google Meet не працює на Chromebook
І, нарешті, у нас є Chromebook. Наступні шість порад – це те, що потрібно спробувати, щоб мікрофон працював із Google Meet.
Порада перша: переконайтеся, що ваш мікрофон не вимкнено
Унизу головного екрана відображаються елементи керування нарадою. Якщо значок мікрофона червоний з білою діагональною лінією через нього, це означає, що ваш мікрофон вимкнено. Учасники, які приєднуються до дзвінка після п’ятої особи, автоматично вимикаються. Натисніть значок мікрофона, щоб увімкнути його.
Порада друга: перевірте рівень входу мікрофона
Щоб переконатися, що гучність вашого мікрофона достатньо висока:
- Відкрийте вкладку браузера Chrome.

- У верхньому правому куті натисніть меню з трьома крапками.

- Виберіть «Інші налаштування.
- Прокрутіть униз і виберіть «Додатково».
- Виберіть «Налаштування сайту» під «Конфіденційність та безпека».

- Натисніть на мікрофон, а потім відрегулюйте налаштування гучності, якщо необхідно.

Порада третя: виберіть потрібний мікрофон
Якщо до вашого Chromebook підключено більше одного мікрофона, «Google Meet» може вважати, що, наприклад, слід використовувати ваш вбудований мікрофон. Щоб указати, який мікрофон використовувати за замовчуванням:
- У нижньому правому куті натисніть на системний трей, щоб запустити «Налаштування».
- Виберіть значок мікрофона, щоб отримати доступ до «Налаштування звуку».
- Під «Вхід» натисніть на мікрофон, який ви хочете використовувати.
Порада четверта. Спробуйте перезапустити Google Chrome
Перезапуск браузера може вирішити проблему з мікрофоном. Він очищає кеш і конфліктні фонові процеси, які можуть бути причиною.
Мікрофон Google Meet не працює з навушниками
Перевірте, чи несправні мікрофон і навушники
Переконайтеся, що мікрофон і навушники підключені належним чином. Крім того, щоб виключити проблему з портом, підключіть інший мікрофон і навушники, щоб перевірити, чи проблема все ще виникає. Якщо вони працюють без проблем, можливо, проблема з мікрофоном/навушниками, а не з програмним забезпеченням.
Спробуйте автоматичне вирішення проблем зі звуком
Подумайте про те, щоб запустити в Windows і Mac вбудовану функцію усунення несправностей. Він може виявити та виправити проблеми зі звуком.
Виправте аудіодрайвери
Переконайтеся, що програмне забезпечення аудіодрайвера оновлено, або спробуйте видалити його, і він автоматично перевстановиться до останньої версії.
Щоб аудіодрайвер автоматично оновлювався:
- На панелі завдань введіть «диспетчер пристроїв» у поле пошуку, а потім виберіть його з результатів.
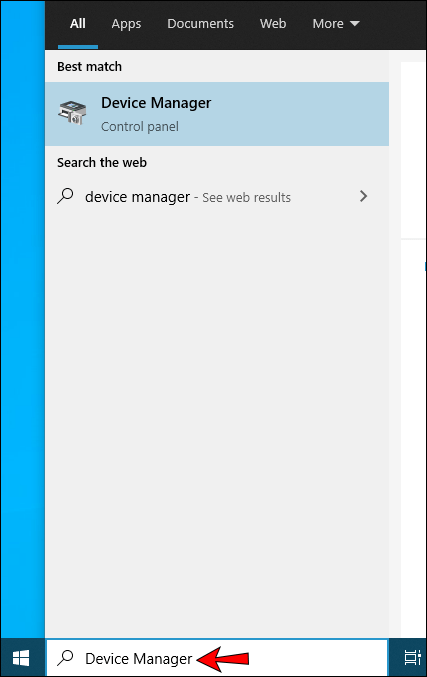
- Розгорніть параметр «Звукові, відео та ігрові контролери», натиснувши стрілку біля нього.
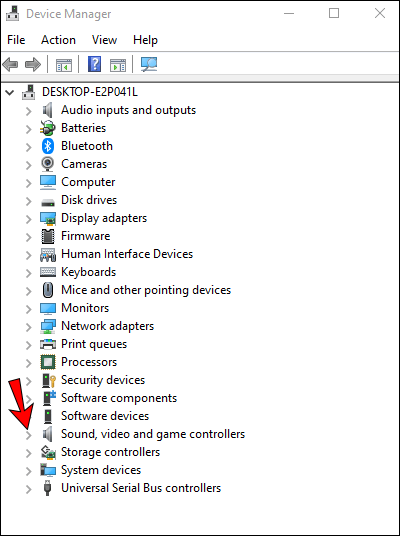
- Клацніть правою кнопкою миші запис для вашого аудіопристрою або звукової карти, напр. навушники.
- Виберіть «Оновити драйвер», а потім натисніть «Автоматичний пошук оновленого програмного забезпечення драйвера».
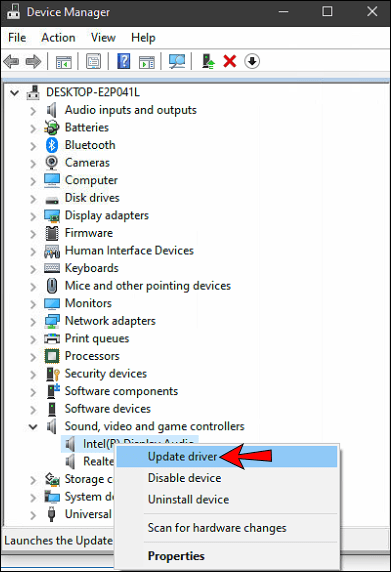
- Для завершення дотримуйтесь інструкцій на екрані.
Щоб видалити аудіодрайвер:
- На панелі завдань введіть «диспетчер пристроїв» у поле пошуку, а потім виберіть його з результатів.
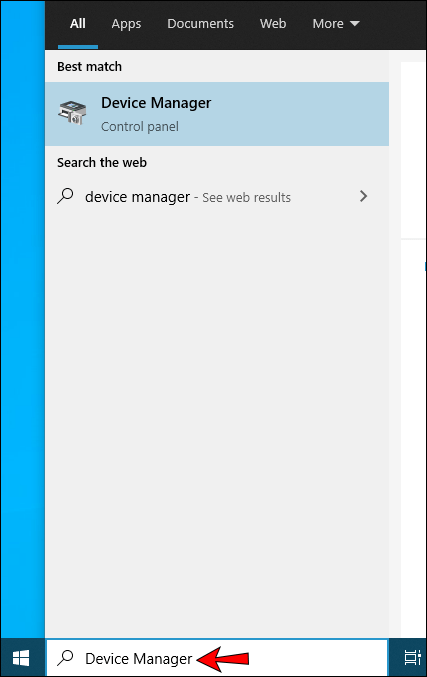
- Розгорніть параметр «Звукові, відео та ігрові контролери», клацнувши стрілку біля нього.
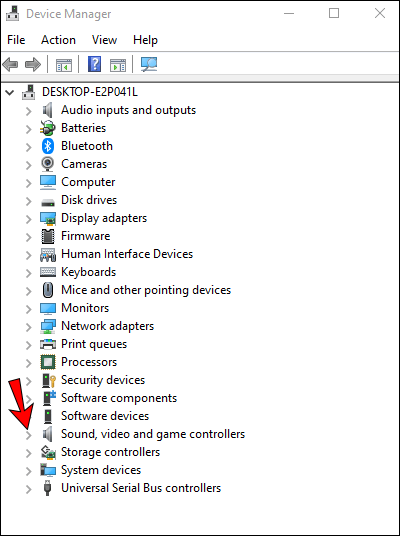
- Клацніть правою кнопкою миші запис для вашого аудіопристрою або звукової карти, а потім виберіть «Видалити пристрій».
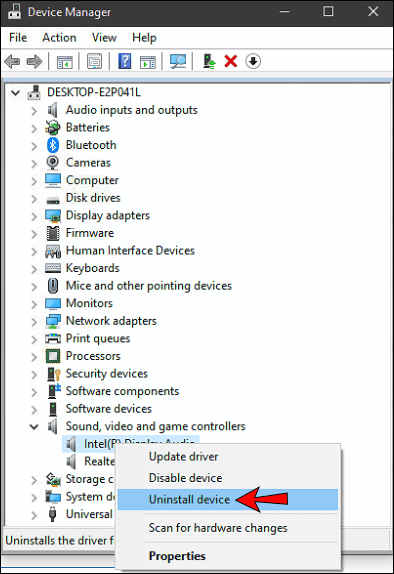
- Установіть прапорець «Видалити програмне забезпечення драйвера для цього пристрою».
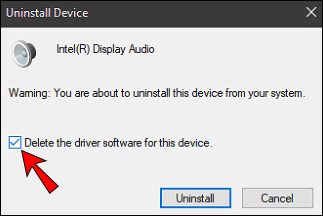
- Виберіть «Видалити».
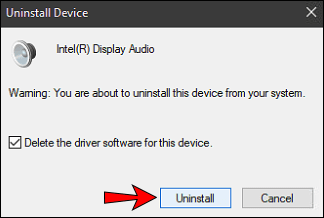
- Перезавантажте ПК.
Гра з драйверами комп’ютера завжди пов’язана з певним ризиком, тому ви можете зберегти це як останній засіб. Спробуйте це зробити, лише якщо вам зручно змінювати систему свого комп’ютера.
Тепер нехай ваш голос буде почутий у Google Meet
Відеоконференції Google Meet – це абсолютно безкоштовна послуга, яка використовується організаціями для віддалених зустрічей. Хоча аудіо є невід’ємною частиною Meet, іноді у користувачів виникають проблеми зі звуком; де їх не чути, не чути чи все вищезазначене.
На щастя, є способи усунути проблеми зі звуком у Google Meet, щоб вирішити більшість проблем; включно з очищенням кешу програми та підказкою пристрою та веб-переглядача, який мікрофон використовувати.
Ми хотіли б почути, що ви думаєте про Google Meet загалом. Чи використовуєте ви інші програми для відеодзвінків – якщо так, то які ви віддаєте перевагу і чому? Розкажіть нам у розділі коментарів нижче.