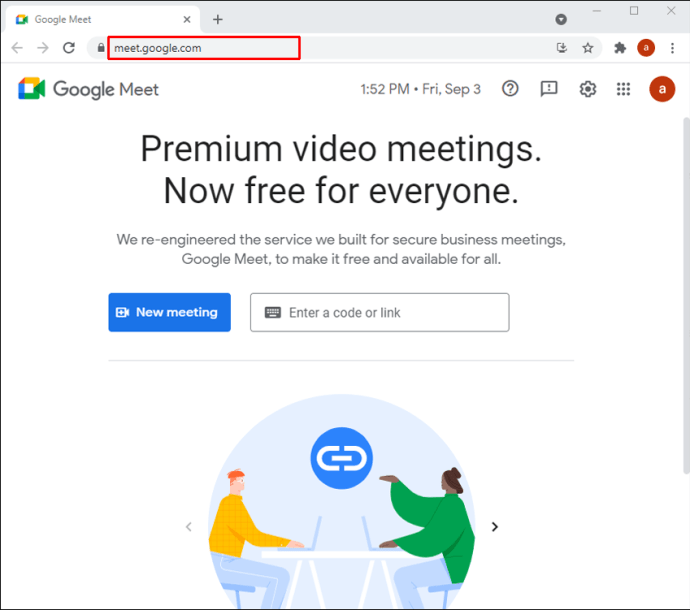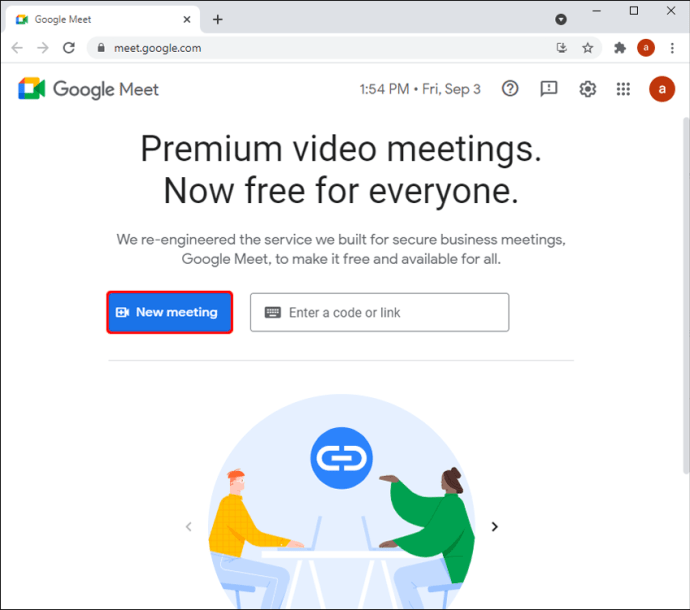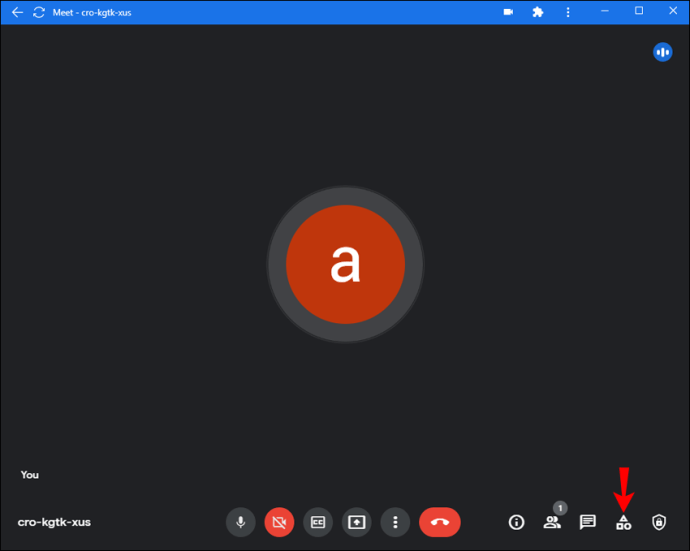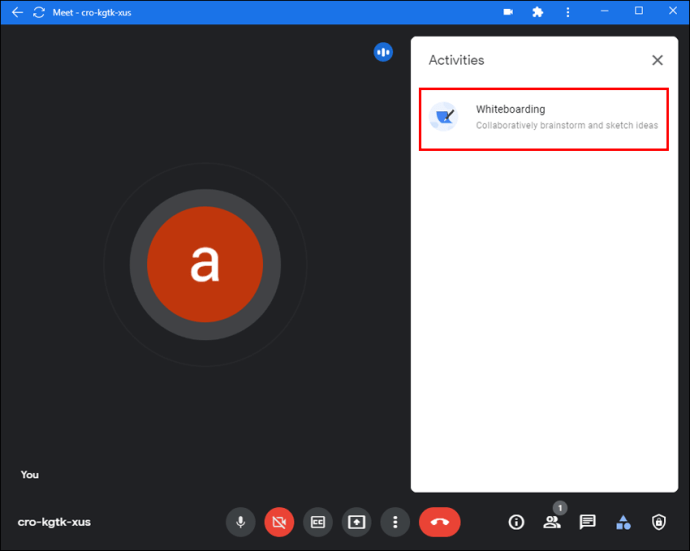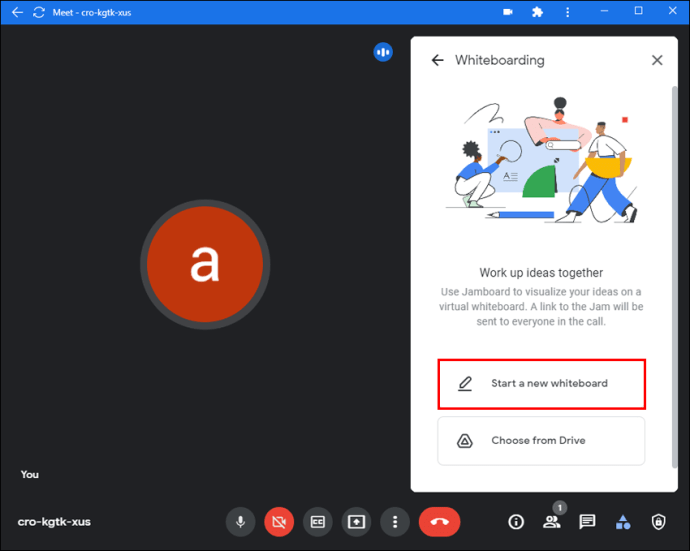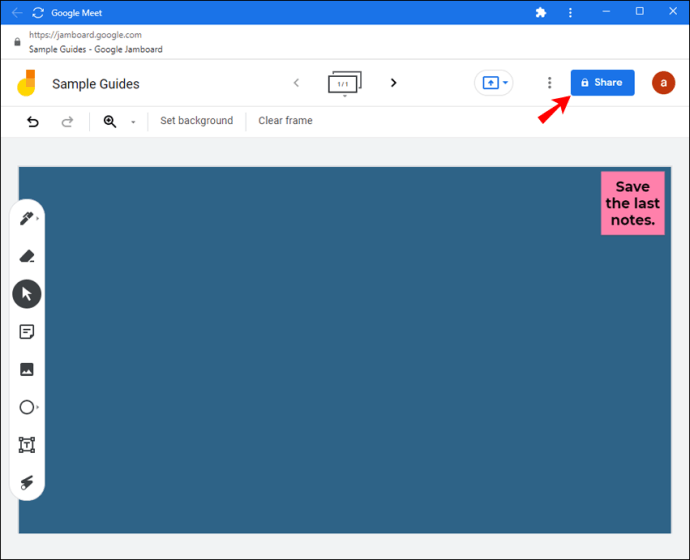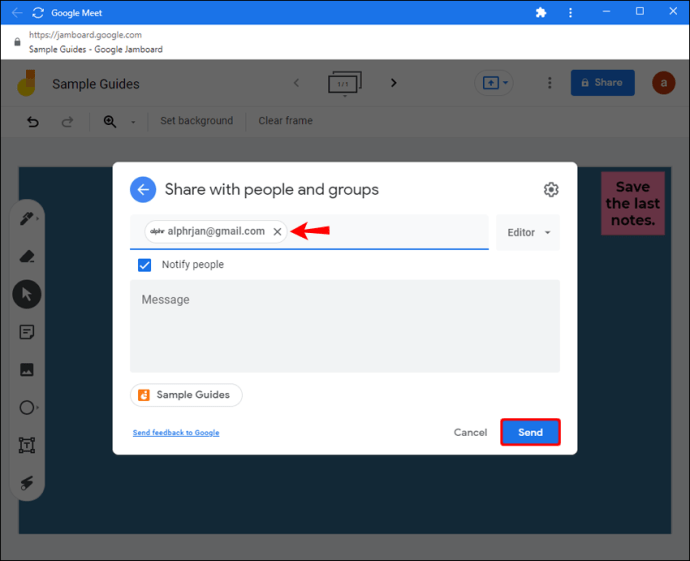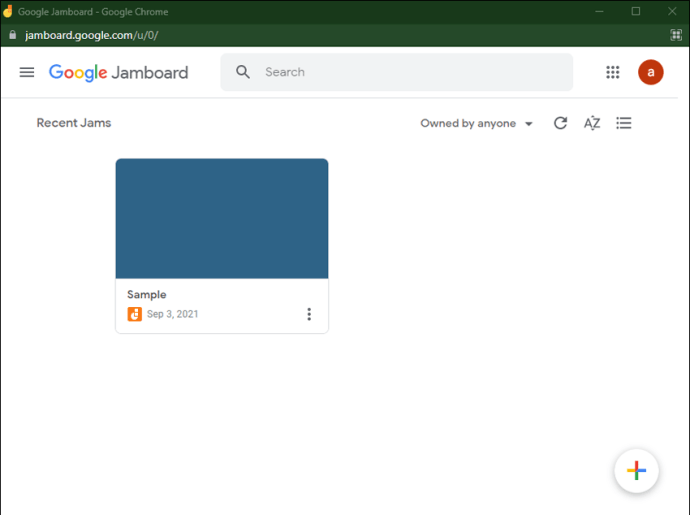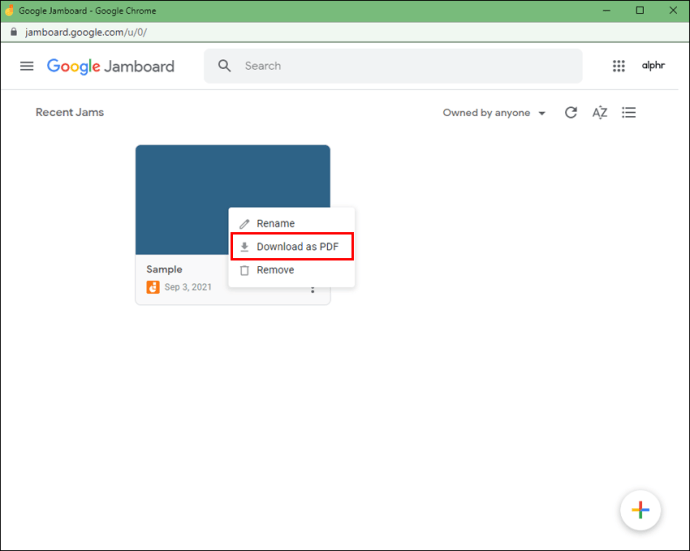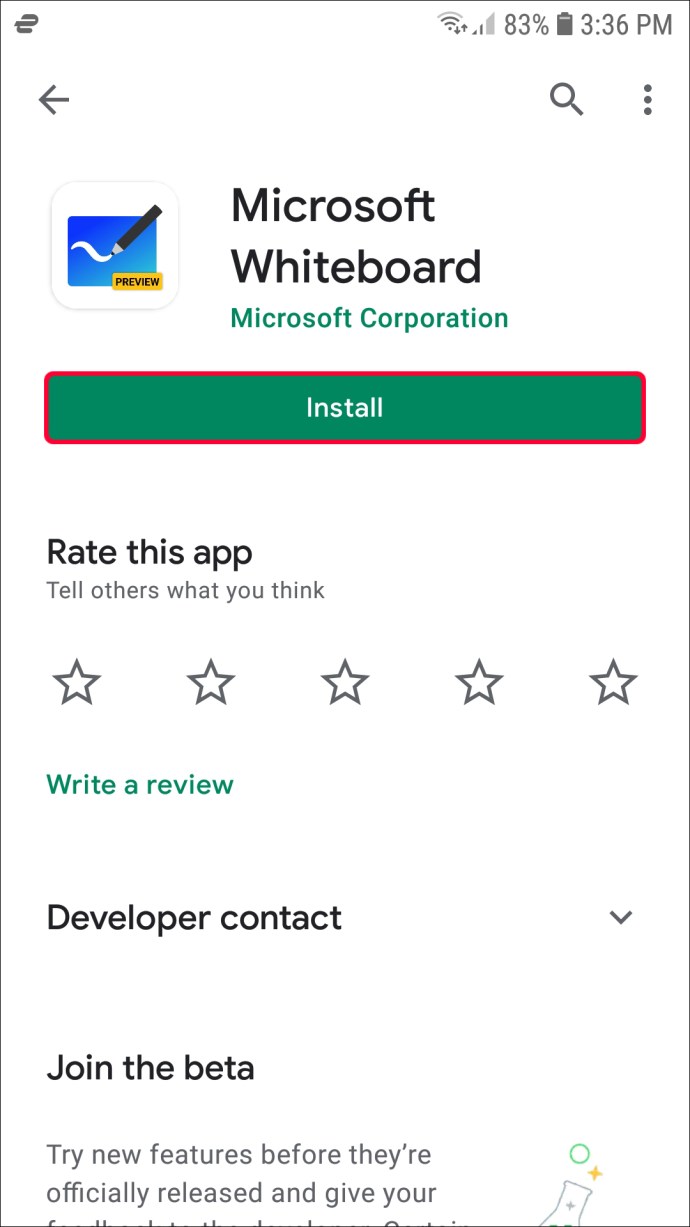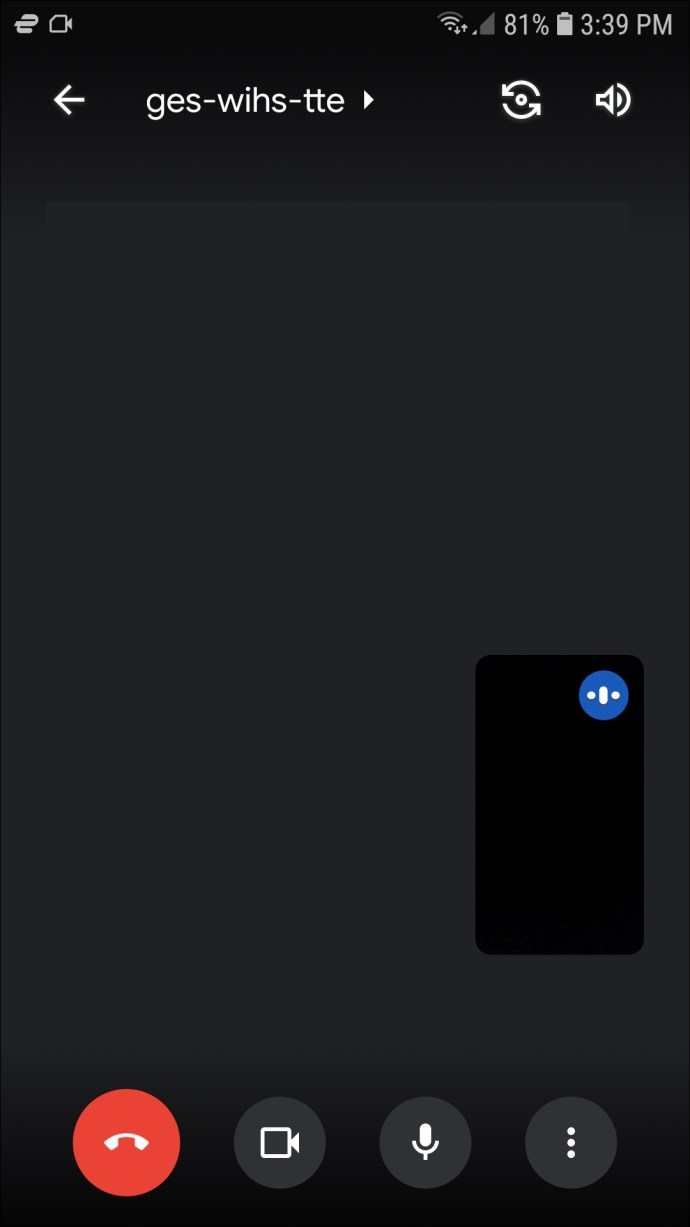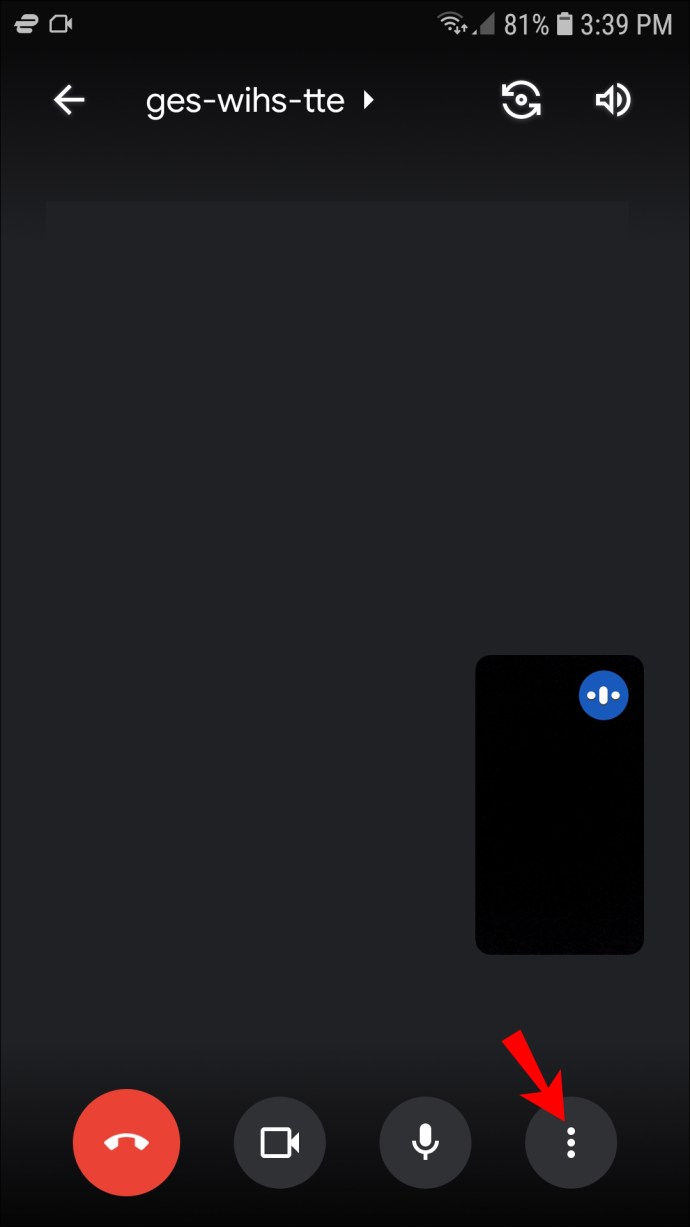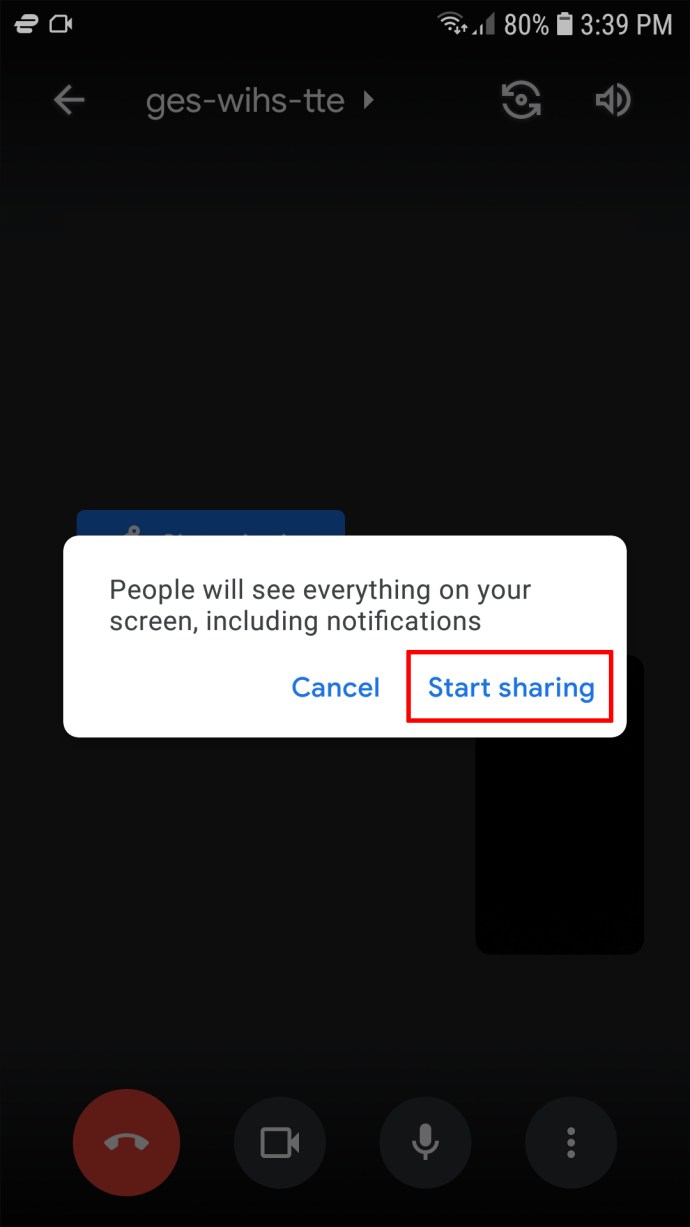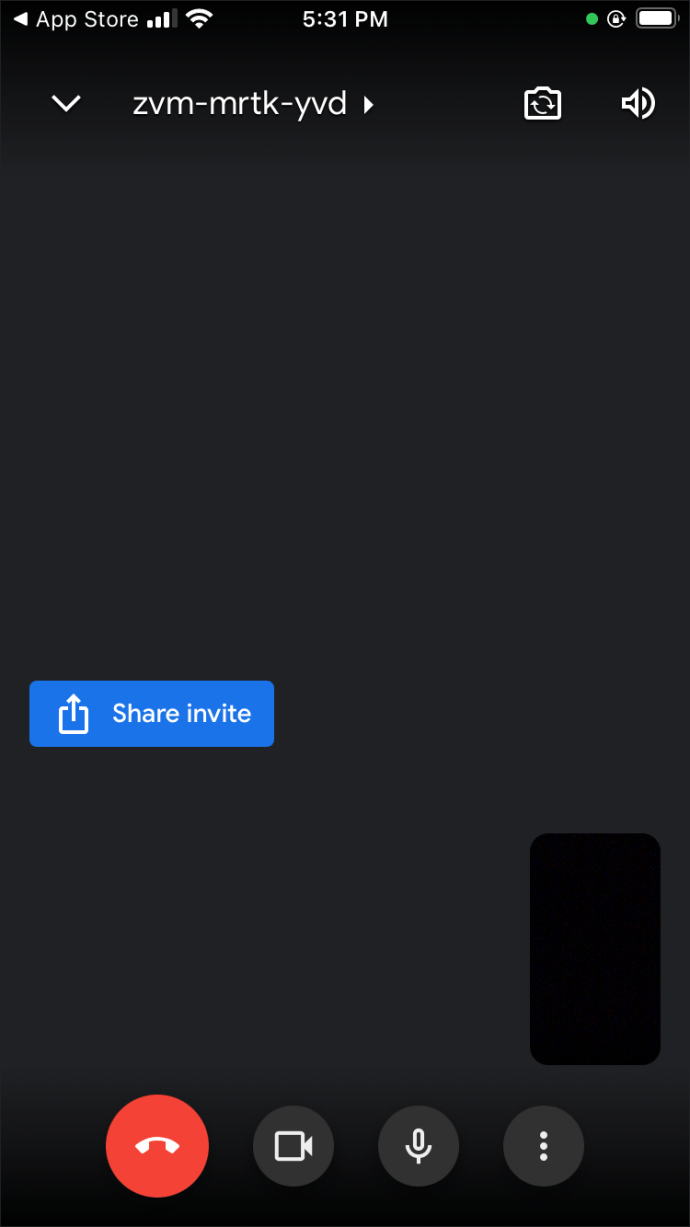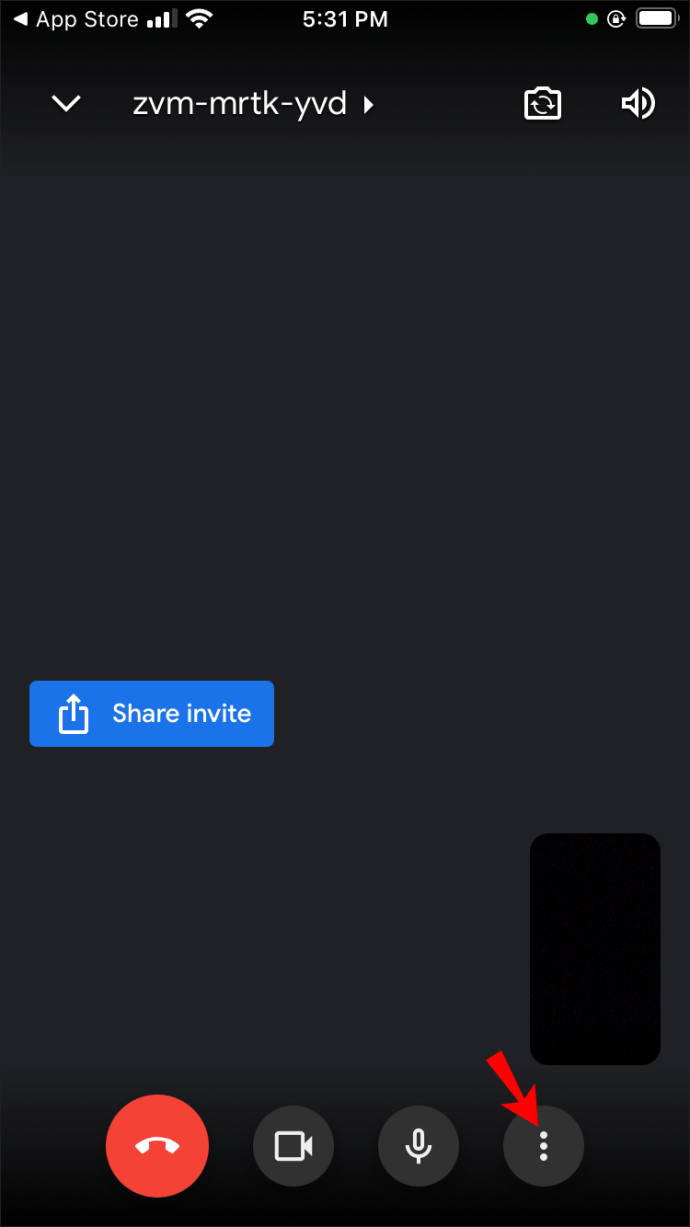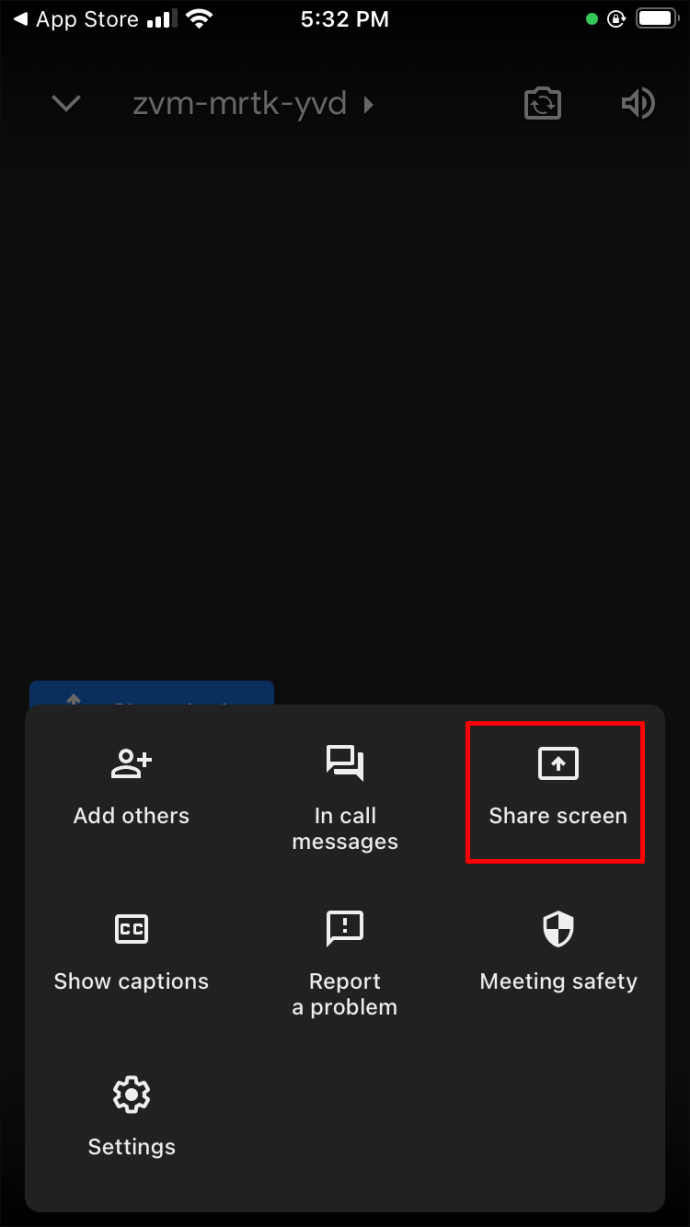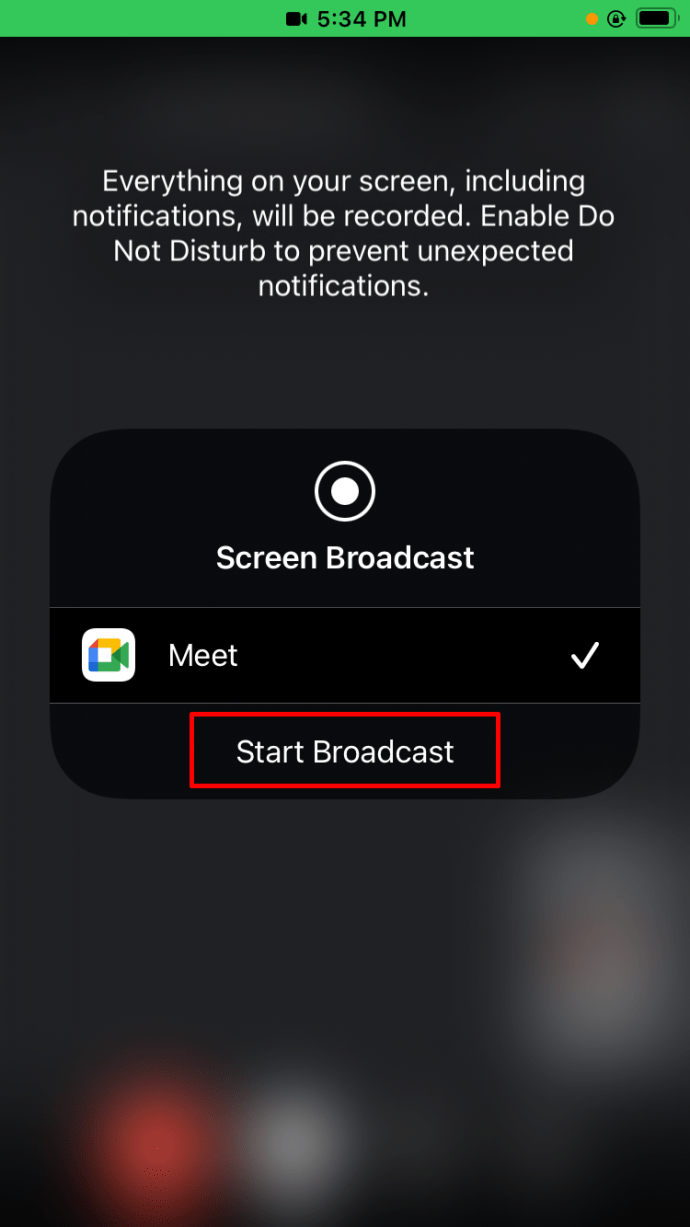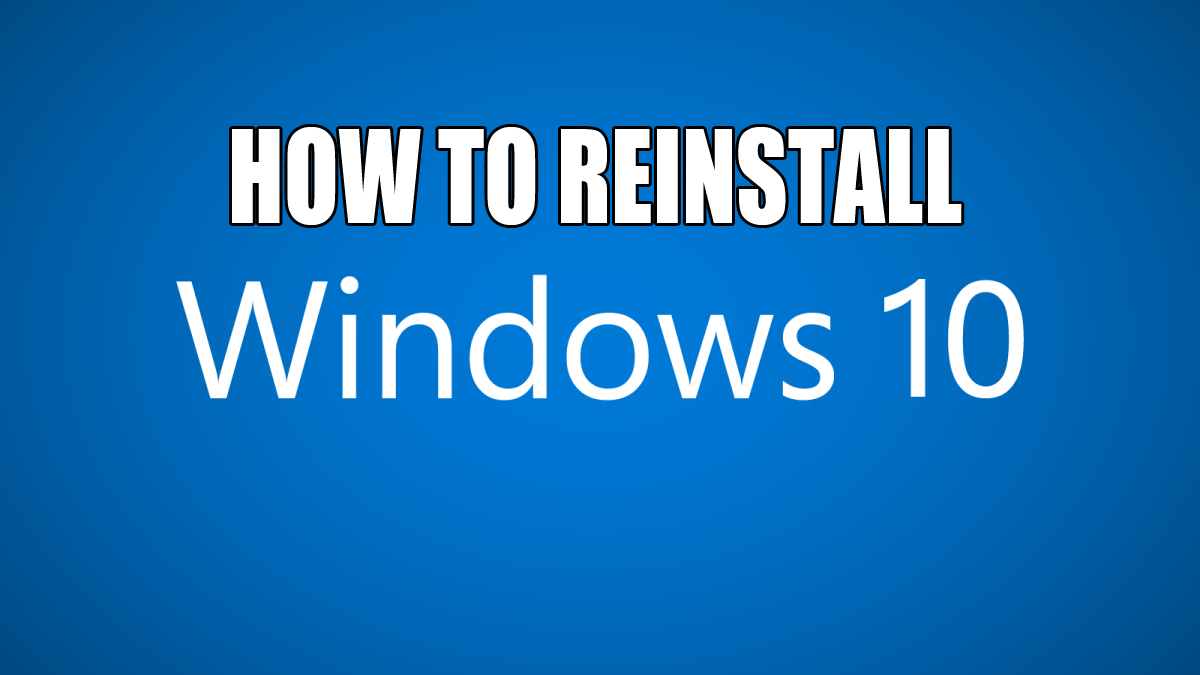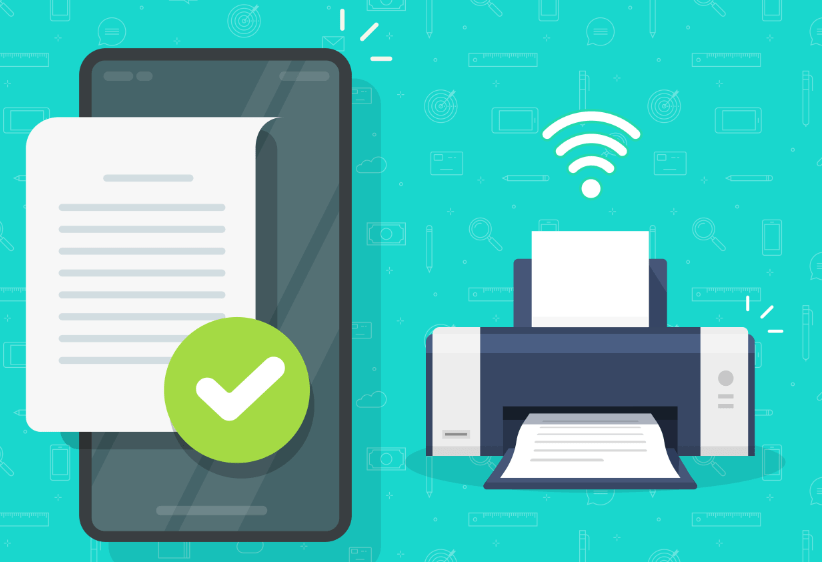Як використовувати дошку в Google Meet
Важко уявити справжню зустріч компанії без дошки. І онлайн-зустрічі не є винятком. Ці дошки допомагають безперебійно проходити сеанси мозкового штурму, служачи потужним інструментом візуалізації.

Google Meet має чудовий вбудований інструмент під назвою Jamboard, який служить цій же цілі. Але як саме ви використовуєте онлайн-дошку, таку як Jamboard?
На щастя, це не складне завдання, і ця стаття ділиться всім, що можна знати про цю тему. Ми надамо покрокові інструкції та поради щодо використання дошки в Google Meet на ПК, iPhone та Android.
Як використовувати дошку в Google Meet на ПК
Google Meet має багато функцій, а інструмент для дошки Jamboard є одним із найкращих. Крім того, він абсолютно безкоштовний, незалежно від статусу вашої підписки.
Щоб використовувати дошку в Google Meet, спочатку потрібно розпочати відеодзвінок. Щоб отримати докладнішу інформацію, виконайте наведені нижче дії.
- Перейдіть до Google Meet.
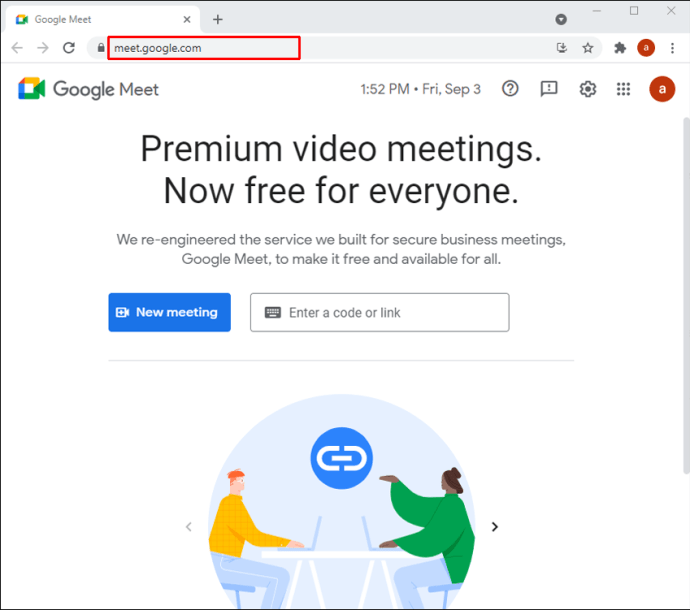
- Приєднайтеся або розпочніть нову зустріч.
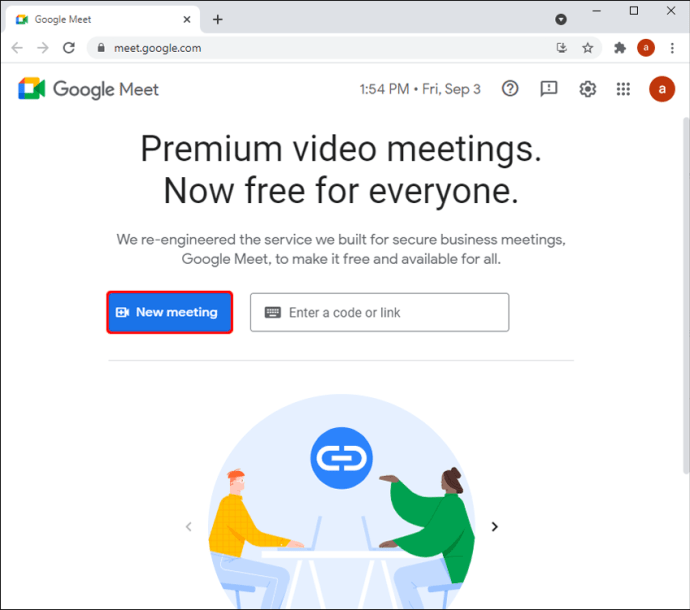
- Торкніться кнопки «Дії» у нижньому правому куті екрана. Це кнопка з крихітним трикутником, квадратом і колом.
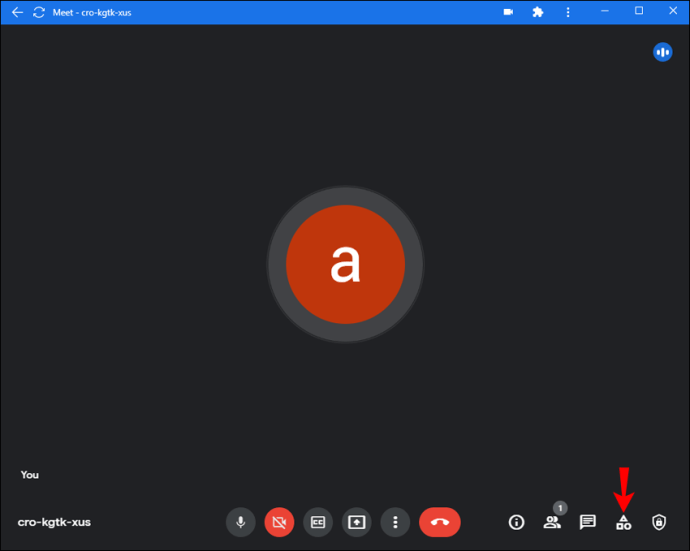
- Натисніть на «Whiteboarding».
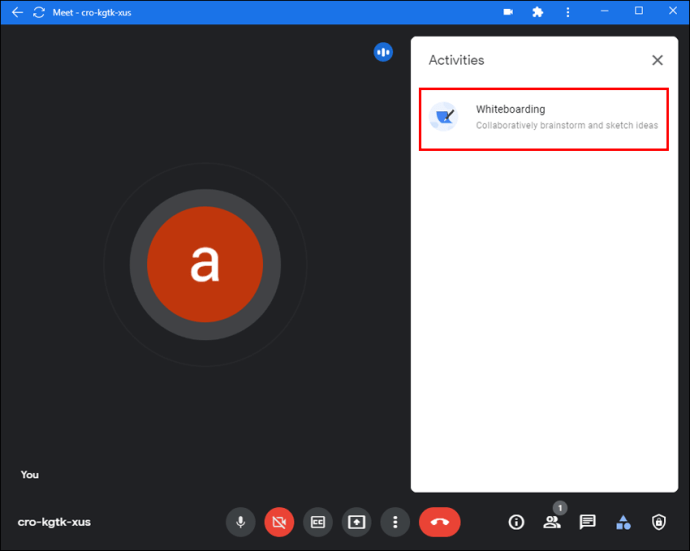
- Виберіть із двох варіантів. Ви можете створити нову дошку, натиснувши «Почати нову дошку», або завантажити наявну зі свого Диска, натиснувши «Вибрати з Диска».
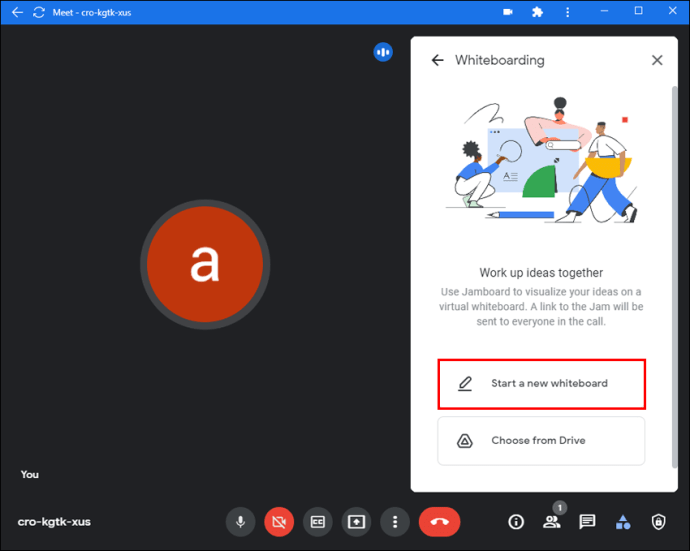
Тепер дошка з’явиться на головному екрані.
Коли ви запускаєте дошку, важливо розуміти основні права доступу:
- Усі учасники, які запрошують до календаря, а також ті, хто входить до тієї ж організації, що й хост дошки, отримують доступ до редагування після того, як Jamboard стане доступним.
- Учасники, яких немає в запрошенні календаря, але є членами організації, матимуть доступ до редагування, коли їх запросять на зустріч.
- За умовчанням учасники Google Workspace for Education мають доступ лише для перегляду. Щоб змінити це, вам потрібно надати їм доступ до редагування. Вам також потрібно надати доступ учасникам, які приєднаються до Google Meet після того, як Jamboard було надано доступу.
Ось як це зробити:
- Почніть нове варення.
- Натисніть на три горизонтальні лінії, щоб відкрити меню.
- Виберіть «Поділитися».
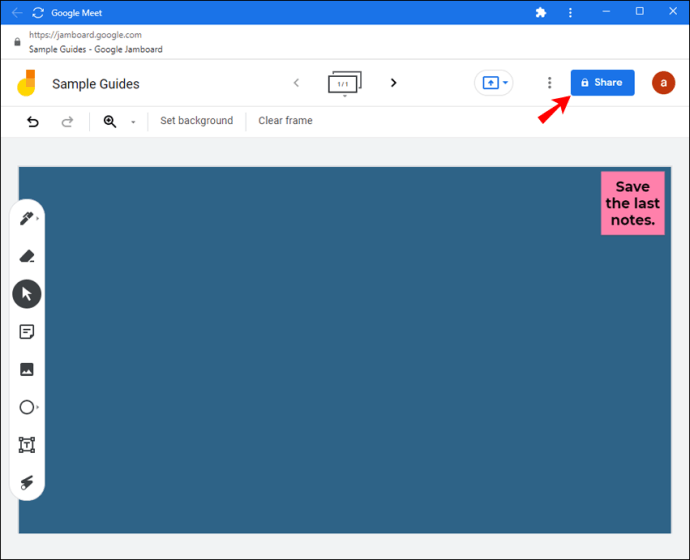
- Введіть адресу електронної пошти особи та виберіть «Надіслати».
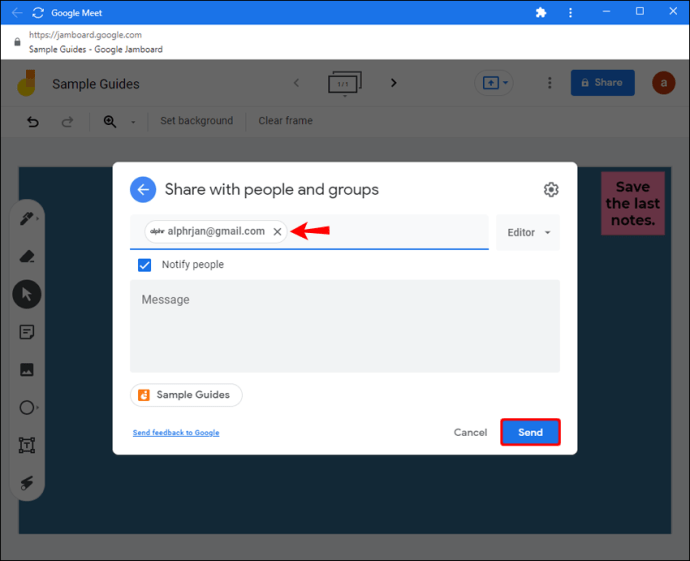
Основні інструменти Jamboard
Після того, як ви запустили Meet і ввімкнули Jamboard, ви побачите панель інструментів у нижній частині екрана, яка дозволяє взаємодіяти з дошкою.
Ви можете писати або малювати на своєму джемі, вибравши опцію «Намалювати» на панелі інструментів. Ви також можете додати різні фігури, вибравши «Допоміжні інструменти малювання» в розділі «Малювання». Якщо ви хочете додати примітку, виберіть «Вставити нотатку» на панелі інструментів.
Вставте зображення, вибравши «Вибрати зображення» на панелі інструментів. Ви можете додати зображення з пошуку зображень, веб-пошуку, додати наклейки або зробити фотографію з камери.
Надсилайте файли Jam у форматі PDF
Ще одна корисна функція Google Meet Jamboard — надсилання дошки у форматі PDF після завершення зустрічі. Ось як це зробити з Jamboard:
- Відкрийте варення.
- Натисніть на три горизонтальні лінії, щоб відкрити меню, і виберіть «Надіслати копію».
- Виберіть «Усі кадри (PDF)» або «Поточний кадр (PNG)».
- Введіть адресу електронної пошти одержувачів.
- Натисніть «Надіслати».
Ви також можете поділитися файлами з джемами зі свого комп’ютера:
- Відкрийте джем, який хочете надіслати.
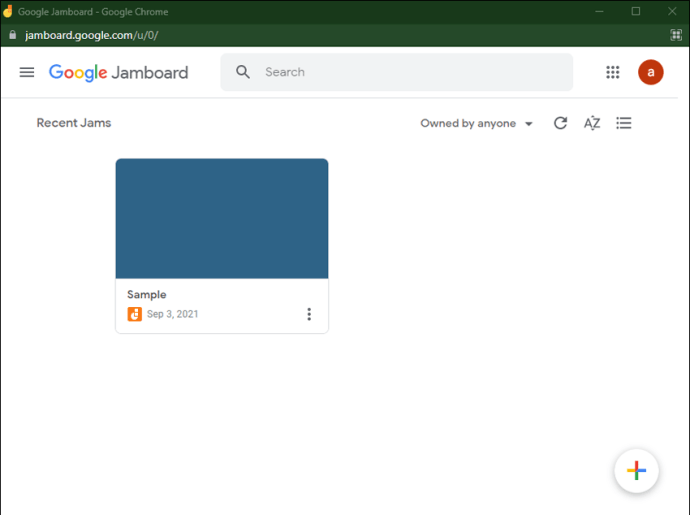
- Натисніть на три вертикальні точки та виберіть «Завантажити як PDF» або «Зберегти кадр як зображення».
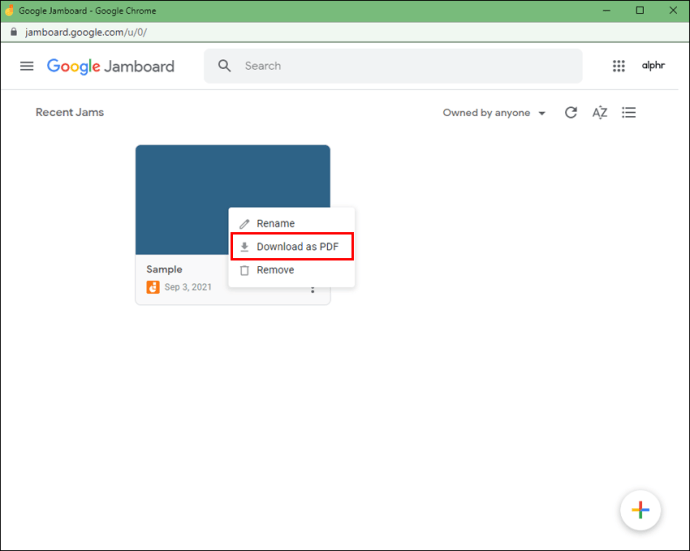
- Надішліть файл через Google Mail або іншу програму.
Як використовувати дошку в Google Meet на iPhone
На жаль, дошка Google Meet поки що недоступна на мобільних пристроях. Ви можете використовувати програму Jamboard або програму Google Meet, але це потрібно зробити окремо. А якщо ви спробуєте відкрити Google Meet у своєму веб-переглядачі, вас буде переспрямовано до програми Meet.
Тому краще перейти на комп’ютер, якщо вам абсолютно потрібно використовувати Jamboard від Google і надати доступ до редагування всім. Якщо ні, ви можете скористатися функцією спільного доступу до екрана на своєму пристрої, а додаток Jamboard або будь-який інший інструмент стороннього розробника буде вашою дошкою. Ви можете завантажити різні програми зі свого App Store, які мають інструмент для дошки, наприклад Miro, Microsoft Whiteboard тощо.
Ми заснували наведені нижче дії на основі програми Microsoft Whiteboard, оскільки це один із найпростіших варіантів у використанні, але ви можете використовувати будь-яке програмне забезпечення, яке вам зручно.
- Перейдіть до App Store і завантажте програму Microsoft Whiteboard.
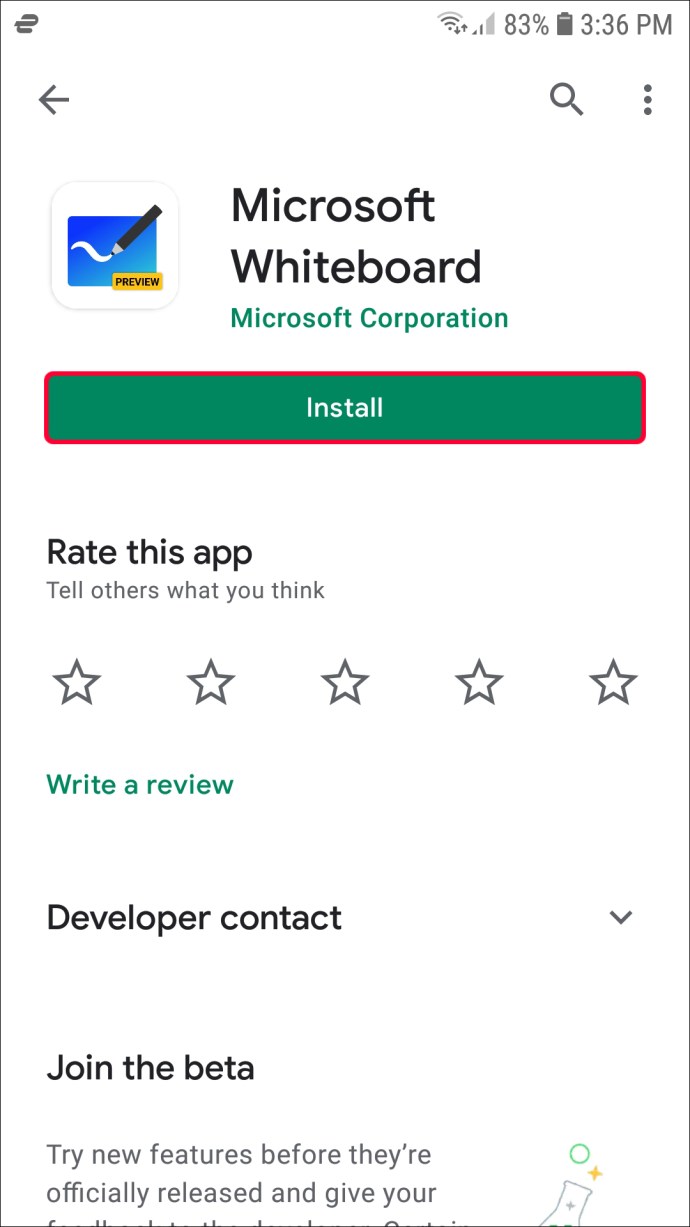
- Почніть груповий дзвінок у програмі Google Meet.
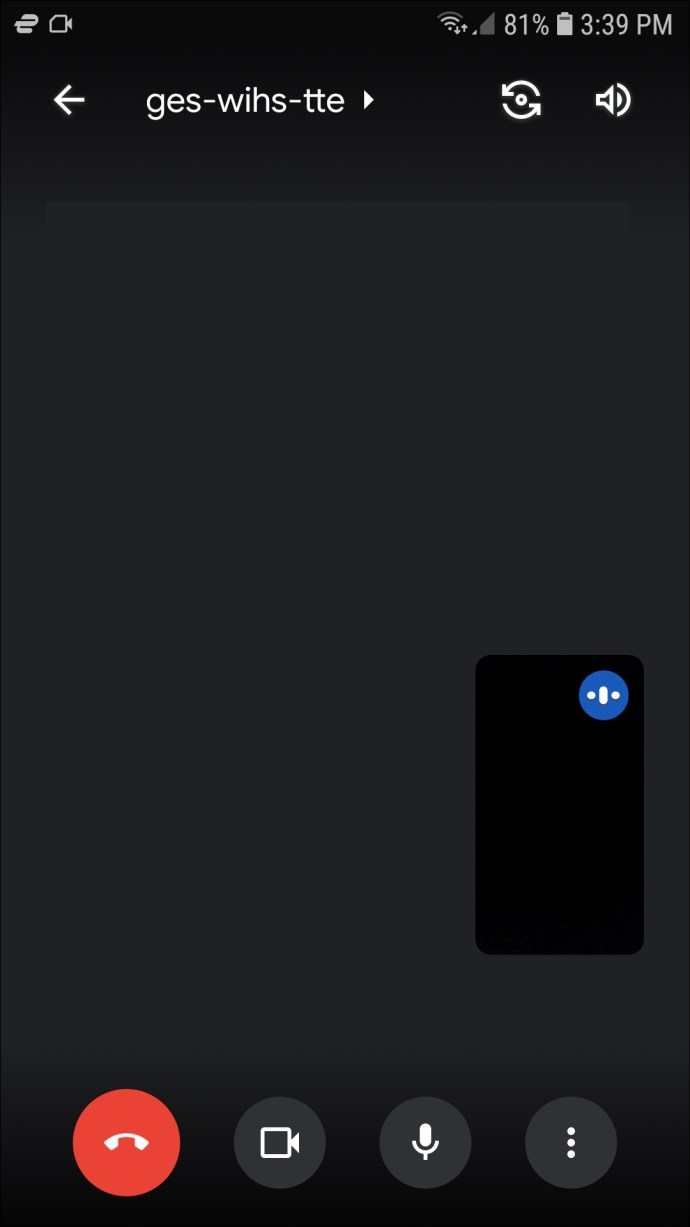
- Торкніться трьох вертикальних крапок у нижньому правому куті екрана.
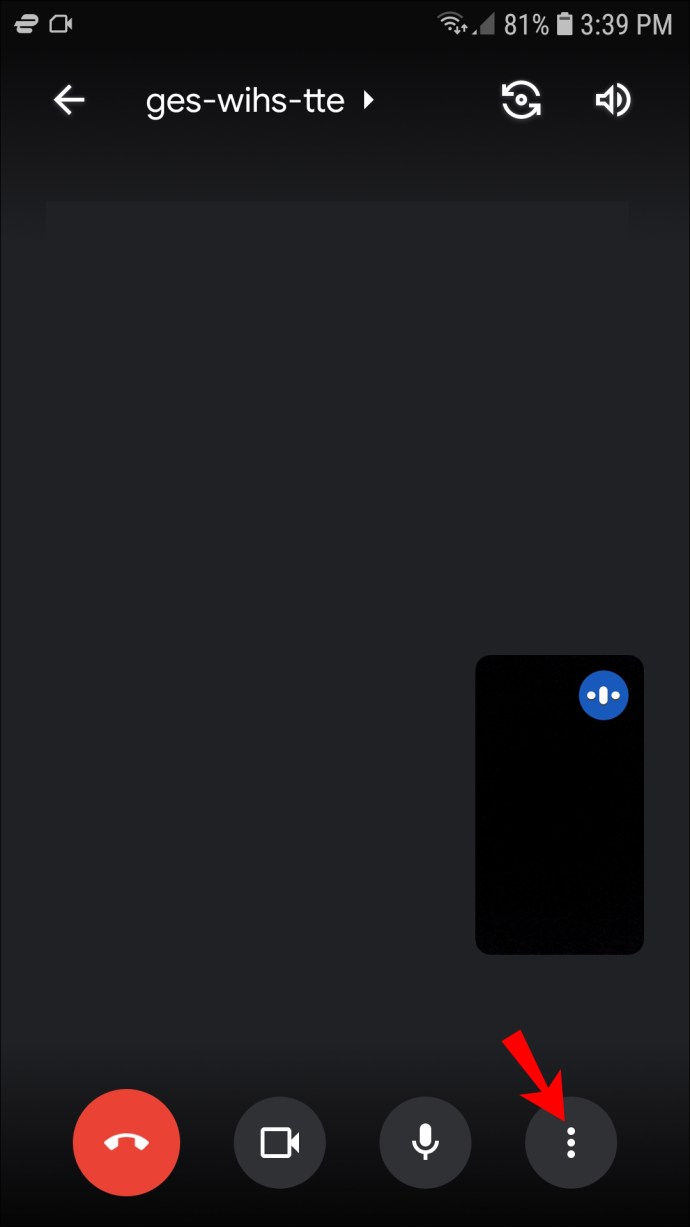
- Торкніться опції «Поділитися екраном» у меню.

- Виберіть «Почати ділитися», щоб підтвердити.
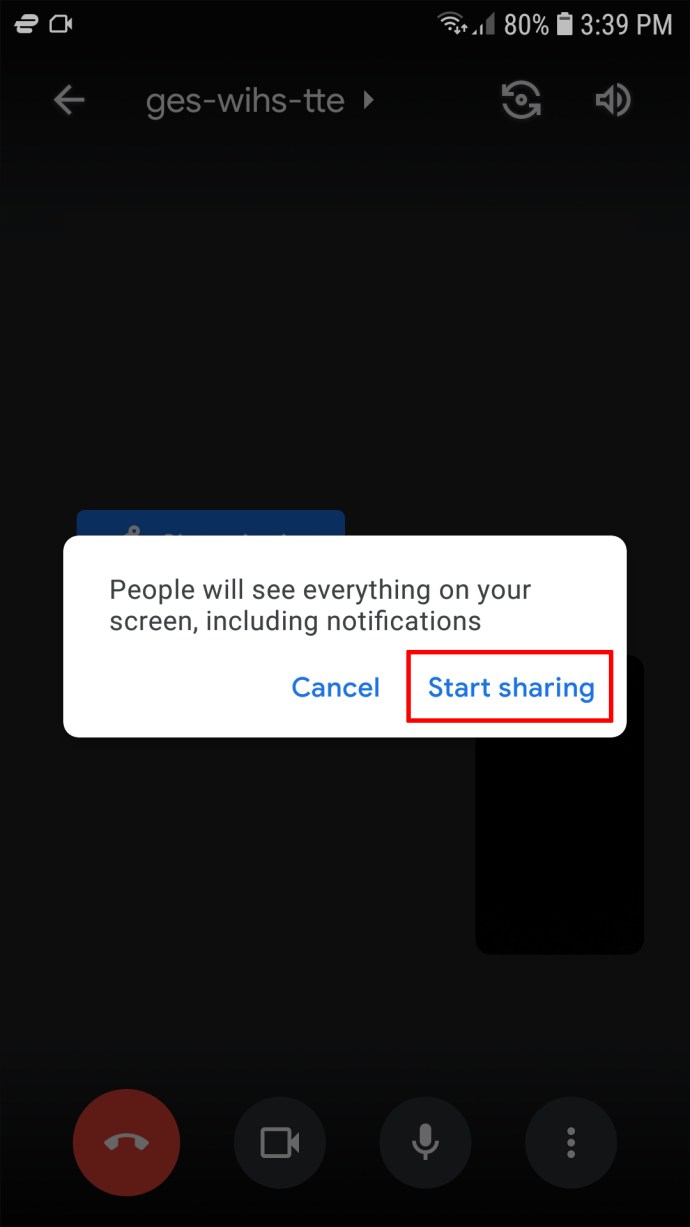
- Тепер ви ділитеся своїм екраном з усіма учасниками зустрічі. Перейдіть на домашню сторінку свого iPhone і запустіть програму Microsoft Whiteboard.
- Усі учасники зустрічі зможуть побачити дошку.
Тепер ви можете записувати свої ідеї, писати нотатки або візуалізувати дані під час Google Meet, щоб усі могли бачити. На жаль, інші не зможуть редагувати файл, оскільки ви єдиний маєте до нього доступ.
Як використовувати дошку в Google Meet на пристрої Android
Якщо ви користуєтеся Android і хочете запустити Jamboard під час Google Meet, ви не можете зробити це безпосередньо з програми. Досі немає оновлень, які дозволяють користувачам смартфонів створювати дошки під час зустрічей. Якщо ви спробуєте відкрити Google Meet у своєму веб-переглядачі, вас буде переспрямовано до програми Meet.
Однак є обхідний шлях. Ви можете використовувати сторонні інструменти дошки та ділитися екраном свого пристрою Android, щоб його могли бачити учасники Meet. Ця опція чудово працює, якщо ви єдиний, кому потрібен доступ до редагування дошки. Якщо вам також потрібні інші, вам доведеться перейти на комп’ютер.
Деякі популярні програми для дошки для користувачів Android включають Miro, WhiteBoard і Microsoft Whiteboard. Ми використали програму Microsoft для прикладу нижче, але ви можете завантажити будь-яку програму, яка вам найбільше зручна.
- Перейдіть до Play Store і завантажте програму Microsoft Whiteboard.
- Почніть груповий дзвінок у програмі Google Meet.
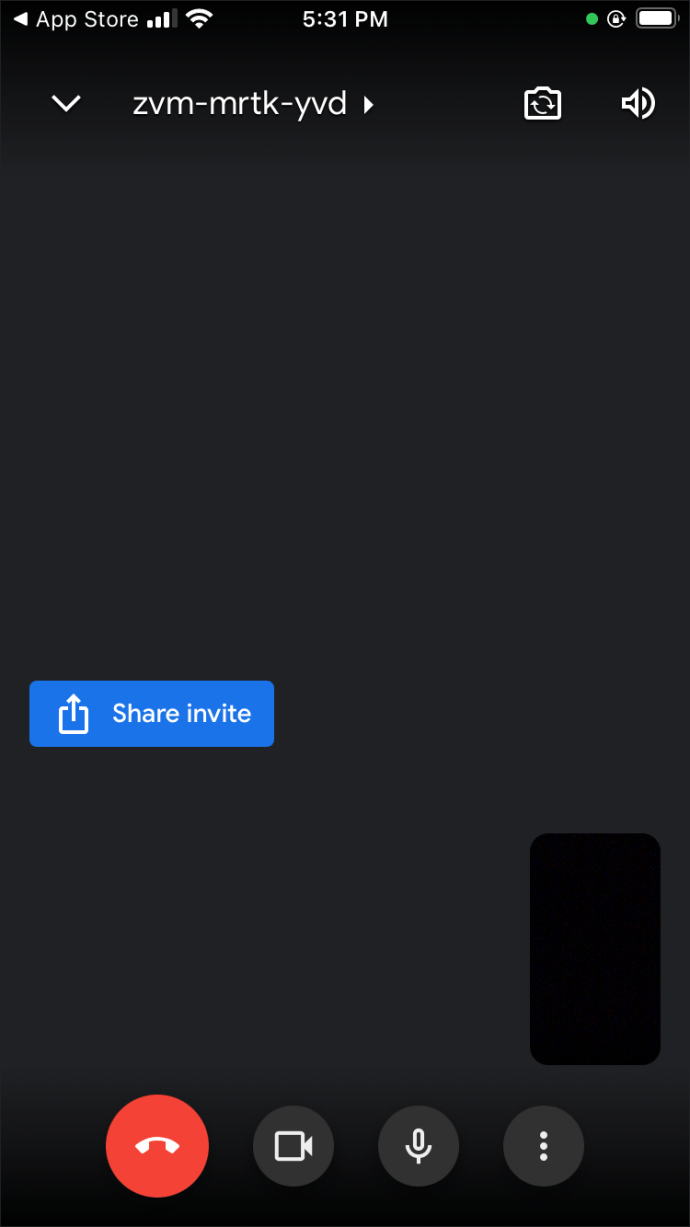
- Торкніться трьох вертикальних крапок у нижньому правому куті екрана.
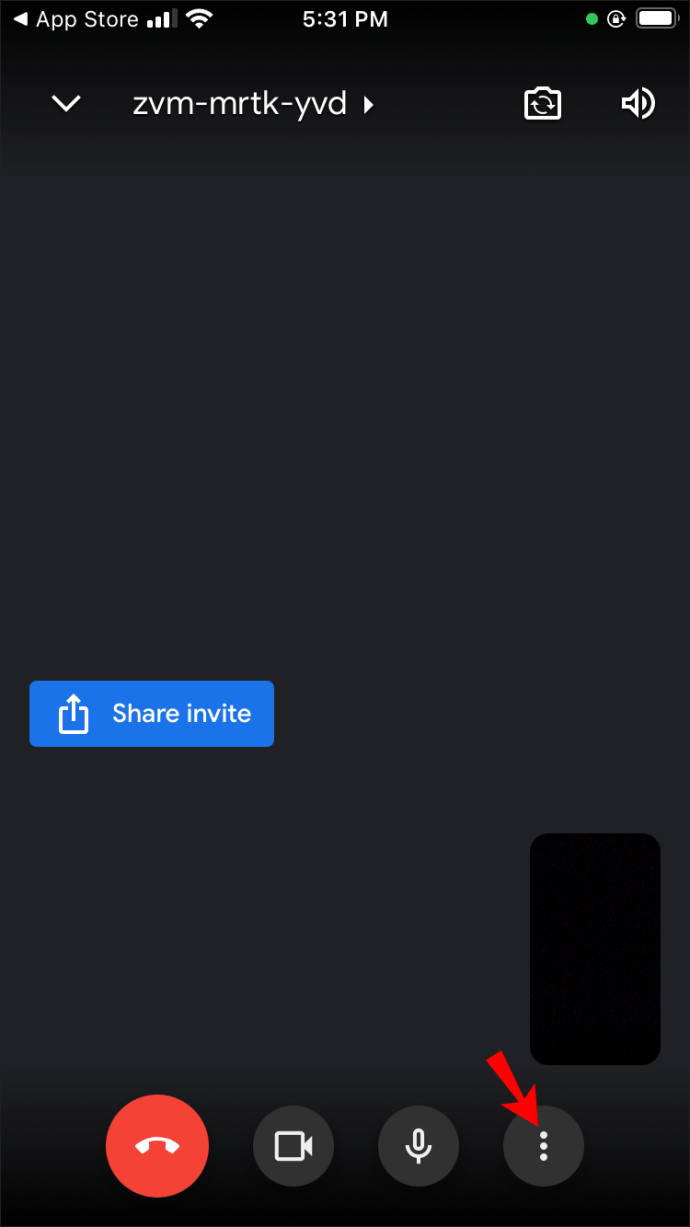
- Виберіть у меню «Поділитися екраном».
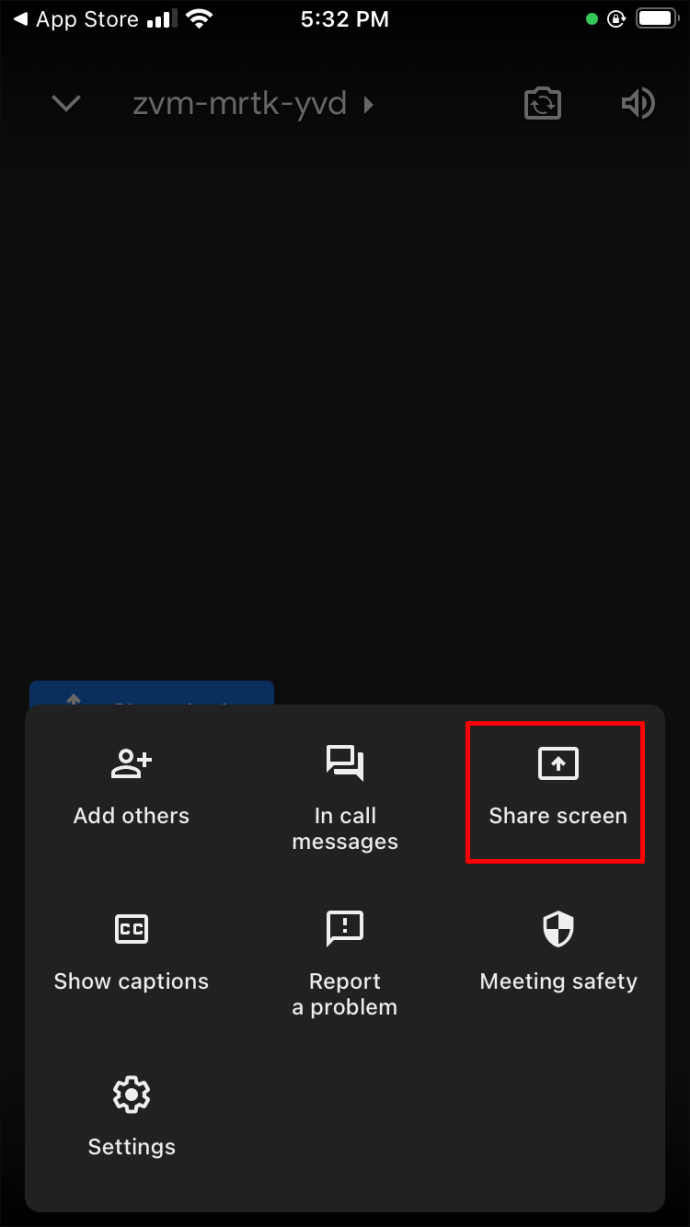
- Торкніться «Почати трансляцію», щоб підтвердити.
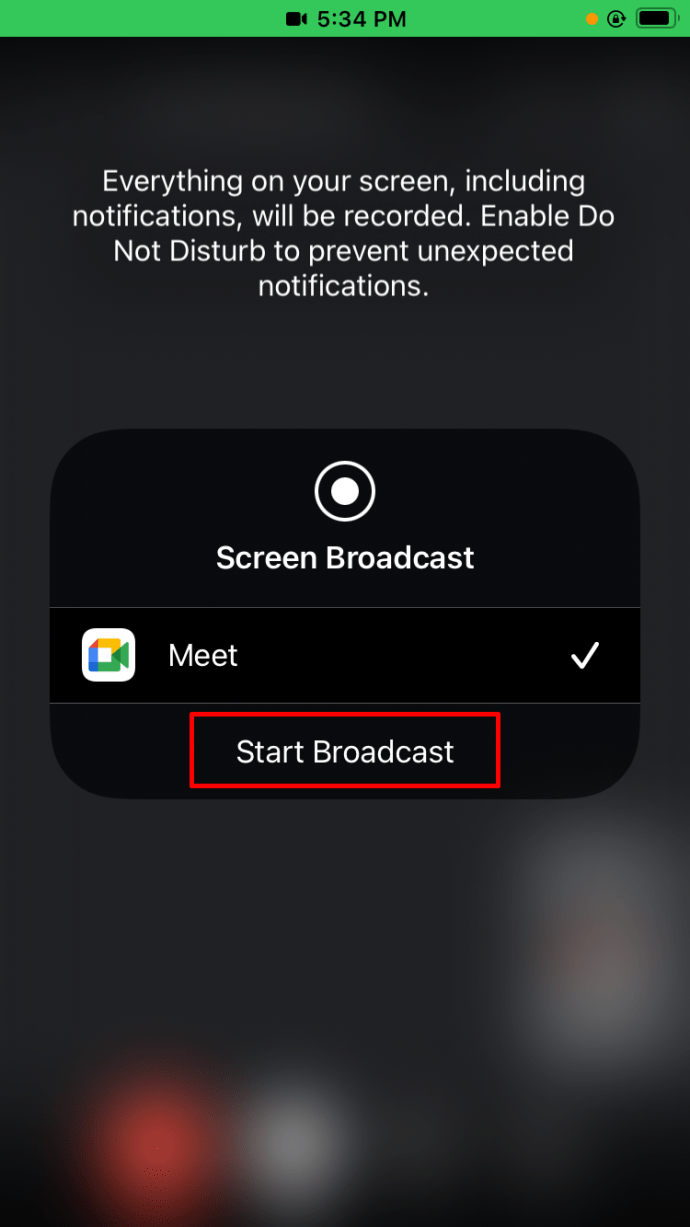
- Тепер ви бачите свій екран усім учасникам зустрічі. Перейдіть на домашню сторінку свого пристрою Android і запустіть програму Whiteboard.
- Усі учасники зустрічі зможуть бачити дошку, але не матимуть прав на редагування.
Зробіть мозковий штурм ефективнішим у Google Meet
Дошки можуть стати справжнім виручалочкою, коли справа доходить до запису ідей під час зустрічей. Їх простота використання гарантує, що кожен миттєво поділиться своїми ідеями. На щастя, у Google Meet є спеціальний інструмент для дошки Jamboard для цієї мети. Щоб отримати максимальну віддачу від його функцій, краще проводити Google Meet на комп’ютері.
Сподіваємося, ця стаття допомогла вам підвищити продуктивність наступної події за допомогою чудового інструмента для дошки. Якщо у вас виникли запитання, пов’язані з цією темою, залиште нам коментар нижче.