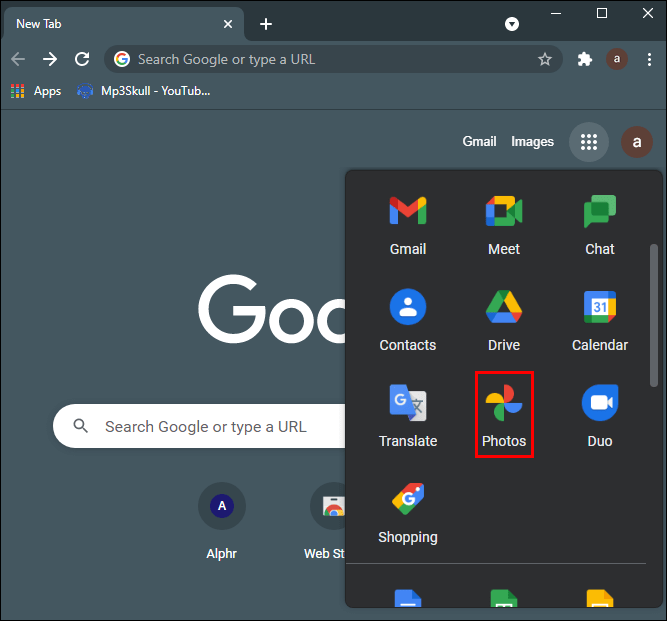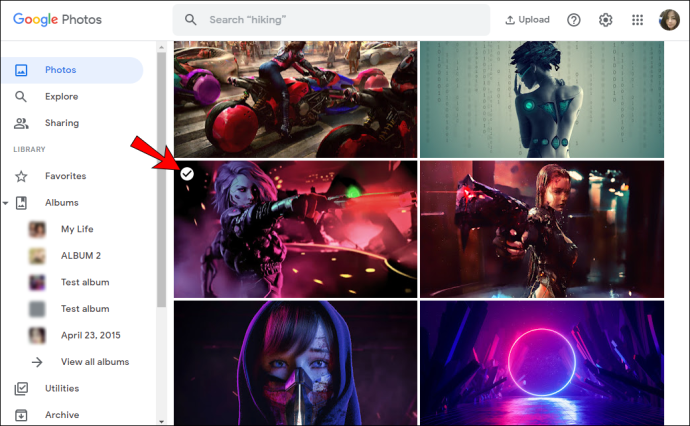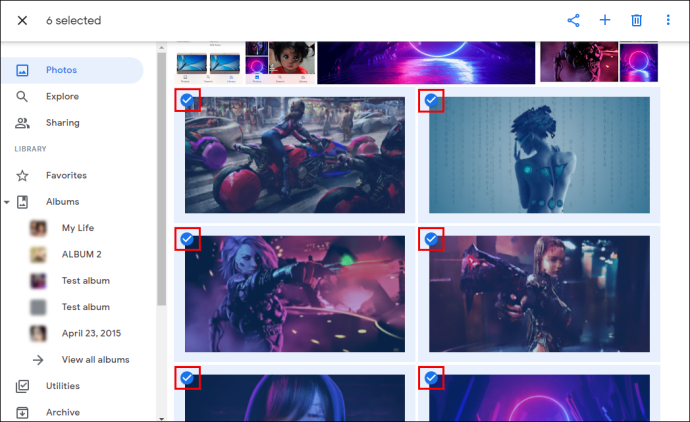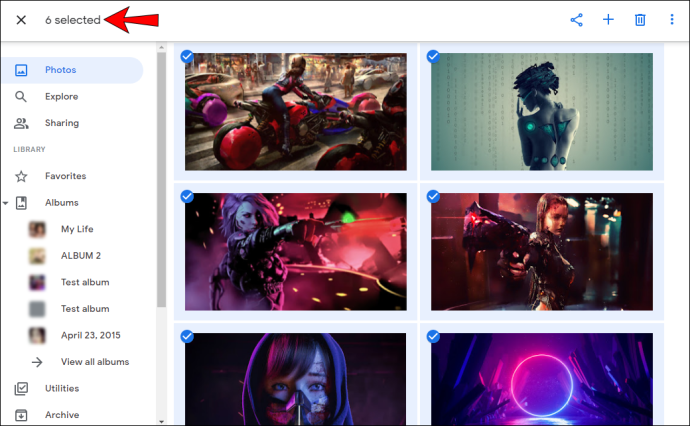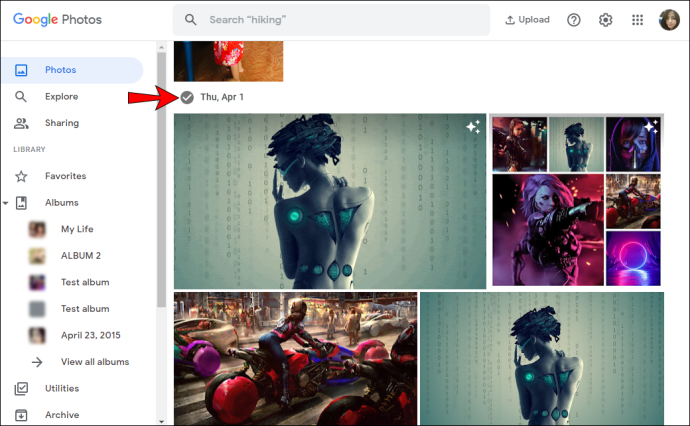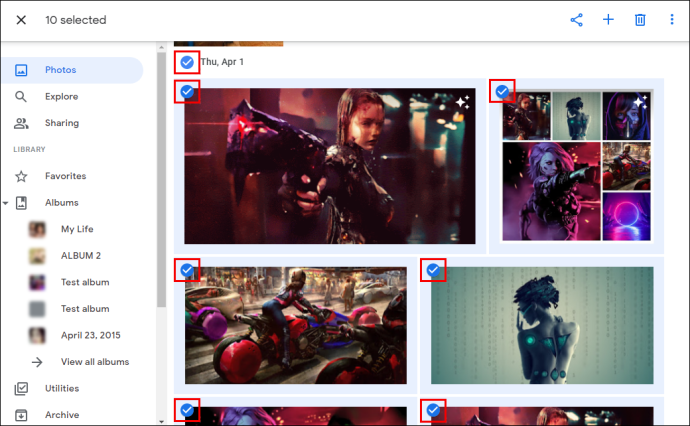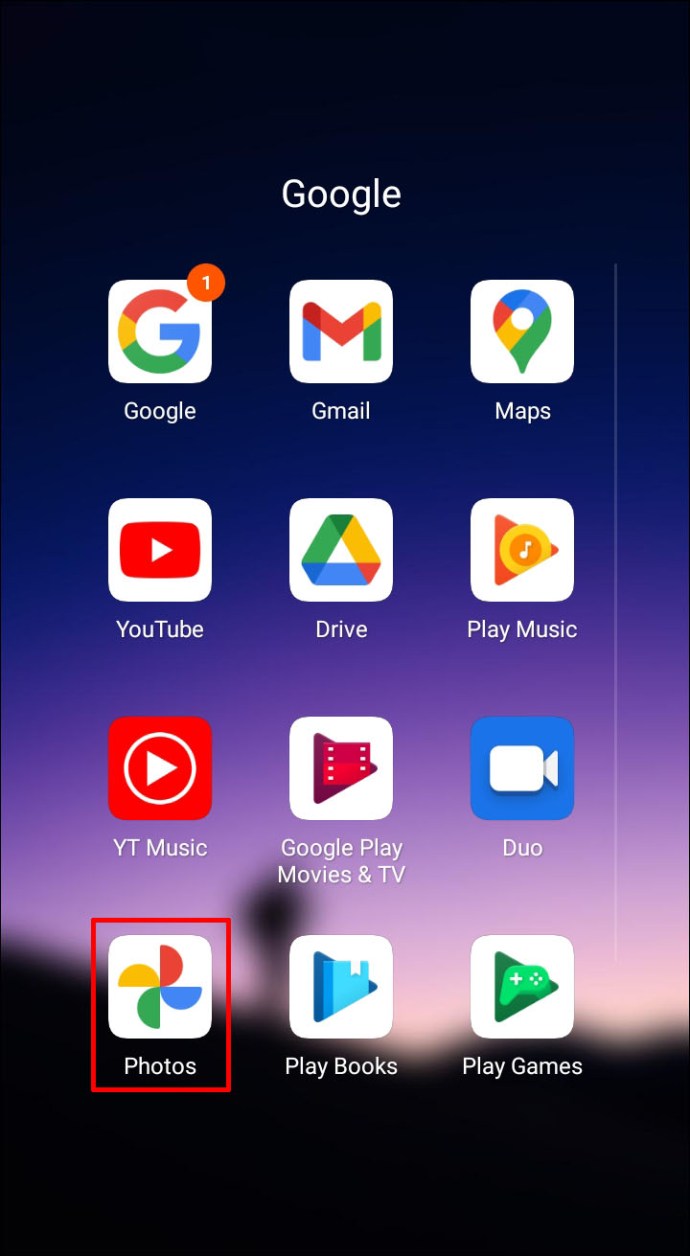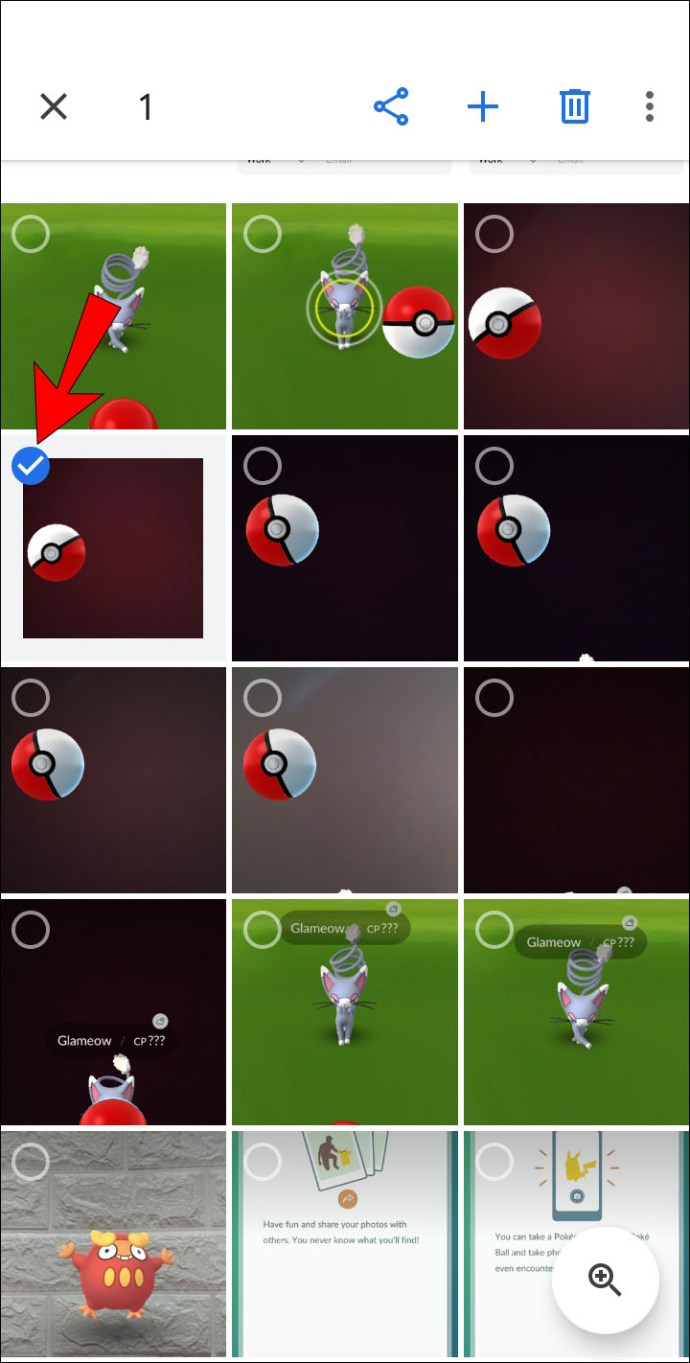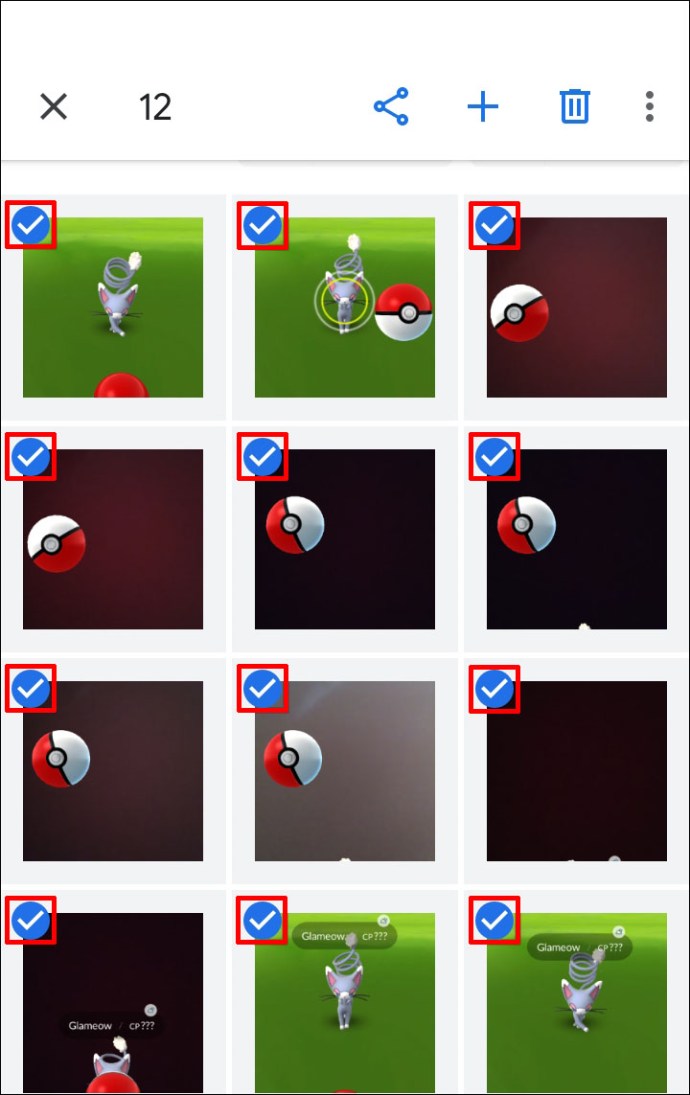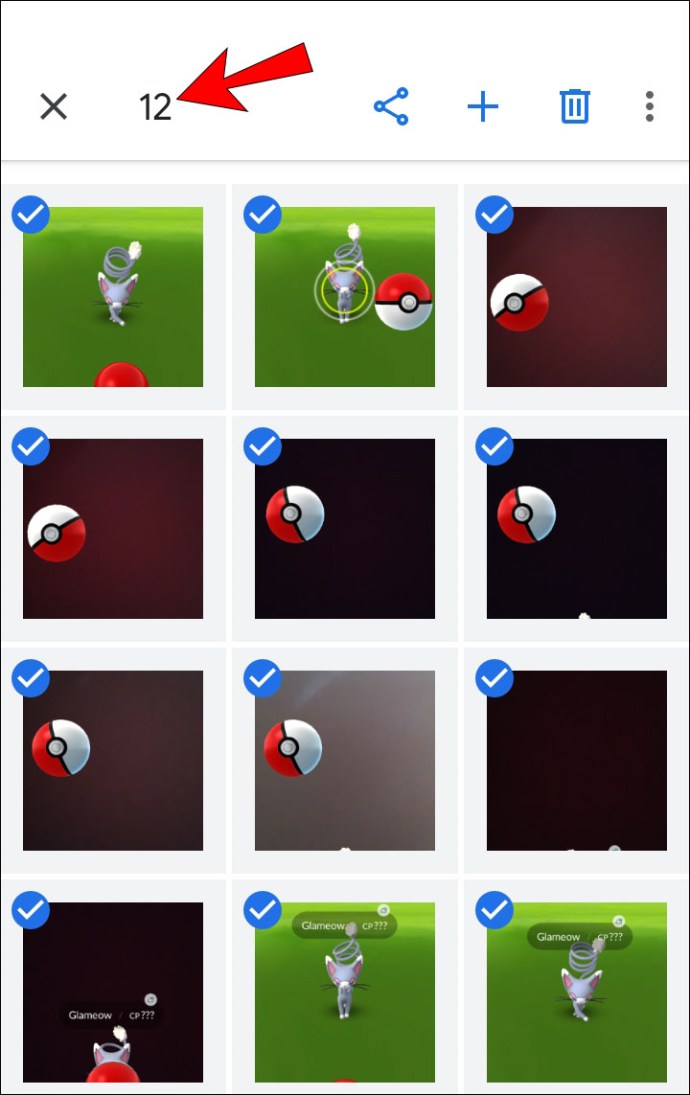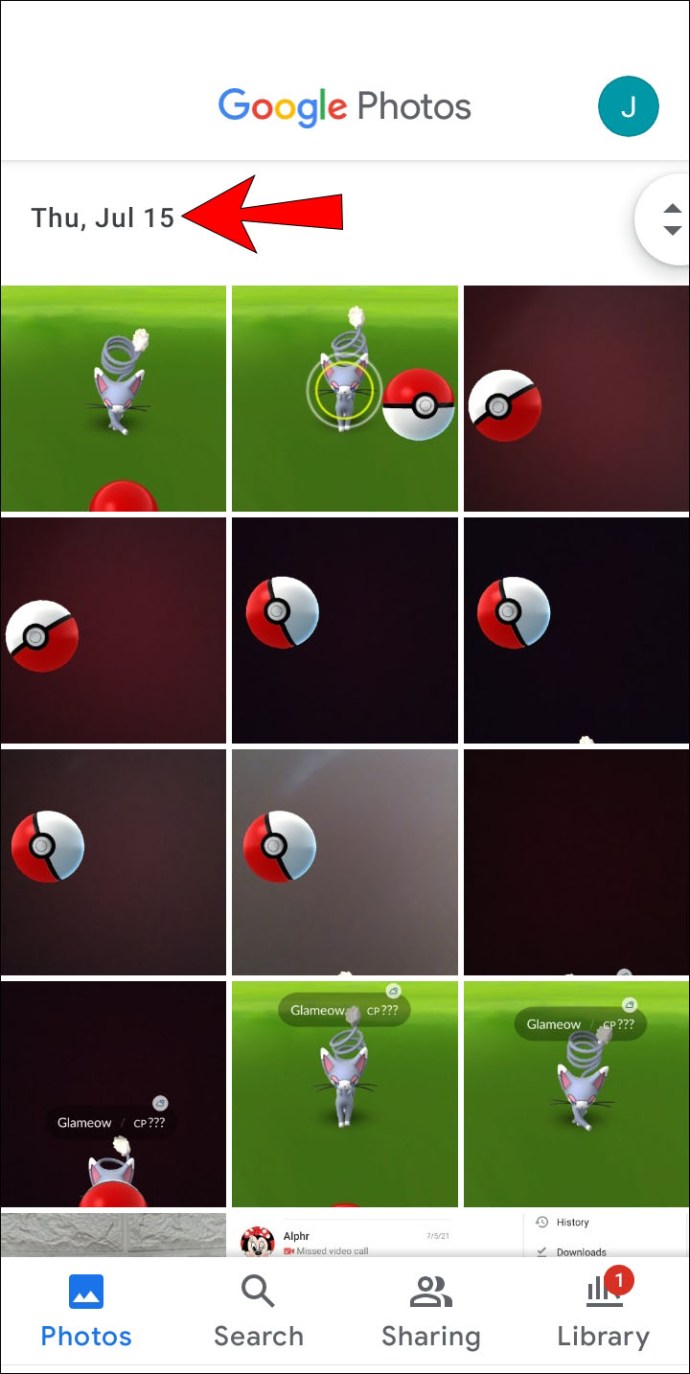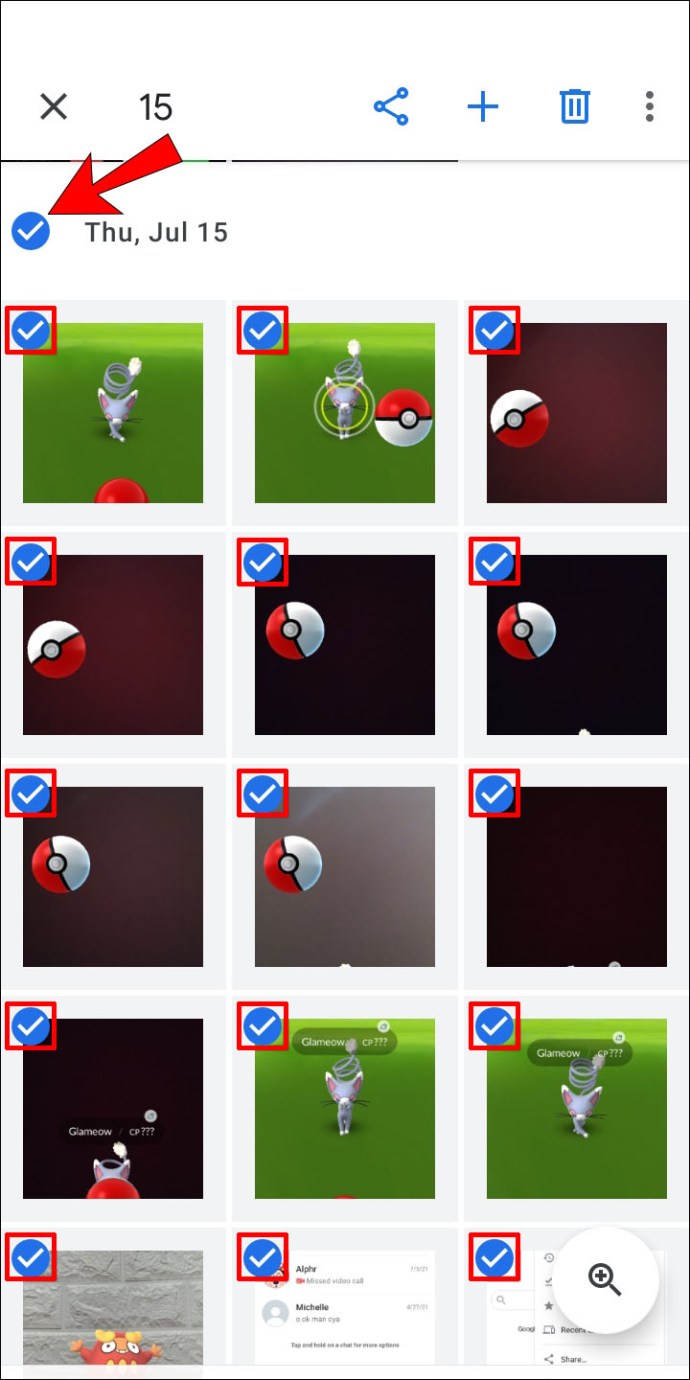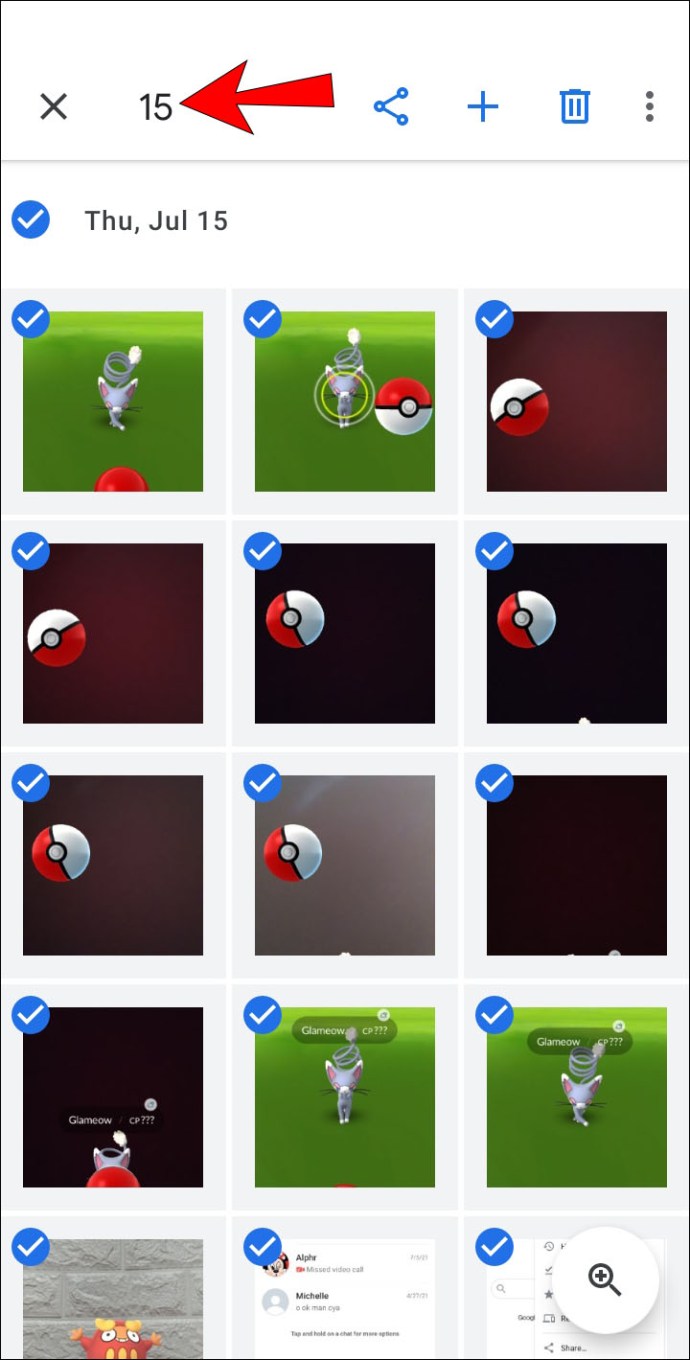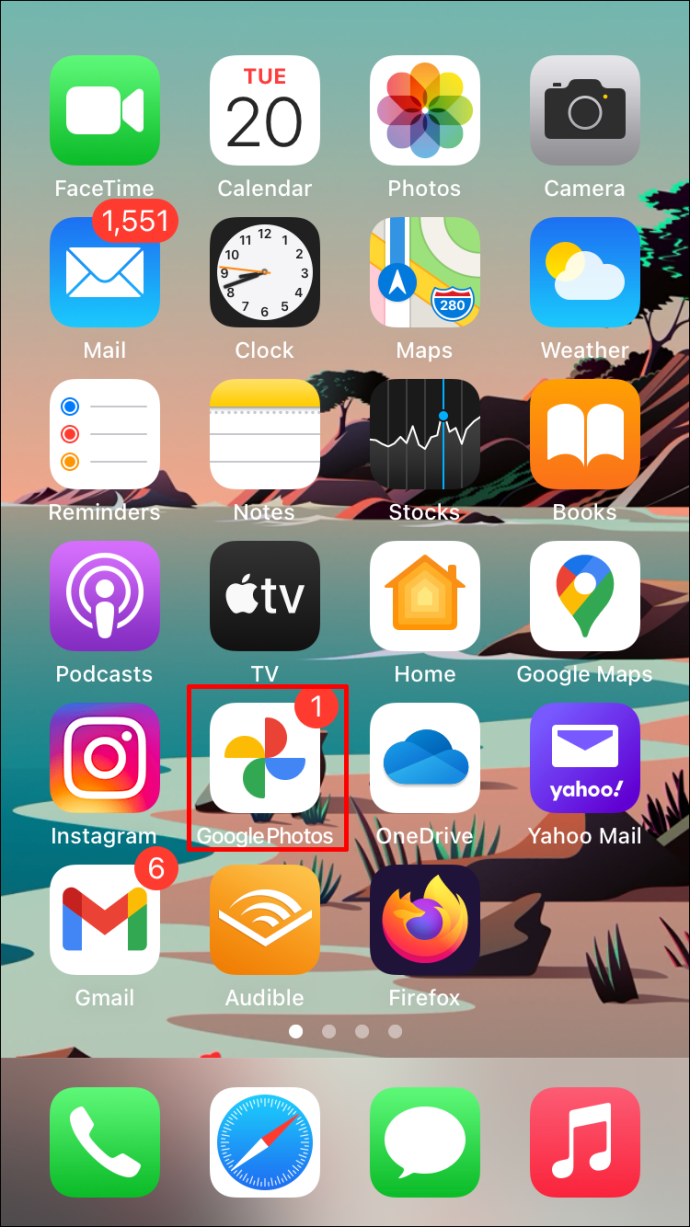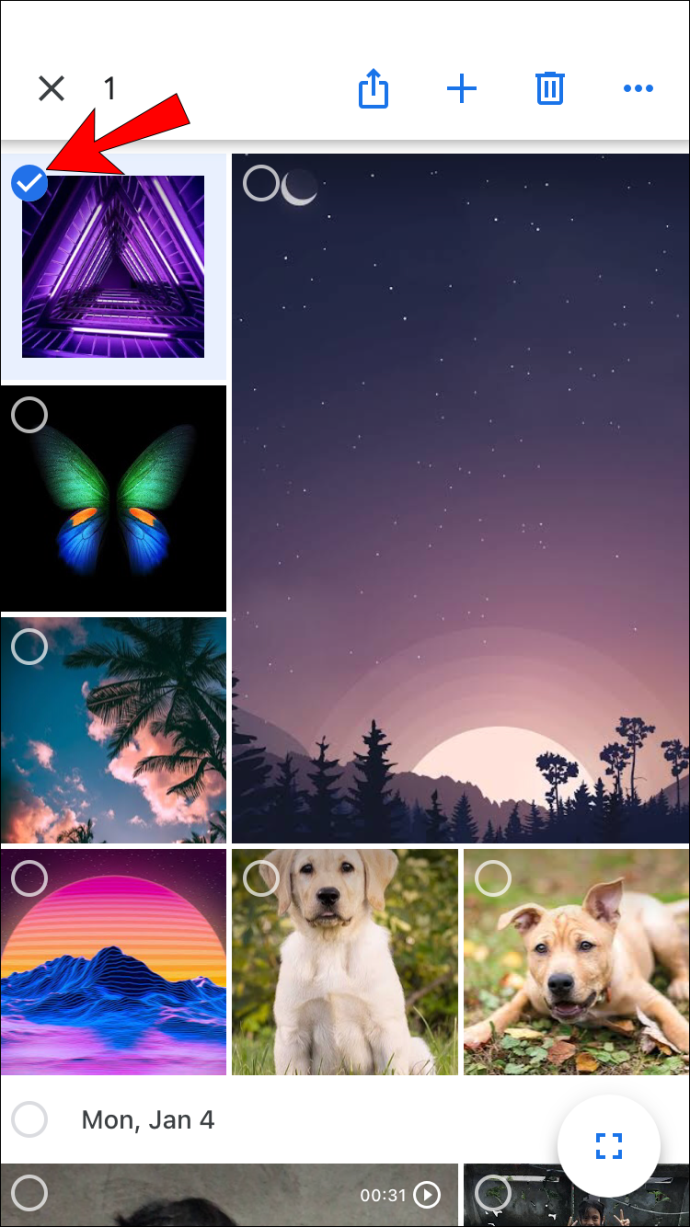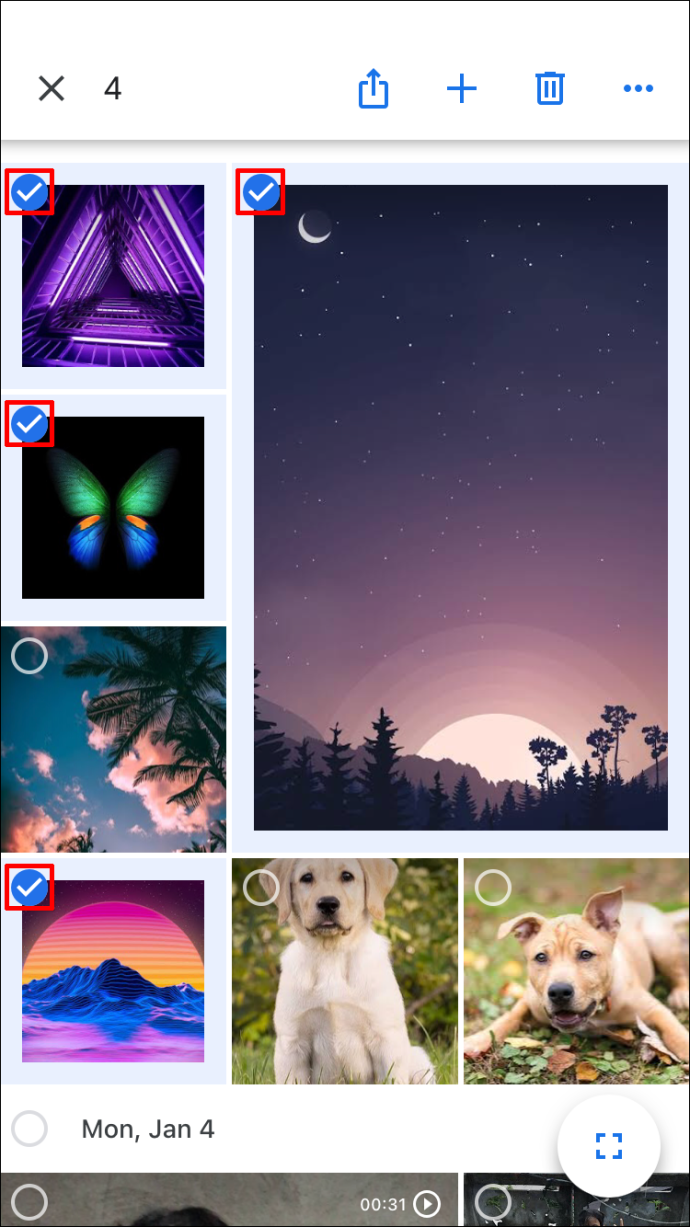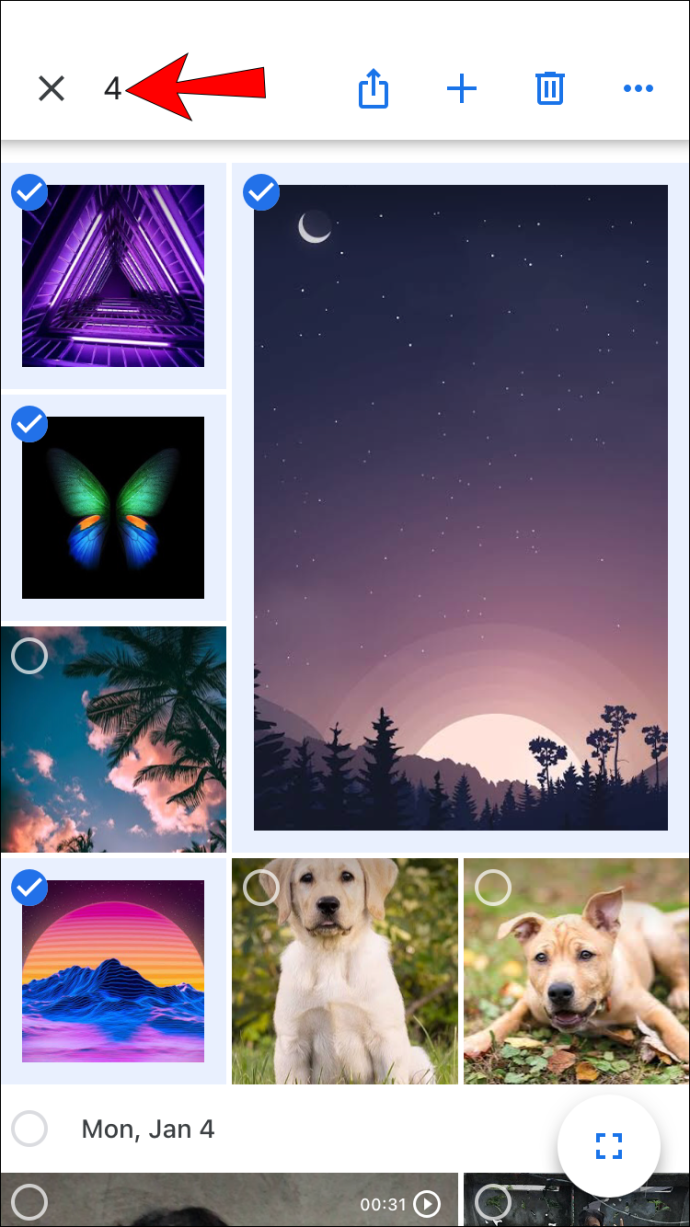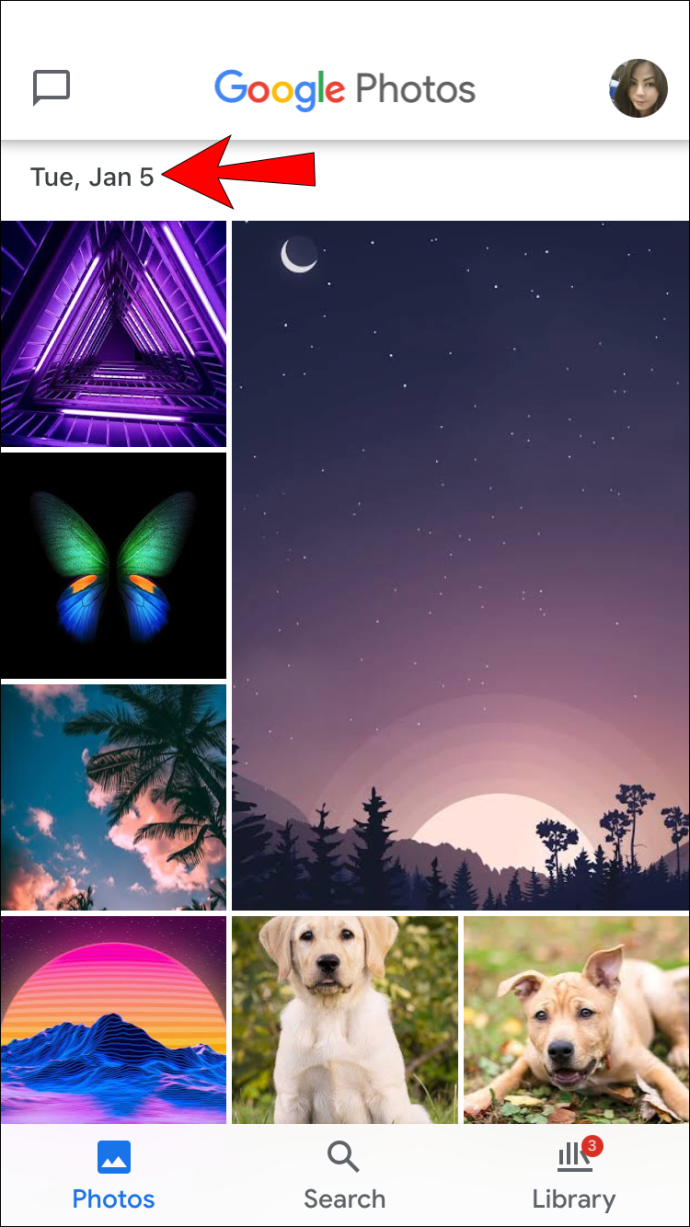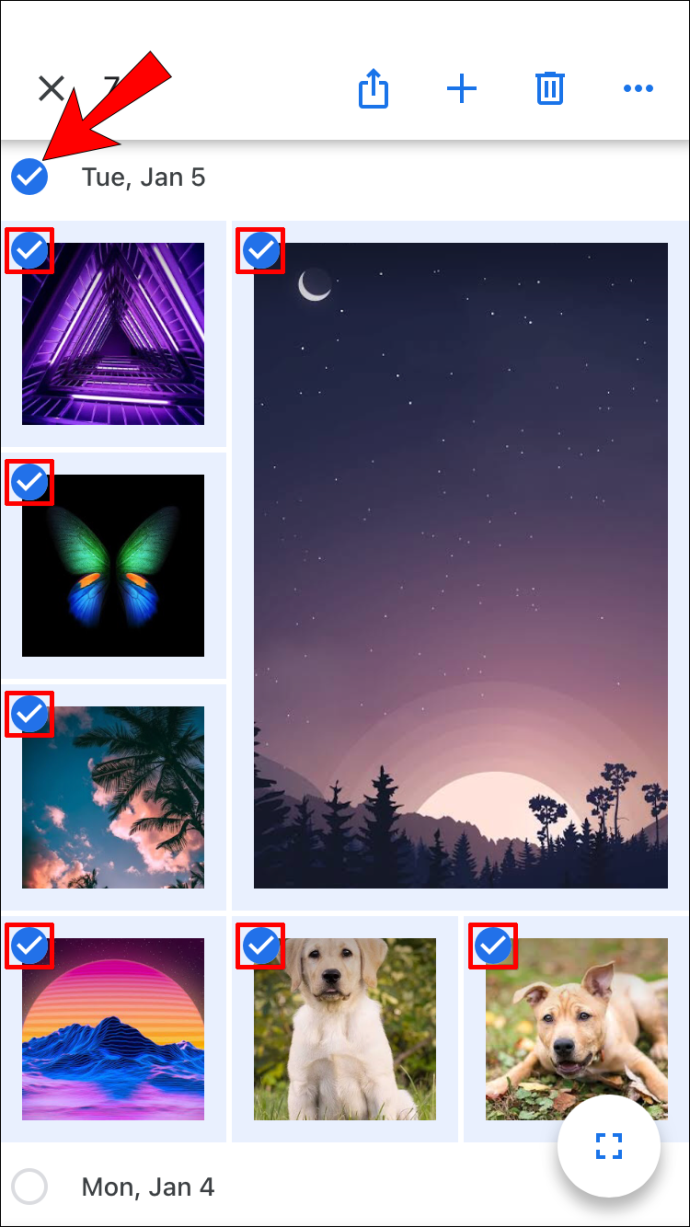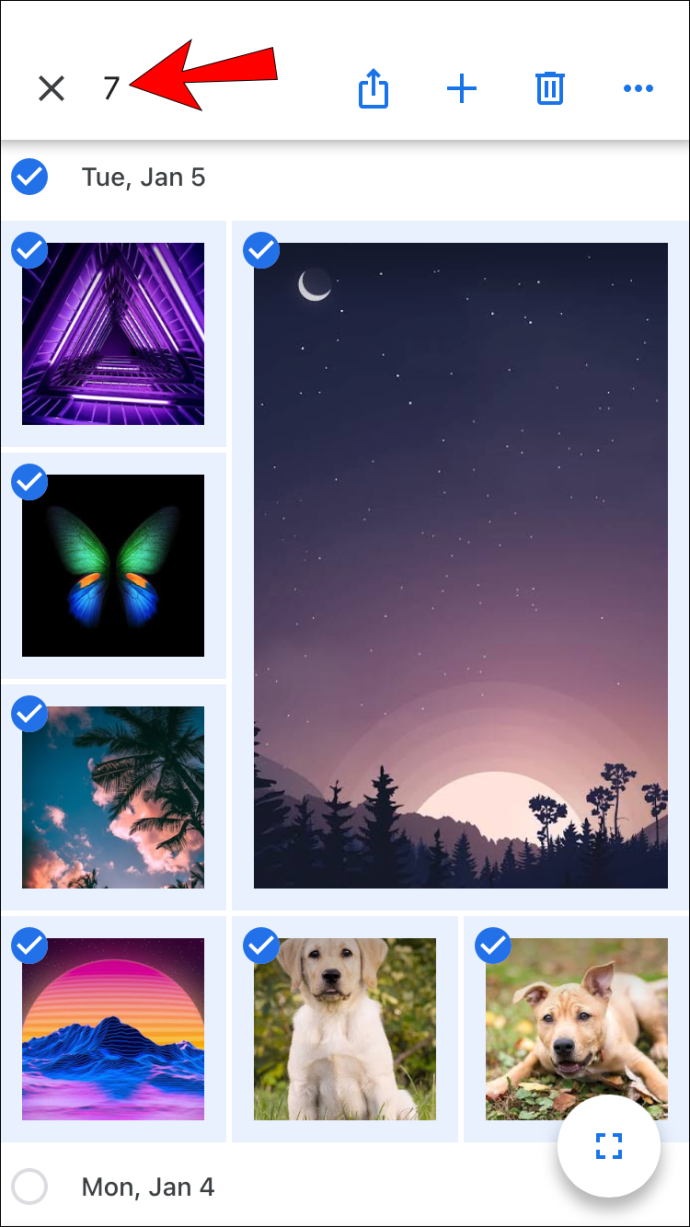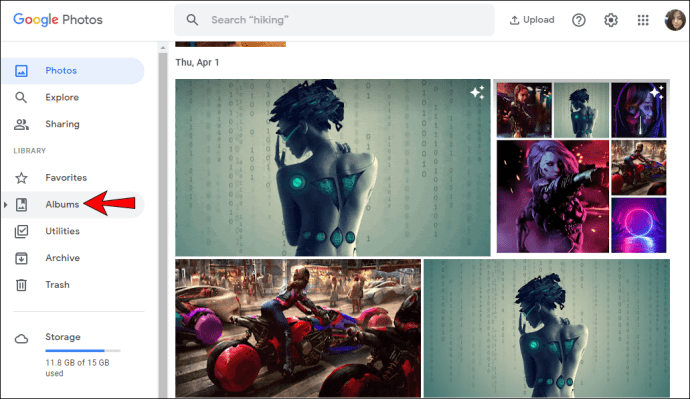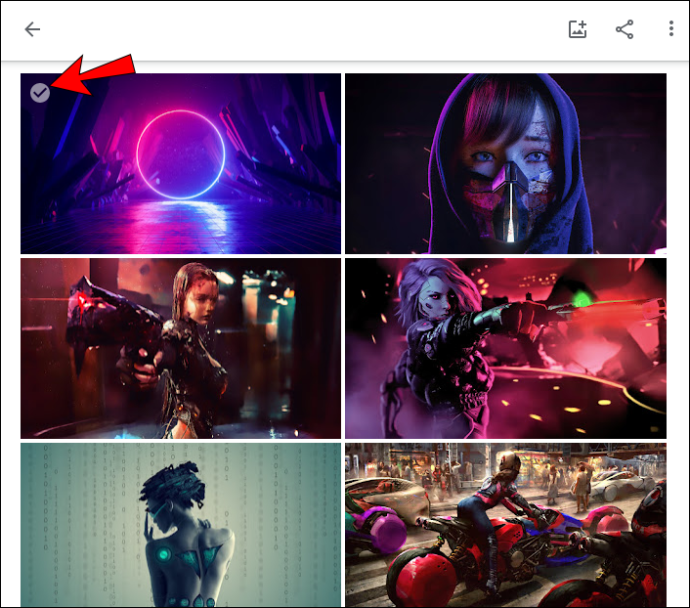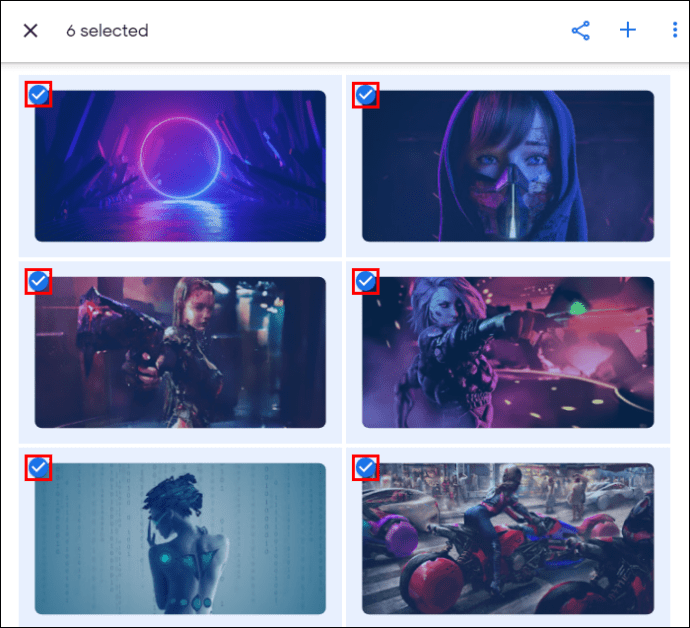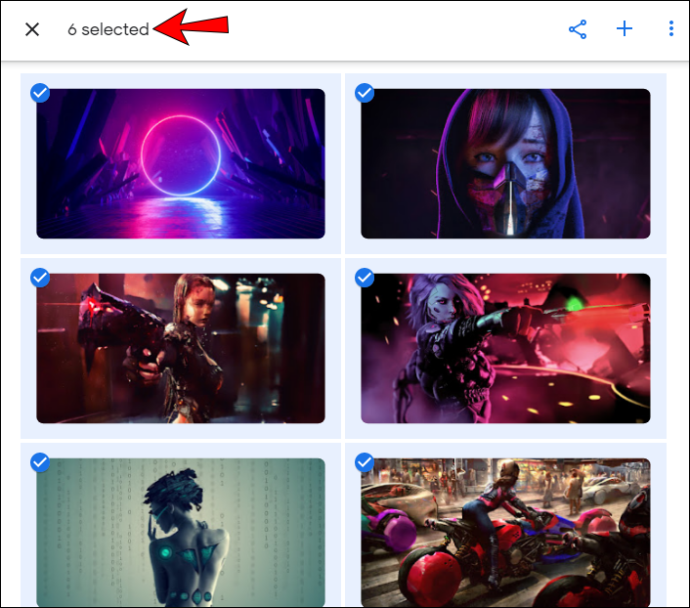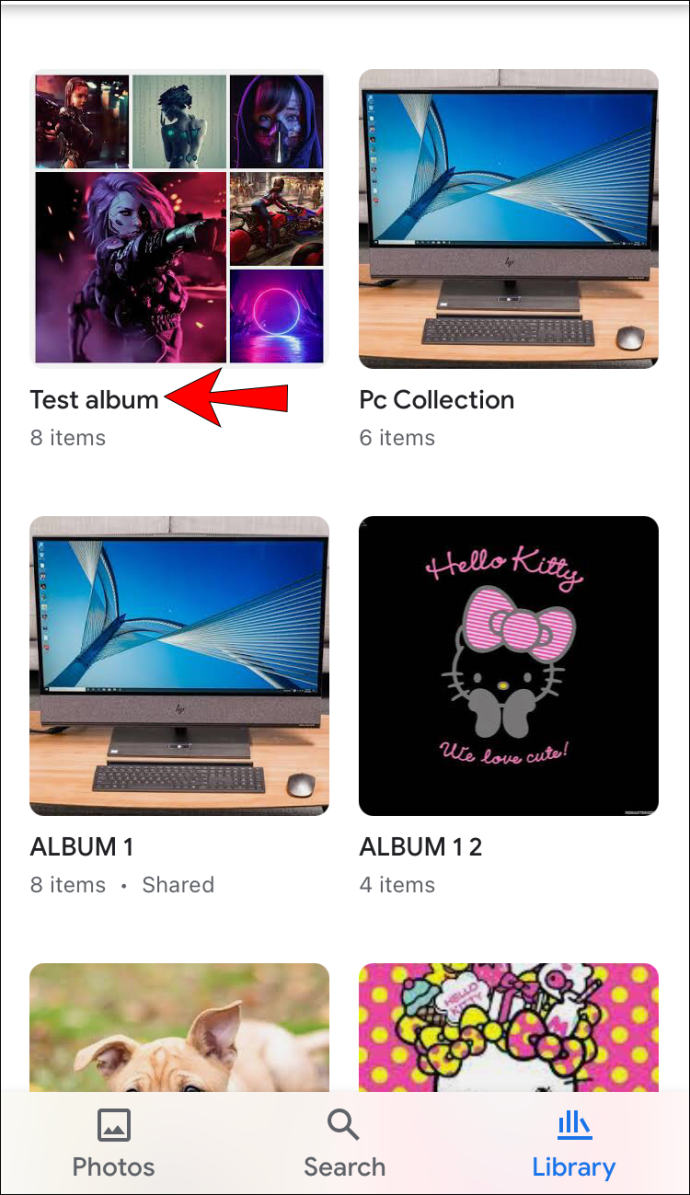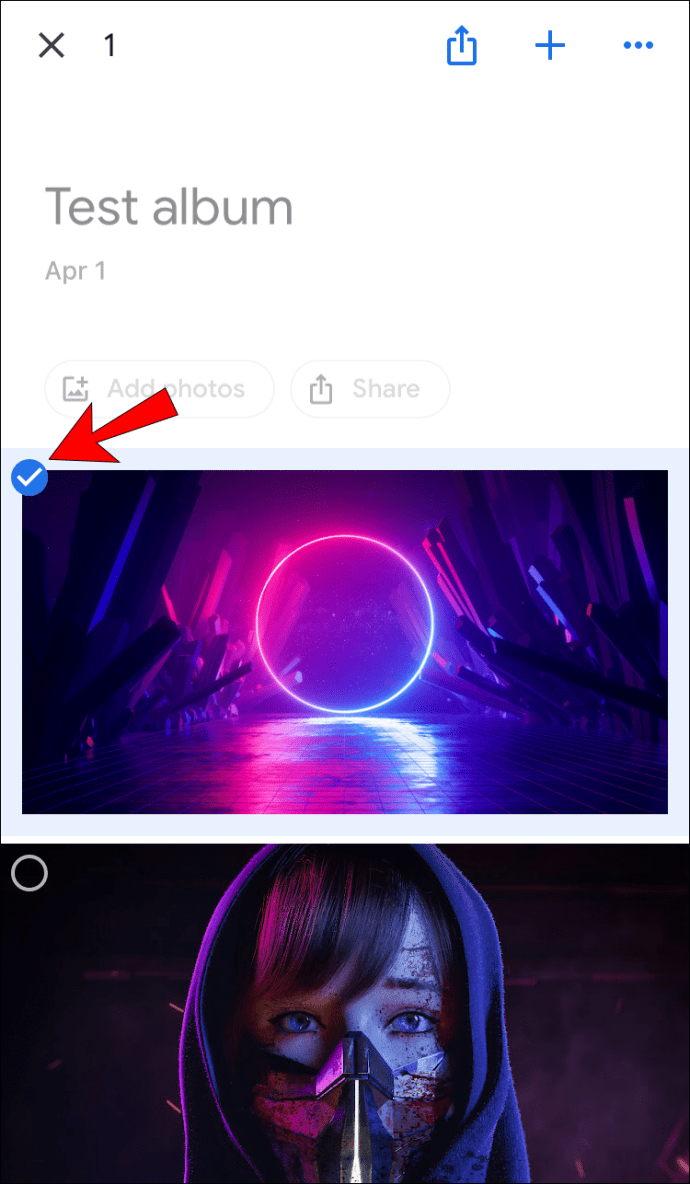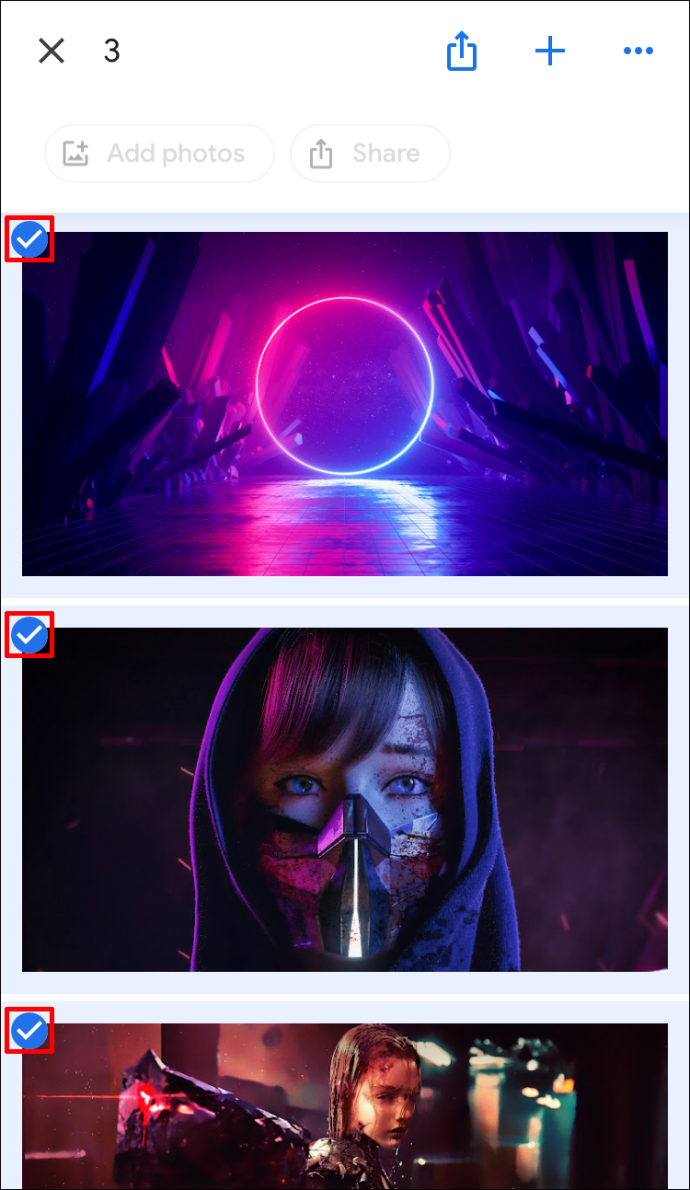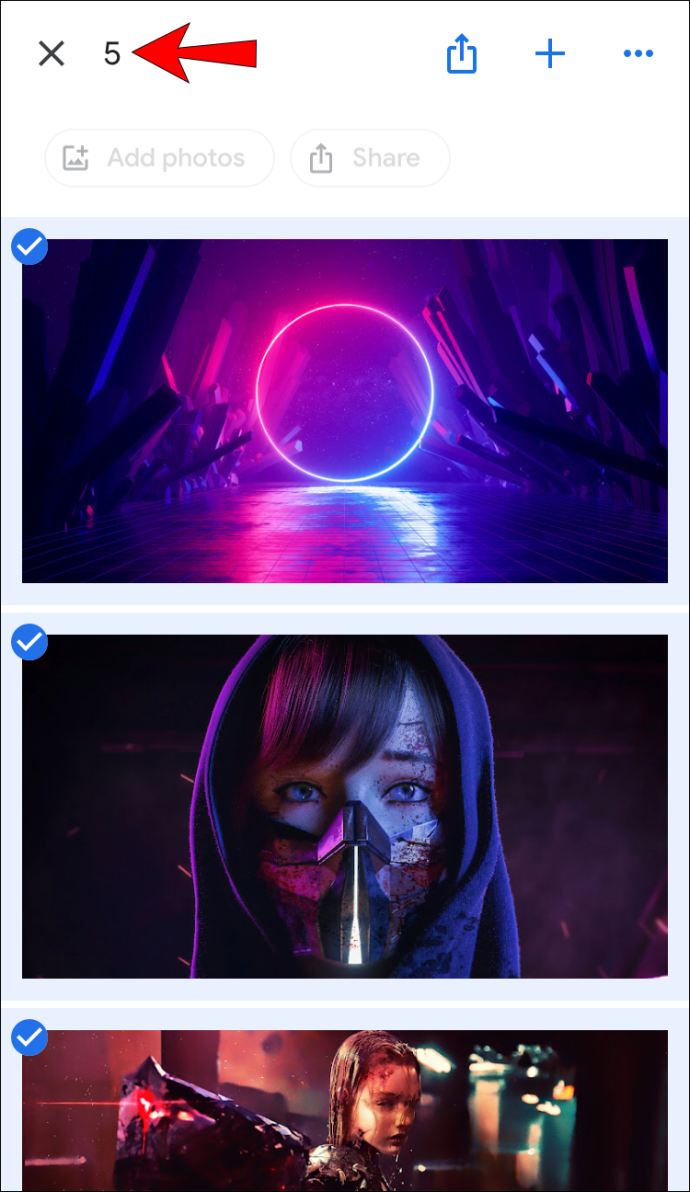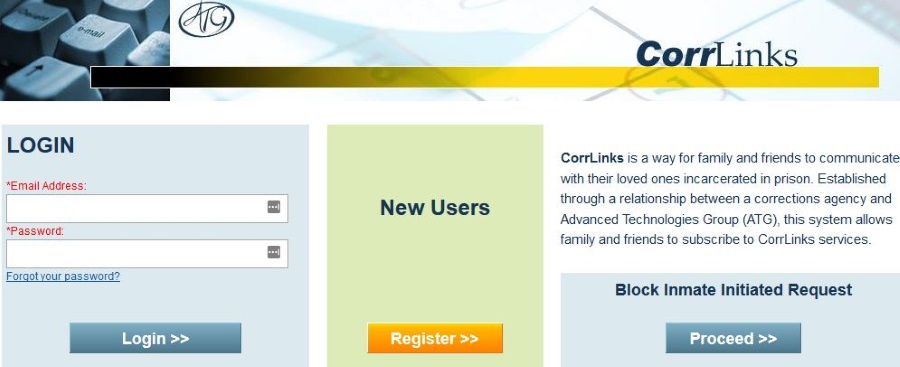Як вибрати все в Google Photos з ПК або мобільного пристрою
Google Photos пропонує багато функцій для обміну, завантаження та зберігання фотографій. Всього кількома клацаннями ми можете зберегти свої найцінніші спогади.

Як одна з найпопулярніших служб обміну та зберігання фотографій, Google Photos усвідомлює важливість та зручність можливості швидкого вибору всіх фотографій одночасно. Це дозволяє швидко переглядати та впорядковувати свої папки.
Якщо вам цікаво дізнатися, як вибрати все в Google Фото, ви потрапили в потрібне місце. Ми обговоримо, як це зробити на різних платформах, а також інші цікаві функції, які ви можете використовувати.
Як вибрати все в Google Photos на ПК Windows, Mac або Chromebook
Багато хто вважає за краще використовувати комп’ютер для організації своїх папок у Google Фото. Важливо відзначити, що немає жодного ярлика, наприклад «Ctrl + A», який дозволить вам вибрати всі фотографії одночасно. Однак є кілька способів зробити це за допомогою миші та клавіатури.
- Відкрийте Google Фото.
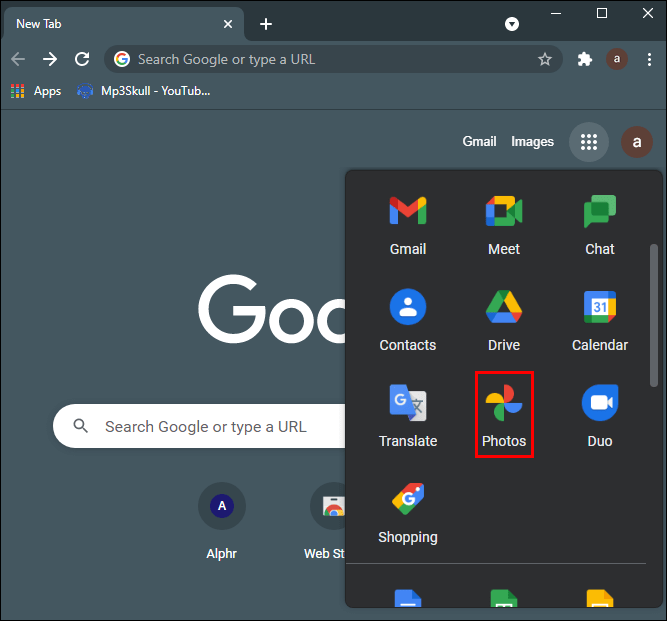
- Виберіть одну фотографію, торкнувшись білої галочки в її верхньому лівому куті. Після того, як ви виберете його, прапорець стане синім.
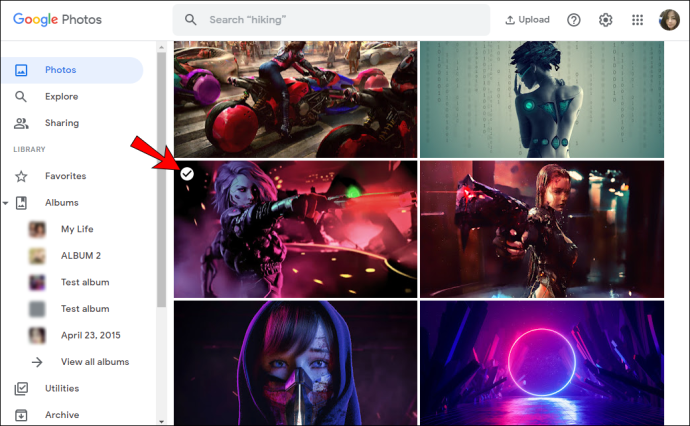
- Почніть прокручувати вниз до останньої фотографії.
- Натисніть і утримуйте клавішу Shift і виберіть останню фотографію. Ви помітите, що всі вибрані фотографії стали синіми.
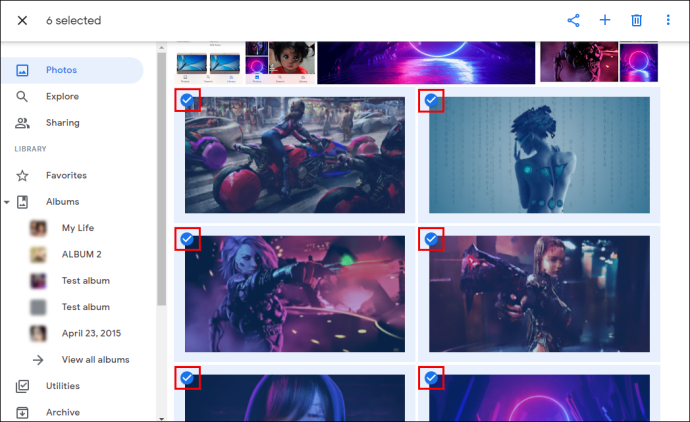
- Кількість вибраних фотографій відображатиметься у верхньому лівому куті сторінки.
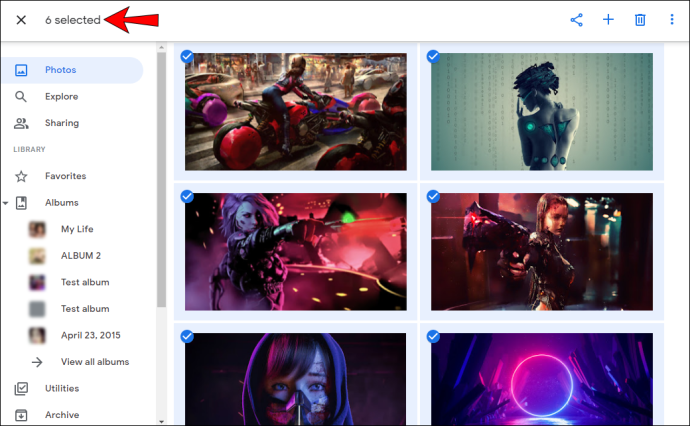
Ви також можете вибрати всі фотографії, згруповані за певною датою:
- Відкрийте Google Фото.
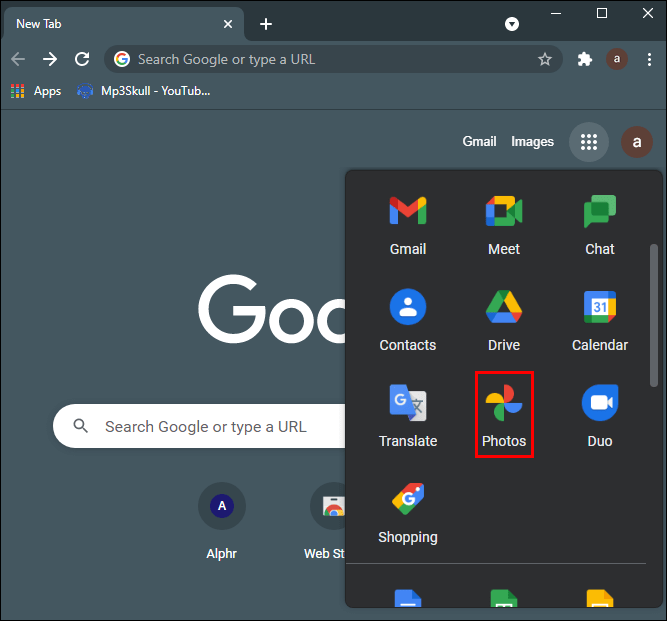
- Торкніться галочки біля певної дати.
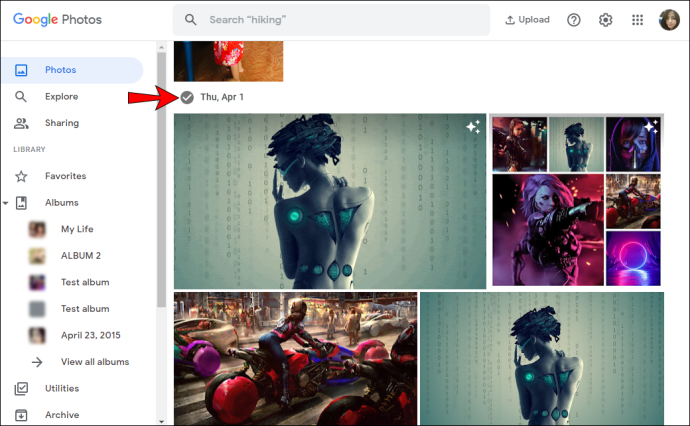
- Вибравши його, ви побачите сині галочки у верхньому лівому куті кожного вибраного зображення.
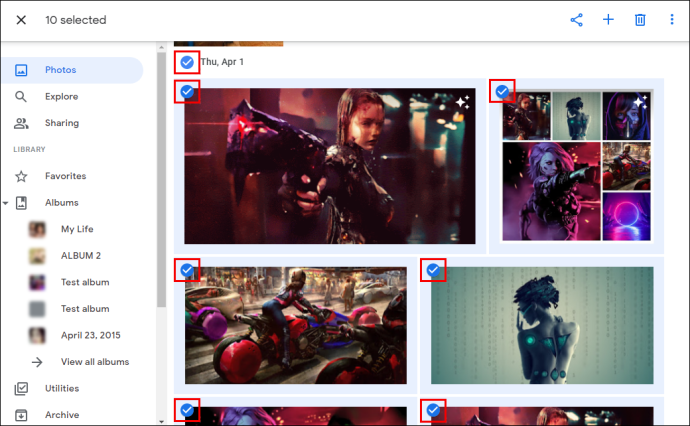
- Ви можете вибрати кілька дат.
- Кількість вибраних фотографій відображатиметься у верхньому лівому куті сторінки.

Як вибрати все в Google Photos на пристрої Android
Хоча може здатися, що використовувати комп’ютер для вибору фотографій простіше, Google Фото також дає змогу зробити це за кілька кліків за допомогою телефону або планшета Android:
- Відкрийте Google Фото.
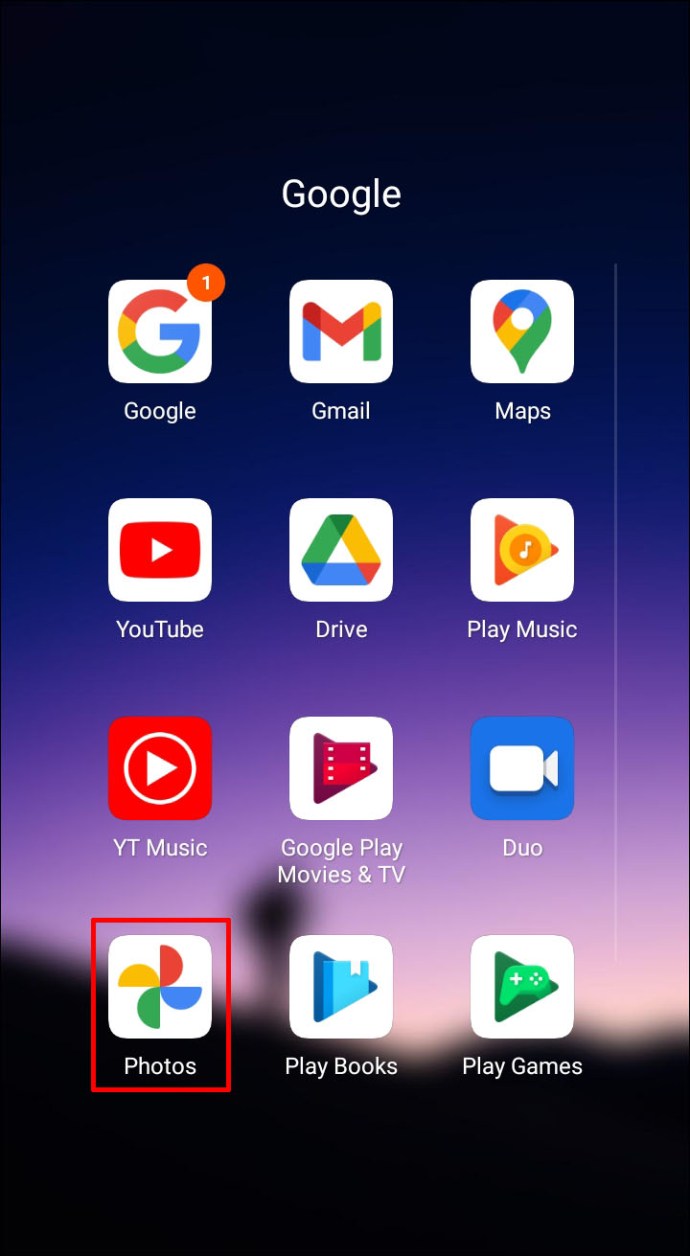
- Натисніть і утримуйте першу фотографію, яку потрібно вибрати. Вибравши його, ви побачите синю галочку у верхньому лівому куті.
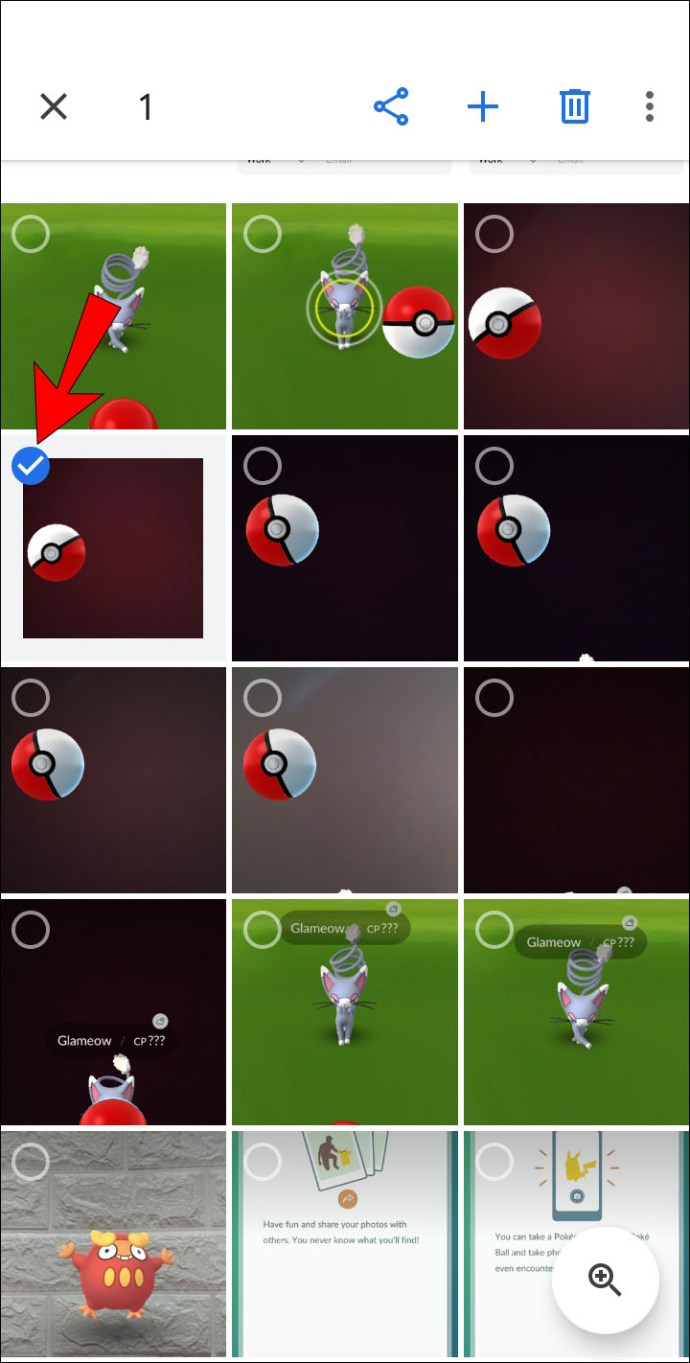
- Прокрутіть вниз до кінця, щоб вибрати інші фотографії. Під час вибору важливо не відривати палець від екрана.
- Усі вибрані фотографії будуть мати блакитну галочку.
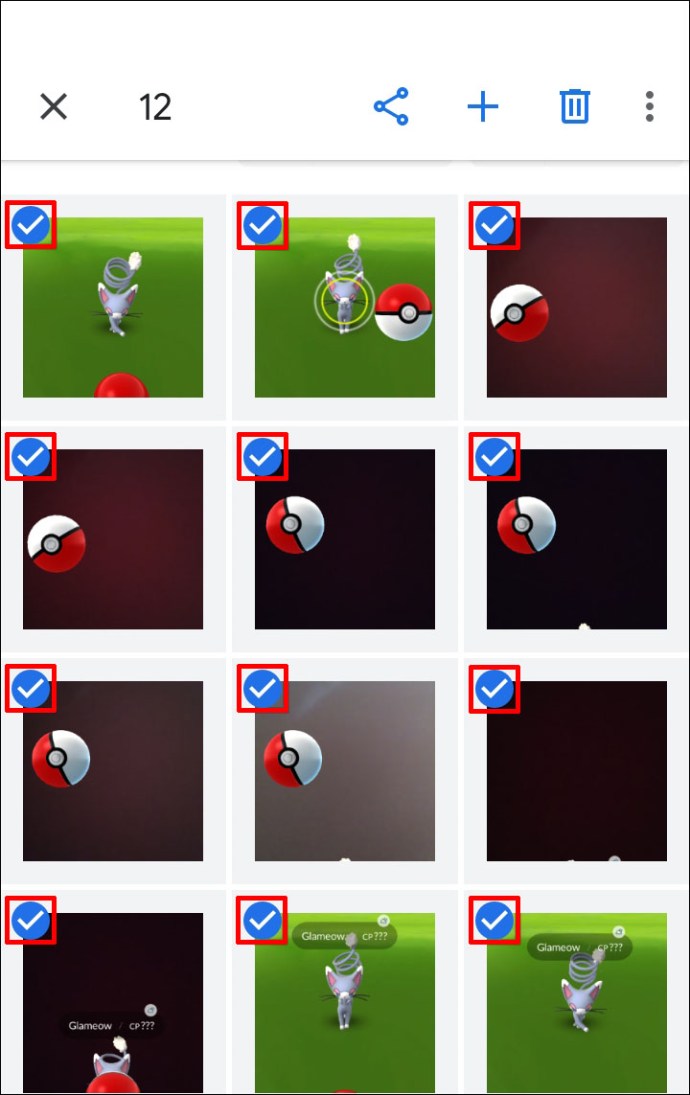
- Кількість вибраних фотографій відображатиметься у верхньому лівому куті екрана.
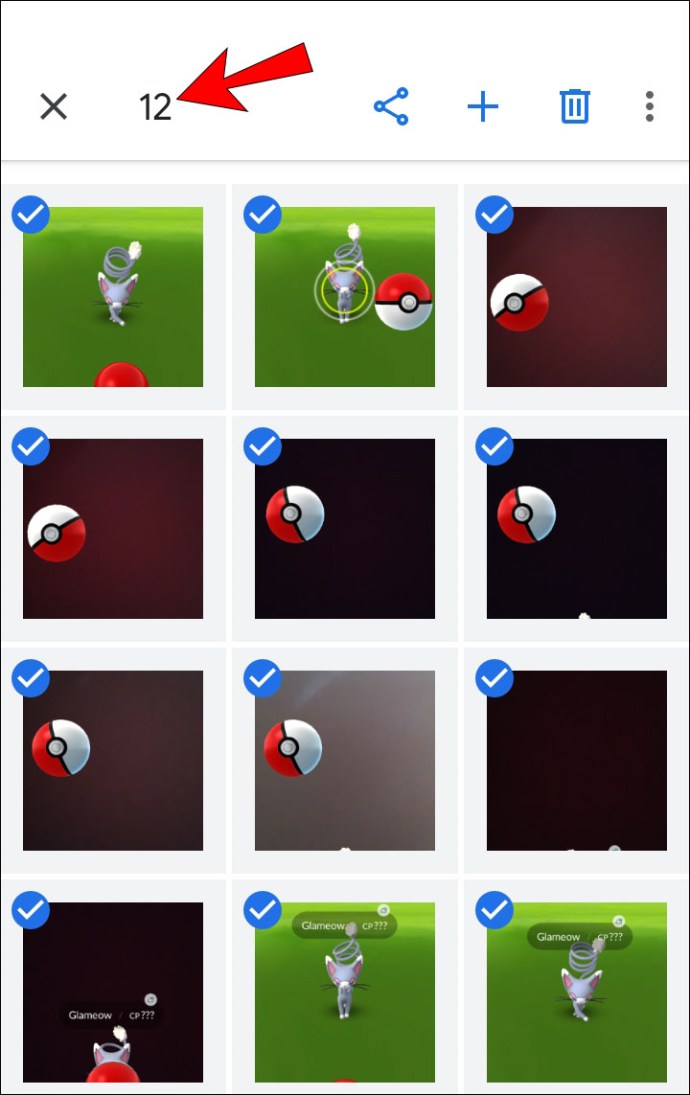
Ви також можете вибрати всі фотографії, згруповані за певною датою:
- Відкрийте Google Фото.
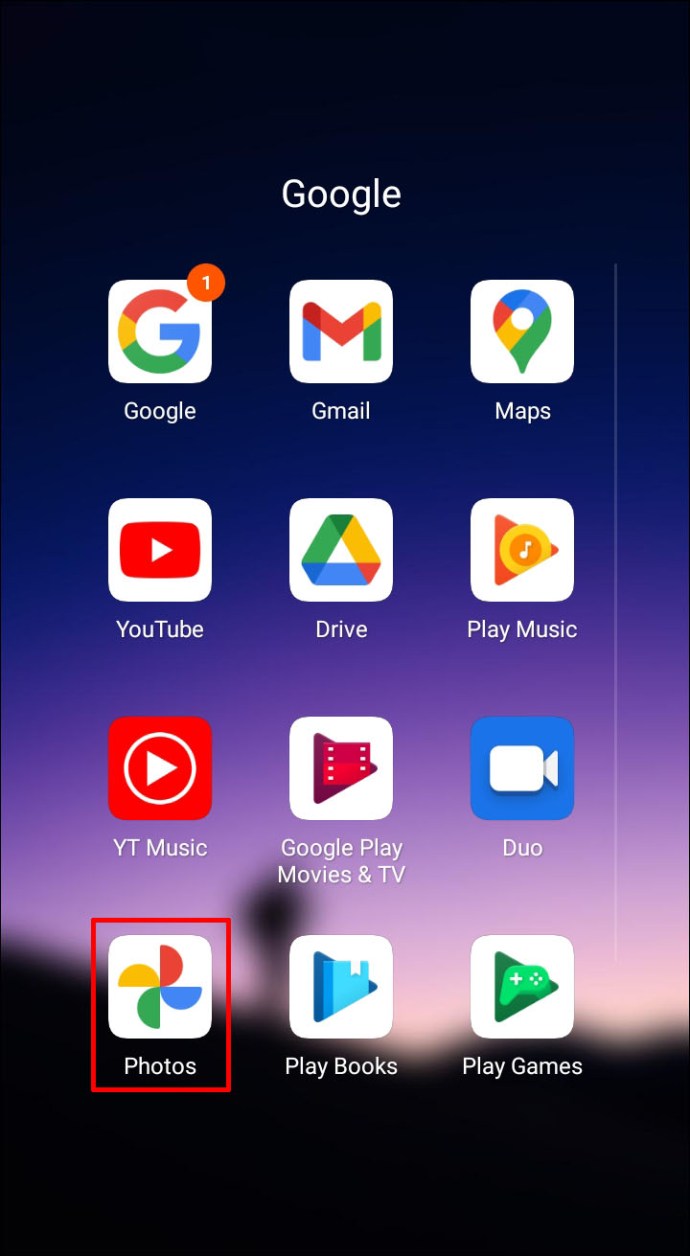
- Торкніться певної дати.
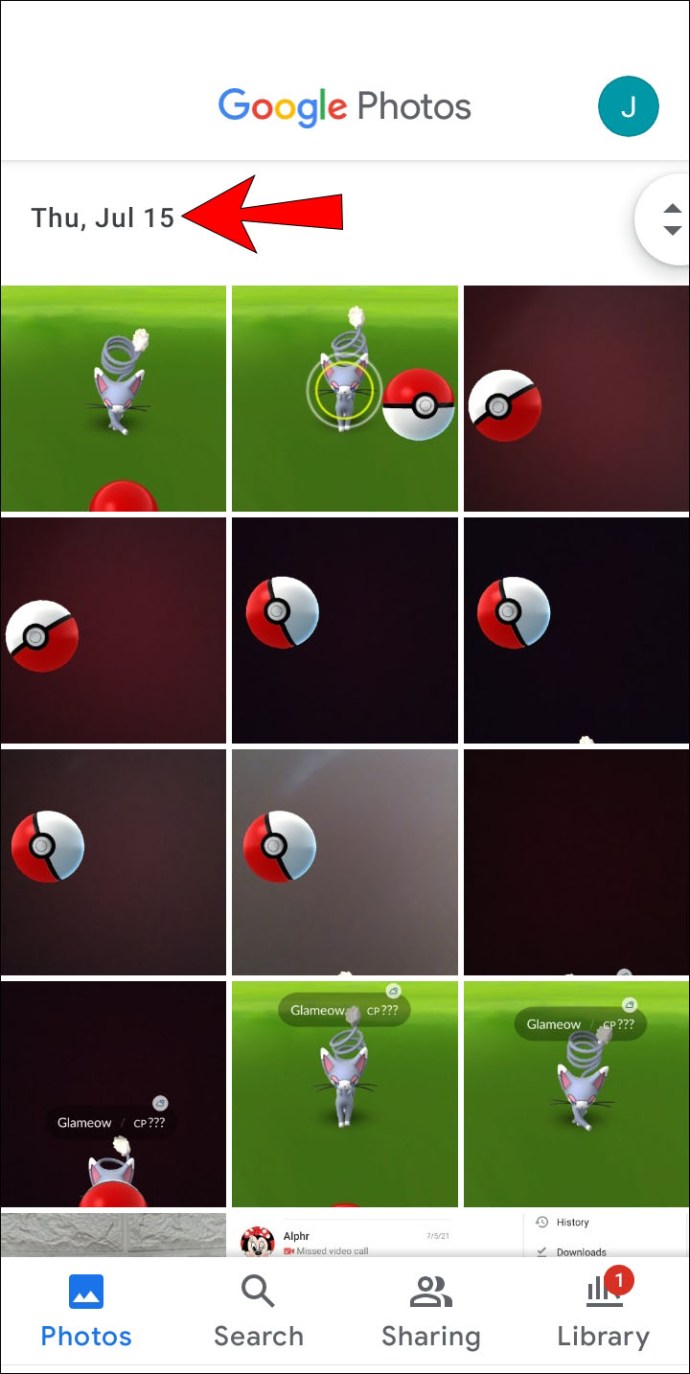
- Вибрані фотографії будуть мати блакитну галочку.
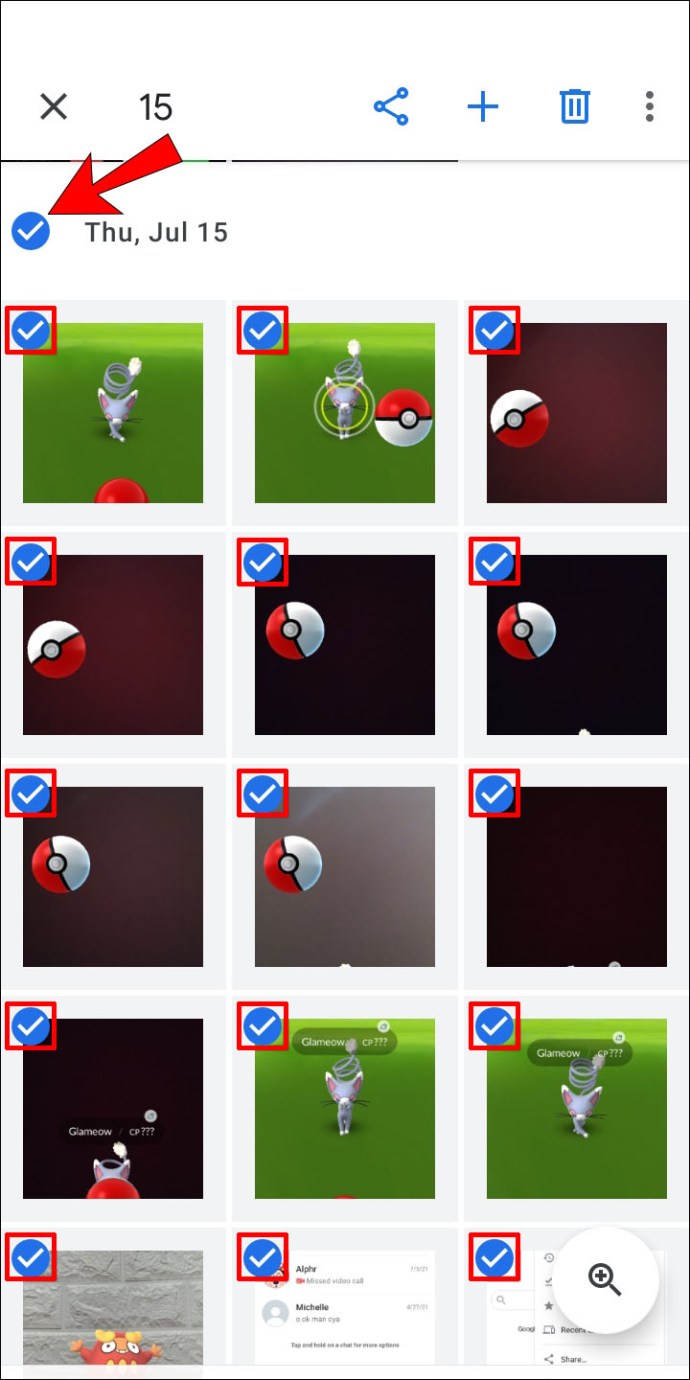
- Кількість вибраних фотографій відображатиметься у верхньому лівому куті екрана.
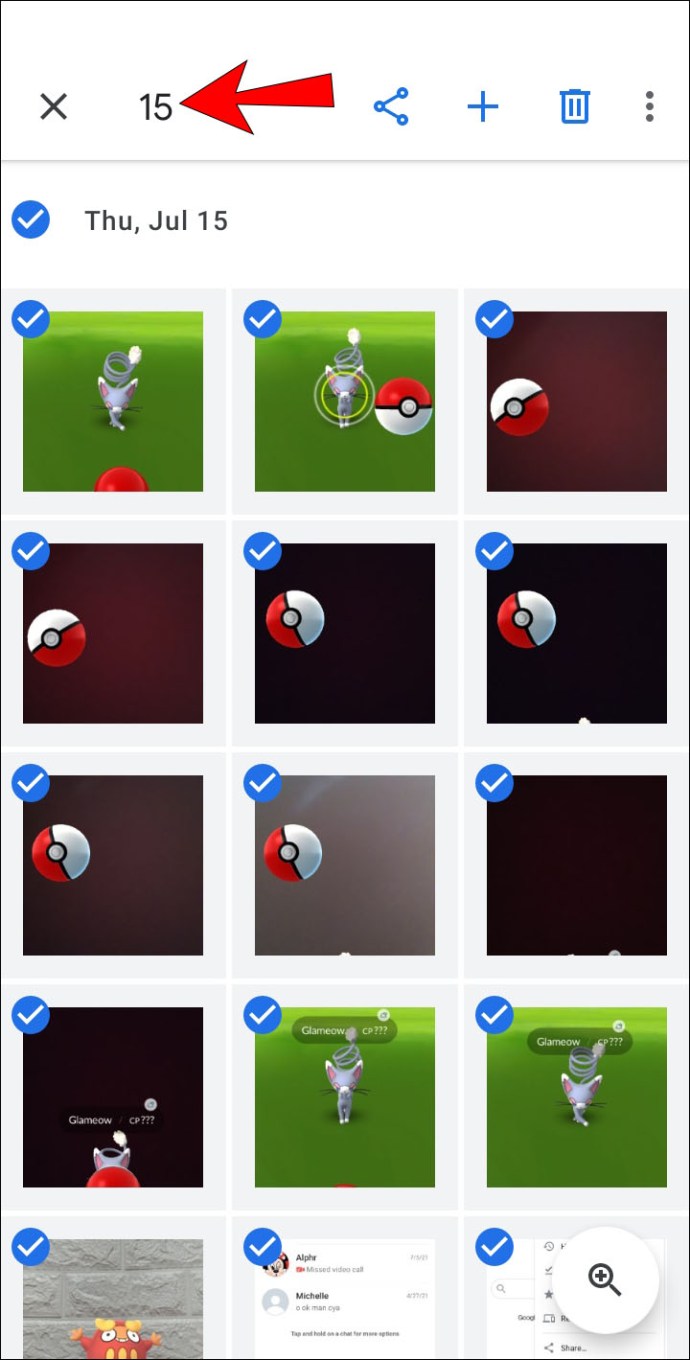
Як вибрати все в Google Photos на iPhone
Google Photos також доступний для користувачів iPhone. Процес вибору фотографій на iPhone ідентичний процесу Android:
- Відкрийте Google Фото.
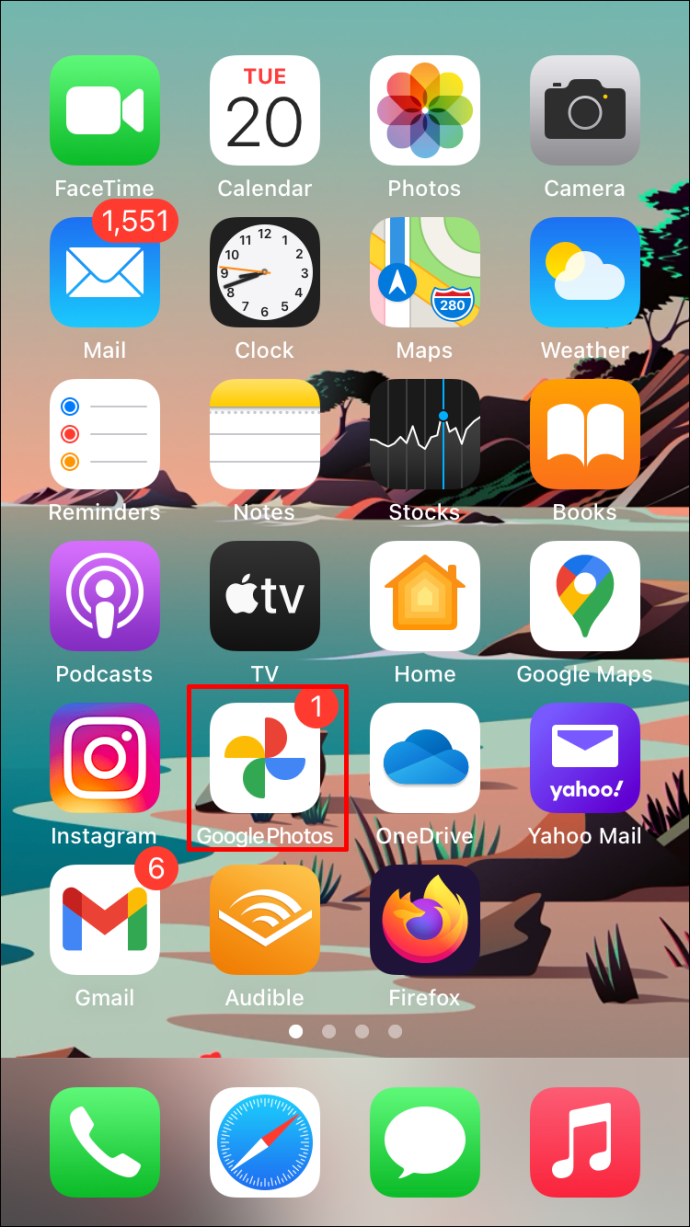
- Натисніть і утримуйте першу фотографію, яку потрібно вибрати. Коли ви торкнетеся його, ви помітите синю галочку у верхньому лівому куті.
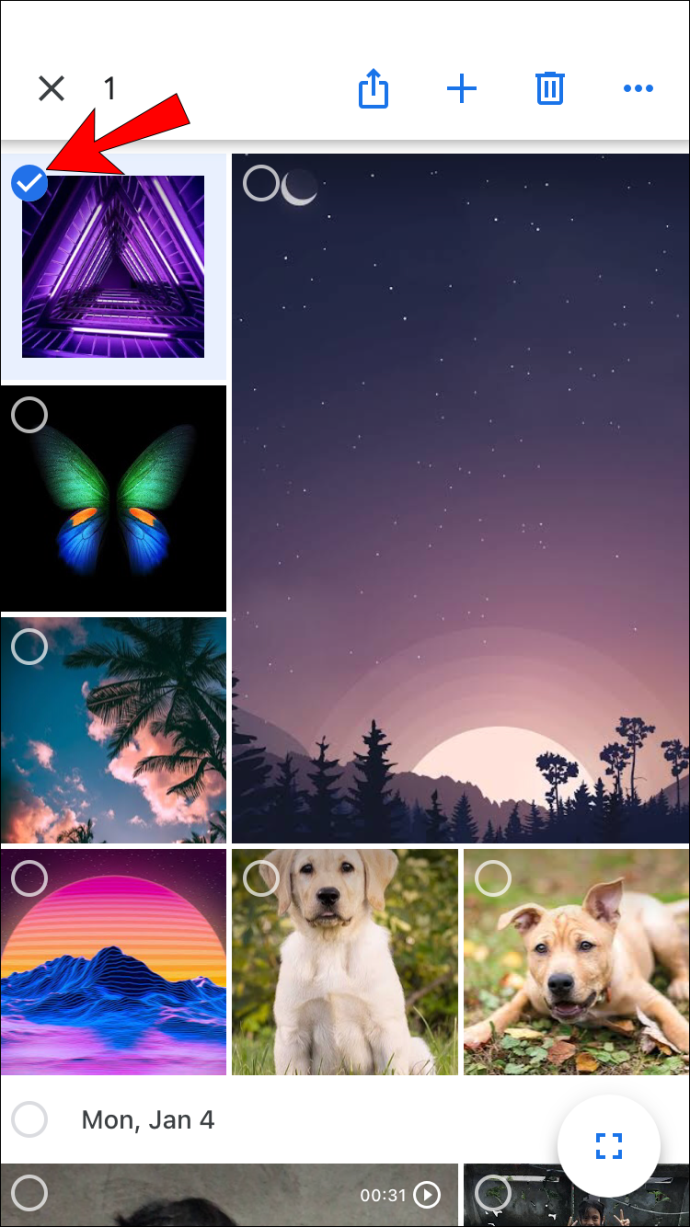
- Прокрутіть вниз до кінця, щоб вибрати інші фотографії. Під час вибору важливо не відривати палець від екрана.
- Усі вибрані фотографії будуть мати блакитну галочку.
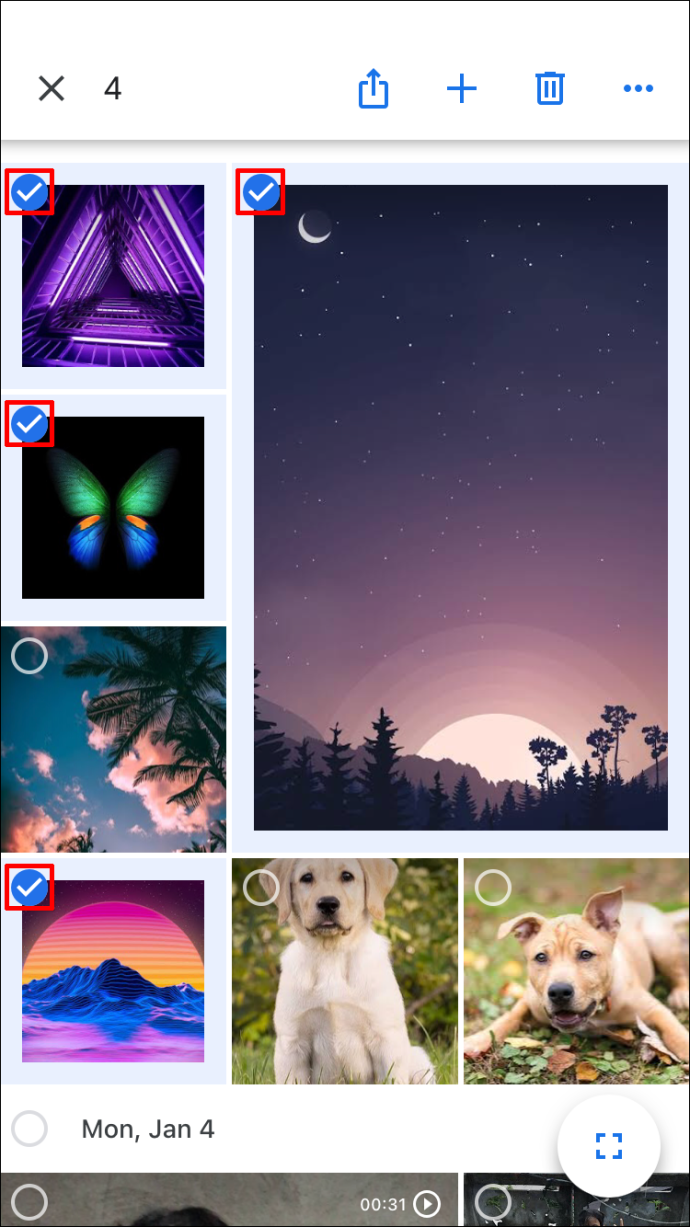
- Кількість вибраних фотографій відображатиметься у верхньому лівому куті екрана.
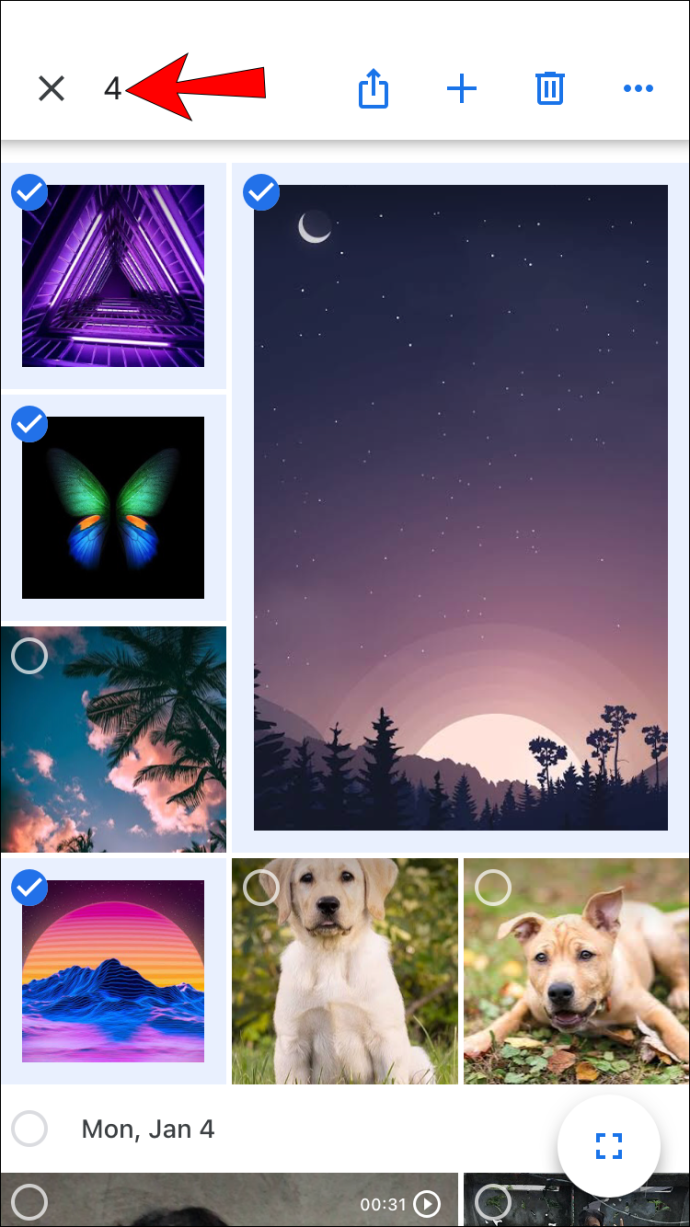
Ви також можете вибрати всі фотографії під певну дату:
- Відкрийте Google Фото.
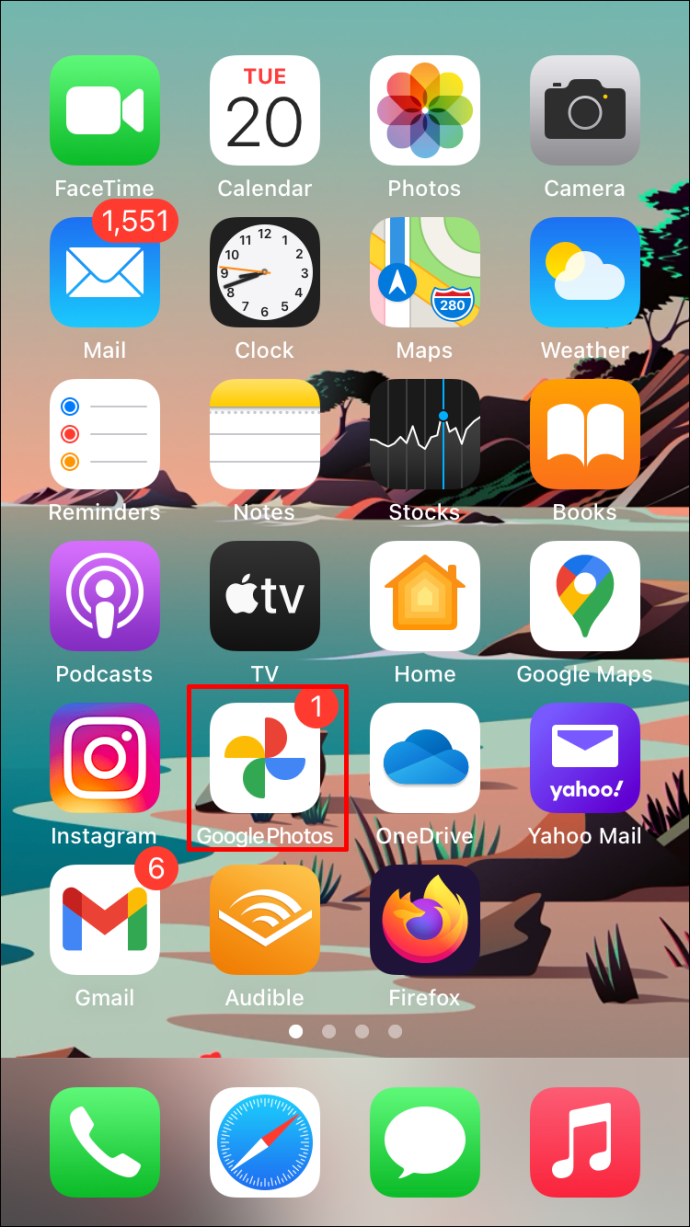
- Торкніться певної дати.
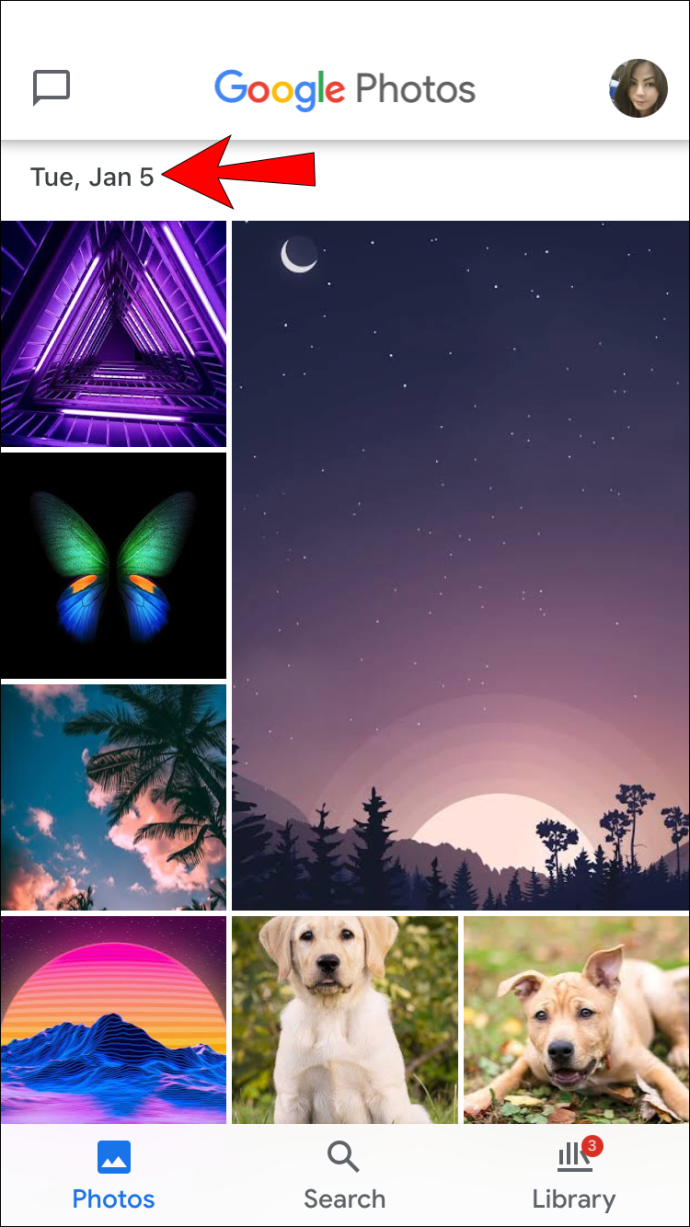
- Вибрані фотографії будуть мати блакитну галочку.
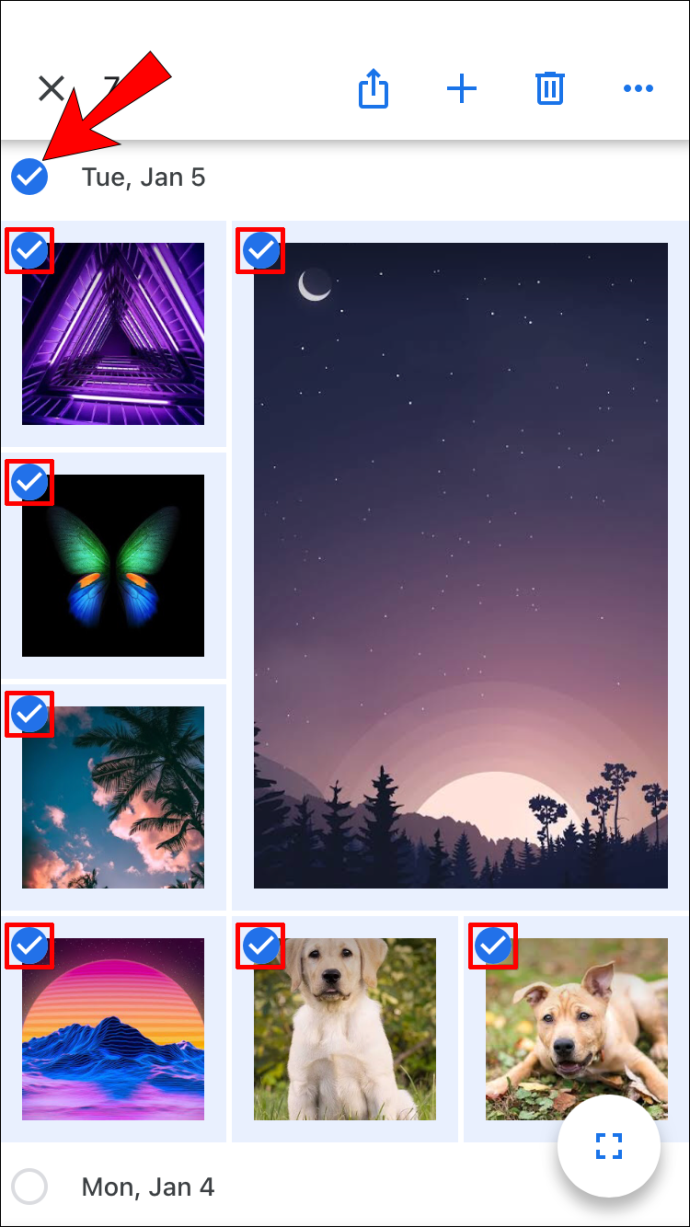
- Кількість вибраних фотографій відображатиметься у верхньому лівому куті екрана.
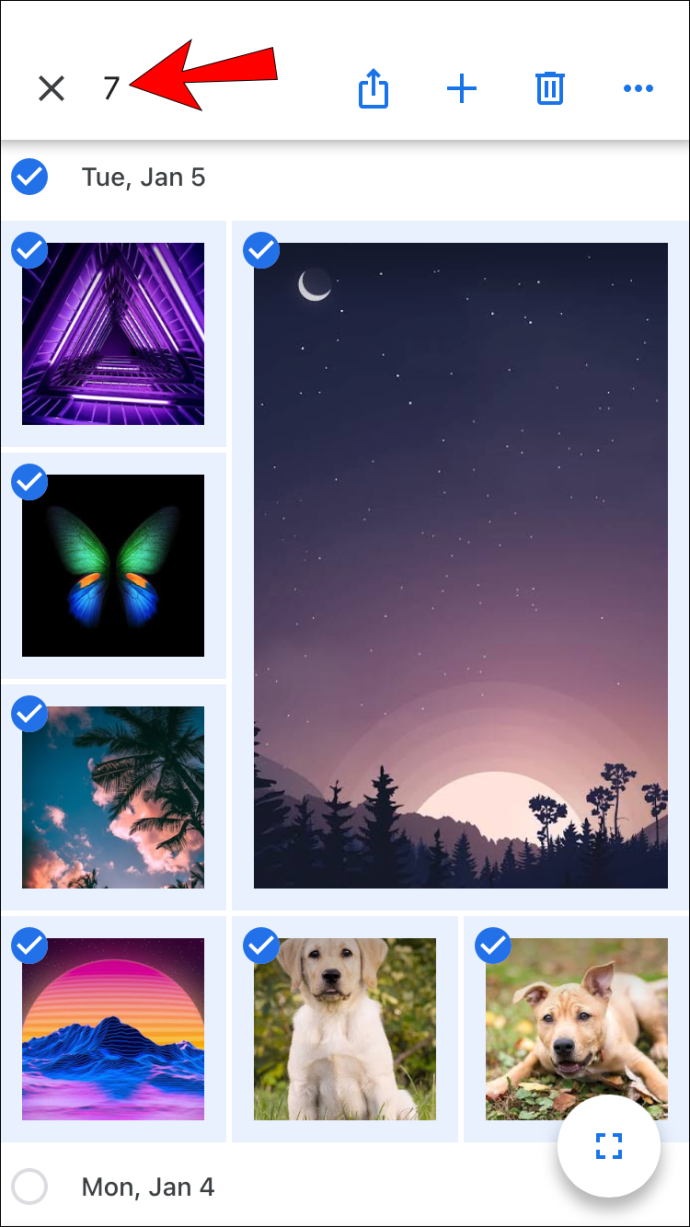
Як вибрати всі фотографії в альбомі Google Photos
Як згадувалося раніше, Google Photos не дозволяє вибирати всі за допомогою одного ярлика. Однак ви можете ввести певний альбом і вибрати фотографії всередині нього.
Як вибрати всі фотографії в альбомі Google Photos на ПК з Windows, Mac або Chromebook
- Відкрийте альбом.
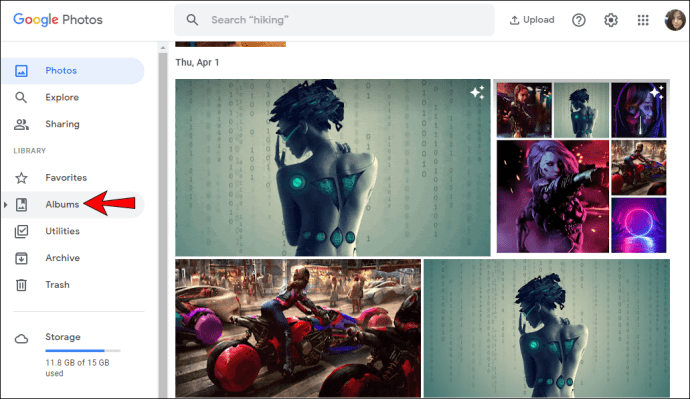
- Виберіть першу фотографію, торкнувшись білої галочки в її верхньому лівому куті. Після його вибору прапорець стане синім.
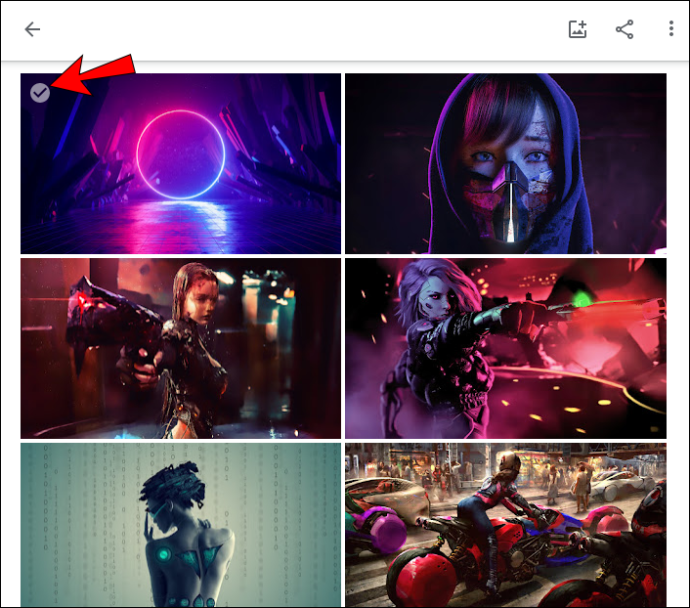
- Почніть прокручувати вниз до останньої фотографії альбому.
- Натисніть і утримуйте клавішу Shift і виберіть останню фотографію. Ви помітите, що всі вибрані фотографії стали синіми.
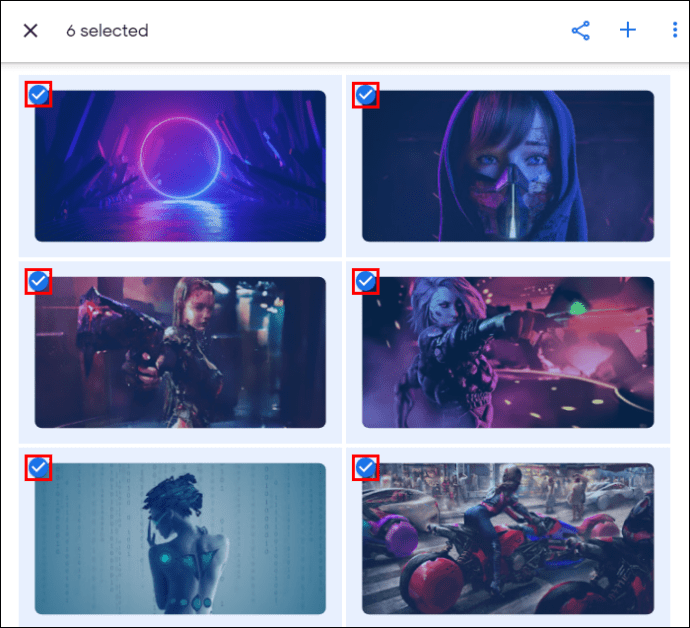
- Кількість вибраних фотографій відображатиметься у верхньому лівому куті сторінки.
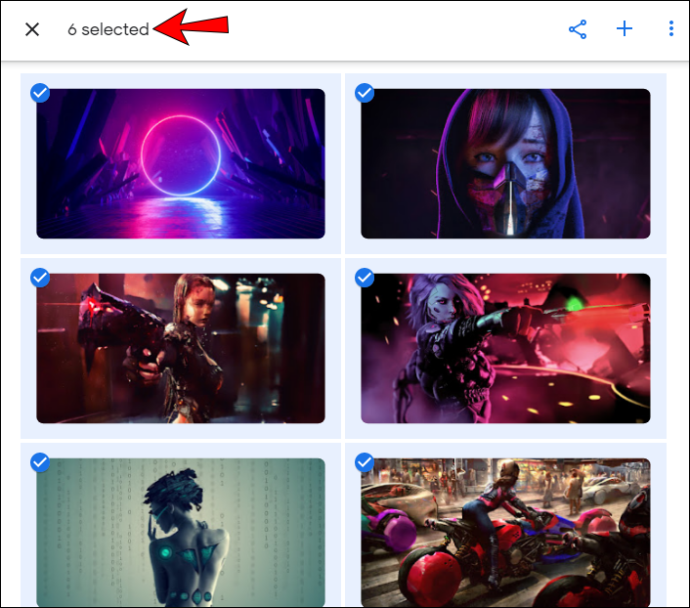
Як вибрати всі фотографії в альбомі Google Photos на Android або iPhone?
- Відкрийте альбом.
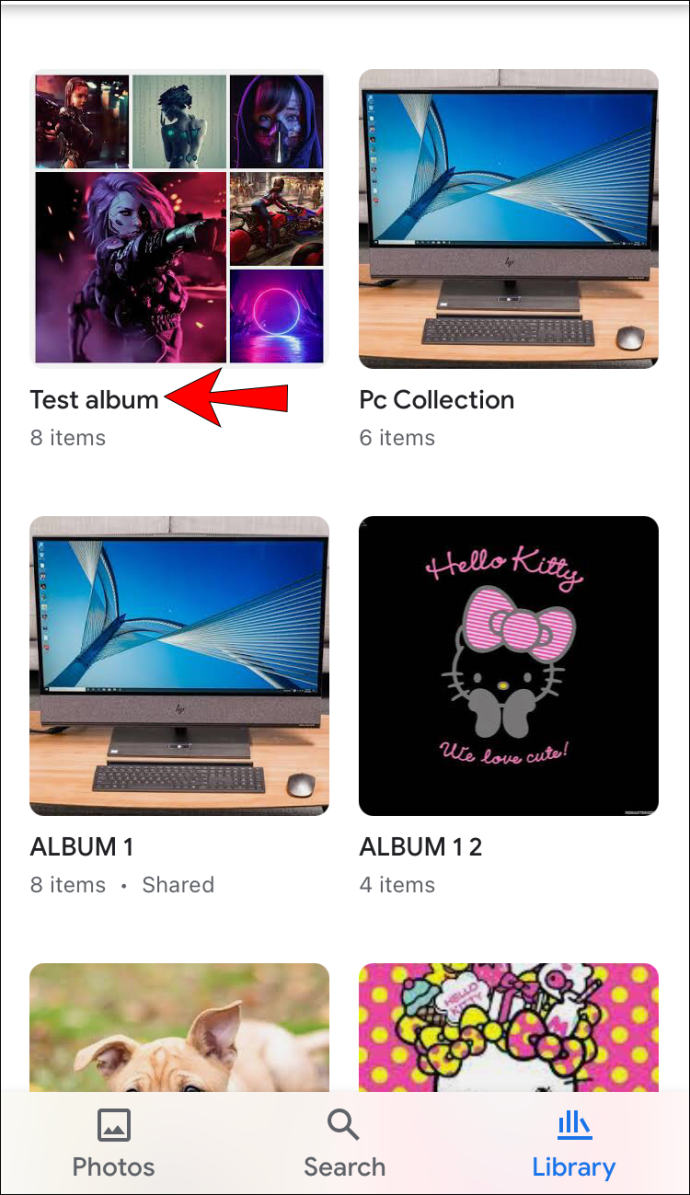
- Натисніть і утримуйте першу фотографію альбому. Вибравши його, ви побачите синю галочку у верхньому лівому куті.
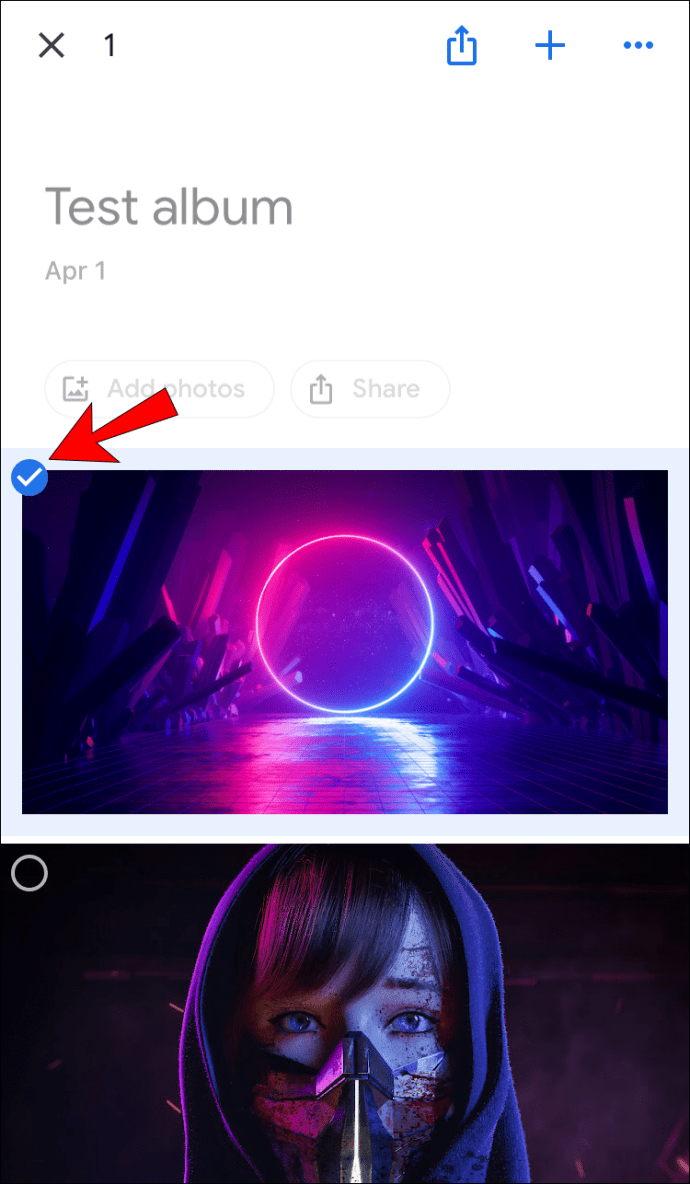
- Прокрутіть униз, щоб вибрати інші фотографії альбому. Пам’ятайте, що під час вибору не відривайте палець від екрана.
- Усі вибрані фотографії будуть мати блакитну галочку в кутку.
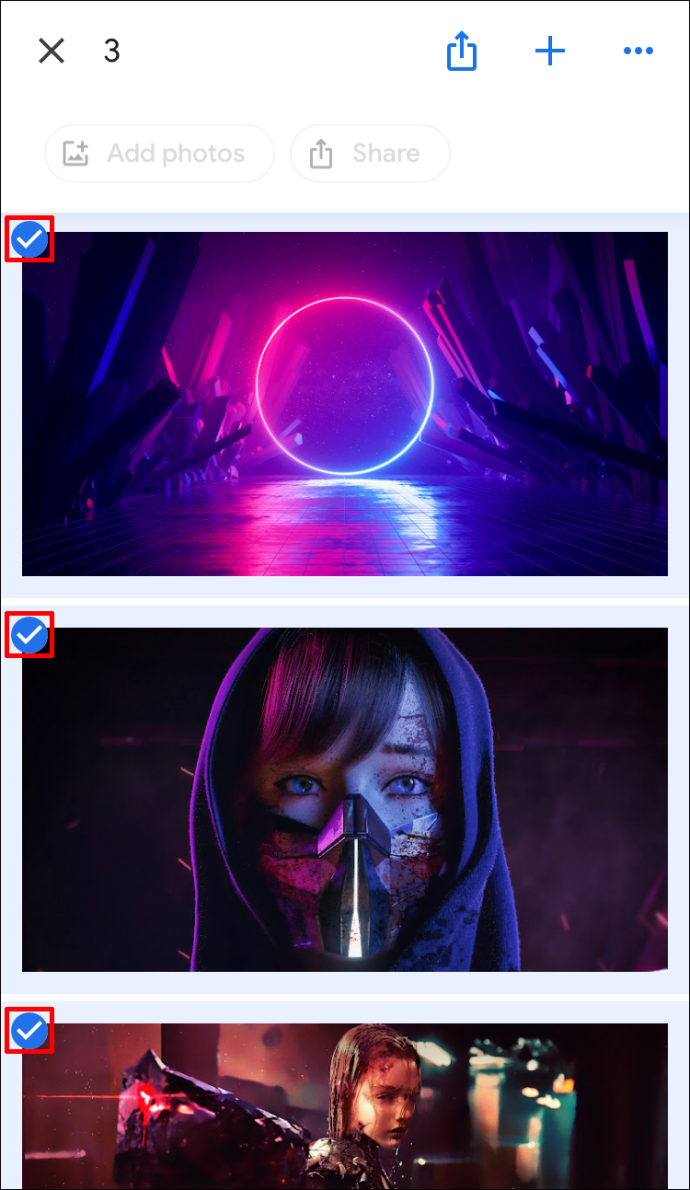
- Кількість вибраних фотографій відображатиметься у верхньому лівому куті екрана.
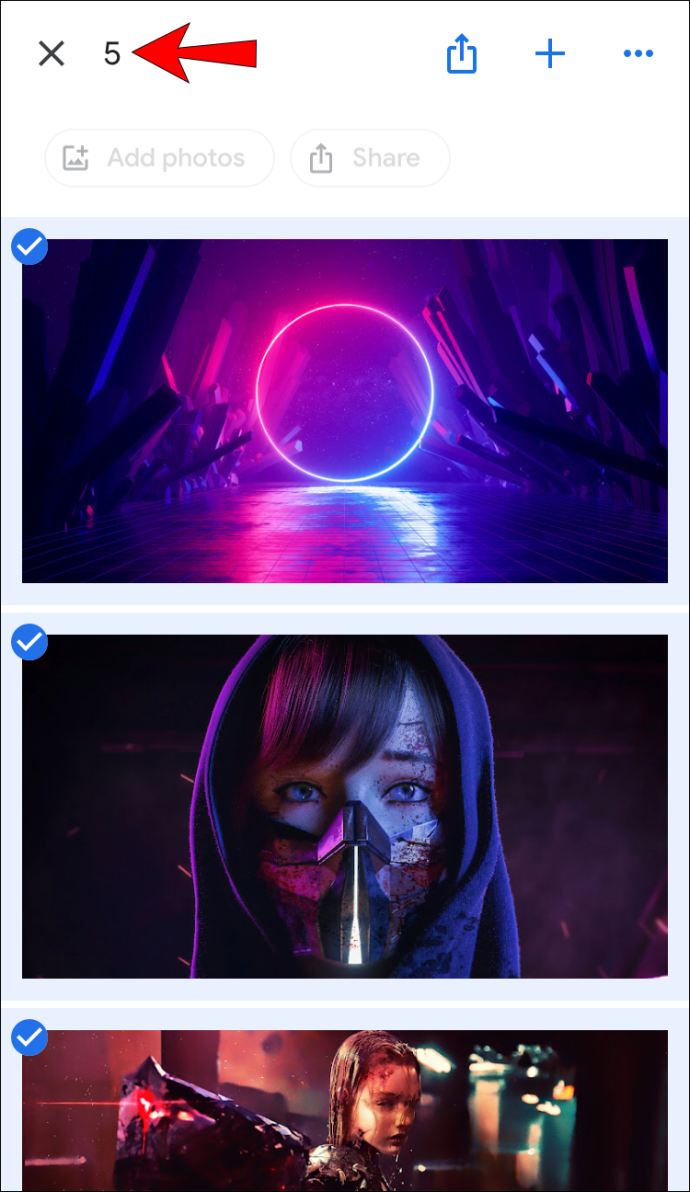
Додаткові поширені запитання
Як видалити всі вибрані фотографії?
Видалення вибраних фотографій однаково незалежно від того, яку платформу ви використовуєте для цього:
1. Виберіть фотографії, які потрібно видалити.
2. Торкніться значка кошика у верхньому правому куті.

3. Торкніться «Перемістити в кошик».

Як завантажити всі вибрані фотографії?
Ви можете завантажити всі вибрані фотографії в Google Фото:
1. Виберіть фотографії, які потрібно завантажити.
2. Торкніться значка трьох крапок у верхньому правому куті.

3. Торкніться «Завантажити». Якщо ви намагаєтеся завантажити фотографії за допомогою телефону, ви не побачите цю опцію, якщо фотографії вже збережено на вашому пристрої.

Майте на увазі, що за допомогою цієї опції ви можете завантажити лише 500 фотографій одночасно. Отже, якщо у вас є понад 500 фотографій, які ви хочете завантажити, вам знадобиться інший варіант.
Ніколи не втрачайте спогади з Google Фото
Google Photos — це корисний і простий у використанні інструмент, який дозволяє зберігати всі ваші фотографії в одному місці та отримувати до них доступ на різних пристроях і платформах. Окрім обговорення того, як вибрати всі фотографії в програмі, ми сподіваємося, що ми змогли познайомити вас з іншими корисними параметрами та функціями.
Ви коли-небудь раніше використовували Google Фото? Які варіанти вам більше подобаються? Розкажіть нам у розділі коментарів нижче.