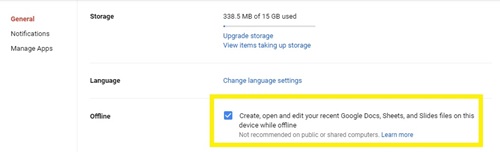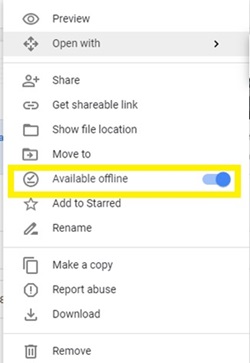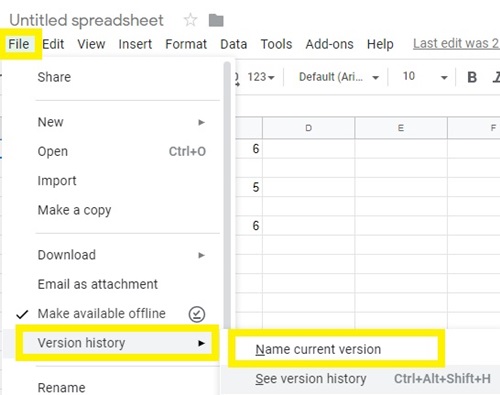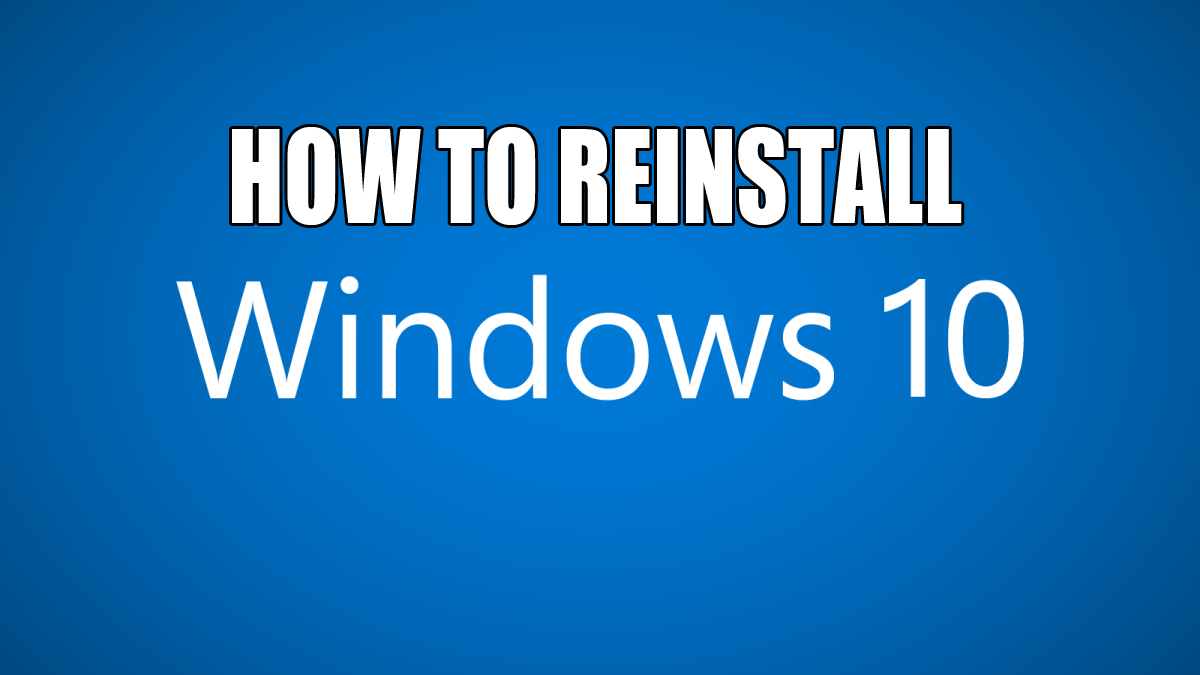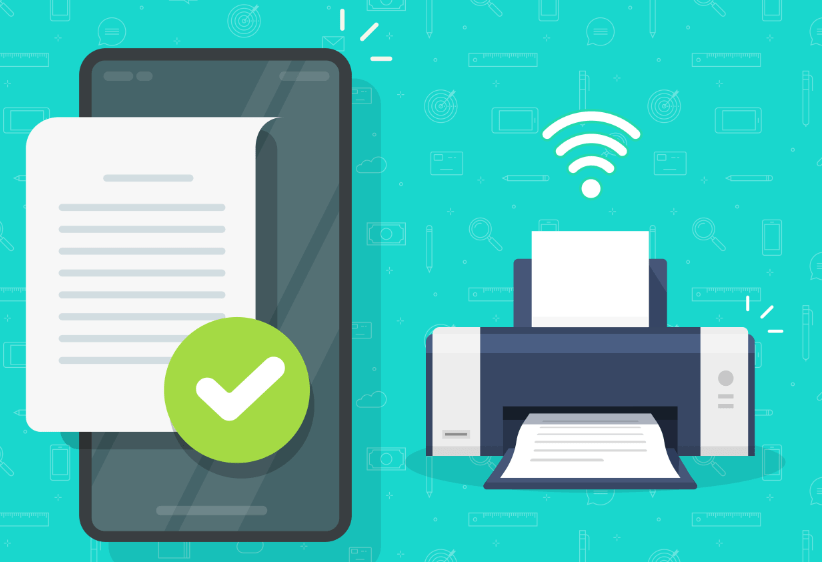Як часто Google Таблиці автоматично зберігаються?
Таблиці Google – це частина інструментів Google Drive, яка дозволяє переглядати та редагувати документи електронних таблиць у режимі реального часу. Однією з головних переваг інструменту є те, що він автоматично зберігає всі зміни, які ви вносите в документ.

Однак як ви можете бути впевнені, що втрата з’єднання не зробить частину вашої роботи марною? Не варто хвилюватися, оскільки Таблиці також можуть ефективно працювати в автономному режимі.
Прочитайте цю статтю, щоб дізнатися все про функції автоматичного та ручного збереження Google Sheet, а також про те, як користуватися цим інструментом офлайн.
Частота автозбережень Google Таблиць
Як і Google Презентації та Документи, Google Таблиці зберігають зміни у вашому документі в режимі реального часу. Це означає, що кожна зміна файлу (вихід із комірки, додавання значення, зміна формату, вставка функцій) буде збережено.
Нещодавно оновлена версія Google Таблиць не завжди сповіщає вас про те, що автозбереження виконується у верхній частині екрана. Коли ви виконуєте прості дії, такі як додавання числових значень або літер до клітинок, ви можете не отримати сповіщення про автозбереження.
З іншого боку, програма буде сповіщати вас про те, що документ зберігається щоразу, коли ви виконуєте більш складне завдання. Наприклад, якщо змінити форматування комірки, додати таблицю або вставити функцію чи формулу.
Крім того, якщо ви турбуєтеся про втрату даних через втрату з’єднання, було б найкраще ввімкнути параметр автономного використання в Google Таблицях. Дізнайтеся більше про це в наступному розділі.
Як користуватися Таблицями офлайн
Якщо ви ввімкнете використання Google Таблиць в автономному режимі, ви зможете переглядати та змінювати свої документи навіть без підключення до Інтернету.
Офлайн-документ буде синхронізовано з версією в Хмарі, тому Google Таблиці автоматично зберігатимуться, навіть якщо з’єднання не працює. Щойно живлення повернеться, онлайн-версія буде оновлена зі змінами, які ви внесли в автономному режимі.
Переконайтеся, що у вас є з’єднання, коли ви вперше хочете ввімкнути використання в автономному режимі. Також вам слід використовувати Google Chrome і додати офіційне розширення Google Docs Offline. Потім виконайте наступне:
- Увійдіть у свій обліковий запис Google у Chrome.
- Перейдіть до налаштувань Google Диска
- Установіть прапорець біля опції «Створювати, відкривати та редагувати останні файли Google Документів, Таблиць і Презентацій на цьому пристрої в автономному режимі».
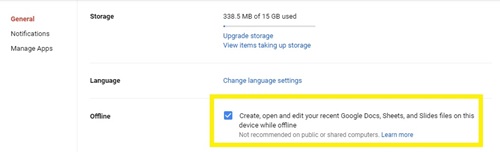
- Відкрийте свій Google Диск.
- Клацніть правою кнопкою миші файл аркуша, який ви хочете використовувати в автономному режимі. Якщо ви хочете зберегти кілька документів, ви можете, утримуючи Ctrl (ПК) або Command (Mac), клацнути інші файли.
- Увімкніть параметр «Доступно офлайн».
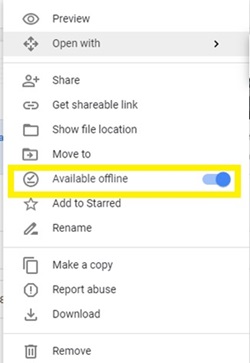
- Поверніться на домашню сторінку Диска Google.
- Натисніть кнопку «Попередній перегляд офлайн» у верхній частині сторінки (галочка над горизонтальною лінією в колі).
- Увімкніть «Попередній перегляд офлайн».
Наступного разу, коли ви втратите з’єднання, ви зможете отримати доступ до свого Диска Google за допомогою «Попереднього перегляду в автономному режимі». Ви зможете переглядати та редагувати всі документи, які ви зробили доступними в автономному режимі. Google Таблиці автоматично зберігатимуть зміни після кожного оновлення.
Перегляньте історію версій
Після останнього оновлення Google Таблиць нові версії документа записуються рідше. Це робить відстеження незначних змін дещо менш прозорим, ніж раніше, але після кожної серйозної зміни буде зберігатися нова версія документа.
Крім того, ви можете вручну зберегти версію, щоб повернутися до неї в майбутньому. Для цього потрібно:
- Натисніть меню «Файл» у верхній частині документа.
- Наведіть курсор на «Історію версій».
- Натисніть «Назвати поточну версію», коли меню розгорнеться.
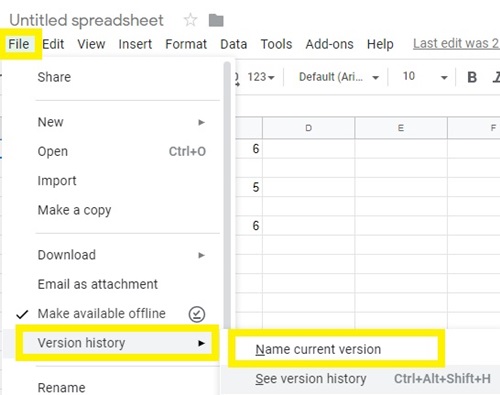
- Призначте назву версії та підтвердьте.
Якщо ви хочете повернутися до попередньо збереженої версії документа, виконайте перші два кроки вище, а потім натисніть «Переглянути історію версій». Щоб повернутися до попередньої версії, потрібно зробити наступне:
- Натисніть на потрібну версію праворуч від екрана.
- Натисніть зелену кнопку «Відновити цю версію» у верхньому лівому куті екрана.

Не потрібно хвилюватися з простирадлами
Коли ви використовуєте Google Таблиці, вам не потрібно турбуватися про втрату цінної роботи. Функція автозбереження повинна працювати автоматично, записуючи кожну внесену вами зміну.
Якщо ваш аркуш не оновлюється автоматично, вам слід перевірити якість вашого інтернет-з’єднання. Крім того, є ймовірність, що функція не працюватиме належним чином, якщо кеш вашого браузера перевантажений. У цьому випадку очищення кешу та історії має вирішити проблему.
Чи часто ви зберігаєте різні версії Google Таблиць? Як часто ви відновлюєте попередні версії документа? Поділіться своєю думкою в коментарях нижче.