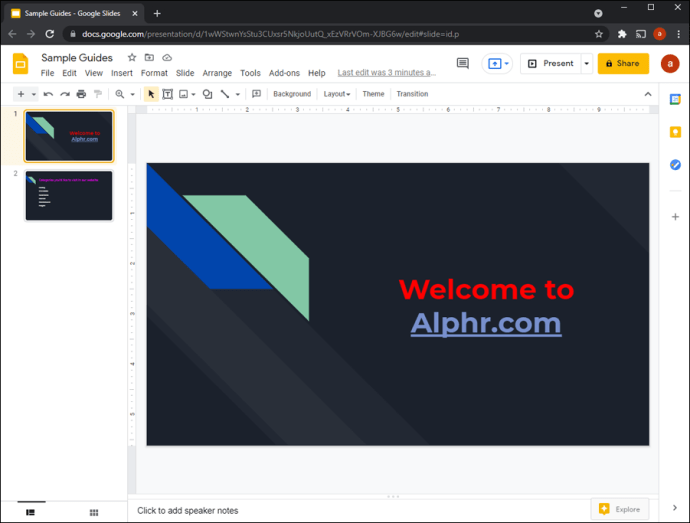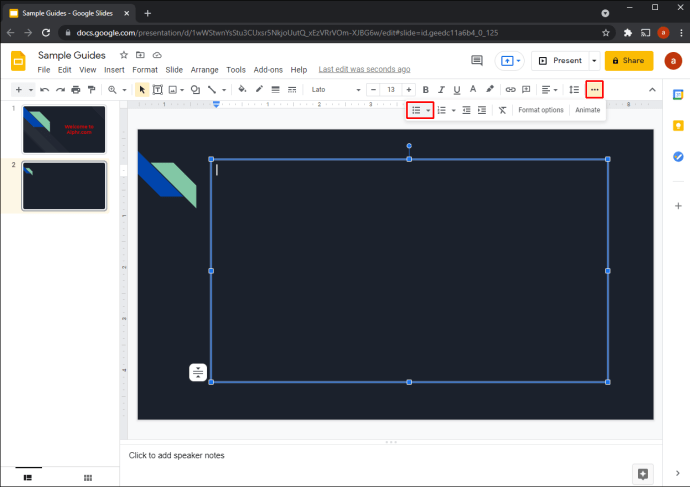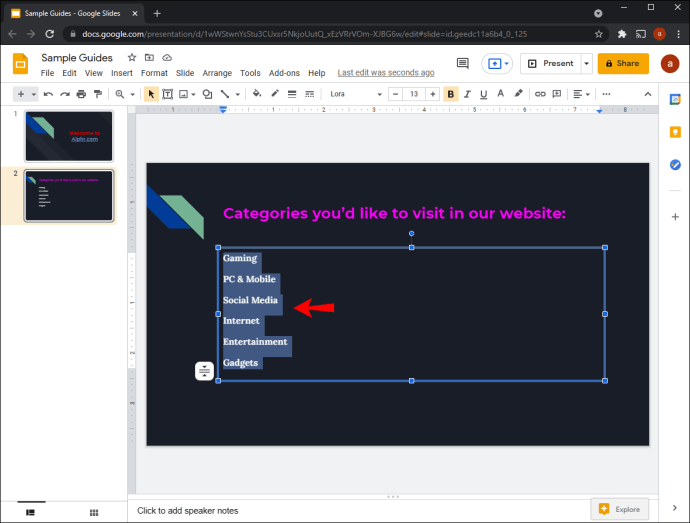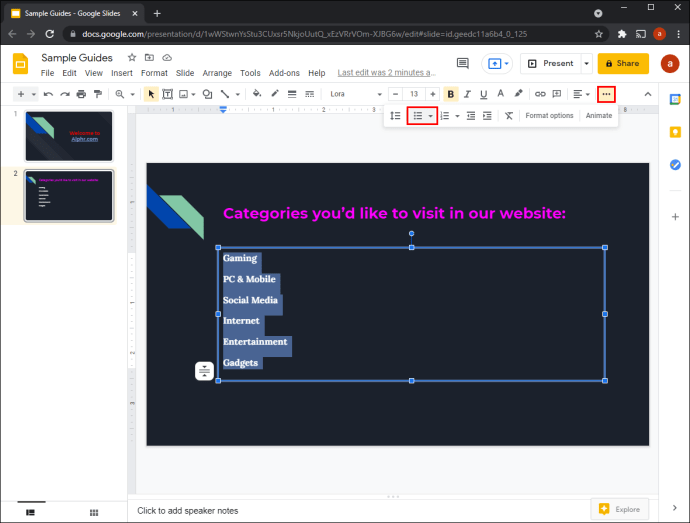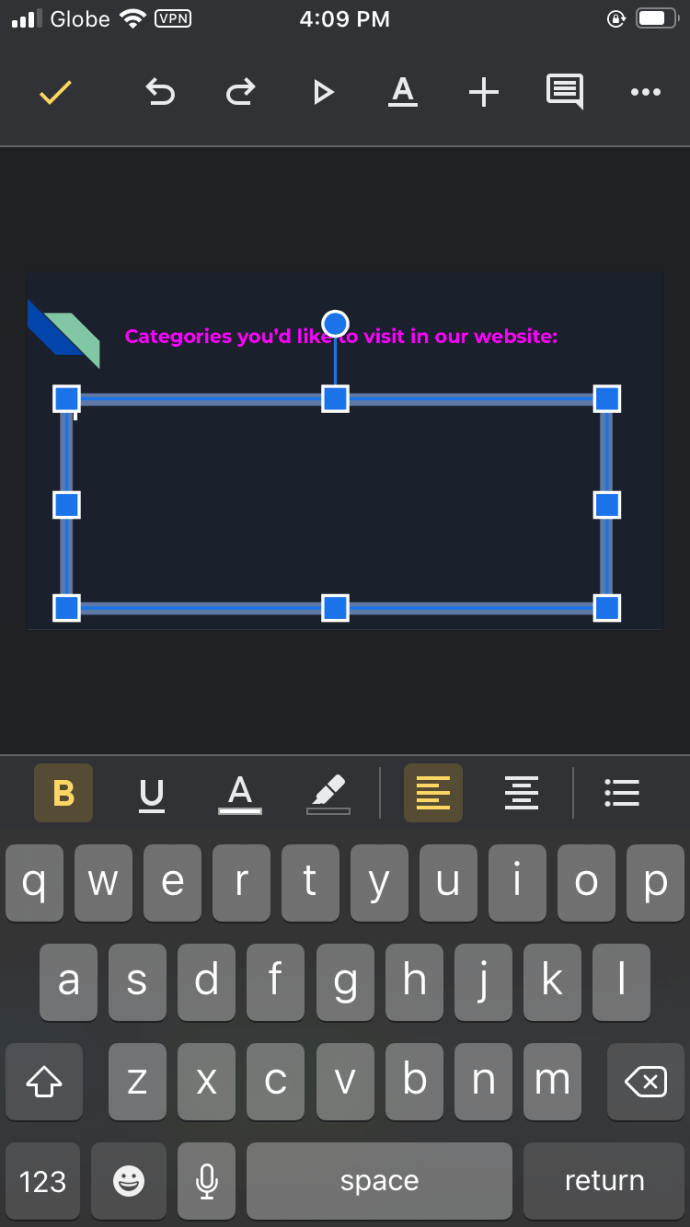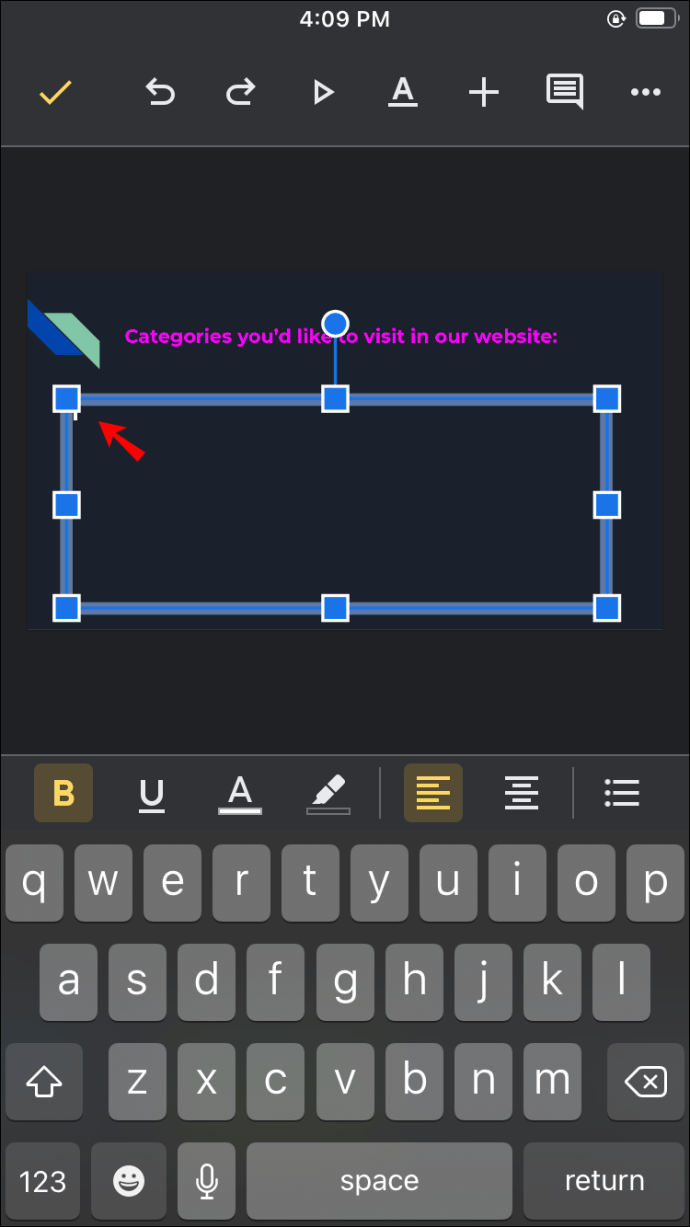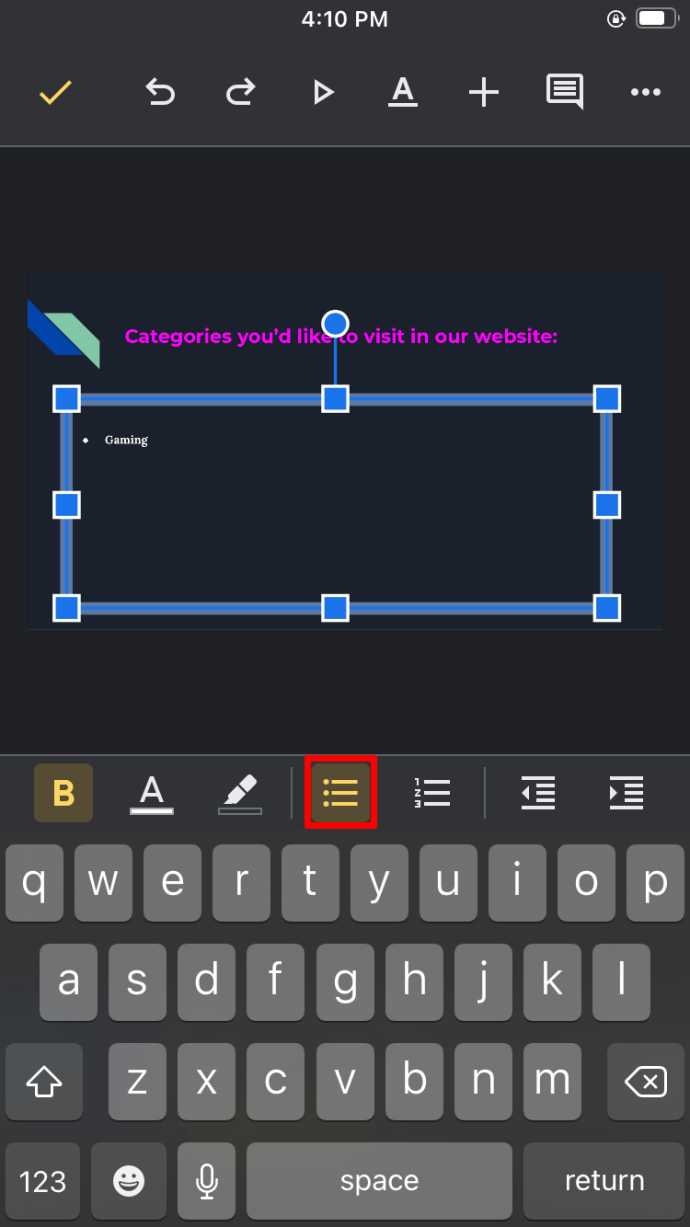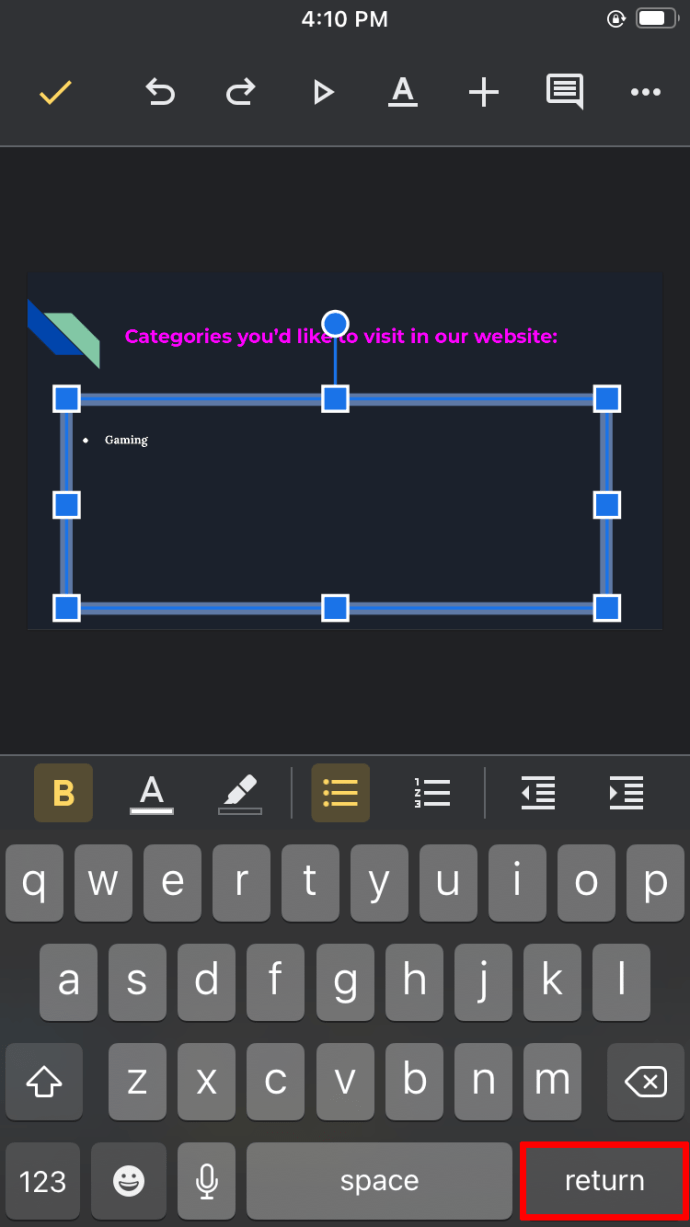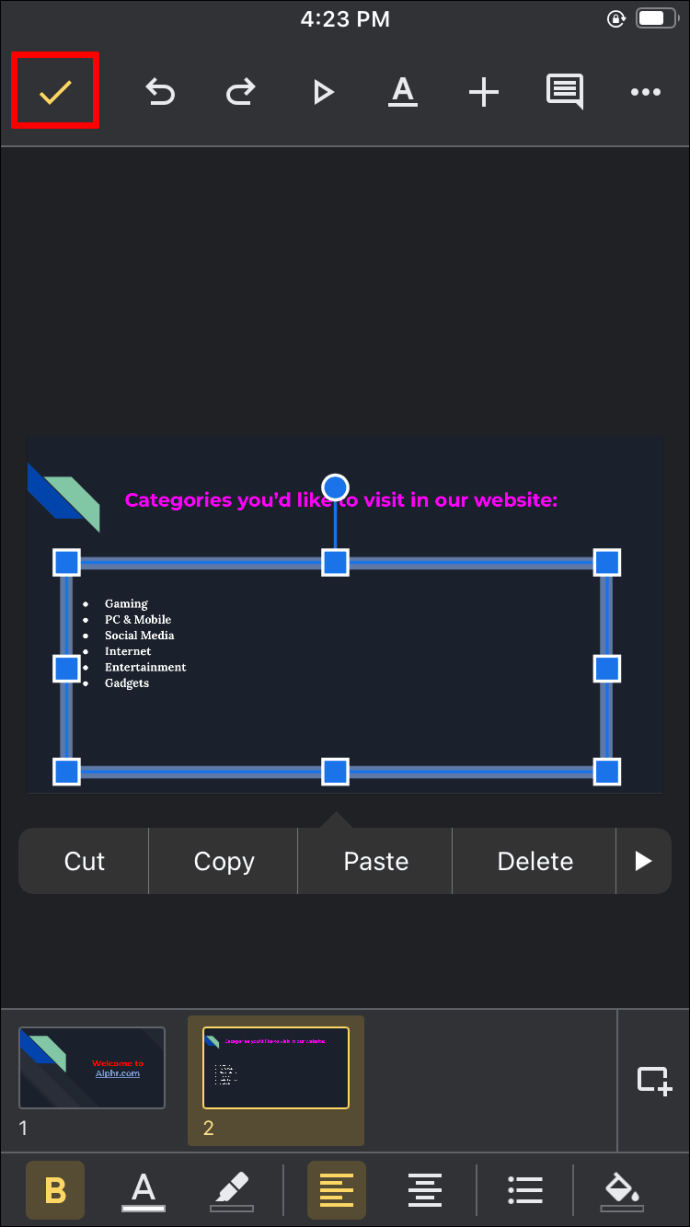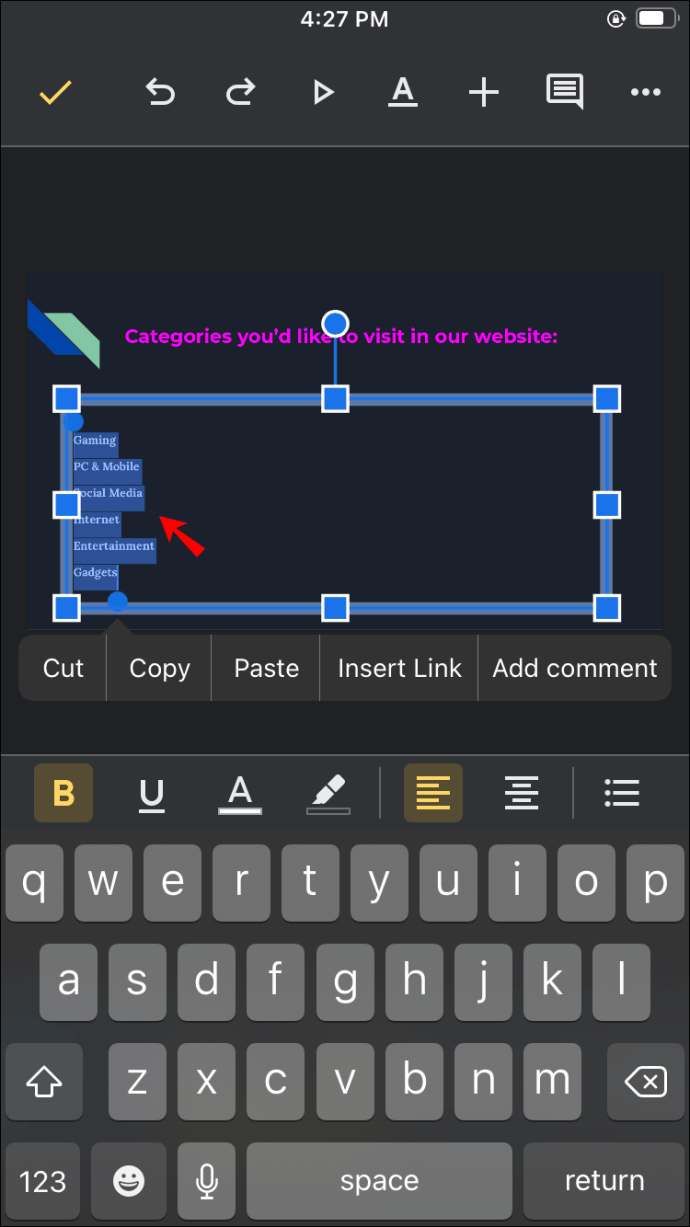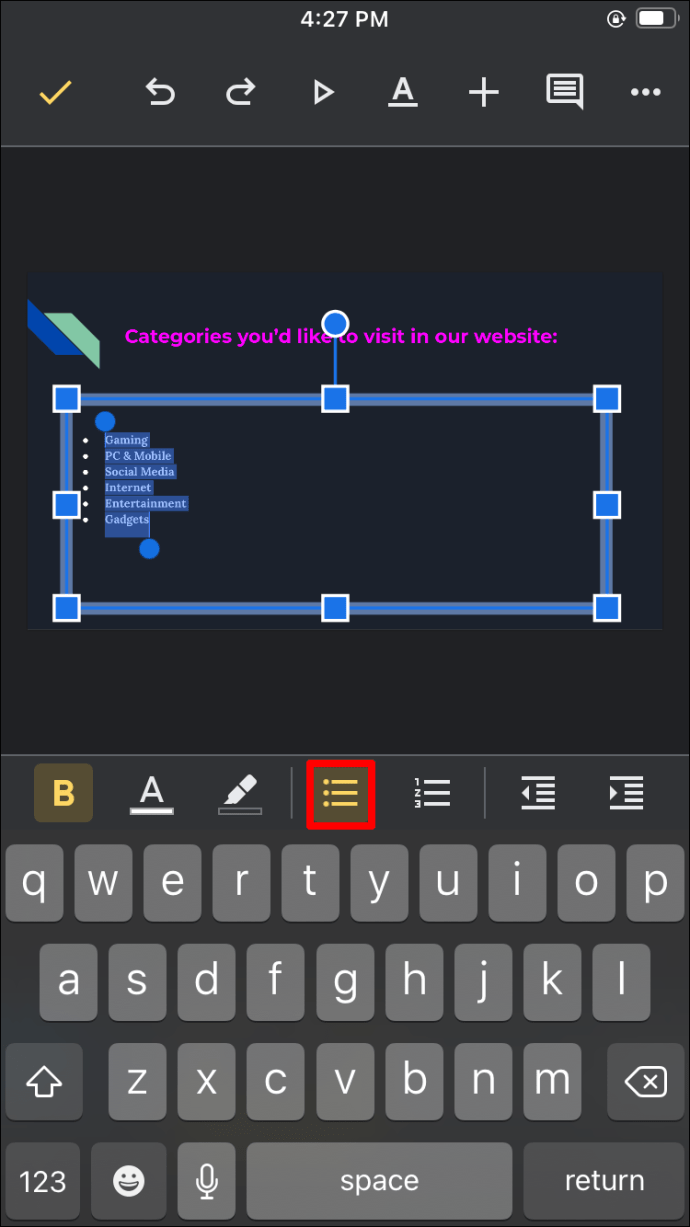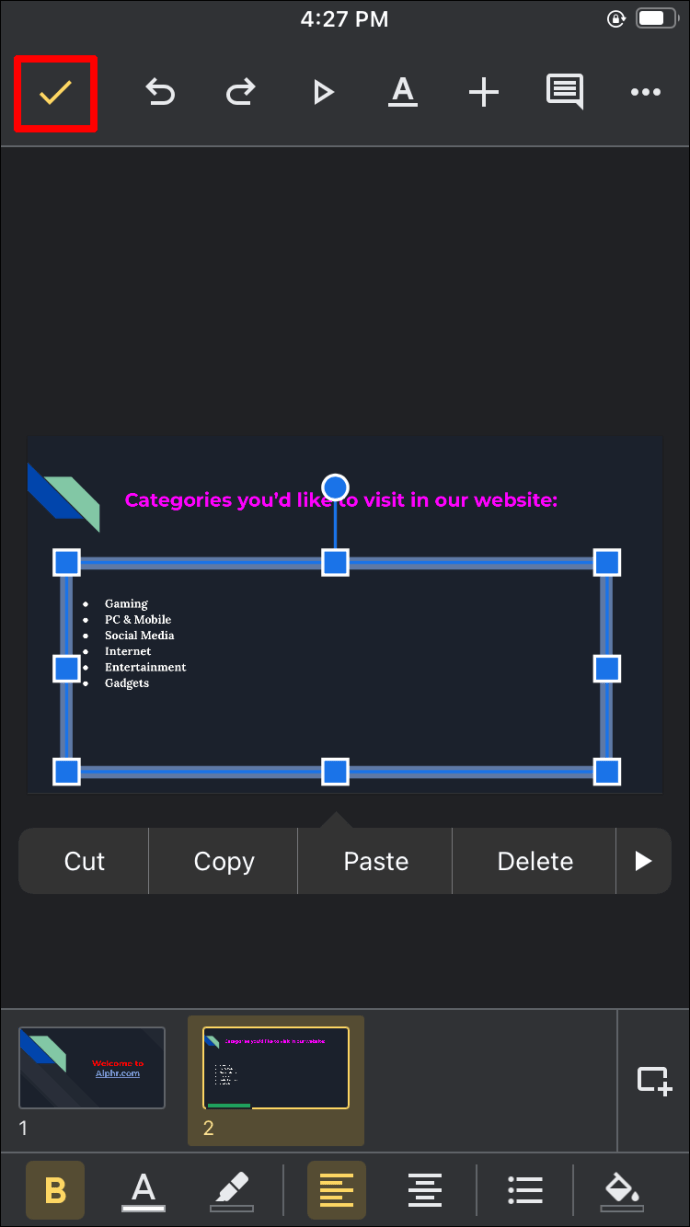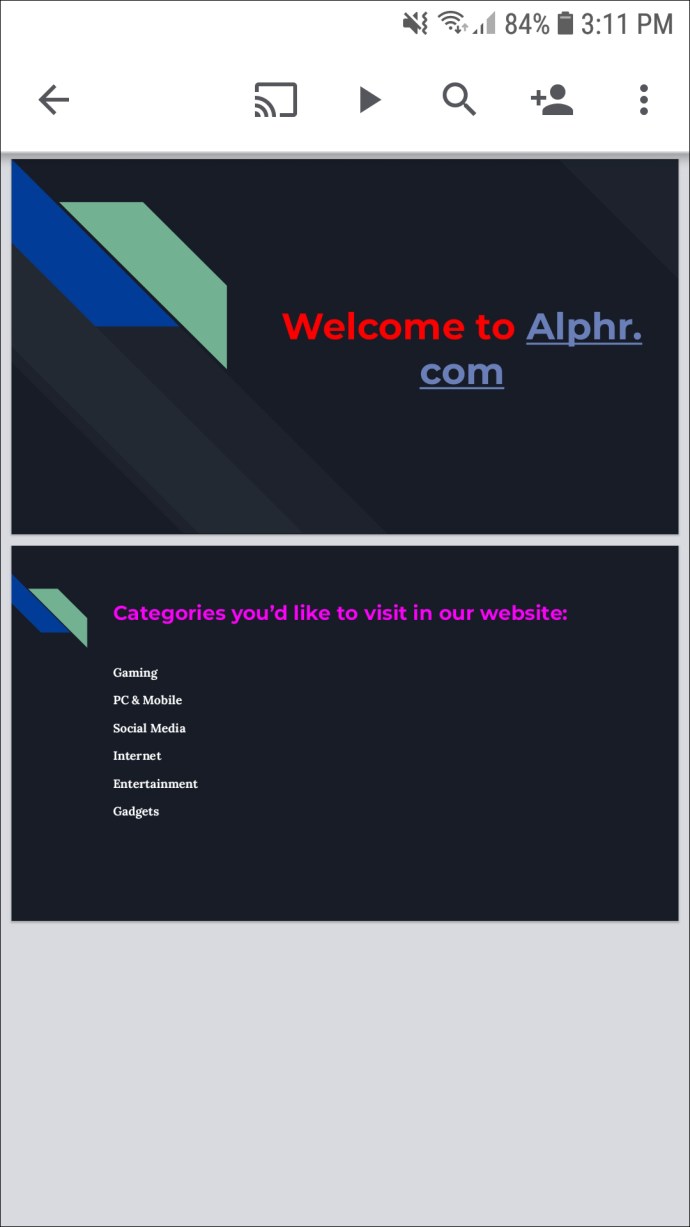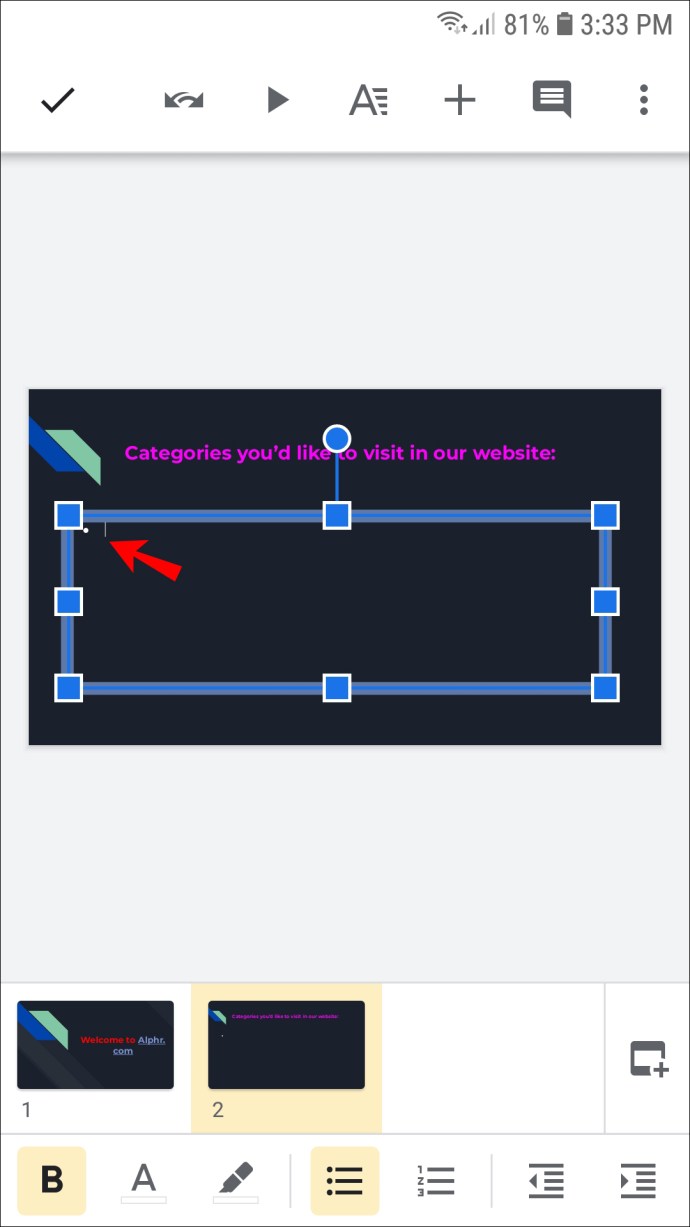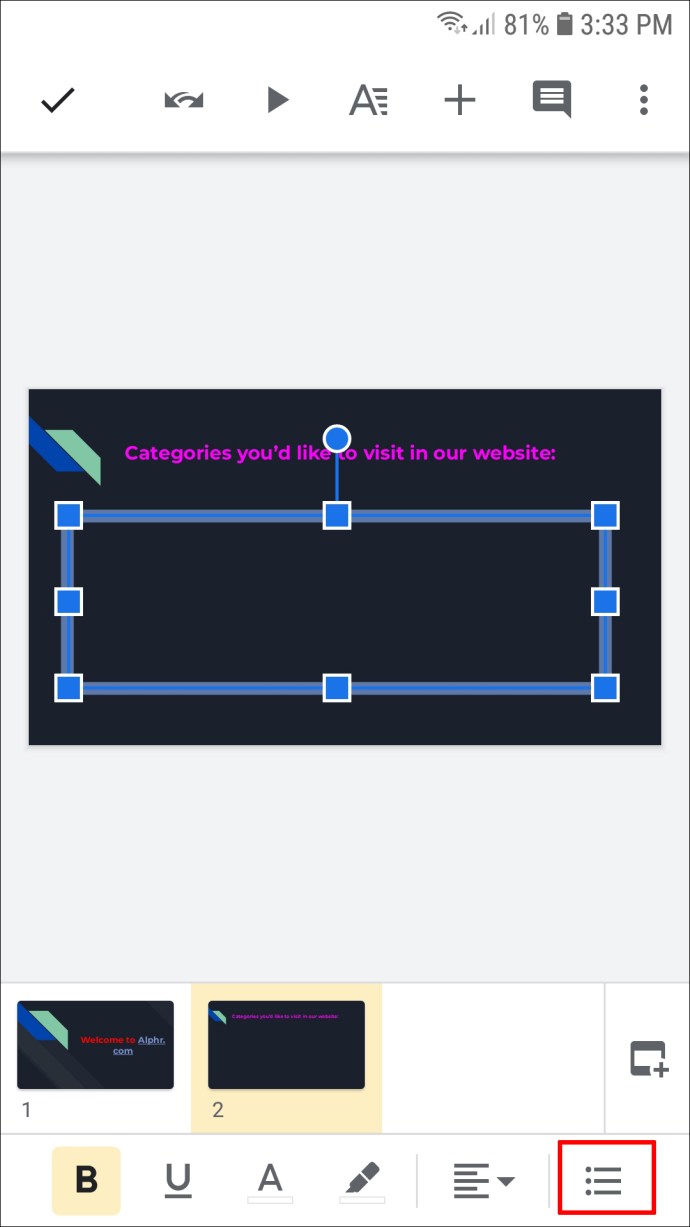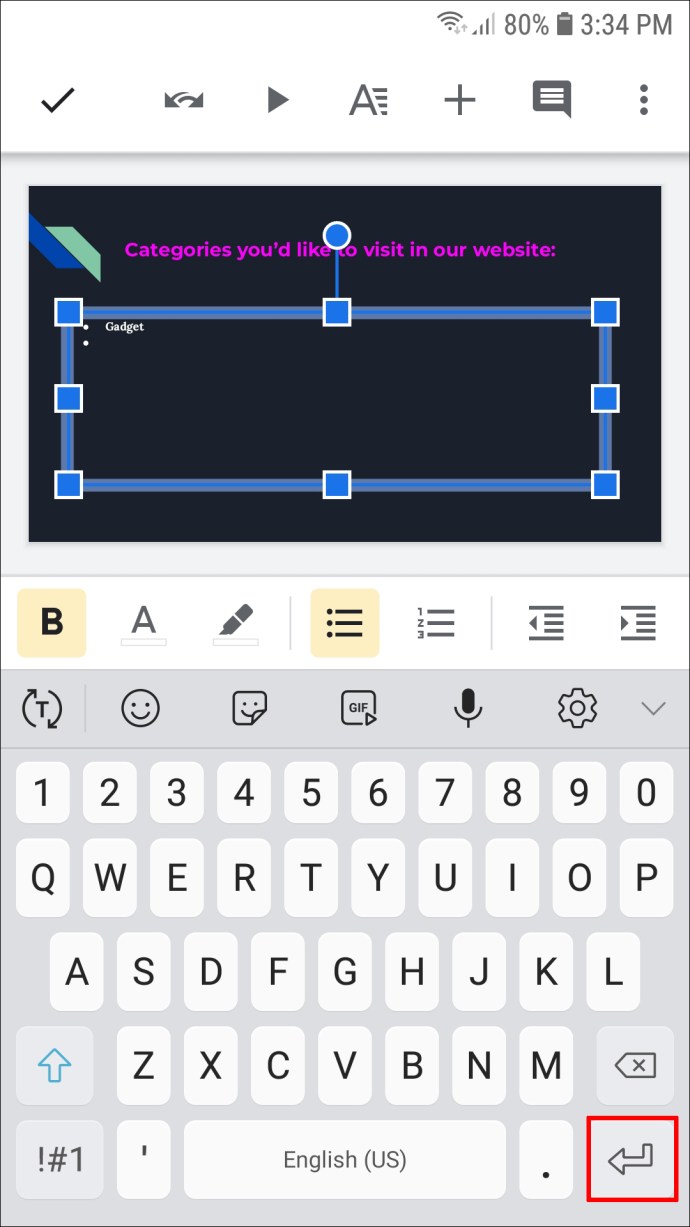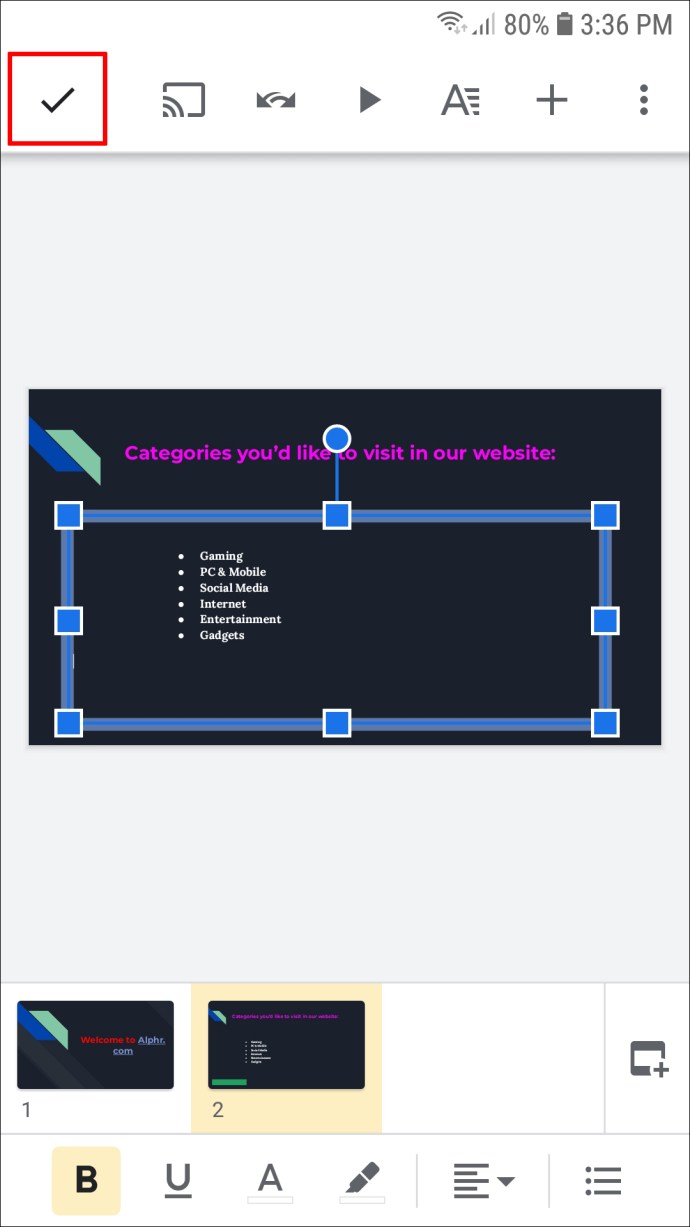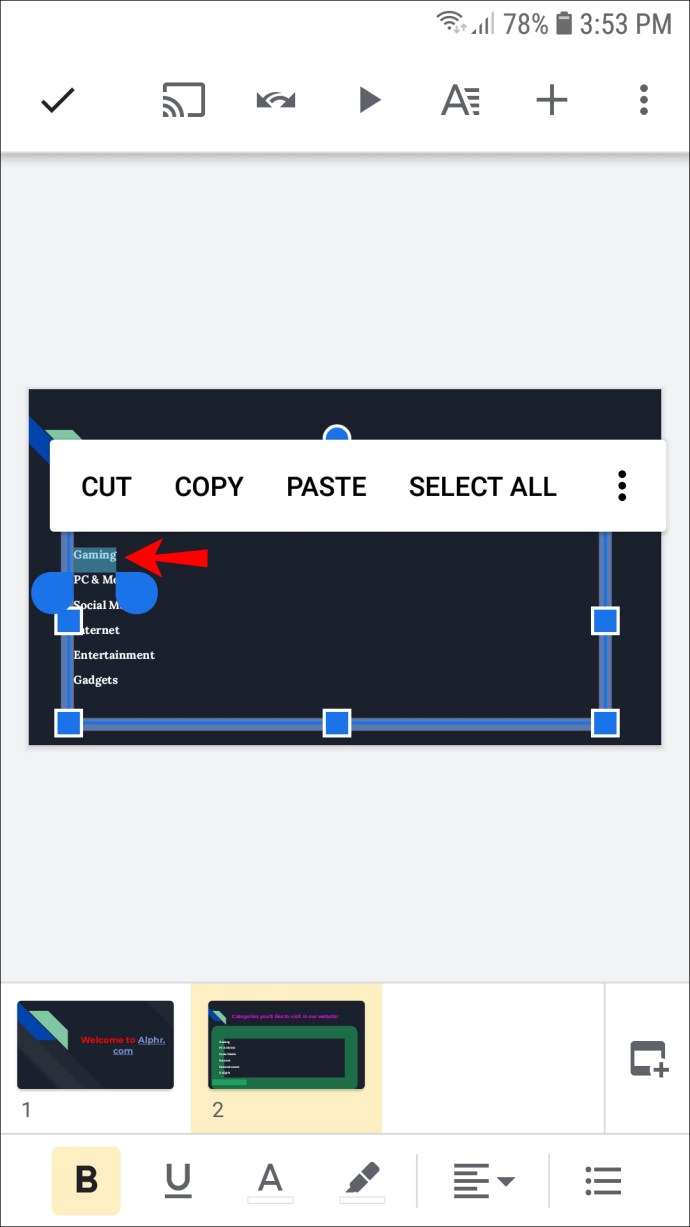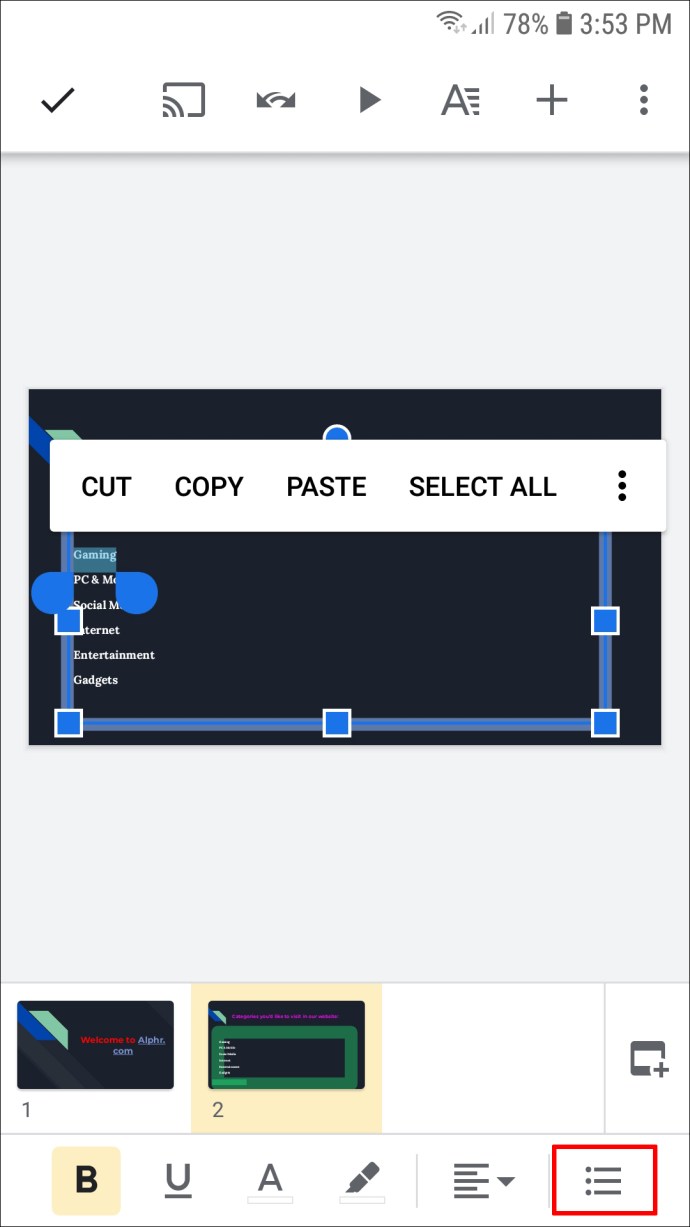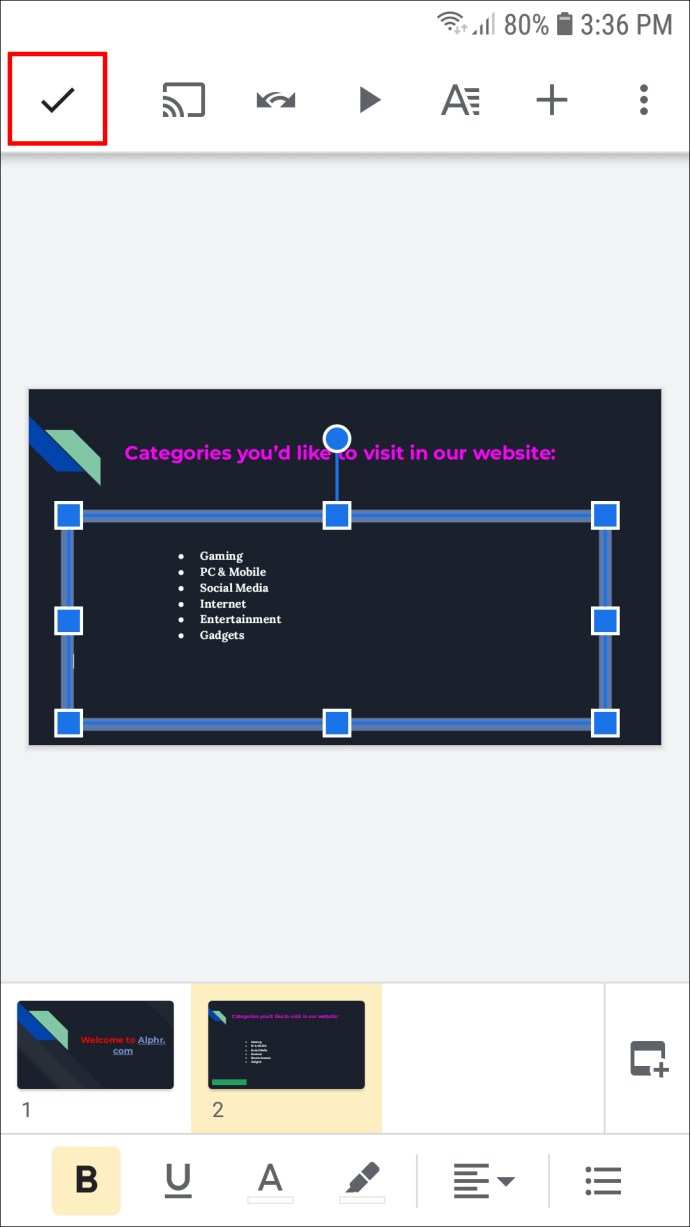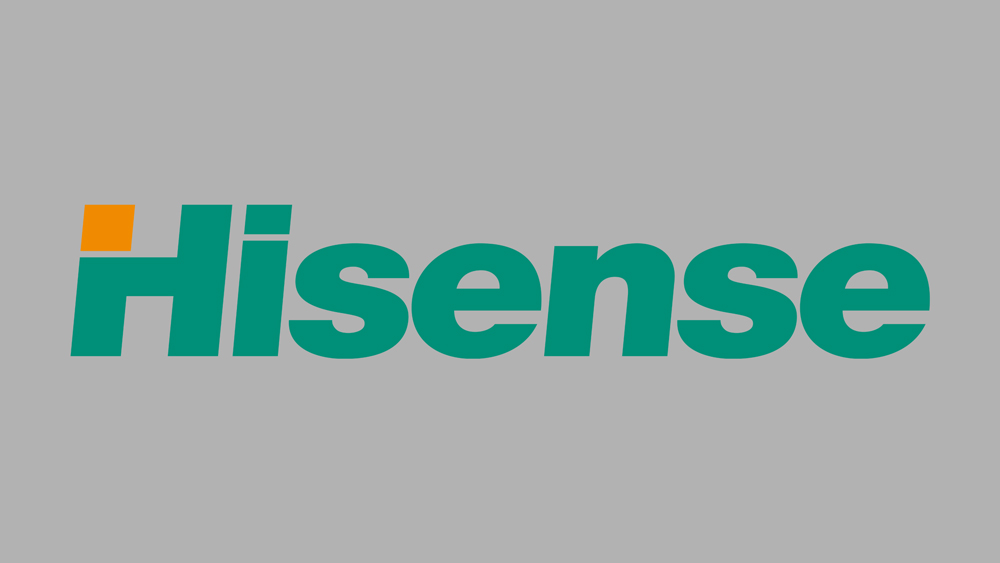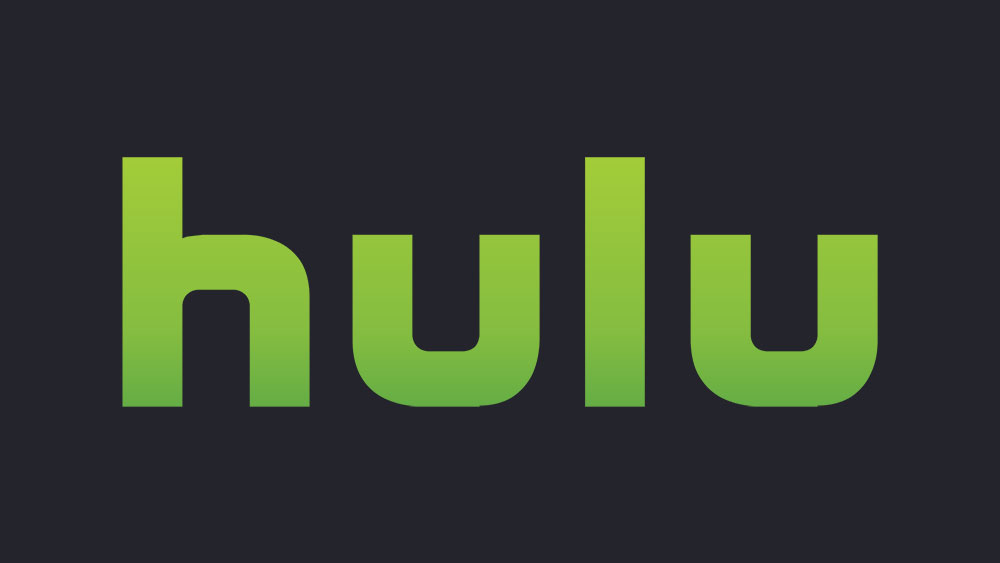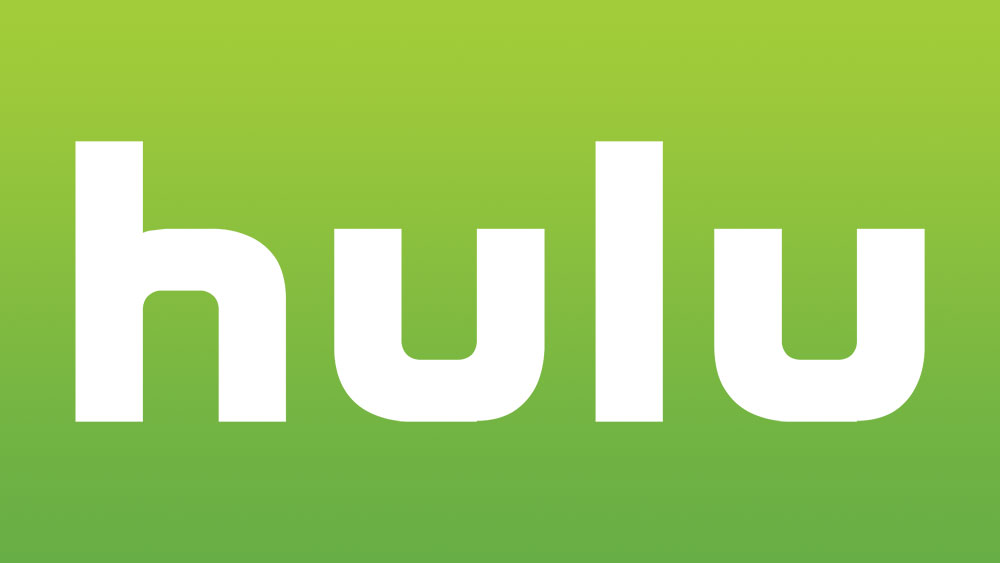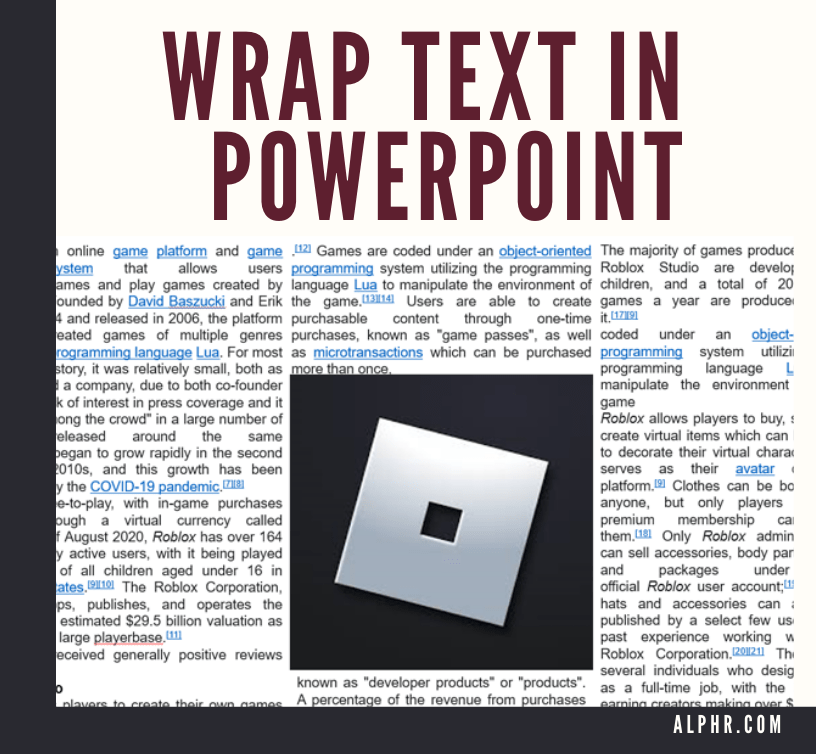Як додати точки в Google Slides
Під час створення презентацій, у тому числі в Google Slides, важливо впорядковувати їх і знати, на якій інформації потрібно акцентувати увагу, щоб привернути увагу читача. Додаючи маркери, ви виділяєте важливі розділи та покращуєте читабельність презентації.

Якщо ви новачок у Google Презентаціях і хочете знати, як додати маркери, ви потрапили в потрібне місце. У цій статті ми обговоримо, як це зробити за допомогою різних платформ, і запропонуємо додаткове уявлення про програму.
Як додати маркери до слайдів Google на ПК
Додати маркери до веб-версії Google Slides можна двома способами. Ви можете вибрати між додаванням спочатку маркерів, а потім тексту, або навпаки.
Якщо ви хочете спочатку додати маркери, виконайте наведені нижче дії.
- Відкрийте свою презентацію та перейдіть до слайда, куди потрібно вставити маркери.
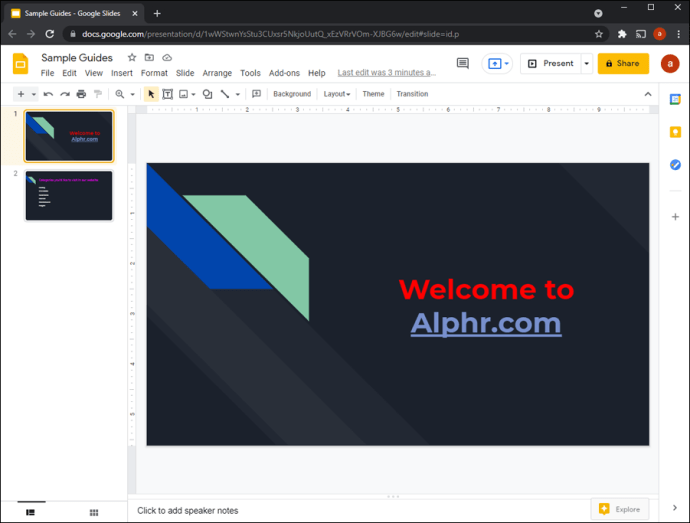
- Натисніть значок маркованого списку (іконка з трьома крапками, а потім трьома рядками). Якщо ви його не бачите, натисніть три крапки на панелі інструментів, а потім виберіть піктограму. Ви також можете використовувати ярлик «Ctrl + Shift + 8».
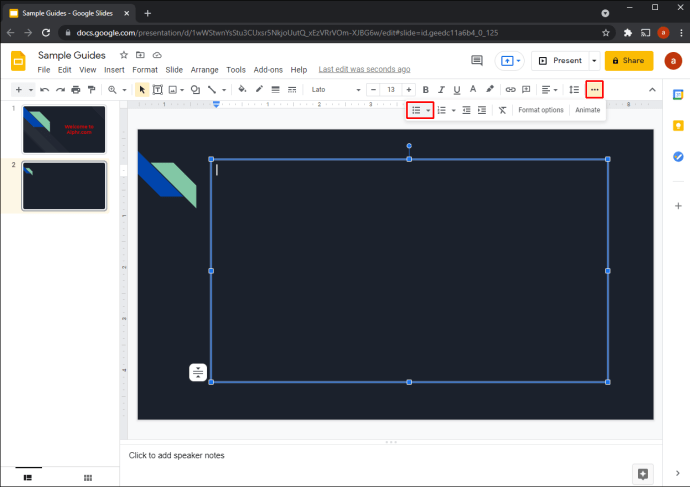
Якщо ви вже написали текст і хочете потім додати маркери, виконайте такі дії:
- Виділіть текст, який ви хочете помістити в маркери.
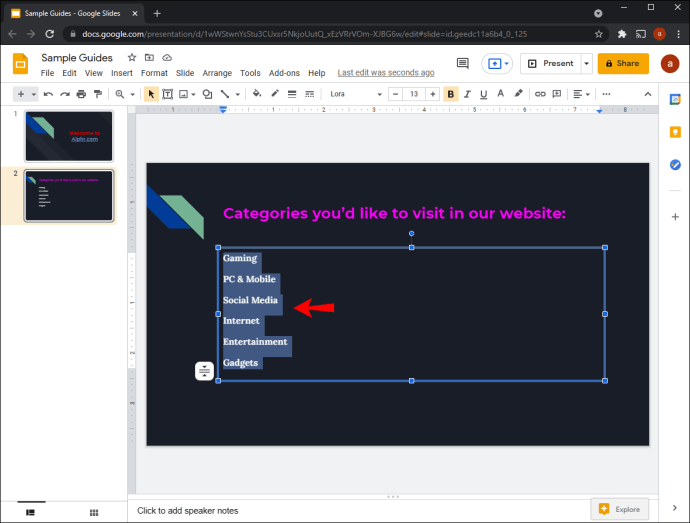
- Виберіть піктограму маркованого списку на панелі інструментів. Якщо ви його не бачите, натисніть три крапки праворуч, а потім натисніть значок. Ви також можете використовувати ярлик «Ctrl + Shift + 8».
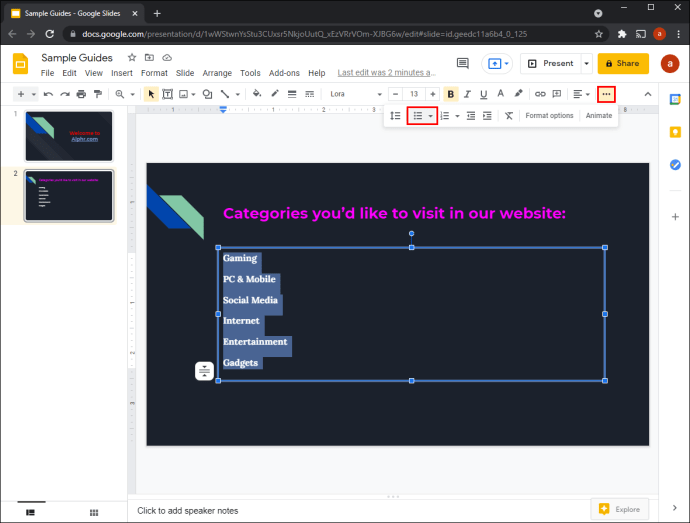
За замовчуванням марковані точки будуть крапками. Якщо ви хочете змінити це, натисніть стрілку біля значка маркованого списку та налаштуйте їх.
Як додати маркери до Google Slides у додатку для iPhone
Додаток Google Slides доступний для iPhone в App Store. Як і у веб-версії, ви можете спочатку додати маркери, а потім текст, або зробити це навпаки.
Якщо ви хочете спочатку додати маркери, виконайте такі дії:
- Відкрийте презентацію та перейдіть до слайда, до якого потрібно додати позначки.
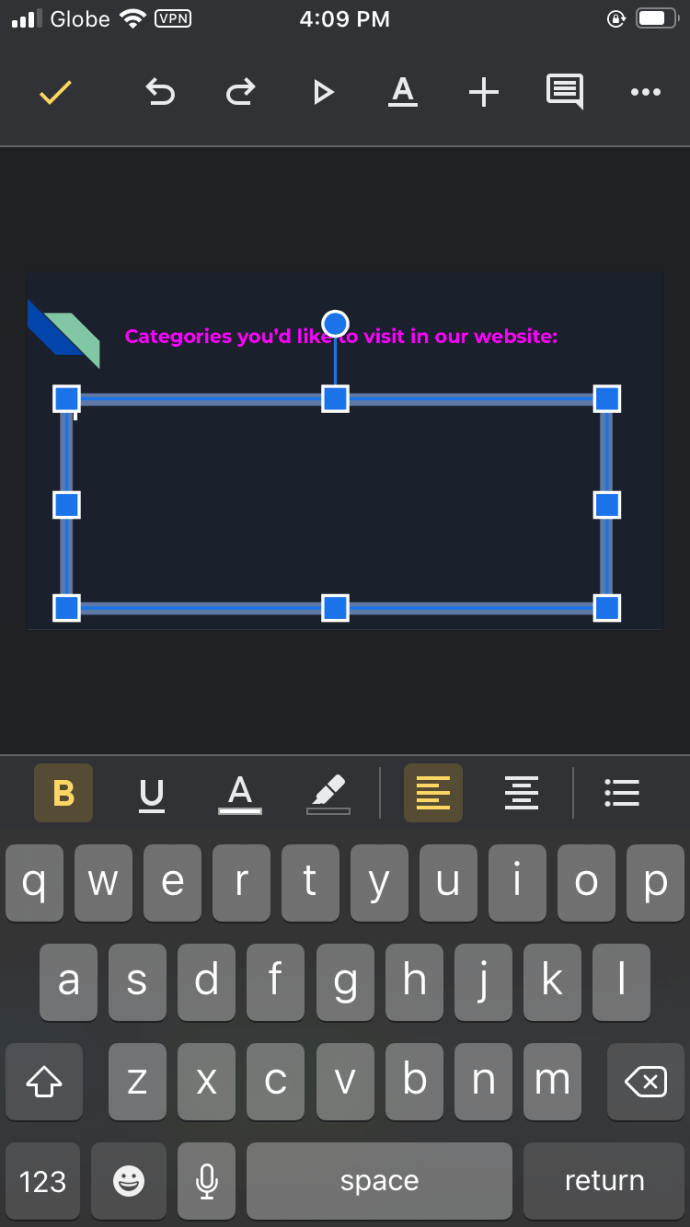
- Двічі торкніться області, куди потрібно додати маркери.
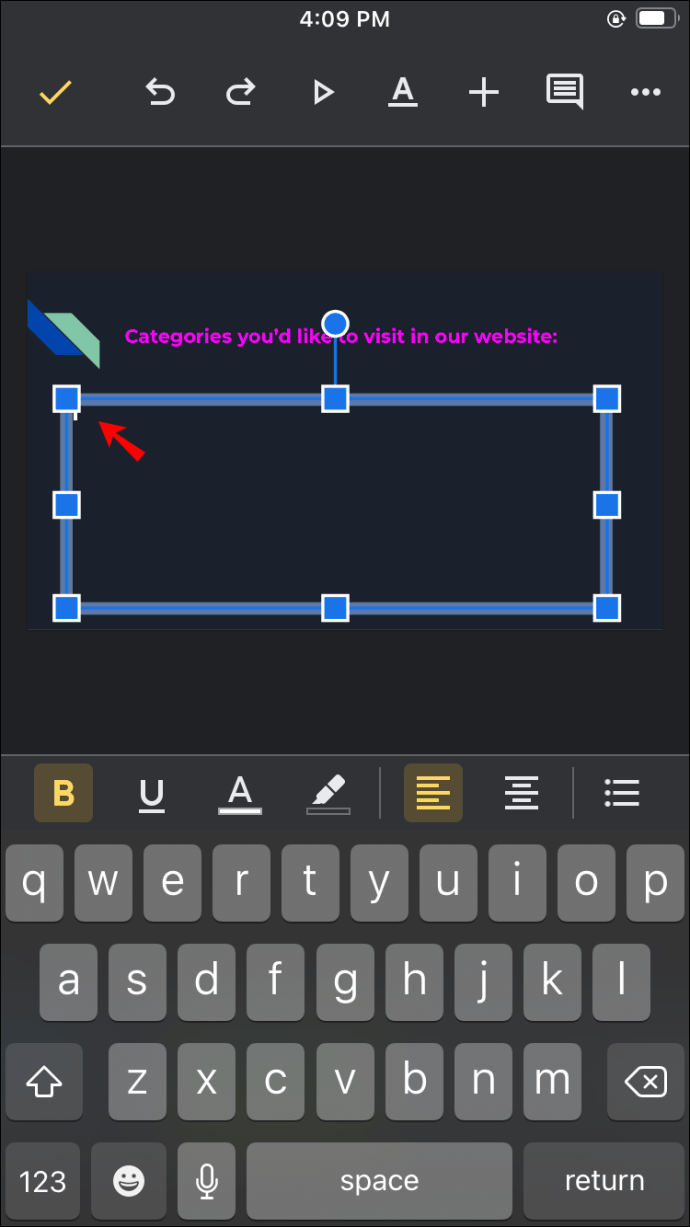
- Торкніться значка маркованого списку на панелі інструментів і введіть текст.
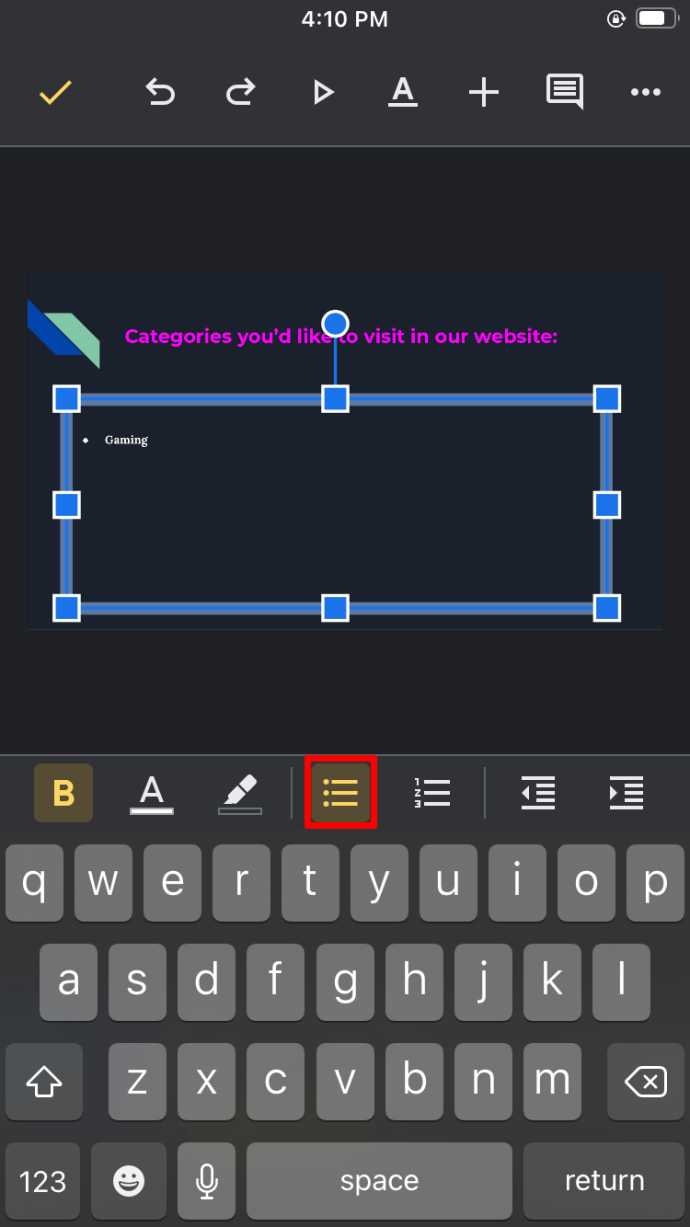
- Коли ви закінчите, натисніть «Повернутися», щоб перейти до наступного рядка.
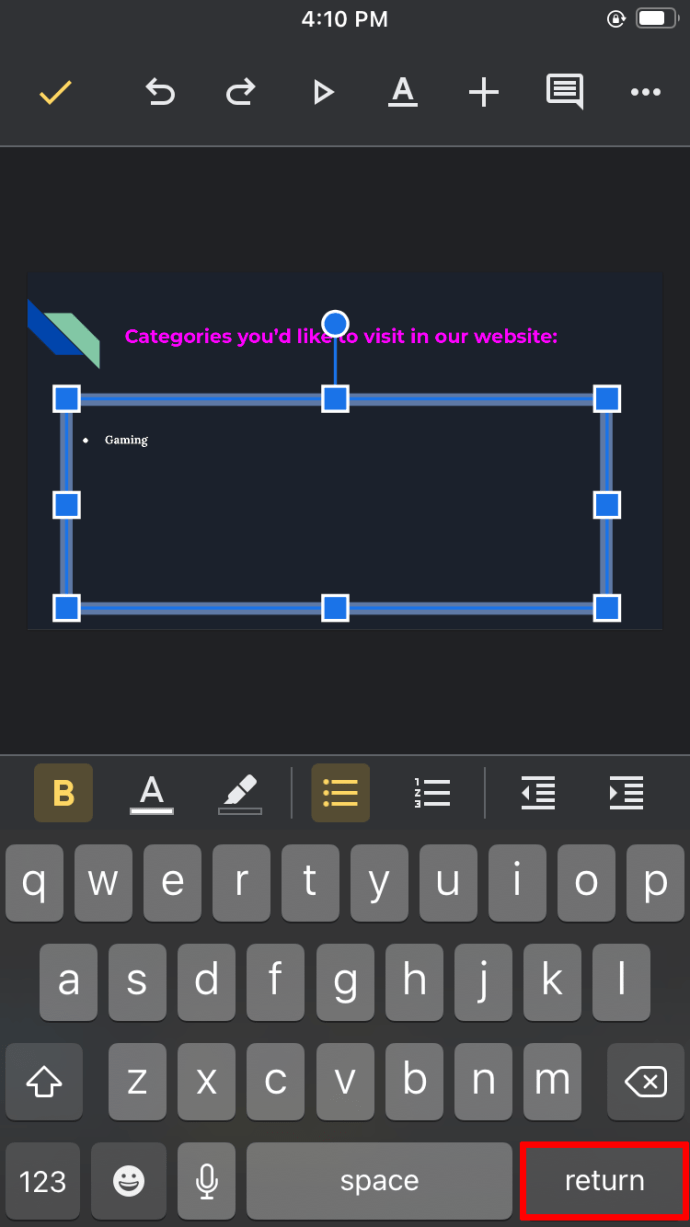
- Коли ви закінчите, виберіть галочку.
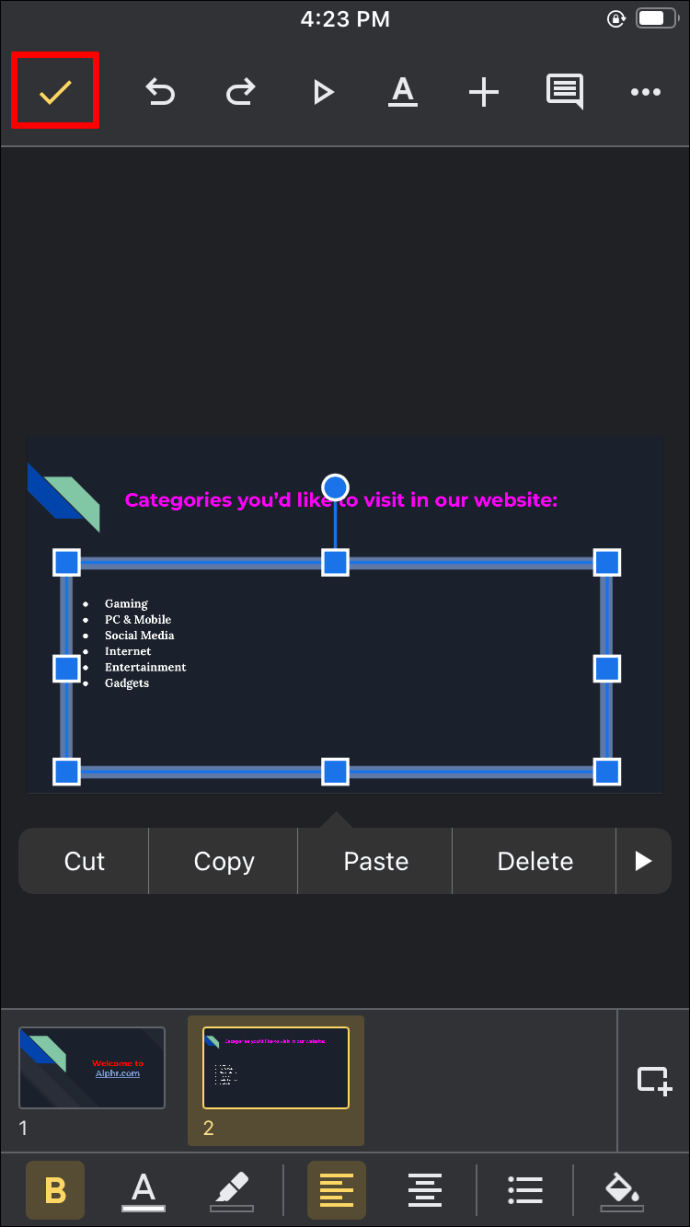
Ви також можете додати маркери після введення тексту:
- Виділіть потрібний текст у маркерах.
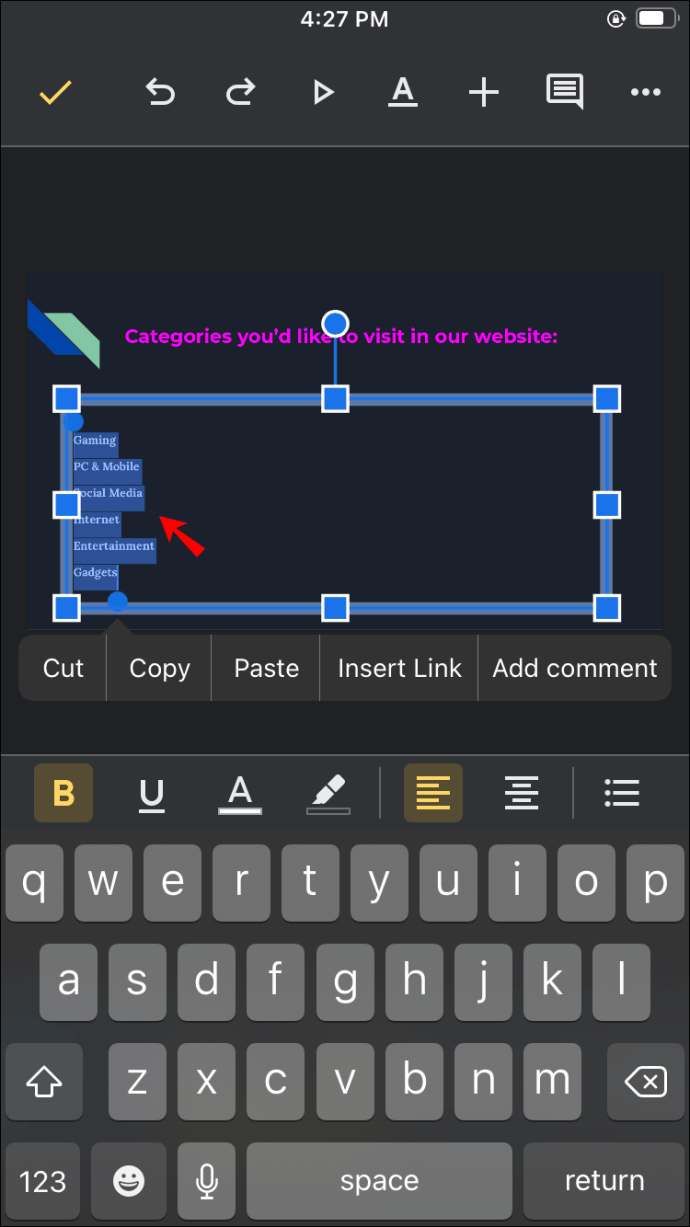
- Торкніться значка маркованого списку на панелі інструментів.
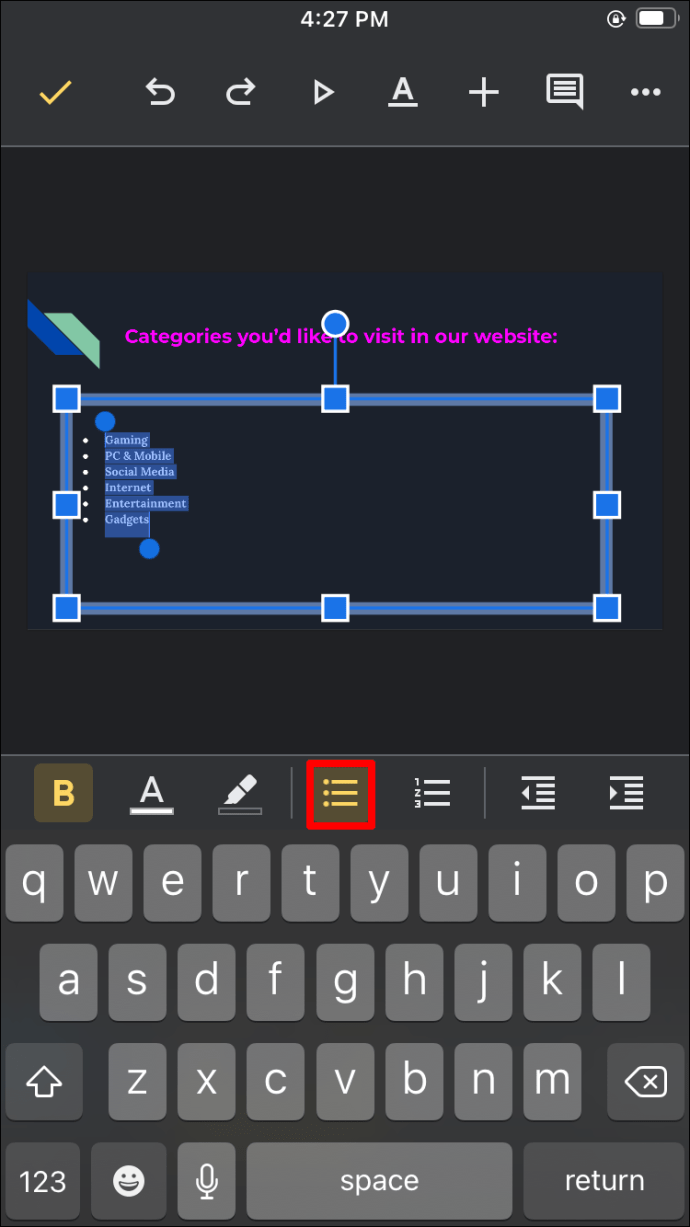
- Коли ви закінчите, торкніться галочки.
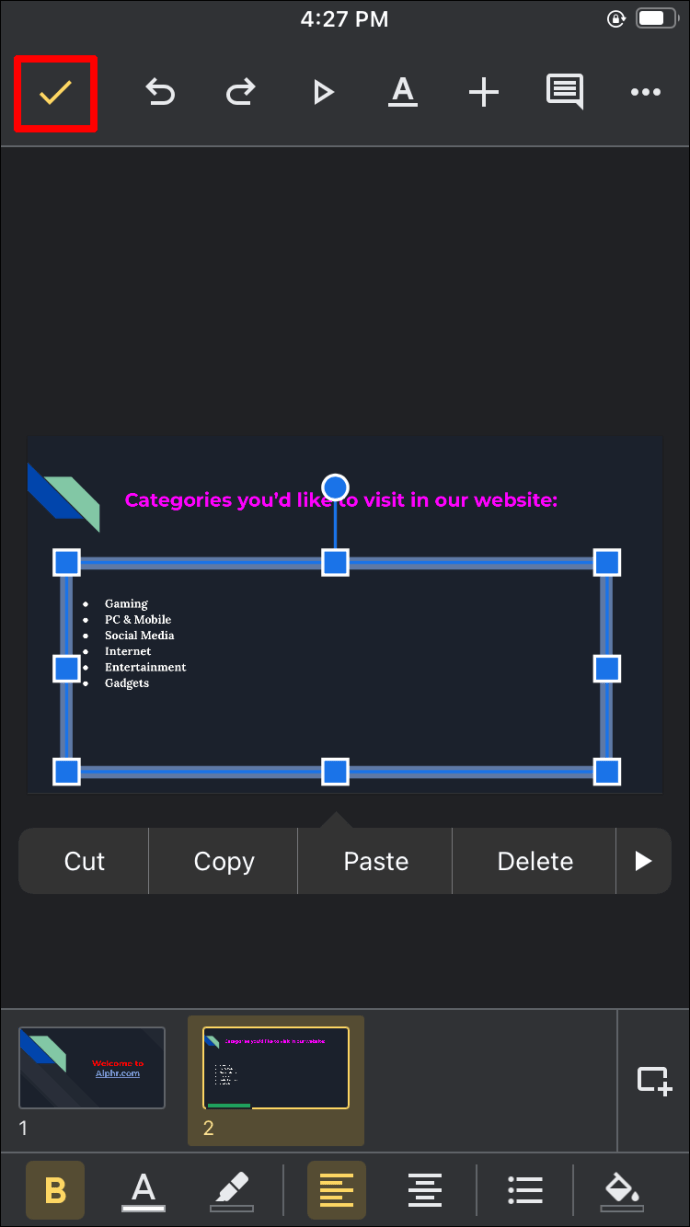
Маркерні точки відображатимуться як точки. Неможливо змінити символ за допомогою програми iPhone.
Як додати маркери до слайдів Google на пристрої Android
Мобільний додаток Google Slides також доступний для Android і його можна знайти в Play Store. Додати маркери до презентації можна двома способами: до або після введення тексту.
Щоб спочатку додати маркери, виконайте такі дії:
- Відкрийте свою презентацію та перейдіть до слайда, куди потрібно вставити маркери.
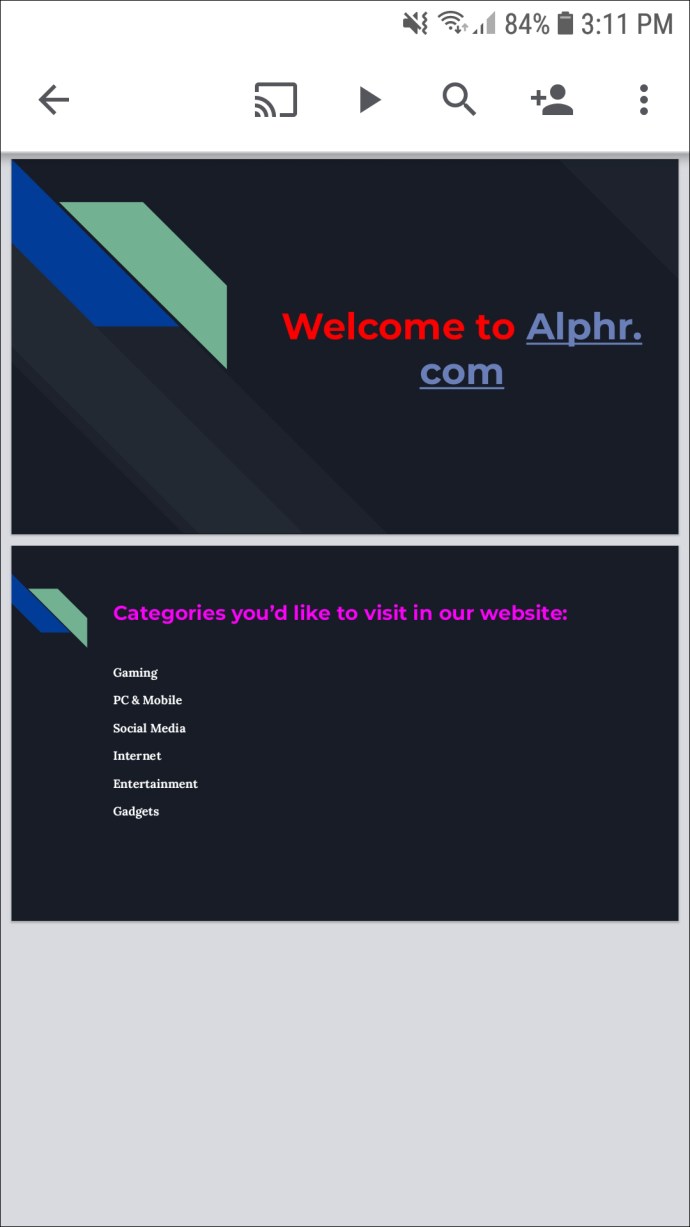
- Двічі торкніться розділу, куди потрібно додати маркери.
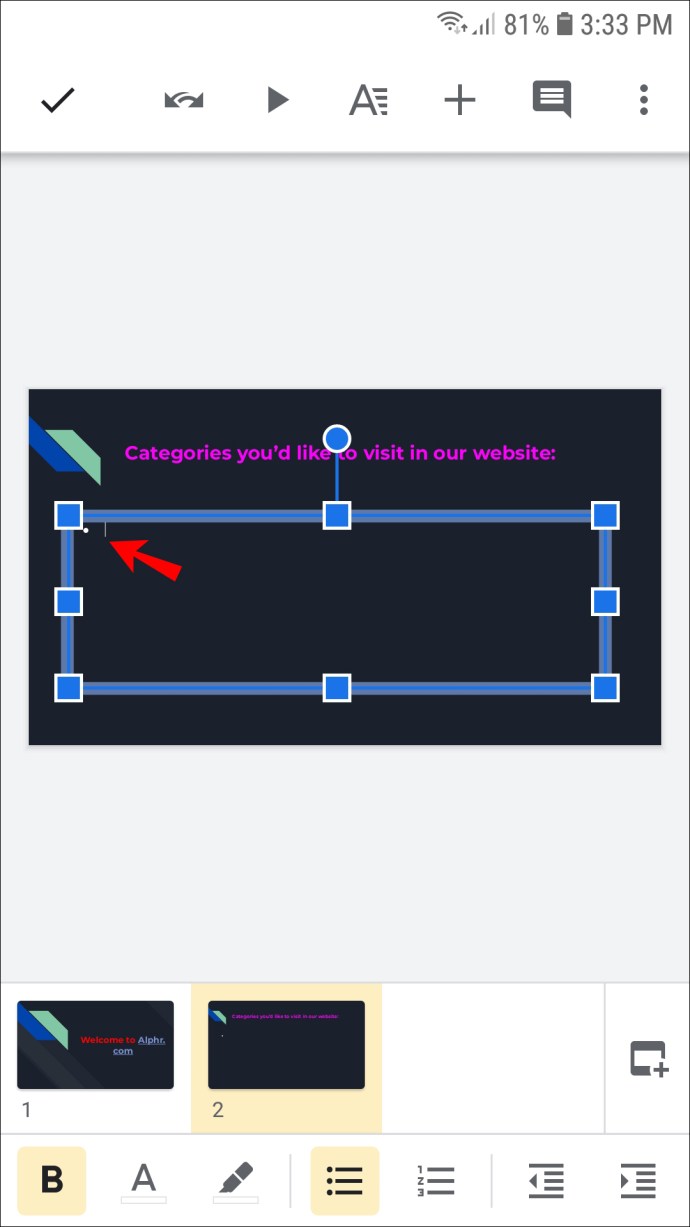
- Торкніться значка маркованого списку на панелі інструментів і введіть текст.
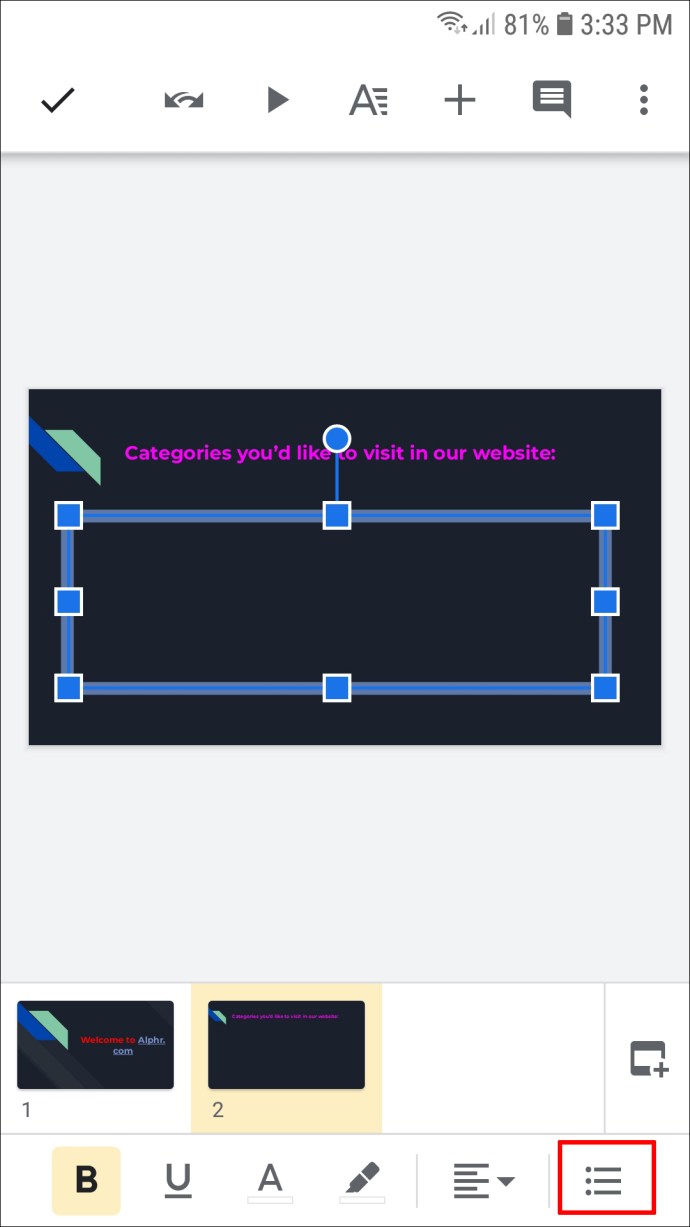
- Коли ви закінчите, торкніться значка повернення, щоб перейти до наступного рядка. Маркер буде додано автоматично.
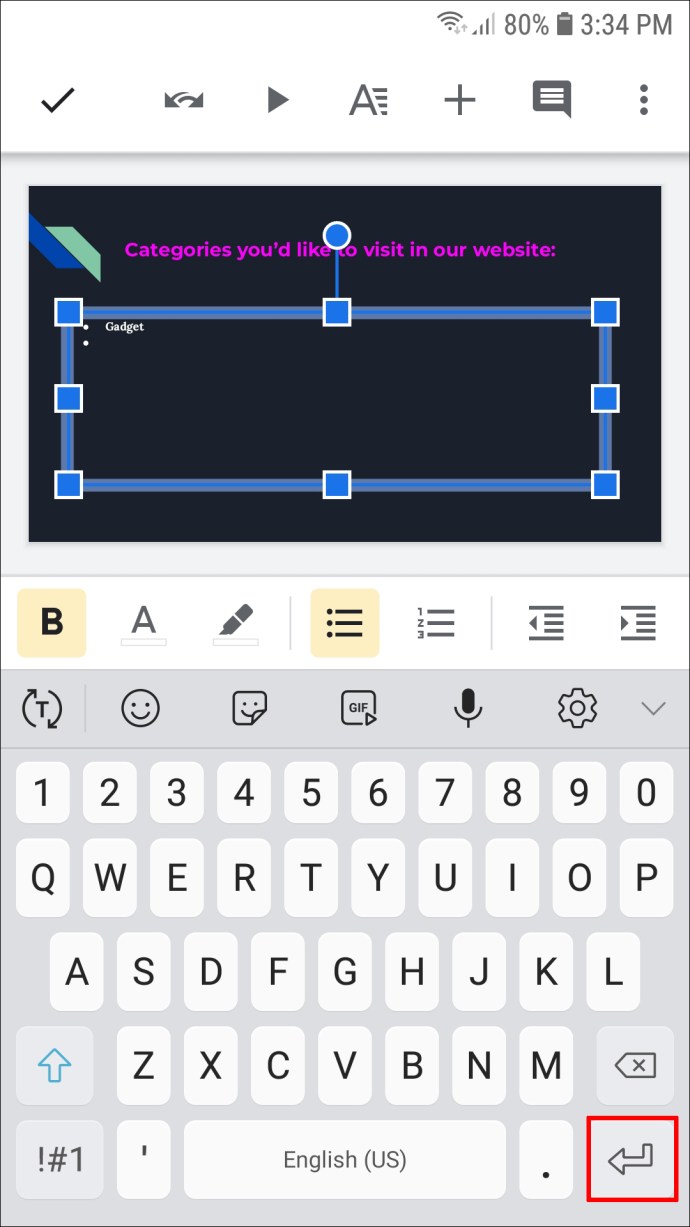
- Заповнивши список, торкніться галочки.
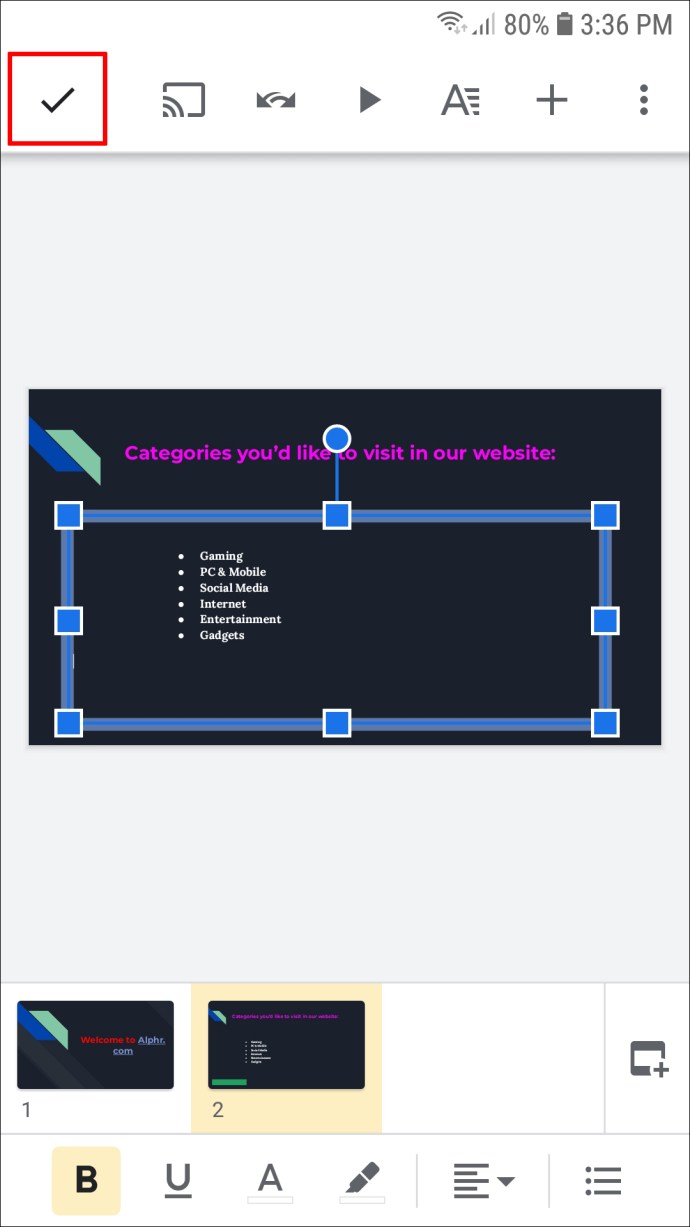
Щоб додати маркери після введення тексту, дотримуйтесь інструкцій нижче:
- Виділіть текст, який ви хочете помістити в маркери.
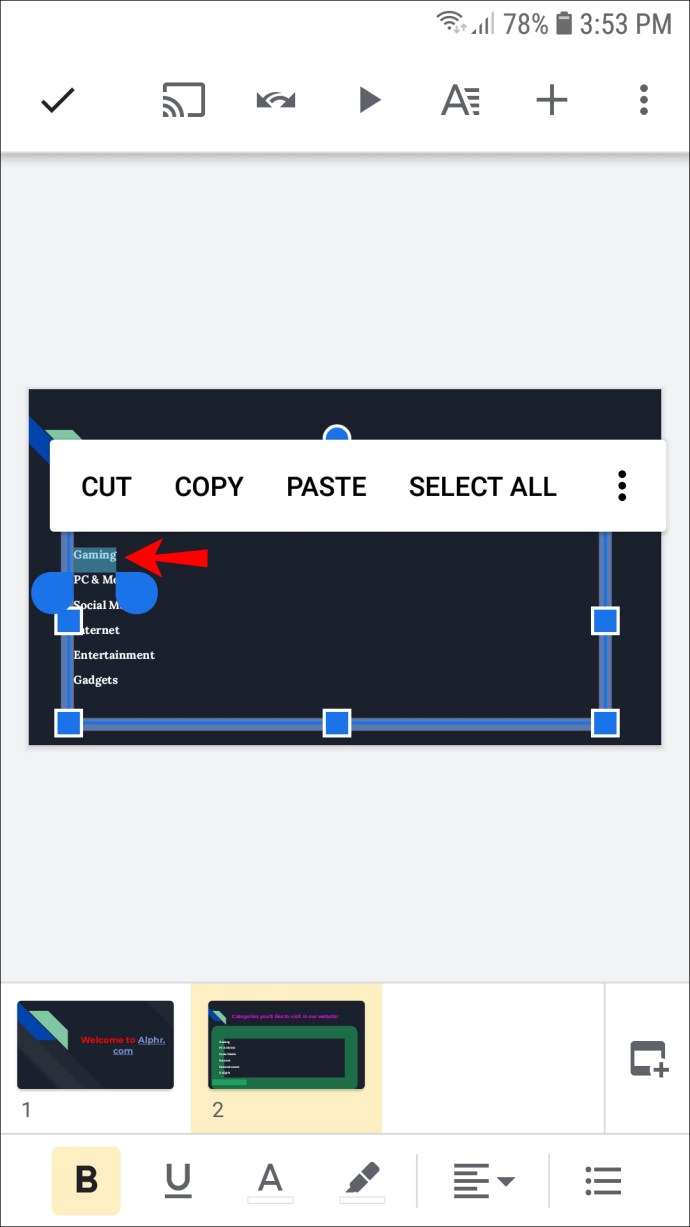
- Торкніться значка маркерів на панелі інструментів.
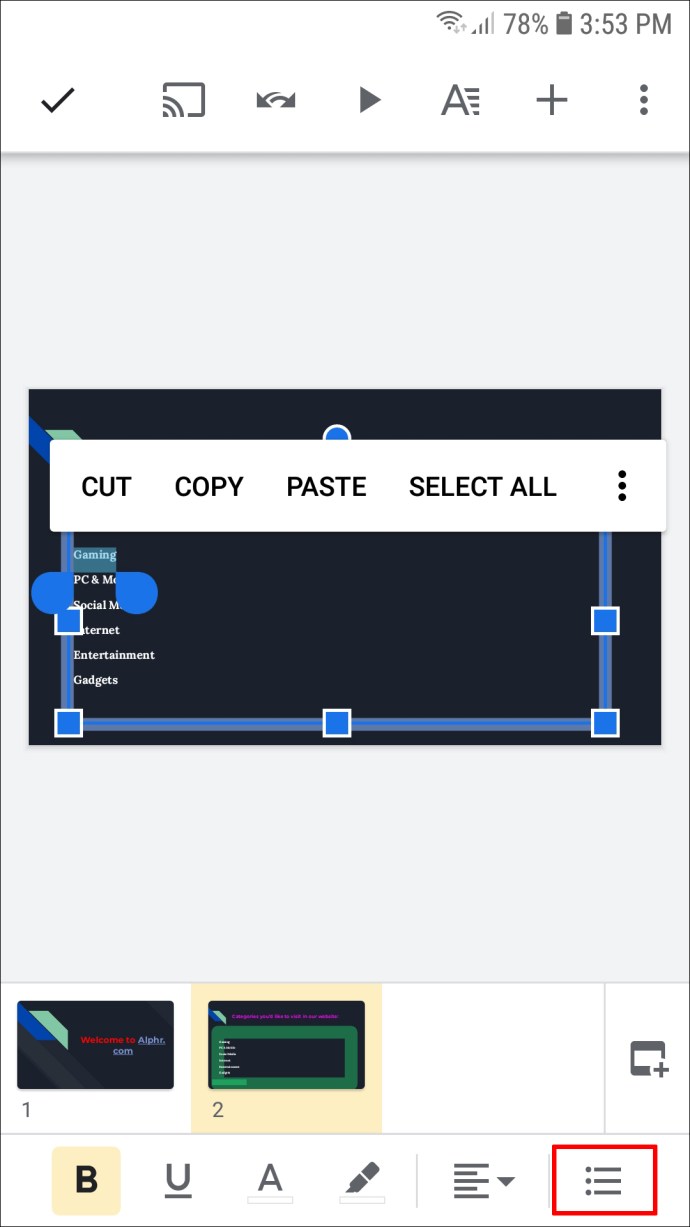
- Після завершення торкніться кута галочки.
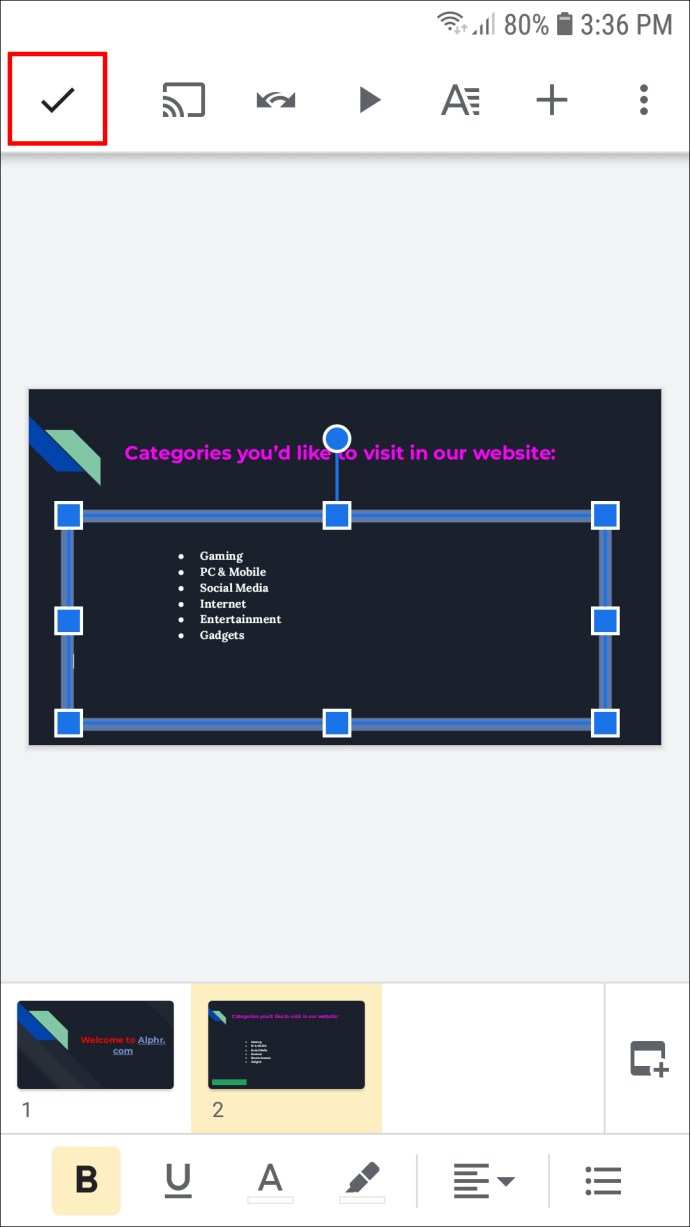
За замовчуванням маркери є точками, а мобільна версія не дозволяє налаштовувати символи.
Як додати маркери до слайдів Google на iPad
Як згадувалося раніше, Google Slides доступний для iOS в App Store. Ви можете спочатку додати маркери, а потім текст, або зробити це навпаки.
Якщо ви хочете спочатку додати маркери, дотримуйтесь інструкцій нижче:
- Відкрийте свою презентацію та перейдіть до розділу слайда, де ви будете додавати маркери.
- Двічі торкніться області, куди потрібно додати маркери.
- Торкніться значка маркерів на панелі інструментів.
- Коли ви закінчите з першим рядком, натисніть кнопку «Повернутися», щоб перейти до наступного.
- Завершивши список, торкніться галочки, щоб зберегти його.
Якщо ви вже ввели текст і вважаєте, що він був би кращим у вигляді маркованого списку, виконайте такі дії:
- Двічі торкніться та виділіть текст, який потрібно розмістити в маркерах.
- Торкніться значка куль.
- Завершивши список, торкніться галочки.
Додаток додає точки як маркери. На жаль, змінити це на вашому iPad неможливо.
Додаткові поширені запитання
Як я можу додати підпункти в Google Slides?
Якщо ви хочете пояснити щось більше, додавання підмаркерів дозволяє зробити це, зберігаючи читабельність і організацію слайда. Ось як додати пункти, якщо ви використовуєте Google Slides на своєму ПК:
1. Помістіть курсор у кінець маркера, до якого потрібно додати підмаркери.
2. Натисніть «Enter», щоб перейти до наступного рядка, і натисніть клавішу «Tab», щоб створити підпункт. Ви також можете натиснути три крапки на панелі інструментів і замість цього вибрати піктограму «Збільшити відступ».
Якщо ви ввели текст першими, дотримуйтесь цих інструкцій:
1. Наведіть курсор на текст, до якого потрібно додати підмаркери, і натисніть піктограму маркованого списку.
2. Виберіть піктограму «Збільшити відступ» або натисніть клавішу «Tab».
Порада: натискаючи клавішу «Tab», переконайтеся, що ви перемістили курсор на початок тексту. В іншому випадку натискання клавіші лише розділить його.
Зберігайте слайди впорядкованими за допомогою маркерів
Презентації можуть бути важкодоступними та нудними, якщо вони неорганізовані та безладні. Щоб створити успішну, привабливу презентацію, яка висвітлює важливі частини, важливо навчитися додавати маркери в Google Slides. Google Slides дає змогу додавати маркери як на комп’ютері, так і на мобільних пристроях, і цей процес займає не більше кількох секунд.
Чи часто ви додаєте маркери до своїх презентацій Google Slides? Ви віддаєте перевагу використовувати програму на комп’ютері, планшеті чи телефоні? Розкажіть нам у розділі коментарів нижче.