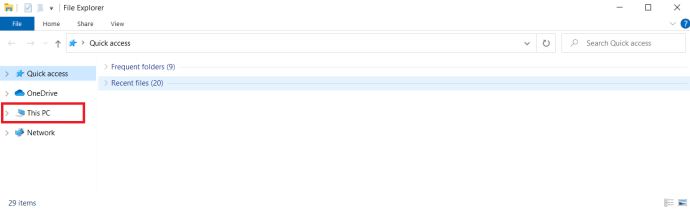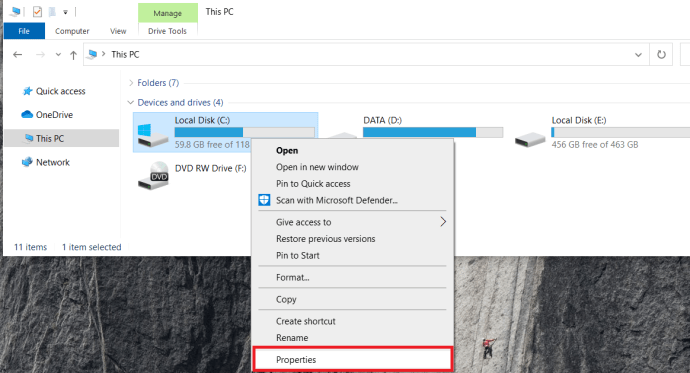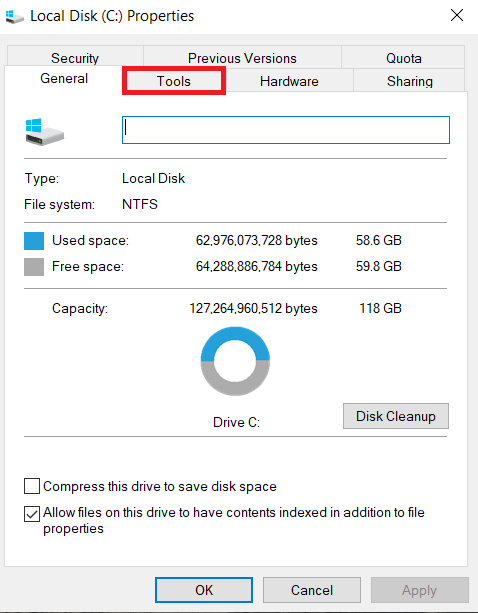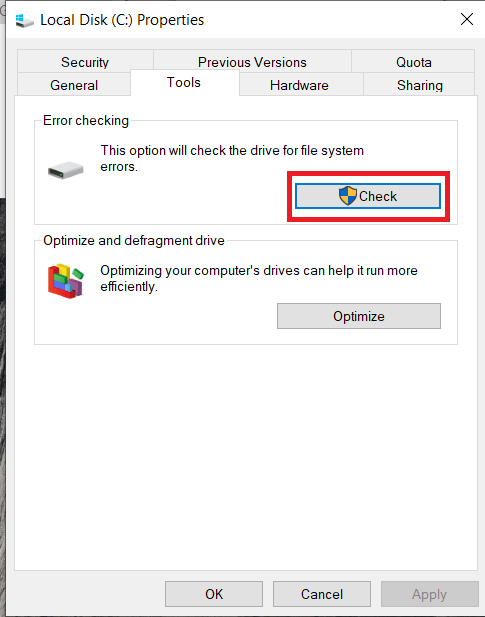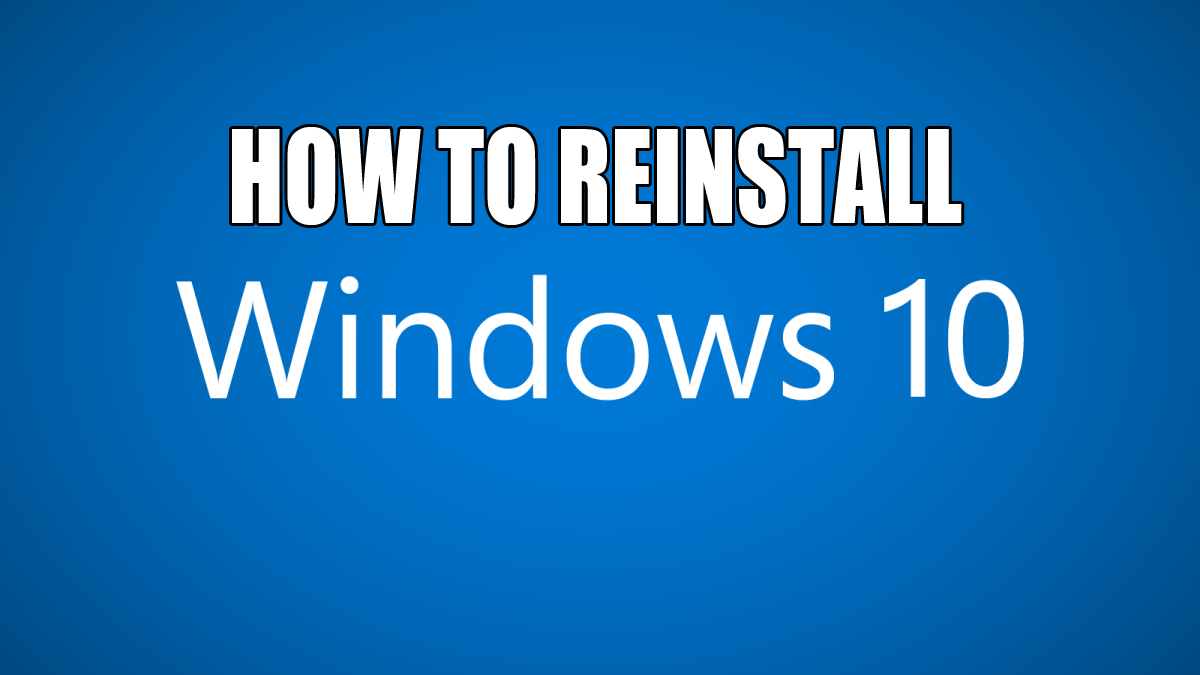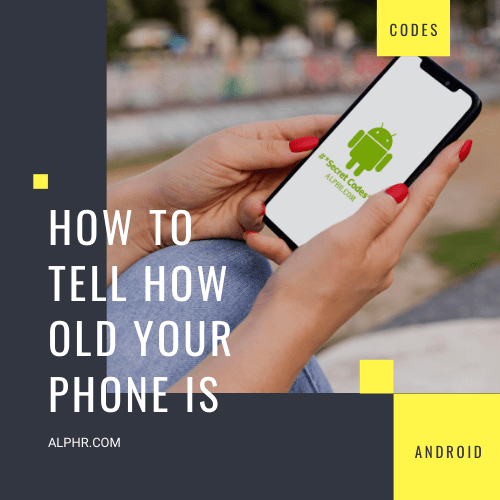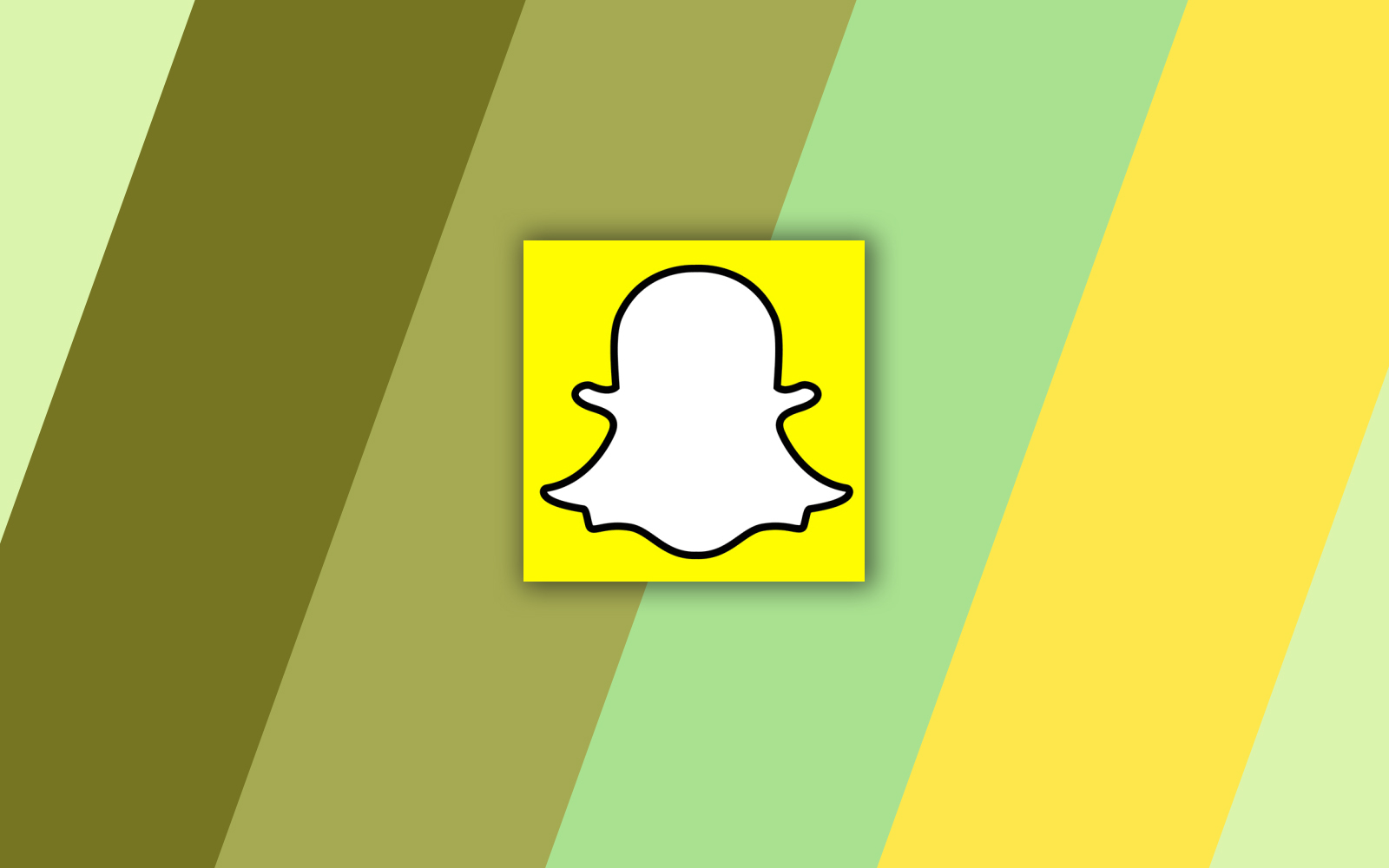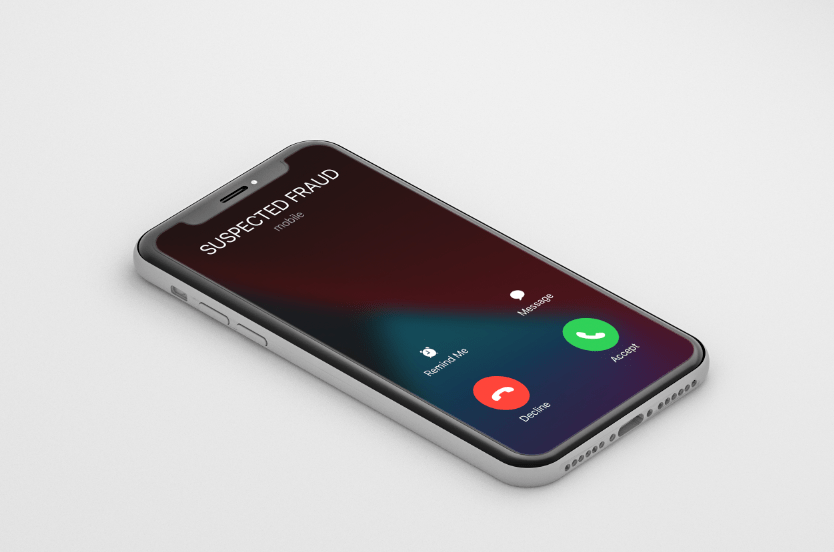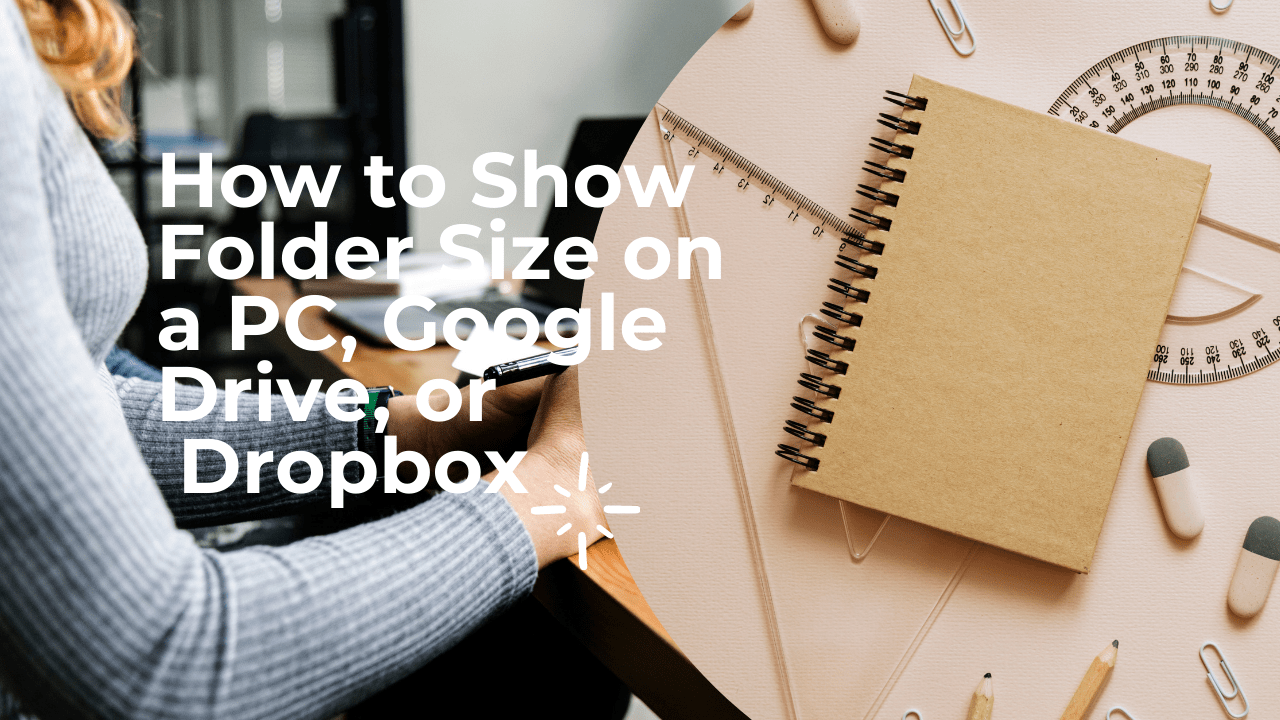Вийшов з ладу жорсткий диск? Ось попередження та рішення, які вам потрібно знати

Перший жорсткий диск з’явився на ринку в 1956 році; це був 5-мегабайтний накопичувач для мейнфрейма IBM, він важив більше тонни, і врешті-решт вийшов з ладу. Усі жорсткі диски виходять з ладу, оскільки, незважаючи на їх підключення до електронних пристроїв, жорсткі диски мають (або були) механічні за своєю природою: фізична пластина обертається зі швидкістю тисячі обертів на хвилину, а рухома рука, оснащена магнітними датчиками, зчитує магнітні імпульси, що зберігаються на пластині. Сучасні твердотільні накопичувачі (SSD) не мають рухомих частин, тому вони служать довше, але вони також з часом зношуються. Коли жорсткий диск виходить з ладу, це може бути чим завгодно, від роздратування до катастрофи, залежно від системи резервного копіювання, яка була на місці для збереження цих даних у безпеці. На щастя, є деякі попереджувальні ознаки майбутнього збою жорсткого диска, і деякі речі, які ви можете зробити, щоб захистити себе від збою диска. У цій статті я покажу вам, як підготуватися до гіршого, і на які попередження слід звернути увагу.
Зауважте, що ця стаття написана з урахуванням ПК з Windows, і програмні засоби, про які я згадую, як правило, будуть специфічними для Windows, але загальні концепції, які обговорюються, також стосуються комп’ютерів Mac або Linux.
Попередження про майбутню невдачу
Більшість компонентів ПК, які можуть вийти з ладу, дадуть деяке попередження про їх погіршення стану, перш ніж вони просто перестануть працювати, і жорсткі диски не є винятком. Ось кілька попереджувальних ознак проблеми з жорстким диском, що розвивається:
- Файли, що зникають: Якщо файл просто зникає з вашої системи, це може бути ознакою того, що на жорсткому диску виникають проблеми.
- Комп'ютер зависає: Комп’ютер час від часу зависає, і це майже завжди вирішується швидким перезавантаженням. Однак якщо ви виявите, що вам потрібно перезавантажуватися все частіше і частіше, це може свідчити про те, що ваш жорсткий диск починає виходити з ладу.
- Пошкоджені дані: Якщо файли на диску раптово пошкоджені або нечитані без видимої причини, можливо, ваш жорсткий диск поступово виходить з ладу.
- Погані сектори: Якщо ви починаєте отримувати повідомлення про помилки «погані сектори», «CRC» або «циклічна помилка резервування», це вірна ознака того, що на вашому диску виникають проблеми.
- Звуки: Якщо ваш жорсткий диск видає звуки, з якими ви не знайомі, це також може бути поганою новиною, особливо якщо це скрегіт, клацання або скрип.
Діагностика проблеми

Діагностика проблем з жорстким диском, як правило, є процесом усунення. Існує кілька точок можливого збою, і не всі вони знаходяться в самому жорсткому диску.
Що робити, якщо ваш комп’ютер все ще завантажується в операційну систему
Перевірте своє обладнання за допомогою диспетчера пристроїв
Перше, що потрібно зробити, це скористатися диспетчером пристроїв, щоб перевірити, чи є джерелом проблеми ваш контролер або материнська плата.
Запустіть перевірку на наявність вірусів/шкідливих програм
Друге, що потрібно зробити, це виконати повну перевірку на наявність вірусів і шкідливих програм, оскільки шкідливе програмне забезпечення часто може викликати такі проблеми, як зависання або пошкодження файлів, які ви можете прийняти за проблеми з вашим диском. Для цього існує багато хороших програм; прочитайте цю статтю TechJunkie про найкращі антивірусні програми, а також нашу статтю про найкращі антивірусні програми.
Використовуйте інструменти діагностики Windows
Далі скористайтеся власним програмним забезпеченням для діагностики Windows, щоб перевірити, чи може воно виявити якісь проблеми.
- Відкрийте Провідник файлів і натисніть на Цей ПК.
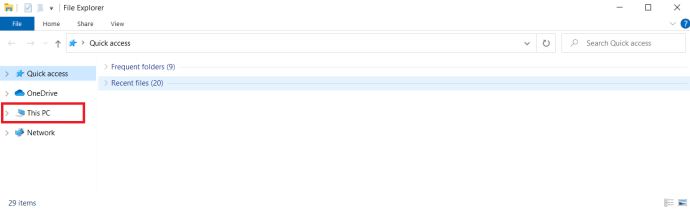
- Тепер клацніть правою кнопкою миші диск і виберіть Властивості.
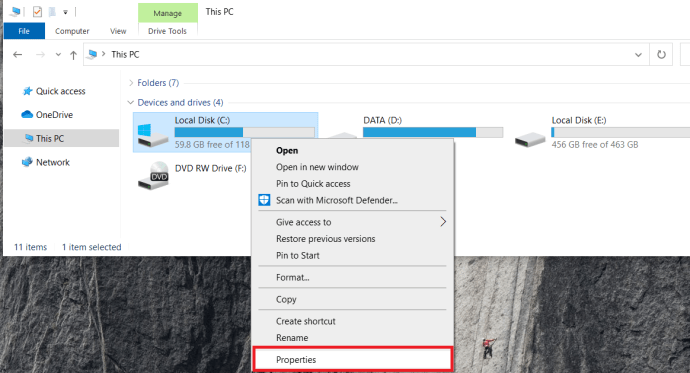
- Далі перейдіть до Інструменти табл.
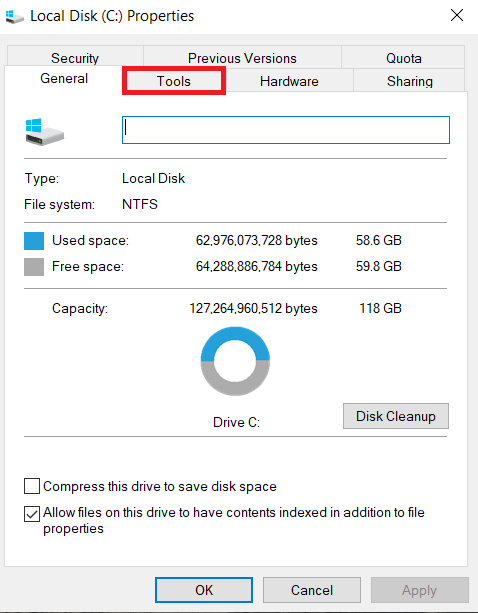
- Потім, під Перевірка помилок виберіть Перевірте кнопку.
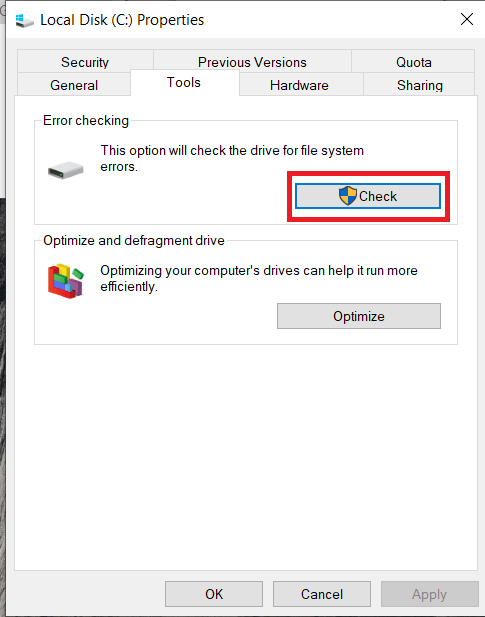
- Це займе досить багато часу, Windows виявить всі сектори, які вийшли з ладу. Ця діагностична процедура насправді може виправити багато незначних проблем з диском, виявивши, в якій частині диска є проблема, і більше не використовувати цю частину диска. Однак це слід розглядати як тимчасове рішення, і вам слід якомога швидше створити резервну копію даних.
Перевірте своє обладнання
Якщо ви підозрюєте, що ваш жорсткий диск несправний, вам захочеться перевірити та протестувати своє обладнання.
- Почніть із заміни кабелю SATA або IDE для жорсткого диска та тестування його, це найшвидше та найдешевше апаратне рішення. Перезавантажте комп’ютер і перевірте, чи проблема не зникає.
- Потім підключіть диск за допомогою старого кабелю до іншого порту SATA або IDE, якщо є, або скористайтеся корпусом зовнішнього дисковода. Знову перезавантажте комп’ютер і перевірте його.
- Створіть інструмент відновлення Windows на USB-накопичувачі та завантажте його, щоб перевірити диск на наявність помилок. Різні перевірки, які можна виконати в командному рядку, перевершують сканування Windows Перевірте варіант для приводів.
Що робити, якщо ваша машина не завантажується з жорсткого диска
Використовуйте інструмент відновлення Windows
- Знову ж таки, ви можете спробувати завантажити інструмент відновлення Windows, щоб відновити диск або перевірити, чи він виявляється.
- Введіть Командний рядок під Розширені опції.
- Тепер почніть з виконання «sfc /scannow“, без лапок, це перевірить ваш диск на наявність помилок і спробує його виправити.
- Після запуску сканування спробуйте завантажитися в безпечному режимі, завантажте звідти антивірусне програмне забезпечення та перевірте систему. Найкращий спосіб перевірити це за допомогою антивірусного завантажувального диска для сканування та відновлення комп’ютера. Ви можете записати програмне забезпечення для завантаження на компакт-диск або навіть встановити його на USB-накопичувач (за допомогою іншого комп’ютера). Це дозволить вам завантажити спеціальне антивірусне середовище, щоб перевірити ваш ПК на наявність проблем за межами середовища Windows.
Ви також можете перевірити, чи є розділи на диску взагалі, за допомогою DiskPart або іншої сторонньої утиліти для дисків. Якщо він не бачить жодних розділів, імовірно, що в розділі виникла плутанина. На жаль, відновити файли з подібної ситуації не завжди можливо, оскільки вам доведеться повторно розділити диск.
Перевірте та протестуйте обладнання
- Перевірте з’єднання всередині пристрою, щоб переконатися, що жорсткий диск належним чином під’єднано до материнської плати. На сучасному HDD/SSD це дуже просто. Для дисків IDE можна спробувати ще кілька речей. Машини, виготовлені до 2007 року або близько того, часто мають контролер IDE, а не сучасний контролер SATA. Переконайтеся, що червоний край кабелю приводу суміщений із контактом 1 роз’єму на накопичувачі. Як правило, контакт 1 знаходиться найближче до штепсельної вилки. Машини IDE також використовують призначення провідний/підпорядкований для дисків, тому перевірте, чи правильно встановлені перемички. Знову завантажтеся на екран BIOS і перевірте, чи може він автоматично визначити диск. Це встановить, що принаймні диск правильно підключений.
- Вийміть свій несправний диск, помістіть його у зовнішній жорсткий диск або кабель SATA-USB і підключіть його до іншого комп’ютера або скористайтеся USB-завантажувачем Ubuntu, Gparted, Windows Recovery Tool тощо. Після завантаження знайдіть диск і подивіться, чи він виявляється.
Спроба клонувати несправний диск
Існує кілька варіантів клонування дисків і розділів, ми обговоримо Clonezilla тут.
- Завантажте Clonezilla і скористайтеся вибраним програмним забезпеченням USB, наприклад Etcher, щоб створити з нього завантажувальний флеш-накопичувач.
- Отримайте новий HDD або SSD, вам потрібен інший диск такого ж або більшого розміру, щоб він працював, і підключіть його до ПК через інший порт SATA або IDE або USB.
- Тепер підключіть його та перезавантажте пристрій, несправний диск може залишитися в ПК.
- Далі увійдіть в BIOS, ввівши будь-який F8, F10, F12, або Del на екрані під час першого завантаження комп’ютера.
- Тепер під Завантаження або Параметри завантаження, встановіть порядок завантаження таким чином, щоб CD/USB завантажувався перед HDD/SDD.
- Потім натисніть Зберегти та вийти і завантажте Clonezilla.
- Дотримуйтесь підказок у Clonezilla, доки не перейдете до параметрів клонування/відновлення.
- Тепер ви захочете вибрати для параметрів клонування один із розділів на розділ або від пристрою до пристрою, якщо не впевнені, просто клонуйте весь пристрій.
- Тепер виберіть вихідний диск, це той, який не працює.
- Далі виберіть цільовий диск, це новий.
- Тепер погодьтеся з процедурою і запустіть її. Це займе досить багато часу.
- Після його завершення перезавантажте комп’ютер і вийміть флешку до завантаження екрана завантаження.
Зверніть увагу, якщо ви коли-небудь не знаєте, що вибрати в Clonezilla, налаштування за замовчуванням працюють для більшості людей.
Параметри відновлення даних
Існує багато варіантів спроби клонувати жорсткий диск або відновити дані з несправного жорсткого диска. Одним з таких програмних рішень є безкоштовний інструмент під назвою Recuva від Piriform. Компанія стверджує, що може відновити втрачені файли з пошкоджених дисків або нещодавно відформатованих дисків, але ваш пробіг може відрізнятися. Це працює для одних людей і не працює для інших. Кожна ситуація унікальна, але спробувати її точно варто.
Підключіть свій несправний диск до іншого ПК
- Використовуйте зовнішній корпус жорсткого диска, щоб спробувати отримати доступ до документів тощо. підключивши до іншого ПК, він може працювати під керуванням Windows, Mac або Linux.
- Тепер дайте ОС час виявити пристрій і прочитати його вміст.
- Далі відкрийте диск і знайдіть вміст, який потрібно зберегти.
- Скопіюйте файли на інший комп’ютер, диск або хмарне сховище.
Зауважте, що перед спробою клонувати несправний жорсткий диск рекомендується спробувати створити резервну копію файлів.
Клонуйте диск
Як згадувалося вище, ви все ще можете спробувати клонувати диск і його розділи за допомогою такого інструменту, як Clonezilla. Виконайте наведені вище інструкції, щоб спробувати виконати процес, для його роботи вам знадобиться інший диск такого ж або більшого розміру.
Використовуйте службу відновлення даних
Ваш останній варіант - найняти службу відновлення даних. Зрозуміло, що їхні послуги дорогі, незалежно від того, з якою компанією ви звертаєтесь, і немає гарантії, що вони зможуть відновити ваші дані, особливо якщо це була механічна несправність, а не поломка електроніки.
Слово про SSD

Варто зазначити, що збій SSD (див. наш посібник з усунення несправностей тут) є по суті іншою грою в м’яч, ніж несправність жорсткого диска. SSD-накопичувачі не піддаються тим же пасткам збоїв жорсткого диска просто тому, що в SSD немає рухомих частин. Однак вони не застраховані від невдач, оскільки є ряд речей, які все ще можуть піти не так.
Найбільша проблема - це підводний камінь усіх типів флеш-пам'яті. У вас є обмежена кількість циклів читання/запису. Але хороша новина полягає в тому, що зазвичай впливає лише частина запису, якщо ви зіткнетеся з проблемою читання/запису. Іншими словами, ви зможете відновити всі ці дані на своєму SSD і помістити їх кудись в іншому місці. Незважаючи на те, що SSD менш імовірно виходить з ладу, враховуючи відсутність рухомих частин, він все ще чутливий до щоденного зносу.

Пліч-о-пліч порівняння HDD (ліворуч) і SSD (праворуч). Автор зображення: Juxova
Як правило, ви можете виконати всі наведені вище дії, щоб діагностувати проблему, хоча SSD, як правило, не видають шумів, коли вони виходять з ладу. Однак усі інші кроки застосовуються.
Майбутнє
У майбутньому ви мало що можете зробити, щоб запобігти виходу SSD або HDD з ладу. Це просто факт життя. Подібно до того, як знос вашого автомобіля в кінцевому підсумку руйнує його, знос ваших жорстких дисків зрештою знищить їх. Це стосується майже всього в житті, і цього не обійти. Але є кроки, які ви можете зробити, щоб зробити всю ситуацію набагато менш напруженою, коли вона настане.
Головне, що ви можете зробити, це часто створювати резервні копії. Раз на тиждень – звичайний термін. Якщо ви використовуєте Mac, ви можете легко зробити це за допомогою Time Machine і зовнішнього жорсткого диска. У Windows це трохи інакше. Найкраще використовувати такий сервіс, як Carbonite, який автоматично створює резервні копії всього на вашому ПК та зберігає їх у хмарі на зашифрованому сервері.
Будь ласка, поділіться своїми думками щодо несправності жорстких дисків у коментарях нижче.