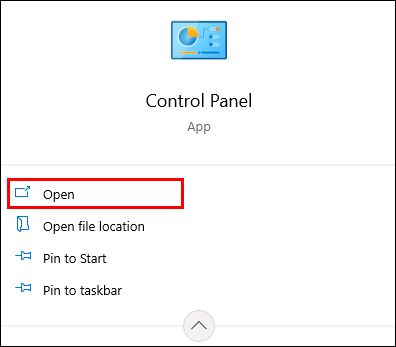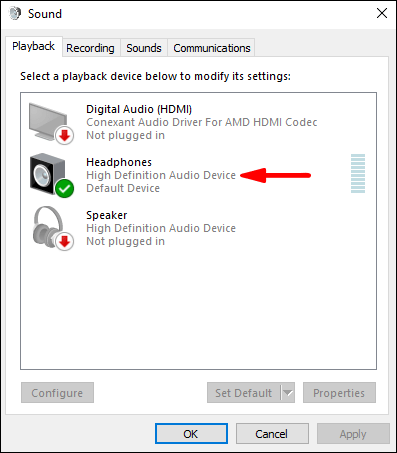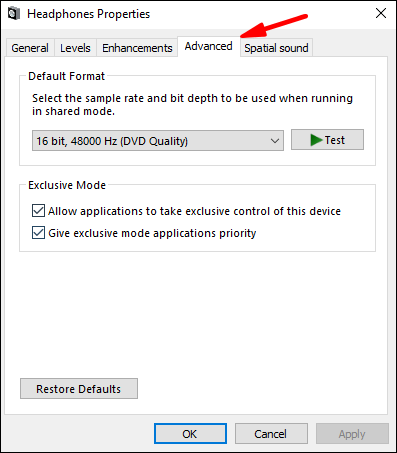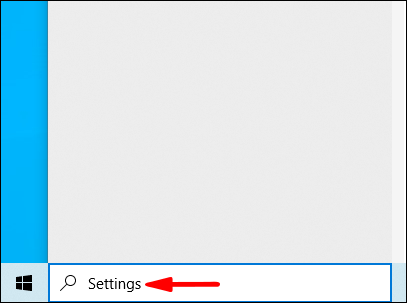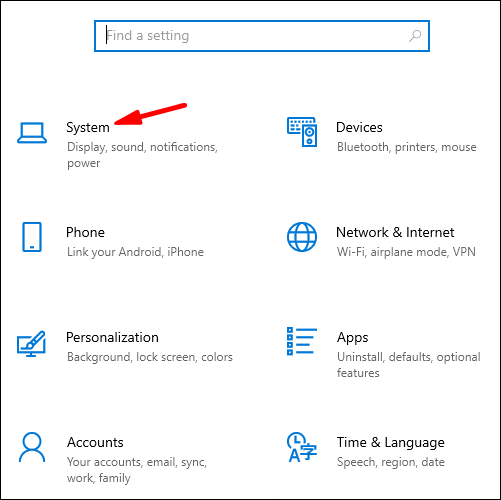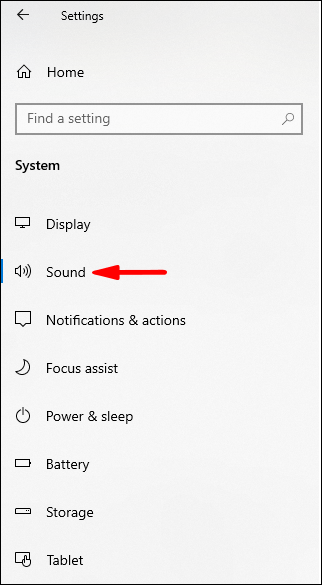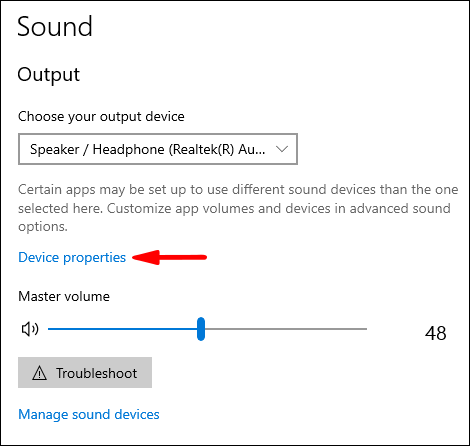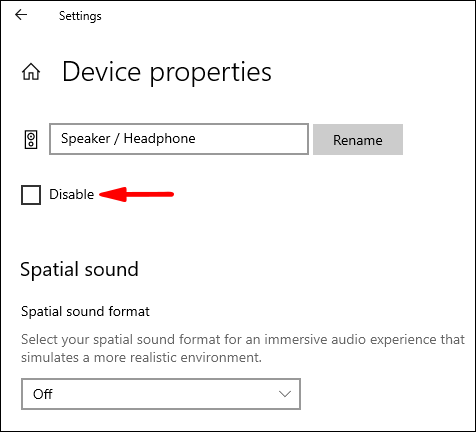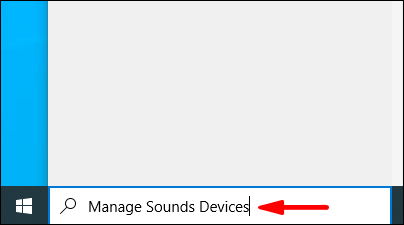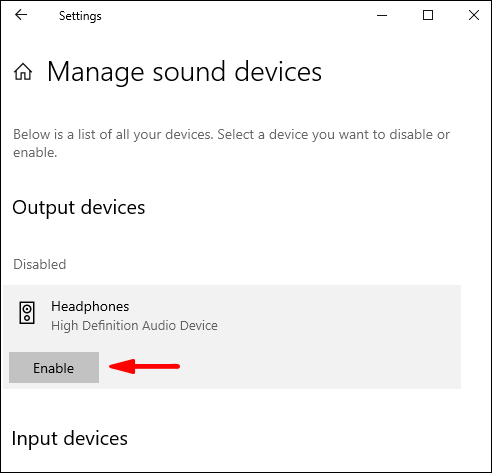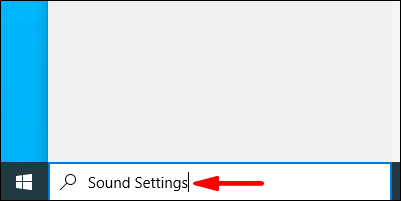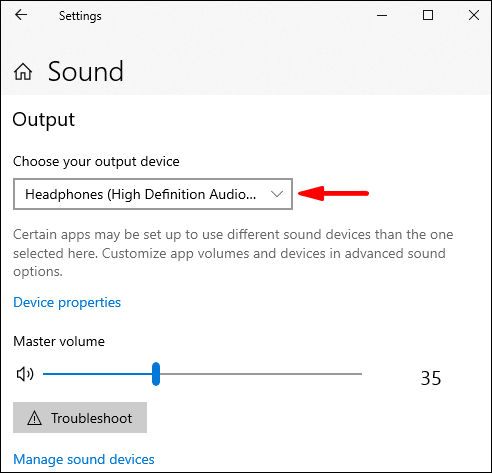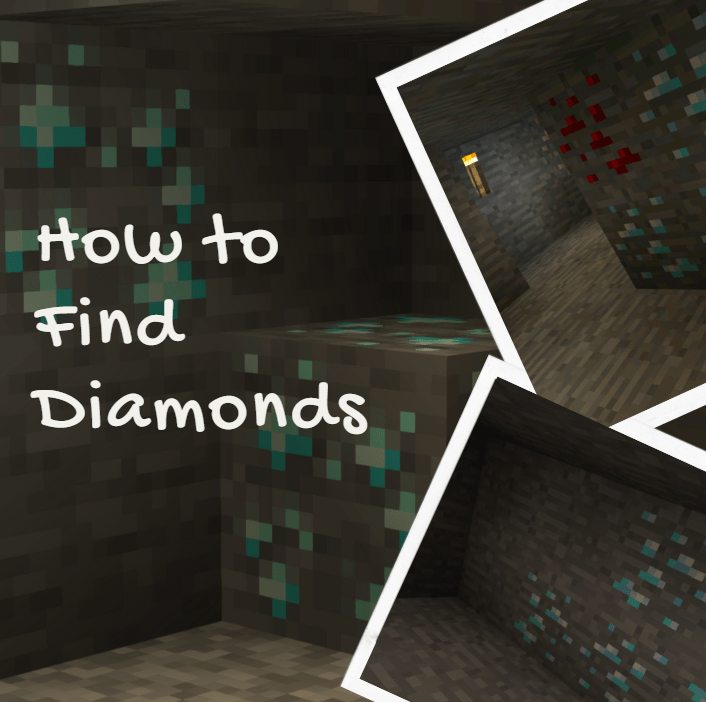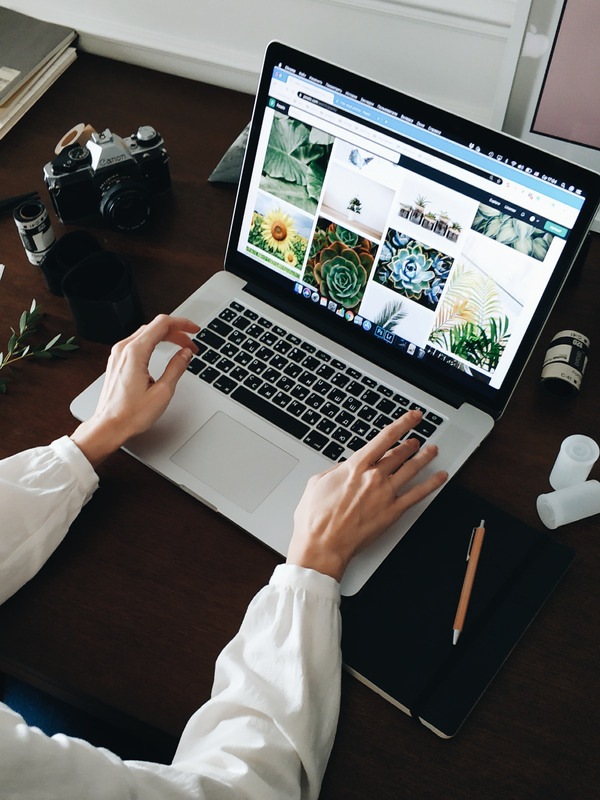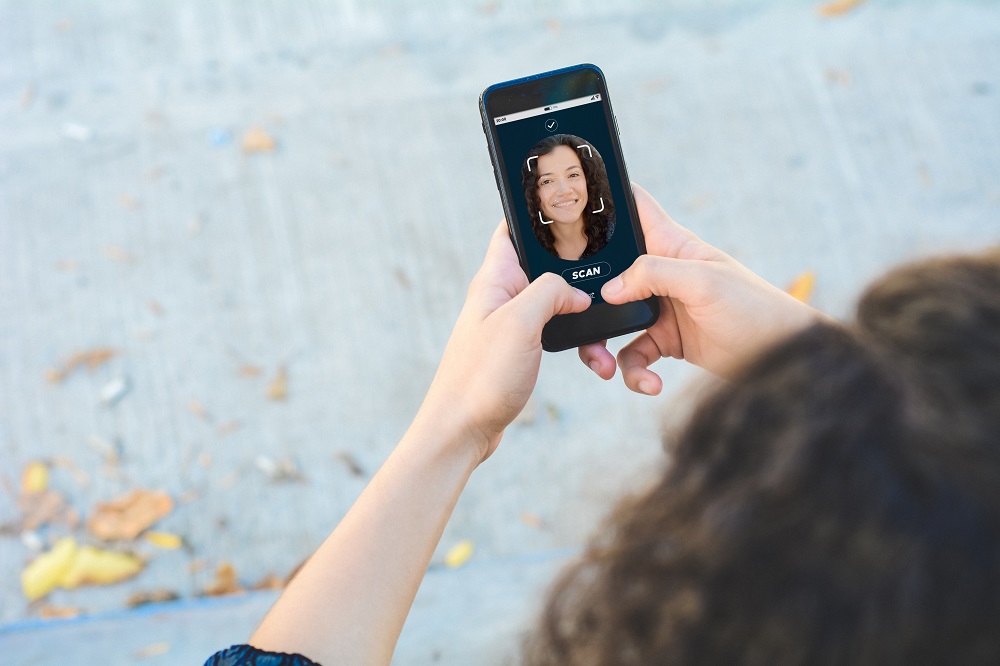Навушники не працюють у Windows 10?
Тільки коли ви збиралися відтворити улюблену музику, ви зрозуміли, що ваші навушники не працюють. Якщо у вас виникли проблеми з тим, щоб змусити їх працювати, продовжуйте читати цю статтю, і ви дізнаєтеся про можливі рішення, чому навушники не працюють у Windows 10.
Навушники не працюють у Windows 10?
Існують різні можливі причини, чому ваші навушники не працюють у Windows 10. Ви завжди можете спробувати усунути неполадки, щоб визначити причину своєї проблеми.
HD Audio Over AC97
HD Audio і AC97 представляють два аудіостандарти Intel на багатьох комп’ютерах. HD Audio фактично було виготовлено на заміну AC97 і має покращені характеристики. Незважаючи на те, що вони можуть виглядати ідентичними, вони не є взаємозамінними.
Наприклад, якщо ви підключите роз’єм AC97 до материнської плати HDA, звук не буде виводитися, тому ваші навушники не працюватимуть. Оскільки вони не є взаємозамінними, деякі виробники материнських плат дозволяють вибирати між ними.
Як ви знаєте, який з них використовувати? Це залежить від вашого випадку. Перш за все, потрібно позначити правильний роз’єм. Якщо це не так, спробуйте спочатку аудіороз’єм HD, оскільки це, ймовірно, є причиною того, що ваші навушники не працюють.
Припускаючи, що з вашим апаратним забезпеченням все в порядку, ось кроки, які ви повинні виконати, щоб вибрати HD-аудіо над AC97 у вашій Windows 10:
- Відкрийте меню «Пуск».
- Знайдіть «Realtek HD Audio Manager» (він повинен бути встановлений за замовчуванням у вашій Windows 10. Якщо ні, переконайтеся, що ви встановили його)
- Відкрийте «Налаштування»
- Переконайтеся, що в розділі «Налаштування роз’єму» вибрано «HD Audio»
Змініть звуковий формат за замовчуванням
Один із способів налаштувати роботу навушників — це змінити формат звуку за замовчуванням у Windows 10. Ось як це зробити:
- Відкрийте меню «Пуск».

- Почніть вводити «Панель управління» і відкрийте її
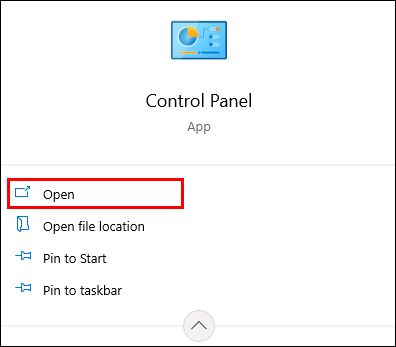
- Торкніться «Апаратне забезпечення та звук»

- Торкніться «Звук»

- Торкніться «Навушники»
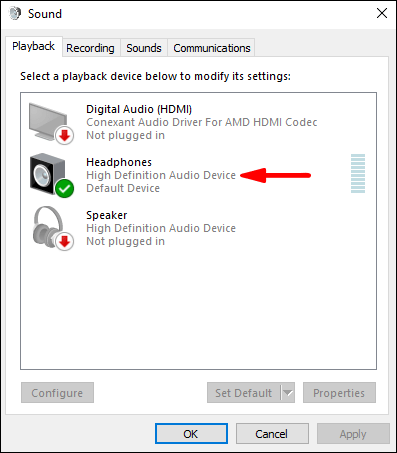
- Торкніться вкладки «Додатково».
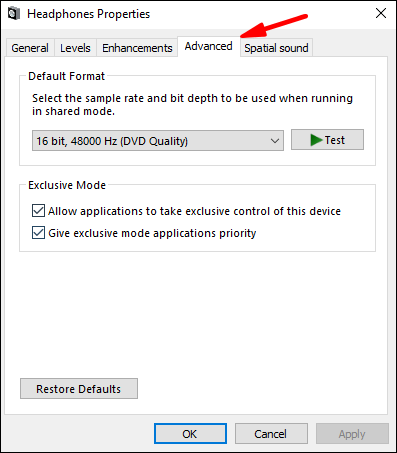
- Тут ви побачите формат за замовчуванням і ряд інших параметрів, з яких ви можете вибрати.
Порада: Кожного разу, коли ви змінюєте формат, натискайте кнопку «Тестувати». Зробивши це, ви перевірите, чи працюють ваші навушники з іншим форматом.
Оновити аудіо драйвери
Якщо ваші аудіодрайвери не оновлені, швидше за все, вони будуть причиною того, що ваші навушники не працюють. Ви можете оновити їх, виконавши наступні дії:
- Відкрийте меню «Пуск».

- Почніть вводити «Диспетчер пристроїв» і відкрийте його
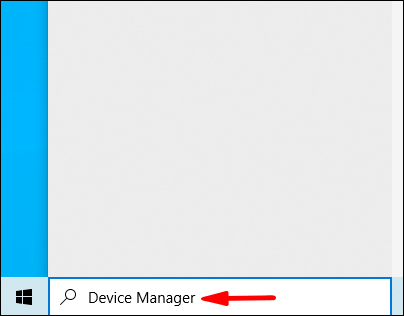
- Двічі клацніть «Звукові, відео та ігрові контролери»
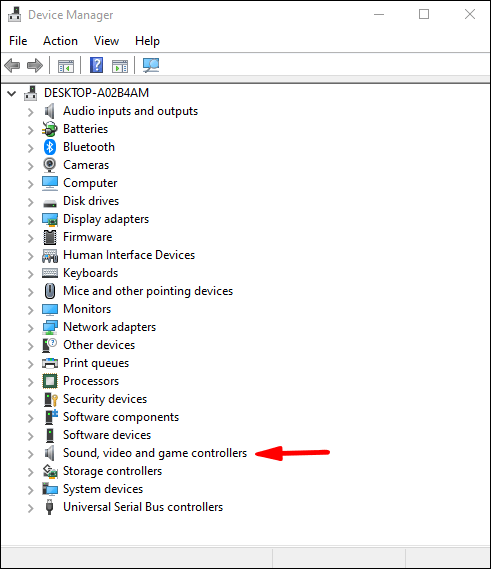
- Клацніть правою кнопкою миші аудіодрайвер, який ви хочете оновити (швидше за все, це буде Realtek)
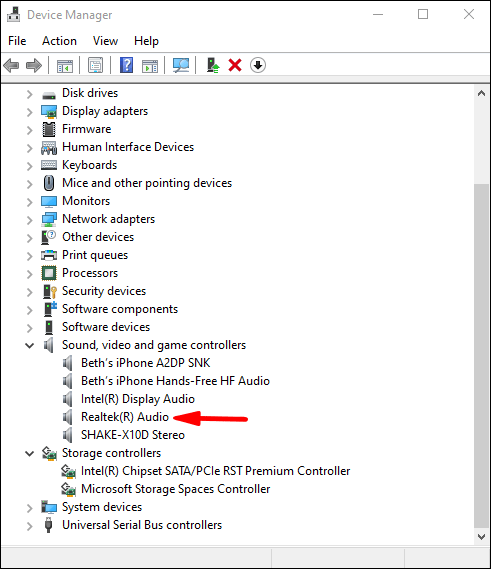
- Торкніться «Оновити драйвер»
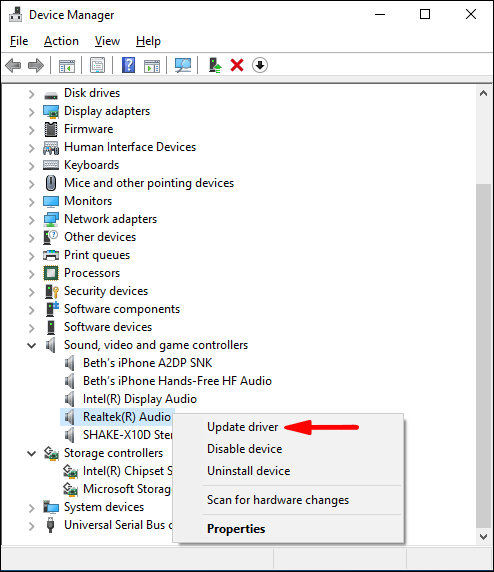
- Торкніться «Автоматичний пошук драйверів»
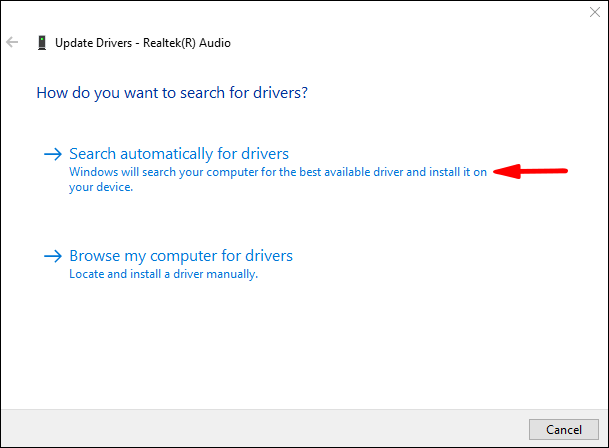
Готово! Ви успішно оновили свої звукові драйвери. Якщо це було причиною того, що ваші навушники не працювали, вони повинні працювати зараз.
Вимкнення виявлення роз’ємів на передній панелі
Існує кілька способів відключити аудіороз’єм на передній панелі. У цьому посібнику ви дізнаєтеся, як вимкнути його за допомогою налаштувань звуку та за допомогою Realtek HD Audio Manager.
Якщо ви хочете вимкнути виявлення роз’ємів на передній панелі за допомогою налаштувань звуку, виконайте такі дії:
- Відкрийте меню «Пуск».

- Почніть вводити «Налаштування» і відкрийте його
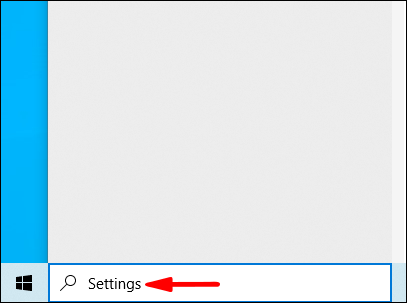
- Торкніться «Система»
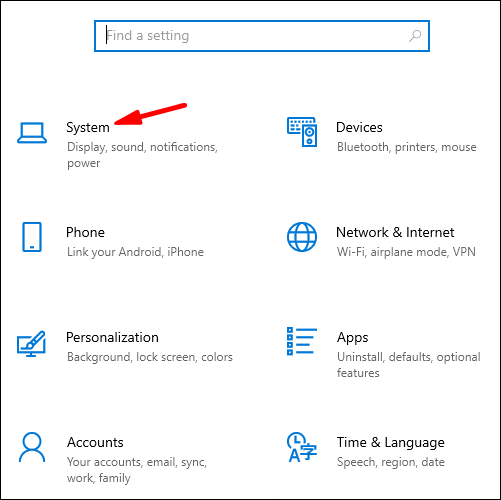
- Торкніться «Звук»
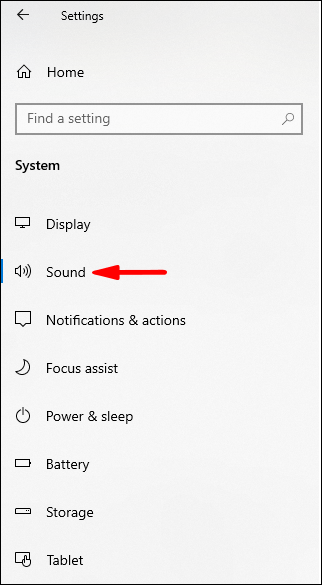
- Торкніться «Властивості пристрою»
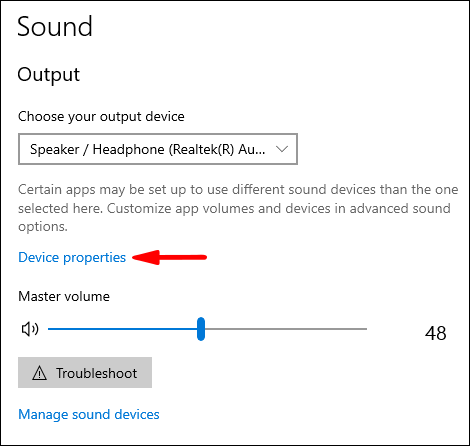
- Торкніться «Вимкнути»
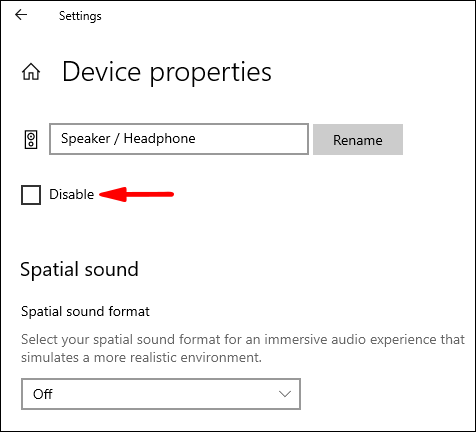
Якщо ви хочете вимкнути виявлення роз’ємів на передній панелі за допомогою Realtek HD Audio Manager, виконайте такі дії:
- По-перше, переконайтеся, що програма встановлена на вашій Windows 10
- Відкрийте програму
- Торкніться значка гайкового ключа в нижньому правому куті ("Налаштування роз'єму")
- Ви побачите повзунок «Вимкнути виявлення роз’єму на передній панелі». Натисніть на нього
Якщо ви хочете відтворювати музику на своїх динаміках, під’єднавши навушники, або ваш комп’ютер застряг у режимі навушників, ви можете просто вимкнути виявлення, виконавши наведені вище дії.
Підключіть навушники та перезапустіть
Іноді в Windows 10 підключені навушники працюватимуть лише після перезавантаження комп’ютера. Існує кілька потенційних причин цієї проблеми, але найчастішою є те, що ваші динаміки встановлені як пристрій за замовчуванням, а не навушники.
Ось як це можна виправити:
- Підключіть навушники
- Відкрийте меню «Пуск».

- Почніть вводити «Панель керування»
- Торкніться «Апаратне забезпечення та звук»

- Торкніться «Звук»

- Торкніться навушників і натисніть «Встановити за замовчуванням»
- Відключіть навушники
- Торкніться динаміків і натисніть «Встановити за замовчуванням»
Тепер ви зможете підключати навушники та використовувати їх без необхідності кожного разу перезавантажувати комп’ютер.
Увімкнути навушники та встановити як пристрій за замовчуванням
Однією з потенційних причин непрацездатності ваших навушників є те, що вони не ввімкнені та/або не встановлені як пристрій за замовчуванням на вашому комп’ютері.
Щоб увімкнути навушники, виконайте такі дії:
- Відкрийте меню «Пуск».
- Почніть вводити «Керувати звуковими пристроями»
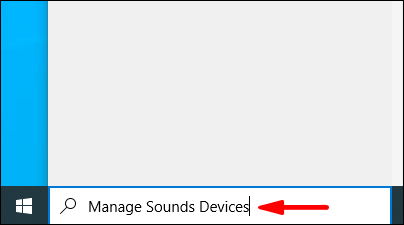
- Тут ви знайдете список відключених пристроїв. Якщо ваші навушники вимкнені, натисніть «Увімкнути»
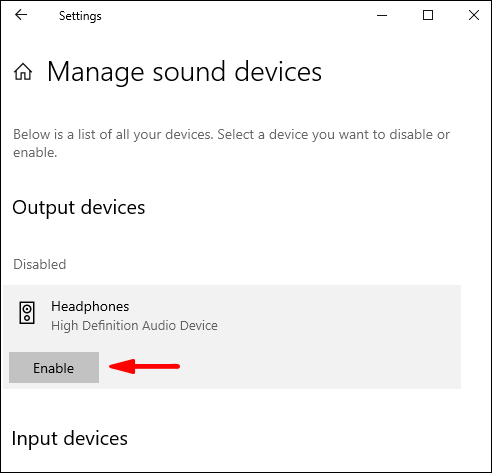
Якщо ви хочете встановити навушники як пристрій за замовчуванням, виконайте такі дії:
- Відкрийте меню «Пуск».
- Почніть вводити «Налаштування звуку»
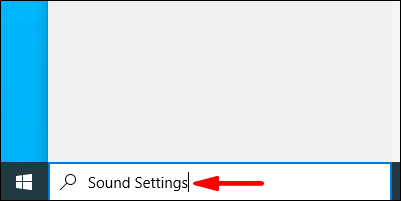
- У «Виберіть свій вихідний пристрій» виберіть навушники
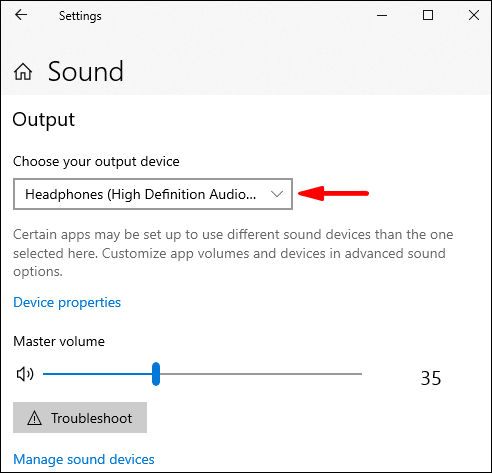
Перевірте, чи проблема пов’язана з програмним або апаратним забезпеченням
Щоб визначити причину несправності навушників, краще почати з перевірки, чи пов’язані проблеми з програмним або апаратним забезпеченням. Це можна перевірити кількома способами. Перш за все, переконайтеся, що ваші навушники працюють належним чином. Спробуйте, підключивши їх до іншого комп’ютера чи телефону. Якщо вони все ще не працюють, це означає, що проблема не в комп’ютері.
Також не забудьте перевірити порт. Ви можете зробити це, підключивши навушники до іншого порту на тому ж комп’ютері. Якщо вони працюють, це означає, що один із ваших портів не працює належним чином.
Після того як ви підтвердите, що проблема не пов’язана з апаратним забезпеченням, ви можете бути впевнені, що щось на вашому комп’ютері спричиняє проблему.
Додаткові поширені запитання
Чому Bluetooth не відображається на моєму комп’ютері з Windows 10?
Коли Bluetooth активовано у вашій Windows 10, у системному треї з’явиться невеликий значок. Незважаючи на те, що випадково видалити цей значок дуже легко, повернути його не так просто.
Якщо ви хочете знову додати значок Bluetooth у системний трей, виконайте такі дії:
1. Відкрийте меню «Пуск».

2. Почніть вводити «Налаштування

3. Торкніться «Bluetooth та інші пристрої»

4. Торкніться «Більше параметрів Bluetooth»

5. Переконайтеся, що біля пункту «Показувати значок Bluetooth у області сповіщень» є галочка

Чому Bluetooth не працює в Windows 10?
Може бути кілька можливих причин того, що Bluetooth не працює на вашому комп’ютері. Перш за все, переконайтеся, що ваш Bluetooth увімкнено. Ви можете зробити це, виконавши наведені нижче дії.
1. Відкрийте меню «Пуск».

2. Почніть вводити «Налаштування» та відкрийте його

3. Торкніться «Налаштування Bluetooth та інших пристроїв»

4. Увімкніть Bluetooth

Є також кілька речей, які потрібно перевірити, щоб переконатися, що Bluetooth функціонує належним чином.
Вимкніть режим польоту на комп’ютері:
1. Відкрийте меню «Пуск».

2. Почніть вводити «Налаштування»

3. Торкніться «Мережа та Інтернет»

4. Вимкніть режим польоту

Ви також можете спробувати видалити доданий пристрій Bluetooth і додати його знову:
1. Відкрийте меню «Пуск».

2. Почніть вводити «Налаштування»

3. Торкніться «Налаштування Bluetooth та інших пристроїв»

4. Виберіть пристрій, який потрібно видалити

Чому мої динаміки не працюють у Windows 10?
Деякі речі можуть спричинити непрацездатність динаміків.
Перш за все, переконайтеся, що ваші динаміки увімкнені та підключені належним чином. Якщо ваші динаміки не працюють, можливо, це проблема з апаратним забезпеченням, тому переконайтеся, що ви перевірили всі кабелі.
Потім обов’язково перевірте рівень гучності. Ось як це можна зробити:
1. Клацніть правою кнопкою миші піктограму динаміка на панелі завдань (нижній правий кут)

2. Торкніться «Відкрити мікшер гучності»

3. Переконайтеся, що гучність збільшена

Якщо ваші динаміки не працюють, переконайтеся, що ви їх вимкнули. Ось як це можна зробити:
1. Відкрийте меню «Пуск».

2. Почніть вводити «Панель керування» та відкрийте її

3. Торкніться «Апаратне забезпечення та звук»

4. Торкніться «Звук»

5. Клацніть правою кнопкою миші на порожній області, щоб переконатися, що у вас є галочки біля «Показати відключені пристрої» та «Показати відключені пристрої» – ваші динаміки відображатимуться в списку, якщо вони були вимкнені.

6. Торкніться «Увімкнути»

Якщо ви нещодавно оновили систему, можливо, вам знадобиться оновити аудіодрайвер:
1. Відкрийте меню «Пуск».

2. Почніть вводити «Диспетчер пристроїв» і відкрийте його
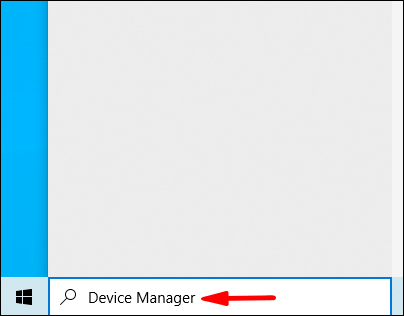
3. Двічі клацніть «Звукові, відео та ігрові контролери»
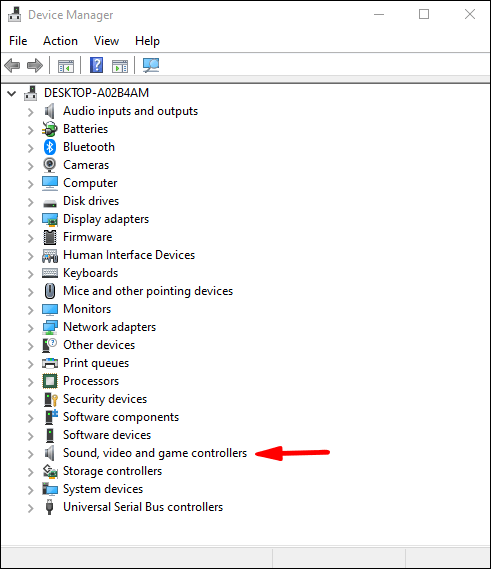
4. Клацніть правою кнопкою миші аудіодрайвер, який ви хочете оновити (швидше за все, це буде Realtek)
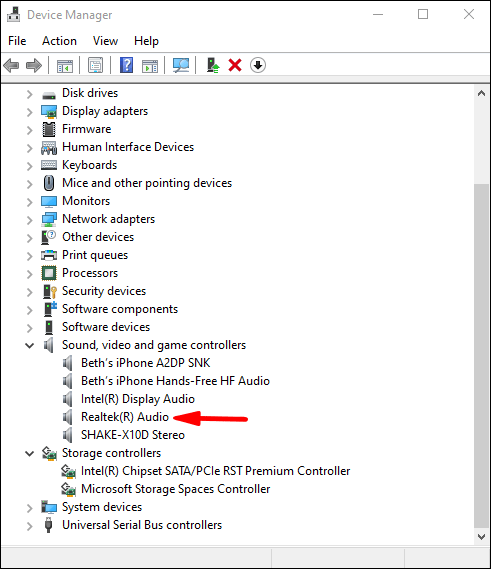
5. Торкніться «Оновити драйвер»
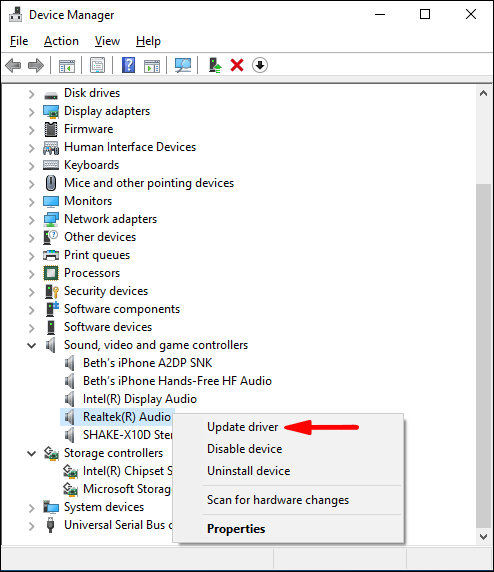
6. Торкніться «Автоматичний пошук драйверів»
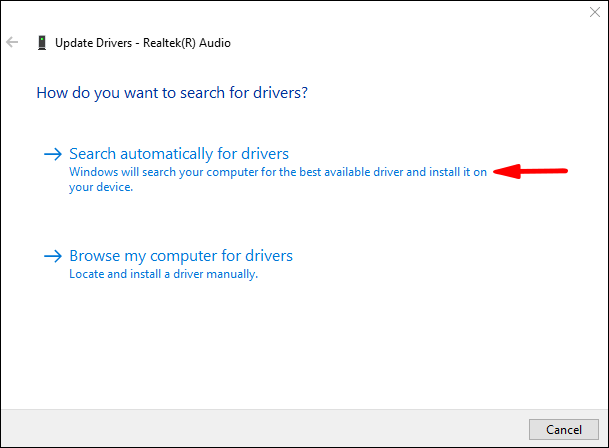
Якщо до комп’ютера підключені навушники та динаміки, навушники можуть бути вибрані як вихідний пристрій, що призведе до непрацездатності динаміків.
Переконайтеся, що динаміки налаштовано як вихідний пристрій. Ось як це зробити:
1. Клацніть правою кнопкою миші піктограму динаміка на панелі завдань (нижній правий кут)
2. Торкніться «Відкрити налаштування звуку»

3. У розділі «Виберіть свій вихідний пристрій» переконайтеся, що ви вибрали «Динаміки»

Нехай грає музика!
Тепер ви дізналися більше про різні причини, чому навушники не працюють у Windows 10, і можливі рішення. Ми знаємо, наскільки це може розчарувати. Отже, якщо ви хочете знати, як можна вирішити цю проблему, переконайтеся, що ви дотримуєтеся нашого покрокового посібника, і ви миттєво повернетеся до улюбленої музики.
Чи були у вас коли-небудь такі проблеми в Windows 10? Розкажіть нам про це в розділі коментарів нижче!