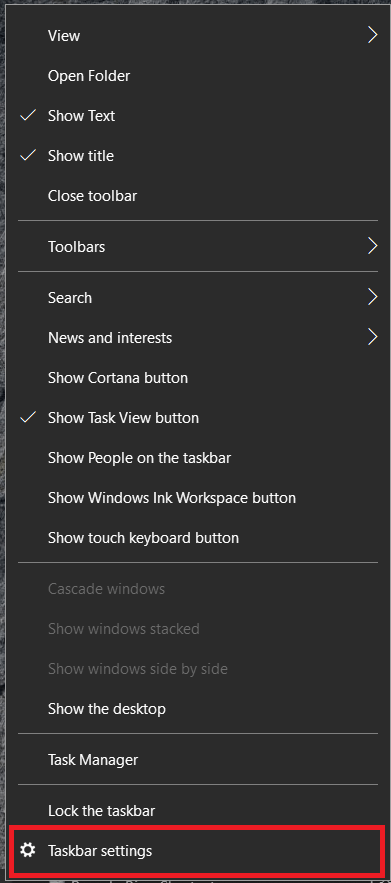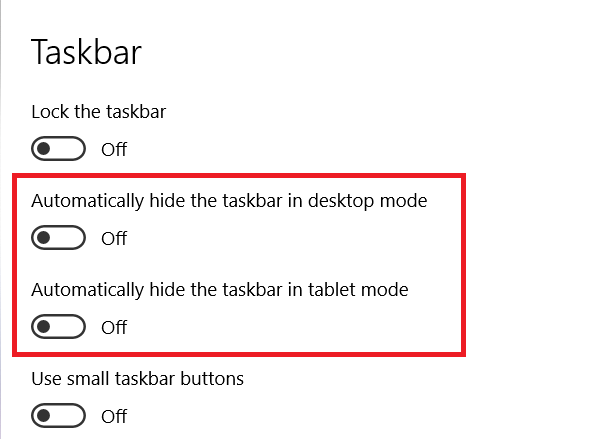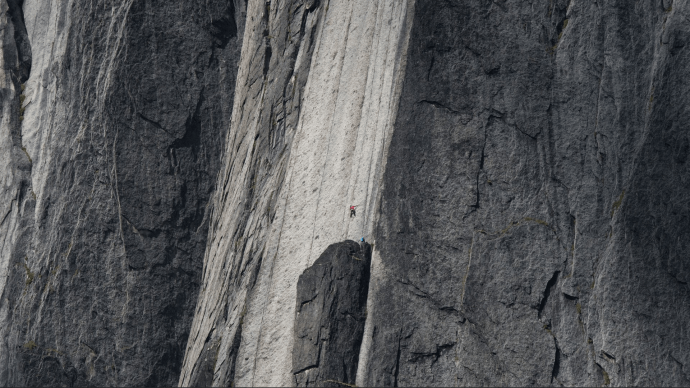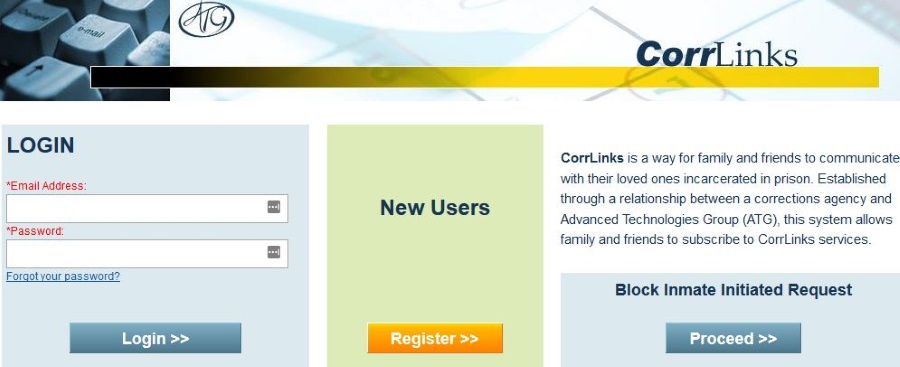Як приховати панель завдань Windows 10
Хоча панель завдань Windows 10 виглядає як фундаментальна частина операційної системи настільного комп’ютера, насправді це модульний компонент, який можна легко замінити та/або змінити. Один із поширених підходів до панелі завдань полягає в тому, щоб просто встановити док-станцію стороннього розробника, як-от Aqua Dock, як ми розглянемо в цій статті, щоб замінити панель завдань.
Якщо ви вирішите додати нову панель завдань, було б гарною ідеєю видалити вбудовану версію та замінити її на спеціальні параметри та додаткове програмне забезпечення. Що б ви не вирішили, ця стаття покаже вам, як приховати панель завдань.
Як приховати панель завдань у Windows 10
- Якщо ви просто хочете приховати панель завдань, не видаляючи її назавжди або не встановлюючи нове програмне забезпечення, клацніть правою кнопкою миші панель завдань і виберіть Налаштування панелі завдань внизу меню.
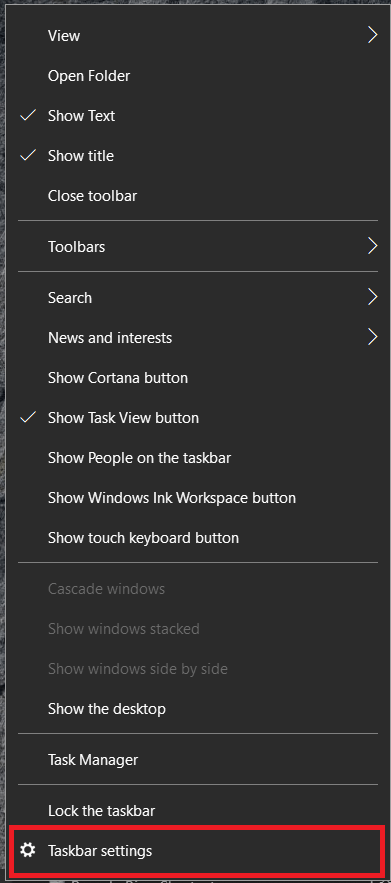
- Далі натисніть перемикач на Увімкнено для Автоматично приховувати панель завдань у режимі робочого столу або Автоматично приховувати панель завдань у режимі планшета, це буде залежати від вашого режиму Windows, і закрийте вікно.
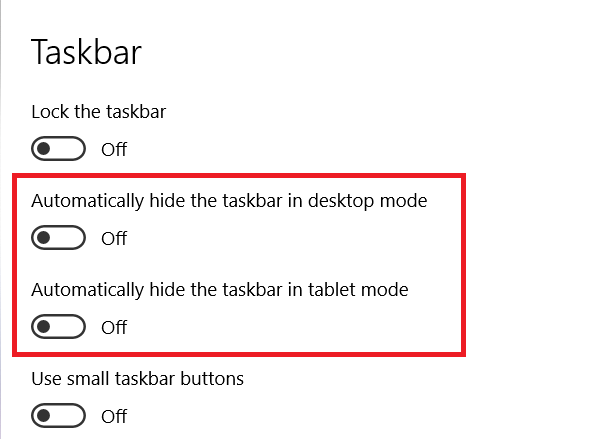
- Панель завдань зникне з робочого столу, як показано нижче.
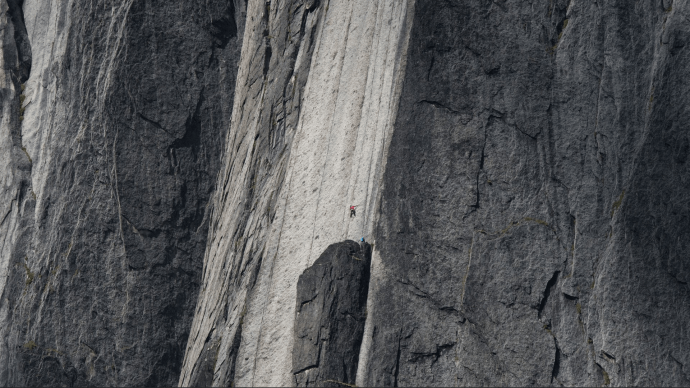
Щоразу, коли курсор миші знаходиться на панелі завдань більше ніж на мілісекунду, панель завдань знову з’являється і знову приховується, щойно мишу буде переміщено.
Як розкрити панель завдань
Однак, оскільки це параметр автоматичного приховування, ви можете швидко відновити панель завдань. Панель завдань знову з’являється, коли ви переміщуєте курсор у нижню частину робочого столу. Таким чином, ви все ще можете перемикатися між вікнами.
- Щоб вимкнути функцію автоматичного приховування, виконайте наведені вище дії, а потім натисніть перемикач назад до Вимкнено.
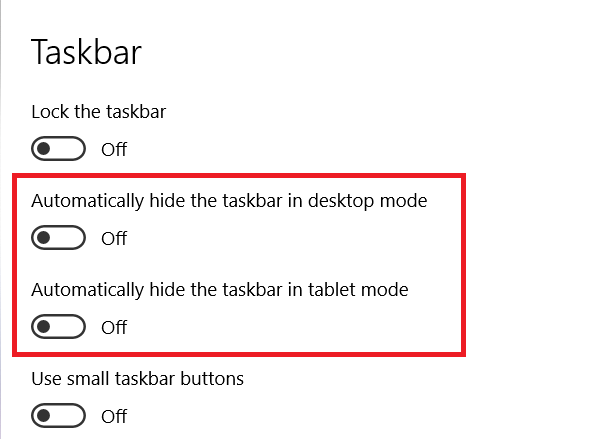
Приховування панелі завдань за допомогою програмного забезпечення
Ви також можете видалити панель завдань за допомогою гарячої клавіші зі стороннім програмним забезпеченням.
Використання Сховати панель завдань, щоб приховати панель завдань
Приховати панель завдань — це одна з програм, яка дозволяє видалити панель завдань, натиснувши комбінацію клавіш.
- Натисніть кнопку Скачати зараз кнопку на сторінці Softpedia, щоб зберегти його ZIP.
- Відкрийте стиснуту папку та натисніть Витягніть все щоб розпакувати його. Ви можете запустити його, вибравши його .exe у розпакованій папці.
- Програма не має вікна конфігурації, але має піктограму в системному треї під час запуску. Тепер натисніть кнопку Ctrl + Esc гаряча клавіша для видалення панелі завдань. Ви можете відновити панель завдань, лише знову натиснувши ту саму комбінацію клавіш.
- Щоб закрити програмне забезпечення, клацніть правою кнопкою миші його піктограму та виберіть Вихід.

Приховати панель завдань не містить параметрів налаштування гарячих клавіш. Альтернативною програмою, за допомогою якої можна налаштувати та видалити комбінацію клавіш на панелі завдань, є керування панеллю завдань. Ви можете додати його до Windows 10 з цієї сторінки Softpedia майже так само, як HT.
Використання керування панеллю завдань, щоб приховати панель завдань
- Коли програмне забезпечення запущено, ви повинні клацнути правою кнопкою миші піктограму керування панеллю завдань на системній панелі та вибрати Налаштування щоб відкрити вікно безпосередньо внизу. Натисніть нову гарячу клавішу, яка видалить панель завдань. Натисніть кнопку в порядку і натисніть нову комбінацію клавіш, щоб приховати та відновити панель завдань.

Панелі завдань і Windows 10
Таким чином, ви можете видалити панель завдань з гарячими клавішами або без них, якщо це потрібно. Зауважте, що розглянуті програми сумісні з усіма останніми версіями Windows, а також є портативними програмами, які можна зберігати на USB-накопичувачі. Windows 10 дуже багата функціями, які дозволяють вибирати та оптимізувати власний досвід роботи; Для лише одного прикладу з багатьох перегляньте нашу статтю про зміну швидкості миші в Windows 10.
Поділіться своїми думками та досвідом за допомогою панелі завдань Windows 10 нижче.