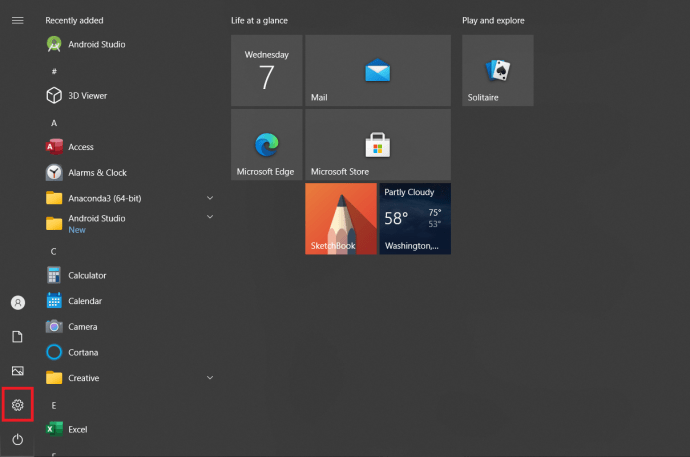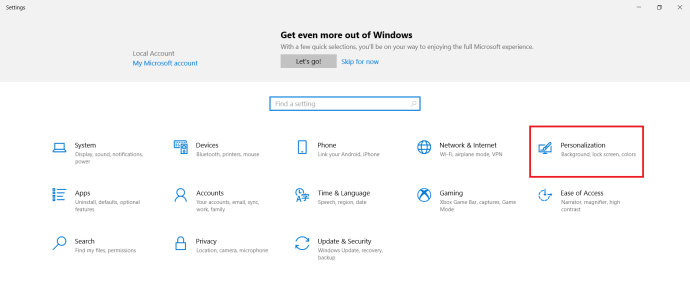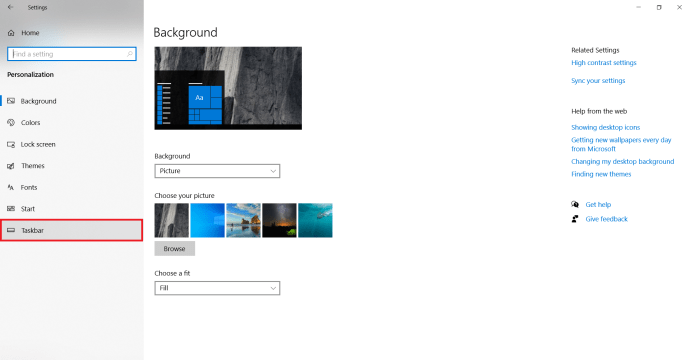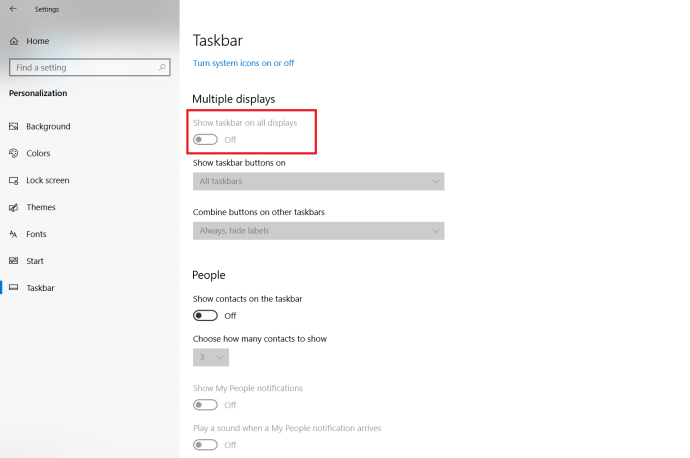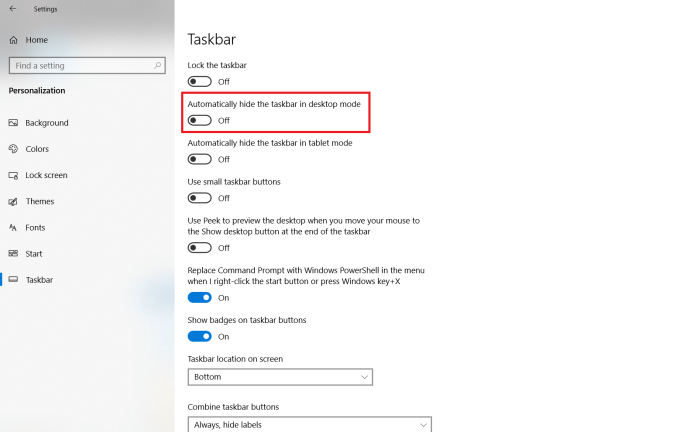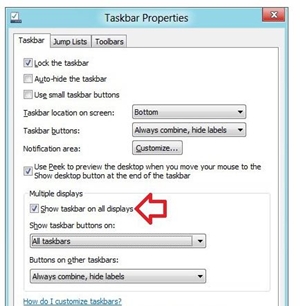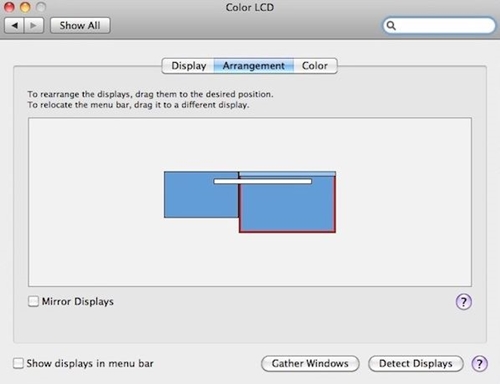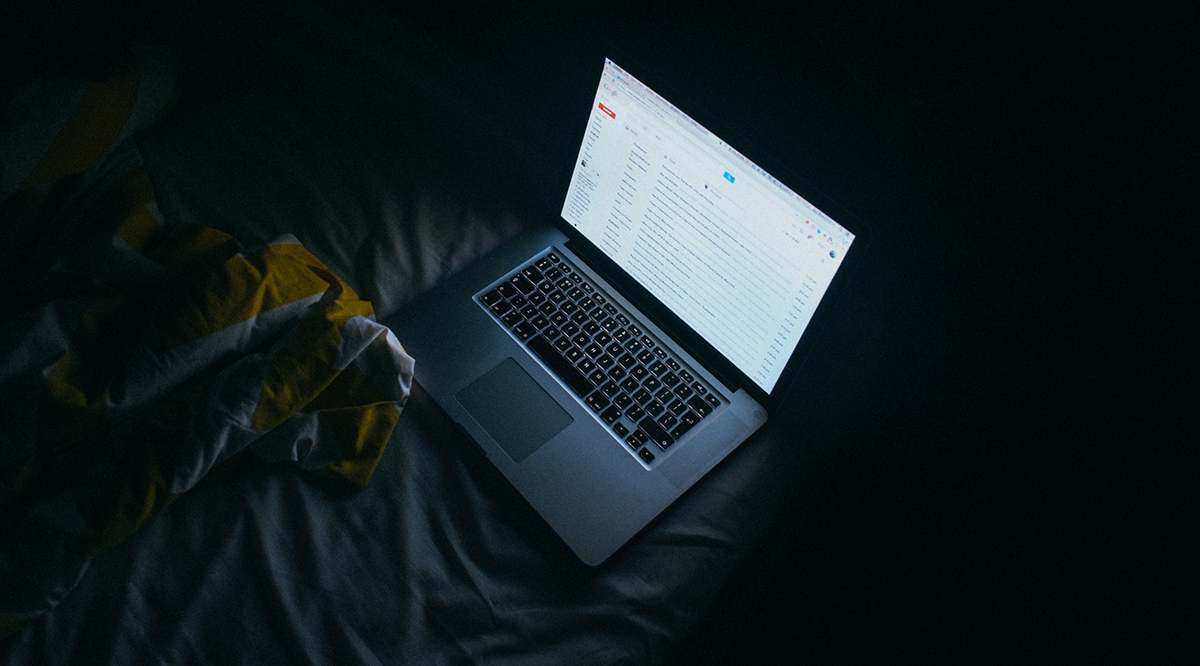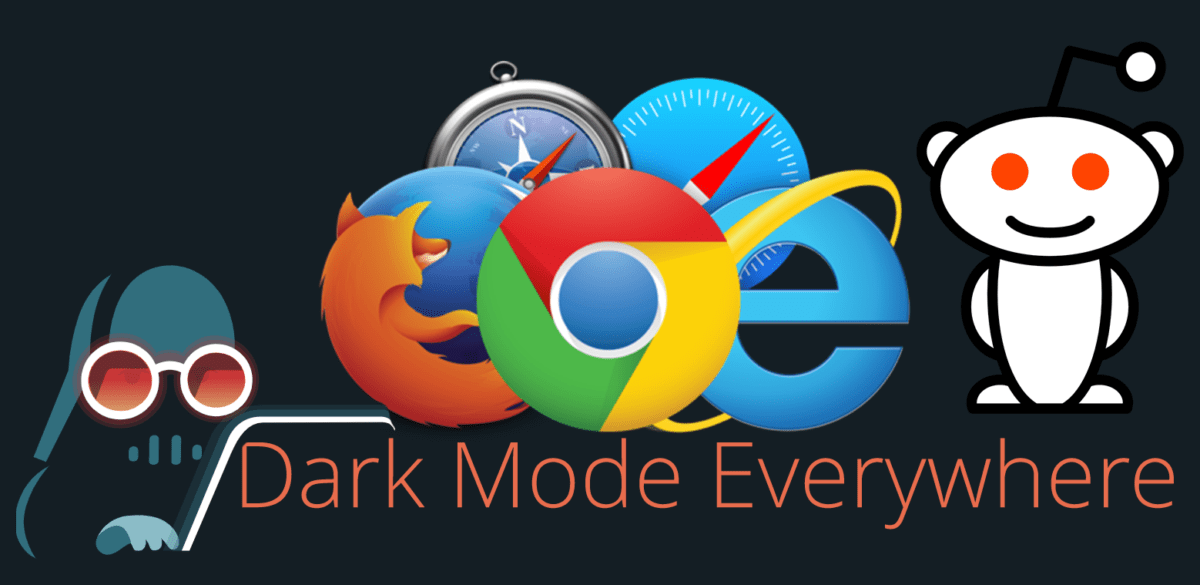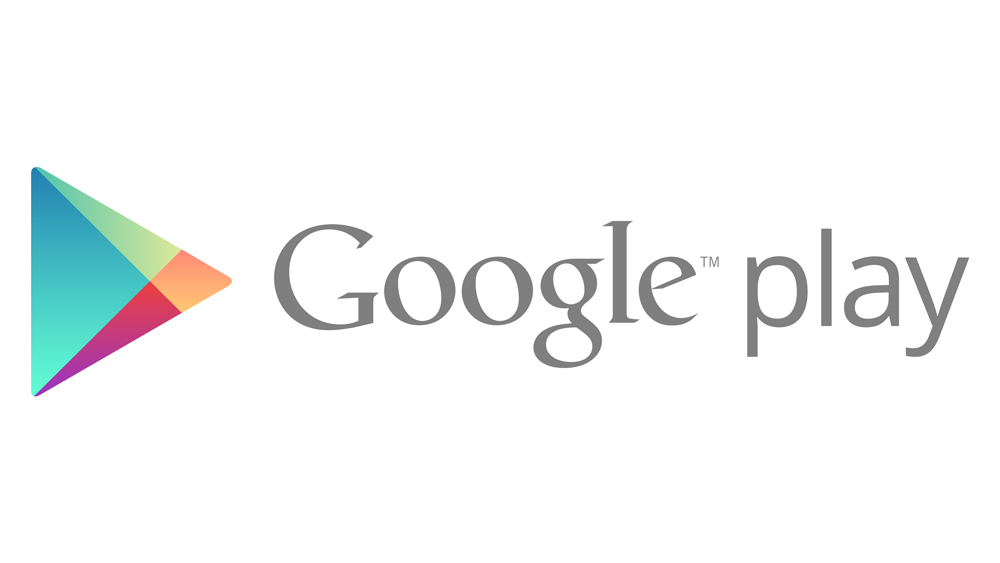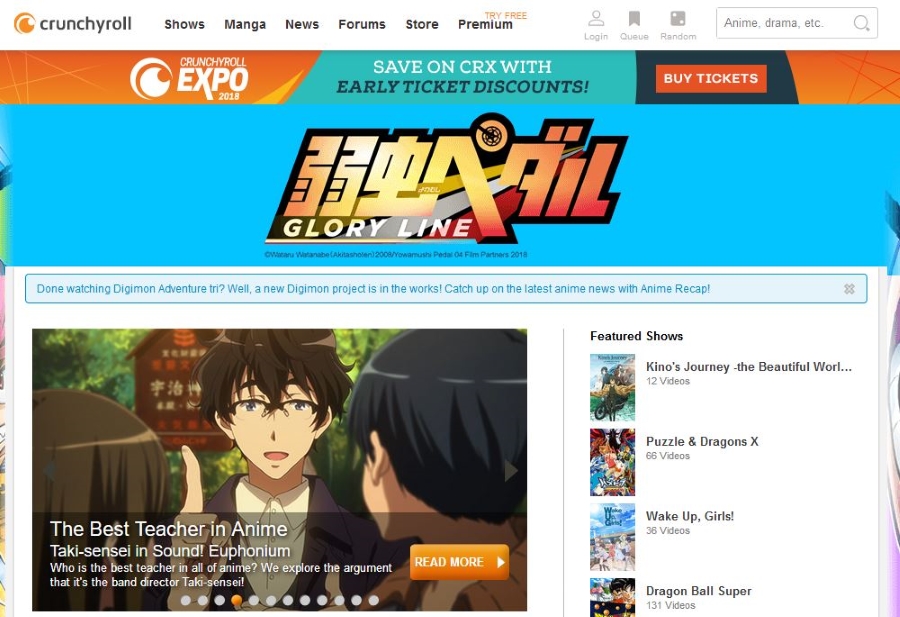Як приховати панель завдань на другому моніторі
Використання подвійних моніторів сьогодні дуже поширене, особливо серед професійних користувачів комп’ютерів – програмістів, письменників, дослідників та інших. Крім того, серйозну ігрову установку неможливо уявити без хоча б одного додаткового монітора.
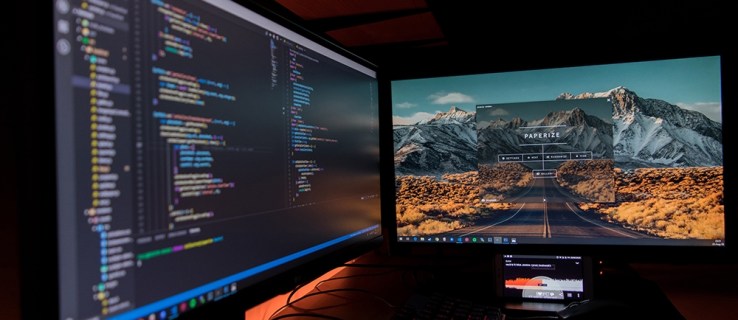
Однак іноді панель завдань на другому моніторі може заважати, особливо якщо ви хочете максимально збільшити доступний простір. Давайте подивимося, як позбутися від цього в системах Windows і Mac OS X.
Приховування панелі завдань на другому моніторі в Windows
Зверніть увагу, що за замовчуванням, коли у вас є «Показати панель завдань на всіх дисплеях» встановлено значення Вимк., щоб вона все ще відображала панель завдань на вашому головному моніторі, якщо інше не вказано в Windows. Отже, ці кроки вирішують проблему приховування панелі завдань на другому моніторі.
Windows 10
Якщо вам потрібно звільнити місце на другому моніторі для повноекранної презентації на комп’ютері з Windows 10, ви можете зробити це через повсюдне меню налаштувань. Майте на увазі, що цей метод застосовний, лише якщо додатковий екран або екрани працюють у розширеному режимі.
Щоб видалити панель завдань, виконайте наведені нижче дії.
- Натисніть кнопку Windows на клавіатурі або клацніть піктограму Windows, щоб запустити меню «Пуск», і клацніть піктограму «Налаштування» в меню вздовж лівого краю екрана.
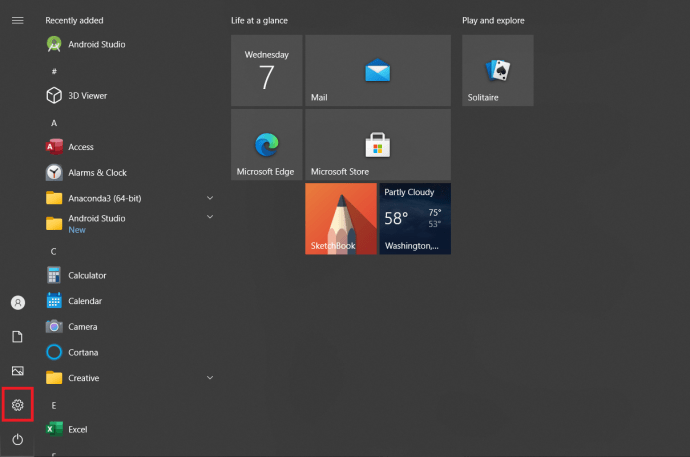
- Відкривши вікно налаштувань Windows, перейдіть на вкладку Персоналізація, ви також можете клацнути правою кнопкою миші на робочому столі та вибрати пункт Персоналізація.
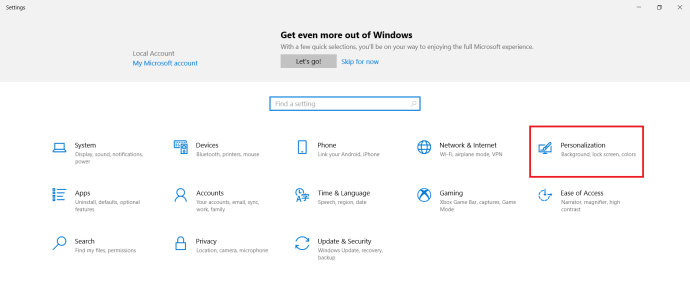
- Там у меню в лівій частині вікна виберіть параметр Панель завдань.
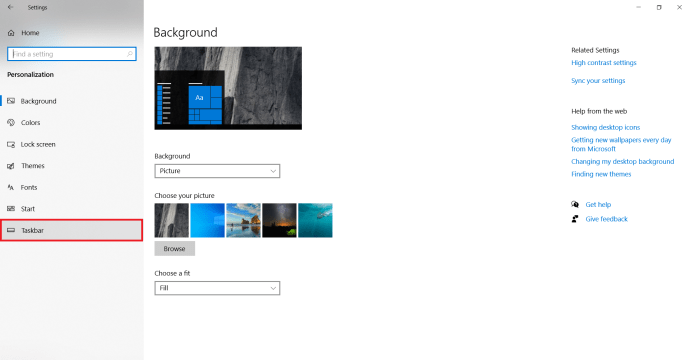
- Прокрутіть вниз меню панелі завдань. Коли ви досягнете розділу Кілька дисплеїв, натисніть перемикач під опцією «Показати панель завдань на всіх дисплеях».
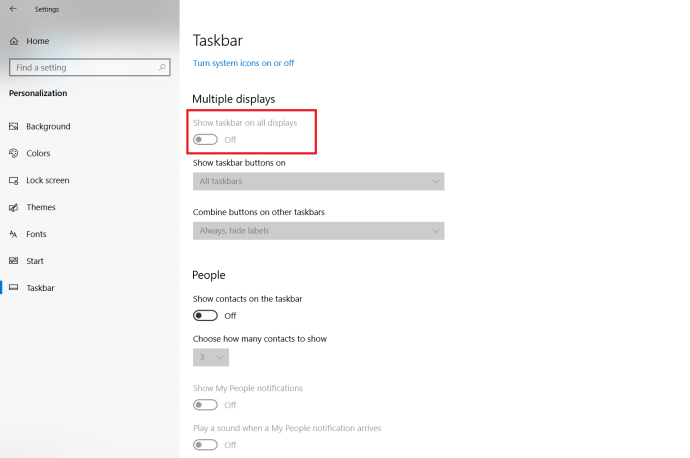
Розділ Декілька дисплеїв меню панелі завдань також дозволяє вам налаштувати параметри щодо кнопок панелі завдань. Ви також можете поєднати кнопки панелі завдань на інших панелях завдань.
Якщо ви налаштували свій другий монітор у режимі дублювання, вам слід скористатися опцією «Автоприховати».
Для цього виконайте такі дії:
- Запустіть меню «Пуск» на робочому столі та клацніть маленьку іконку гвинтика біля лівого краю екрана.
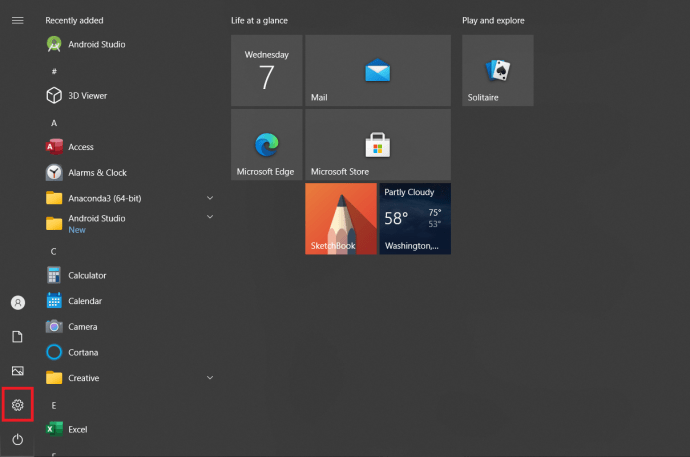
- У вікні налаштувань Windows слід вибрати вкладку Персоналізація.
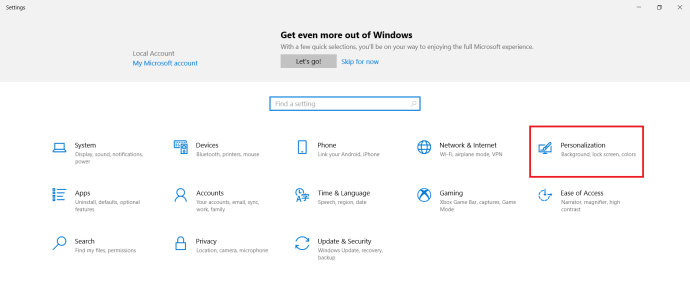
- Далі виберіть розділ Панель завдань у меню ліворуч у вікні.
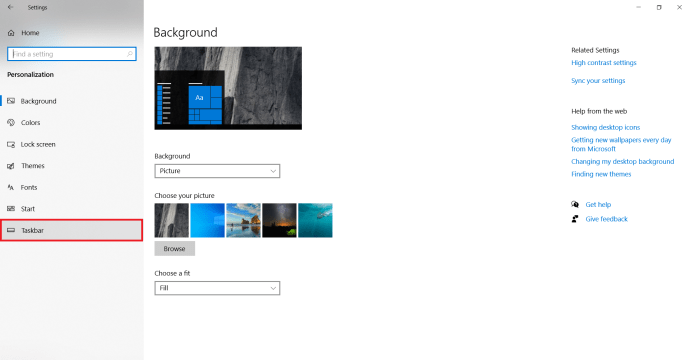
- Натисніть перемикач під опцією «Автоматично приховувати панель завдань у режимі робочого столу.”
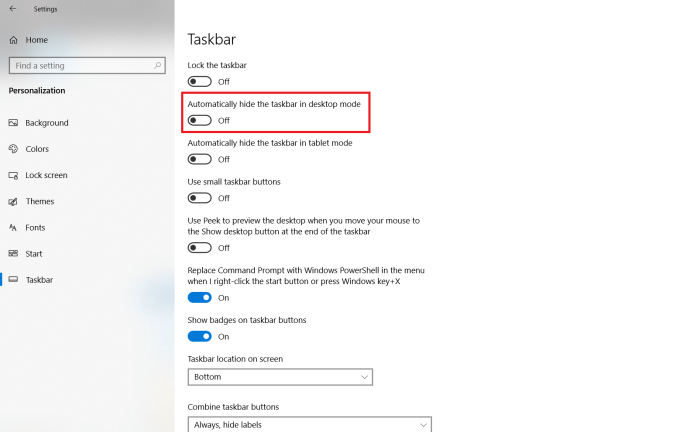
Перемикач повинен стати синім, а панель завдань повинна зникнути з усіх підключених дисплеїв.
Windows 8
Якщо ви використовуєте копію Windows 8 на своєму багатоекранному ПК, ви також можете вибрати, що відображатиме панель завдань, а яке ні. Ось як приховати панель завдань на другому моніторі на ПК з Windows 8.
- Клацніть правою кнопкою миші на панелі завдань.
- У спливаючому меню виберіть параметр Властивості.
- Коли відкриється вікно Властивості панелі завдань, перейдіть на вкладку Панель завдань.
- Там зніміть прапорець перед опцією «Показувати панель завдань на всіх дисплеях». Він розташований у розділі «Кілька дисплеїв» на вкладці.
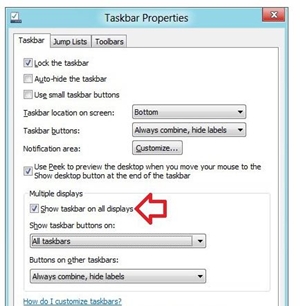
- Натисніть кнопку OK для підтвердження.
Окрім вмикання та вимкнення панелі завдань на додатковому дисплеї, ви також можете налаштувати інші параметри. Наприклад, ви можете вибрати, де Windows відображати кнопки панелі завдань. Крім того, ви можете об’єднати кнопки на інших панелях завдань чи ні.
Windows 7
Користувачам Windows 7 не пощастило, коли справа доходить до кількох моніторів і налаштування панелі завдань. Багаторічний Win 7, маючи вбудовану підтримку кількох моніторів, не дозволяє користувачам змінювати спосіб його відображення на додатковому моніторі або моніторах. Натомість користувачі Windows 7 можуть покладатися на одну з кількох програм сторонніх розробників, розроблених для полегшення процесу налаштування кількох моніторів та керування панелями завдань на них.
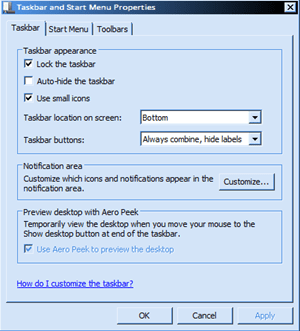
Actual Multiple Monitors є частиною серії програм Actual Tools, розроблених компанією Actual Tools. Він підтримує як 32, так і 64-розрядні версії Windows 7 і поставляється з 30-денною безкоштовною пробною версією. Найкраще в поточній активній версії 8.14 полягає в тому, що її можуть використовувати навіть користувачі Windows 8 і Windows 10.
Інший варіант - Ultramon. Наразі у версії 3.4.1 Ultramon розроблено Realtime Soft. Він пропонує кілька параметрів налаштування монітора та можливість встановлювати різні параметри панелі завдань для різних моніторів. Він працює з усіма активними на даний момент операційними системами Windows, включаючи 7.
Приховування панелі завдань на другому моніторі в Mac OS X
У цьому розділі ми розглянемо, як вимкнути рядок меню на другому моніторі на Mac.
Виконайте такі дії:
- Відкрийте меню Apple.
- Виберіть Системні налаштування.
- Далі виберіть панель керування місією.
- Знайдіть параметр «Дисплеї мають окремі пробіли» та зніміть його.
- Вийдіть зі свого облікового запису та знову ввійдіть, щоб внесені вами зміни стали видимими. За бажанням ви можете перезавантажити свій Mac.
Другі монітори у версіях OS X Mavericks, Yosemite та El Capitan працюватимуть нормально, але майте на увазі, що на дисплеї без рядка меню будуть проблеми з відображенням програм на весь екран. Тому ви можете переглянути своє рішення вимкнути рядок меню для другого дисплея.
З іншого боку, якщо ви впевнені, що не хочете повертатися до налаштувань за замовчуванням, ви можете ще раз розглянути можливість налаштування основного дисплея. Якщо ви це зробите, на ньому з’явиться меню Dock і Mac. Крім того, дисплей, який ви встановили як основний, буде тим, де з’являться діалогові вікна сповіщень та нові вікна.
Ось як вибрати основний дисплей в Mac OS X.
- Запустіть меню Apple.
- Клацніть піктограму Дисплей.
- Перейдіть до розділу Аранжування.
- Натисніть на білу смугу та утримуйте її.
- Перетягніть його на монітор, який потрібно встановити як основний.
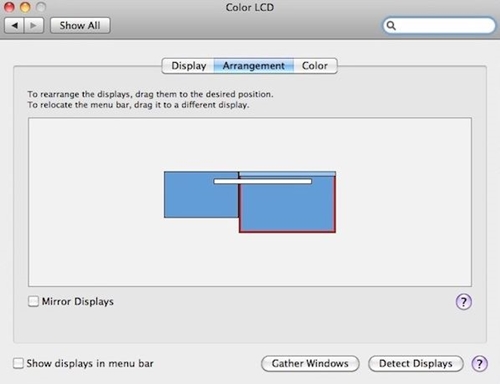
- Вийдіть з екрана, щоб зберегти налаштування.
Панель завдань геть!
Незважаючи на те, що середній розмір комп’ютерних моніторів значно зріс за останні 10 років, кожен квадратний дюйм простору важливий. Це особливо актуально, якщо ви робите важливу презентацію для школи чи роботи.
Ви використовуєте додаткові монітори? Як вам відображатиметься панель завдань – на обох, лише на одному чи Автоприховувати на обох? Розкажіть нам у коментарях нижче.