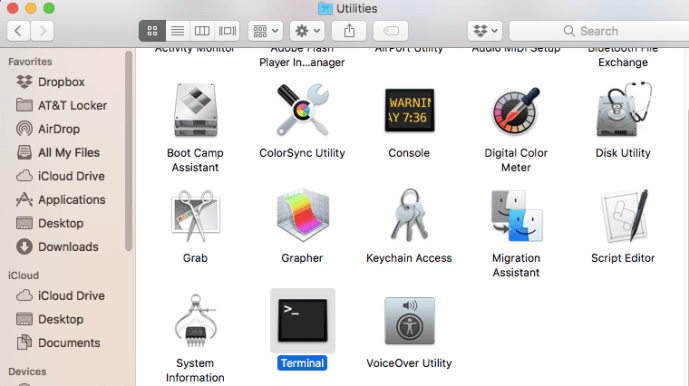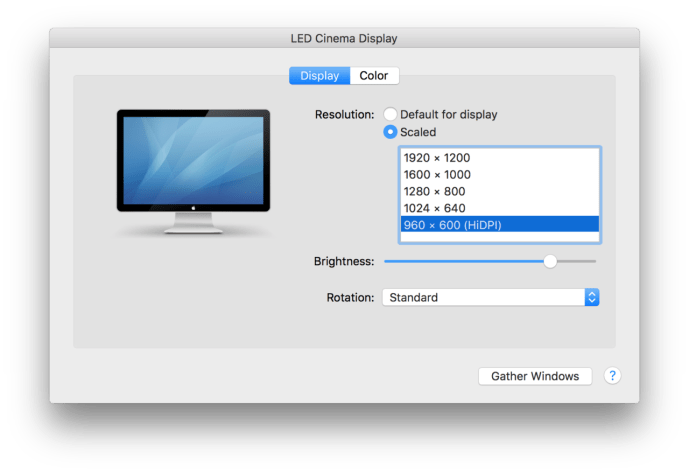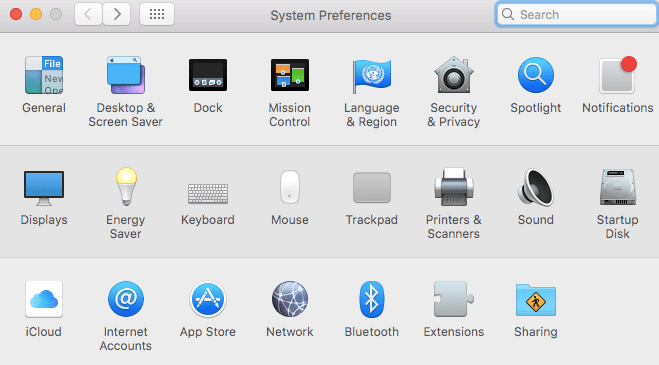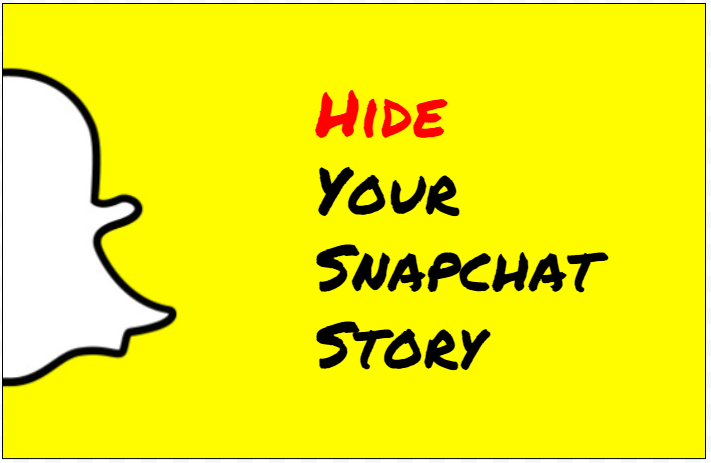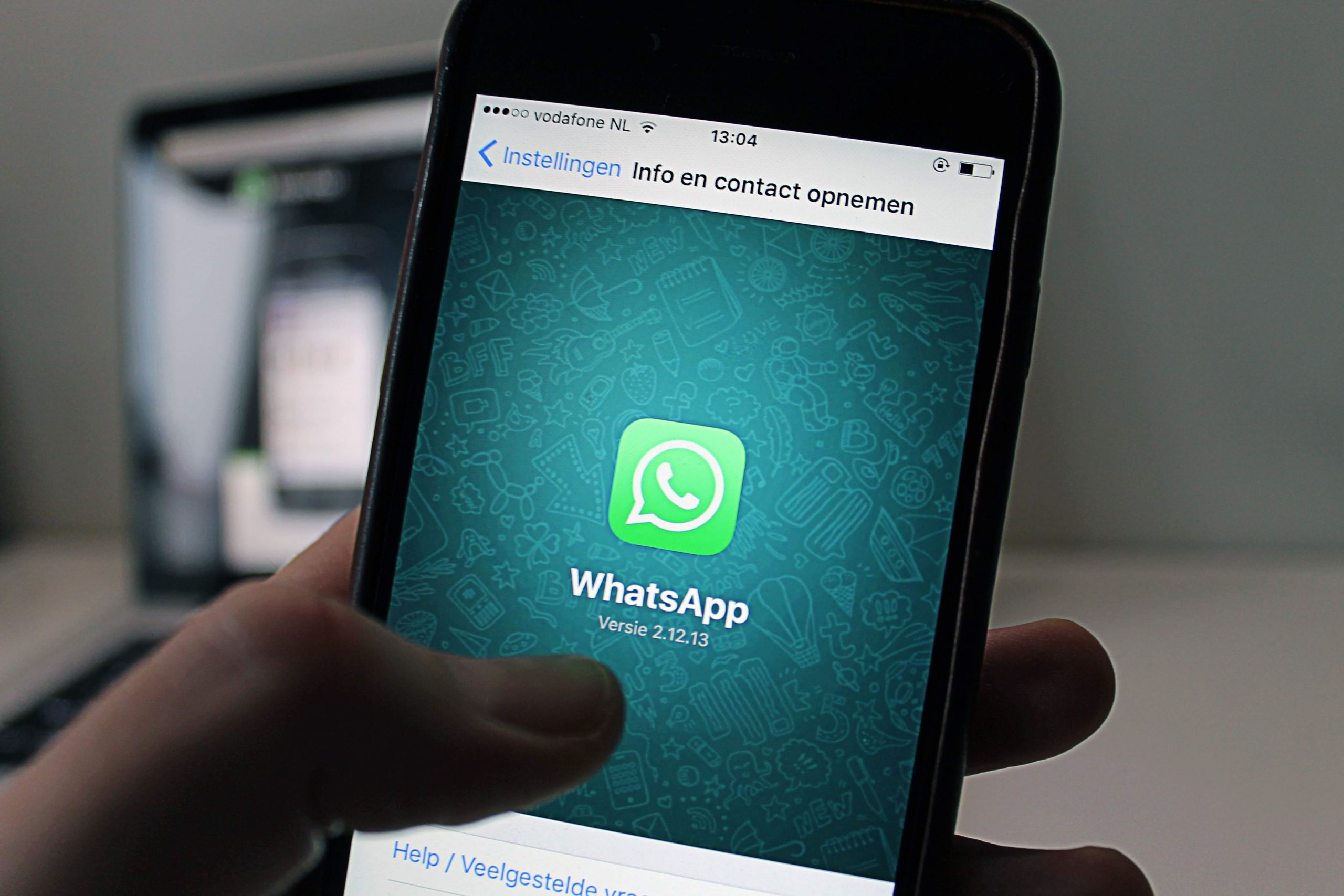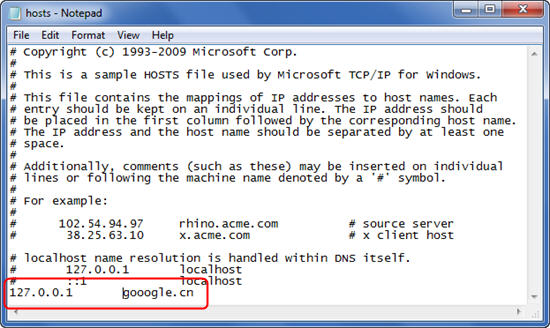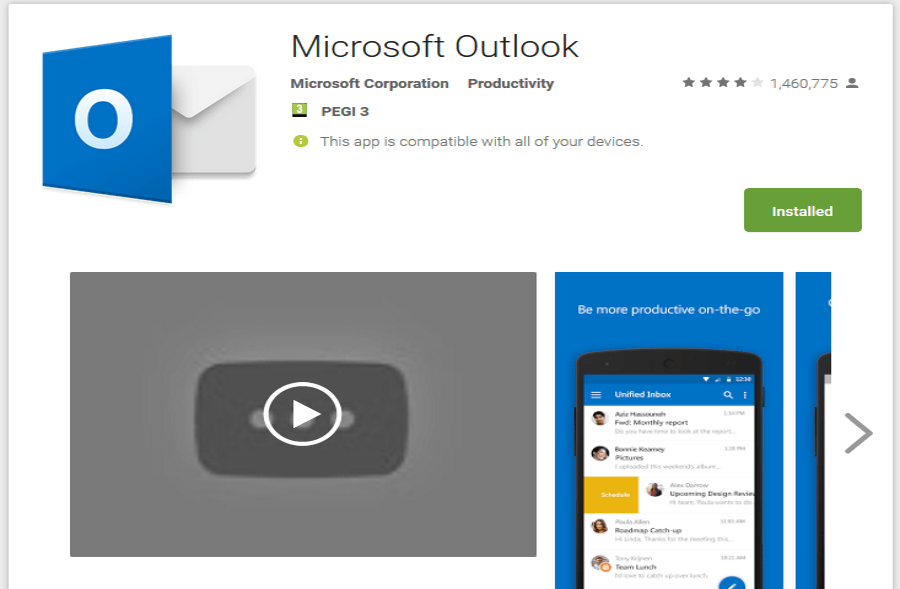Як увімкнути режим HiDPI в macOS
Магія дисплеїв Apple «Retina» полягає в тому, що macOS (формально називається Mac OS X) відтворює інтерфейс користувача в чотири рази більше пікселів (в два рази більше по вертикалі і вдвічі більше по горизонталі), ніж на традиційному дисплеї з нижчою роздільною здатністю, що надає користувачам переваги надзвичайно чіткого тексту та графіки, не роблячи інтерфейс занадто малим, щоб його побачити.

Це чудово працює на дисплеях з високою роздільною здатністю, як-от монітори 4K і новий 5K iMac, але що, якби ви могли отримати перевагу чіткості, як Retina, на моніторі без Retina? Ну, завдяки чомусь, що називається режимом HiDPI в macOS/OS X, ви можете, хоча є досить велике застереження.
Як увімкнути режим HiDPI
Режим HiDPI спочатку був доступний як опція в утиліті Quartz Debug від Xcode, але з тих пір, як Mavericks був доступний за допомогою команди терміналу. Якщо ви використовуєте Mountain Lion або старше, перегляньте цю статтю за адресою OS X Daily для інструкцій щодо того, як увімкнути режим HiDPI в OS X. I.
Примітка: якщо ви використовуєте macOS Mojave, команди терміналу, показані нижче, не працюватимуть, тому вам захочеться перейти до частини цієї статті, яка розповідає про «сторонні програми».
Якщо ви використовуєте macOS Mavericks або вище, виконайте наведені нижче дії.
- Відкрийте нове вікно терміналу, а потім скопіюйте та вставте таку команду:
$ sudo за замовчуванням write /Library/Preferences/com.apple.windowserver.plist DisplayResolutionEnabled -bool true
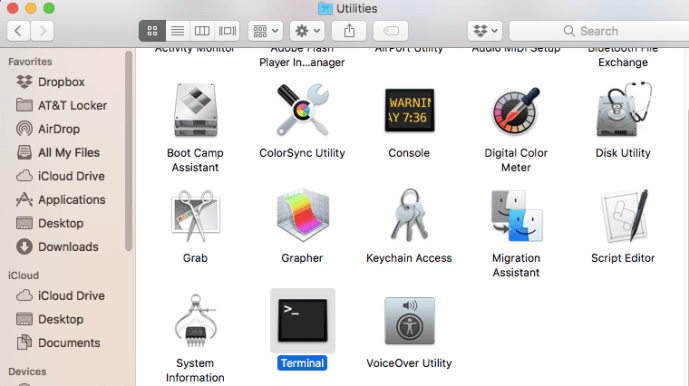
- Потім натисніть Повернення щоб виконати команду, і, оскільки це команда «sudo», введіть пароль адміністратора, коли буде запропоновано.
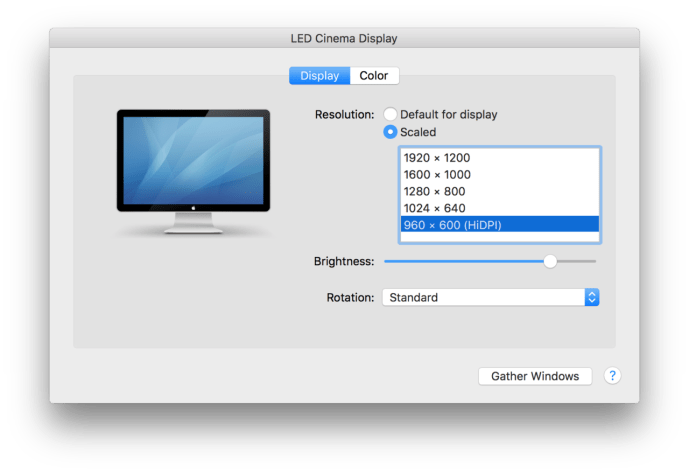
- Далі перезавантажте свій Mac і, увійшовши знову, перейдіть до Системні налаштування і натисніть на Дисплеї.
Тут ви побачите знайоме вікно налаштувань, де ви можете встановити роздільну здатність і частоту оновлення.
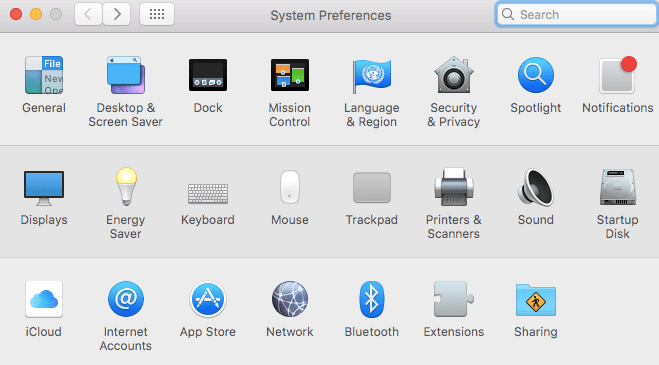
У більшості користувачів, ймовірно, буде позначено параметр «За умовчанням для дисплея», який зазвичай є рідною роздільною здатністю вашого дисплея. Натисніть Масштабований щоб показати додаткові роздільної здатності, і ви побачите один або кілька параметрів у нижній частині списку з додаванням «(HiDPI)» до їх роздільної здатності. Натисніть один із режимів HiDPI, щоб увімкнути його на потрібному дисплеї.
Примітка: Якщо ви не бачите роздільної здатності HiDPI, переліченої в системних налаштуваннях, після використання команди Terminal вище, спробуйте натиснути перемикач «Scaled», утримуючи Alt/Option клавішу на клавіатурі. Цей трюк розкриває додаткові роздільної здатності для всіх дисплеїв і має вказати роздільну здатність HiDPI, якщо вони ще не були видимі.
Ви миттєво побачите, що все виглядає набагато чіткіше, але тут є застереження: ваша ефективна роздільна здатність набагато нижча. Це працює на дисплеях Retina з високою роздільною здатністю, оскільки macOS має мільйони додаткових пікселів для роботи.


Якщо ви хочете «якість Retina» на дисплеї зі стандартною роздільною здатністю, ви отримаєте набагато нижчу ефективну роздільну здатність. Наприклад, ось як виглядає вихідна роздільна здатність 1920×1200 на 20-дюймовому iMac:
А ось як виглядає режим HiDPI з ефективною роздільною здатністю 960×600:
Хоча це може бути важко розпізнати на власному дисплеї (ви можете натиснути на кожне зображення, щоб збільшити його), режим HiDPI робить macOS і програми набагато чіткішими, але значно знижує робочу роздільну здатність системи.
Тому ви, швидше за все, не захочете постійно працювати в режимі HiDPI, але як тільки ви ввімкнете його за допомогою команди Terminal, ви можете легко переключитися на нього, коли захочете переглянути певну програму або документ з якістю, подібною до Retina, або якщо ви хочете тимчасово полегшити видимість інтерфейсу користувача на відстані без зниження якості, яке супроводжується використанням «звичайної» нижчої роздільної здатності, як-от під час відображення OS X на HDTV по всій кімнаті.
Якщо ви хочете повернутися до стандартної рідної роздільної здатності, просто поверніться до Системні налаштування > Дисплеї і виберіть «За умовчанням для дисплея» або бажану роздільну здатність зі списку «Масштабований». Не завадить залишити режим HiDPI увімкненим як опцію в OS X, коли ви його не використовуєте, але якщо ви хочете видалити роздільну здатність режиму HiDPI зі свого списку «Масштабованих», просто виконайте таку команду в терміналі:
$ sudo за замовчуванням видалити /Library/Preferences/com.apple.windowserver.plist DisplayResolutionEnabled
Як і під час увімкнення режиму HiDPI в macOS, вам потрібно буде ввести пароль адміністратора та перезавантажити Mac, щоб зміни вступили в силу.
Додатки сторонніх розробників
Якщо ви не хочете грати з командами терміналу, існують сторонні програми та утиліти, які можуть увімкнути режим HiDPI для вас, на додаток до інших функцій, пов’язаних з дисплеєм.
Ось кілька прикладів програмного забезпечення сторонніх розробників, яке може увімкнути HiDPI на macOS:
- ResolutionTab ($ 1,99, Mac App Store) ResolutionTab — це «додаток на панелі меню для швидкого перемикання між режимами відображення Standard та HiDPI».
- SwitchResX (15 доларів США, умовно-безкоштовне). SwitchResX, зокрема, пропонує безліч додаткових функцій для налаштування користувацьких роздільних можливостей і частоти оновлення, але обидві ці програми можуть перевести вас у режим HiDPI і вийти з нього одним клацанням миші.
Режим HiDPI, звичайно, не є заміною справжньому дисплею Retina з високою роздільною здатністю, але він корисний для тих, кому час від часу потрібна macOS/OS X, щоб виглядати чіткіше, наприклад, під час створення високоякісних знімків екрана, або для користувачів, які хочуть більший і легший для читання інтерфейс без розмиття стандартної нижчої роздільної здатності.
Якщо ви знайшли цю статтю корисною, ви можете ознайомитися з іншими статтями TechJunkie Mac, зокрема «Як використовувати лише темну панель меню та док-станцію в macOS Mojave та як редагувати файл хостів у macOS (Mac OS X).
Чи є у вас якісь поради чи підказки щодо ввімкнення режиму HiDPI на вашому Mac? Чи знаєте ви якісь хороші програми сторонніх розробників, крім двох, перерахованих вище? Якщо так, розкажіть нам про це в коментарях нижче!