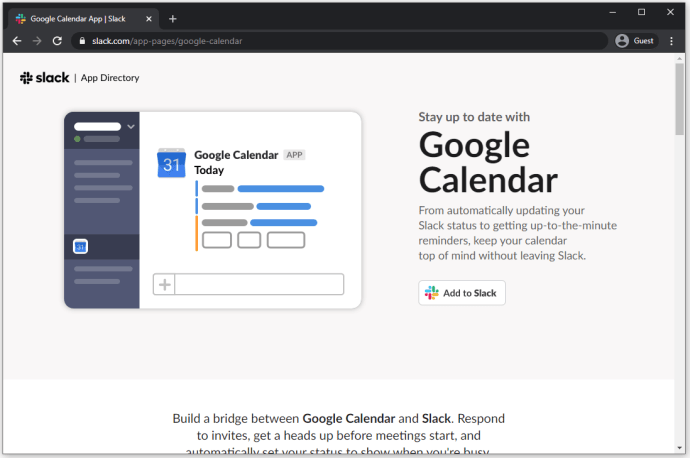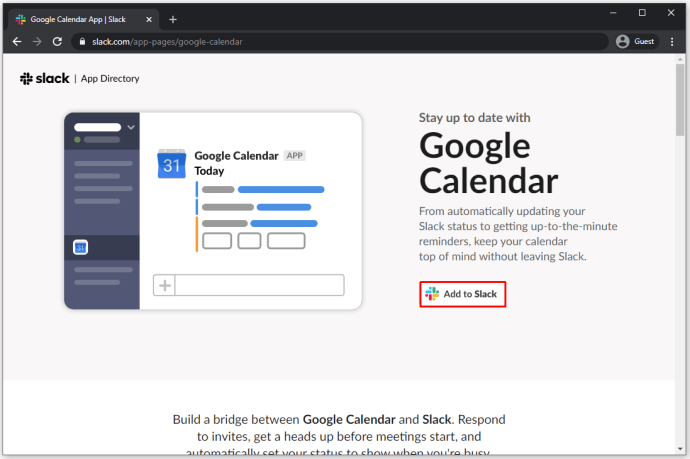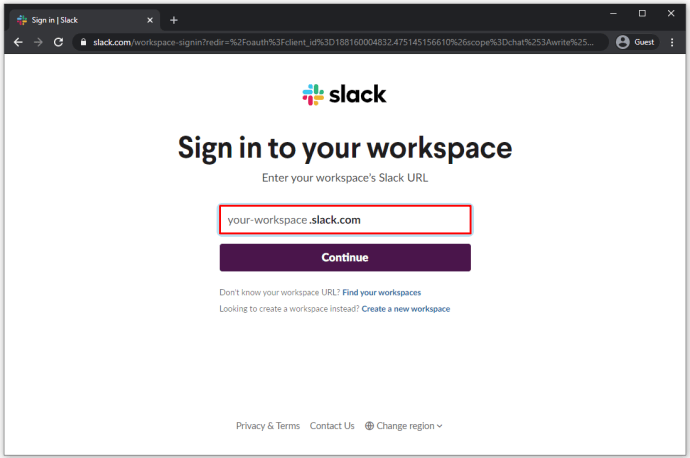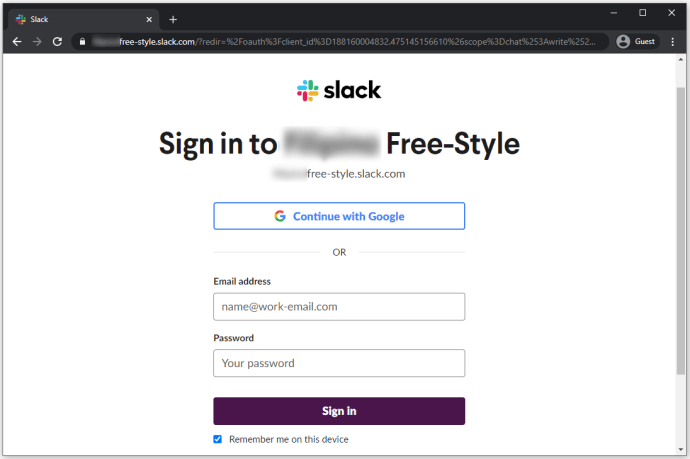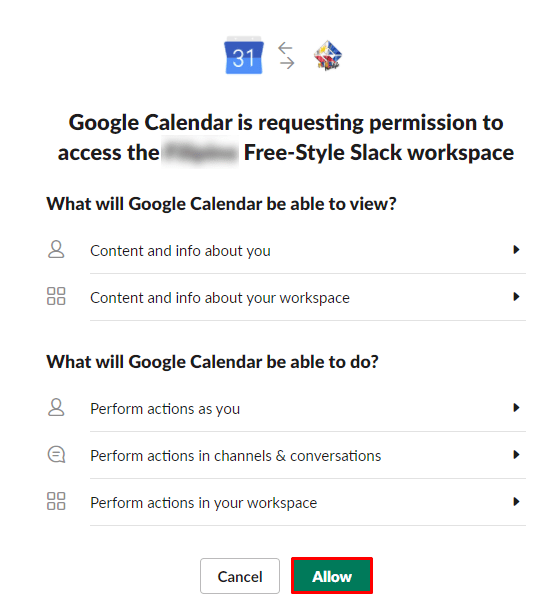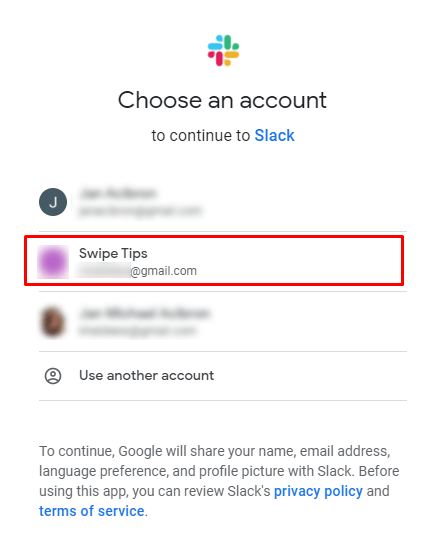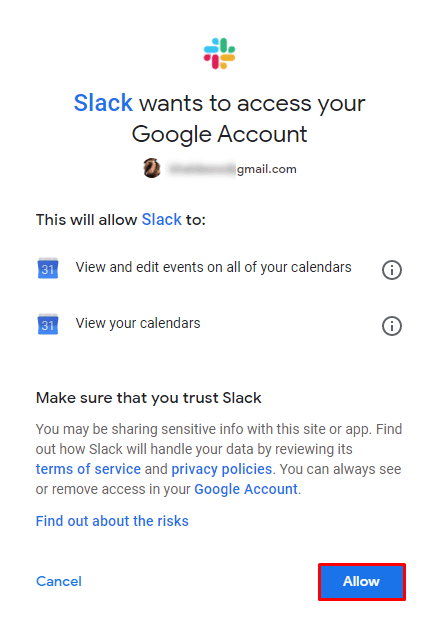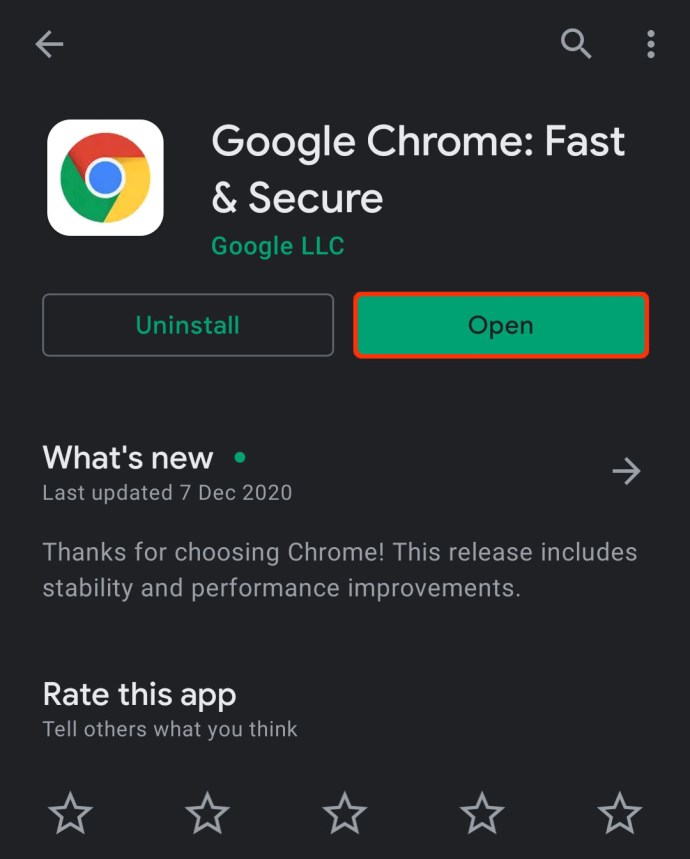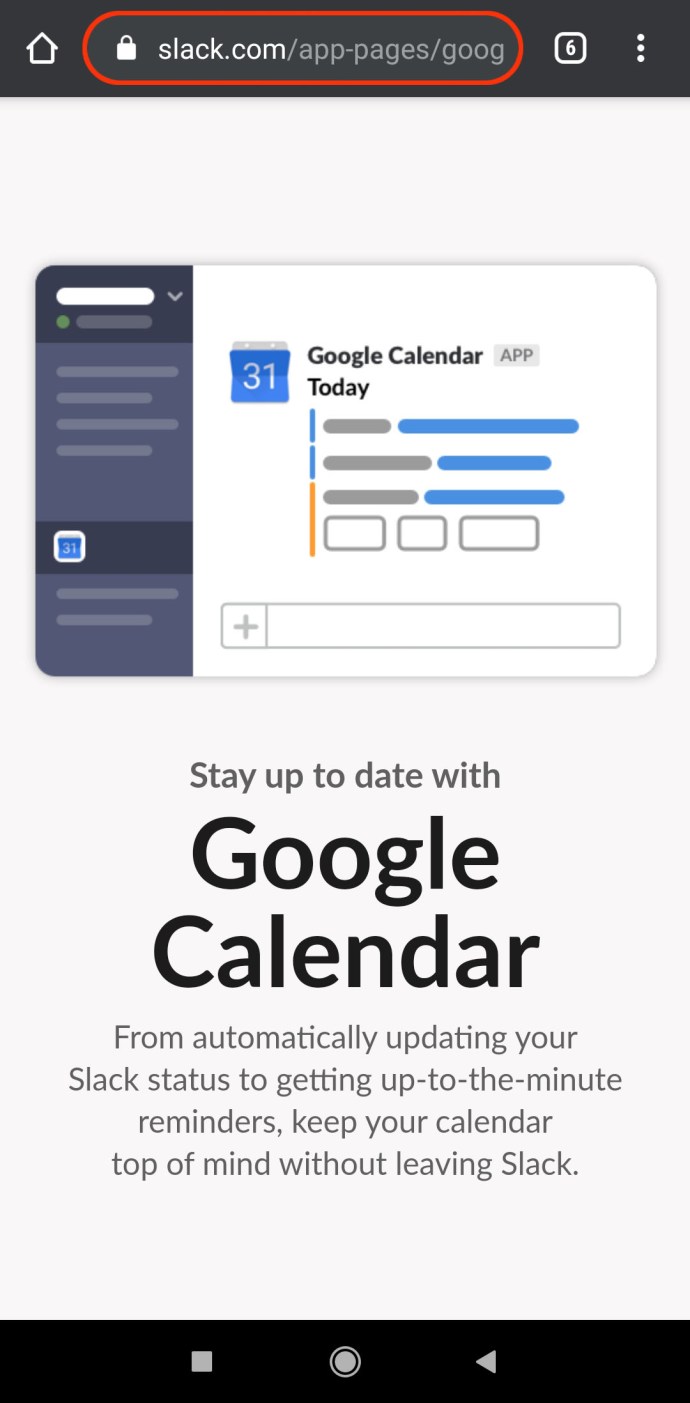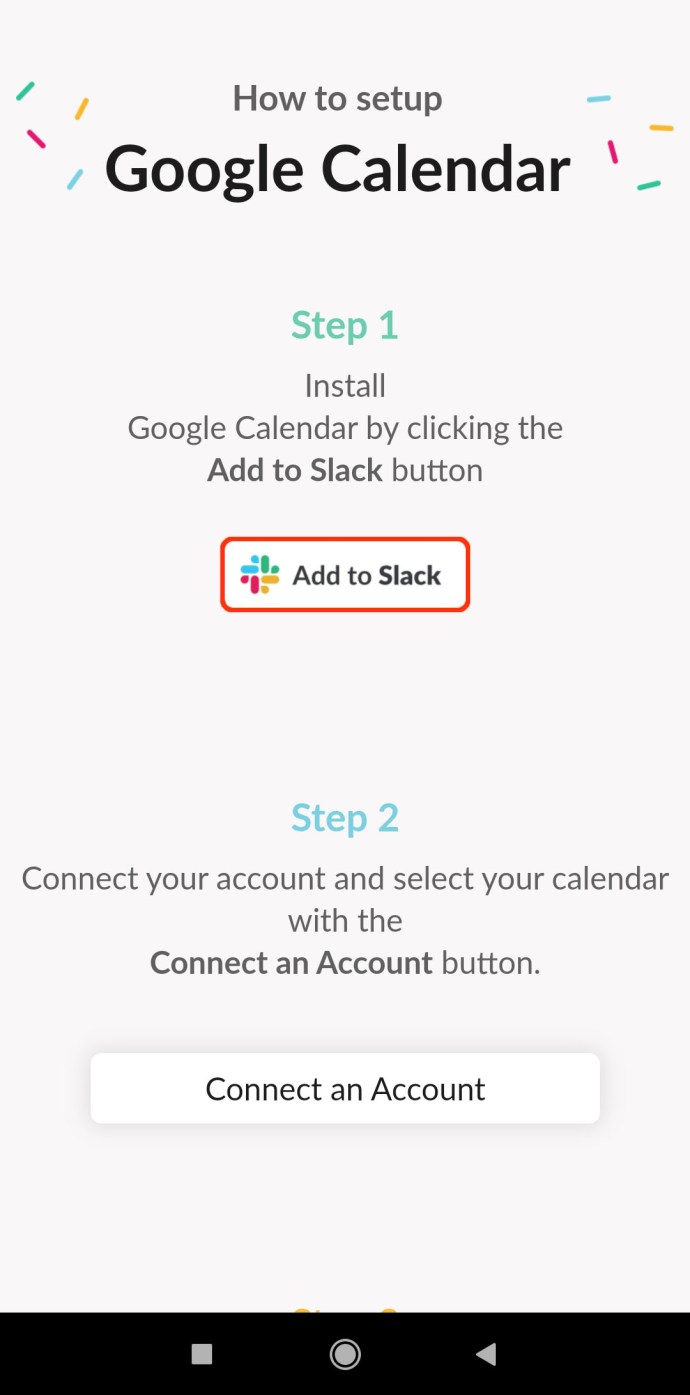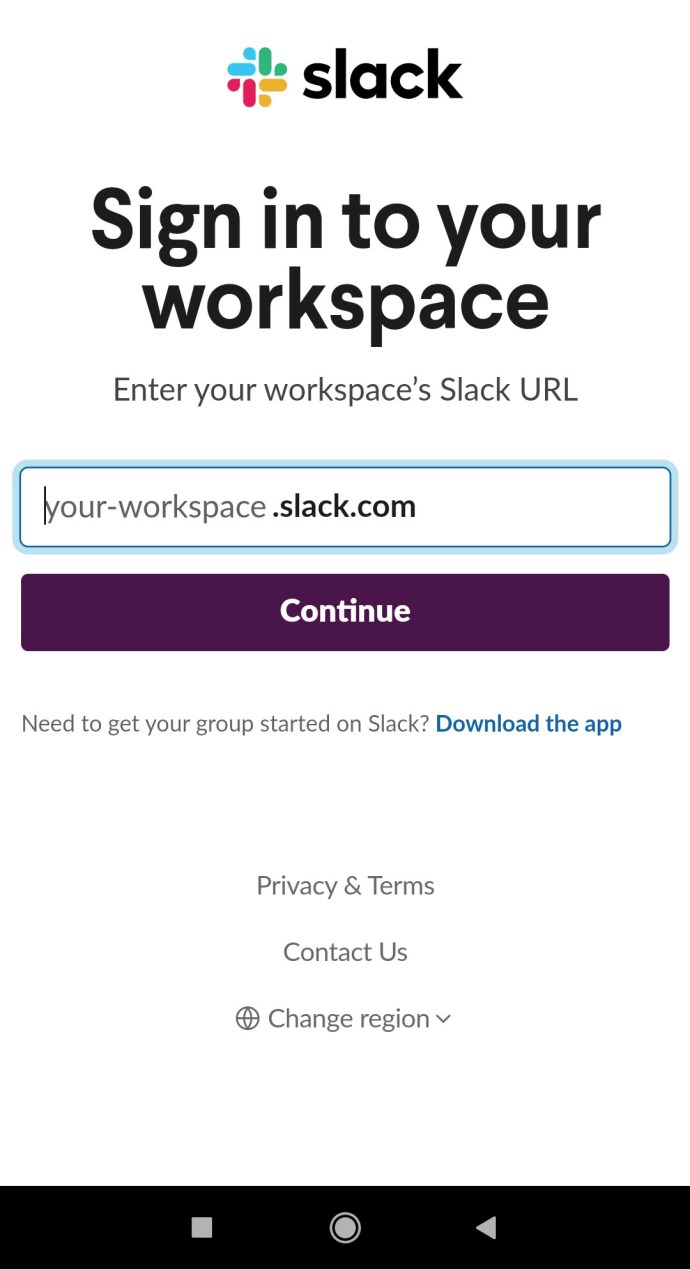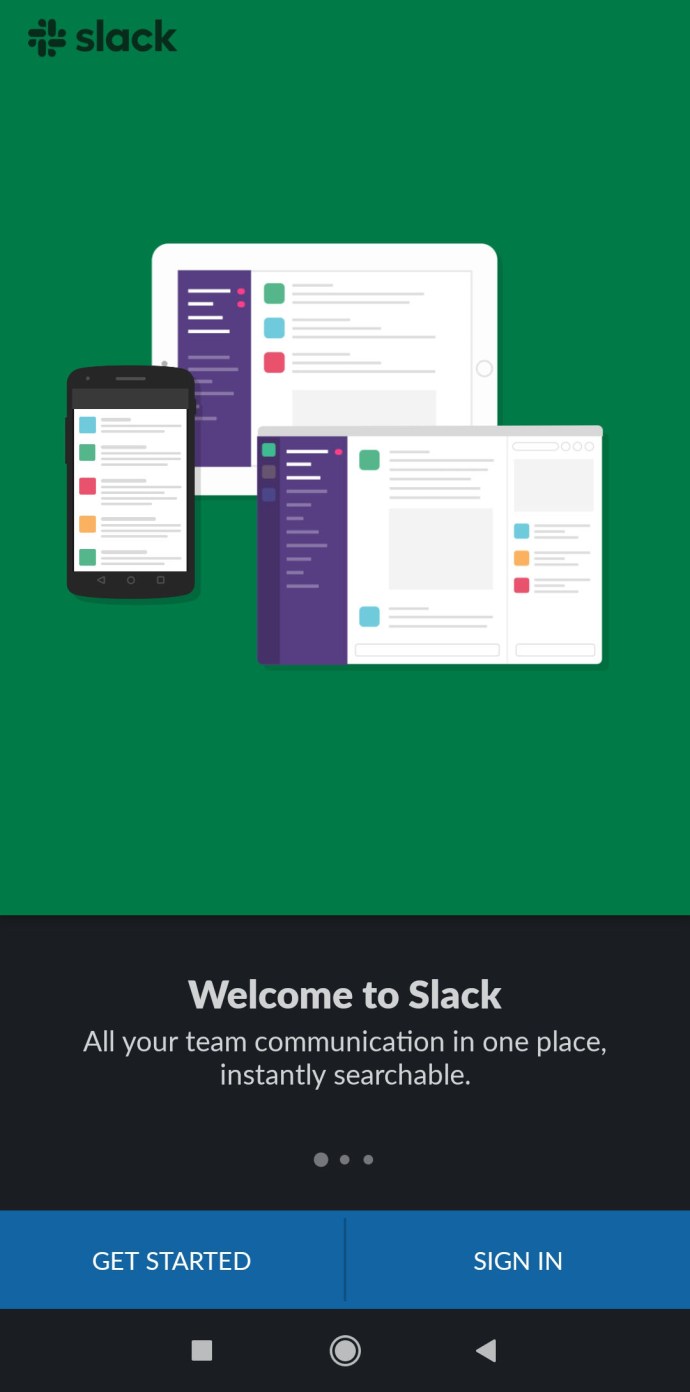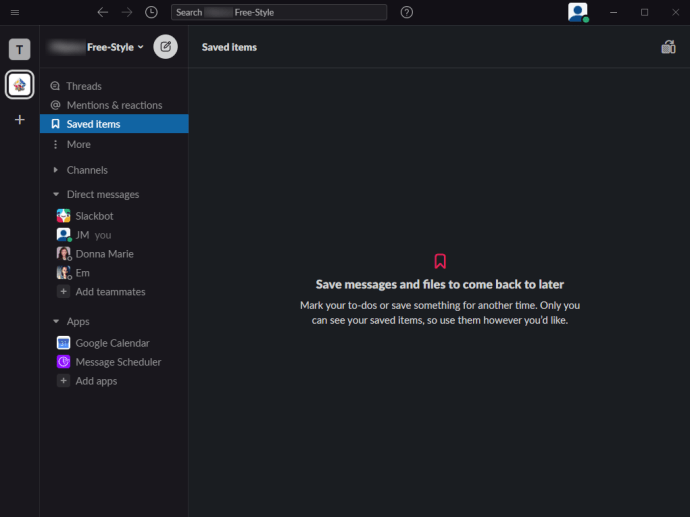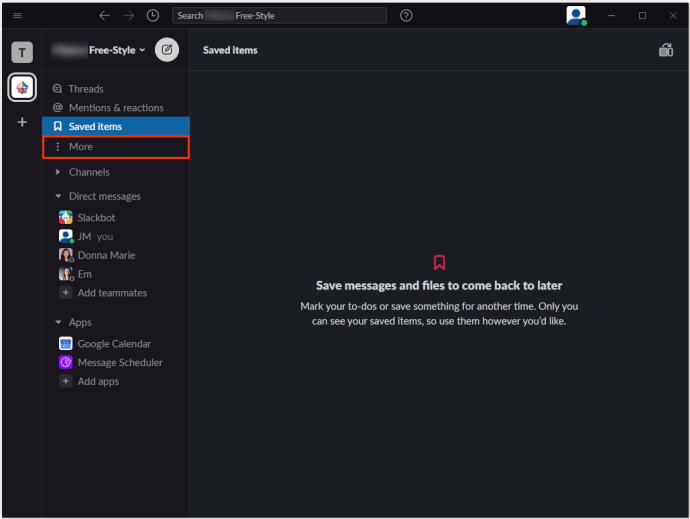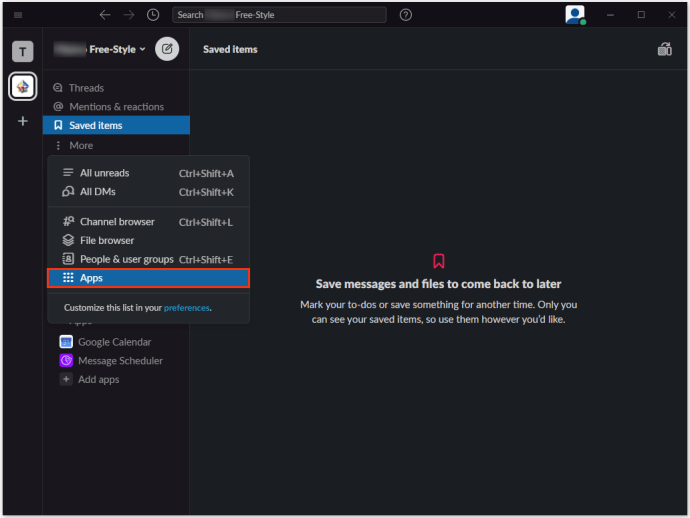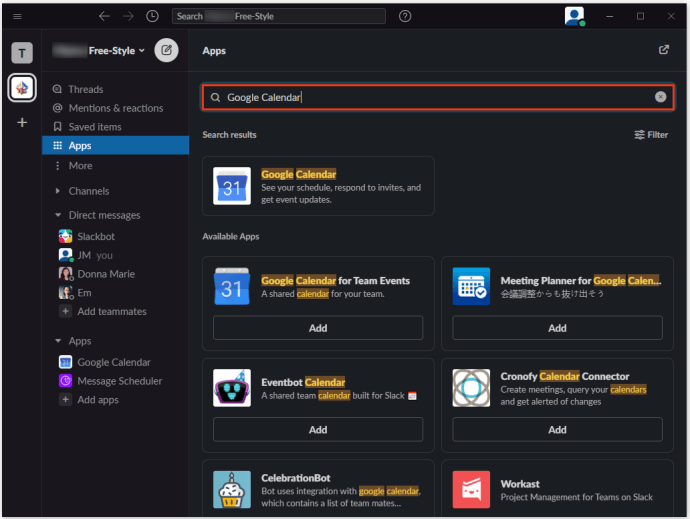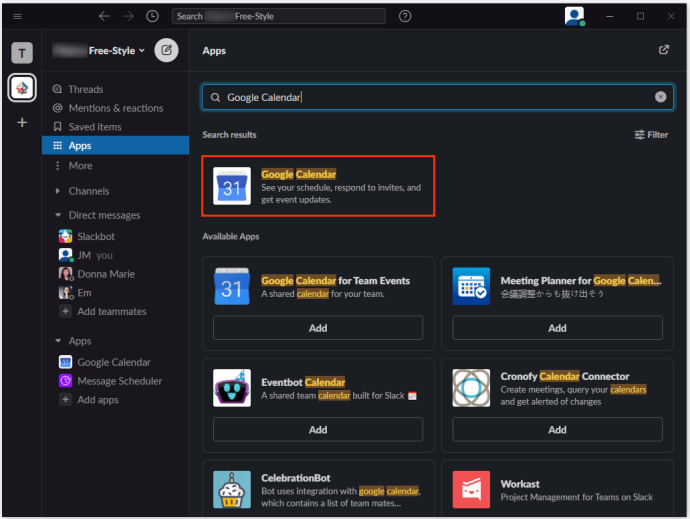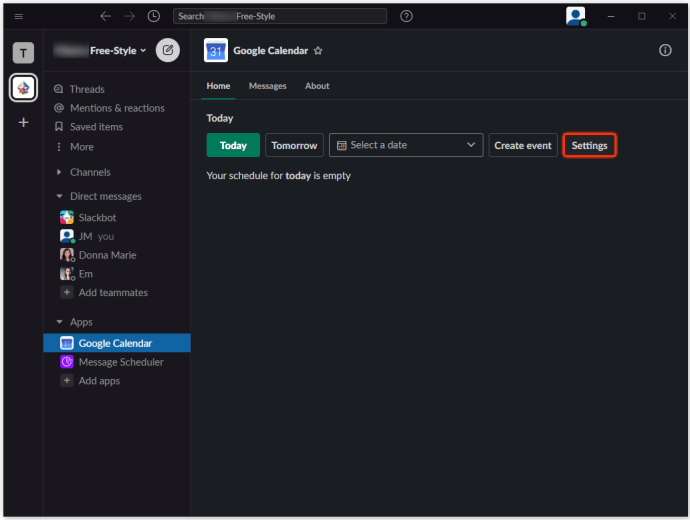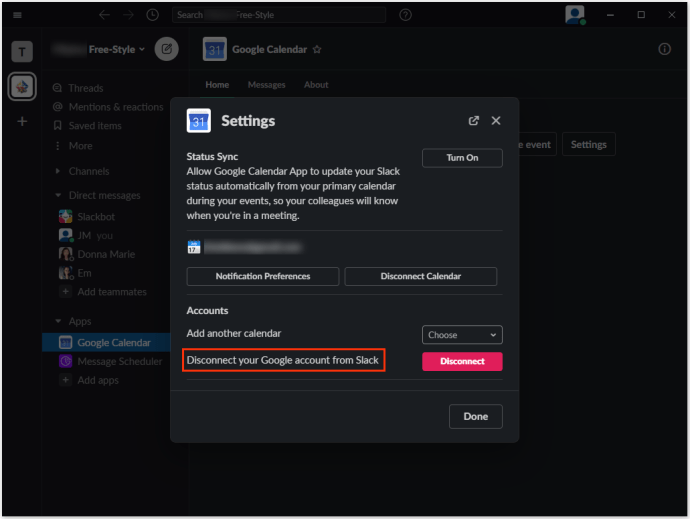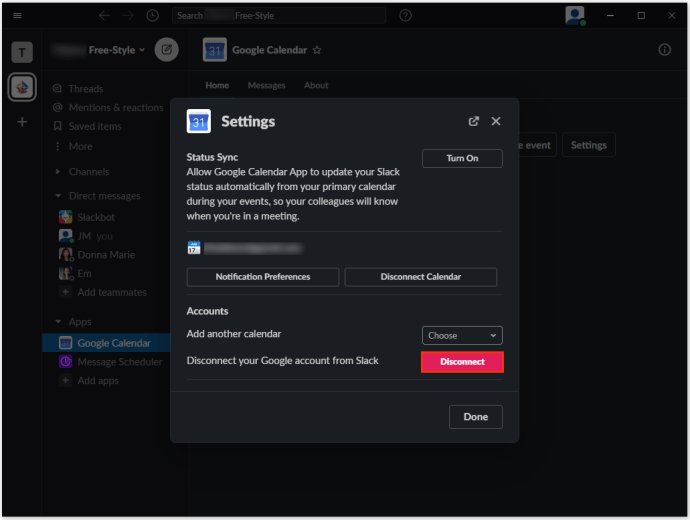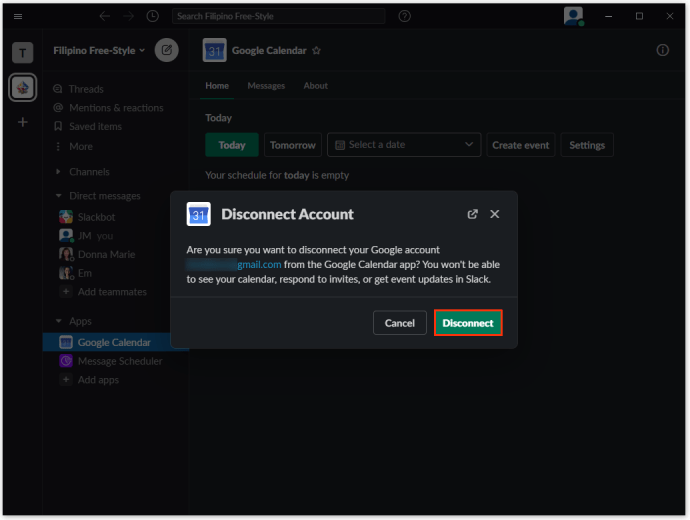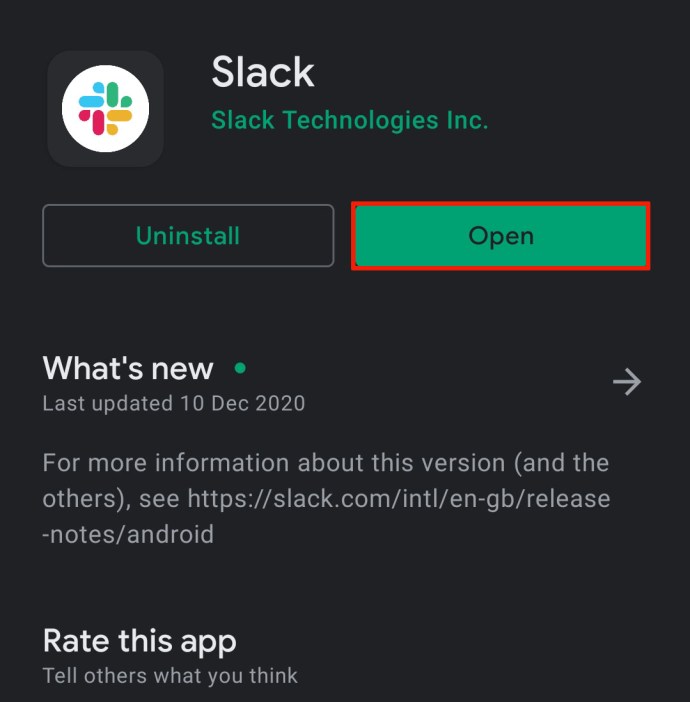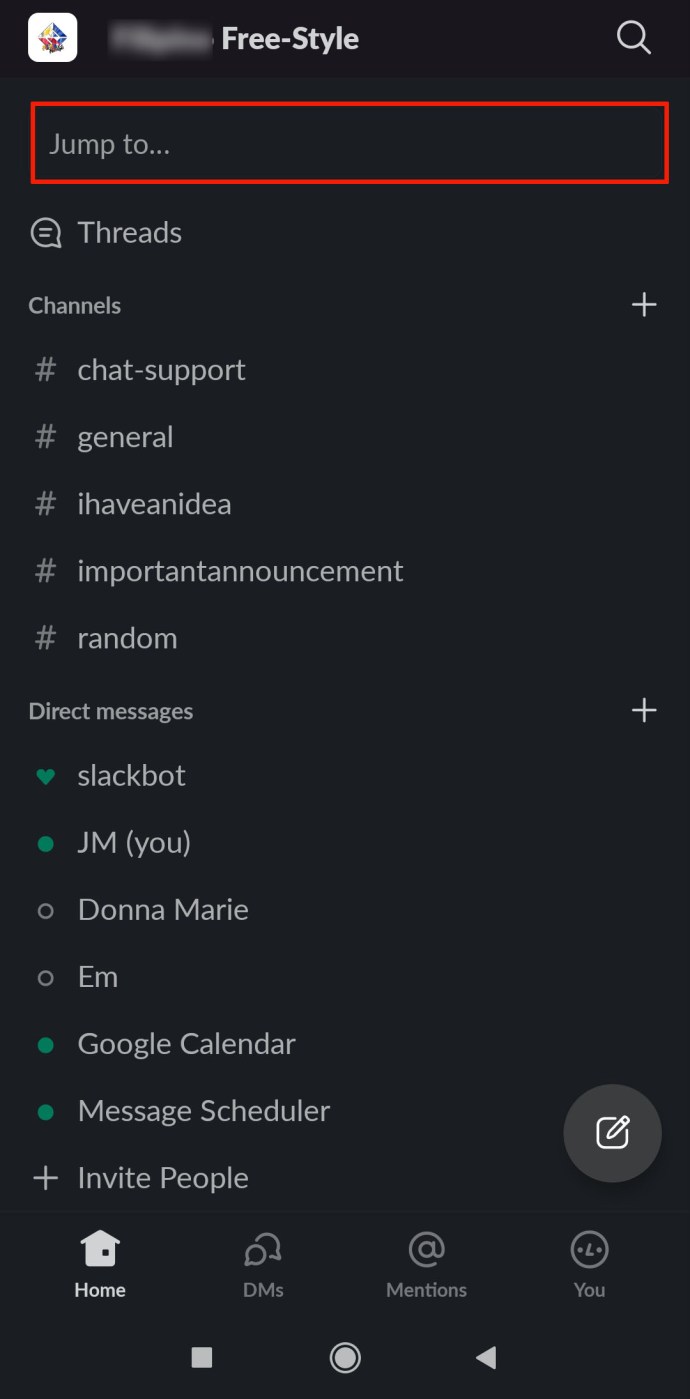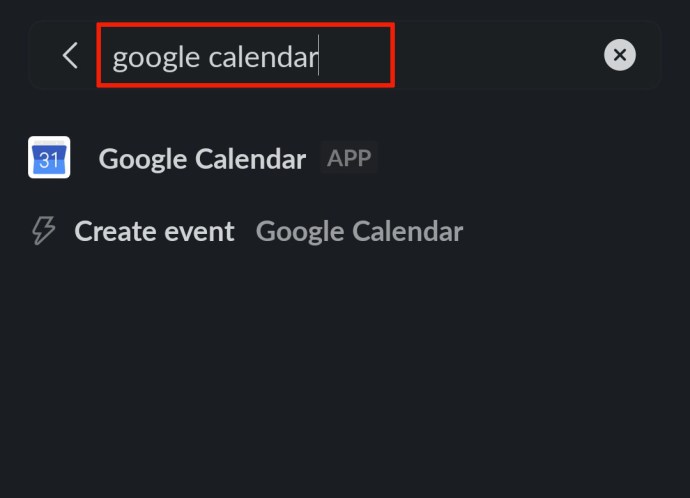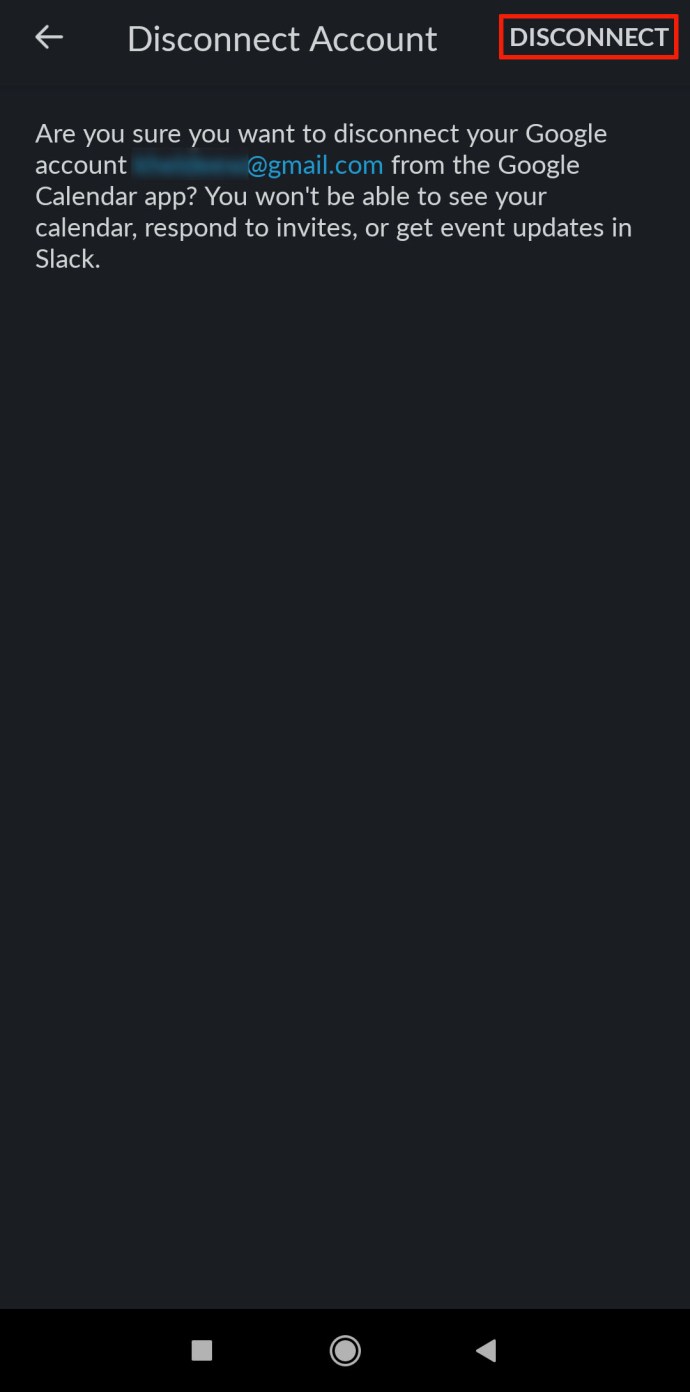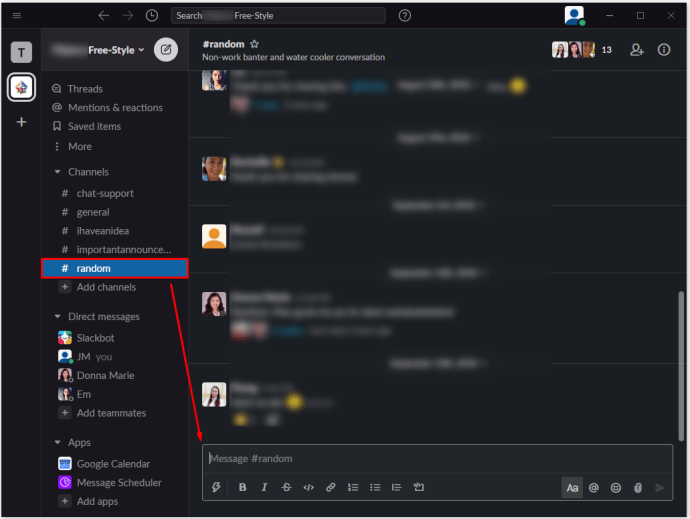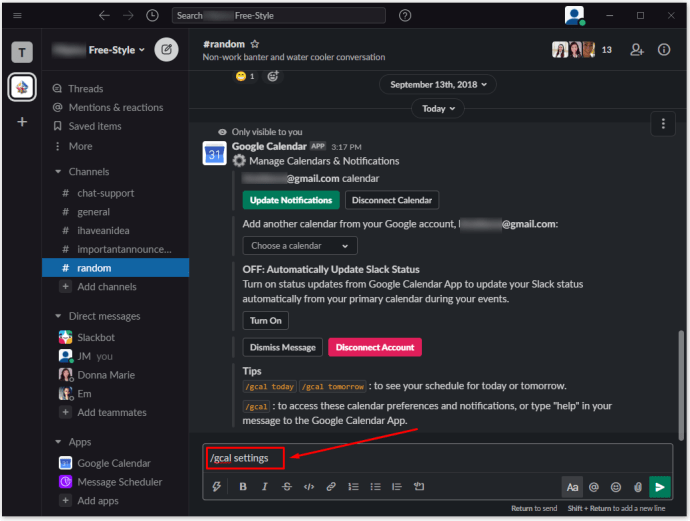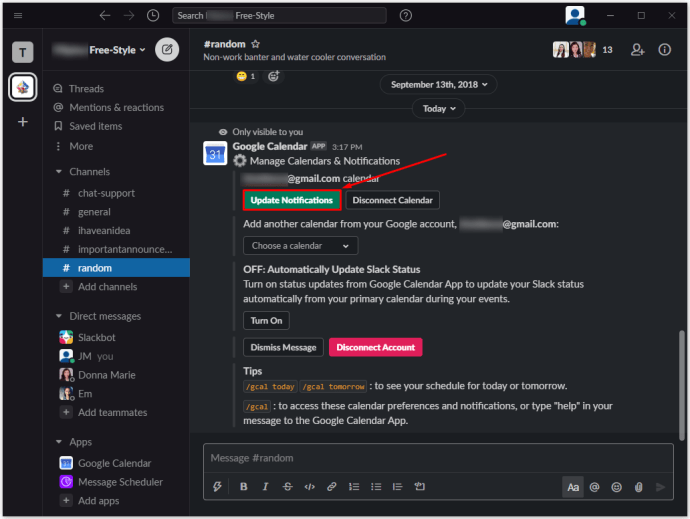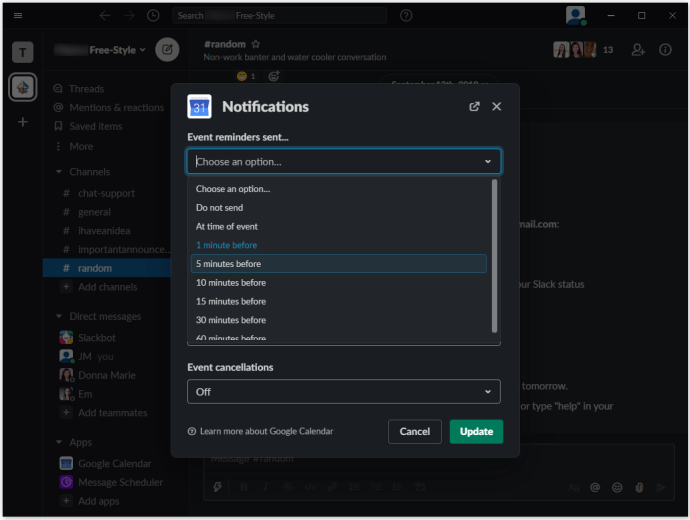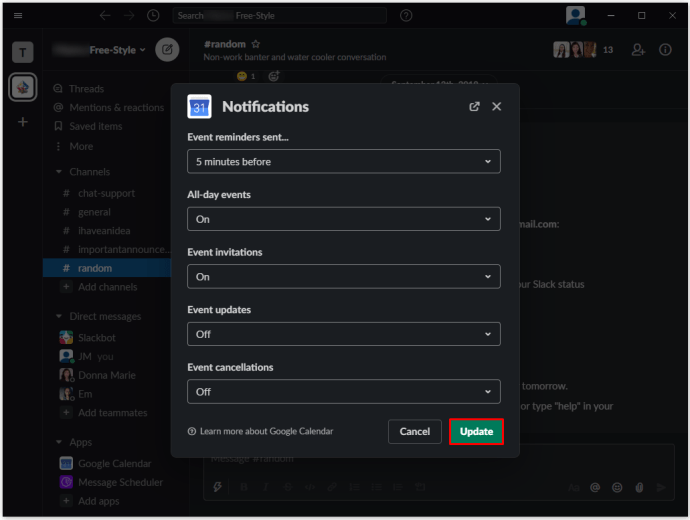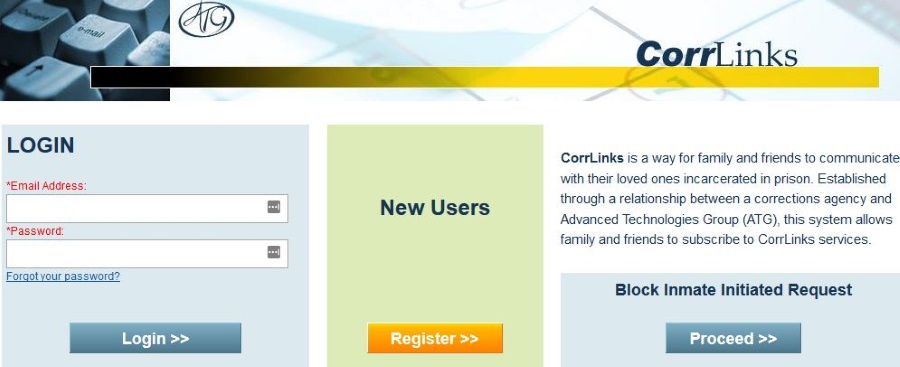Як додати Календар Google до Slack
Ми живемо в епоху інтеграції додатків. Хоча ви не можете вмістити кожну потрібну вам програму в одну головну програму, існує багато інтеграцій, які об’єднують функції різних програм.
Slack є хорошим прикладом такого додатка. Сам по собі це частина програмного забезпечення для управління та спілкування. Однак він також пропонує різні інтеграції додатків. Google Calendar – приклад такого додатка, який значно полегшить ваше життя та організацію.
У цій статті ми навчимо вас, як додати Google Календар до Slack, і дамо вам корисну інформацію з цього питання.
Навіщо додавати Календар Google у Slack?
Slack сам по собі не містить функції календаря. Однак ця програма для спілкування базується на різних автоматизаціях ботів. І, так, ви можете встановити своєчасні нагадування для себе чи інших людей у вашому робочому просторі. Ви навіть можете налаштувати нагадування та встановити його на будь-яку дату в майбутньому. Крім того, стандартний бот Slack може допомогти призначати різні завдання учасникам робочої області та виконувати інші корисні та корисні речі.
Але ці нагадування ніколи не будуть такими детальними, як Календар Google. По-перше, Календар Google використовується незалежно від Slack. Таким чином, замість того, щоб створювати завдання в Календарі Google, а потім автоматизувати бота Slack, щоб відповідати цим завданням та їх термінам, ви можете додати Календар Google у Slack як віджет і синхронізувати ці події з усіх боків.
Це лише приклад того, як ви можете використовувати цей класний інструмент Google на Slack. Ви можете налаштувати додаток, щоб публікувати нагадування для окремих каналів, для каналу «#general» або лише для вас. Канали, з якими ви поділилися календарем Google, також отримають автоматичні нагадування та оновлення, коли події змінюються.
Але найголовніше, підключивши Календар Google до Slack, ви отримуєте інтеграція. Ви можете спілкуватися зі Slack за допомогою Календаря Google і навпаки. Цей параметр робить ваш робочий процес більш гладким.
Як додати Календар Google до Slack на Windows, Mac і Chromebook
Хоча існують програми Slack для Android та iOS, більшість людей переважно використовують цей інструмент спілкування на комп’ютерах. Пристрої з ОС MacOS і Windows можна встановити за допомогою спеціальних програм Slack, але додавання таких функцій, як Календар Google, здійснюється через браузер Google. Іншими словами, якщо ви використовуєте Slack на комп’ютері з Windows, Mac чи Chromebook, принцип додавання програм у Slack працює однаково.
- Перейдіть на сторінку Календаря Google у Slack.
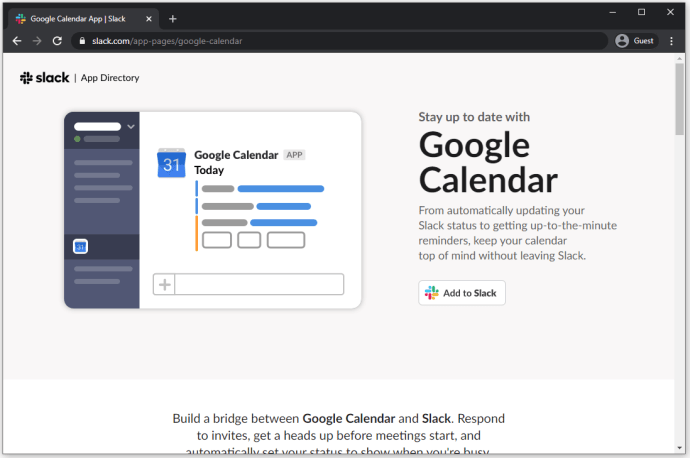
- Виберіть «Додати до Slack.”
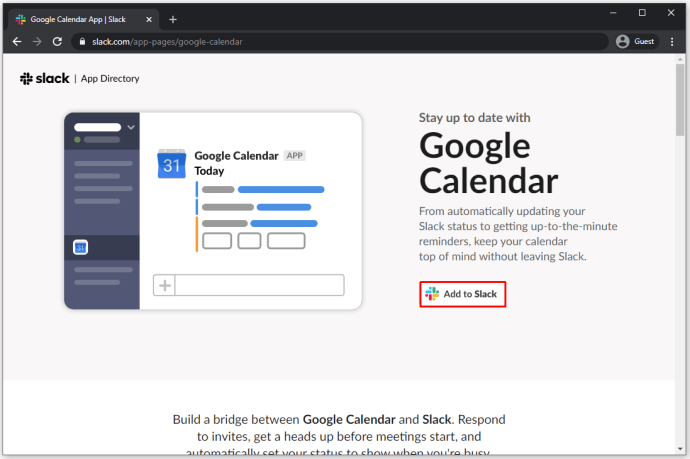
- У доступному полі введіть URL-адресу Slack для вашої робочої області.
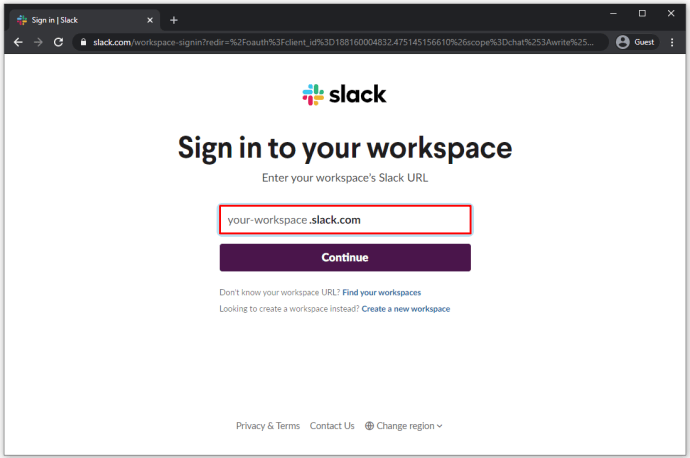
- Увійдіть у свою робочу область, використовуючи свої облікові дані.
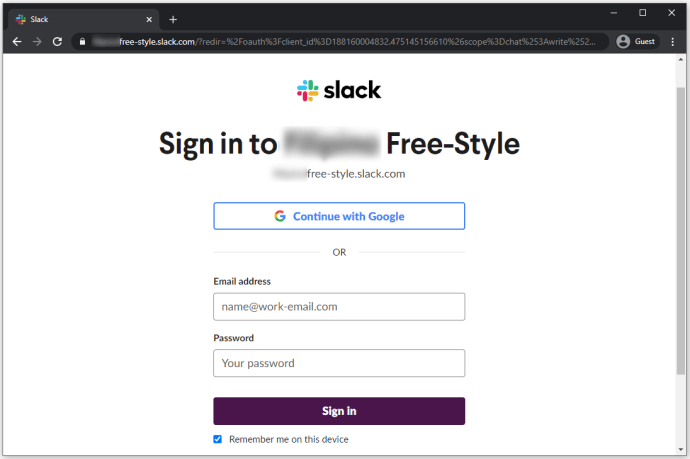
- Надайте Календар Google доступ до свого робочого простору, натиснувши «Дозволити.”
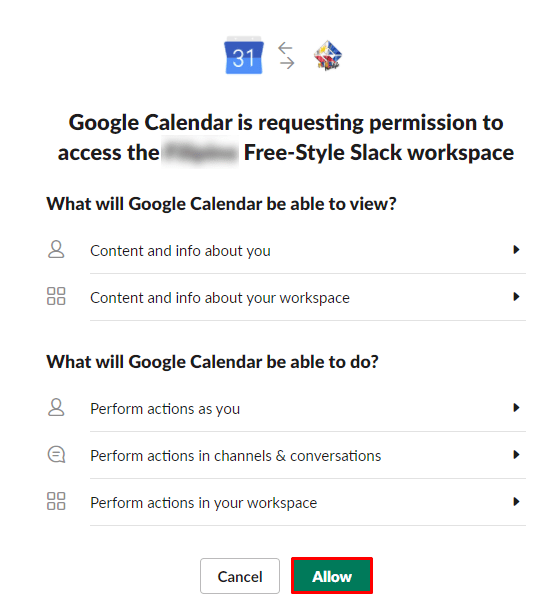
- Виберіть обліковий запис, до якого ви додасте функцію Календаря Google.
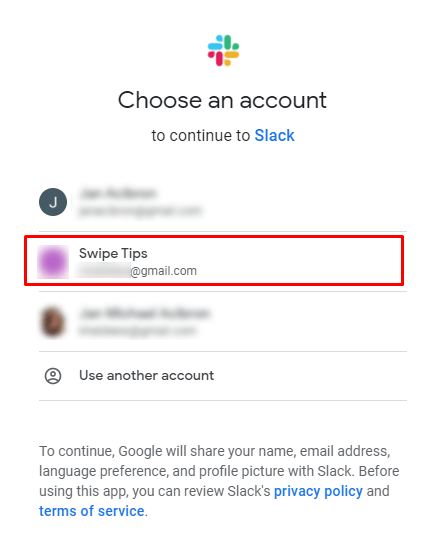
- Підтвердьте, натиснувши «Дозволити.”
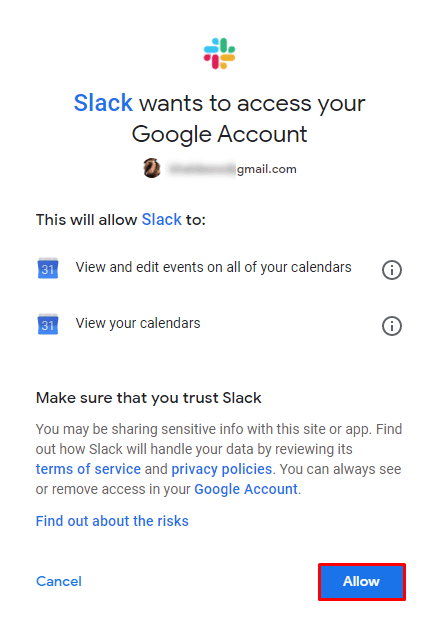
Тепер додаток Google Calendar має бути успішно додано до робочого простору Slack.
Як додати Календар Google до Slack на Android та iOS
Якщо ви опинитеся в дорозі і хочете додати програму Google Календар за допомогою смартфона або планшета, це цілком можливо. Незалежно від того, чи є вашим пристроєм iPad/iPhone чи телефон/планшет Android, ті самі правила застосовуються, коли справа доходить до додавання Календаря Google.
Ось короткий посібник щодо того, як додати Календар Google до робочого простору Slack за допомогою пристрою iOS або Android.
- Відкрийте потрібний браузер.
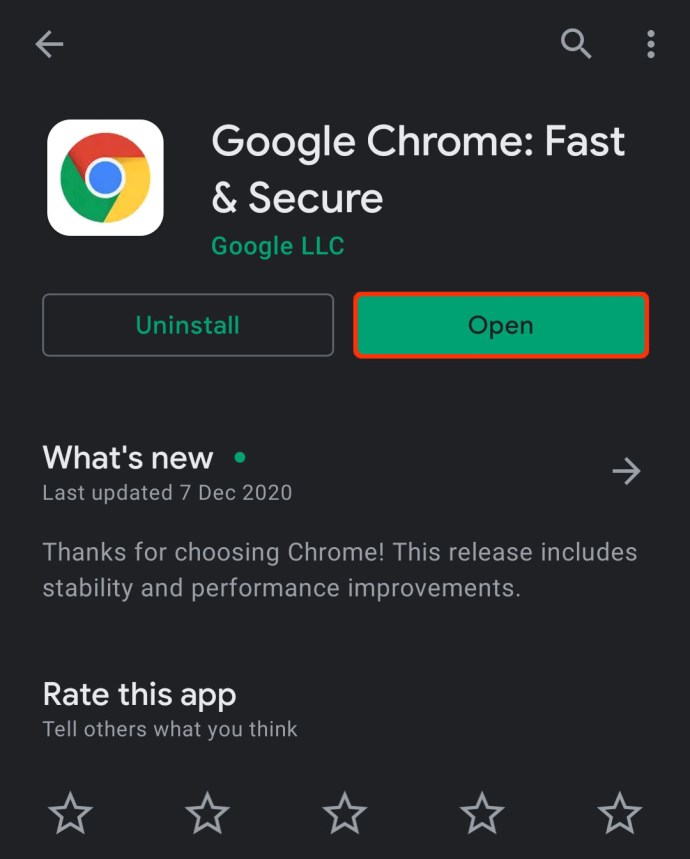
- Введіть «//slack.com/app-pages/google-calendar» у рядку пошуку та перейдіть на цю сторінку.
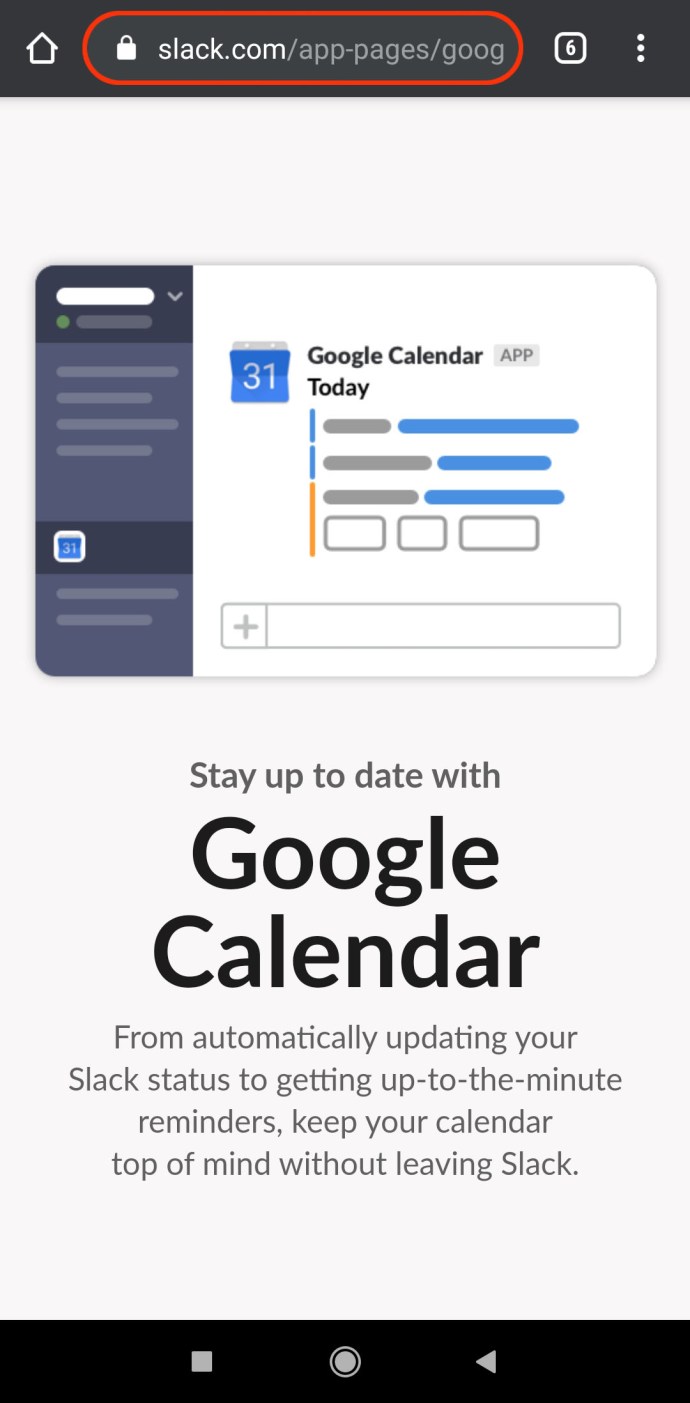
- На сторінці Slack Календаря Google виберіть «Додати до Slack.”
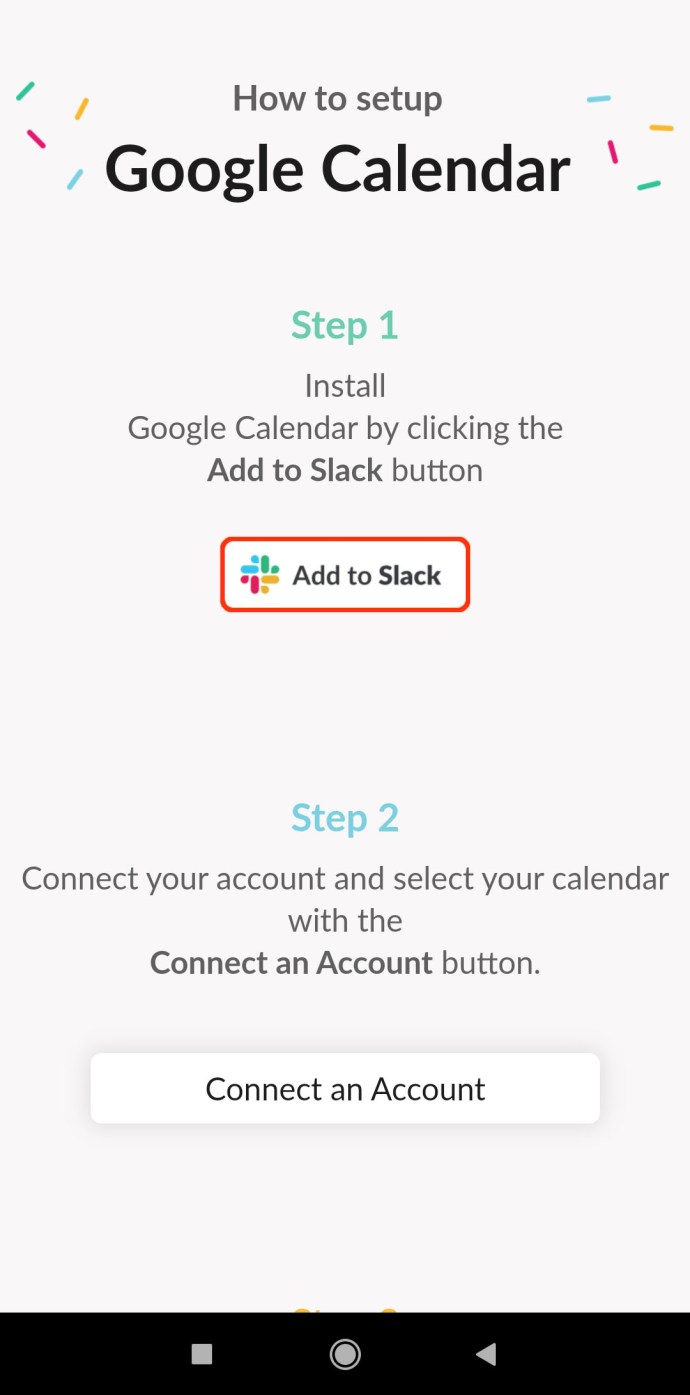
- Дотримуйтесь інструкцій для настільної версії програми, наведених вище.
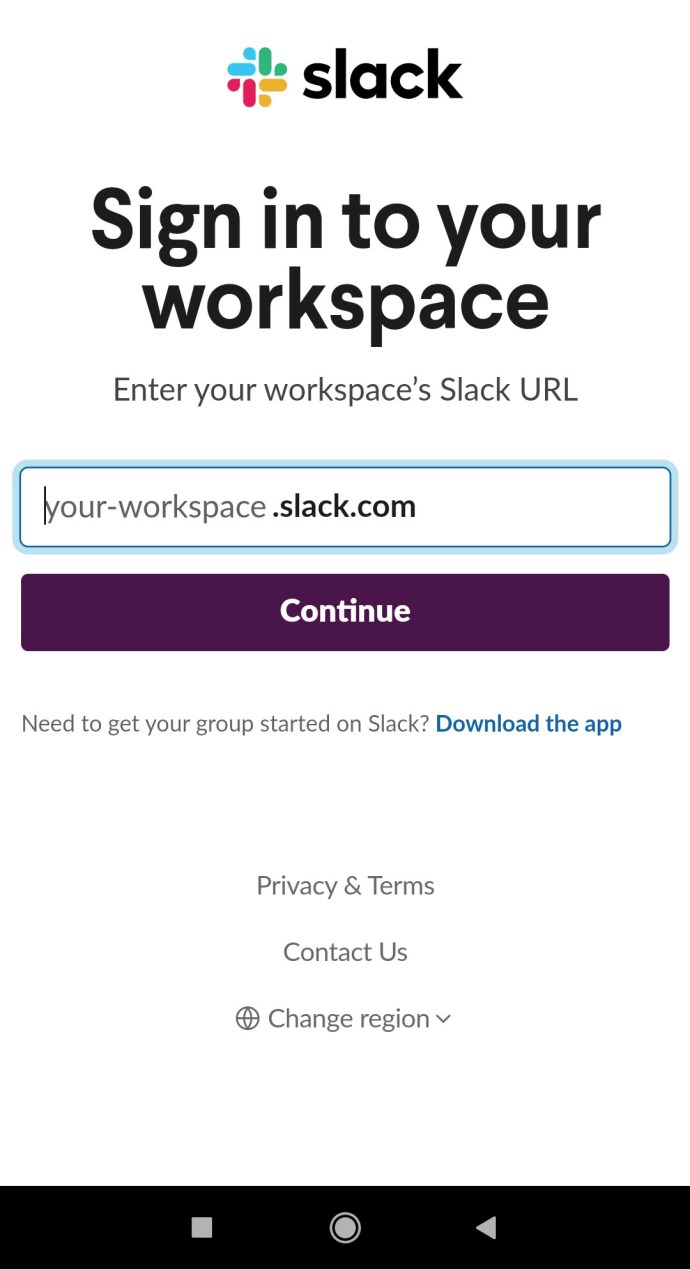
- Коли синхронізація буде завершена, ваш пристрій перенаправить вас до програми Slack для мобільних пристроїв/планшетів. Якщо ні, вам буде запропоновано завантажити та встановити його.
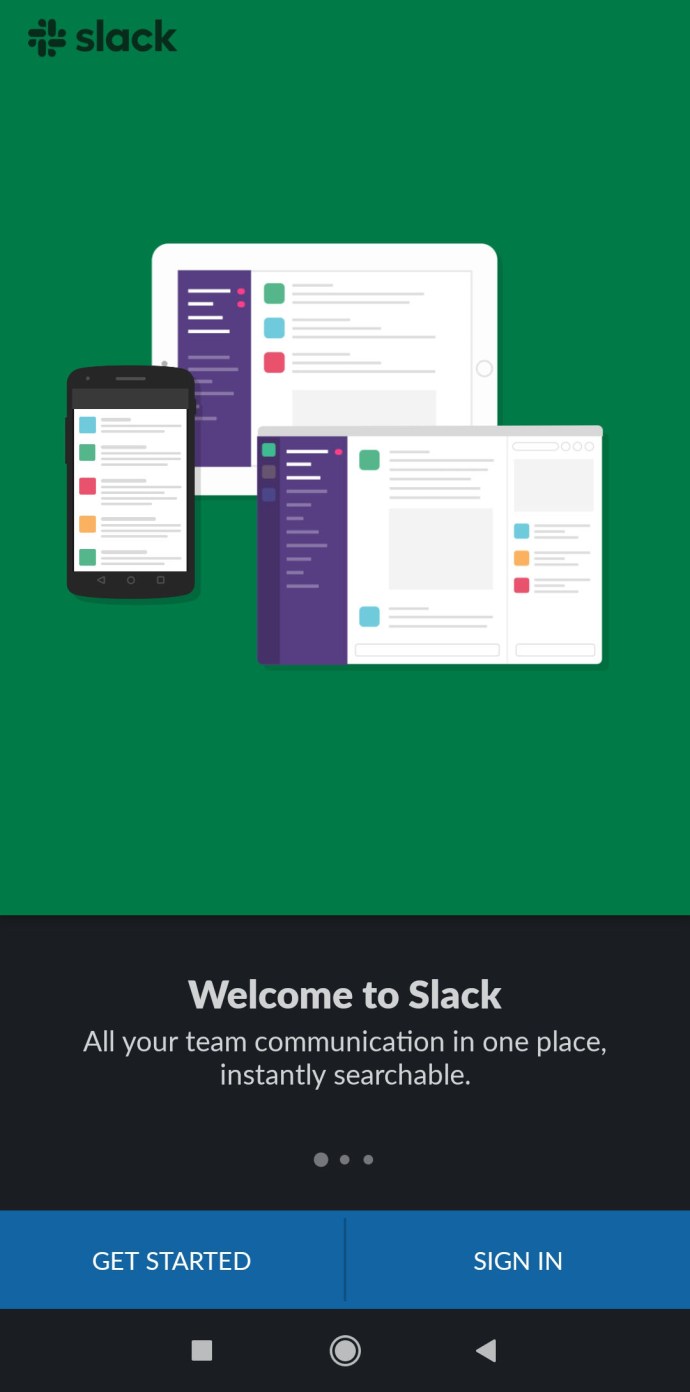
Як відключити Календар Google від Slack
Хоча програма Google Calendar Slack неймовірно корисна та зручна, деякі люди можуть не натиснути на неї або просто не знадобиться. Щоб очистити безлад від небажаних програм, ви можете знати, як від’єднати Календар Google від Slack. Ось як це зробити на настільних і мобільних додатках.
Робочий стіл
- Перейдіть до свого робочого простору в настільному додатку Slack.
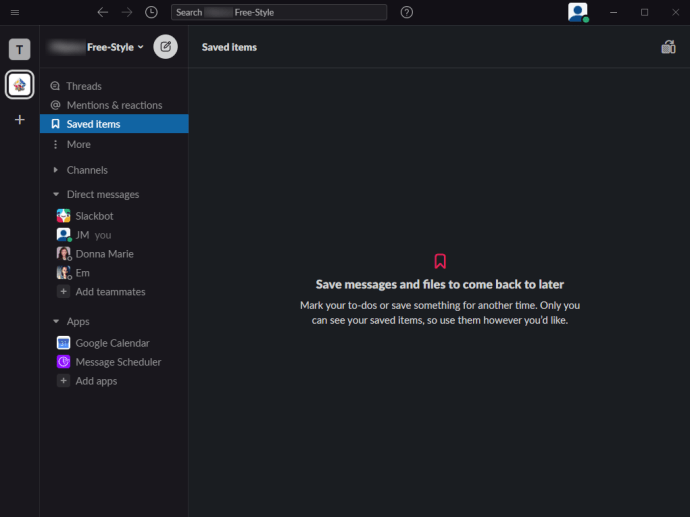
- На панелі ліворуч натисніть «Більше.”
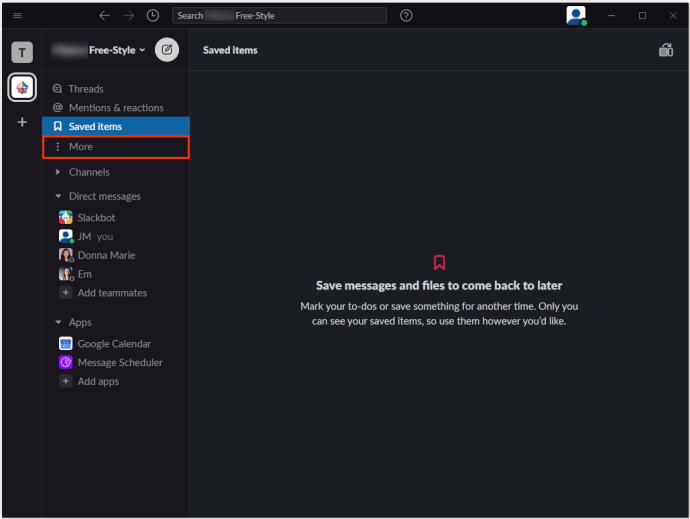
- Зі списку виберіть «Програми.”
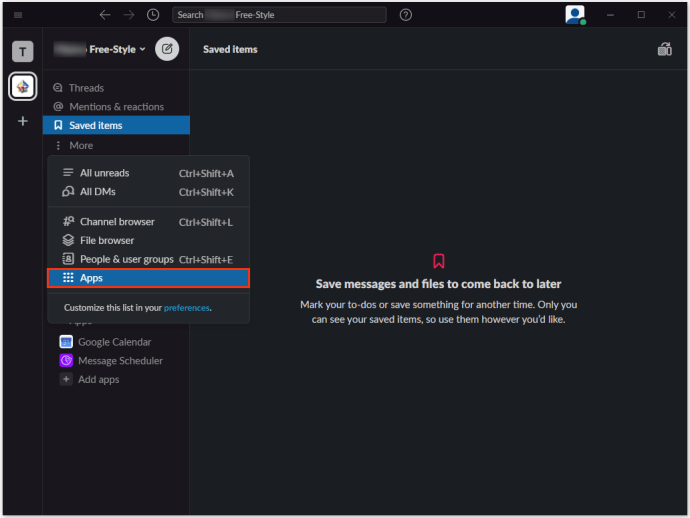
- Введіть "гугл календар” в рядку пошуку.
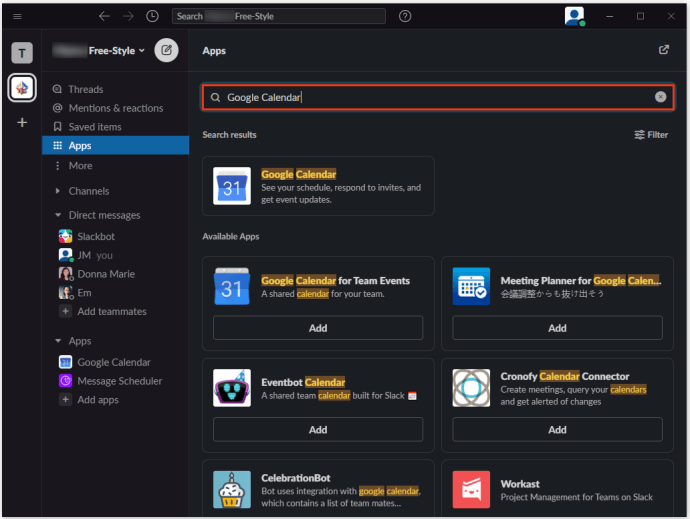
- Виберіть Календар Google вхід.
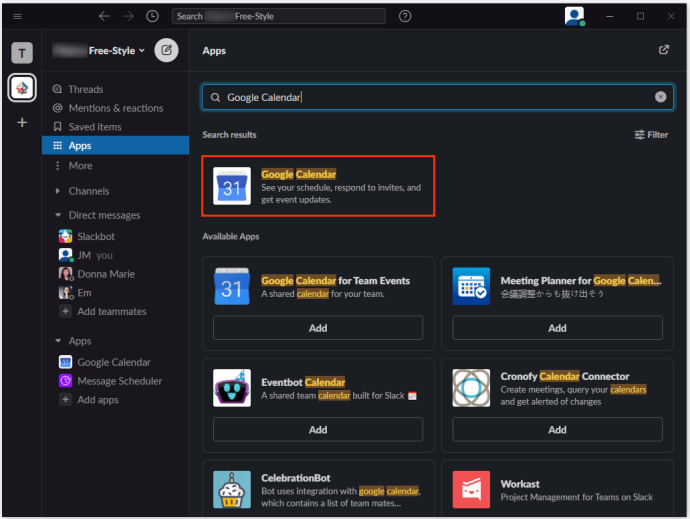
- На екрані Календаря Google виберіть «Налаштування.”
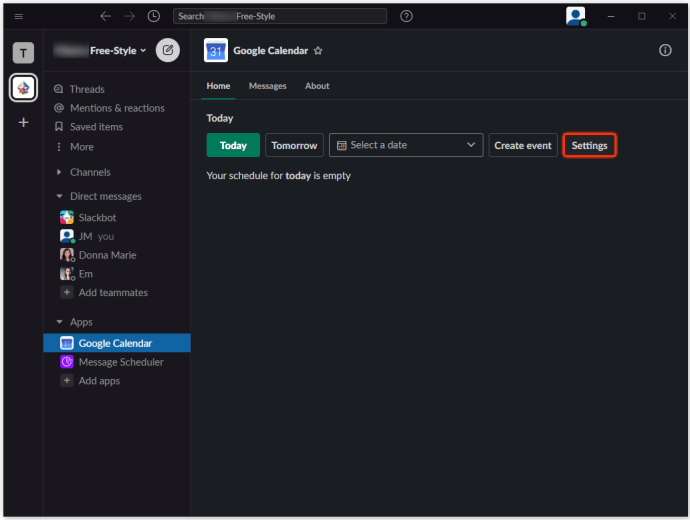
- Прокрутіть униз до «Від’єднайте свій обліковий запис Google від Slack.”
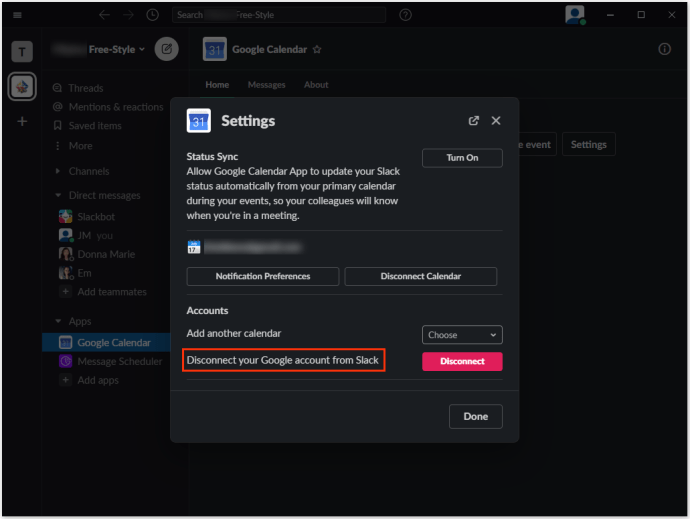
- Виберіть «Від’єднати.”
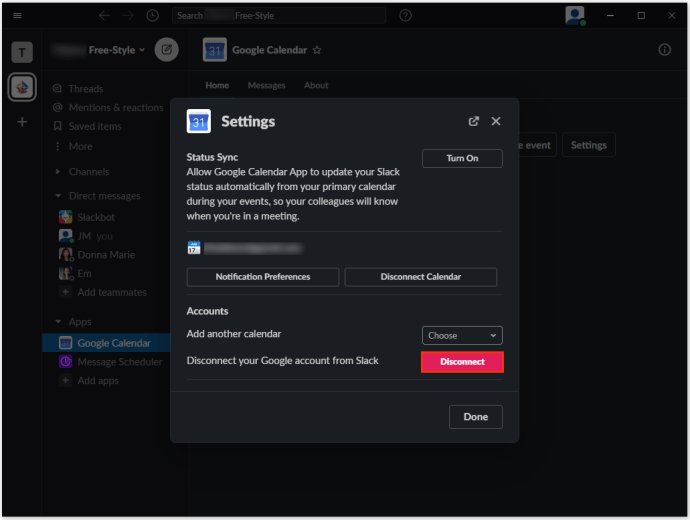
- Підтвердьте, вибравши «Від'єднати» знову.
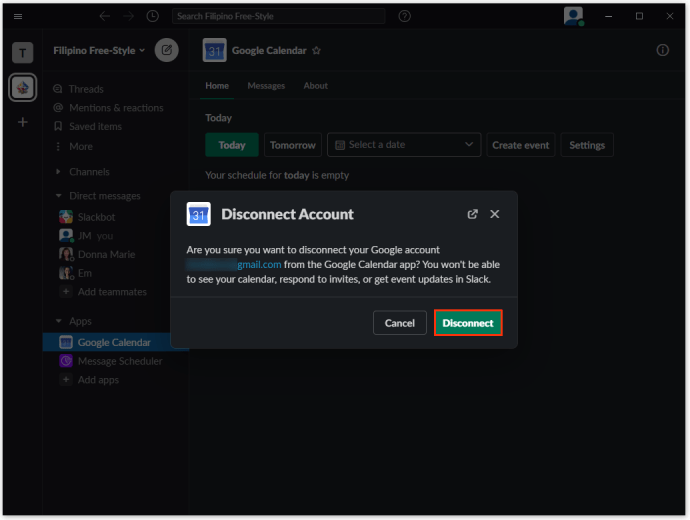
Мобільний/планшет
- Відкрийте програму Slack.
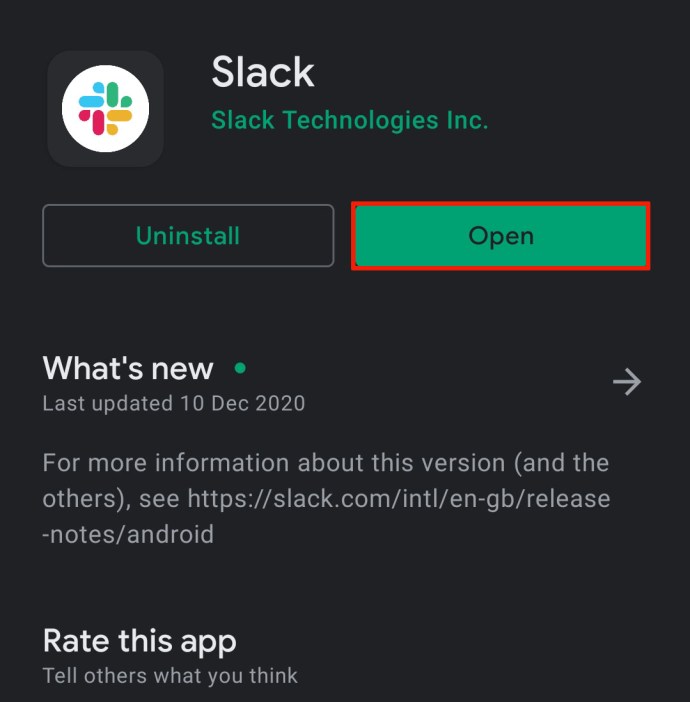
- У робочому просторі торкніться «Перейти до…” поле пошуку у верхній частині екрана.
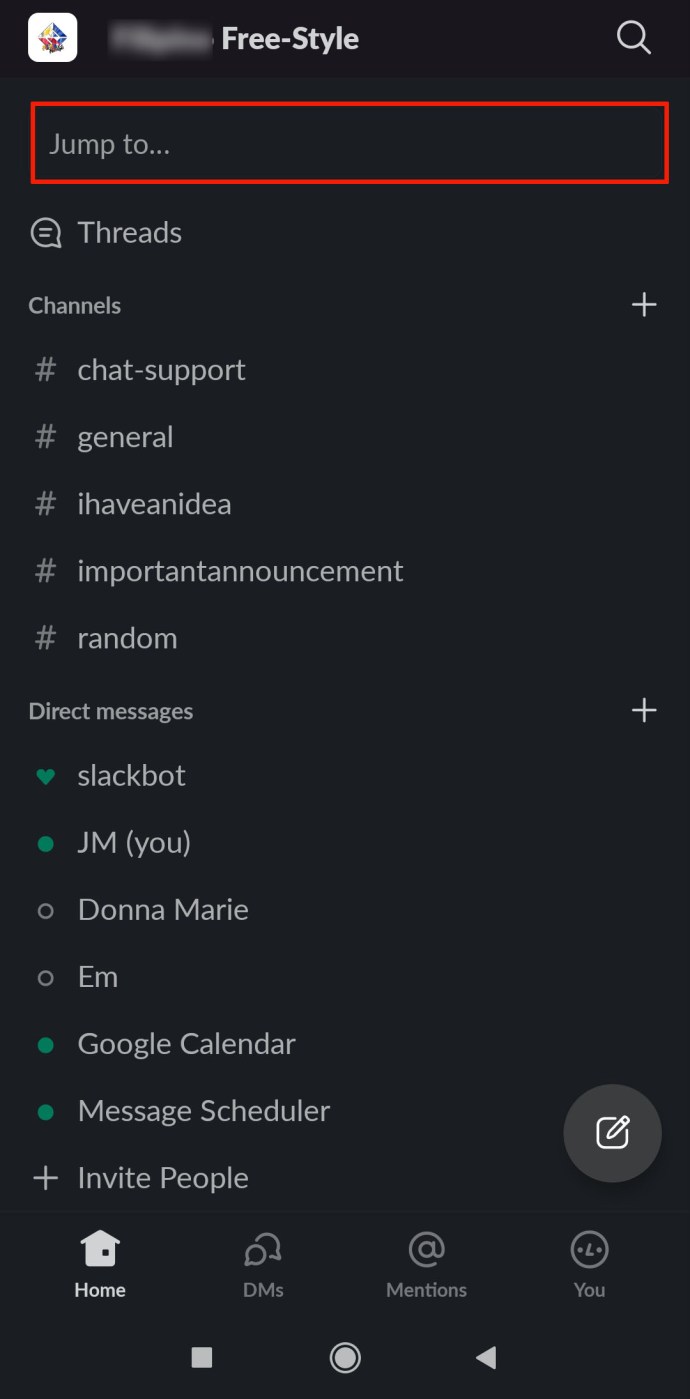
- Введіть "гугл календар», а потім торкніться «Календар Google» результат.
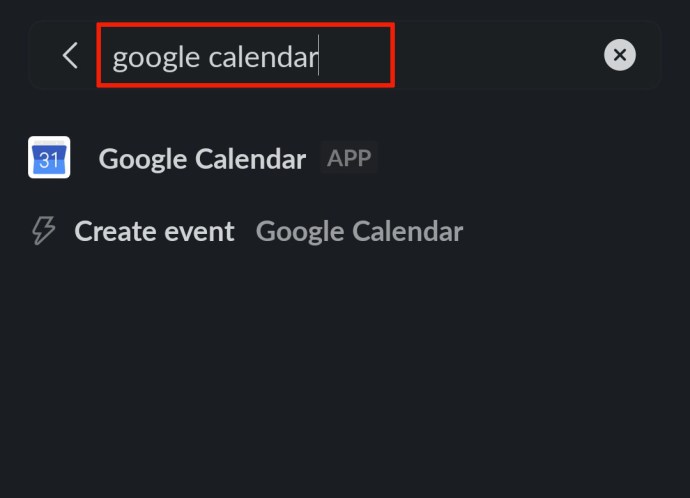
- Дотримуйтесь тих самих інструкцій, зазначених вище.
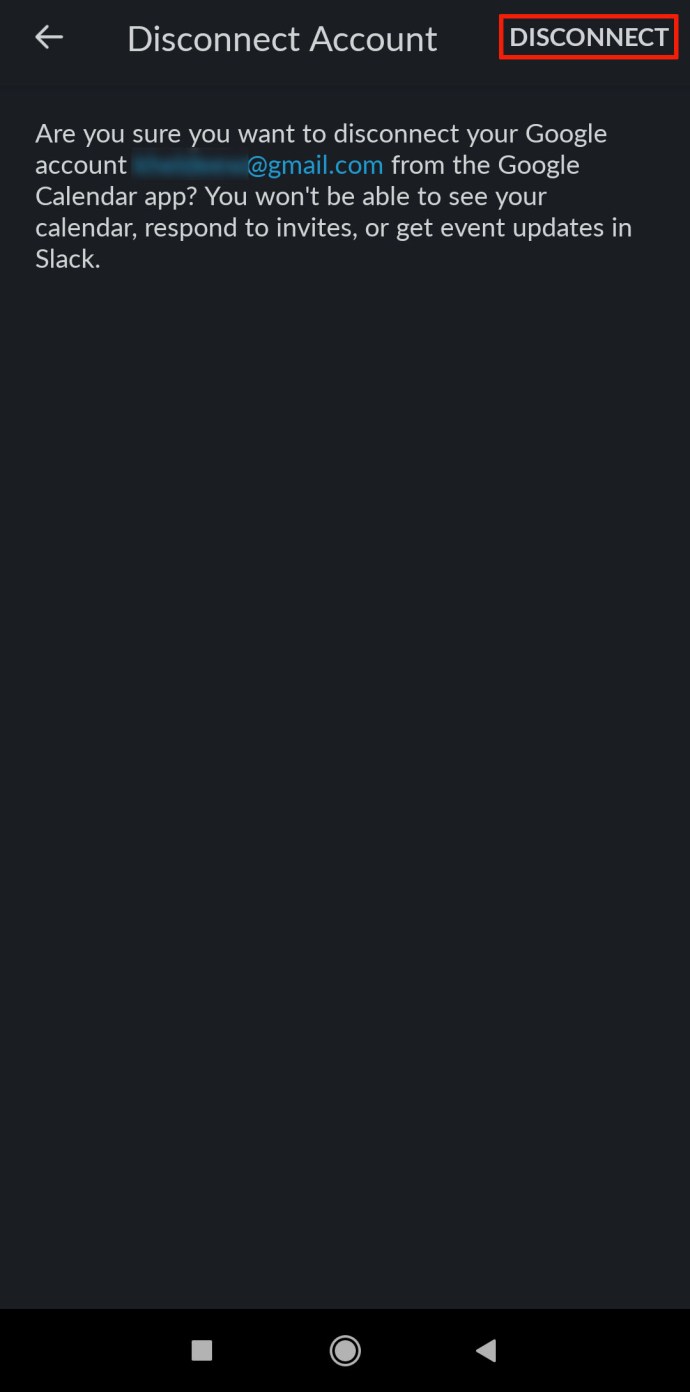
Як додати нагадування календаря Google у Slack
Про кожну створену вами подію Google Календаря ви та люди, які беруть участь у події, отримуватимете сповіщення як нагадування. За замовчуванням ці нагадування вмикаються за хвилину до події. Звичайно, програма Google Calendar дозволяє змінити ці налаштування. Ось як редагувати нагадування про події в Календарі Google.
- Перейдіть до будь-якого чату на Slack.
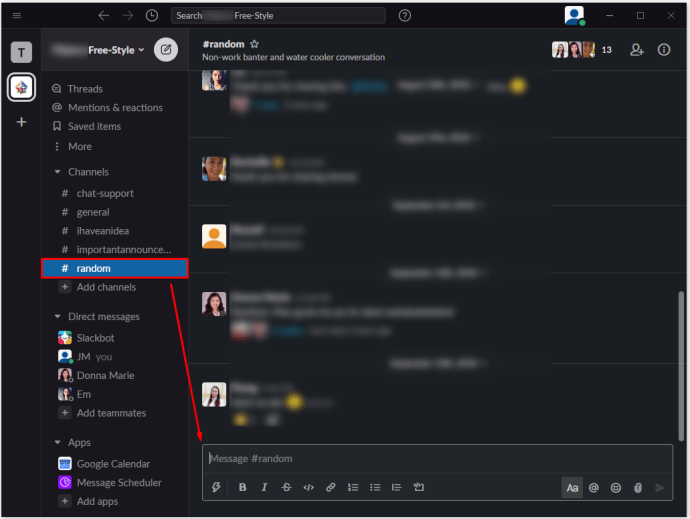
- Введіть "/gcal налаштування” у чаті та натисніть “Введіть.”
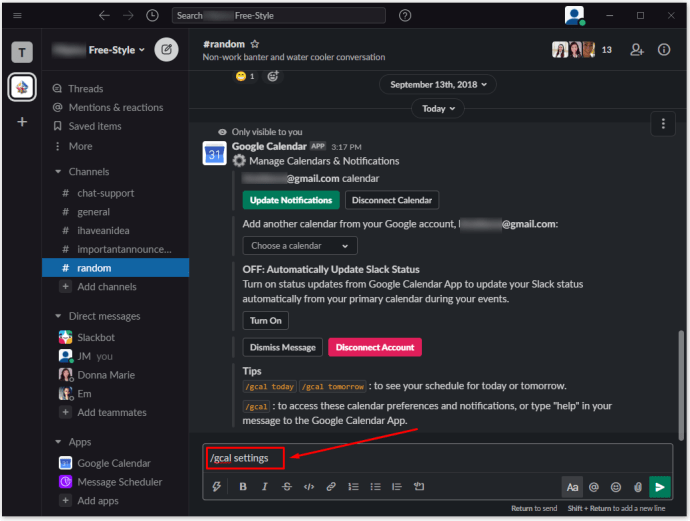
- У записі Календаря Google, що з’явиться, виберіть «Оновлення сповіщень.”
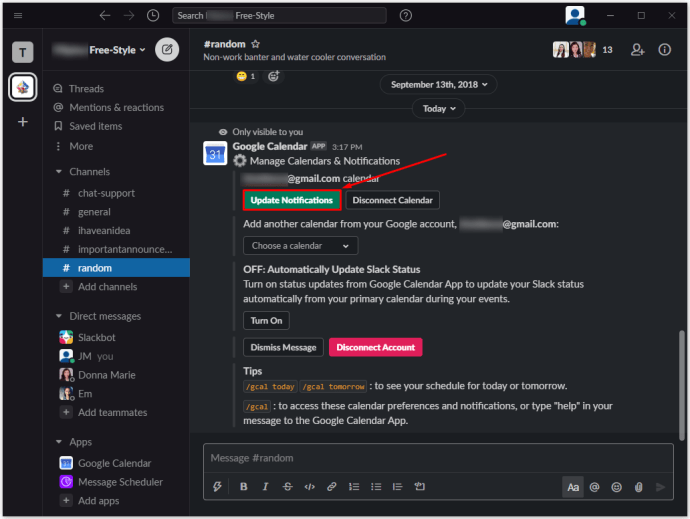
- На наступному екрані ви можете вибрати час надсилання нагадувань про події. Натисніть перший запис у вікні сповіщень і встановіть один із запропонованих варіантів.
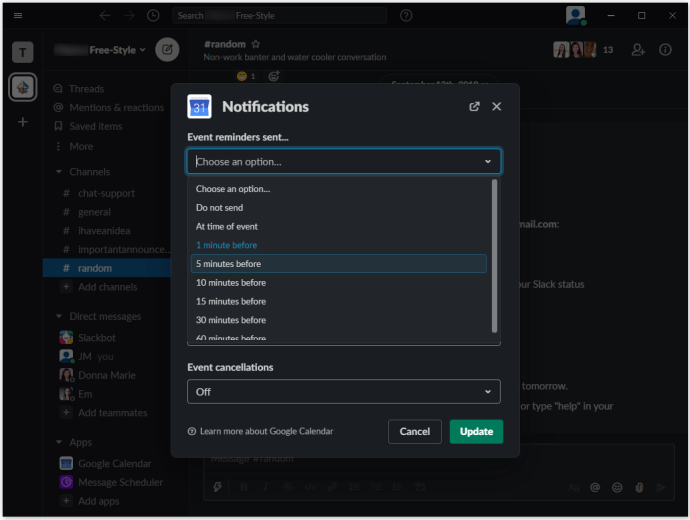
- Виберіть «Оновлення» щоб підтвердити редагування нагадування.
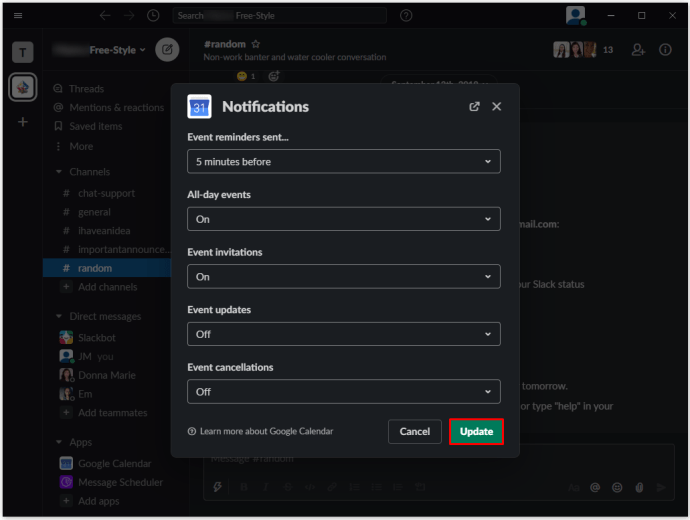
На цьому екрані ви також можете встановити різні інші параметри. Перегляньте доступні параметри для інших параметрів налаштування сповіщень.
Використання «/gcal налаштування» Ви також можете налаштувати свій щоденний розклад повідомлень. Виберіть «Змінити час доставки» щоб змінити налаштування розкладу доставки або «Вимкнути" щоб вимкнути цю функцію. Подібним чином Календар Google автоматично оновить ваш статус у Slack. Щоб вимкнути цю функцію, натисніть «Вимкнути."
Додаткові поширені запитання
Як вимкнути звук Календаря Google у Slack?
За допомогою інструмента «/gcal settings» ви можете налаштувати сповіщення для кожного каналу Slack у вашій робочій області. Щоб вимкнути нагадування про події, оновлення статусу та щоденну доставку розкладу, використовуйте ту саму команду, щоб налаштувати налаштування для кожного каналу, у якому ви активували Календар Google. Саме це часто мають на увазі під «вимкненням звуку» програми Google Calendar Slack.
Чи є календар на Slack?
На вибір доступні різні параметри програми календаря Slack. Google Календар є найкращим вибором для більшості людей. Можливо, він не пропонує найширший спектр функцій у порівнянні з подібними програмами, але основні функції все ще є. Однак найбільшою перевагою Календаря Google є його інтеграція з широко популярним Slack.
Як додати канал до Slack?
Хоча додавати канали Slack дуже просто, ви повинні знати, що лише люди з дозволами від власника/адміністратора та/або самих власників/адміністраторів можуть додавати канали до робочого простору Slack. Щоб створити канал у настільній/веб-версії програми, перейдіть до панелі ліворуч і натисніть значок плюса поруч із «Канали». Виберіть «Створити канал», назвіть його та персоналізуйте відповідно до своїх уподобань.
Аналогічно, у мобільних/планшетних програмах торкніться значка плюса поруч із каналом і виберіть «Створити». Дотримуйтесь тих самих інструкцій, які описані вище. Майте на увазі, що люди без дозволу не зможуть створювати канали Slack. Значок «плюс» (+) у версіях для настільних комп’ютерів переведе їх у браузер каналів, тоді як кнопка «Створити» у версіях мобільного додатка не матиме жодного ефекту.
Як прив’язати свій обліковий запис Gmail до Slack?
Існує програма Slack для Gmail, яка майже встановлена так само, як і Календар Google. Це дозволяє користувачеві надсилати електронні листи безпосередньо в Slack. Це в основному означає «позначення» певного електронного листа, що набагато простіше, ніж використання функції копіювання/вставки. Таким чином, люди з доступом можуть отримати прямий доступ до електронної пошти зі Slack і навіть завантажити з неї вкладені файли, що допомагає прискорити багато бізнес-процесів.
Як налаштувати Slack на режим «Не турбувати»?
Незалежно від того, чи ви не працюєте, але все одно хочете, щоб додаток Slack був відкритим, або ви просто зайняті та хочете зосередитися на своїй роботі, щоб вас не заважали, ви можете встановити свій статус Slack на «Не турбувати». Це означає, що кожного, хто надсилає вам повідомлення через Slack, буде запитано, чи хочуть вони попередити вас про це повідомлення за допомогою спеціального сповіщення чи ні. Таким чином, ви, швидше за все, отримуватимете лише найневідкладніші сповіщення.
Щоб встановити режим «Не турбувати», виберіть своє ім’я в розділі «Прямі повідомлення». Потім натисніть своє ім’я під зображенням профілю в меню праворуч. Виберіть «Встановити статус», а потім натисніть «Не турбувати». Ви також можете встановити інші статуси і навіть створити власний.
Slack і Google Календар
Як бачите, Slack і Google Calendar повністю інтегровані. Більшість робочих просторів використовують усі функції Календаря Google, що забезпечує набагато більш плавне та професійне робоче середовище. Але найголовніше те, що додаток Slack повністю інтегровано з Календарем Google, що значно полегшує роботу.
Чи допоміг цей запис вам орієнтуватися в Календарі Google? Чи можете ви швидко та плавно створити подію та встановити нагадування про неї? Якщо у вас виникли інші запитання, які стосуються Календаря Google або Slack загалом, зв’яжіться з нами в розділі коментарів нижче.