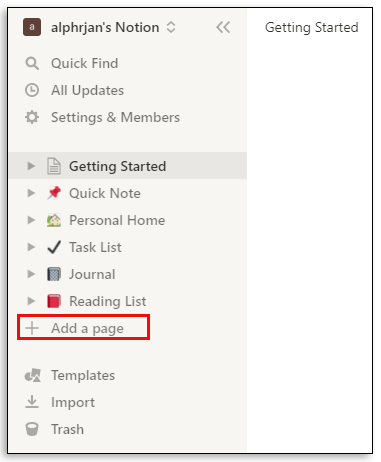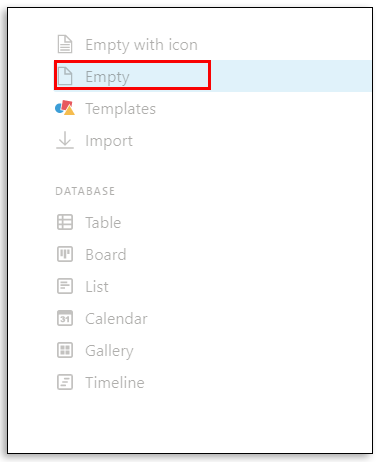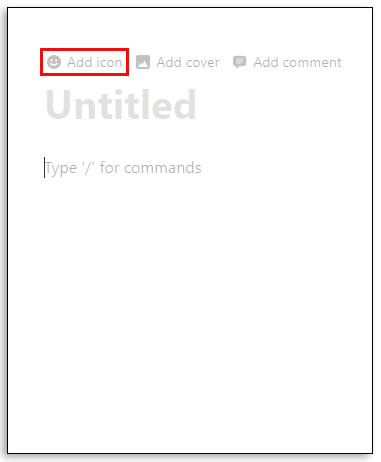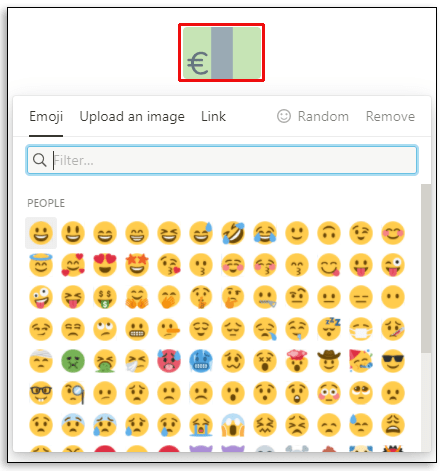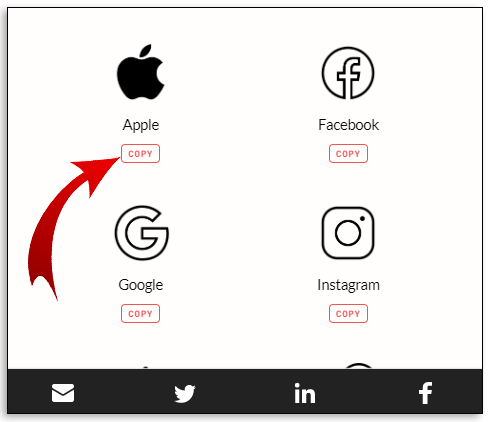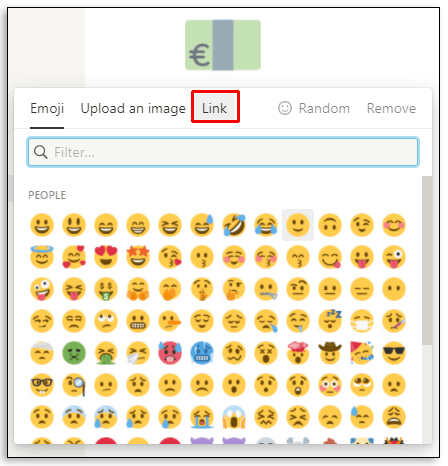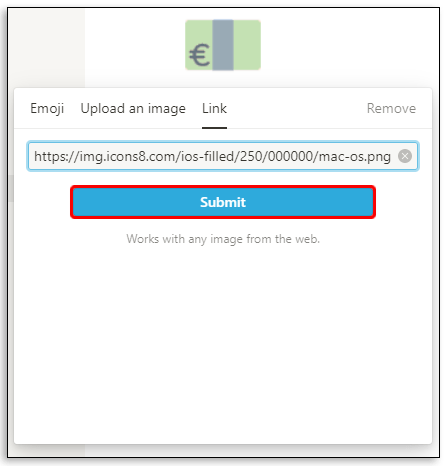Як додати значок у Notion
Notion виділяється безліччю опцій для налаштувань та інтеграцій у морі конкуруючих додатків для підвищення продуктивності. Щоразу, коли ви створюєте нову сторінку або базу даних у Notion, ви можете додати піктограму, яка може краще відображати, про що йдеться у робочій області.
Це дозволяє користувачам швидше переглядати сторінки та допомагає їм без зусиль запам’ятати, що представляє кожна нотатка, сторінка чи робоча область.
Хороша новина полягає в тому, що ви завжди можете змінити вибрану піктограму – фактично, ви навіть можете імпортувати нові значки. У цій статті ми покажемо вам, як керувати значками в Notion, включаючи використання спеціальних інструментів, які ще більше розширюють ваші можливості.
Як додати значок у Notion
Щоб зрозуміти, як успішно додати піктограму в Notion, ми повинні спочатку охопити процес створення нового робочого простору в програмі. Поняття складається зі сторінок і блоків. Ви можете мати порожню сторінку або використовувати шаблон.
Ви можете використовувати більш розширений тип сторінки, який називається базою даних, який нагадує електронну таблицю. Вони бувають у різних версіях. Незалежно від типу сторінки, яку ви створюєте, ви можете додати піктограму на ту саму сторінку. Ось як:
- Відкрийте Notion у своєму браузері.

- Все, що вам потрібно, знаходиться на панелі в лівій частині екрана. Виберіть «+ Додати сторінку» з одного з перерахованих варіантів. Або виберіть «+ Нова сторінка» в самому низу сторінки в лівому куті.
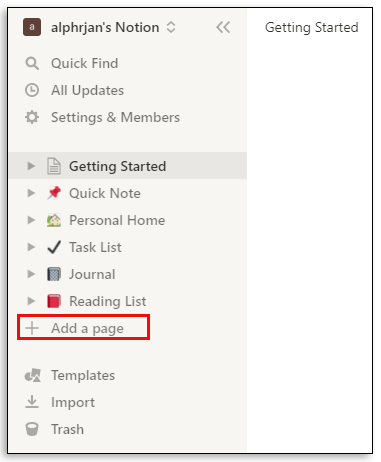
- Виберіть потрібний тип сторінки. Ви можете вибрати «Порожній зі значком», і Notion вибере для вас випадковий значок. Якщо ви виберете один із шаблонів, Notion призначить відповідну піктограму. Ви також можете вибрати лише «Порожній», і ця підказка дасть вам порожню сторінку без значка.
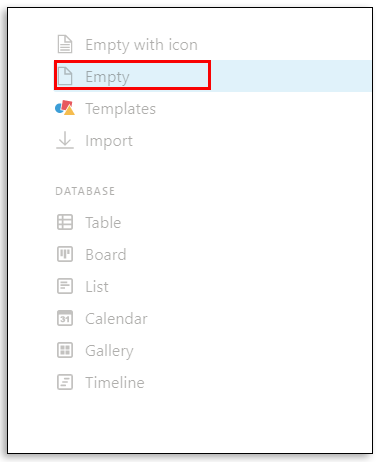
- Якщо ви вибрали «Порожній», наведіть курсор на розділ «Без назви» сторінки. Ви можете спочатку додати назву, якщо хочете. Відразу під заголовком ви побачите опцію «Додати значок», яку вам слід вибрати.
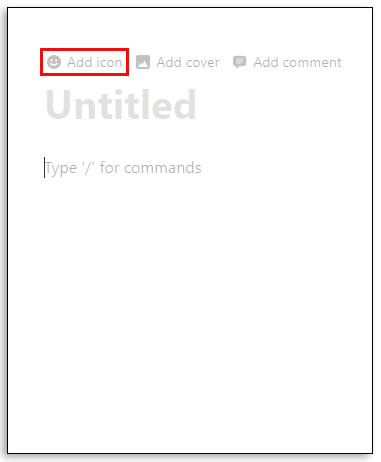
- Notion додасть випадкову піктограму. Натисніть на піктограму ще раз, і з'явиться спливаюче вікно зі списком інших значків. Звідти ви можете вибрати той, який вам більше подобається.
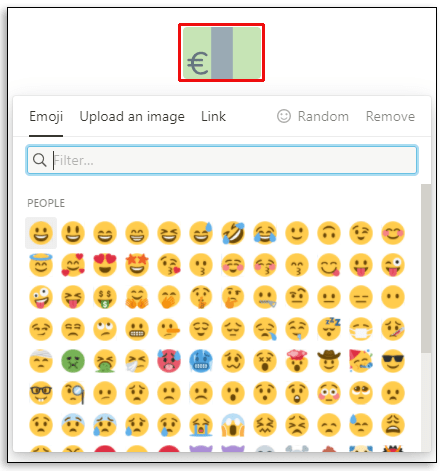
Якщо вам не потрібна піктограма, у спливаючому вікні виберіть «Видалити». Крім того, якщо ви не впевнені, яку піктограму вибрати, але вам не подобається перший із запропонованих Notion, ви можете дозволити Notion вибрати для вас знову, вибравши параметр «Випадковий».
Як додати піктограми до ваших нотаток про поняття
Однією з причин, чому так багато користувачів люблять Notion, є те, як легко писати нотатки. Він навіть має вбудовану робочу область під назвою «Швидка нотатка». Він уже має призначений значок «шпилька», але ви можете змінити це, натиснувши на піктограму та вибравши іншу.
Ви також можете видалити його повністю або вибрати випадковий варіант. Параметр «Швидка примітка» забезпечує швидкий спосіб писати текст, складати списки справ, створювати підсторінки та вставляти посилання. І ви можете додати будь-яку піктограму, яку ви хочете представляти.
Найкращі інструменти для легкого додавання значків до Notion
Незважаючи на те, що у Notion є багато значків, які ви можете переглядати та вибирати, ви не завжди можете знайти потрібний. А коли справа доходить до максимальної продуктивності, жодна деталь не є надто дрібною.
Що ви можете зробити, це імпортувати пакети значків з інших місць. Наприклад, одним із найкращих інструментів, які також найпростіше реалізувати, є Notion.vip. Що вам потрібно зробити, це перейти на цю сторінку та вибрати світлий або темний режим, залежно від того, який ви використовуєте у своїй програмі. Потім ви можете переглядати категорії. Є бренди та значки соціальних мереж, свята, природа, цифри та багато інших. Коли ви знайдете потрібну піктограму, виконайте наведені нижче дії.
- Під значком натисніть на вбудовану опцію «Копіювати». Це скопіює посилання на піктограму.
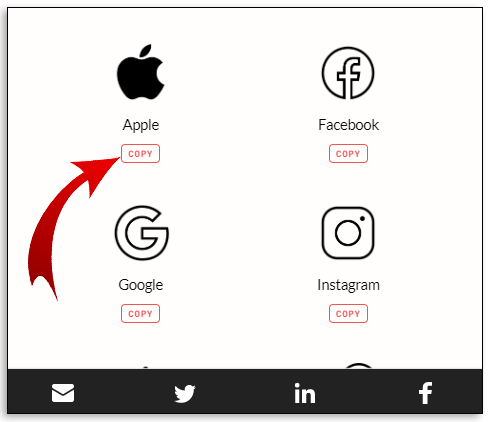
- Далі перейдіть на сторінку Notion, де потрібно додати або змінити піктограму. Натисніть на піктограму, а потім виберіть вкладку «Посилання».
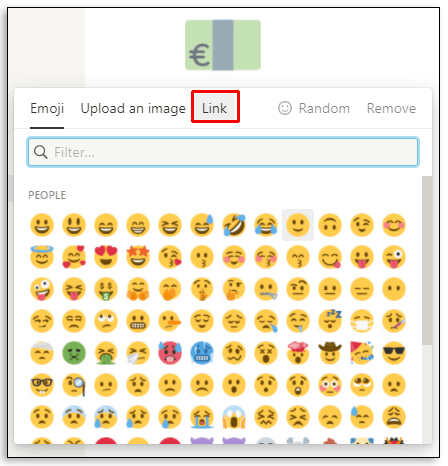
- Вставте посилання та натисніть «Надіслати».
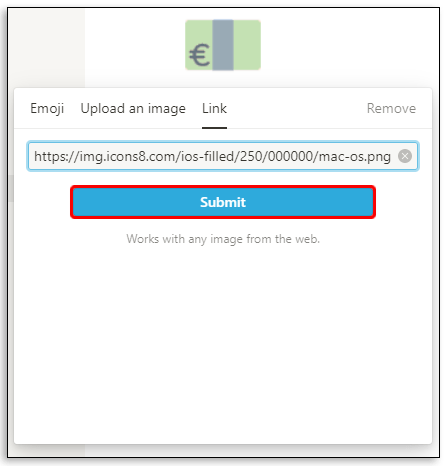
Ви побачите новий значок над заголовком робочого простору та на лівій бічній панелі.
Ще один інструмент - Flaticon. Є так багато фантастичних пакетів значків, які ви можете завантажити з цього джерела. Деякі з них безкоштовні, а інші вимагають підписки. Коли ви знайдете пакет значків, який вам подобається для Notion, все, що вам потрібно зробити, це завантажити його на свій комп’ютер.
Потім вам потрібно натиснути на наявну піктограму або навести курсор над заголовком і вибрати «Завантажити зображення». Ці піктограми розроблено відповідно до рекомендованого розміру значків, який становить 280 x 280 пікселів.
Додаткові поширені запитання
1. Як ввести Emojis на Notion?
Коли ви пишете текст у Notion, ви можете додати емодзі, щоб підкреслити певний настрій або почуття. На щастя, це простий процес і його можна зробити двома способами.
Один із варіантів — натиснути клавішу «/» на клавіатурі та вибрати опцію «Emoji» зі спадного меню. З’явиться інше вікно, і ви можете використовувати курсор, щоб вибрати потрібний смайлик.
Іншим варіантом є використання ярлика емодзі. На комп’ютерах Windows це «клавіша Windows» +. «А на Mac «ctrl + cmd + пробіл». Автоматично з’явиться меню смайлів, і ви зможете зробити свій вибір.
2. Як ви налаштовуєте поняття?
Існує багато творчих способів налаштувати Notion. Що стосується налаштування тексту, у вас є основні жирні літери та варіанти закреслення. Ви також можете використовувати три стилі шрифту. Крім того, є можливість налаштувати ширину сторінки, але ви не можете встановити це за замовчуванням.
Один із найкращих способів налаштувати Notion — це максимально використовувати значки та емодзі. І якщо ви не впевнені, з чого почати, один із багатьох шаблонів Notion може стати чудовою основою, на якій ви можете будувати.
3. Як ви ефективно використовуєте поняття?
Слоган Notion обертається навколо ідеї, що це універсальний додаток для продуктивності. Це має на меті спонукати користувачів переносити весь проект із багатьох різних додатків у той, який охоплює все.
Але це працює лише в тому випадку, якщо ви знаєте, як ефективно використовувати Notion. Ви можете використовувати Notion, щоб створювати списки завдань, записувати нотатки класу, записи в журналі, створювати ефективний засіб відстеження звичок, тижневий розклад і навіть працювати над своїм резюме.
Можливості безмежні, і ви можете досягти всього цього, використовуючи один із багатьох шаблонів, або створюючи робочу область з нуля.
4. Як я можу додати свій значок на робочий стіл?
Якщо ви хочете додати значок Notion на робочий стіл, це можна зробити двома способами. Перший – завантажити настільну версію Notion, яку ви можете знайти тут. Після завантаження програми ваш комп’ютер автоматично створить значок Notion на робочому столі.
Іншим варіантом є створення ярлика для певної сторінки Notion, яку ви можете часто відвідувати і хочете прискорити процес. Ось що ви робите:
• Відкрийте сторінку Notion, нотатку або базу даних.

• У верхньому правому куті екрана натисніть опцію «Поділитися».

• У спливаючому вікні натисніть «Копіювати посилання».

• Клацніть правою кнопкою миші на робочому столі та виберіть у меню «Новий», а потім «Ярлик».

• Вставте посилання та натисніть «Далі».

• Перейменуйте ярлик, і він автоматично з'явиться на робочому столі.

5. Як зробити нову ікону?
Окрім можливості використовувати пакети значків Notion, доступні в Інтернеті, ви також можете створити власну піктограму. По суті, це означає, що ви можете завантажити зображення зі свого пристрою та використовувати його як піктограму. Пам’ятайте, що рекомендований розмір – 280 x 280.
Якість зображення може бути різною, але значки мають лише квадратну форму, і ви не можете обрізати або редагувати зображення, як забажаєте. Якщо у вас є навички створення піктограм, ви можете додати їх скільки завгодно, вибравши опцію «Завантажити зображення», натиснувши на простір значків.
6. У чому проблема з додаванням піктограм у Notion?
Як згадувалося, поширеною проблемою може бути те, що у вас неправильний розмір або формат значка. Рекомендуються також типи файлів PNG і JPEG.
Інша проблема може бути пов’язана з тим, чи використовуєте ви темний чи світлий режим у Notion. Деякі імпортовані вами значки можуть відображатися як невидимі, якщо вони мають неправильну версію. Нарешті, піктограма, яку ви завантажуєте, не може перевищувати 5 МБ. Якщо він більший, Notion не дозволить вам його завантажити.
Навігація через поняття за допомогою значків
Без значків у верхній частині кожної нової сторінки використовувати Notion було б не так весело. Значок книги може представляти список книг, які ви прочитали цього року. І імпортуйте логотип Twitter для всіх чернетків твітів, які ви збираєтеся опублікувати цього тижня. Існує багато способів використання піктограм та емодзі в Notion, і тепер ви знаєте, які кроки слід використовувати, щоб це сталося.
Чи часто ви використовуєте значки та емодзі в Notion? Дайте нам знати в розділі коментарів нижче.