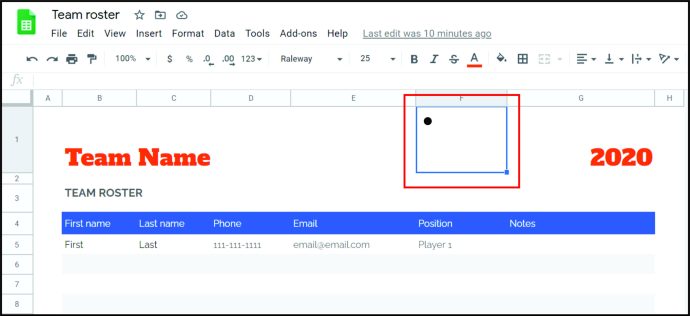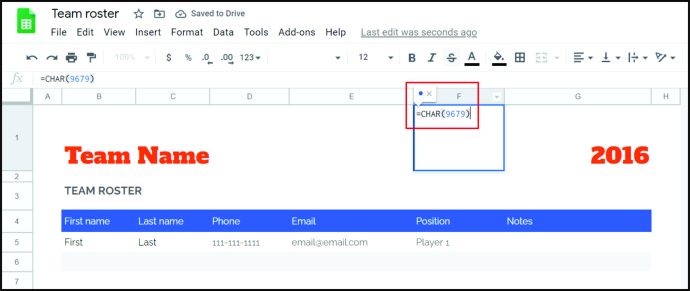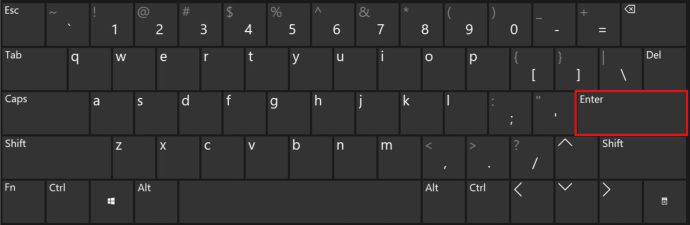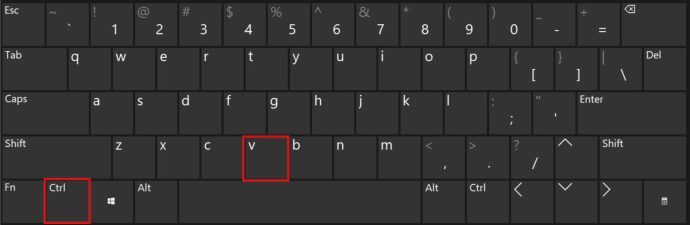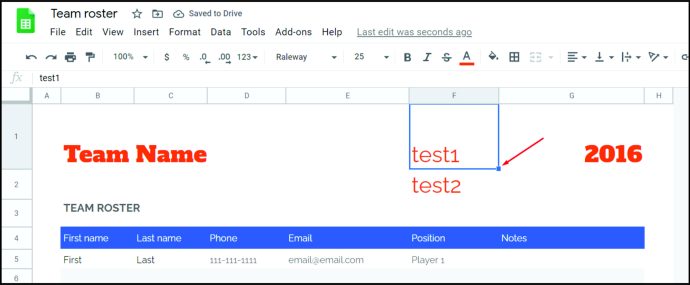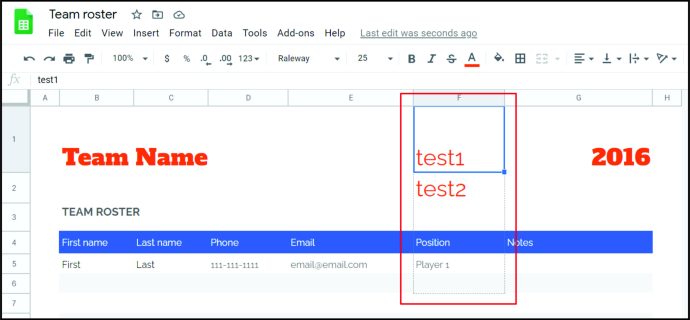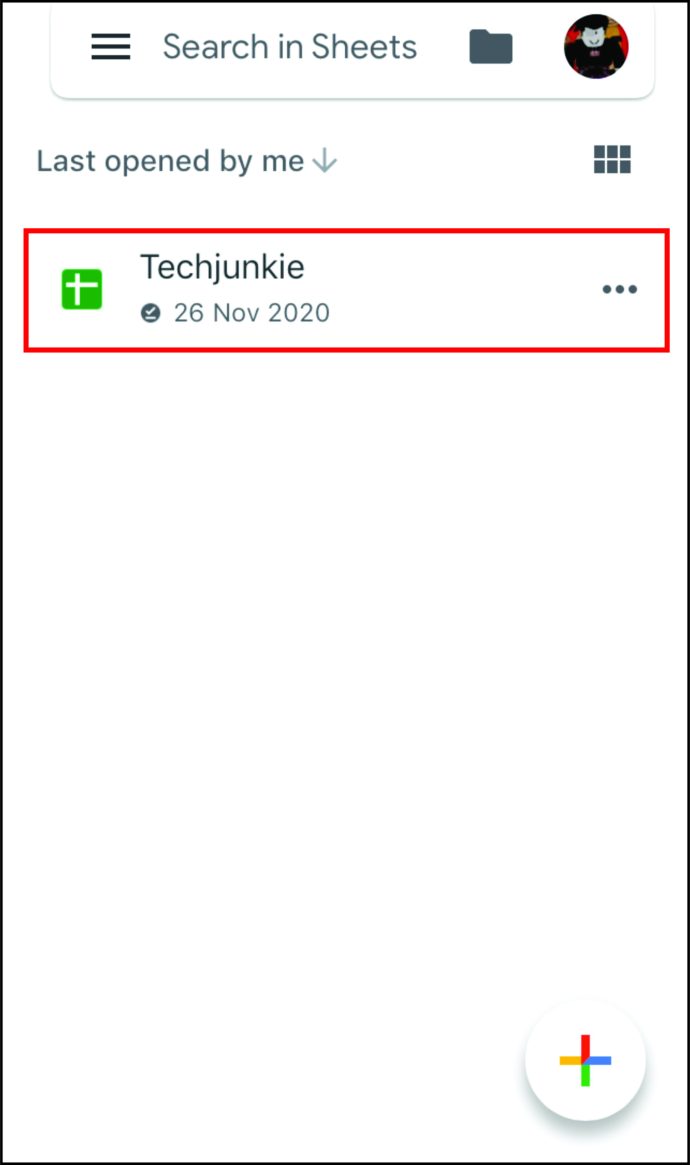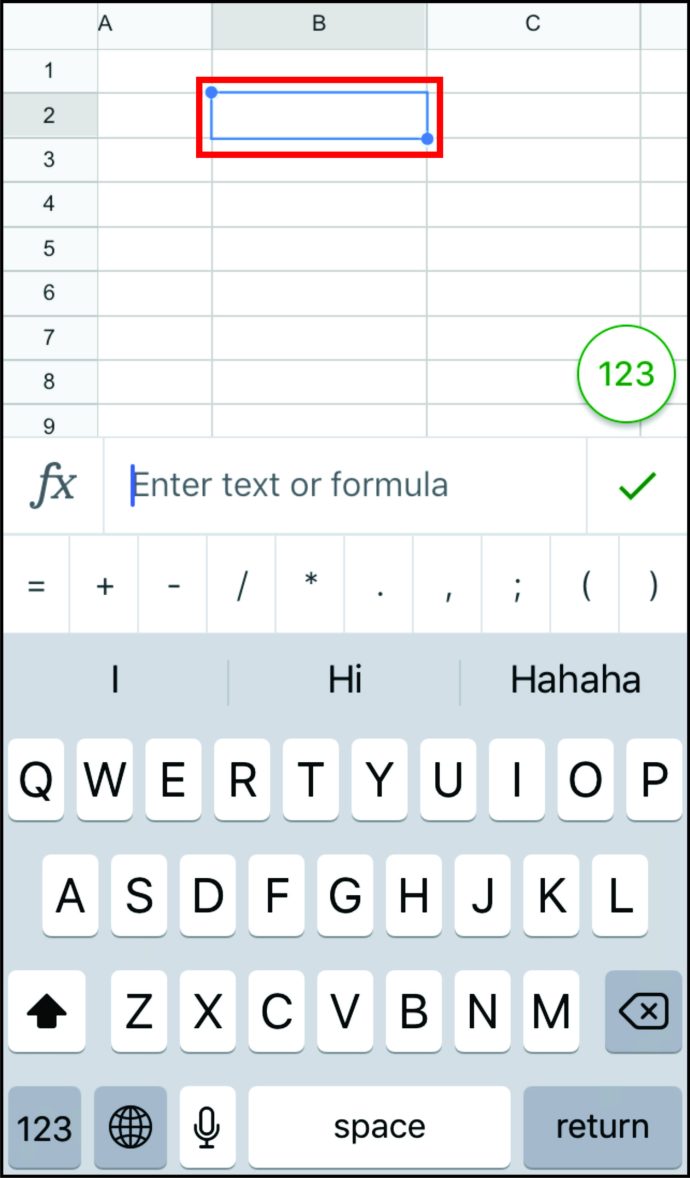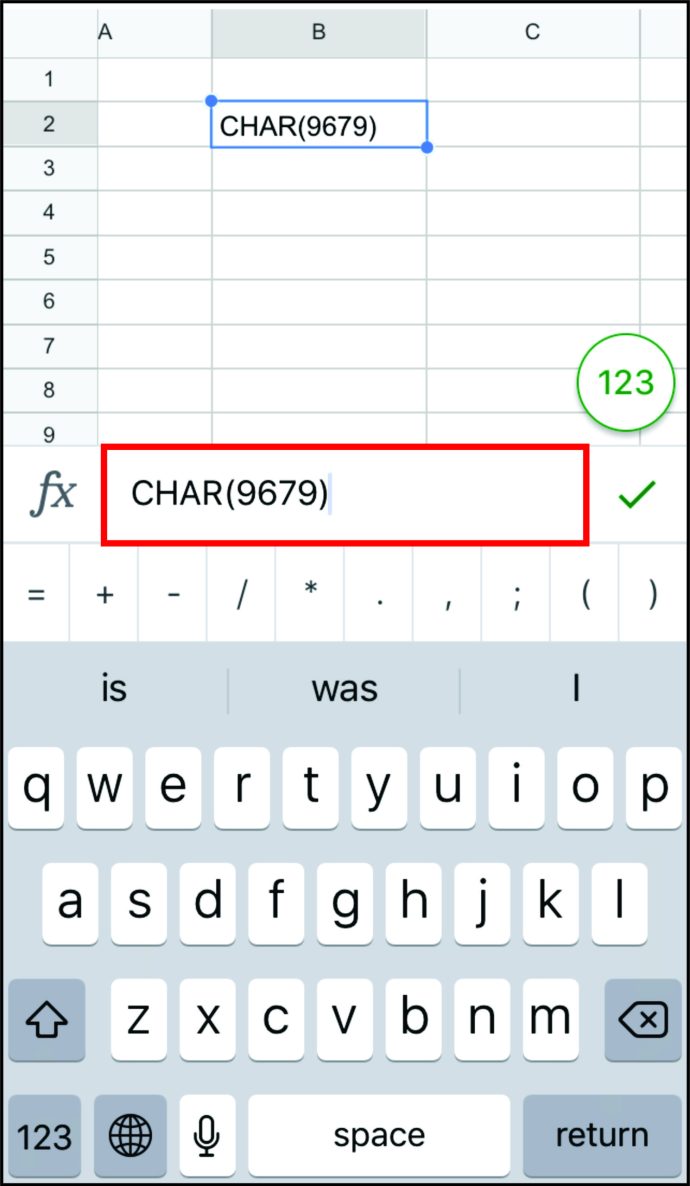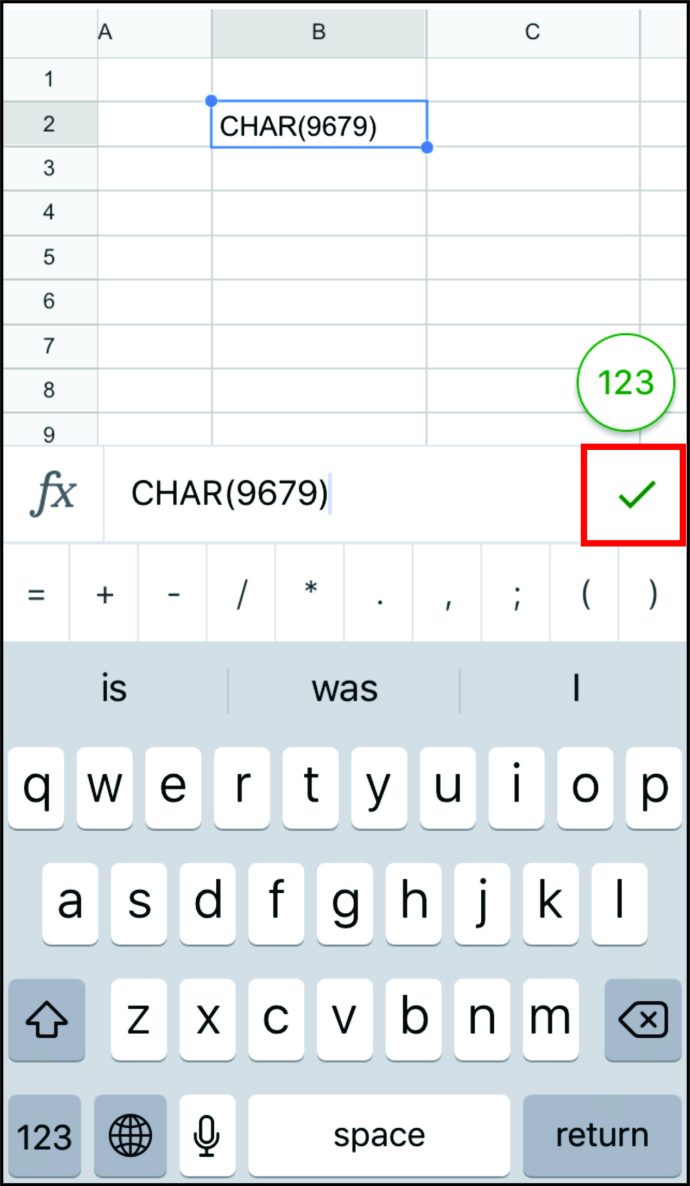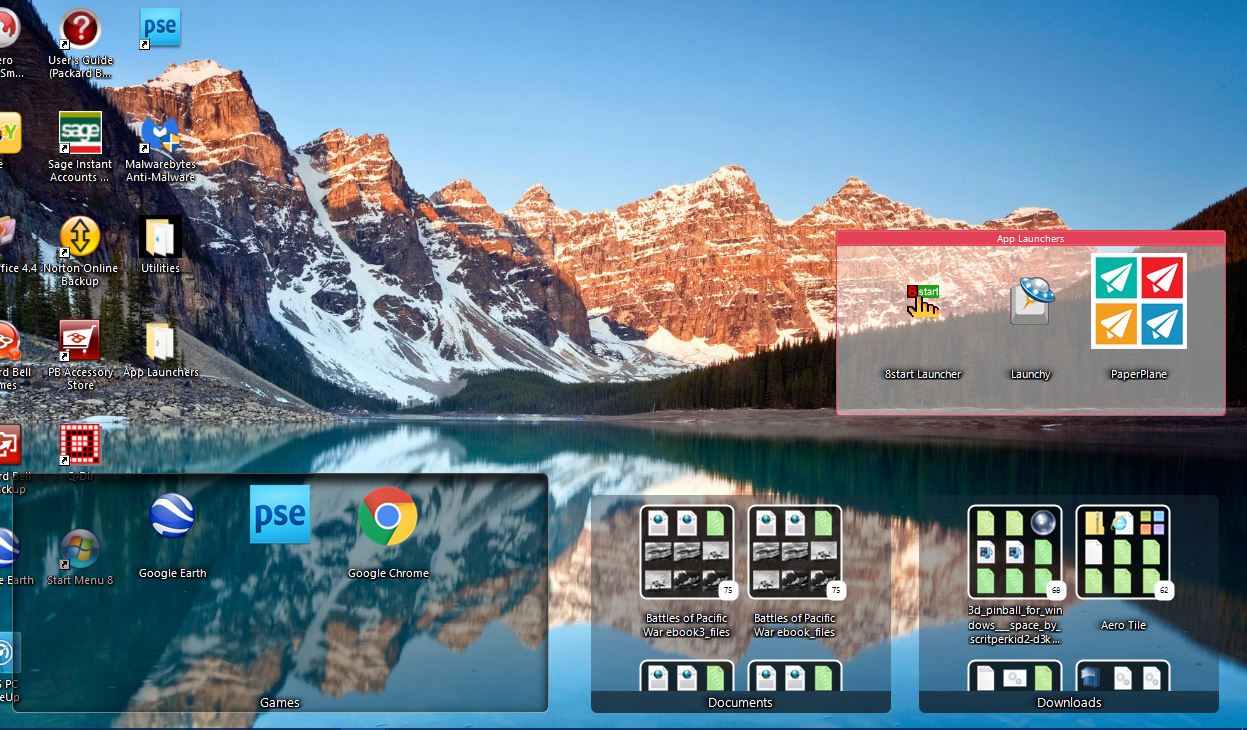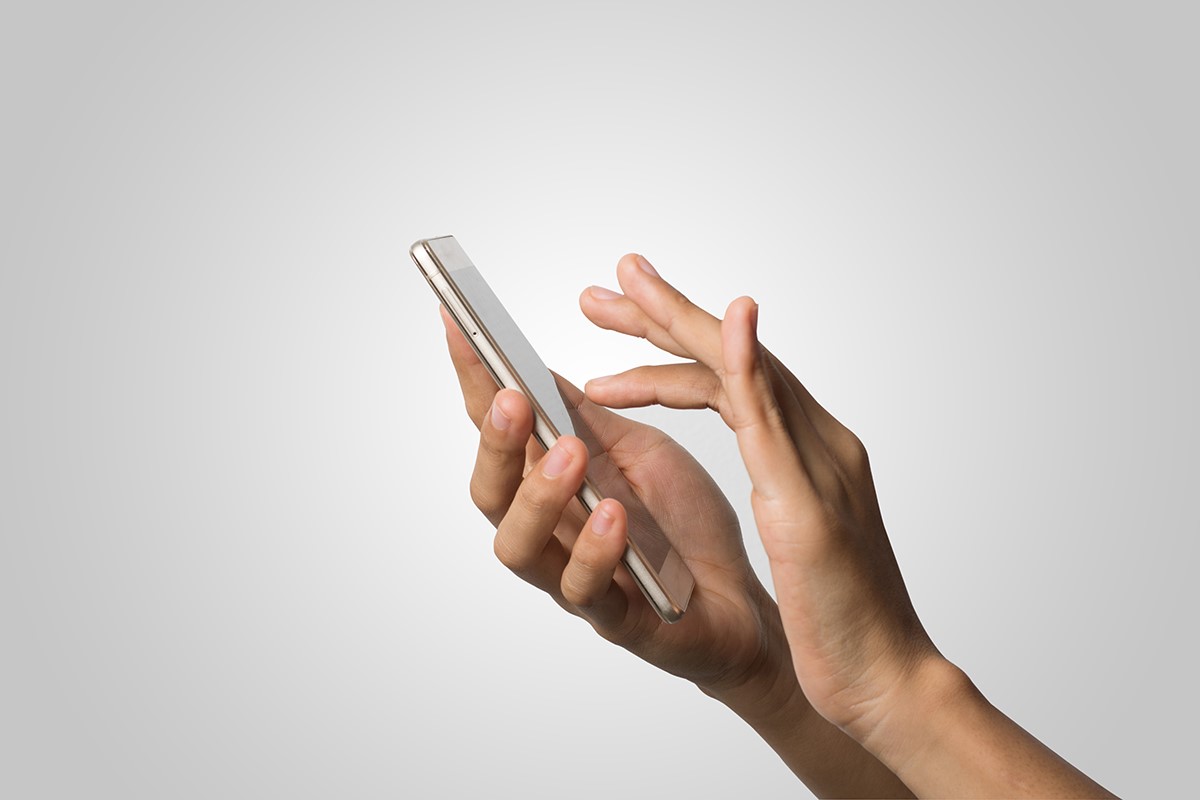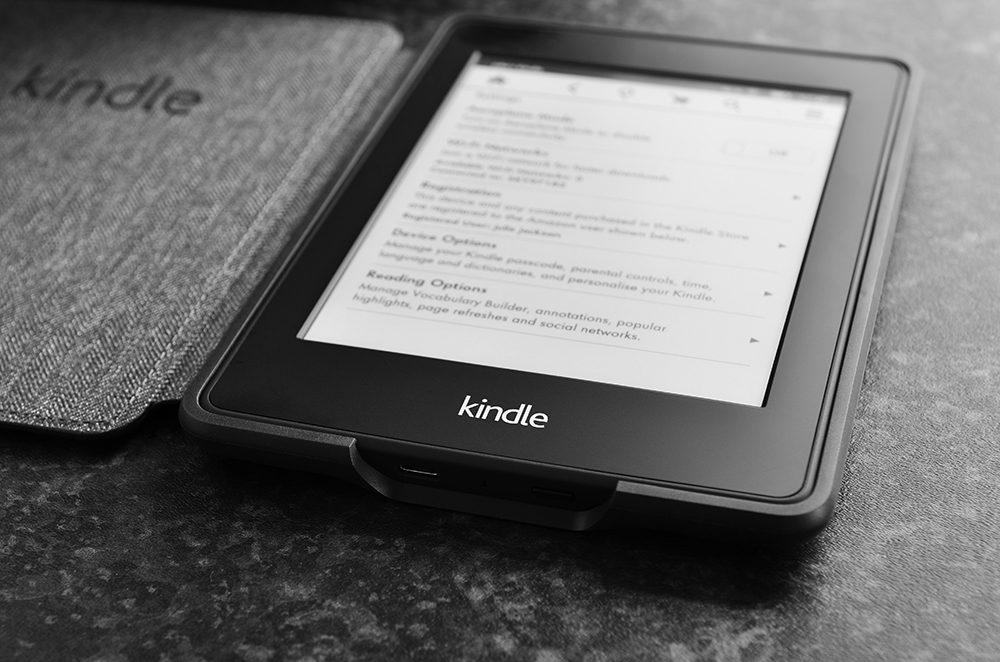Як додати точки в Google Таблицях
Коли ви складаєте списки, пункти-маркери можуть стати в нагоді. Вони акуратно відокремлюють все і дозволяють систематизувати інформацію. Коли ви використовуєте Google Docs, ви можете вставити маркери кількома клацаннями. Але що робити, якщо ви використовуєте Google Таблиці? Чи можна додати маркери? Більше того, як це зробити на смартфоні чи на комп’ютері?
Якщо ви шукали відповіді на ці та інші запитання, ви потрапили в потрібне місце. У наступних кількох розділах ви прочитаєте про додавання маркерів у Google Таблицях та багато іншого.
Як додати маркери в Google Таблиці на Windows, Mac і Chromebook
Існує три способи додавання маркерів у Google Таблиці на Windows, Mac і Chromebook: за допомогою ярлика ключового слова, за допомогою функції CHAR або копіювання та вставлення списку. Давайте детально розглянемо ці варіанти:
Використання комбінації клавіш для додавання маркерів на Windows, Mac і Chromebook
Використання комбінації клавіш для додавання маркерів на Windows, Mac і Chromebook, мабуть, найпростіший спосіб. Ось що вам потрібно зробити:
- Відкрийте Google Таблиці на комп’ютері.

- Виберіть клітинку, куди потрібно додати маркери.

- Двічі клацніть клітинку або натисніть F2.

- Утримуйте клавішу «Alt», якщо ви користуєтеся Windows, а потім натисніть «7» або «Option», якщо ви користувач Mac, а потім «7».
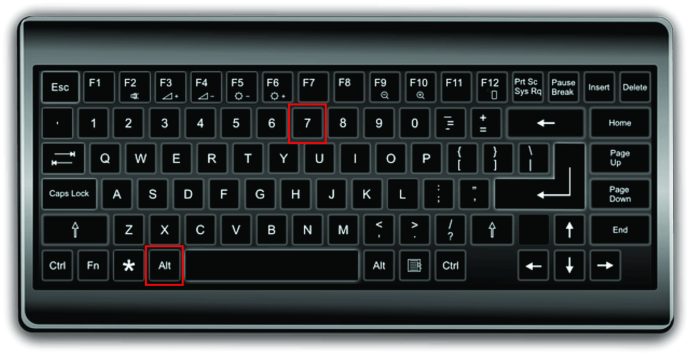
- У камері буде точка кулі.
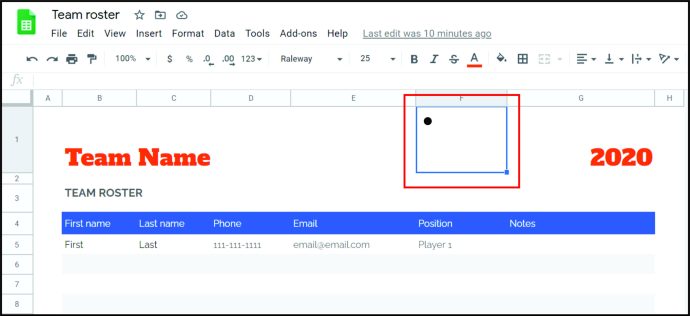
Примітка: за допомогою цієї комбінації клавіш автоматично додаються точки.
Використання функції CHAR для додавання точок маркера на Windows, Mac і Chromebook
Інший спосіб додати маркери в Google Таблиці, якщо ви використовуєте комп’ютер, — це застосувати функцію CHAR. Ось формула, яку ви повинні запам’ятати:
“=CHAR(9679)”
Отже, щоб додати позначки, ви повинні зробити ось що:
- Відкрийте Google Таблиці.

- Торкніться клітинки, куди потрібно додати позначки.

- Скопіюйте та вставте формулу вище або введіть її.
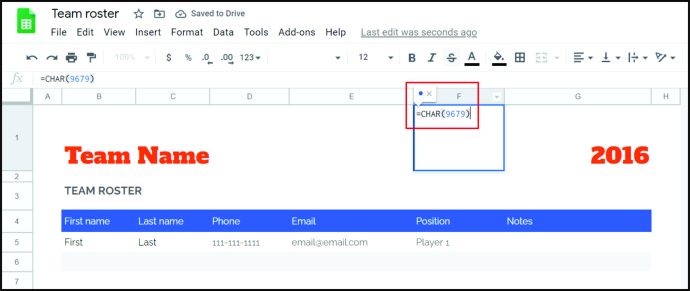
- Натисніть «Enter».
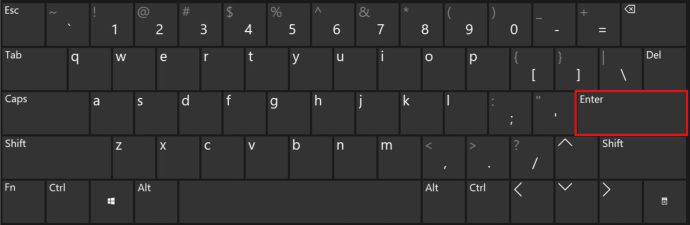
Скопіюйте та вставте маркери
Також можна скопіювати та вставити маркований список з Інтернету чи інших програм. Нижче наведено кілька символів маркерів, які можна використовувати:
• ○ ► ✓
Щоб скопіювати один із них, двічі клацніть на той, який ви хочете використовувати. Потім додайте його до Google Таблиць таким чином:
- Відкрийте Google Таблиці.

- Якщо ви використовуєте Windows, ви можете утримувати «Ctrl» і «V», щоб вставити маркер у клітинку. Користувачі Mac повинні утримувати «Cmd» і «V».
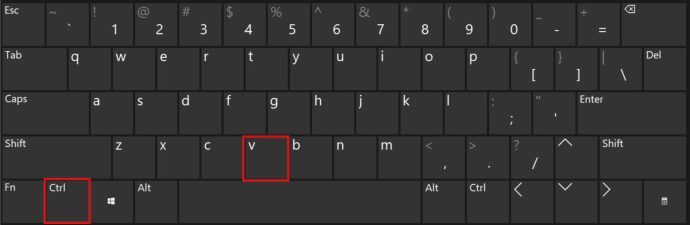
Як вставити маркований список у Google Таблиці?
Що робити, якщо вам потрібно додати більше маркерів у Google Таблицях? Вам потрібно щоразу писати формулу чи можна використовувати комбінацію клавіш? На щастя, є рішення, яке простіше, ніж обидва ці методи. Все, що вам потрібно зробити, це перетягнути формулу вниз. Ось як ви можете це зробити:
- Наведіть курсор на квадрат у правому нижньому куті комірки.
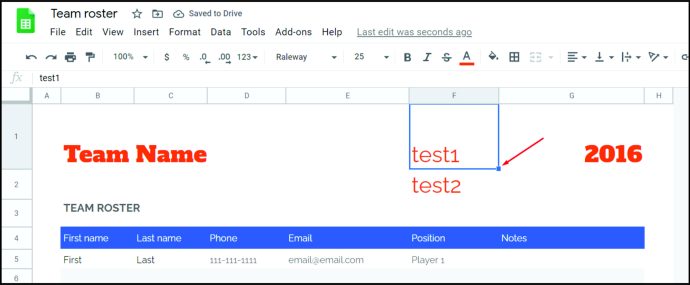
- Клацніть на ньому та перетягніть його вниз до комірки, де ви хочете мати позначки.
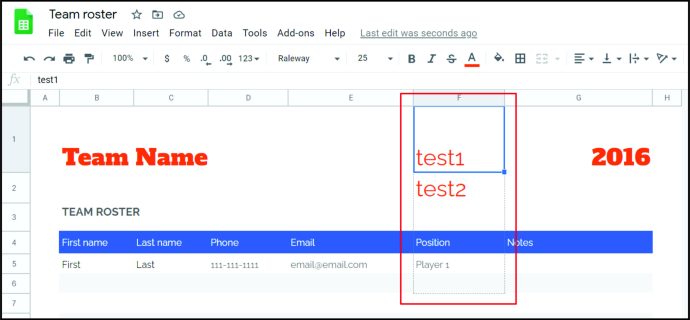
Ось так. Тепер усі ці клітинки мають позначки.
Як створити список у клітинці в Google Таблицях?
Можливо, ви хочете створити список у клітинці в Google Таблицях. Але коли ви натискаєте «Enter», ваш курсор переходить до нової клітинки. Як додати маркери до однієї клітинки? Виконайте такі дії:
- Відкрийте Google Таблиці.

- Торкніться клітинки, куди потрібно додати позначки.

- Додайте маркер за допомогою функції CHAR, скопіюйте маркер або скористайтеся комбінацією клавіш.
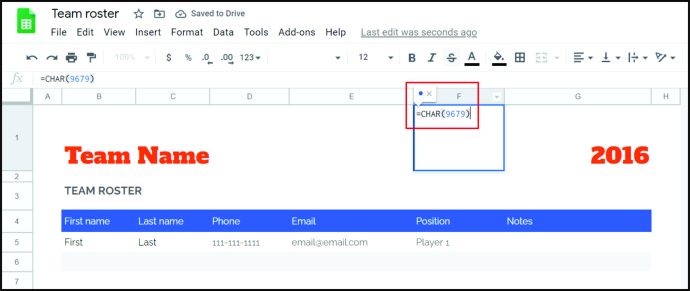
- Натисніть клавішу «Alt» (користувачі Windows) або «Option» (користувачі Mac) і «Enter». Це вставить новий рядок.

- Додайте ще одну точку, використовуючи бажаний метод.
Як додати точки в Google Таблицях на iOS та Android
Якщо ви використовуєте Google Таблиці на своєму телефоні, вам, напевно, цікаво, чи можна додавати маркери під час використання пристрою, чи вам потрібно ввійти на свій комп’ютер, щоб вставити маркери. Не хвилюйтеся, за допомогою функції CHAR можна легко додавати маркери в Google Таблиці на телефонах iOS та Android. Ось як це можна зробити:
- Відкрийте Google Таблиці на телефоні.
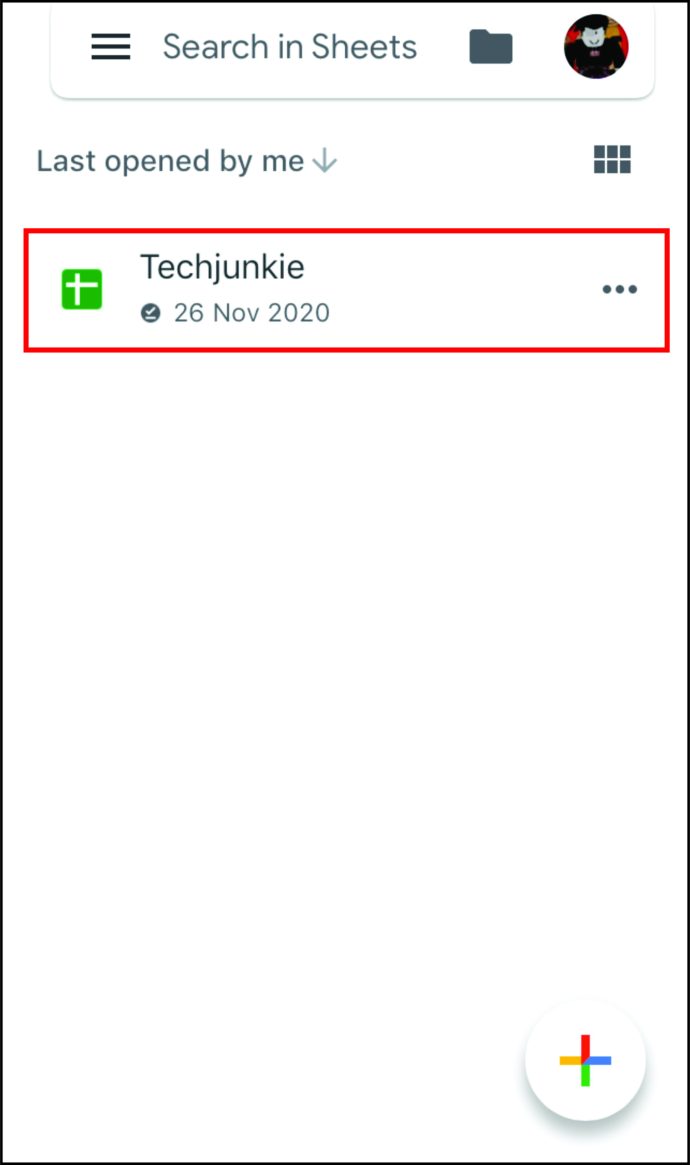
- Двічі торкніться клітинки, куди потрібно додати маркер.
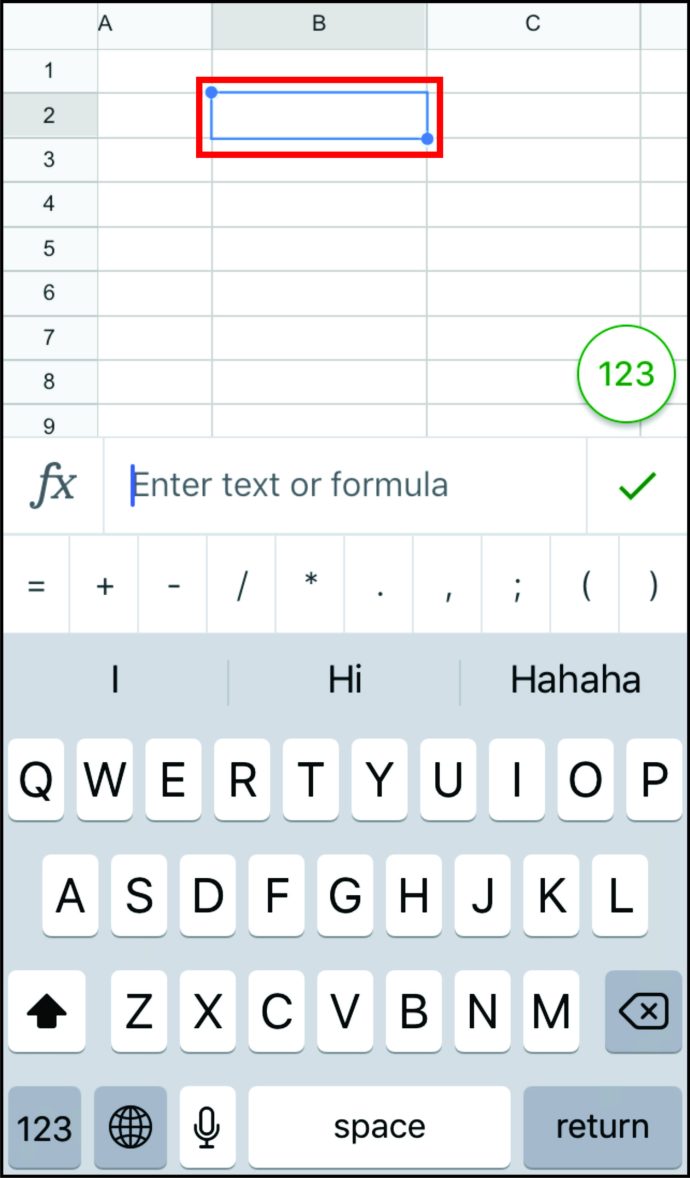
- Тепер ви побачите клавіатуру. Введіть «CHAR(9679)».
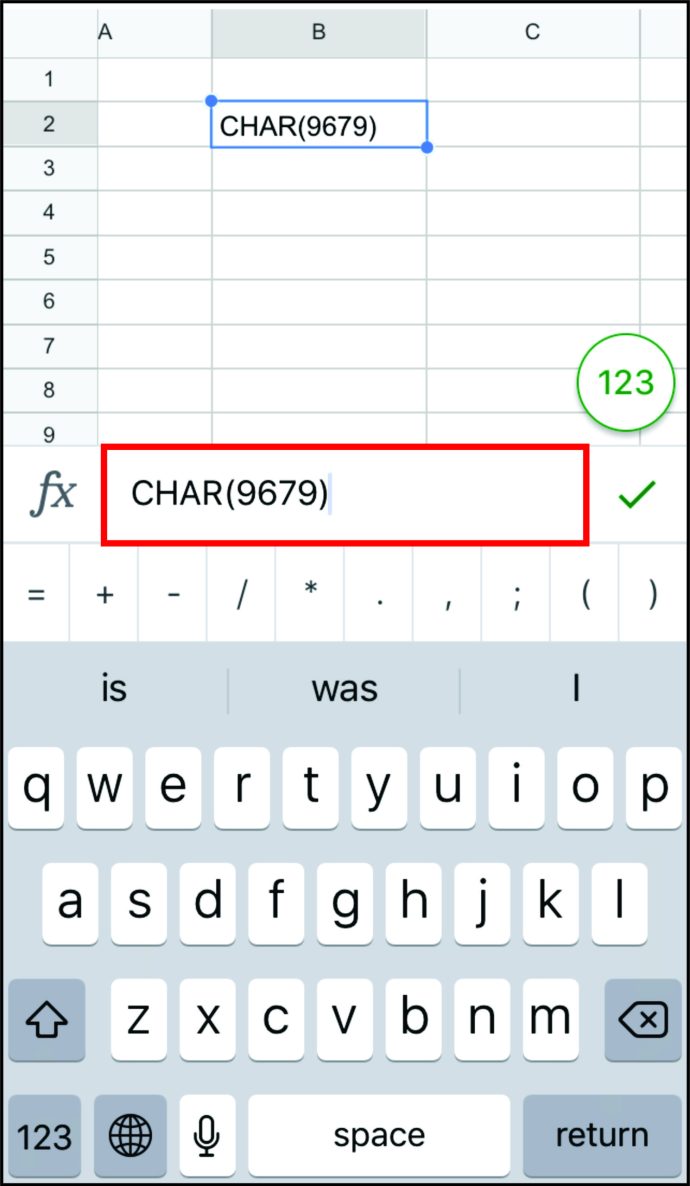
- Торкніться символу галочки.
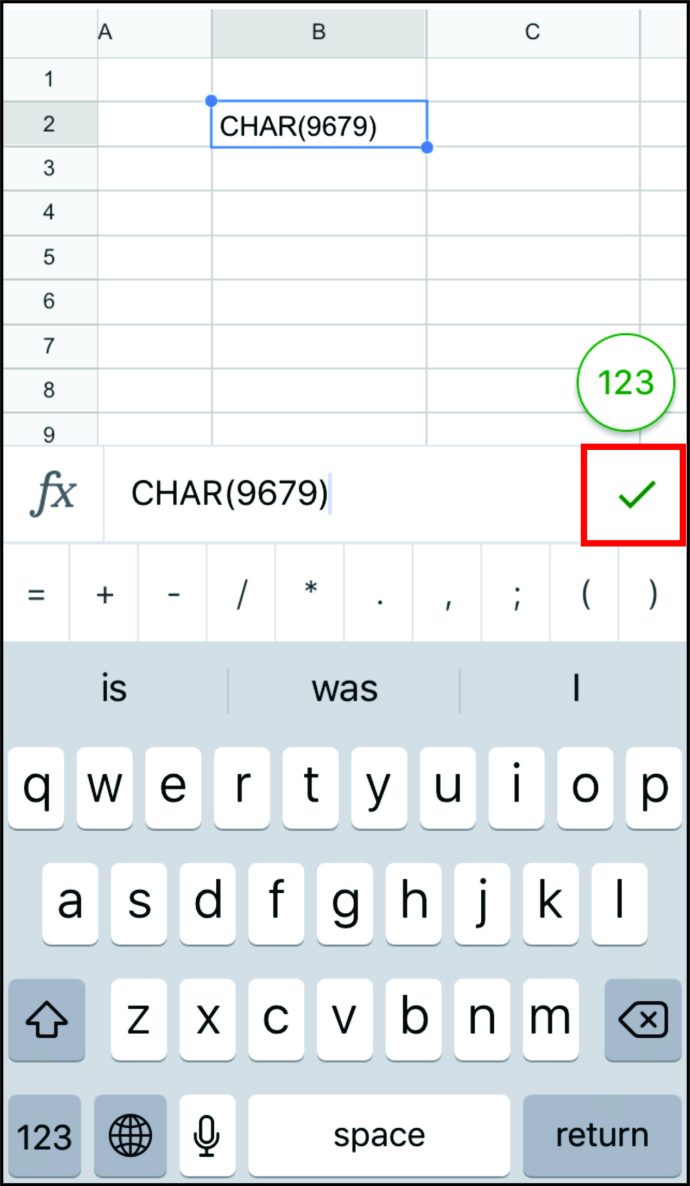
Тепер у клітинці з’явиться маркер.
Додаткові поширені запитання
Як бачите, додавати позначки в Google Таблицях не так складно, як здається. Але потрібно знати різні методи. У наступному розділі ми розглянемо деякі запитання, які найчастіше задають користувачі Google Таблиць.
Як додавати маркери в Документи Google?
Додавання маркерів і керування ними в Документах Google відносно прості.
Ось як ви можете це зробити:
• Відкрийте Документи Google.

• Перейдіть до розділу «Формати».

• Натисніть «Маркери та нумерація».

• Виберіть «Маркірований список».

• Виберіть тип списку, який вам подобається, і натисніть на нього.

Примітка. Також можна написати список перед додаванням маркерів. Але якщо ви розумієте, що хочете додати маркери, виберіть весь список і виконайте наведені вище дії.
Персоналізація маркерів у Документах Google
Google Docs дозволяє своїм користувачам персоналізувати пункти. Наприклад, замість звичайного чорного кольору маркерів ви можете вибрати інші варіанти кольору. Ось як це зробити:
• Клацніть двічі на позначки.

• Торкніться «A» на панелі меню. Відкриється меню «Колір тексту».

• Виберіть колір, який вам подобається, і торкніться його.

Крім того, ви можете вибрати різних персонажів, щоб подавати очки. Для цього виконайте такі дії:
• Натисніть на маркер.

• Клацніть правою кнопкою миші, щоб відкрити нове меню. Натисніть «Більше маркерів».

• Відкриється вибір символів. Виберіть той, який вам подобається.

• Вибраний вами новий символ негайно замінить старий маркер.

Як додавати маркери на слайдах Google?
Якщо ви використовуєте Google Slides для створення презентації, може настати момент, коли вам знадобиться додати маркери. Отже, як ви це робите? Просто виконайте наведену нижче процедуру:
• Відкрийте Google Slides.

• Виберіть презентацію, до якої потрібно додати позначки.

• Перейдіть до розділу «Формати» в рядку меню.

• Натисніть «Маркери та нумерація».

• Виберіть між «Нумерований список» або «Маркірований список».

• Вибравши між цими двома варіантами, виберіть тип куль, який вам найбільше подобається.

Так само, як можна персоналізувати маркери в Документах Google, ви можете зробити те саме в Google Презентаціях. Ось як це зробити:
• Натисніть на маркер.

• Клацніть правою кнопкою миші, щоб відкрити меню, і виберіть «Більше маркерів».

• Вибір між різними варіантами.

Як додати нумерований список у Google Таблицях
Оскільки ми розглянули, як можна додати маркований список в Google Таблицях, вам, напевно, цікаво, як додати нумерований список. Для цього обов’язково виконайте наведені нижче дії.
• Відкрийте Google Таблиці.

• Двічі клацніть клітинку, куди потрібно вписати перше число.

• Напишіть наступне число в клітинку нижче та виберіть ці дві клітинки.

• Наведіть курсор на квадрат у нижньому правому куті нижньої комірки. Курсор зміниться на хрестик.

• Перетягуйте вниз, доки не виділите всі клітинки, до яких потрібно додати числа.

• Коли закінчите, впишіть текст у першу клітинку.

• Торкніться «Enter».

• Тепер цифри будуть зліва.

Чи існують комбінації клавіш для вставки маркерів у Google Таблиці?
Комбінації клавіш можуть заощадити багато часу, коли ви поспішаєте. Тож, хоча можна використовувати функцію для додавання точок у Google Таблицях, ви також можете використовувати ярлики.
Якщо ви користуєтеся Mac і хочете додати маркери в Google Таблиці, ось що вам потрібно зробити:
• Відкрийте Google Таблиці.
• Двічі торкніться клітинки, куди потрібно додати позначки.
• Утримуйте «Option» і «7».
З іншого боку, якщо ви користуєтеся Windows, ось як ви можете додати маркери в Google Таблиці:
• Запустіть Google Таблиці.

• Двічі клацніть клітинку, куди потрібно додати позначки.

• Натисніть «Alt» і «7».
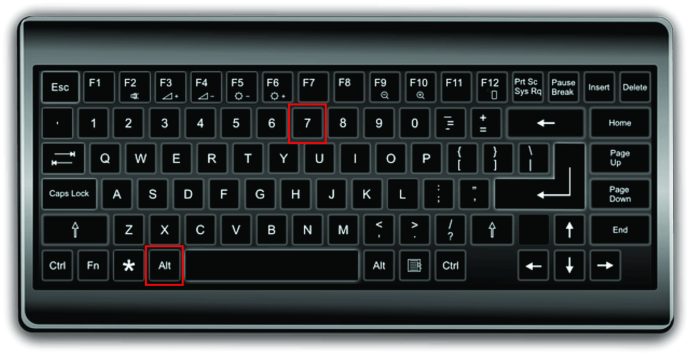
Використовуйте марковані точки
Додавання маркерів у Google Таблиці може бути простим, якщо ви дотримуєтеся методів, які ми перерахували в розділах вище. Незалежно від того, чи ви вирішите додати їх за допомогою функції CHAR, комбінацій клавіш, чи вставите їх із іншої програми, ми впевнені, що у вас не виникне проблем у майбутньому.
Крім того, ви також можете вставляти маркери, коли ви використовуєте Google Docs або Slides. Ви також можете персоналізувати їх, змінюючи колір або навіть використовувати інших символів замість куль.
Чому ви зазвичай використовуєте маркери? Ви віддаєте перевагу нумеровані чи марковані списки? Або вам подобається використовувати інші символи? Дайте нам знати в розділі коментарів нижче.