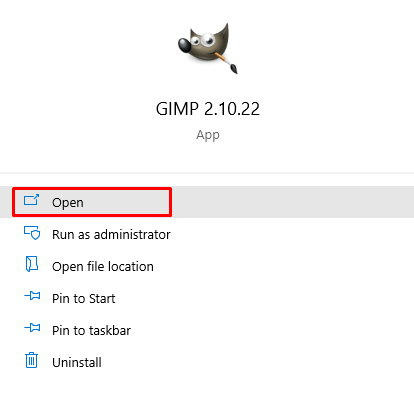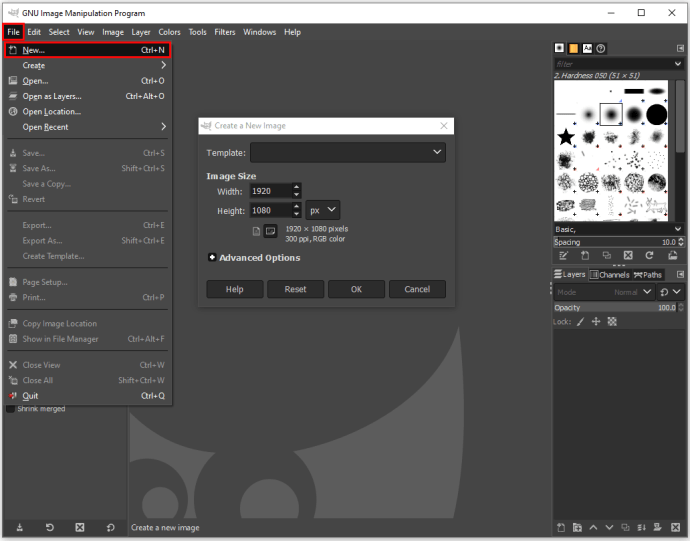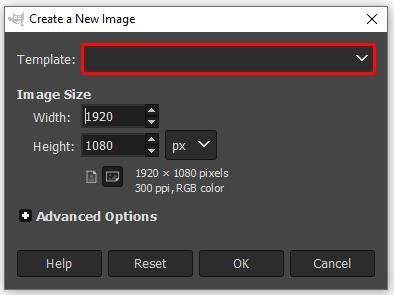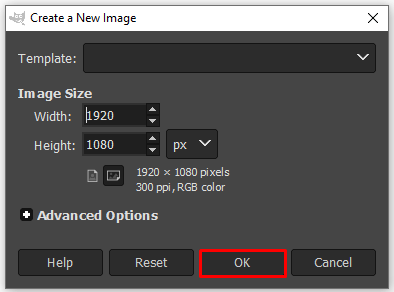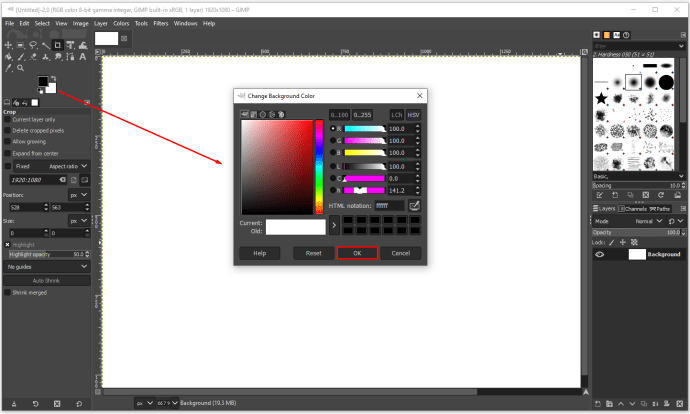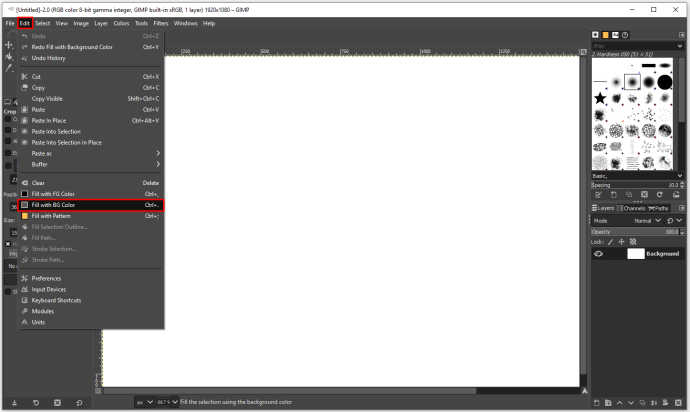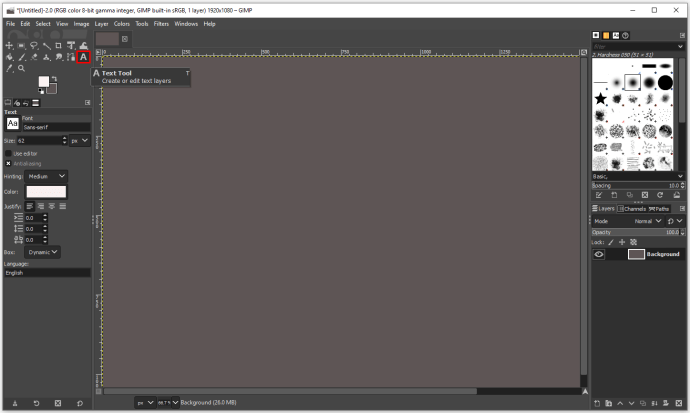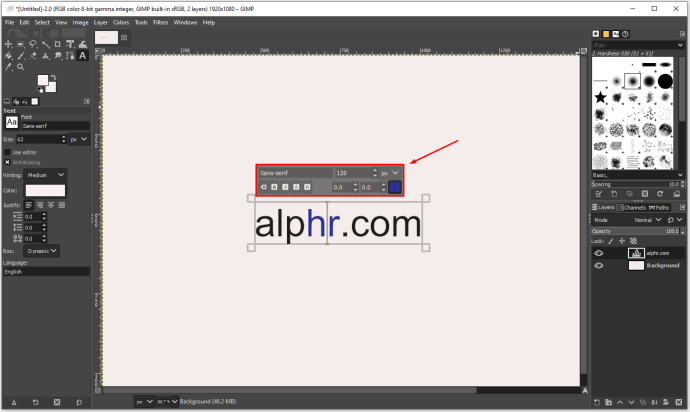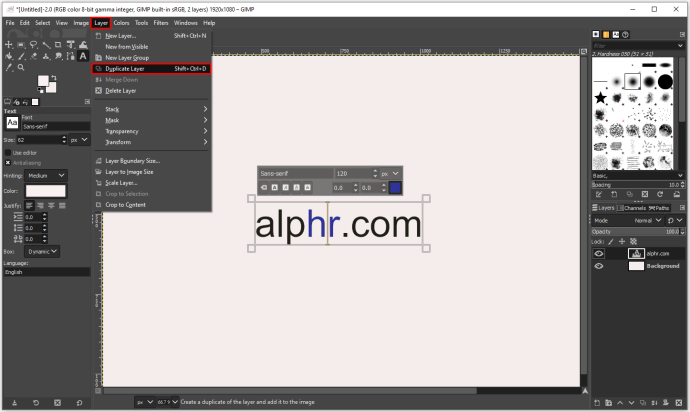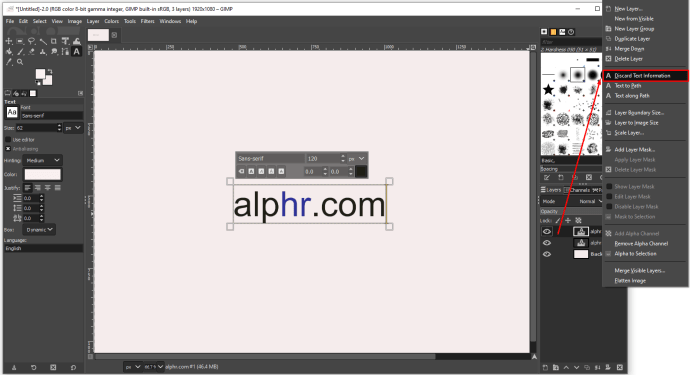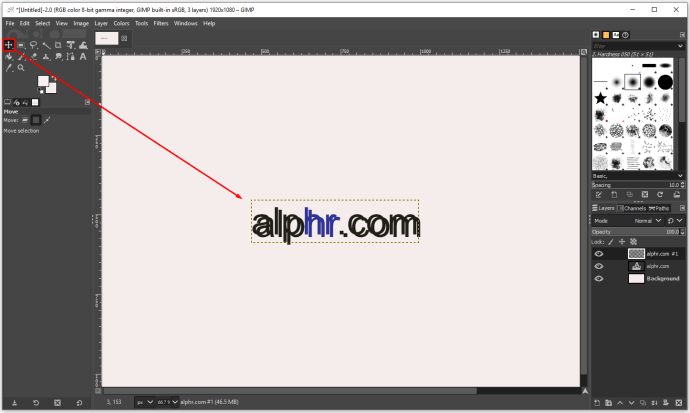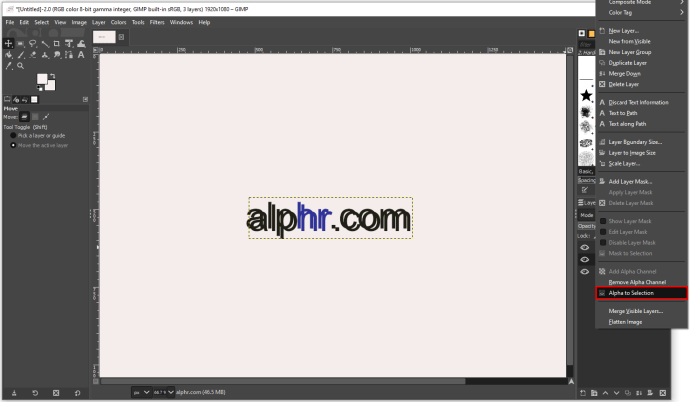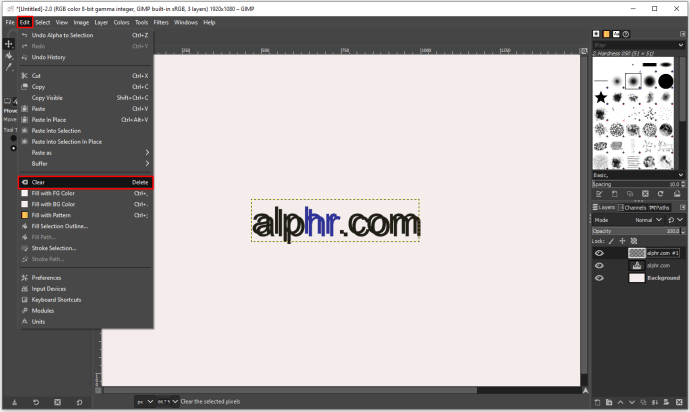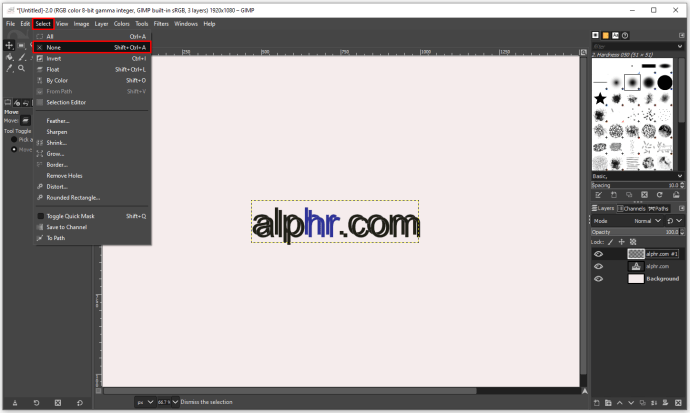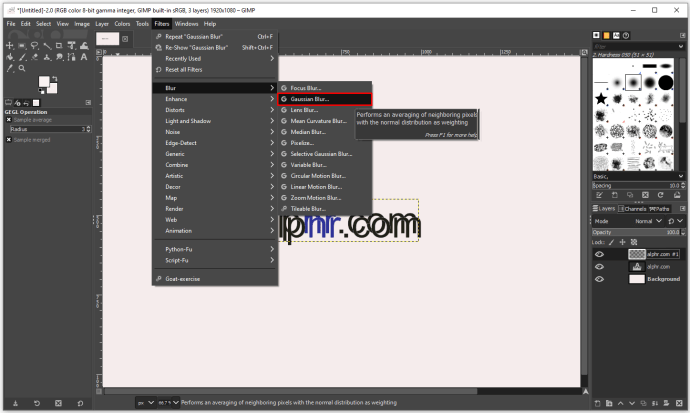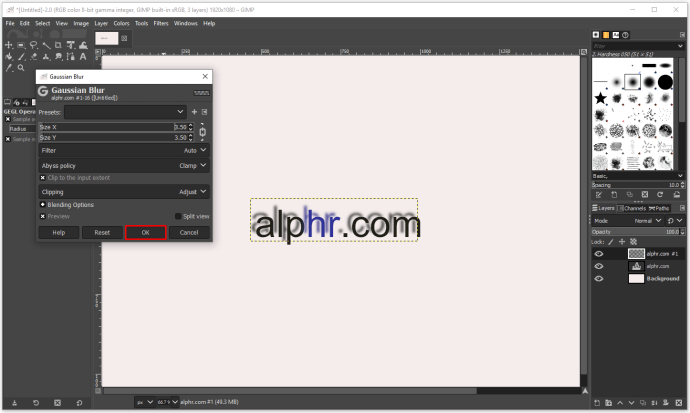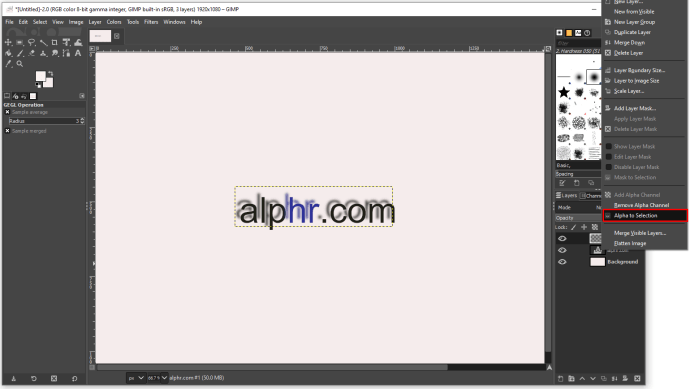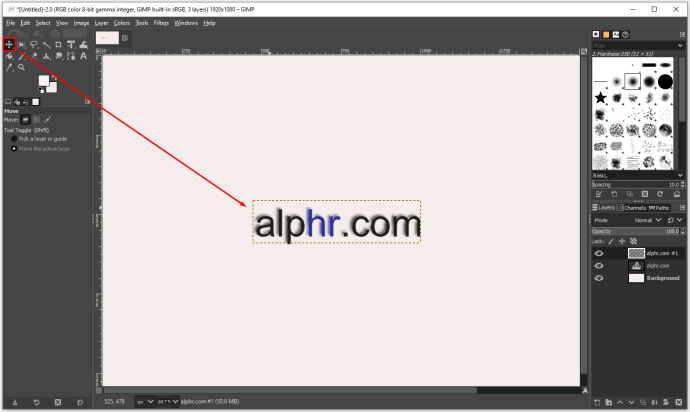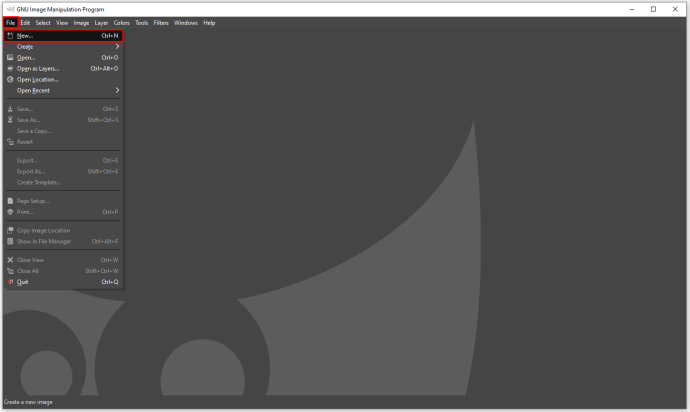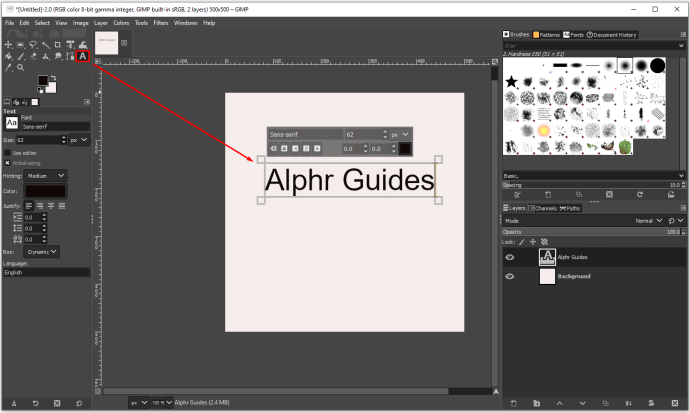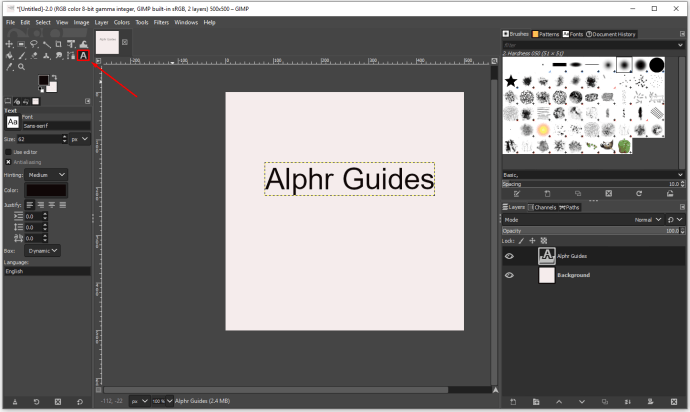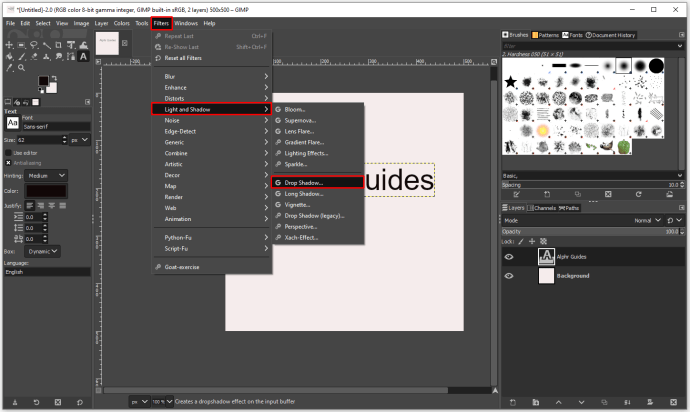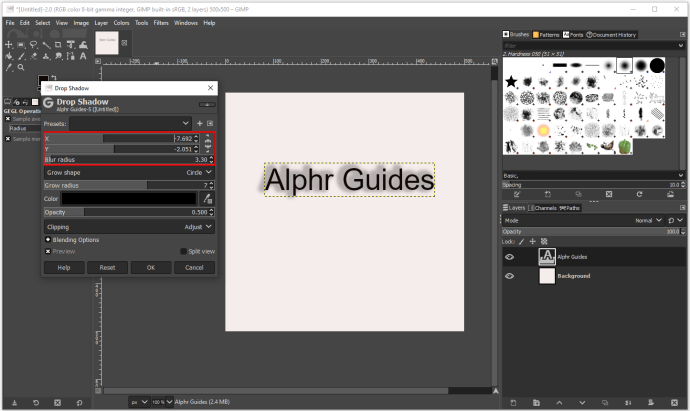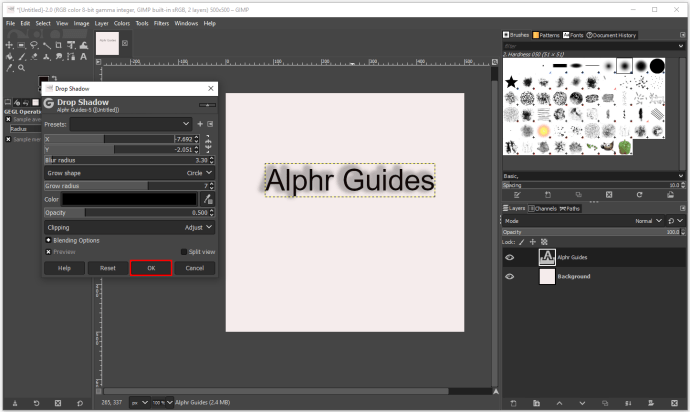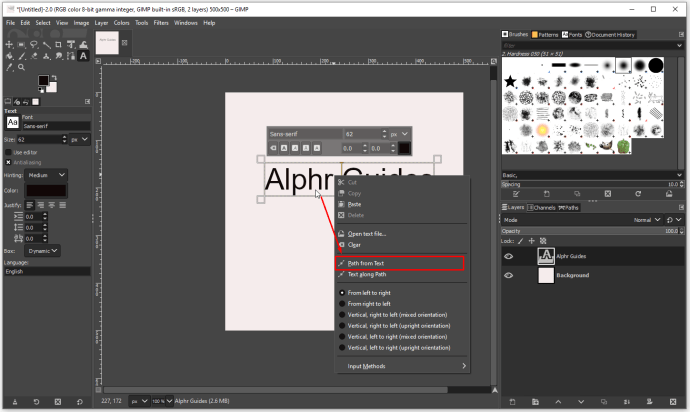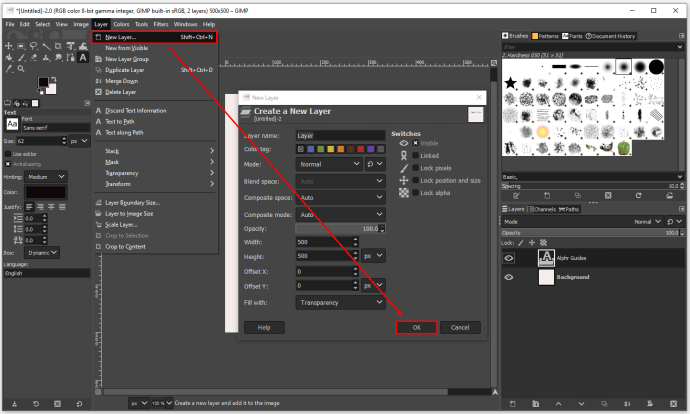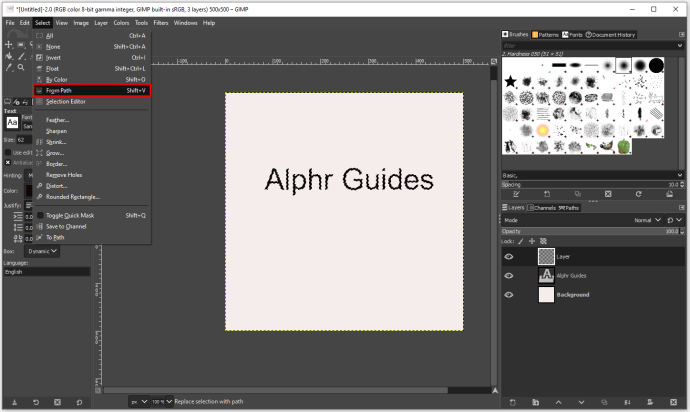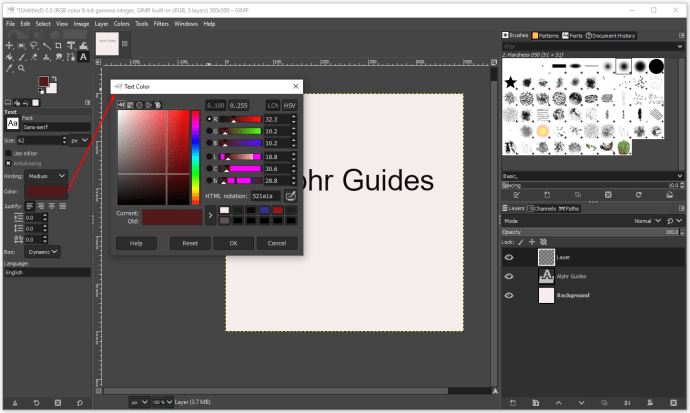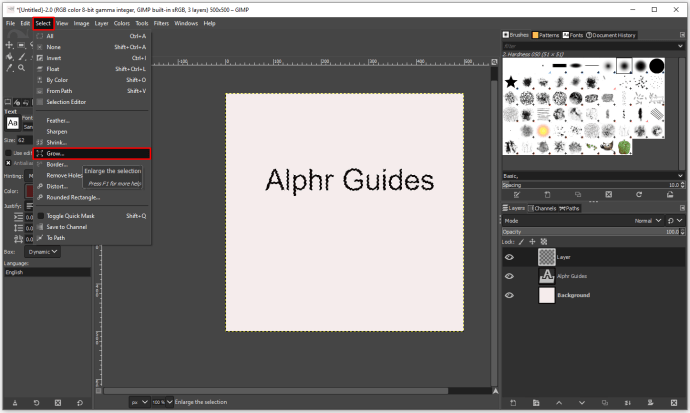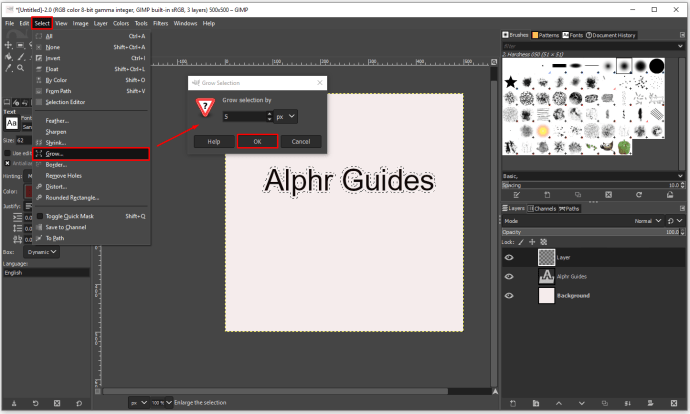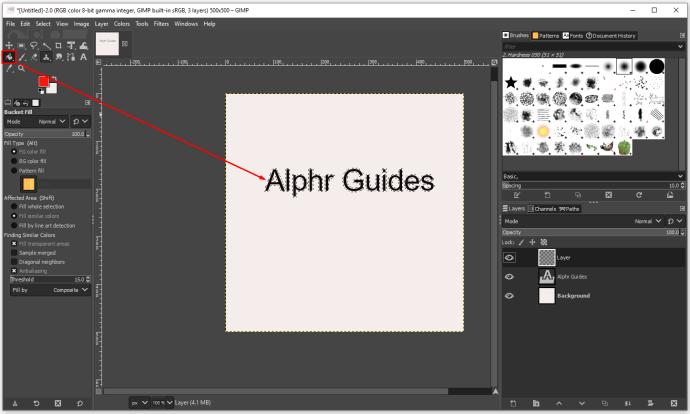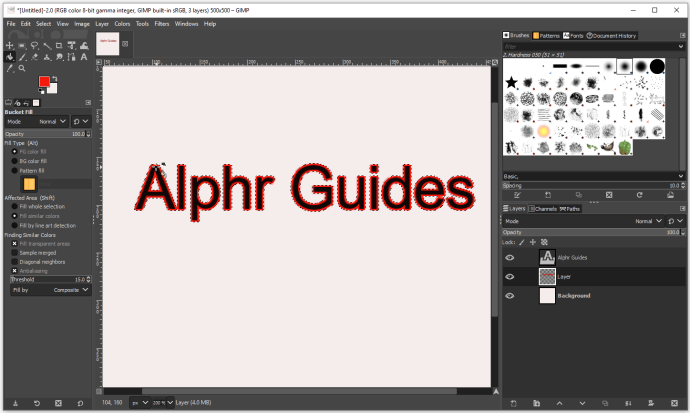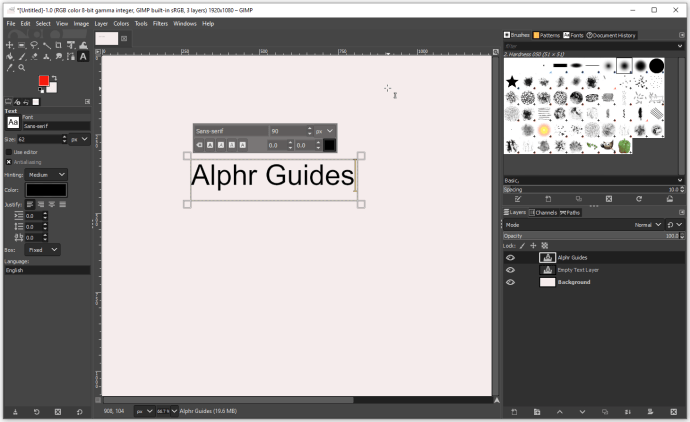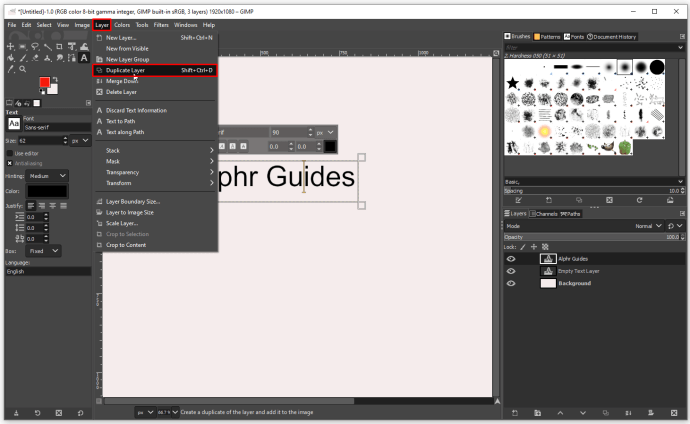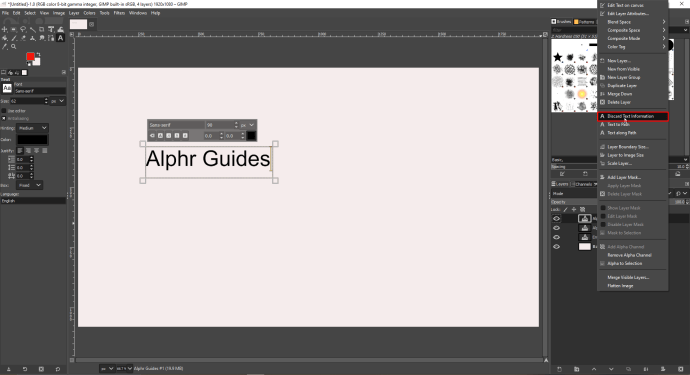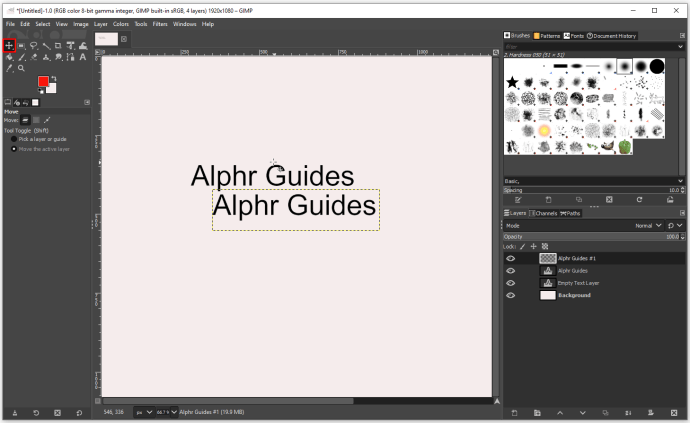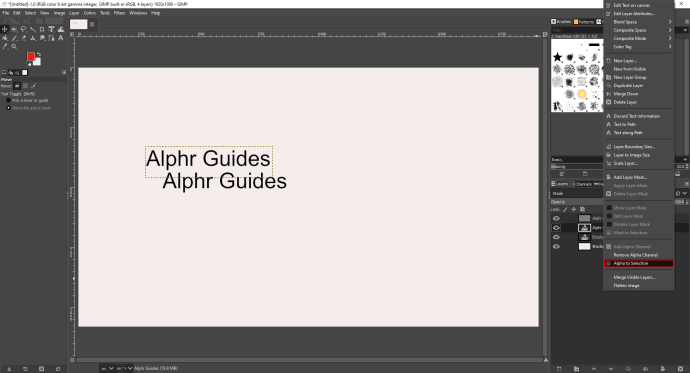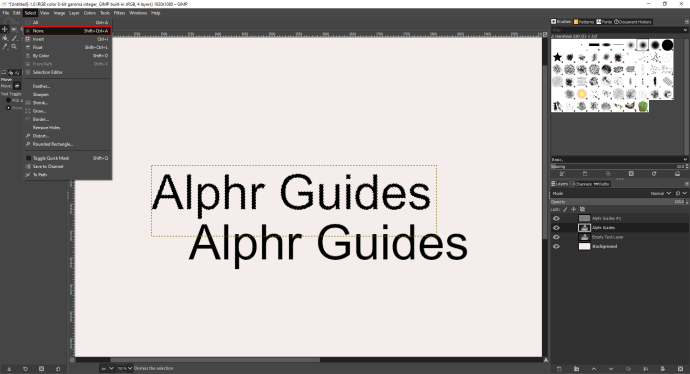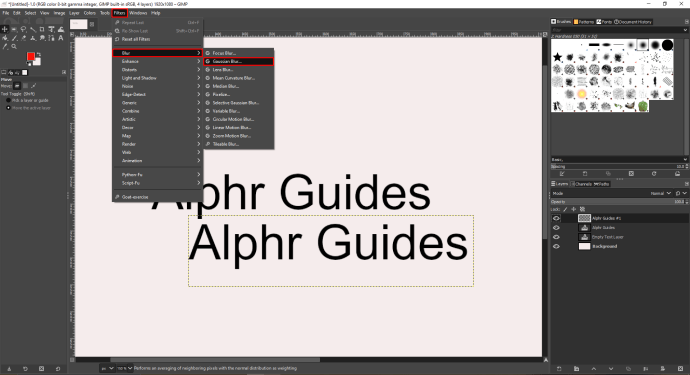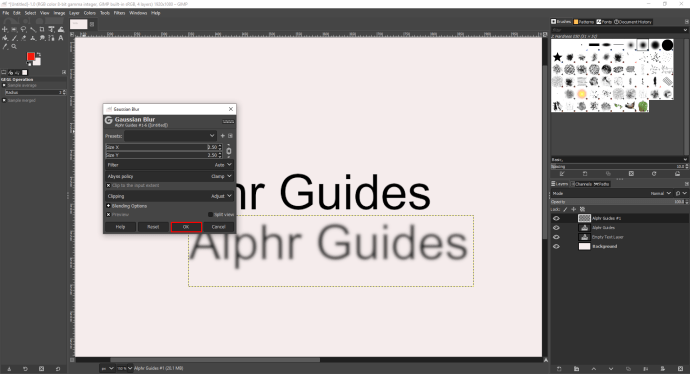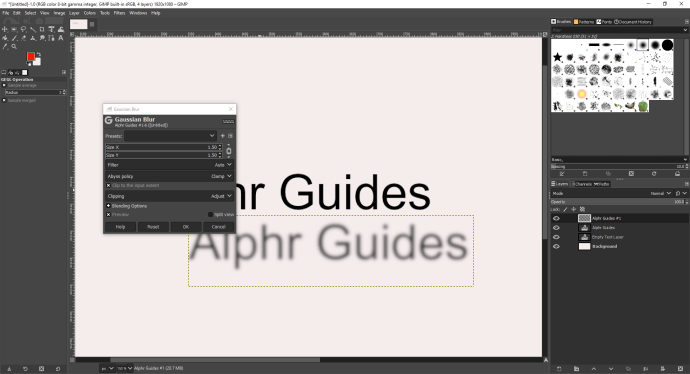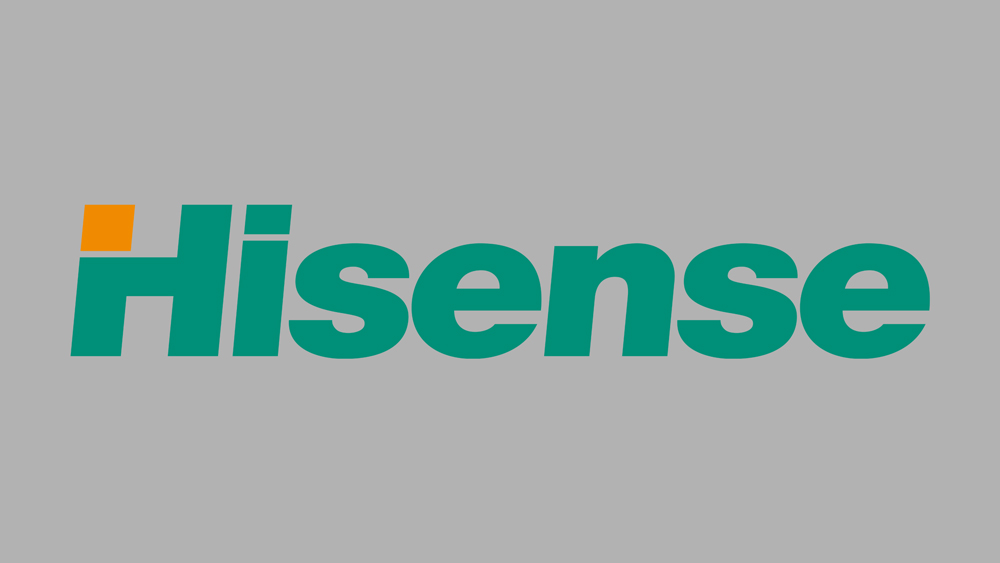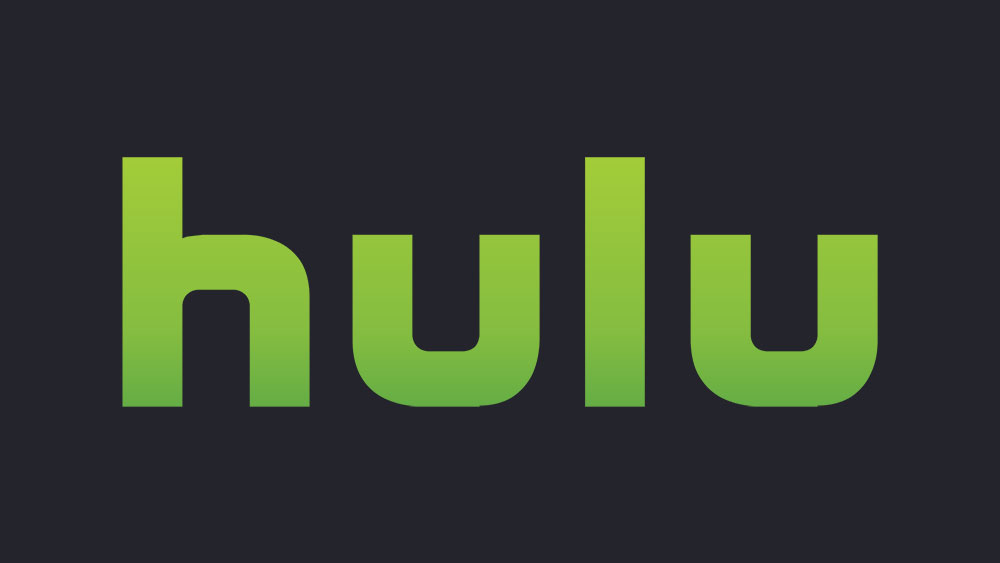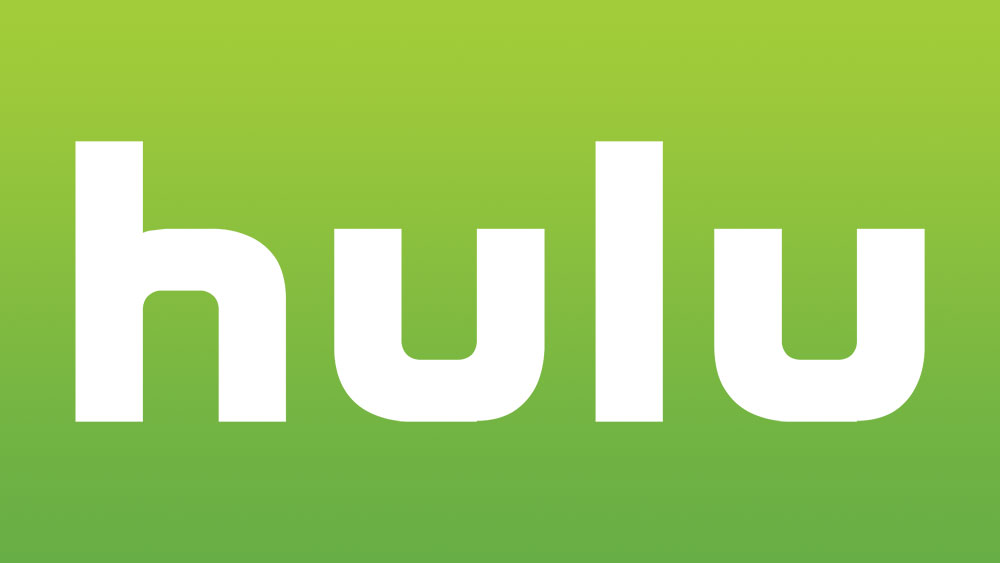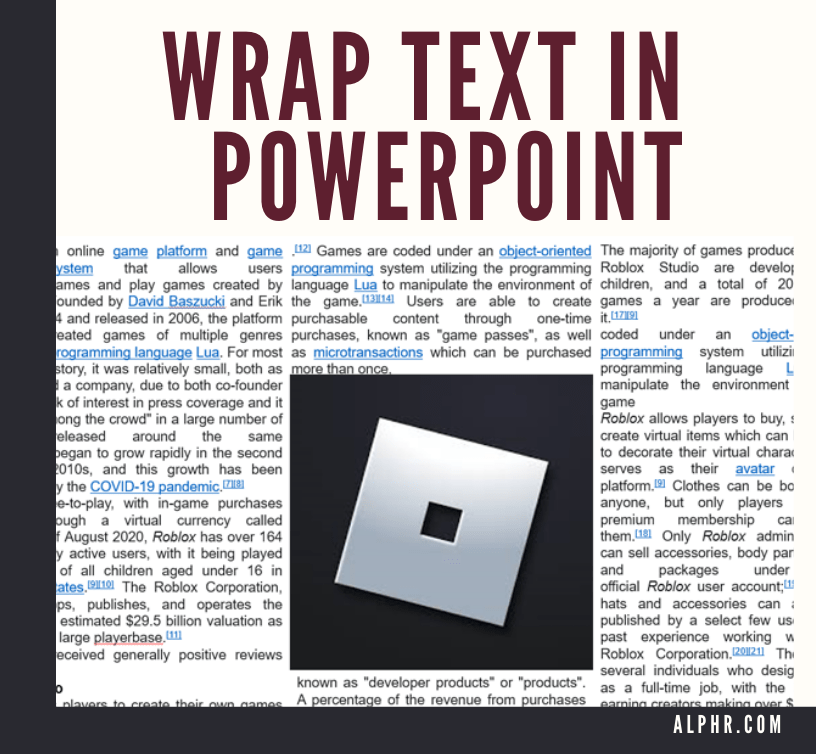Як додати тіні до тексту в GIMP
GIMP — це безкоштовний інструмент для дизайну, який кожен може використовувати, щоб проявити свою творчість і повільно створювати своє портфоліо. Він має безліч функцій, таких як можливість додавати тіні до об’єктів. Додавання тіней спочатку може здатися простим, але кожен досвідчений дизайнер знає, що для того, щоб зробити це правильно, потрібен певний час і вміння.
Якщо вам було цікаво, як додати тіні до тексту за допомогою GIMP, продовжуйте читати. У цій статті ми пояснимо, як створити тіні фону в GIMP та іншій безкоштовній платформі графічного дизайну, Canva, і поділимося кількома корисними прийомами зі створення власних дизайнів.
Як додати тінь до тексту в GIMP
Додавання тіней до будь-якого тексту – нелегка робота для користувачів GIMP. Оскільки не існує простого рішення, яке дозволило б вам легко наносити тіні до будь-якого тексту, ми пояснимо весь процес. Більше того, якщо ви їх ретельно дотримуєтеся, вам вдасться це зробити, навіть якщо ви новачок. Ось що вам потрібно зробити:
- Відкрийте GIMP (якщо у вас ще немає програми, ви можете завантажити її з офіційного сайту).
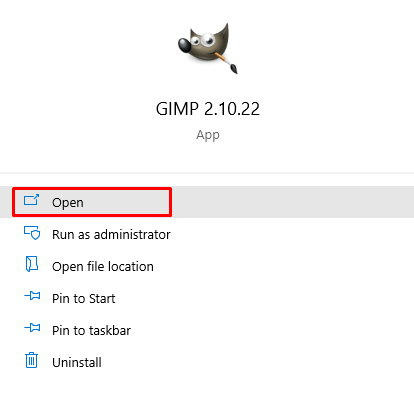
- Натисніть «Файл», «Новий» і «Створити нове зображення».
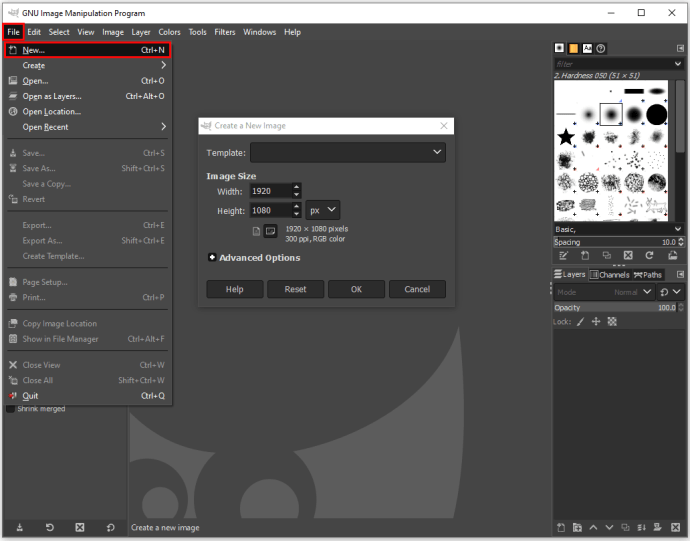
- Налаштуйте розмір зображення або скористайтеся шаблоном.
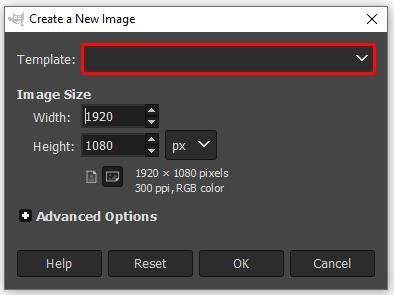
- Натисніть «ОК», щоб підтвердити.
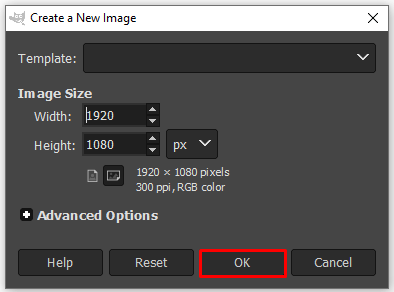
- Виберіть колір фону та натисніть «ОК», щоб підтвердити.
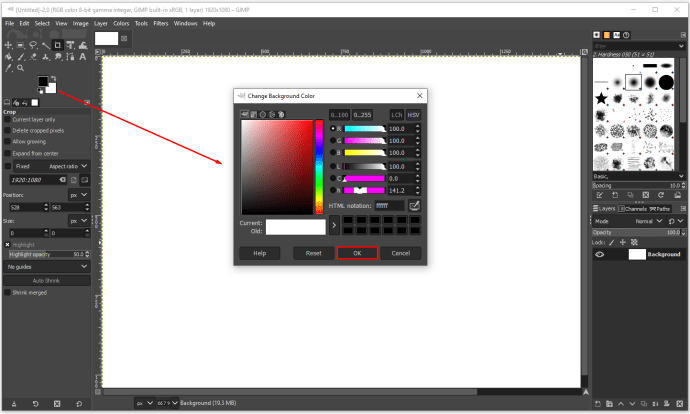
- Відкрийте «Редагувати» та «Заповнити кольором BG», щоб зафарбувати фон.
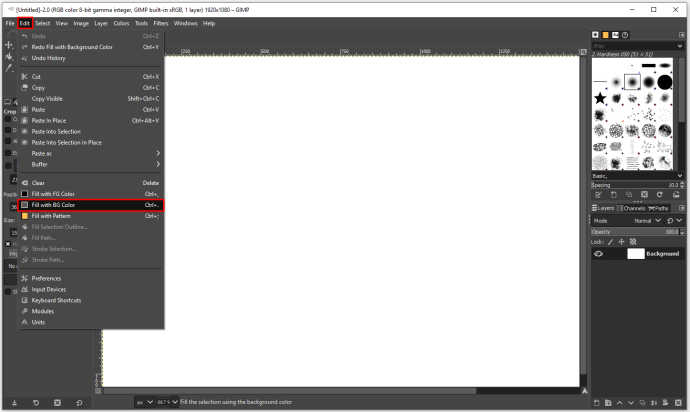
- Визначтеся з кольором фону полотна.
- Натисніть на інструмент «Текст» у меню ліворуч.
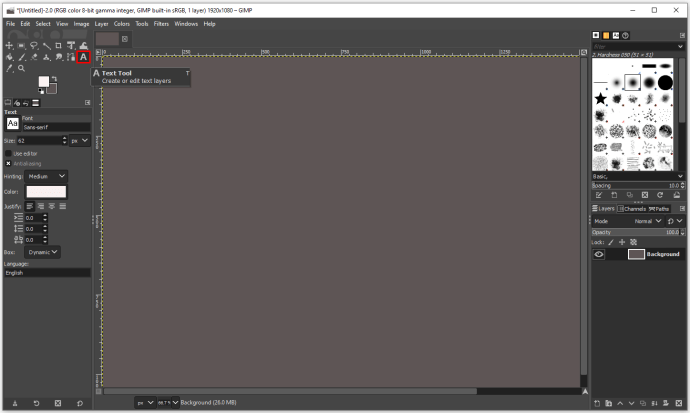
- Введіть будь-який текст і в редакторі змініть розмір шрифту та колір тексту.
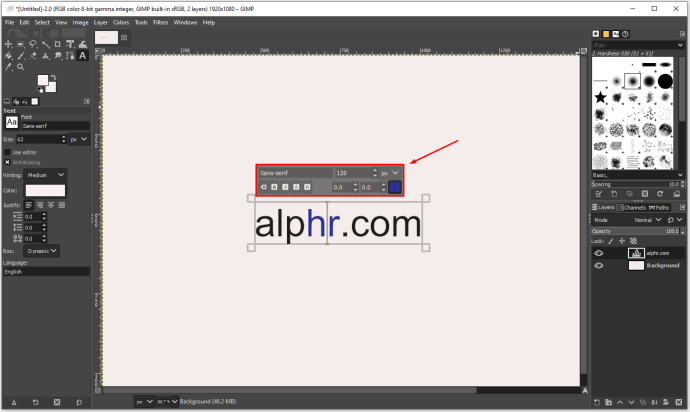
Вищезгадані кроки полягали в підготовці полотна та тексту. Тепер наступні кілька кроків будуть зосереджені на додаванні тіней до тексту:
- Відкрийте «Шар» і виберіть «Дублікати шар».
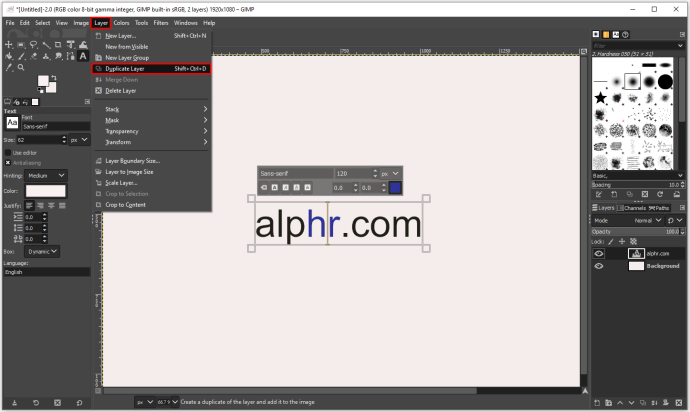
- Клацніть правою кнопкою миші на новому шарі, щоб вибрати «Відхилити текстову інформацію».
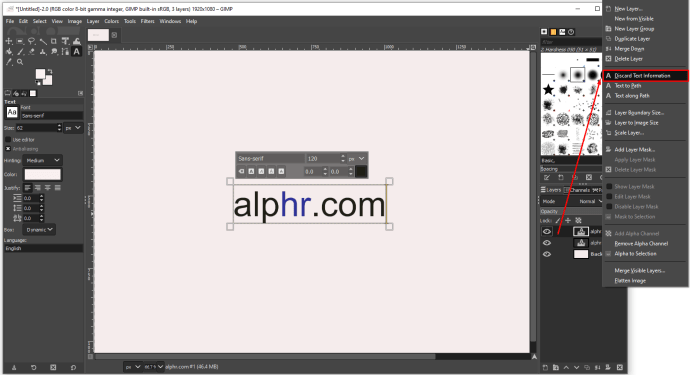
- Тепер вам доведеться перемістити верхній текст на кілька пікселів ліворуч, праворуч, вниз або вгору, залежно від ваших уподобань. Використовуючи інструмент «Переміщення», ви можете переміщати текст у будь-якому напрямку, поки на ньому не буде достатньо місця для видимості тіні.
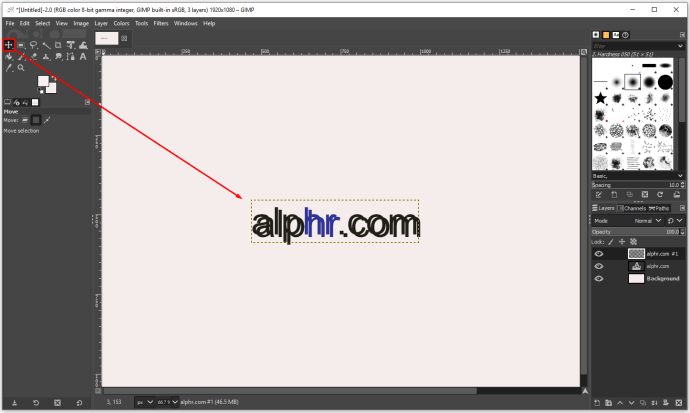
- Клацніть правою кнопкою миші нижній текстовий шар і виберіть «Альфа до виділення».
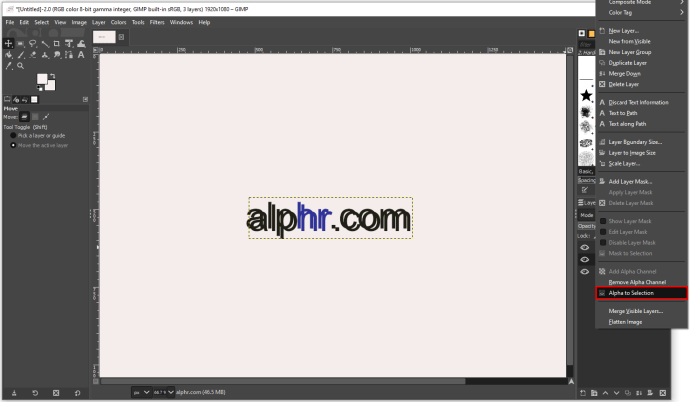
- Коли ви побачите навколо тексту «маршируючі мурахи» (пунктирна рамка, яка ніби рухається), клацніть верхній текстовий шар і натисніть «Редагувати» та «Очистити».
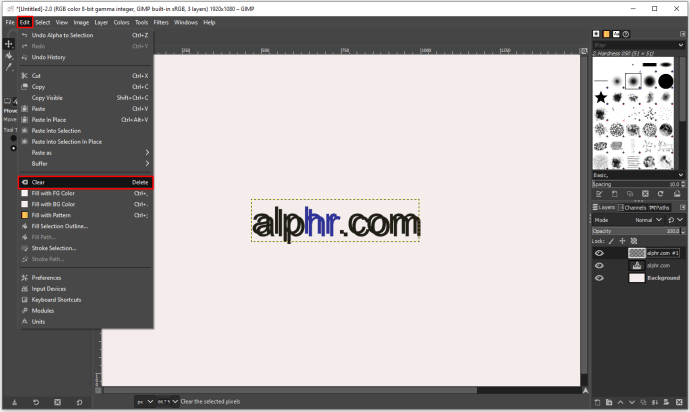
- Тепер, коли ви видалили більшість чорного тексту, натисніть «Вибрати» та «Немає», щоб видалити маршируючих мурах.
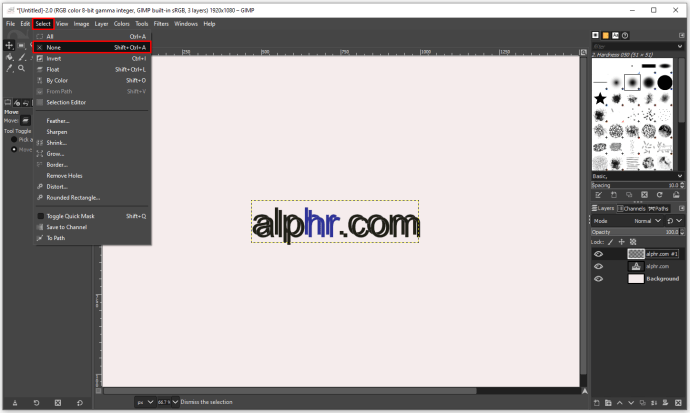
- Виберіть верхній шар, перейдіть до «Фільтри», «Розмивання» та «Розмивання за Гауссом».
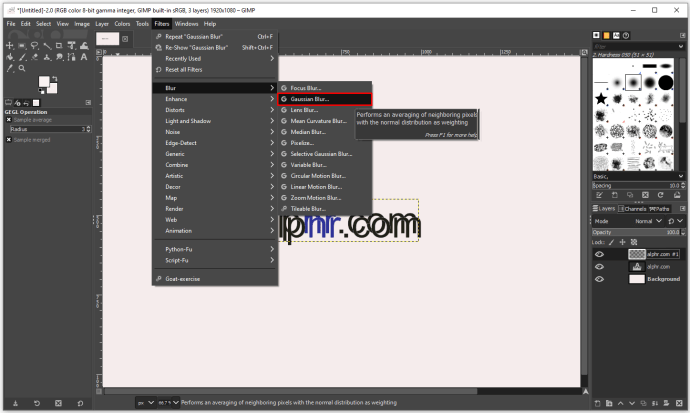
- Коли ви побачите нове діалогове вікно, ви можете використовувати його, щоб керувати кількістю розмиття за допомогою стрілок. Якщо ваш текст маленький, підійде один піксель. Однак, якщо ви використовуєте великий текст, трьох пікселів буде достатньо. Коли ви закінчите, підтвердьте, натиснувши «ОК».
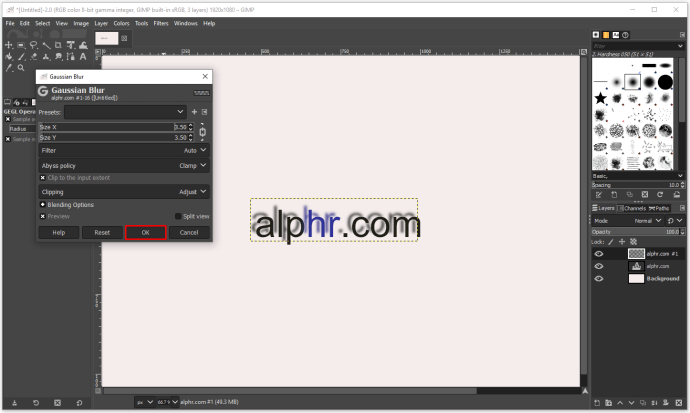
- Використовуйте «Альфа до розділу», щоб зробити інший шар схожим на текстову тінь.
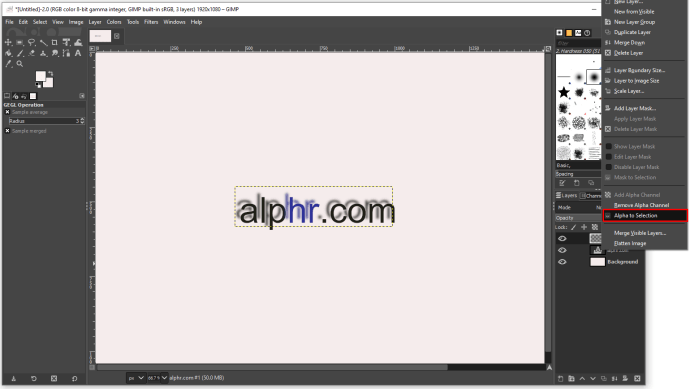
- Використовуйте інструмент «Перемістити», щоб перемістити розмитий шар і переконатися, що тінь видно.
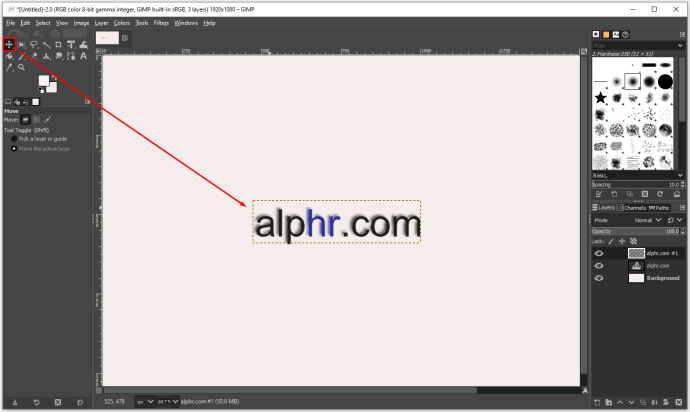
Як бачите, процес трохи тривалий, але якщо ви дотримуєтеся кроків, ви зможете зробити це успішно.
Як додати тінь до тексту в GIMP
Інструмент «Тінь» може допомогти вам з редагуванням тексту, особливо якщо ви створюєте логотип або плакат. Ви можете використовувати цей інструмент для додавання тіней до меж різних об’єктів. Ця функція найкраще працює з великими об’єктами та жирними текстовими заголовками з простими лініями, оскільки вони забезпечують місце для вражаючих тіней, які змушують об’єкт вирватися. Інструмент «Тінь» не є особливо складним інструментом GIMP, тому ось як ви можете використовувати його, щоб легко додати тінь до будь-якого тексту:
- Відкрийте GIMP і створіть новий файл.
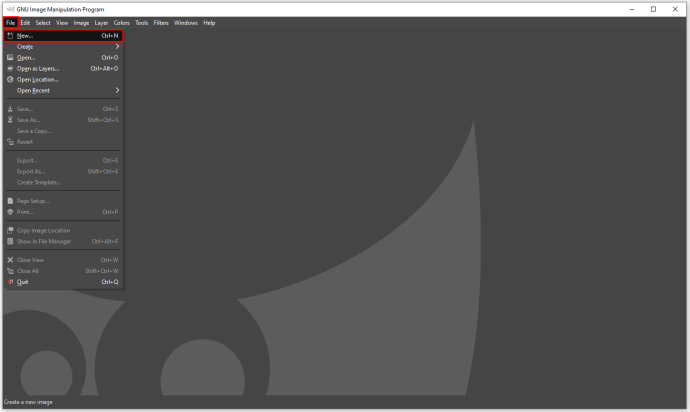
- Введіть текст, який ви хочете виділити.
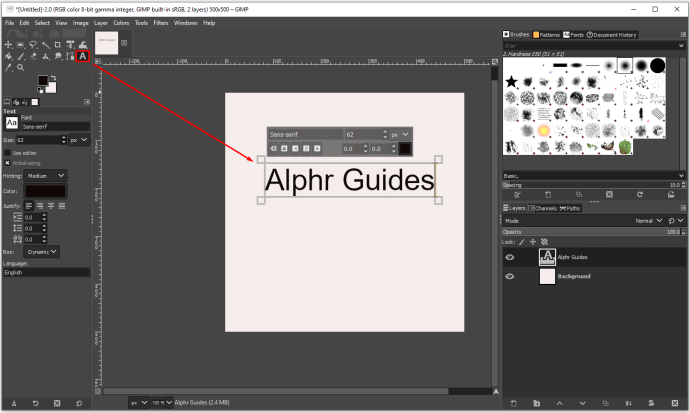
- Щоб вибрати будь-який текст із вашого полотна, натисніть на інструмент «Текст» на лівій панелі інструментів.
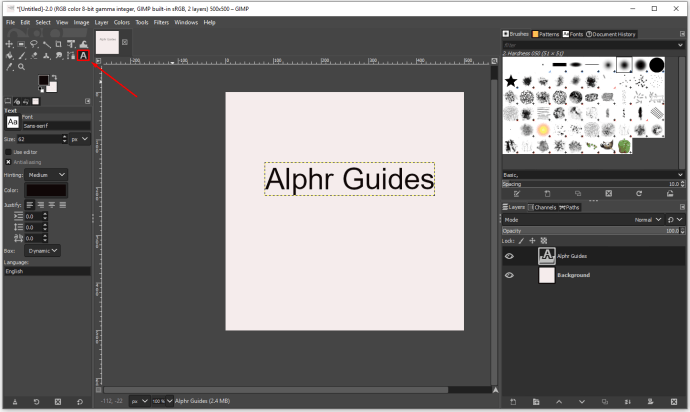
- Натисніть «Фільтри», потім «Світло і тінь» і «Тінь».
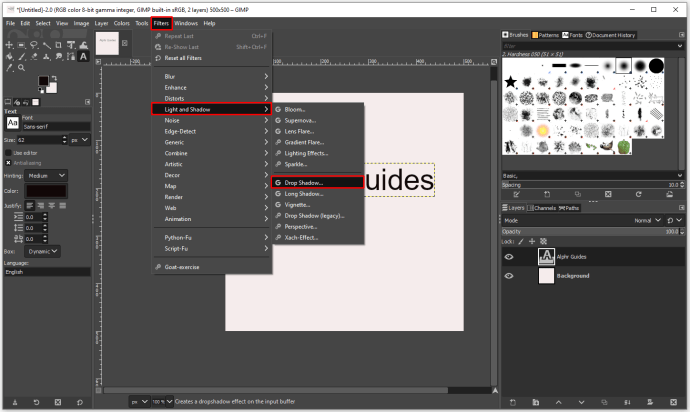
- Тепер, коли у вас відкритий інструмент «Drop Shadow», ви можете змінити налаштування, щоб отримати найкращий результат.
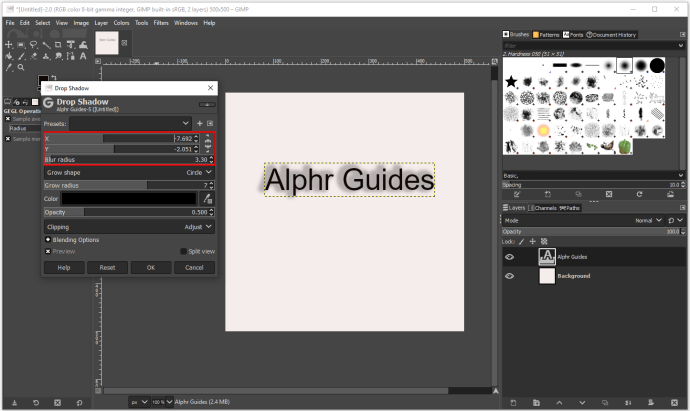
- Коли ви закінчите, підтвердьте, натиснувши «ОК».
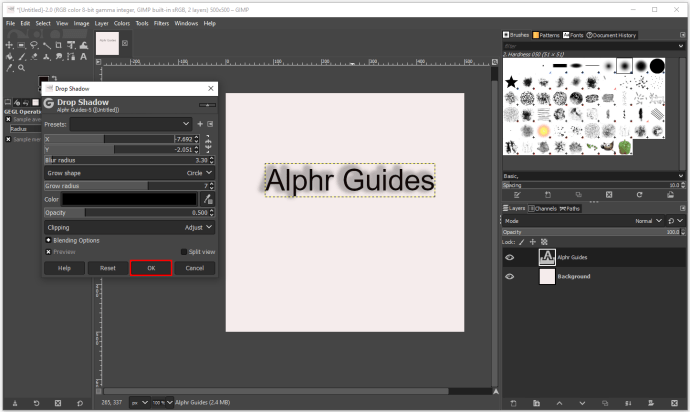
У спливаючому вікні «Drop Shadow» ви можете налаштувати кілька аспектів спадної тіні, щоб зробити її більш професійною.
Попередньо встановлені
Перший варіант полягає в тому, щоб вирішити, чи хочете ви використовувати пресет із тонкою тінню. Однак, якщо ви збираєтеся змінити положення тіні, вам доведеться пограти зі зміщенням осі X і Y, щоб перемістити її, поки не знайдете позицію, яка вам найбільше подобається.
Радіус розмиття
Налаштування радіусу розмиття є ще одним корисним інструментом, оскільки він дозволяє змінювати розмір і чіткість тіні. Великий радіус розмиття може значно розтягнути тінь, а якщо зробити її занадто маленькою, вона стане майже непомітною. Ви також можете вирішити, яку форму матиме ваша тінь, щоб відповідати параметрам дизайну.
Колір
Ще один важливий розділ в меню «Тінь» — колір тіні. GIMP дозволяє вибрати будь-який колір і відтінок, залежно від палітри кольорів об’єкта, який ви створили, або тексту, з яким ви працюєте.
Непрозорість
Непрозорість стає в нагоді при роботі з тінями, оскільки контролює їх інтенсивність. За замовчуванням GIMP має непрозорість 60 відсотків. Якщо ви хочете збільшити непрозорість, тінь стане більш помітною, а якщо ви налаштуєте її, скажімо, до 30 відсотків або менше, вона буде значно менш помітною.
Як створити текстову межу в GIMP
Додавання текстової рамки в GIMP є досить нескладним процесом. Навіть якщо ви раніше не використовували GIMP, ви зможете додати межі до будь-якого створеного тексту, виконавши ці кроки. Ось що вам потрібно зробити, щоб створити контури листів:
- Відкрийте GIMP і створіть новий файл.
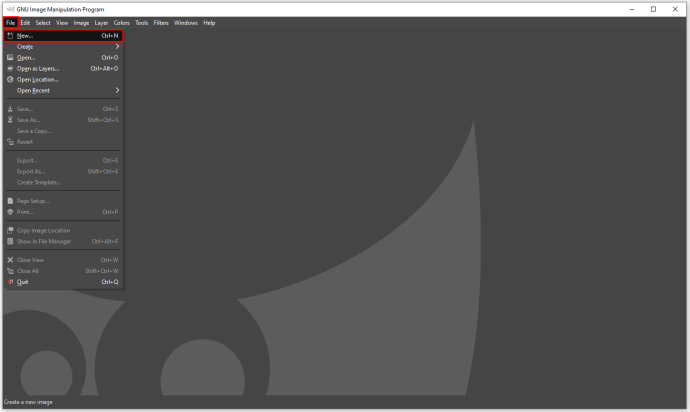
- Введіть будь-який текст за допомогою інструмента «Текст».
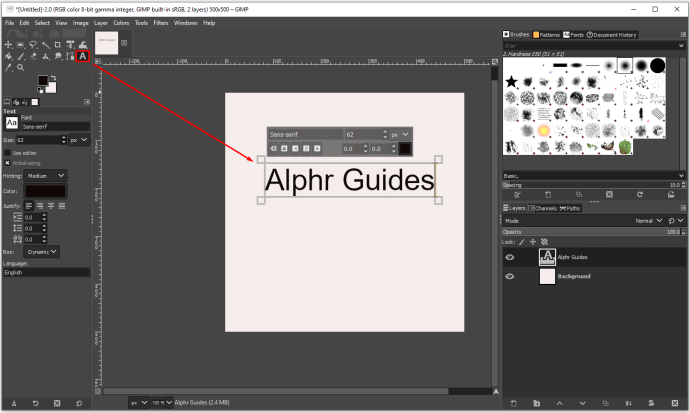
- Клацніть правою кнопкою миші на тексті та натисніть «Шлях з тексту».
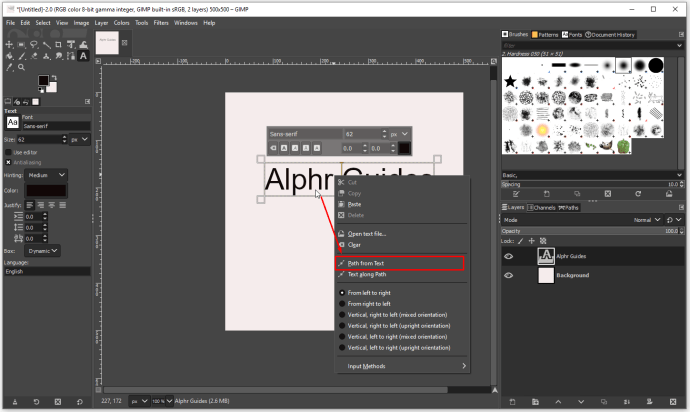
- Додайте новий шар, натиснувши «Шар» і «Новий шар» і натисніть «ОК», щоб підтвердити.
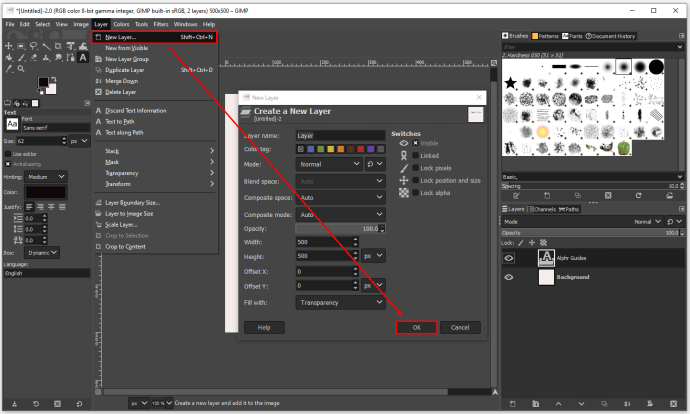
- Натисніть «Вибрати» та «З шляху», щоб побачити основні моменти вашого тексту.
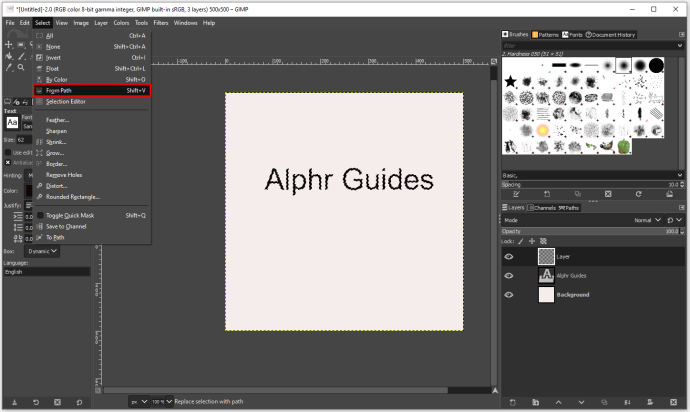
- Оскільки тепер у вас є прозорий шар з таким же текстом, вам потрібно додати колір і налаштувати його.
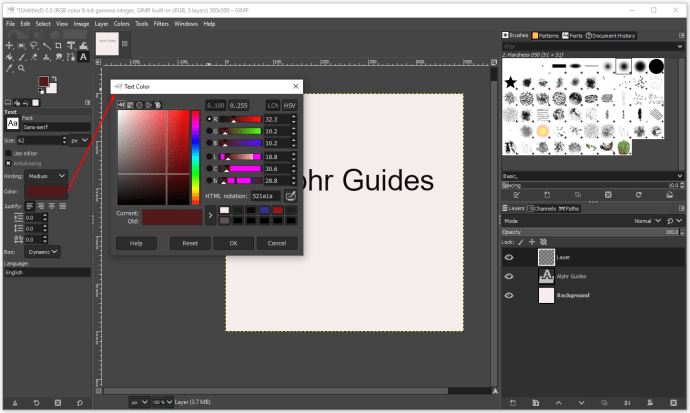
- Щоб створити контур, вам потрібно збільшити розмір тексту в прозорому шарі. Натисніть «Вибрати» і «Зростити».
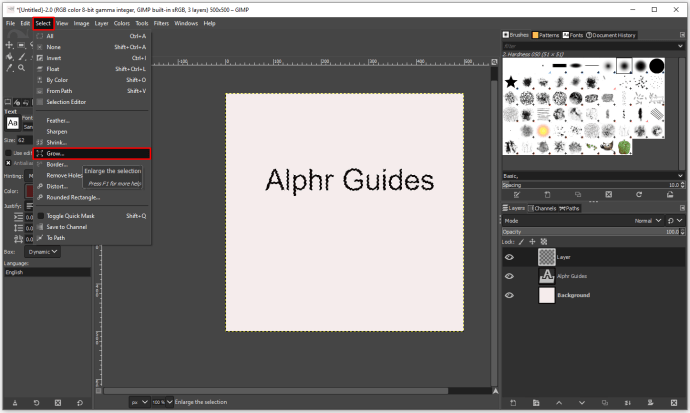
- Виберіть 5 або 10 пікселів, залежно від того, чи хочете ви мати тонкий або товстий контур.
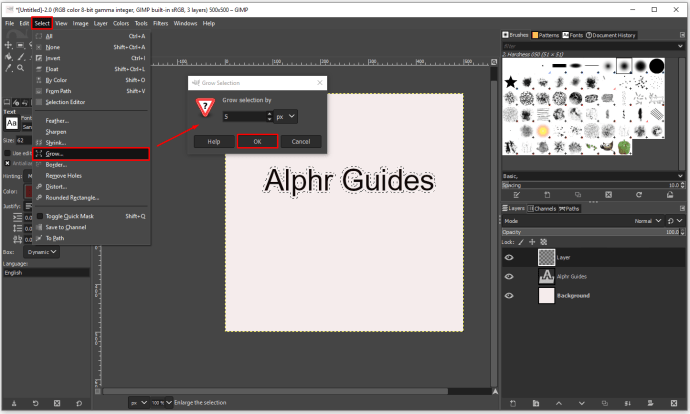
- Щоб вибрати колір контуру, клацніть інструмент заливки «Ковш» і виберіть колір контуру.
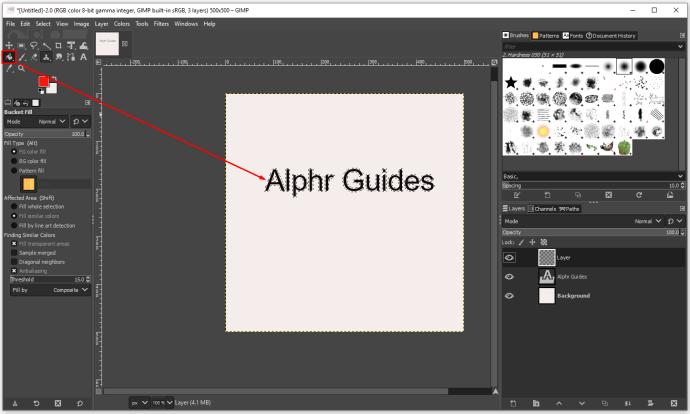
- Натисніть на контур, щоб розфарбувати його.
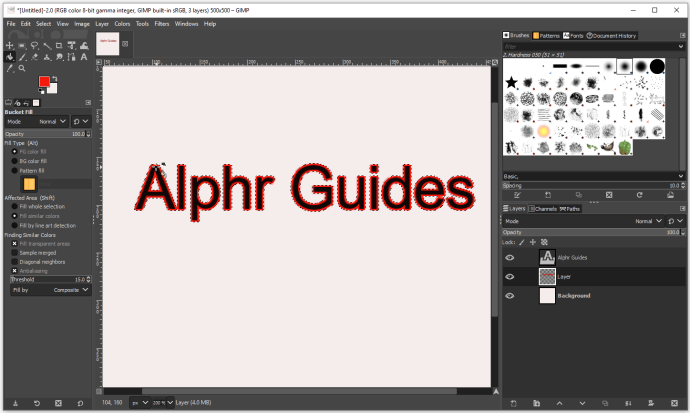
Коли ви закінчите свій дизайн, ви можете вирішити, чи хочете ви зберегти його з білим, чорним або прозорим фоном. Ви можете зберегти його в різних типах файлів, але файл PNG буде найкращим вибором, якщо ви створюєте логотип або плакат.
Як додати тінь до тексту в GIMP за допомогою двох шарів
Коли ви використовуєте ефект «Тінь» у GIMP, рекомендується використовувати його в два шари, оскільки це дасть вам більше простору для творчості з формою, кольором та непрозорістю самої тіні. Ось як працює процес:
- Відкрийте новий файл GIMP і введіть будь-який текст.
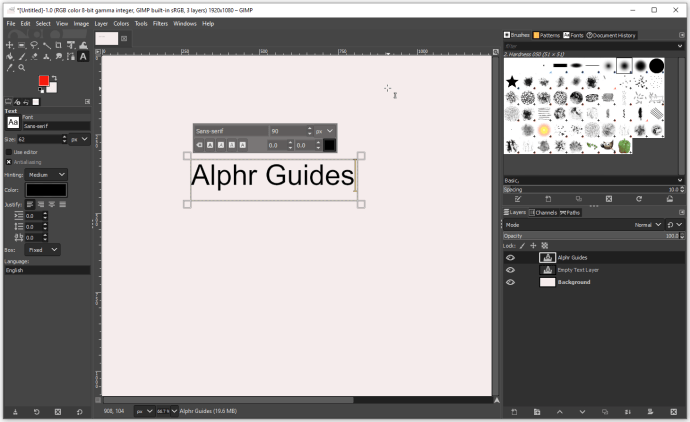
- Відкрийте «Шар» і виберіть «Дублікати шар».
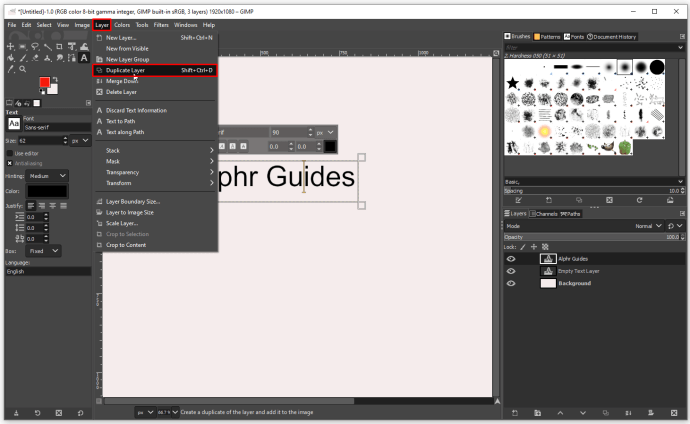
- Клацніть правою кнопкою миші на новому шарі, щоб вибрати «Відхилити текстову інформацію».
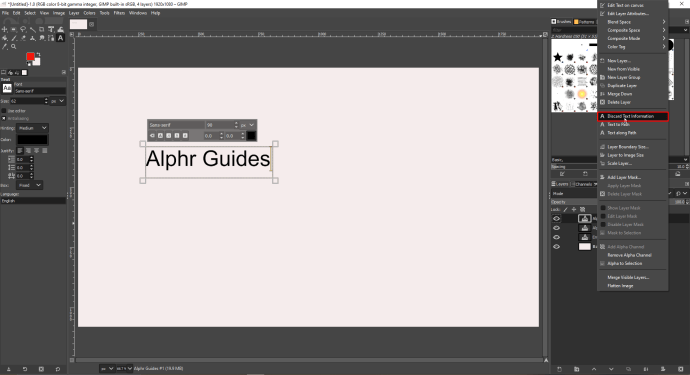
- Тепер вам доведеться перемістити верхній текст на кілька пікселів ліворуч, праворуч, вниз або вгору, залежно від ваших уподобань. Використовуючи інструмент «Перемістити», перемістіть текст у будь-якому напрямку, поки на ньому не буде достатньо місця для видимості тіні.
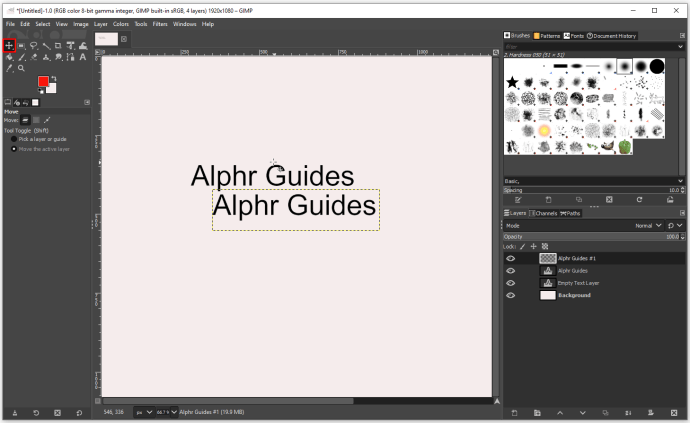
- Клацніть правою кнопкою миші нижній текстовий шар і виберіть «Альфа до виділення».
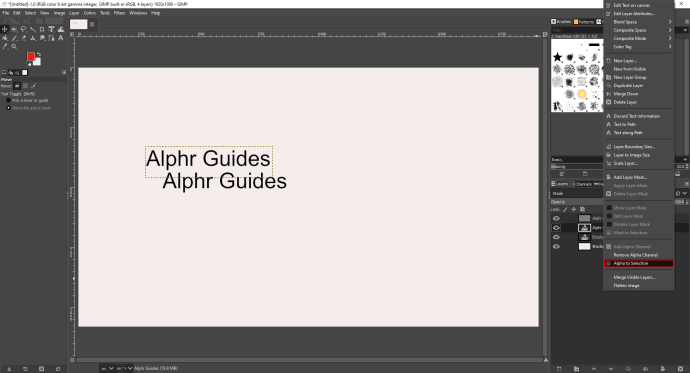
- Коли ви побачите «маршируючих мурашок» навколо тексту, клацніть верхній текстовий шар, а потім натисніть «Редагувати» та «Очистити».
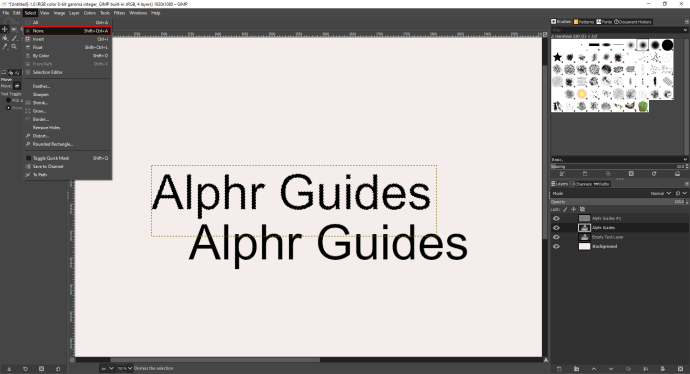
- Тепер, коли ви видалили більшість чорного тексту, натисніть «Вибрати» та «Немає», щоб видалити маршируючих мурах.
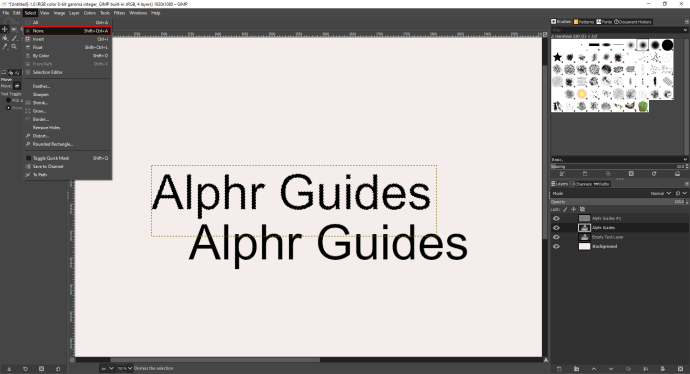
- Виберіть верхній шар, потім перейдіть до «Фільтри», «Розмивання» та «Розмивання за Гауссом».
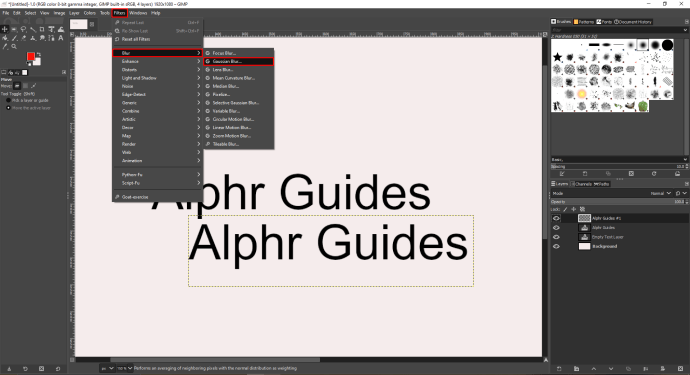
- У новому діалоговому вікні ви можете керувати кількістю розмиття за допомогою стрілок. Якщо ваш текст маленький, підійде один піксель. Однак, якщо ви використовуєте великий текст, трьох пікселів буде достатньо. Коли ви закінчите, підтвердьте, натиснувши «ОК».
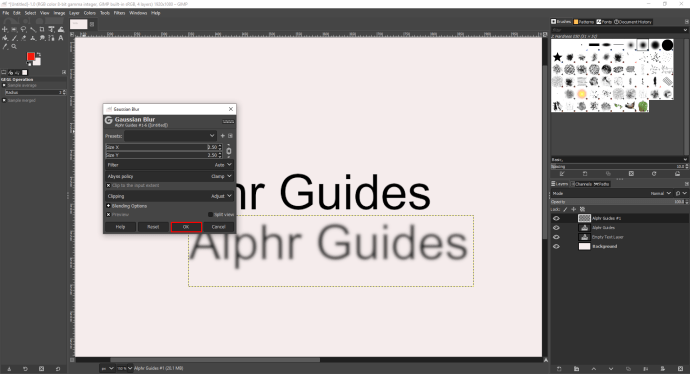
- Використовуйте «Альфа до розділу», щоб зробити інший шар схожим на текстову тінь. Використовуйте інструмент «Перемістити», щоб перемістити розмитий шар і переконатися, що тінь видно.
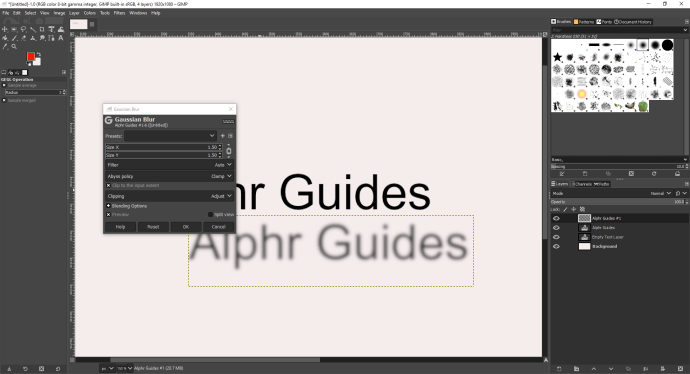
Додаткові поширені запитання
Як видалити тінь з тексту в GIMP?
Оскільки «Тінь» є окремим шаром на вашому зображенні, тексті чи логотипі, ви можете використовувати інструмент «Перемістити», щоб змінити його положення або видалити шар і видалити його з полотна.
Чи можете ви додати тіні до тексту в Canva?
Зараз Canva є одним із найпопулярніших онлайн-інструментів для редагування та дизайну тексту. Завдяки безлічі інструментів та ефектів ви можете створити практично будь-який дизайн, який забажаєте. Крім того, ви можете швидко створювати тіні та фони, щоб зробити ваші плакати чи логотипи більш ефектними. Існує два способи створення тіней, і ми дамо докладні інструкції для обох.
Як створити тіні за допомогою опції дублікатів:
• Перейдіть на сайт canva.com і натисніть «Створити новий дизайн».
• Клацніть на текстовому полі ліворуч і введіть будь-який текст або скористайтеся однією з багатьох комбінацій шрифтів.
• У верхньому правому куті ви побачите піктограму-копію.
• Клацніть на ньому, щоб скопіювати текст.
• Наведіть курсор над дублікатом і натисніть на нього.
• Тепер ви можете змінити прозорість, розмір шрифту та колір тіні тексту.
• Використовуйте курсор, щоб перемістити його та встановити його в потрібне положення.
Другий спосіб зробити це — використовувати «Ефекти» в Canva. Ось що вам потрібно зробити:
• Перейдіть на сайт canva.com і натисніть «Створити новий дизайн».
• Клацніть на текстовому полі ліворуч і введіть будь-який текст або скористайтеся однією з багатьох комбінацій шрифтів.
• У меню у верхній частині сторінки виберіть «Ефекти».
• У розділі «Ефекти» ви знайдете кілька типів тіней для будь-якого шрифту.
• Крім того, ви можете налаштувати зміщення, напрямок і колір тіні.
Як змінити шрифт у GIMP?
За допомогою інструмента «Текст» будь-який користувач GIMP може додати або змінити будь-який текст, який вони вводять. Щойно ви почнете вводити, з’явиться спливаюче вікно, де ви можете налаштувати шрифти, змінивши розмір літер, зробивши текст жирним та/або курсивом, або змінивши колір тексту.
Редагуйте свої тексти за допомогою Flare
Створення сучасних дизайнів може бути захоплюючим, особливо якщо у вас є чітке бачення того, як ви хочете, щоб вони виглядали. У зв’язку з цим одним із найкращих інструментів для миттєвого покращення будь-якого дизайну є додавання тіні тла, оскільки вона виділяє елементи.
Сподіваємося, ми допомогли вам краще зрозуміти, як додавати тіні в GIMP і Canva. Тепер, коли ви знайомі з цими безкоштовними інструментами для дизайну, ви можете створювати свої дизайни та висвітлювати свій творчий дух.
Ви пробували створювати тіні фону в GIMP? Ви пробували використовувати дублікат у Canva? Якому інструменту дизайну ви віддаєте перевагу?
Поділіться деякими своїми враженнями в розділі коментарів нижче.