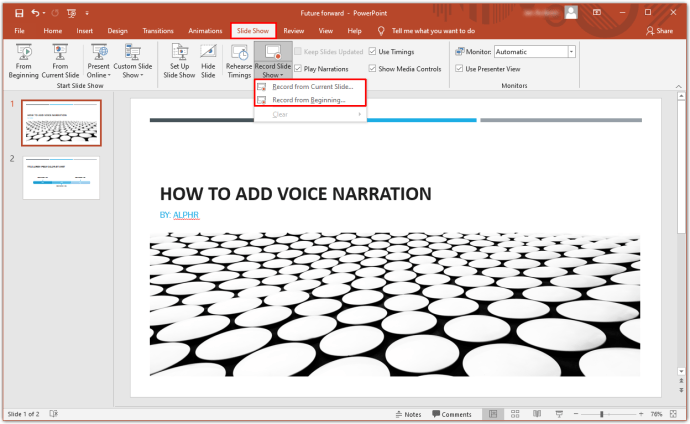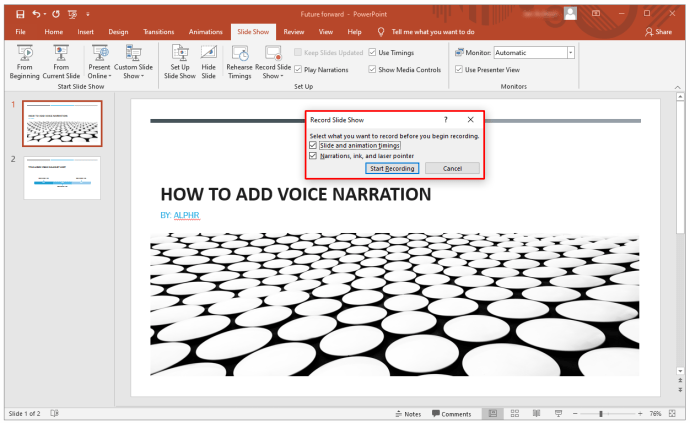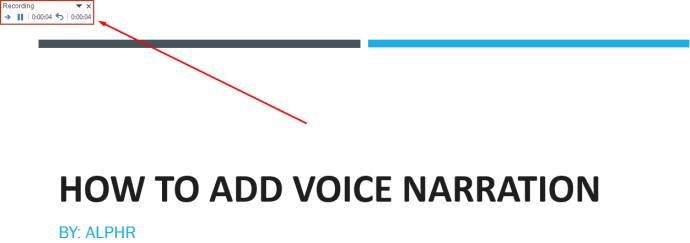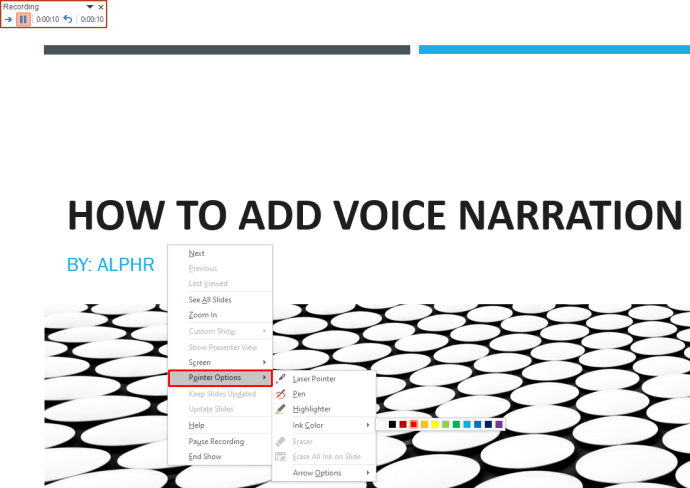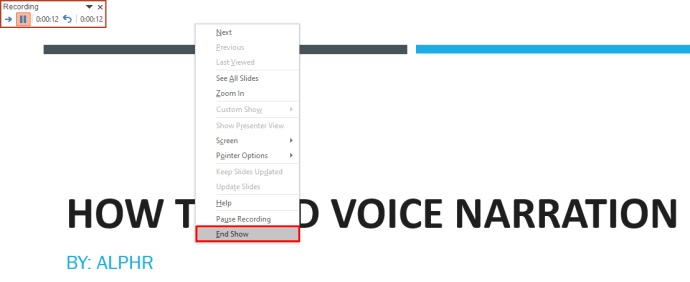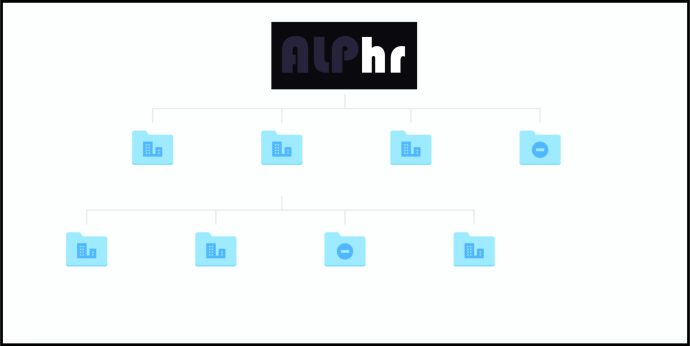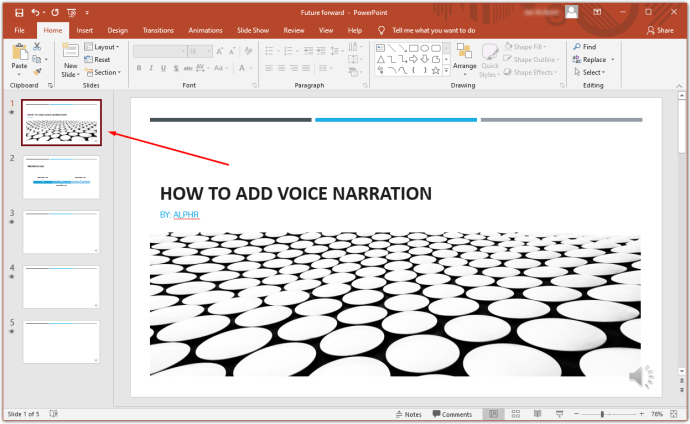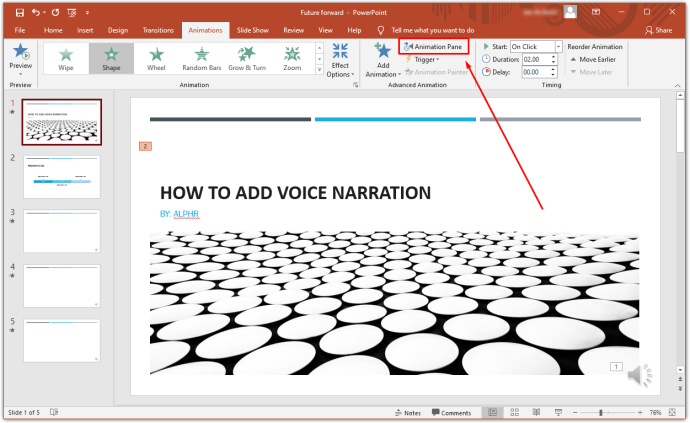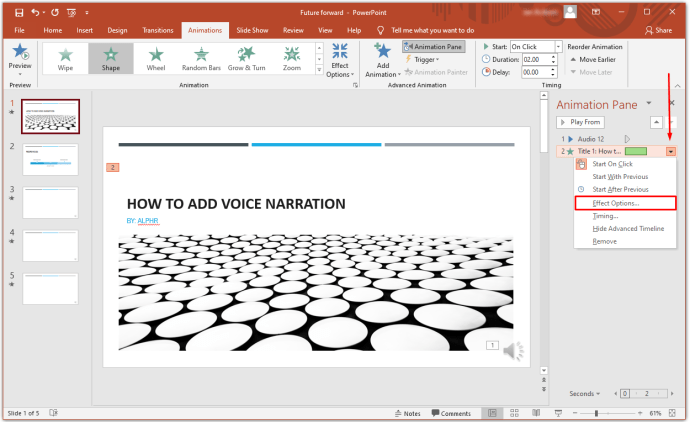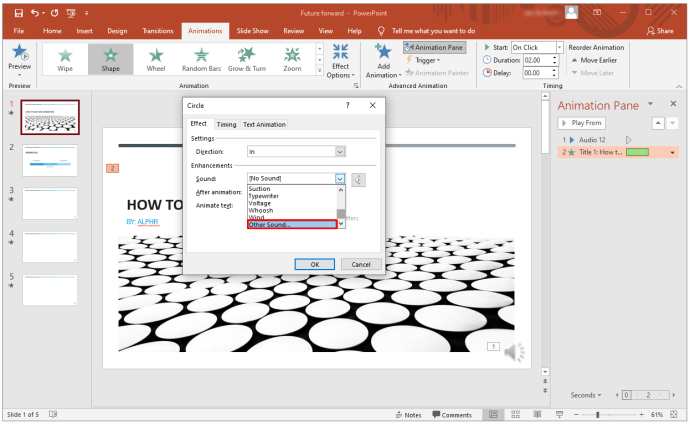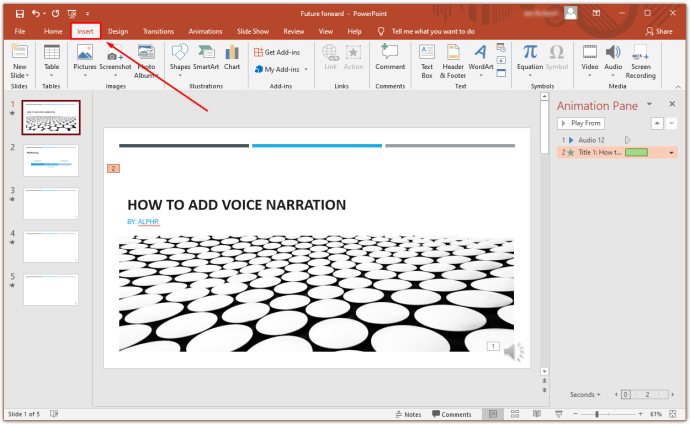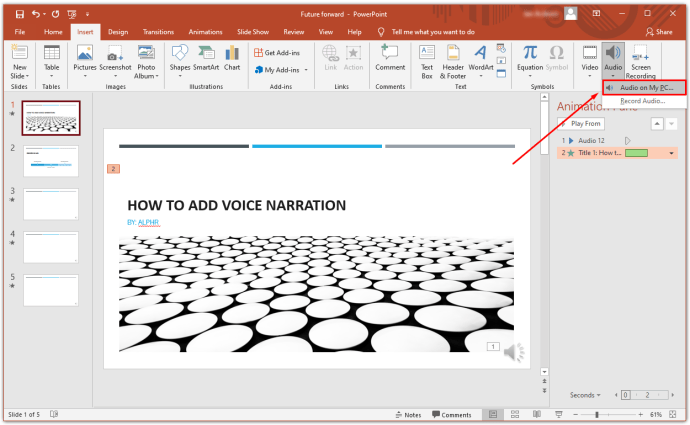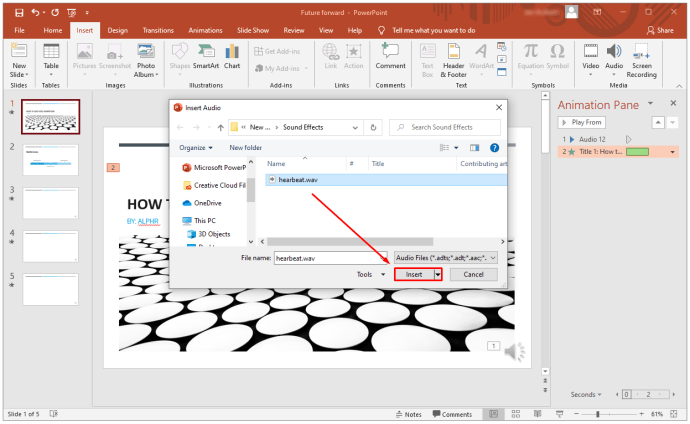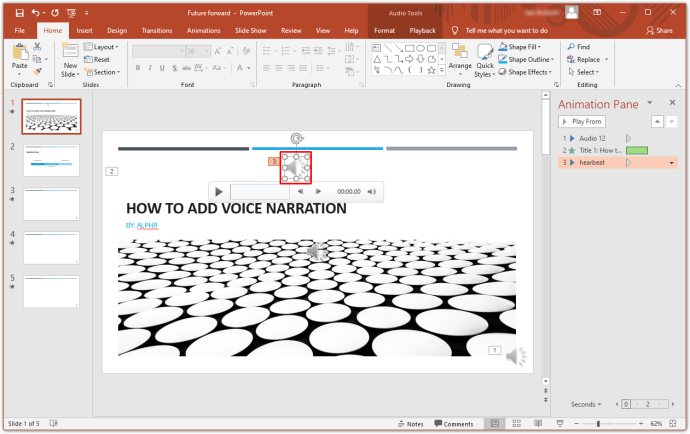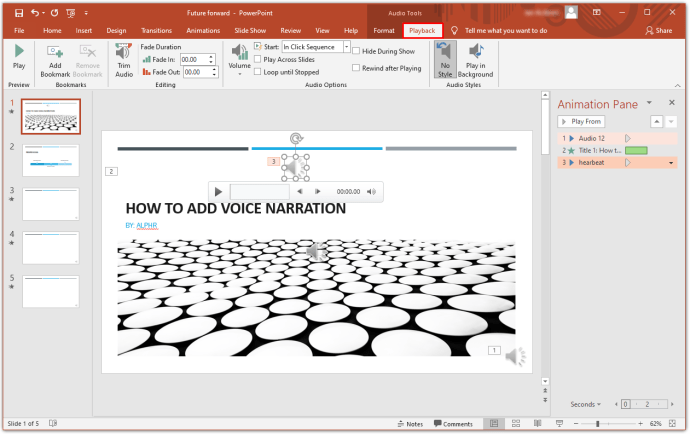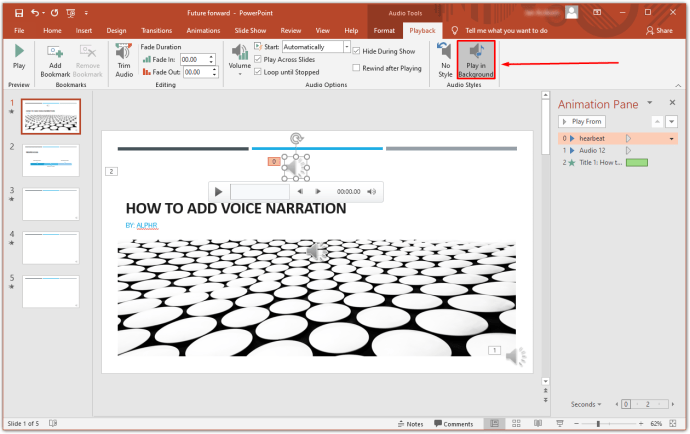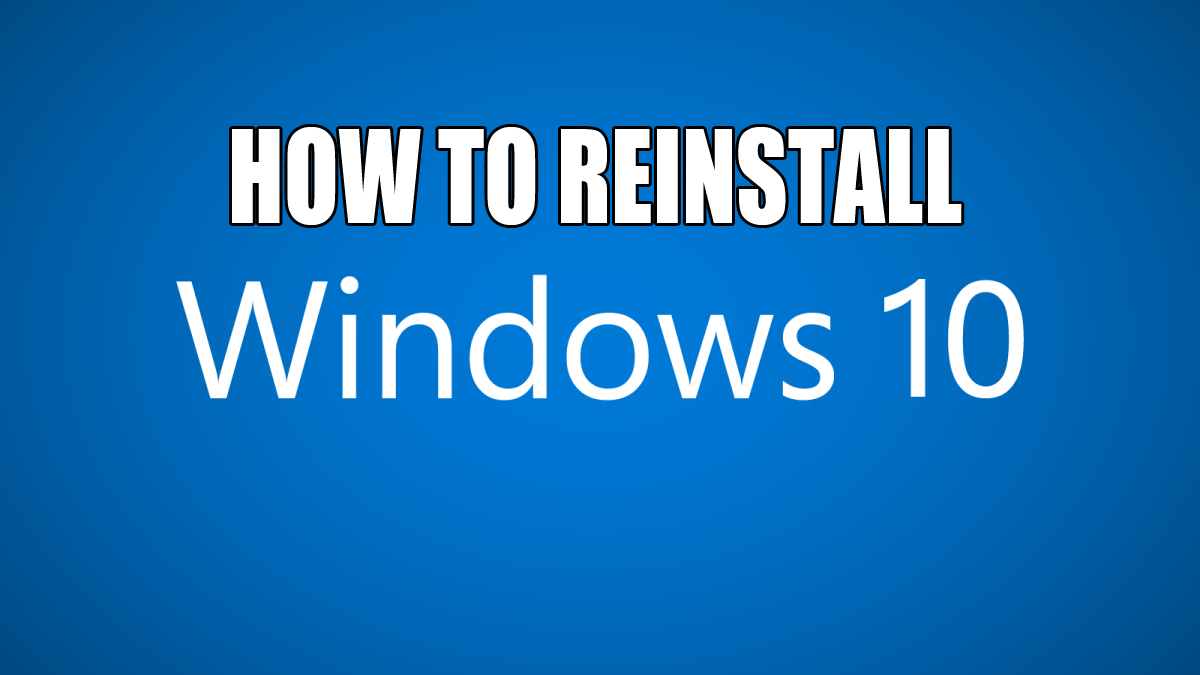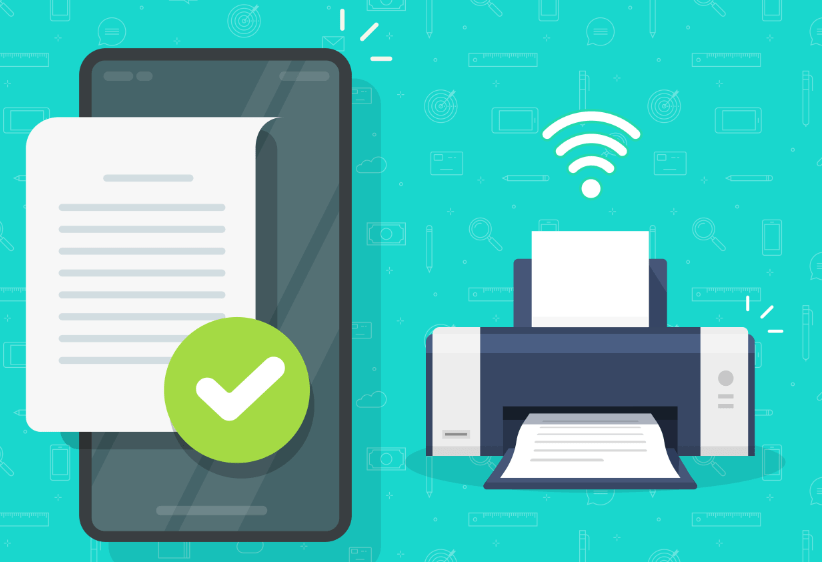Як додати голосовий оповідь до PowerPoint
Під час створення презентації PowerPoint голосовий оповідь може допомогти оживити ваш вміст і зробити його більш привабливим. Це особливо актуально, якщо ви надсилаєте свою презентацію електронною поштою або коли ваша аудиторія знаходиться не в тому ж місці, що й ви.
У цій статті ми збираємося показати вам, як додати голосовий оповідь до презентації PowerPoint.
Що таке голосовий оповідь PowerPoint?
Голосовий оповідь PowerPoint — це функція, яка дає змогу записувати та вставляти аудіокліпи у свою слайд-деку. Потім ви можете прикріпити до слайда піктограму розповіді, яка відтворюється, коли перемикається. Ви також можете налаштувати автоматичне відтворення звуку, коли проектується решта вмісту.
Підготовка
Кожен успішний і досвідчений ентузіаст PowerPoint скаже вам, що секрет створення привабливого та інформативного контенту полягає в належній підготовці. Щоб переконатися, що ваша презентація виділяється, ось кілька порад:
Обережно збирайте свою колоду слайдів
Ви повинні прагнути до послідовної презентації, де зміст подано в хронологічному порядку. Ви не хочете, щоб презентація була неорганізованою, тому що це ускладнить для вашої аудиторії стеження. Вам потрібно переконатися, що будь-які аудіокліпи, які ви вставляєте у свій слайд, не лише синхронізуються з іншим вмістом, але й формують чітку та логічну послідовність ідей у свідомості аудиторії.
Психічна підготовка є ключовою
Зібравши всі необхідні ресурси, переконайтеся, що ви повністю ознайомлені з вмістом. Лише тоді ви зможете впевнено продемонструвати свою голосову розповідь. Хороший спосіб підготуватися – це завчасно написати те, що ви хочете включити в розповідь. Це допоможе вам створити ментальну карту ключових моментів вашої презентації.
Перевірте мікрофон
Очевидно, для запису аудіокліпів потрібен мікрофон. На щастя, більшість сучасних комп’ютерів мають вбудований мікрофон, який потребує мінімальної підготовки. Однак ви все одно захочете переконатися, що вас достатньо чутно. Ви можете налаштувати такі речі, як гучність, відкривши налаштування комп’ютера та натиснувши «Звук» у меню зліва на екрані.
Тихе середовище
Не навколишні звуки можуть зіпсувати навіть найкращі презентації. Перед початком запису переконайтеся, що ваша кімната майже звуконепроникна. Ви повинні вимкнути такі речі, як вентилятори та кондиціонери.
Як додати голосовий оповідь до презентації PowerPoint
Якщо ви використовуєте будь-який пакет Microsoft, крім Office 365, ось як ви можете додати голосовий оповідь до своєї презентації:
- Відкрийте файл Microsoft PowerPoint і натисніть «Слайд-шоу» на панелі меню. Потім виберіть «Записати слайд-шоу». У вас буде можливість почати запис з початку або з поточного слайда.
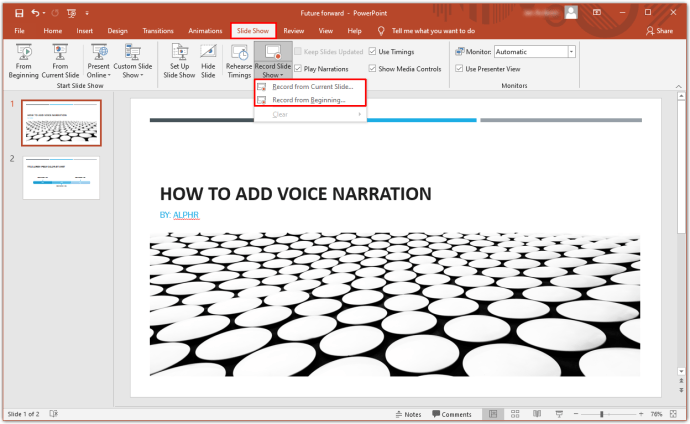
- Після цього з’явиться вікно слайд-шоу, яке дозволить вам вибрати, що ви хочете записати до початку процесу. Поставте галочки, якщо ви бажаєте записати таймінг слайдів і анімації, а також розповідь, чорнило та лазерну вказівку. На цьому етапі Microsoft автоматично запустить режим слайд-шоу.
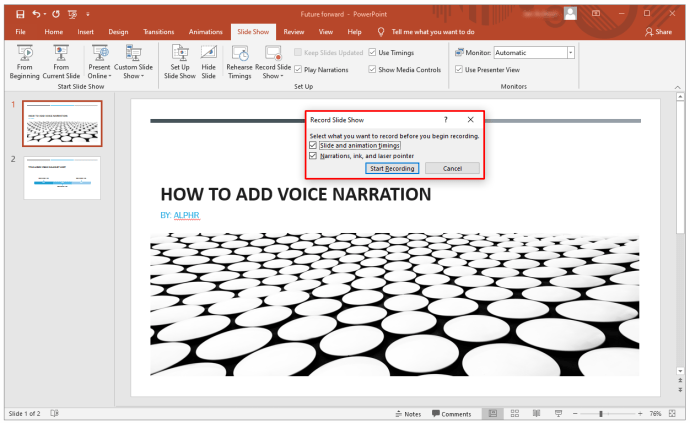
- У верхньому правому куті ви побачите панель інструментів запису. Це дозволяє перейти до наступного слайда, зупинити запис або перезаписати поточний слайд.
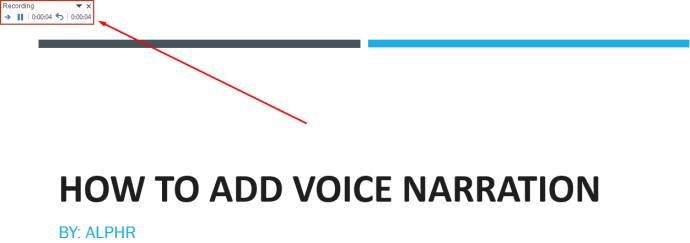
- Якщо ви хочете використовувати лазерну вказівку, перо, маркер або ластик, просто клацніть правою кнопкою миші поточний слайд, виберіть «Параметри вказівника», а потім виберіть потрібний інструмент.
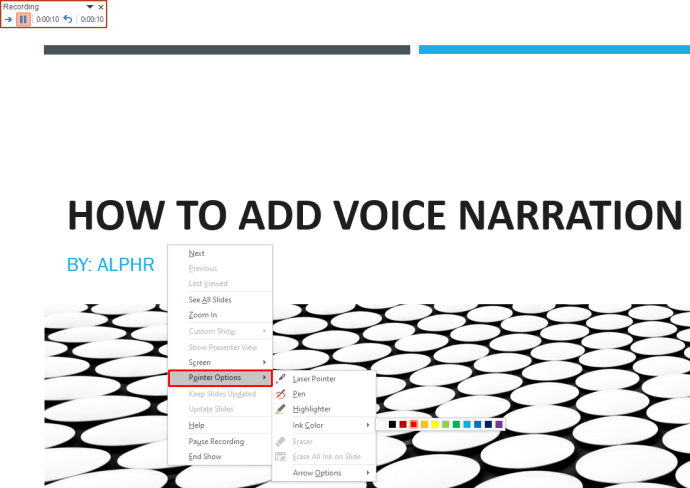
- Після завершення запису клацніть правою кнопкою миші на останньому слайді та виберіть «Завершити показ».
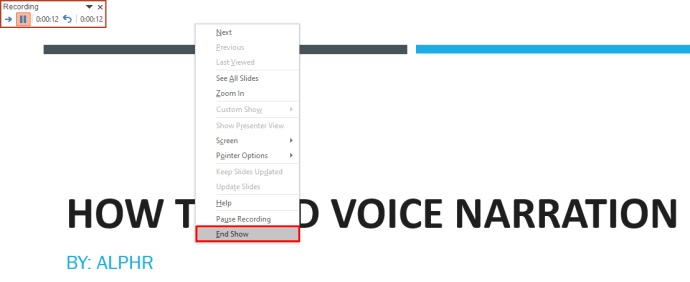
PowerPoint автоматично прикріплює піктограму звуку під кожним слайдом, який має голосовий оповідь. Ви також помітите, що час, затрачений на запис слайду, також включається.
Після завершення запису завжди корисно попередньо переглянути слайд-шоу. Для цього натисніть «Слайд-шоу» на вкладці «Головна» в рядку меню. Щоб прослухати аудіо, яке ви записали для певного слайда, просто перейдіть до «Нормальний перегляд» і натисніть значок звуку.
Як додати голосовий оповідь до слайдів PowerPoint
Голосовий оповідь може відрізняти презентацію, яка вражає, і презентацію, яка справді виділяється. Голосовий оповідь перетворює вашу презентацію в автономну утиліту і надає вашій аудиторії повний ресурс для самостійного навчання.
Ось кроки, які потрібно виконати, щоб додати голосовий оповідь до слайдів PowerPoint:
- Зібрати необхідні інструменти. Сюди входять зовнішній мікрофон, якщо він вам потрібен, і звукова карта.

- Перш ніж почати, може бути важливо зберегти новий файл PowerPoint, який ви збираєтеся створити, під іншим ім’ям в іншій папці. Додавання голосового оповідання означає, що аудіокліпи будуть створюватися як частина презентації, і було б найкраще мати їх усі в одній організованій папці.
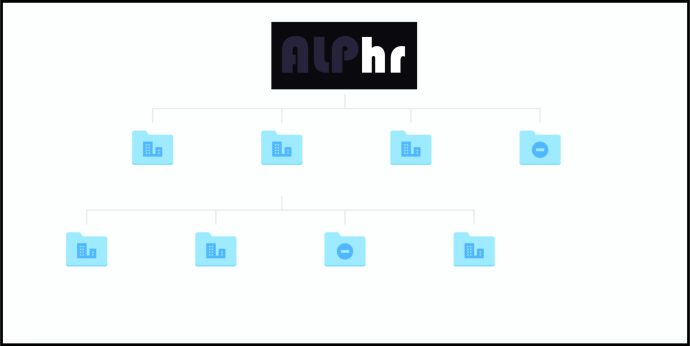
- Відкрийте файл PowerPoint і натисніть «Слайд-шоу» на панелі меню.
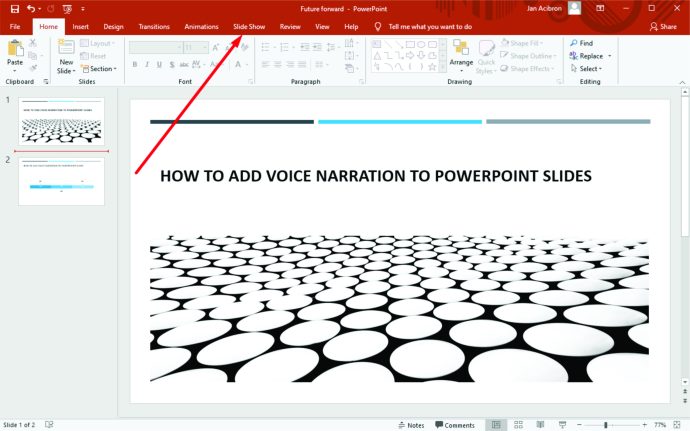
- Вам буде запропоновано вирішити, чи хочете ви почати запис: з поточного слайда чи з початку. Після цього PowerPoint автоматично запустить режим слайд-шоу.
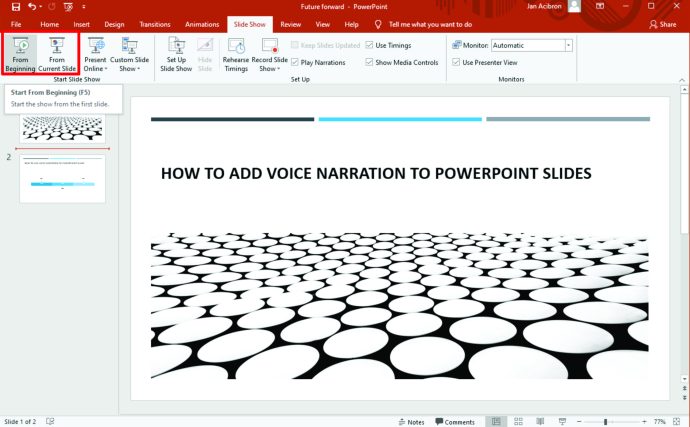
- Натисніть на червону кнопку у верхньому правому куті, щоб почати запис. За замовчуванням PowerPoint надає вам трисекундний зворотний відлік, щоб допомогти вам підготуватися до майбутнього завдання.
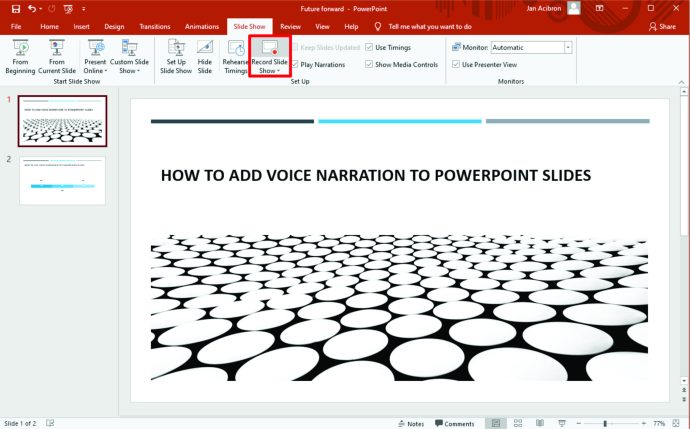
- Щоб почати запис нового слайда, просто перемикайте стрілку праворуч у вікні. Щоб повернутися до попереднього слайда, перемикайте стрілку ліворуч.
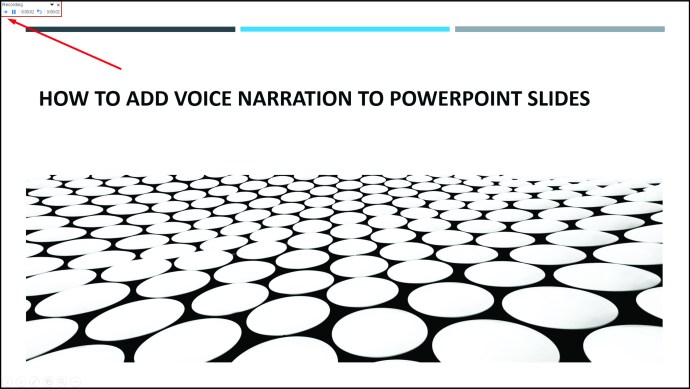
- Коли ви закінчите запис, натисніть середню квадратну кнопку у верхньому лівому куті.
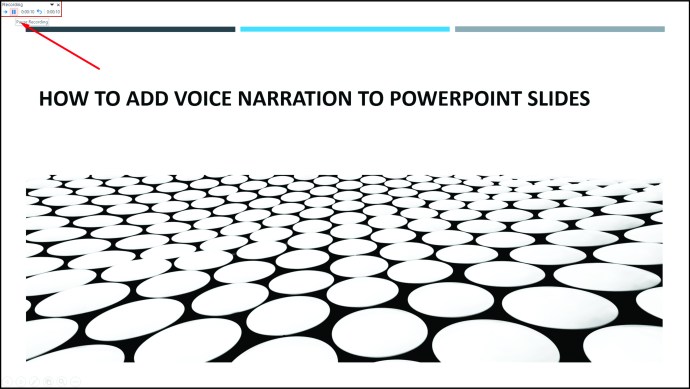
Як вставити звукові ефекти в PowerPoint
Звукові ефекти – це хороший спосіб зробити слайди цікавішими для аудиторії. PowerPoint дозволяє додавати різноманітні звуки до анімації. Більше того, у вас є можливість відтворювати звуки щоразу, коли ви відкриваєте новий слайд під час презентації.
Перш ніж додати звук, спочатку потрібно створити ефект анімації. Ось як можна додати звуковий ефект до анімації:
- Відкрийте слайд, що містить ефект анімації.
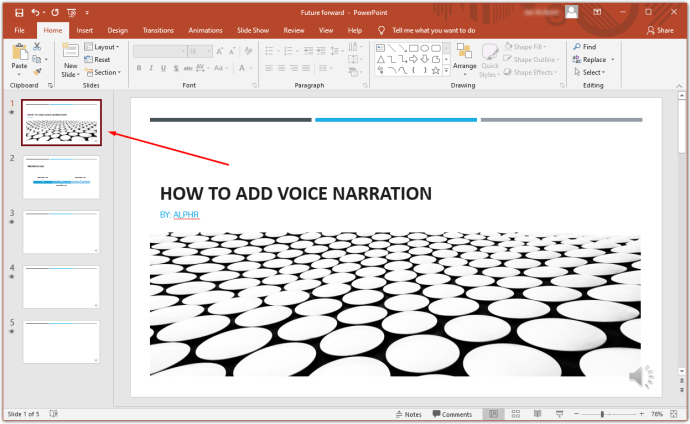
- Натисніть вкладку «Анімація» в меню на верхній панелі, а потім натисніть «Панель анімації» в розділі «Розширена анімація».
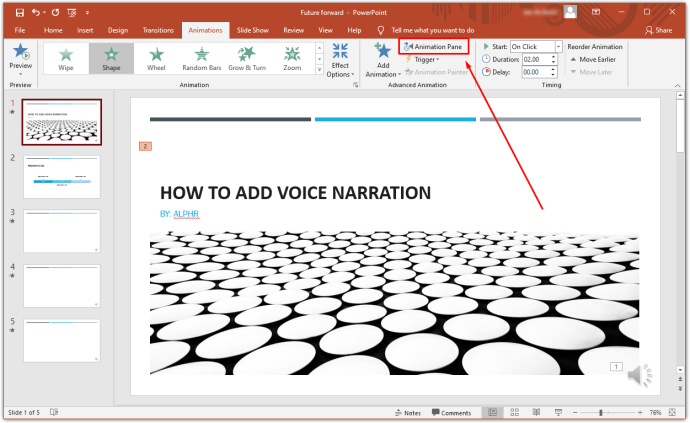
- Виберіть потрібний ефект на панелі анімації.

- Натисніть стрілку вниз поруч із ефектом, а потім виберіть «Параметри ефекту». Це запустить нове меню.
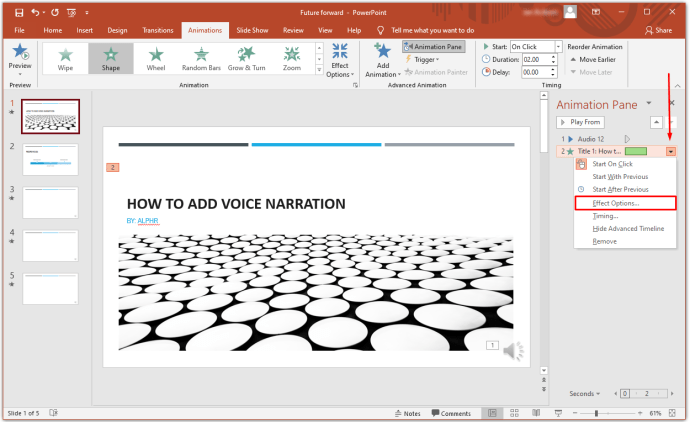
- У меню, що з’явиться, виберіть звуковий ефект, який ви хочете вставити. Крім того, ви можете імпортувати власні звуки, натиснувши «Інший звук».
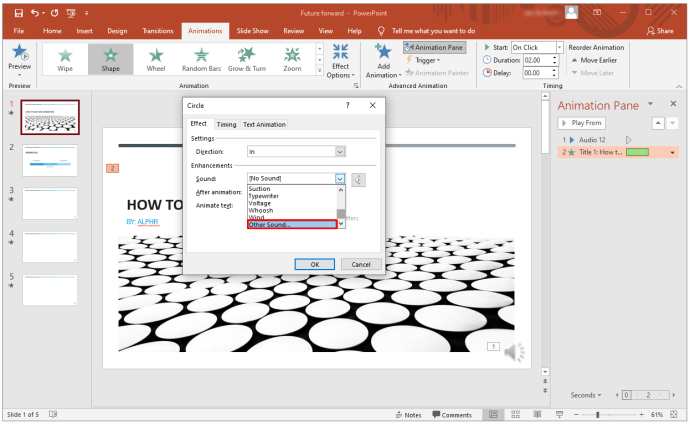
- Натисніть «Ок».

Як вставити музику в PowerPoint
Навряд чи знайдеться кращий спосіб оживити презентацію, ніж додавання музики. Щоб відтворювати музику на слайдах, виконайте наведені нижче дії.
- Натисніть на вкладку «Вставка» на панелі меню.
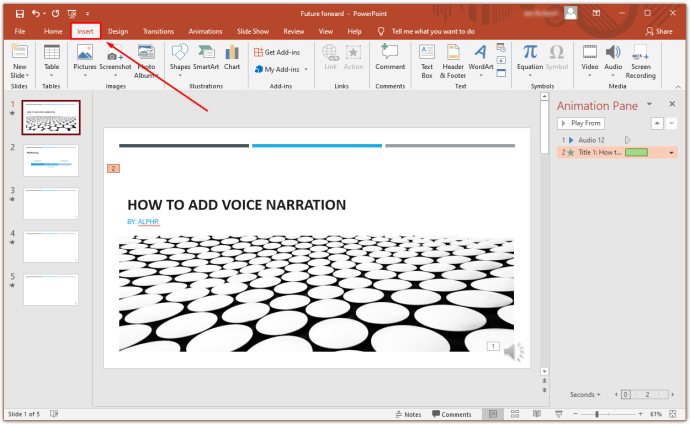
- Натисніть «Аудіо», а потім виберіть «Аудіо на моєму ПК».
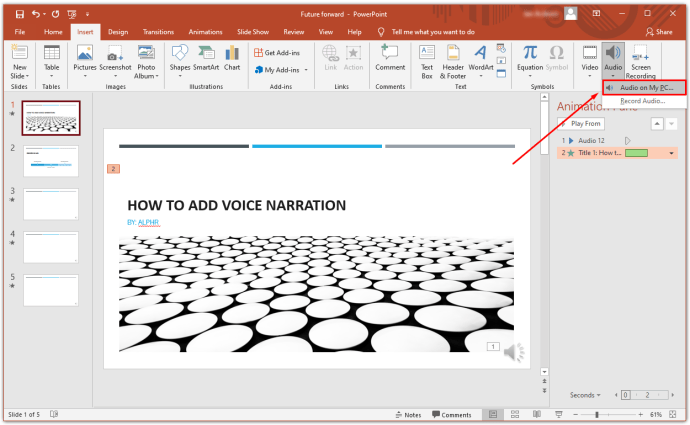
- Знайдіть музичний файл, який ви хочете вставити, а потім натисніть «Вставити».
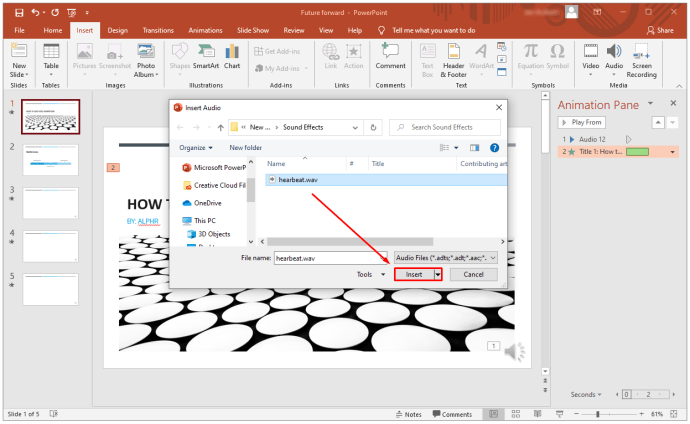
- Виберіть піктограму аудіо.
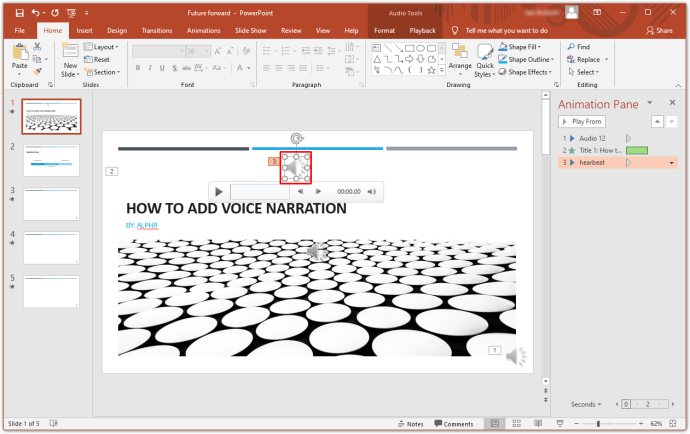
- Виберіть «Відтворення».
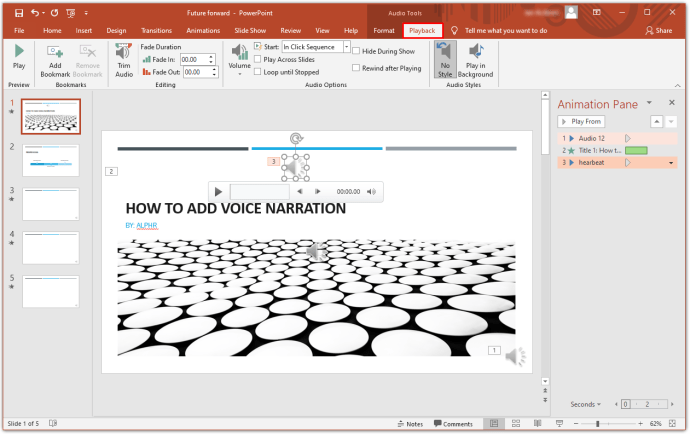
- Натисніть «Відтворити у фоновому режимі».
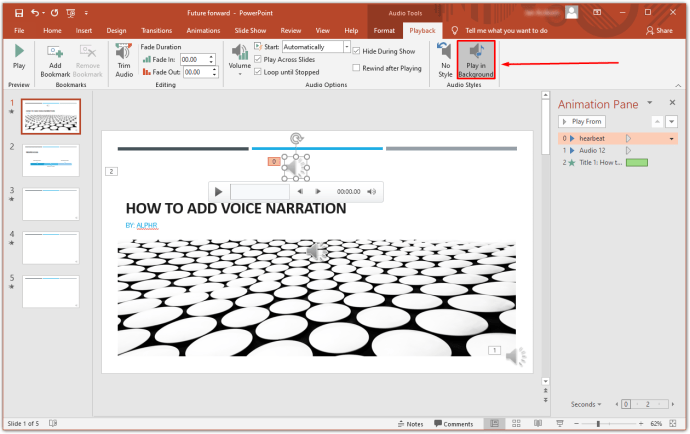
І саме так ваша музика почне грати, щойно відкриється слайд.
Як додати голосовий оповідь до PowerPoint на Mac
Якщо у вас Mac, додати голосовий оповідь до презентації PowerPoint дуже просто.
- Натисніть «Слайд-шоу» у верхньому меню.
- Виберіть «Записати розповідь». Це відкриє нове вікно.
- У новому вікні вкажіть пристрій введення звуку та джерело входу.
- Натисніть «Запис», щоб почати запис. Це запускає повноекранний режим презентації.
- Коли закінчите, натисніть клавішу Escape.
- Натисніть «Так», коли вас запитають, чи бажаєте ви зберегти час слайдів.
- PowerPoint автоматично додає піктограму динаміка під кожен слайд. Щоб автоматично відтворювати оповідь щоразу, коли відкривається слайд, клацніть правою кнопкою миші на динаміку та виберіть «Почати автоматично».
Як додати голосовий оповідь до PowerPoint на iPad
Ви можете додати голосовий оповідь до презентації PowerPoint на своєму iPad. Ось як:
- Відкрийте перший слайд презентації.
- Торкніться «Відтворити».
- Проведіть пальцем вниз від верхнього правого кута екрана. Це запускає Центр керування. Ви зможете побачити всі параметри запису, якщо натиснути й утримувати кнопку «Запис».
- Торкніться кнопки мікрофона, щоб увімкнути його.
- Виберіть «Почати запис». Тепер у вас буде три секунди на підготовку.
- Поверніться до Центру керування, натиснувши «Фон».
- Поверніться до своєї презентації, натиснувши «Фон центру керування».
- Додаючи голосовий оповідь, перейдіть до слайдів.
- Коли ви закінчите, проведіть пальцем вниз у верхньому правому куті екрана, щоб запустити Центр керування. Потім натисніть кнопку «Запис».
Ваш запис з’явиться в програмі «Фотографії».
Додаткові поширені запитання
Як додати дикторський текст до PowerPoint 365?
• Виберіть «Слайд-шоу».
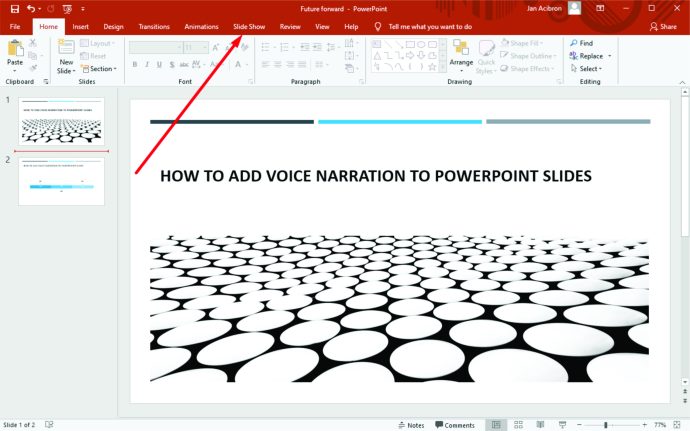
• Вам буде запропоновано вирішити, чи хочете ви почати запис: з поточного слайда чи з початку. Для досягнення найкращих результатів завжди починайте з початку. На цьому етапі PowerPoint має автоматично запустити режим слайд-шоу.
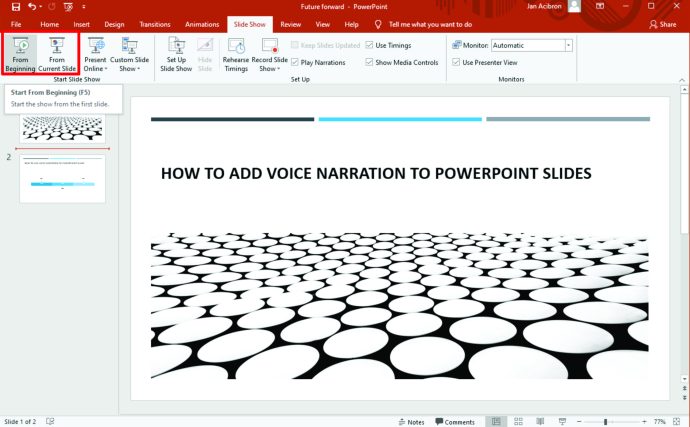
• У режимі слайд-шоу ви помітите серію кнопок у верхньому правому куті. Перший, який відображається червоним кольором, дозволяє записувати. Другий зупиняє запис, а третій дозволяє відтворити записаний аудіо.

• Слайд із записом завжди знаходиться на головній панелі вікна. Щоб почати запис нового слайда, просто перемикайте стрілку праворуч у вікні. Щоб повернутися до попереднього слайда, перемикайте стрілку ліворуч. Важливо зазначити, що PowerPoint автоматично записує час, витрачений на кожен слайд.
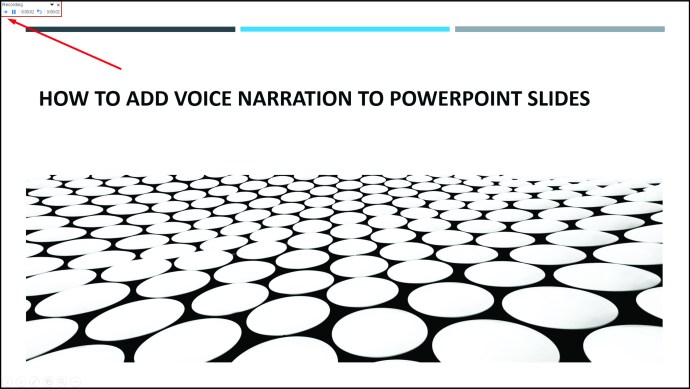
• Використовуйте кнопки в нижньому правому куті, щоб перемикати мікрофон і камеру. Якщо з якоїсь причини ви хочете повторити частину запису або повністю, PowerPoint автоматично видалить старий запис і розпочне вас з чистого аркуша. Коли ви закінчите запис, натисніть середню квадратну кнопку у верхньому лівому куті.
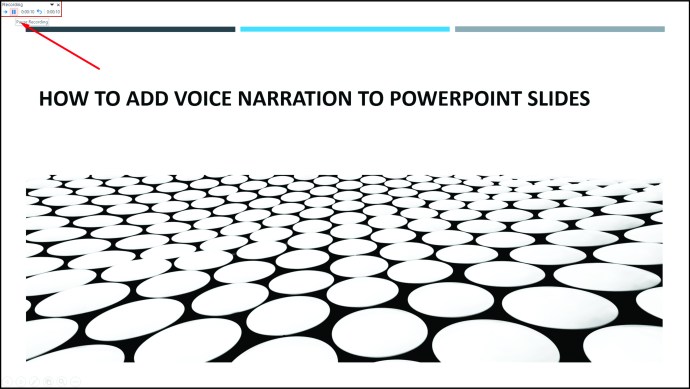
Як озвучувати через PowerPoint?
• Відкрийте презентацію та натисніть вкладку «Слайд-шоу».
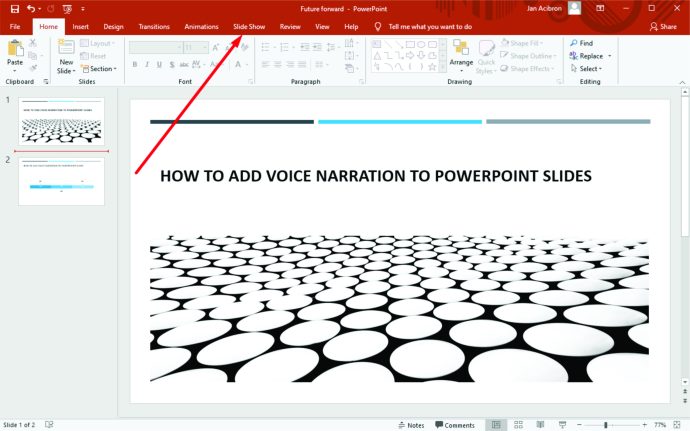
• Натисніть «Записати слайд-шоу».
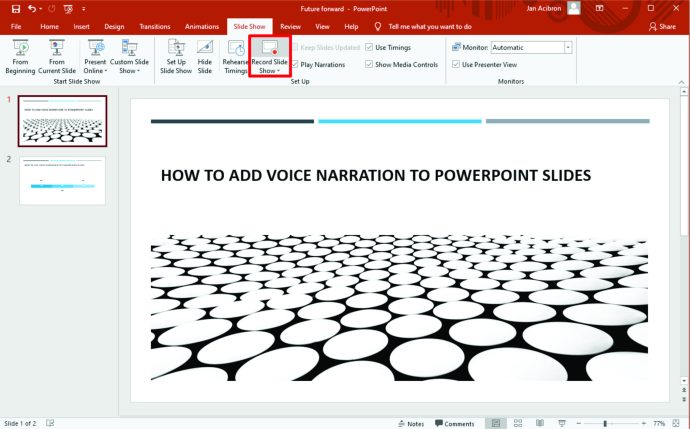
• З'явиться спадне меню, яке запропонує вам вибрати між записом: почати запис з початку або з поточного слайда.
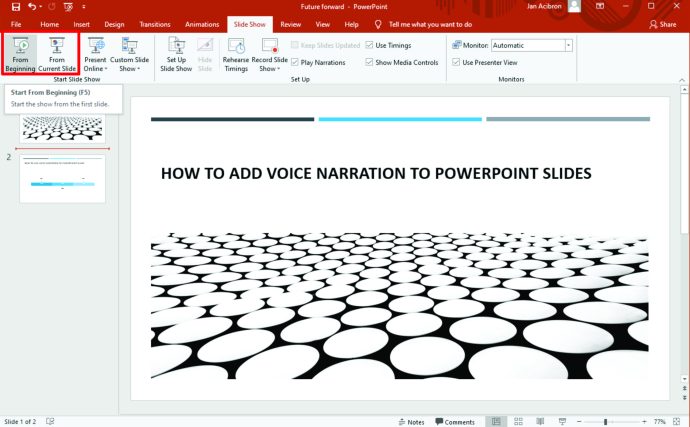
Створюйте захоплюючий вміст за допомогою голосового оповідання
Голосовий оповідь може бути не найпопулярнішим інструментом PowerPoint, але він є надійним способом додати додатковий рівень якості до ваших презентацій, щоб зробити їх більш цікавими та привабливими. Які ваші враження від функції голосового оповідання?
Дайте нам знати в розділі коментарів.