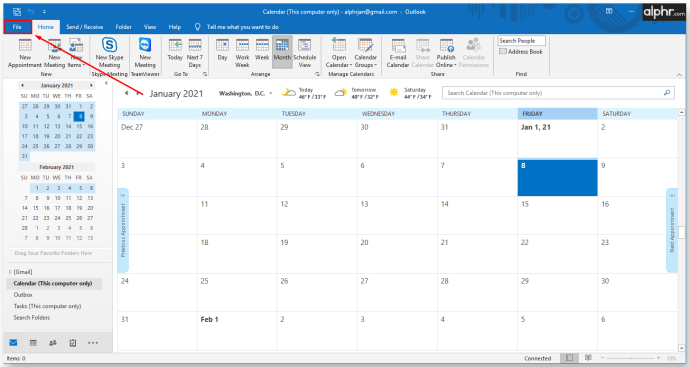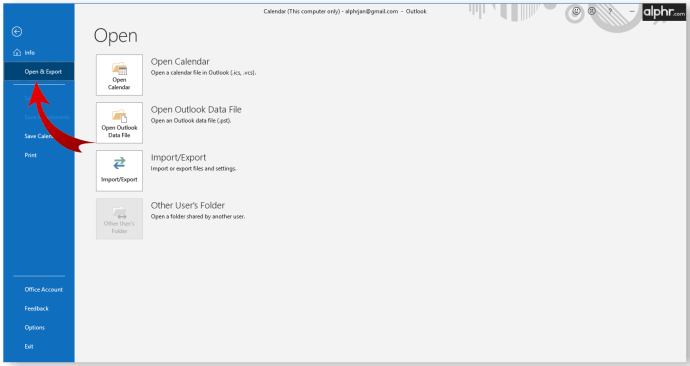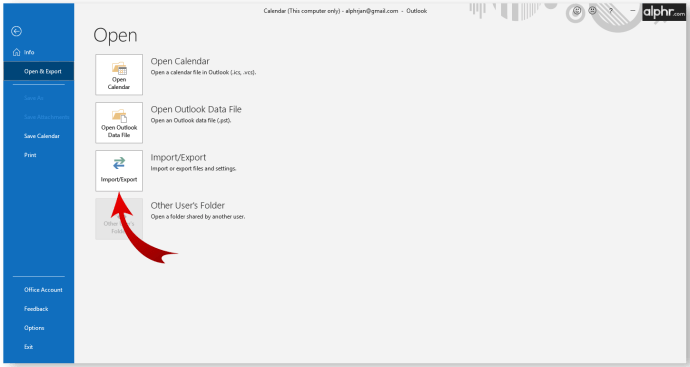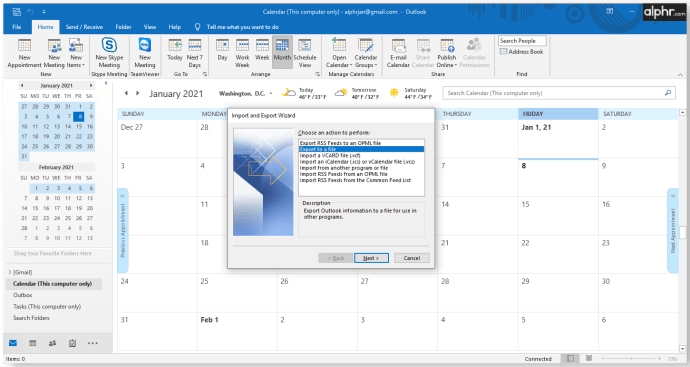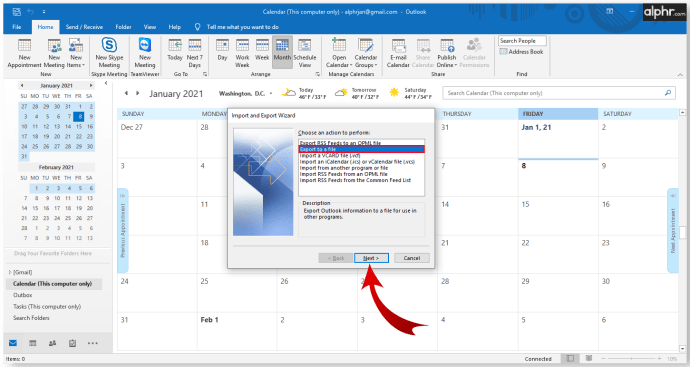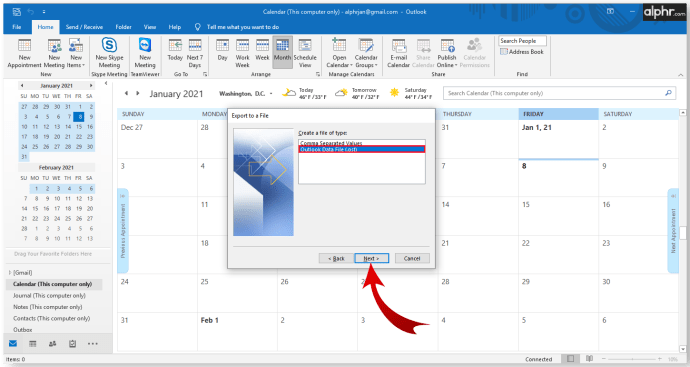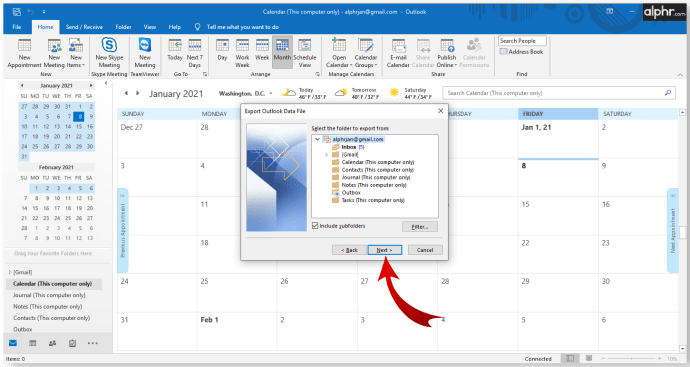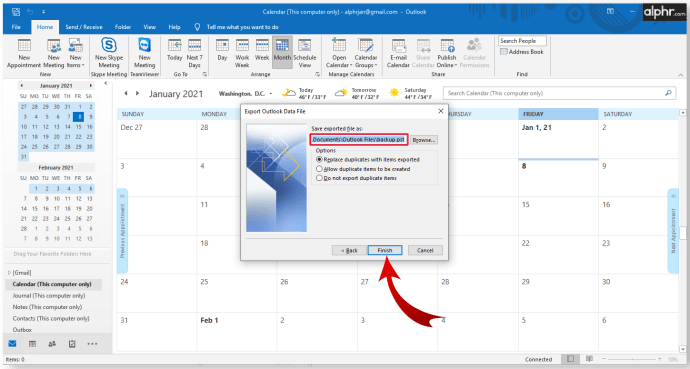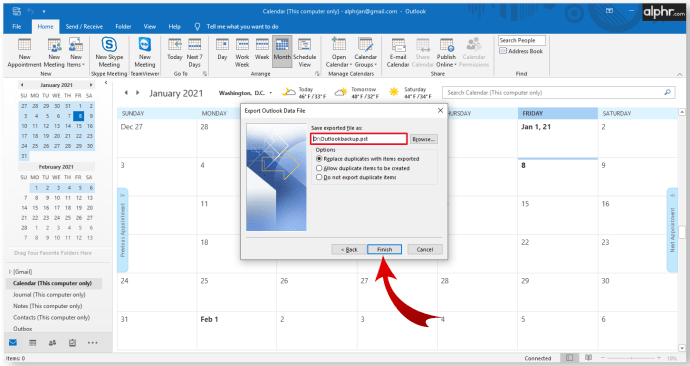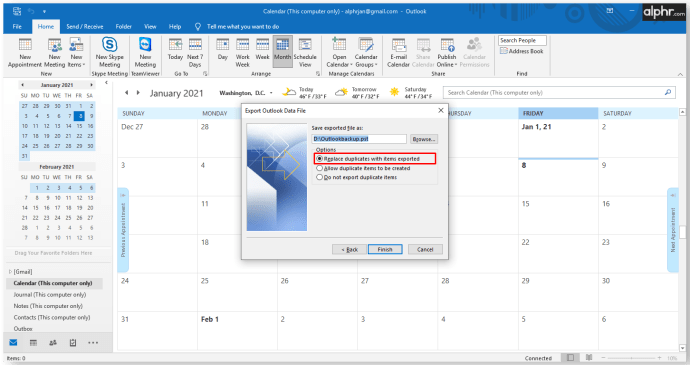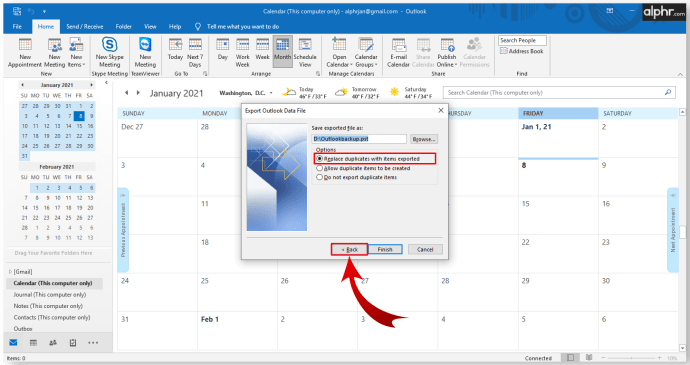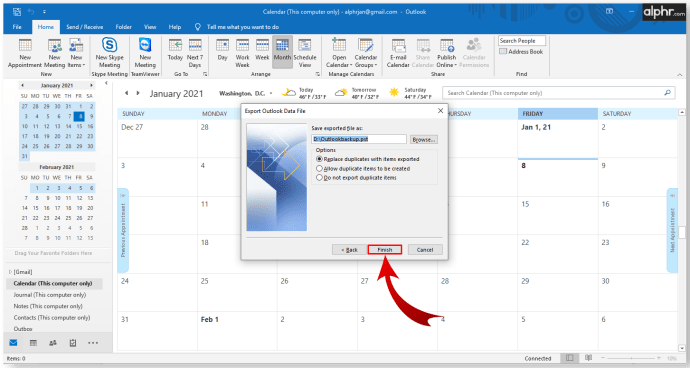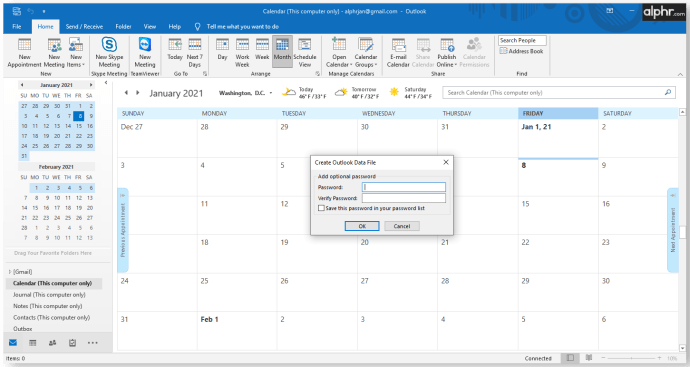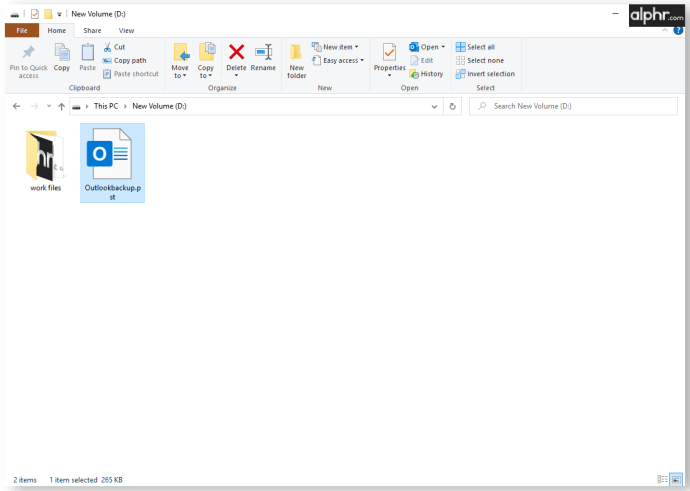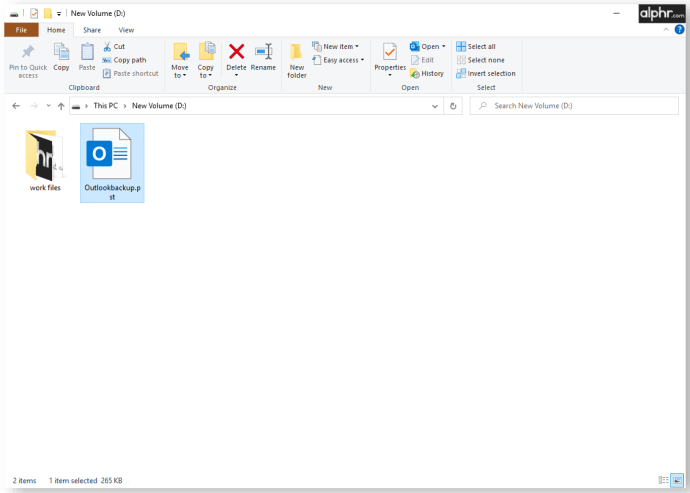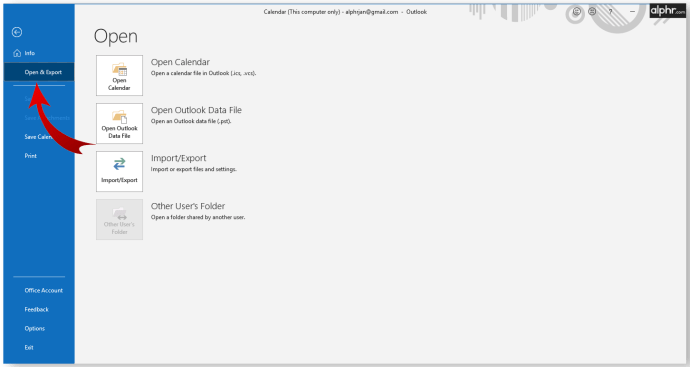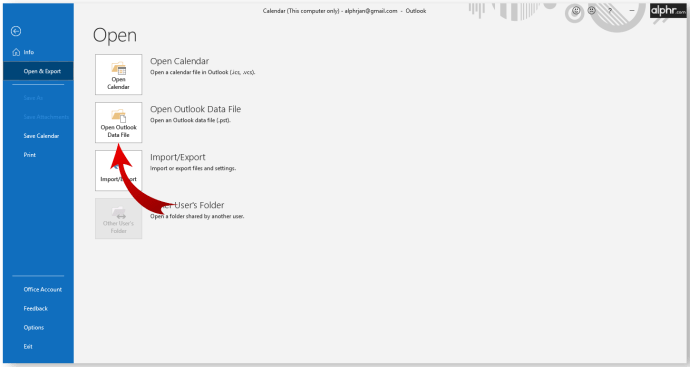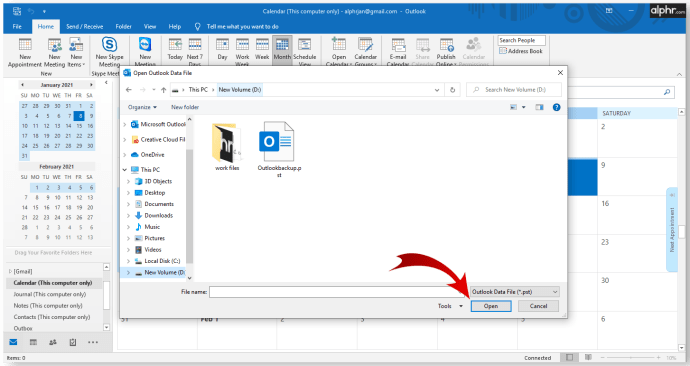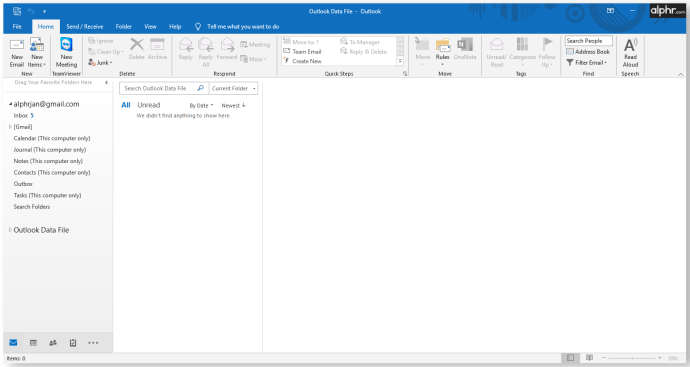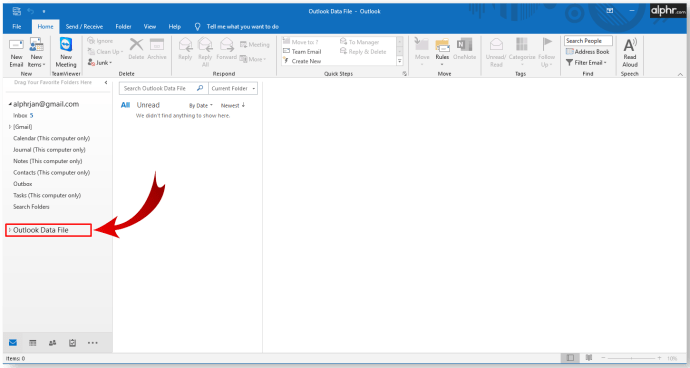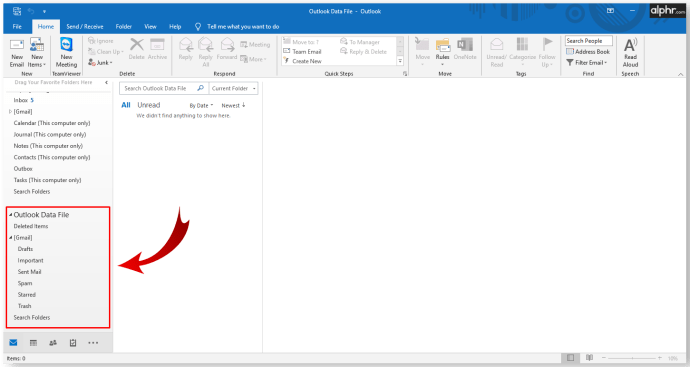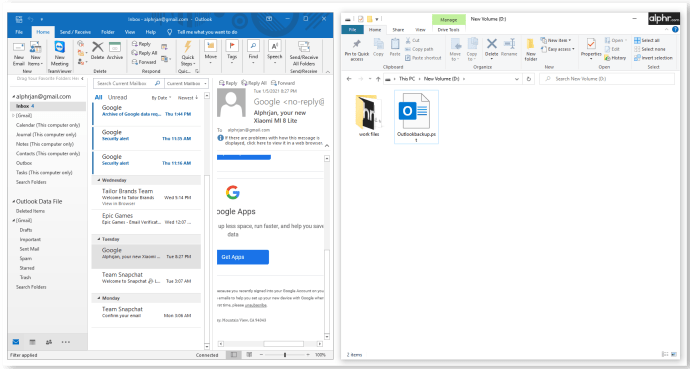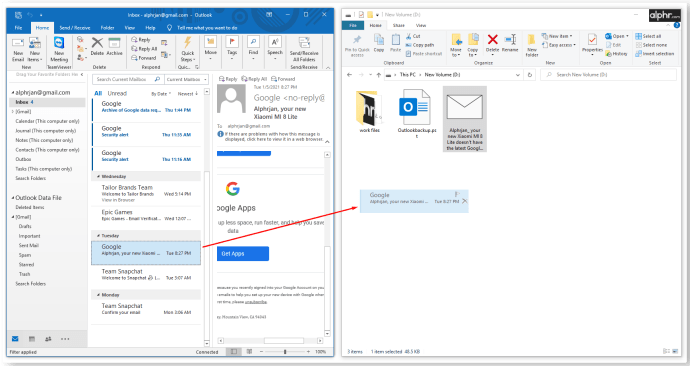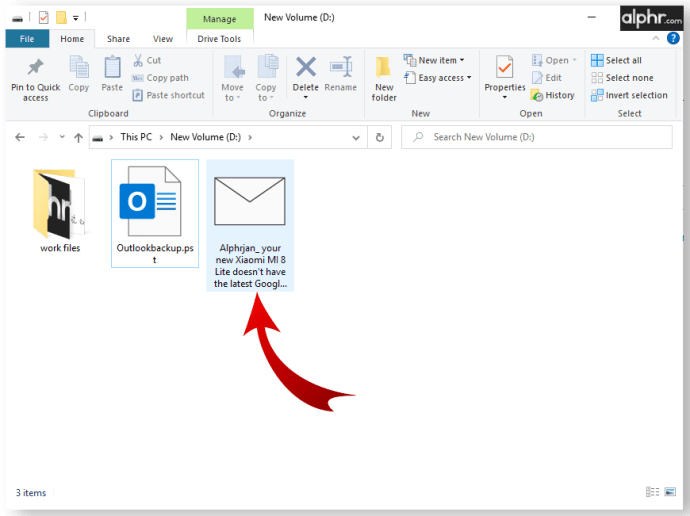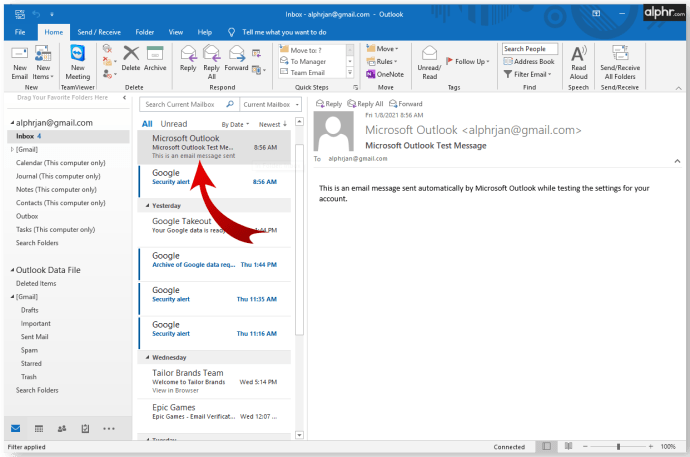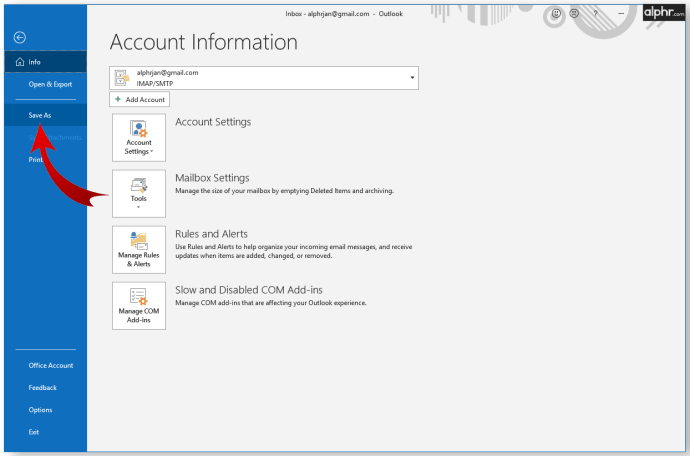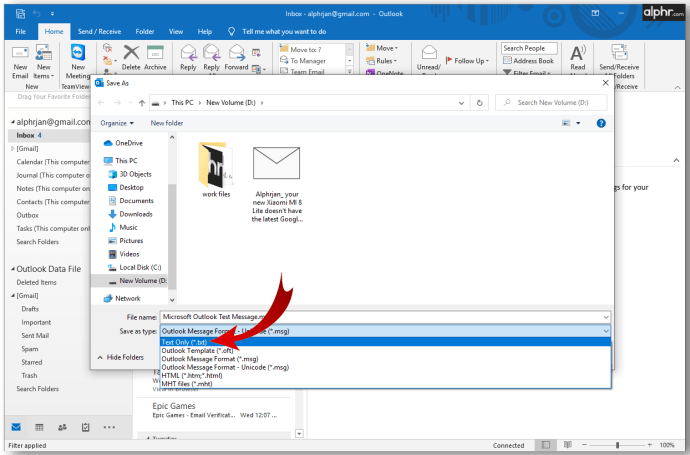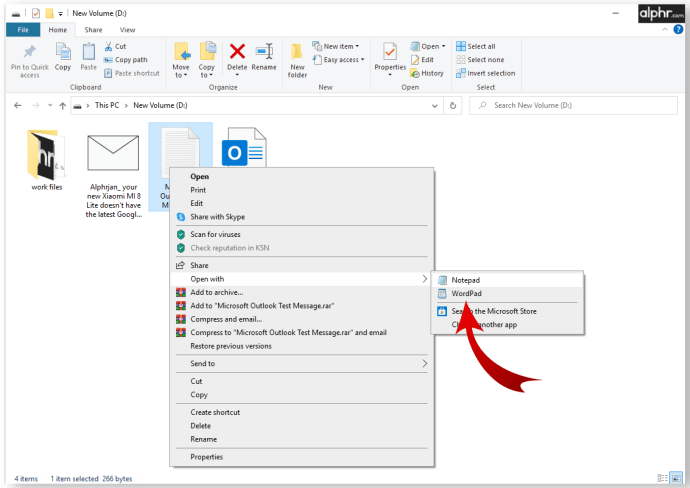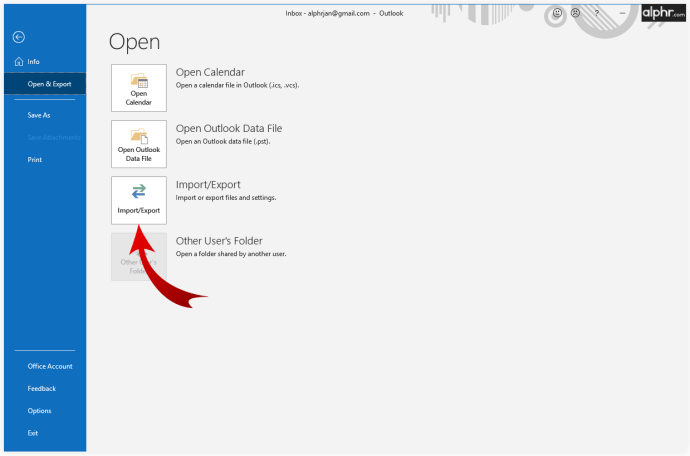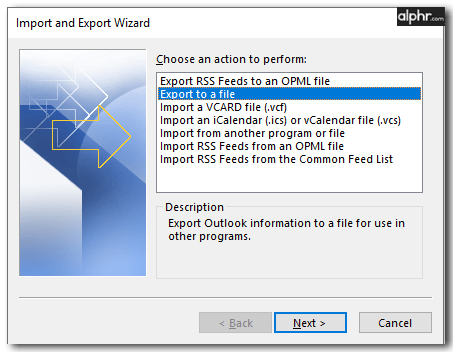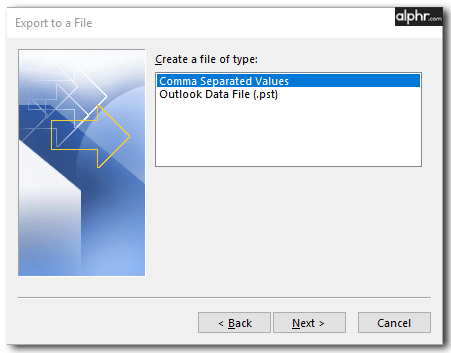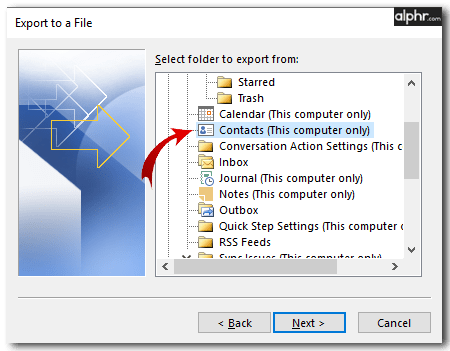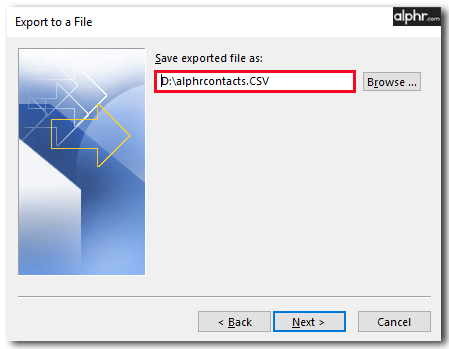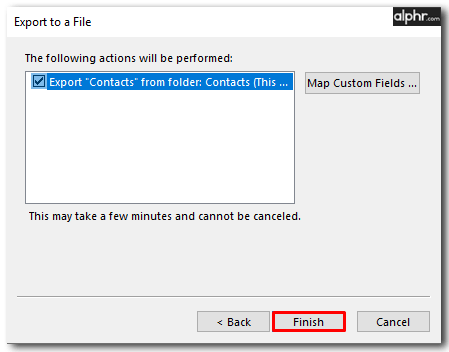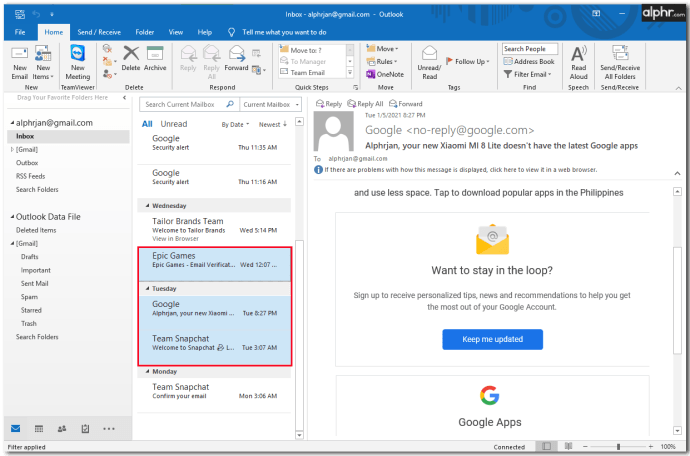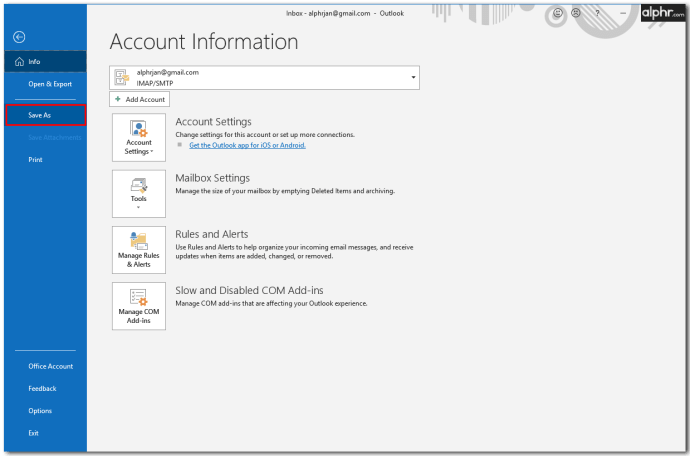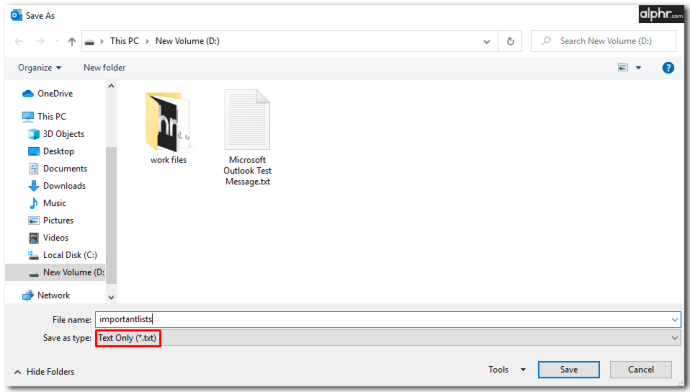Як створити резервну копію та експортувати всі листи Outlook
Більшість сучасних компаній покладаються на електронну пошту для спілкування. Втрата доступу до електронної пошти або, що ще гірше, цілих облікових записів електронної пошти може бути руйнівною. Резервне копіювання електронних листів Outlook є одним із найкращих способів заспокоїтися, знаючи, що електронні листи зберігаються в кількох місцях на вашому пристрої і їх не можна легко загубити.
У цій статті ми пояснимо, як створити резервну копію електронних листів Outlook кількома різними способами.
Як створити резервну копію та експортувати всі листи Outlook
Один із найшвидших способів створити резервну копію всіх ваших електронних листів Outlook – це використовувати вбудований формат файлу .pst. Microsoft Outlook і Microsoft Exchange використовують виключно файли PST для зберігання електронних листів, контактної інформації та адрес, а також подій календаря. Статичний файл PST можна використовувати як резервну копію ваших поточних електронних листів та контактної інформації Outlook, і Outlook матиме доступ до нього навіть у автономному режимі.
Ось як створити резервну копію ваших електронних листів у файл .pst:
- Відкрийте Outlook, потім натисніть «Файл».
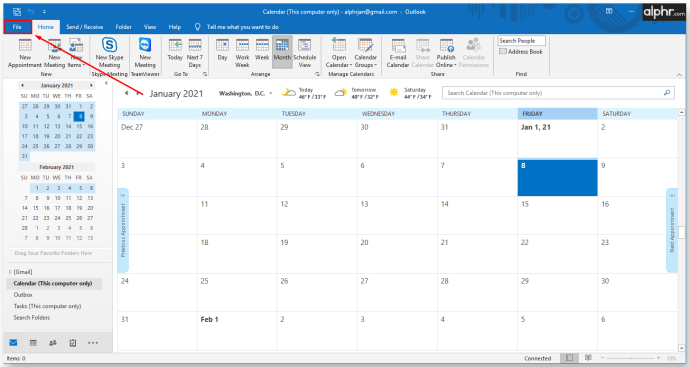
- У меню виберіть «Відкрити та експортувати».
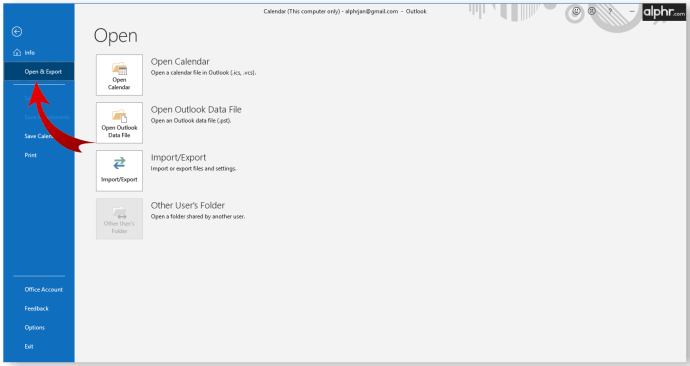
- Натисніть на кнопку «Імпорт/Експорт».
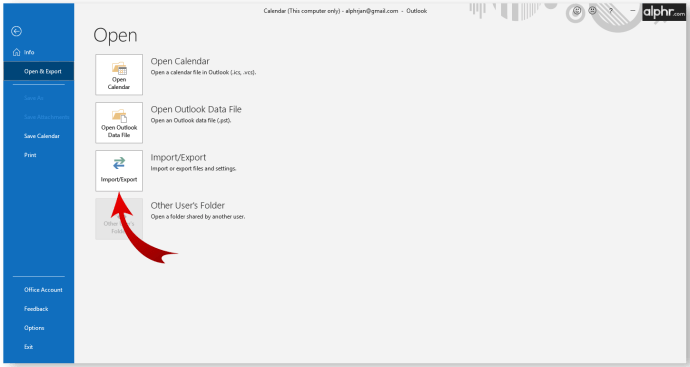
- Система повернеться до головного екрана Outlook і з’явиться Майстер імпорту/експорту, який допоможе вам виконати процес експорту.
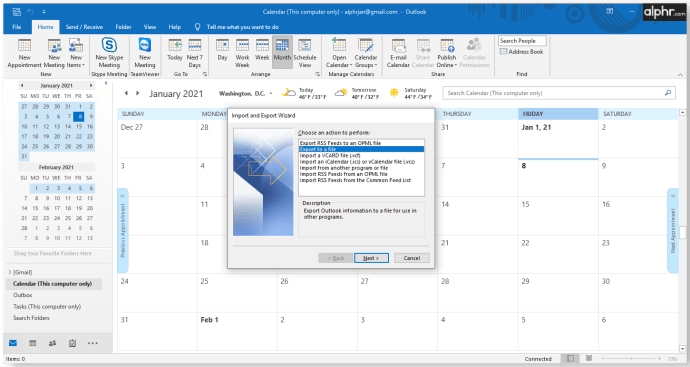
- У майстрі виберіть зі списку параметр «Експортувати у файл», а потім натисніть «Далі».
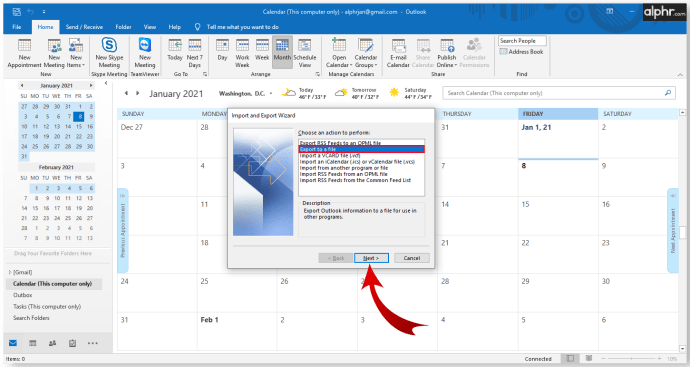
- Виберіть «Файл даних Outlook (.pst)», коли буде запропоновано вибрати тип файлу, а потім натисніть «Далі».
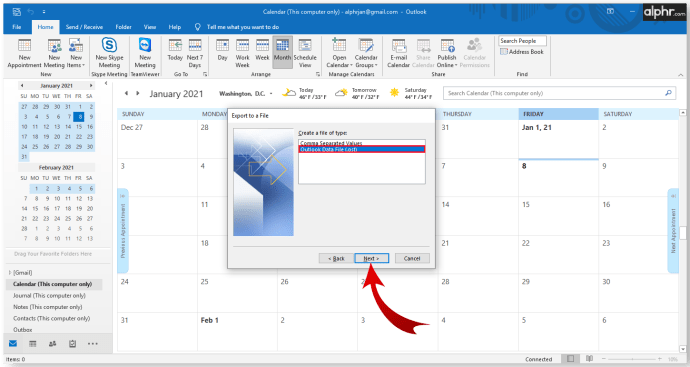
- Потім вам буде запропоновано вибрати папки для експорту. Ви можете вибрати обліковий запис електронної пошти, щоб експортувати всі пов’язані з ним папки, включаючи контакти та дані календаря. Натисніть «Далі», коли ви задоволені своїм вибором.
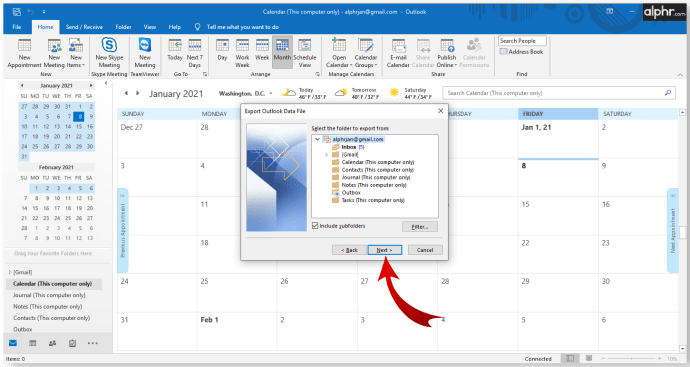
- Виберіть шлях адреси, у якому зберігається файл резервної копії. Запам’ятайте шлях, щоб отримати до нього доступ пізніше.
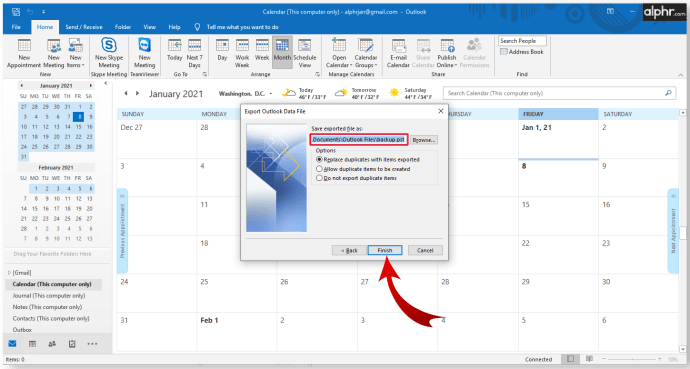
- Бажано змінити ім’я файлу (останню частину шляху). За замовчуванням це «backup.pst».
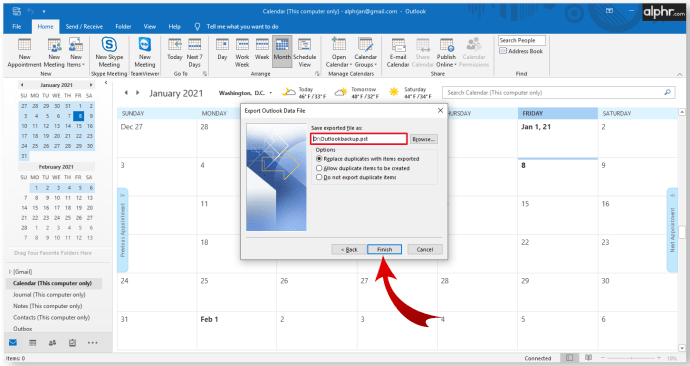
- Якщо ви зберігаєте файл резервної копії за умовчанням, виберіть, чи хочете ви повторювати елементи.
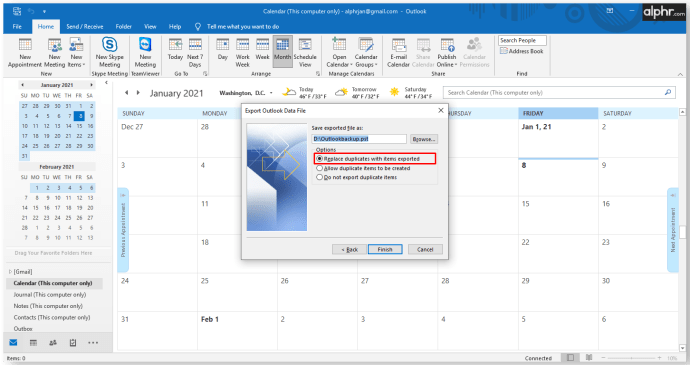
- (Необов’язково) Ви можете повернутися до будь-якого з попередніх діалогів, можливо, щоб змінити вибір папки, за допомогою кнопки «Назад».
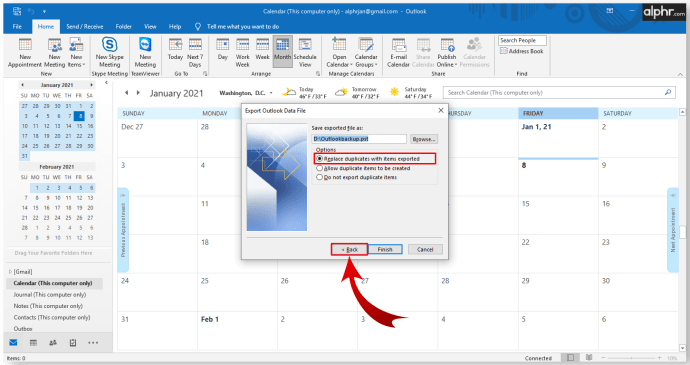
- Натисніть «Готово», щоб почати процес експорту.
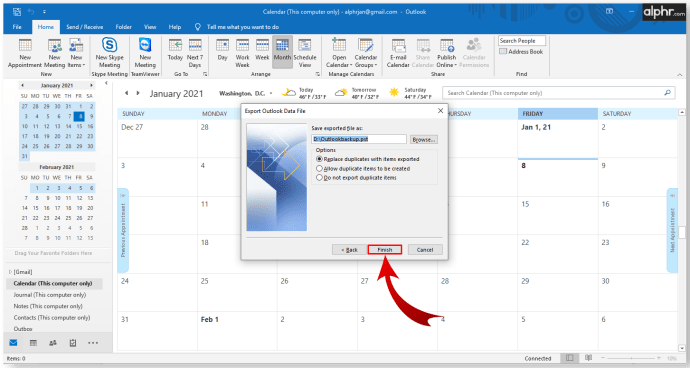
- Outlook запропонує створити пароль. Це може бути важливо з міркувань безпеки, але вам не потрібно вводити пароль.
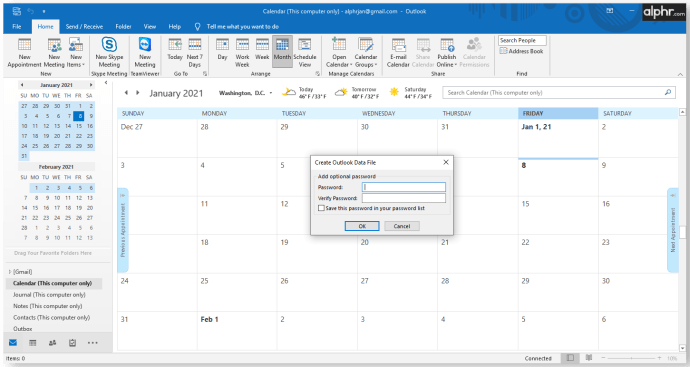
- Ви можете знайти витягнутий файл у місці, яке ви вказали для шляху до файлу. Тепер ви можете перемістити або скопіювати файл в інше місце.
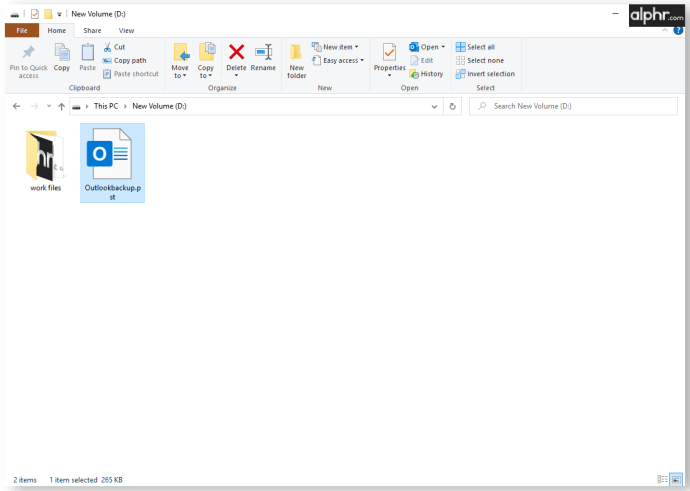
Як отримати доступ до експортованих електронних листів Outlook
Після експорту файлів вам може бути цікаво, як отримати до них доступ пізніше. Outlook дозволяє легко відкривати резервні копії та відновлювати електронні листи до збереженого часу. Ось що вам потрібно зробити:
- Знайдіть файл резервної копії. Зверніть увагу на його розташування та шлях до файлу.
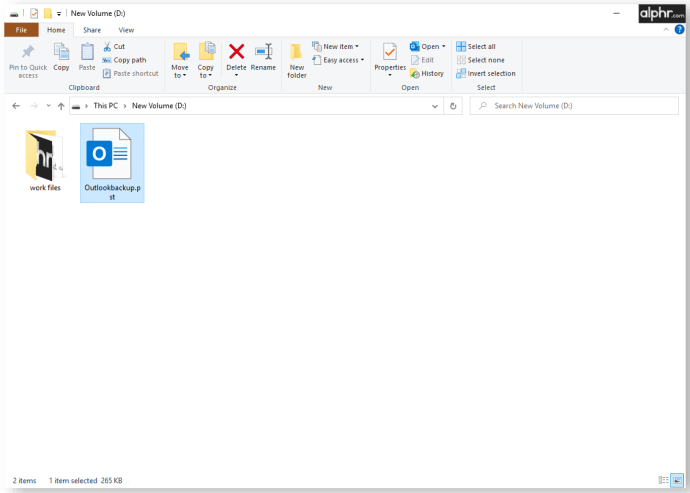
- Відкрийте Outlook.

- Натисніть «Файл», потім натисніть «Відкрити та експортувати».
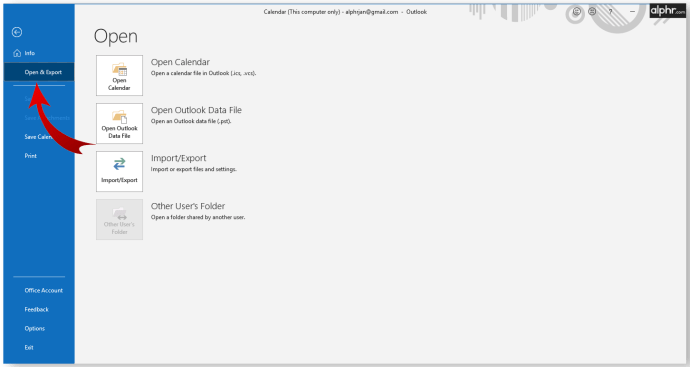
- У меню праворуч виберіть «Відкрити файл даних Outlook».
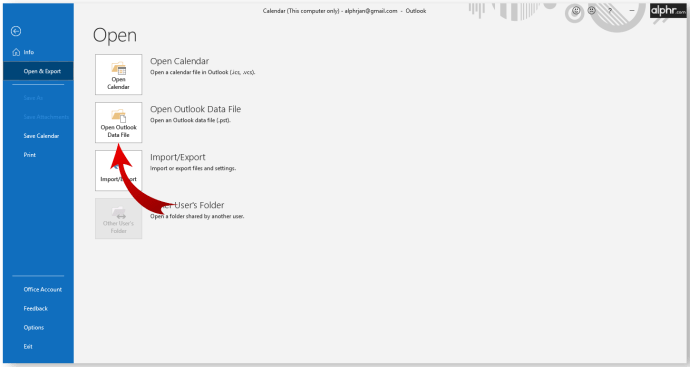
- Це відкриє Провідник файлів. Перейдіть до файлу резервної копії. Натисніть на нього, а потім виберіть «Відкрити».
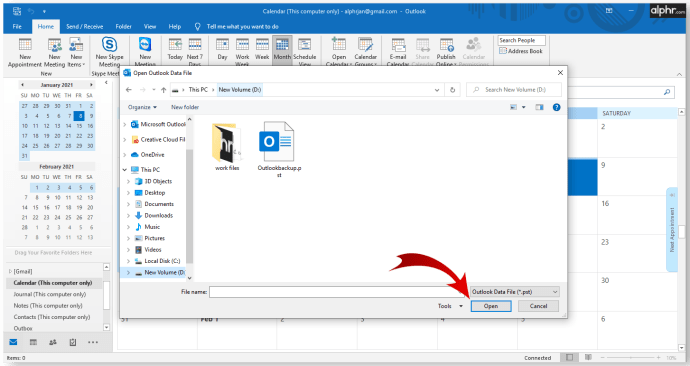
- Система поверне вас на головний екран Outlook.
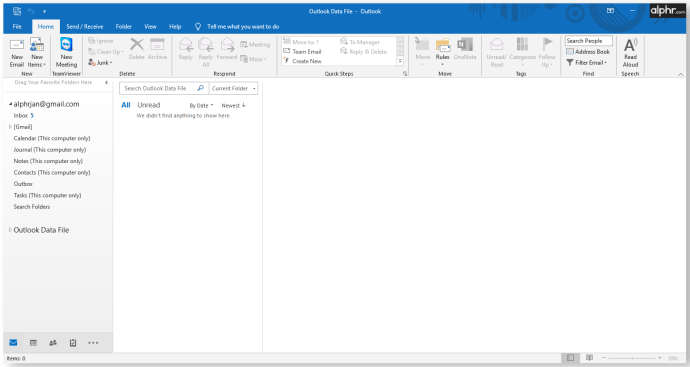
- У меню навігації ліворуч прокрутіть униз, доки не побачите «Дані Outlook». Ця категорія містить елементи, отримані з файлу резервної копії.
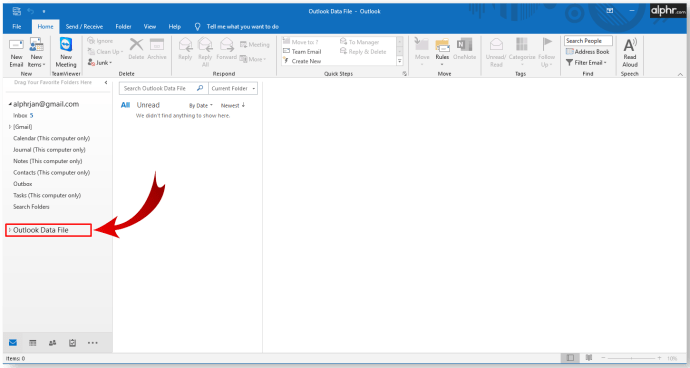
- Категорія зберігає оригінальне форматування та системи папок.
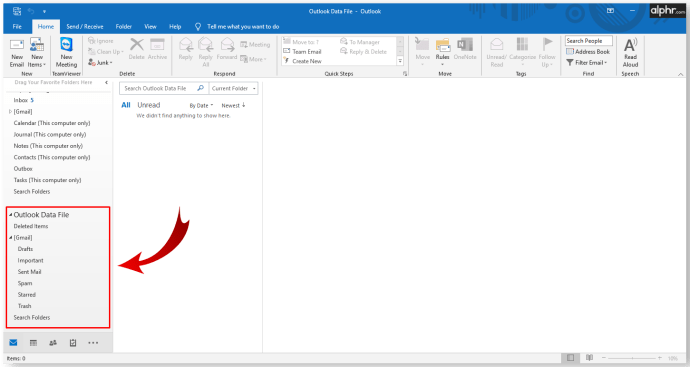
- Ви можете перетягувати електронні листи, щоб перемістити їх до інших файлів.
Тепер у вас є доступ до резервних копій електронних листів.
Як швидко зберегти одну електронну пошту Outlook
Іноді вам не потрібно клопоту зберігати всі електронні листи та відкривати Outlook заново, коли вам потрібен лише один або кілька конкретних листів. На щастя, є кілька швидких рішень для збереження одного листа з Outlook.
Спосіб 1 – Зберегти безпосередньо в папку
- Відкрийте Outlook.

- Відкрийте Провідник файлів і перейдіть до місця, де ви хочете зберегти електронний лист. Можливо, вам знадобиться перевести Outlook і File Explorer у віконний режим і перемістити їх для полегшення доступу.
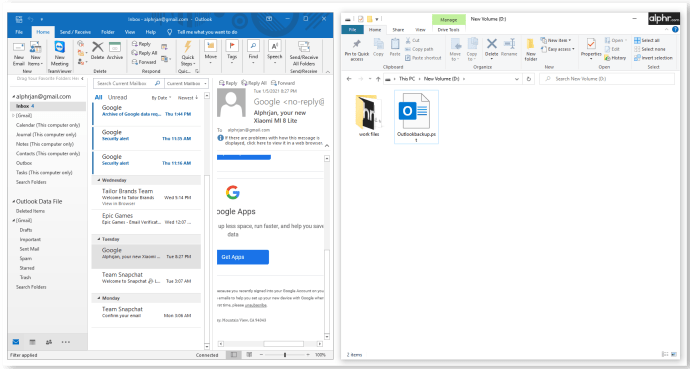
- Перетягніть електронну пошту, яку потрібно зберегти, з Outlook до папки.
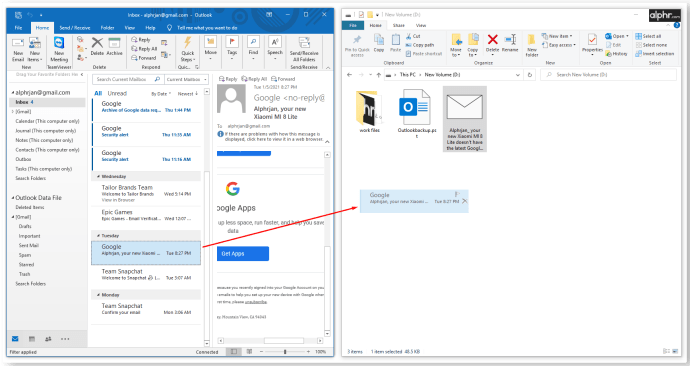
- Outlook автоматично зберігатиме електронний лист у форматі «Елемент Outlook».
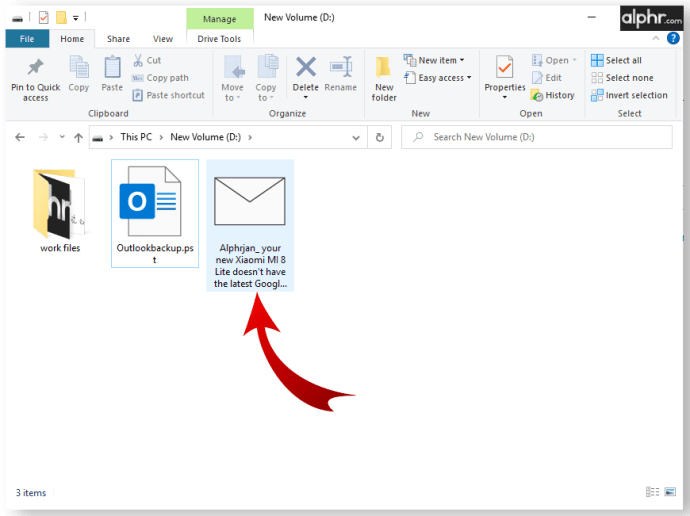
- Двічі клацніть збережений лист, щоб відкрити його в Outlook.
Спосіб 2 – Зберегти як TXT або HTML
- Відкрийте електронну пошту, яку потрібно зберегти в Outlook.
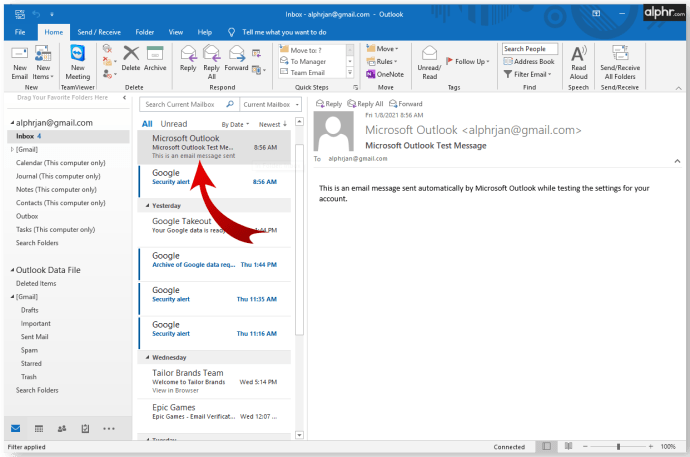
- Виберіть «Файл», потім виберіть «Зберегти як».
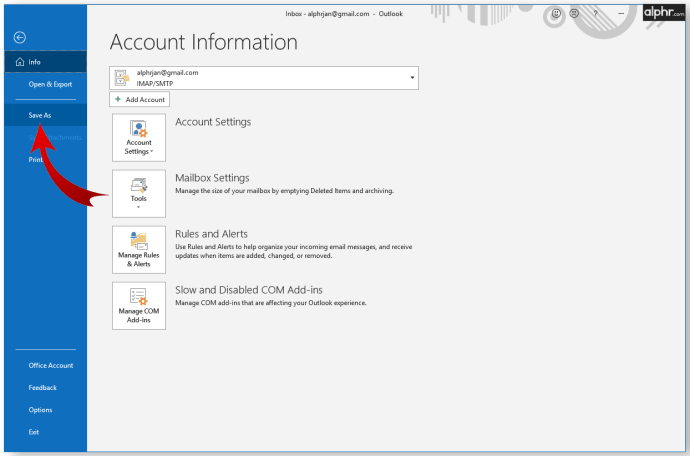
- З'явиться Провідник файлів. Виберіть шлях, де ви хочете зберегти електронний лист. У нижній частині Провідника файлів натисніть стрілку біля пункту «Зберегти як тип». Виберіть «Лише текст», щоб зберегти у форматі .txt, або «HTML», щоб зберегти електронний лист у форматі .html.
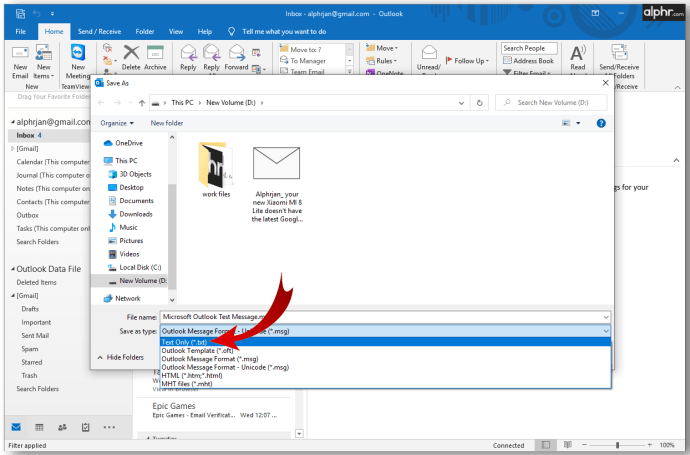
- Після збереження електронної пошти можна отримати за допомогою текстового редактора (наприклад, Блокнота), якщо воно в .txt, або у веб-переглядачі, якщо воно збережено як .html.
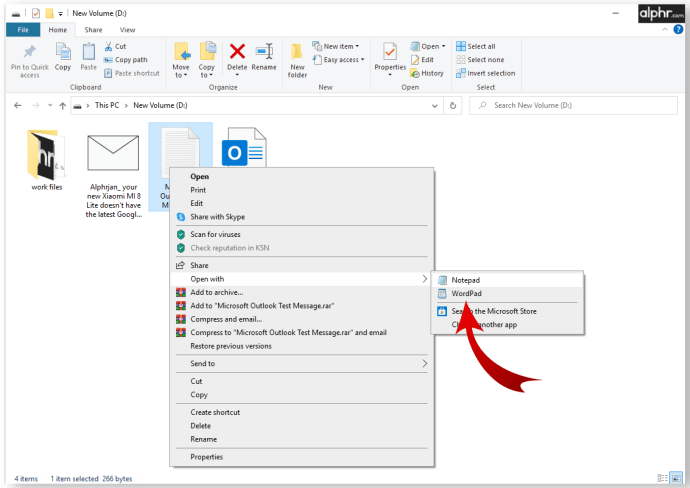
Збереження електронної пошти таким чином не зберігає вкладення, тому обов’язково завантажте їх, перейменуйте їх за потреби та збережіть їх разом із електронною поштою для подальшого доступу.
Спосіб 3 – Використовуйте знімок екрана, щоб зберегти зображення
Ви також можете використовувати програмне забезпечення для зйомки екрана, щоб зберегти вміст електронного листа як зображення. Цей метод може бути корисним для посилання на вміст електронної пошти в інших формах спілкування, оскільки зображення легко прикріплювати до електронних листів та інших повідомлень.
Якщо ви використовуєте Windows, нові версії постачаються з попередньо встановленим програмним забезпеченням для захоплення екрана, яке називається Snipping Tool (на старих пристроях) і Snip & Sketch. Крім того, ви можете скористатися кнопкою Print Screen на клавіатурі, а потім вставити зображення в Paint.
Для пристроїв Mac процес аналогічний. Скористайтеся комбінацією клавіш Ctrl + Command + 4, щоб відкрити вбудовану функцію зйомки екрана, а потім перетягніть перехрестя виділення, щоб покрити область над електронним листом, щоб зберегти його.
Для Linux ви можете знайти набір програмного забезпечення для захоплення екрана, доступного для завантаження, яке можна використовувати для збереження електронного листа як зображення. Крім того, моделі на базі GNOME мають інтегровану утиліту знімків екрана в меню Програми > Аксесуари. Деякі версії ОС Linux будуть реагувати на кнопку Print Screen на вашій клавіатурі, як і в системах Windows.
Як експортувати всі адреси електронної пошти в Outlook?
Якщо ви хочете експортувати свій список контактів (який містить електронні адреси ваших контактів, а також іншу інформацію), ви можете виконати дії, подібні до того, як ви експортуєте електронні листи. Однак контактну інформацію можна зберігати в іншому форматі файлу, який є більш зручним для користувача та відкривається в Excel для швидкого маніпулювання та редагування. Ось що вам потрібно зробити:
- Відкрийте Outlook.

- Виберіть «Файл» > «Відкрити та експортувати» > «Імпорт/експорт».
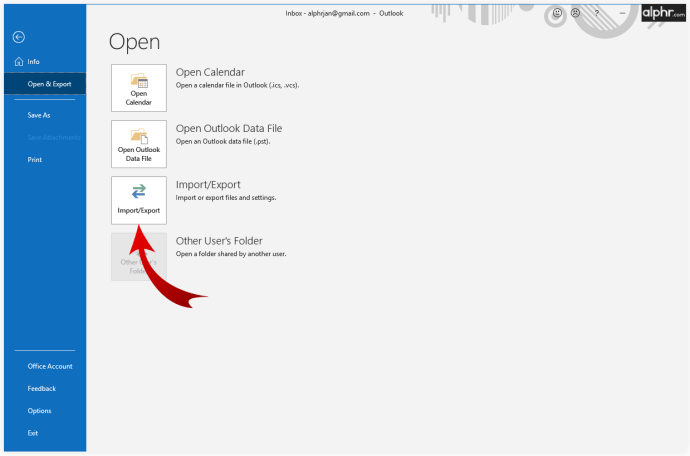
- У майстрі імпорту/експорту виберіть «Зберегти як файл».
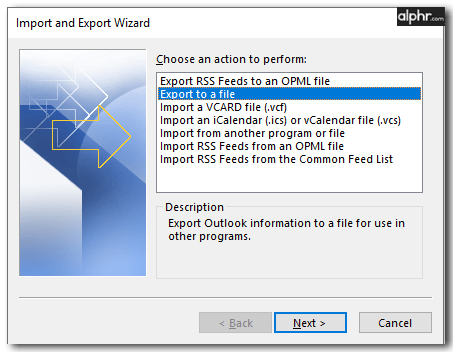
- Виберіть «Значення, розділені комами (.csv)», коли буде запропоновано вибрати тип файлу.
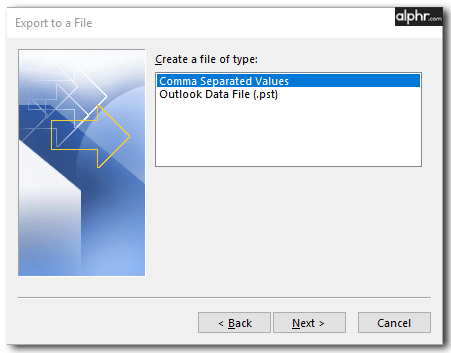
- У меню вибору папки виберіть папку «Контакти» під своїм обліковим записом.
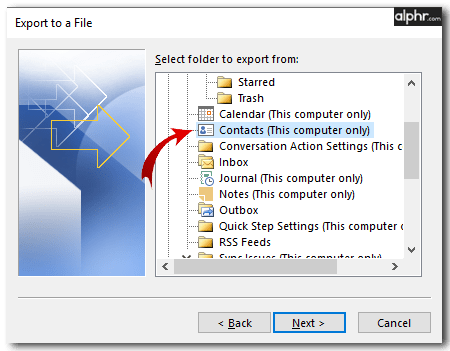
- Підтвердьте шлях до файлу або змініть його за потреби. Назвіть файл за бажанням.
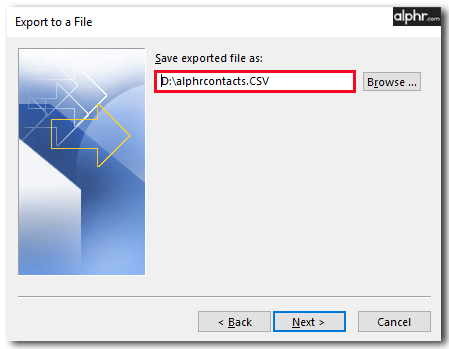
- Натисніть «Готово», щоб почати процес експорту.
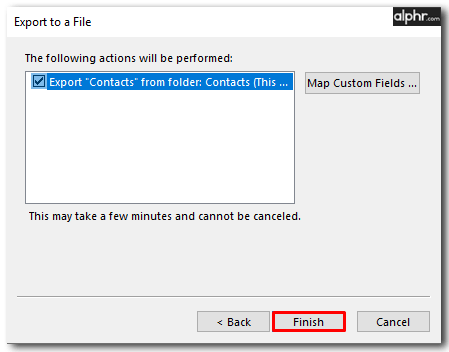
- Після завершення процесу діалогове вікно імпорту/експорту закриється.
Експортований файл .csv можна відкрити в Excel. Він відобразить велику таблицю з контактною інформацією. У вас, ймовірно, буде багато порожніх клітин, і це цілком нормально. Ви можете використовувати Excel для редагування даних, хоча додавання додаткового вмісту може зробити їх нечитабельними для Outlook, якщо вам знадобиться імпортувати файл пізніше.
Ви можете використовувати цей файл на іншому пристрої або в службі електронної пошти, щоб імпортувати контактну інформацію.
Як зберегти кілька електронних листів Outlook на комп’ютері?
Якщо ви хочете одночасно зберігати більше однієї електронної пошти, але вам не потрібна вся бібліотека електронних листів, є спосіб вибрати кілька листів для збереження одночасно. Ось що вам потрібно зробити:
- Відкрийте Outlook.

- Виберіть електронні листи, які потрібно зберегти. Утримуйте Ctrl і клацніть листи, щоб вибрати їх по одному, або утримуйте Shift, щоб вибрати пакет листів між першим і другим клацанням.
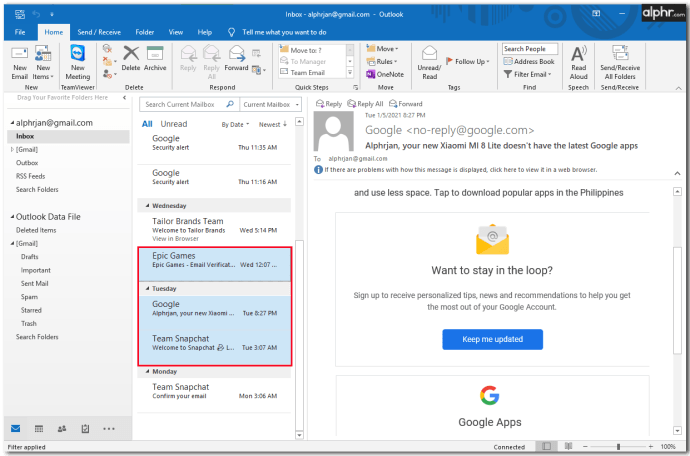
- Перейдіть до Файл > Зберегти як.
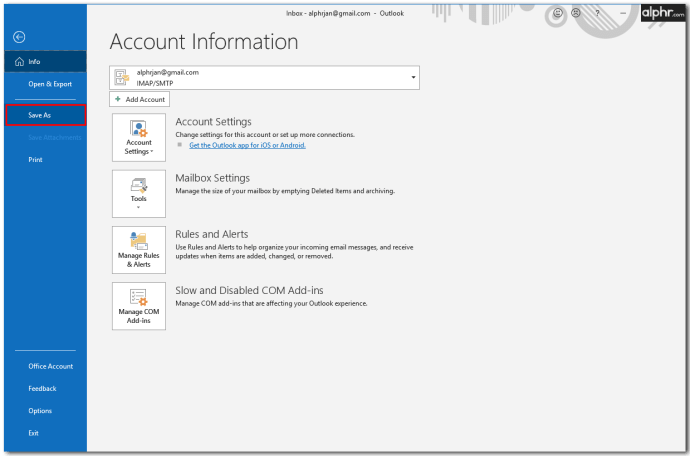
- У діалоговому вікні перейдіть до папки, в якій ви хочете зберегти листи, назвіть файл, як хочете, і виберіть «Тільки текст» як формат для збереження.
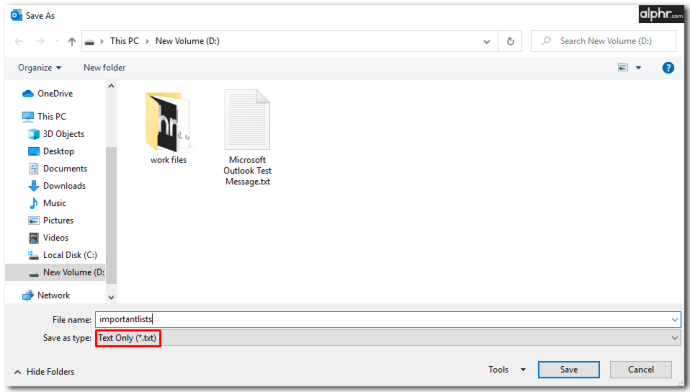
- Outlook збереже всі вибрані електронні листи в одному файлі .txt. Для доступу до них можна скористатися текстовим редактором.
Якщо ви хочете зберегти їх в окремих файлах .txt, вам потрібно буде зберегти кожну електронну пошту окремо. Додаткові плагіни Outlook, доступні в Інтернеті, можуть розширити цю функцію, щоб зберігати електронні листи в окремих форматах .txt або в альтернативних форматах файлів.
Новий погляд на Outlook
Завдяки вбудованій функції експорту Outlook ви можете створювати резервні копії та відновлювати електронні листи на випадок, якщо ви втратите доступ до свого облікового запису електронної пошти через втрату пароля чи злому. Оскільки онлайн-спілкування настільки поширене, що виділяєте кілька хвилин вашого часу на регулярне резервне копіювання електронних листів, це може позбавити вас головного болю від перебору втрачених файлів.
Як часто ви експортуєте електронні листи Outlook? Дайте нам знати в розділі коментарів нижче.