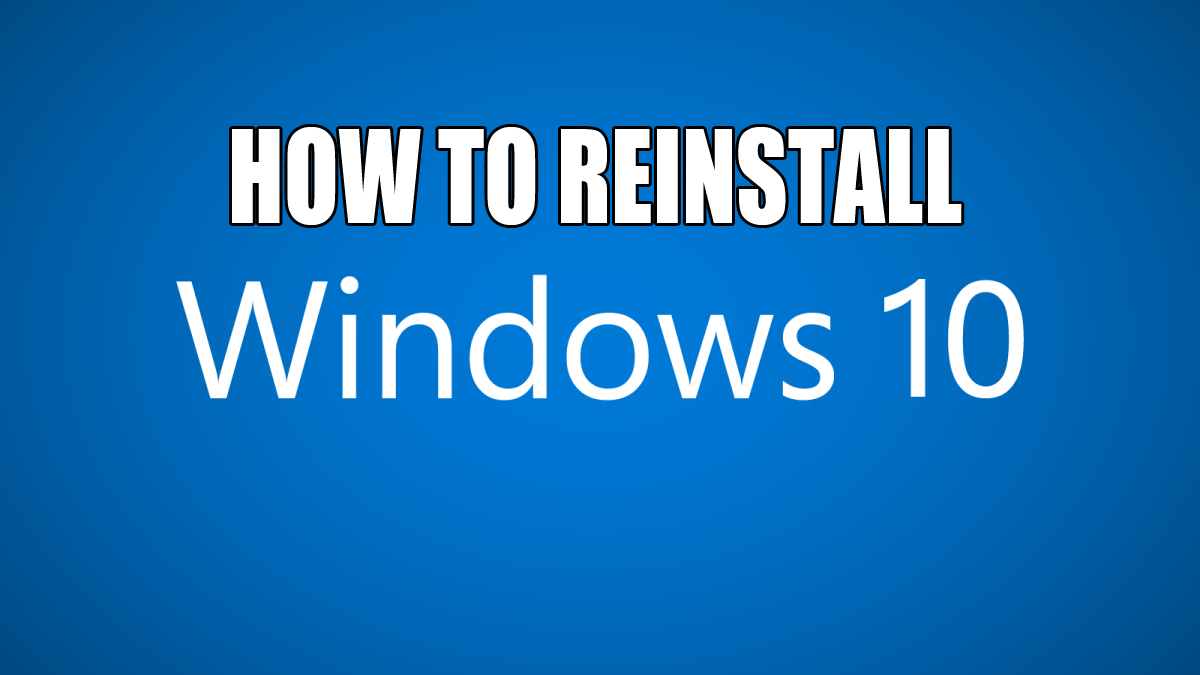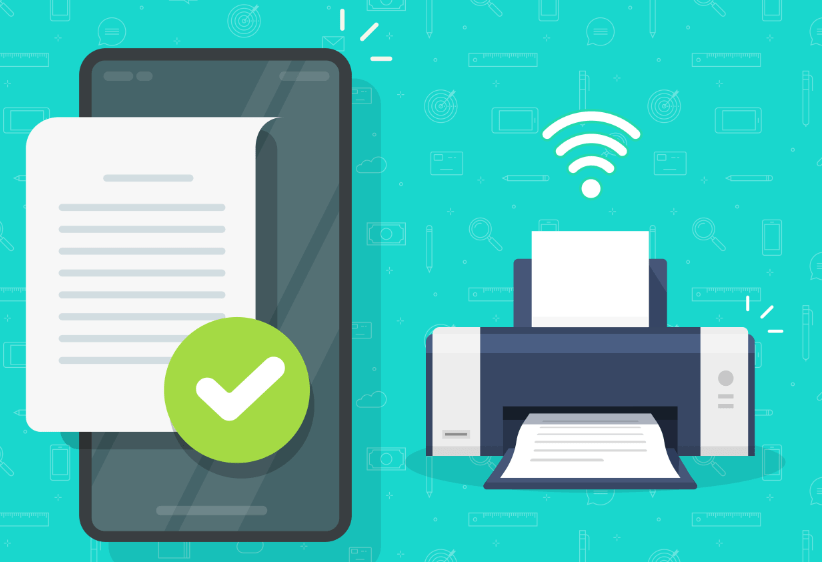Як зігнути текст за допомогою Paint.NET
Потужність і можливості сучасних програм малювання різко розширилися за останні кілька десятиліть, і одна з можливостей цих програм — брати текст, перетворювати його на зображення, а потім згинати зображення по кривій. Молодші читачі будуть здивовані, дізнавшись, що не так багато років тому не було програм, які могли б здійснити цей подвиг, але сьогодні ця функція є навіть у вільному програмному забезпеченні. Різні програми для редагування зображень мають різні способи виконання цього завдання. Одним з наших улюблених інструментів у TechJunkie є Paint.NET, програма для малювання, яка конкурує (принаймні в деяких областях) з такими програмами, як Photoshop, але сама по собі є безкоштовною. Читачі, які хочуть отримати більше інформації про Paint.NET, повинні переглянути цю хорошу електронну книгу, але в цій статті я зосереджуся на основах згинання тексту за допомогою Paint.NET.

Як отримати Paint.NET
Якщо у вас ще немає Paint.NET, ви можете безкоштовно завантажити його з веб-сайту Paint.NET. Як бачите, Paint.NET має вбудовану опцію «Текст» у меню «Інструменти», але ця опція не включає функції викривлення тексту.
Згинання тексту можна виконати за допомогою звичайної установки Paint.NET, але це дуже багато роботи. З Перемістити вибрані пікселі Ви можете додати ефект вигину до тексту, вручну редагуючи його по буквах. Це, очевидно, менш ніж ідеально – якби тільки був спосіб збільшити потужність програмного забезпечення…
Однією з найпотужніших функцій Paint.NET є підтримка різноманітних плагінів для покращення функціональності програми. Одним з них є пакет плагінів dpy, який додає в Paint.NET численні інструменти, які дозволяють згинати текст. Dpy включає Текст кола, SpiralText і WaveText інструменти. Востаннє Dpy оновлювався в 2014 році, але все ще має спільноту активних користувачів і все ще працює бездоганно.
Вам потрібно буде додати плагін до Paint.NET, перш ніж відкривати програму. Розпакуйте стиснуту папку плагіна, відкривши її в Провіднику файлів Windows 10 і натиснувши кнопку Витягніть все кнопку. Ви повинні розпакувати ZIP у папку Effects Paint.NET, яка зазвичай знаходиться в C:\Program Files\paint.net\Effects. Зауважте, що вам, швидше за все, доведеться вручну перейти до папки Effects, щоб переконатися, що файли плагінів .dll знаходяться в корені папки Effects, як показано на другому знімку екрана нижче.
Тепер запустіть Paint.NET і натисніть Ефекти >Текстові утворення щоб відкрити меню, показане на знімку екрана безпосередньо нижче. Це включає вісім нових варіантів редагування тексту. Нас найбільше цікавлять Текст кола, SpiralText і WaveText інструменти.
Додайте круговий згин до тексту за допомогою інструмента «Коло тексту».
Виберіть Текст кола щоб відкрити діалогове вікно «Текст кола», показане на знімку екрана безпосередньо нижче. Виберіть шрифт зі спадного меню «Шрифт». Потім введіть текст у текстове поле, і ви побачите його попередній перегляд на аркушовому шарі. Ви також можете вибрати додаткові Жирний і Курсив параметри форматування у вікні.
Мабуть, найважливішим варіантом для викривлення або згинання тексту є текст Кут дуги бар. Коли ви вперше відкриваєте вікно Circle Text, воно буде встановлено на 360 градусів за замовчуванням. Отже, якщо натиснути в порядку вибравши цей кут, ви матимете повне коло тексту, як показано нижче.
Якщо ви хочете, щоб текст був більше в рядку та застосувати до нього деякий згин, перетягніть Кут дуги полоску ліворуч і значно зменшіть її значення до приблизно 90 градусів. Якщо текст накладається, перетягніть Радіус смуга далі право розширити його. Тоді ви могли б вигнути текст, схожий на той, що показано на знімку безпосередньо нижче.
Якщо вам потрібно налаштувати початковий кут тексту, перетягніть Кут старту бар. Перетягніть це на щось на кшталт -60 і Кут дуги до 125,95 з a Радіус значення приблизно 245. Тоді ваш текст буде набагато більше нагадувати дугу півкола, порівнянну з веселкою, як показано нижче.
Перемістіть текст за допомогою центральних смуг. Перетягніть верхню центральну панель ліворуч/праворуч, щоб перемістити її вліво чи вправо. Перетягніть панель трохи нижче, щоб переміщати її вгору та вниз по аркушу.
Додайте кілька кривих до тексту за допомогою інструмента «Хвильовий текст».
The WaveText Інструмент – це інструмент, який додає до тексту ефект синусоїди. Таким чином, ви можете додати кілька вигинів або кривих до тексту. Натисніть Ефекти >Текстові утворення >WaveText щоб відкрити вікно безпосередньо внизу.
Тепер введіть щось у текстове поле. Ви можете вибрати інший шрифт і додати жирне й курсивне форматування за допомогою параметрів трохи нижче. Якщо потім клацнути в порядку не змінюючи жодних налаштувань за замовчуванням для ефекту хвилі, ваш текст буде приблизно таким, як показано нижче.
Чим довший текст, тим більше в ньому хвиль. Короткий фрагмент тексту, ймовірно, матиме лише один вигин. Найкращий спосіб налаштувати кількість хвиль у тексті – перетягнути х крок бар. Це змінює горизонтальну ширину вигинів, тому перетягування цієї смуги вправо ефективно зменшить кількість хвиль.
The y Висота бар регулює висоту хвиль. Тому перетягування цієї смуги вліво зменшує висоту хвилі та вирівнює текст. Перетягніть смугу ще праворуч, щоб розширити висоту хвильових кривих.
Щоб додати вертикальну хвилю, натисніть кнопку Змінити x/y прапорець. Тоді текст буде вертикальним і бігатиме по сторінці, як показано нижче. Ви можете додатково налаштувати положення тексту за допомогою центральних смуг точно так само, як і в Інструмент «Коло»..
Згинання тексту за допомогою інструмента «Спіральний текст».
The SpiralText Інструмент — це той, який додає текстовий ефект круглих гвинтових сходів, надаючи вашому тексту неймовірну додаткову криву. Виберіть SpiralText від Формування тексту підменю, щоб відкрити його вікно нижче.
Потім ви можете ввести текст у текстове поле та налаштувати його форматування так само, як і в інших інструментах. Загалом, краще мати менший розмір шрифту, щоб текст не перекривався. The Коефіцієнт зменшення розміру шрифту панель поступово зменшує текст зліва направо, якщо ви не перетягнете його в крайній лівий край. Якщо ви це зробите і не налаштуєте жодні з інших налаштувань за замовчуванням, ви могли б вивести більше, як показано безпосередньо нижче.
За допомогою цього інструмента можна застосувати згин півкола, якщо ви введете лише невелику кількість тексту. Зменште інтервал між текстом, перетягнувши Відділ далі праворуч до значення приблизно 56. Тоді, якщо ви перетягнете Висота стрілку ліворуч приблизно на чотири значення та налаштуйте Кут стартової смуги до -90, ви можете зігнути текст до більшої дуги, як показано нижче. Це подібний результат до того, що ви можете отримати за допомогою Текст кола інструмент.
The За годинниковою стрілкою прапорець може повністю змінити напрямок тексту. Отже, якщо ви не виберете цю опцію, текст буде проти годинникової стрілки. Це може дати вам більше якорної дуги, як показано нижче.
Як бачите, за допомогою плагіна Dpy від Paint.NET ви можете швидко додавати вигини до тексту за допомогою трьох чудових інструментів. Інструменти гнучкі, і якщо ви повозите їх налаштування, ви можете зігнути текст багатьма способами.
У вас є інші ідеї щодо крутих програм для Paint.NET? Поділіться ними з нами нижче!