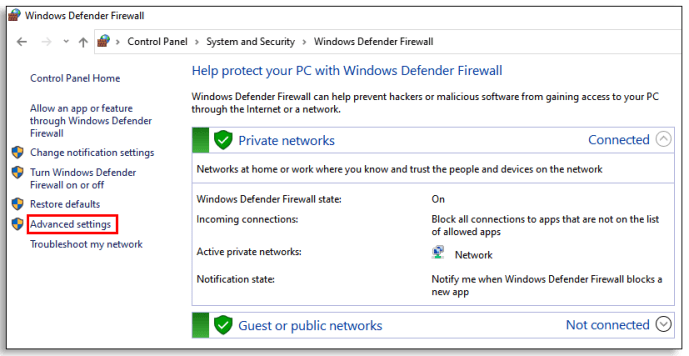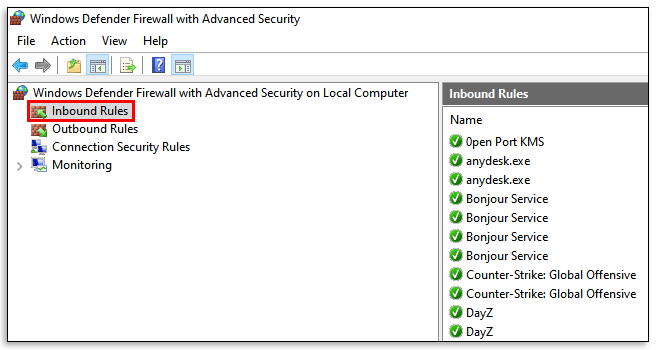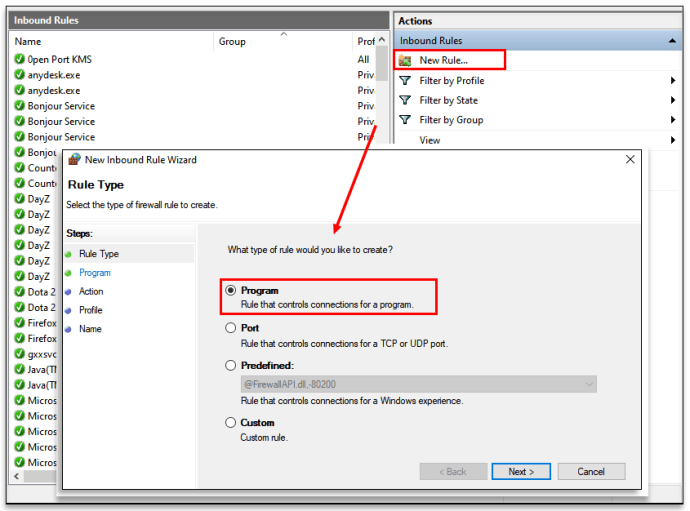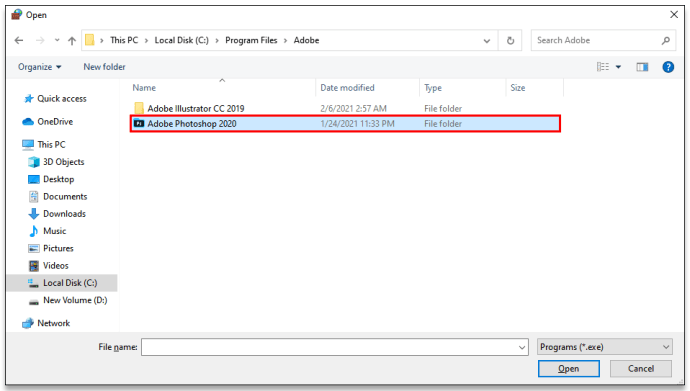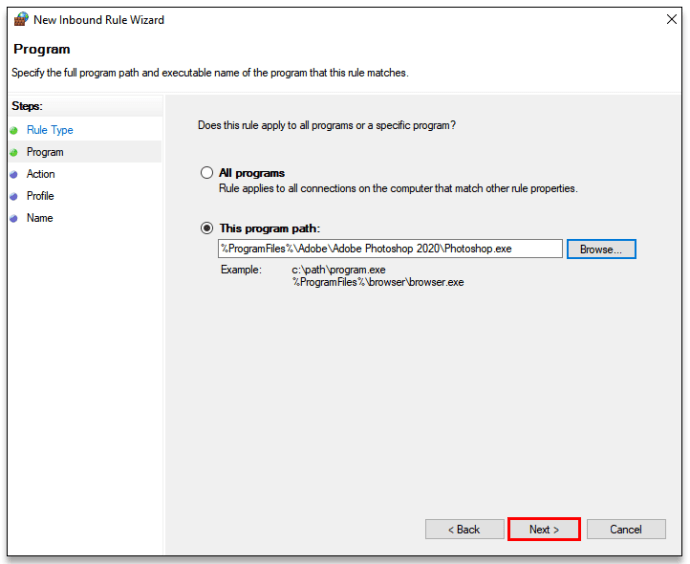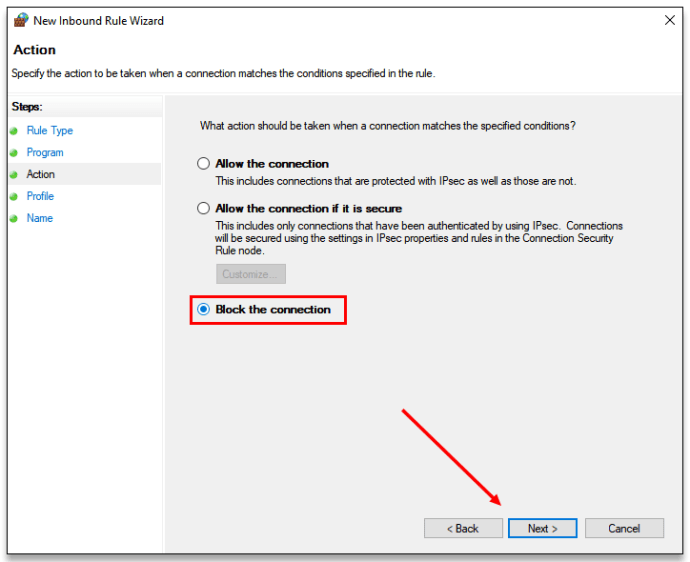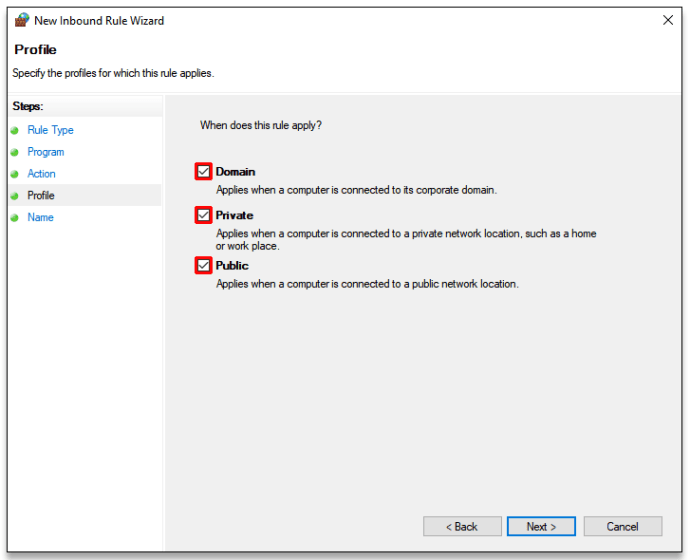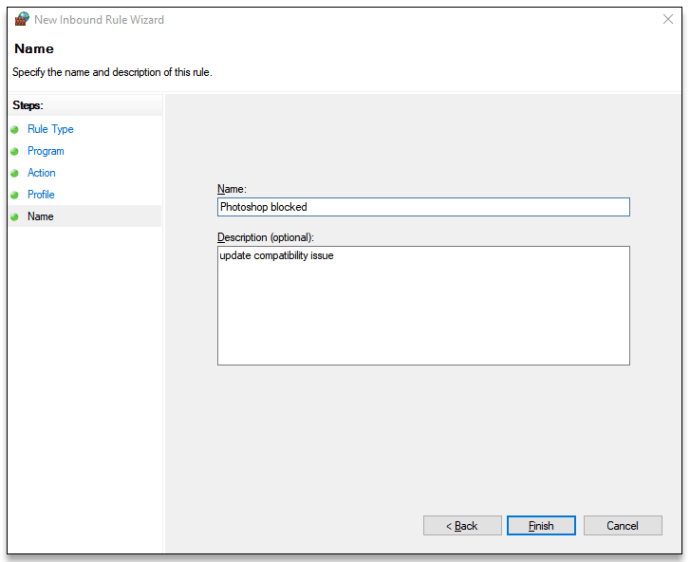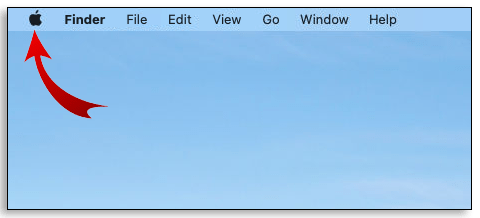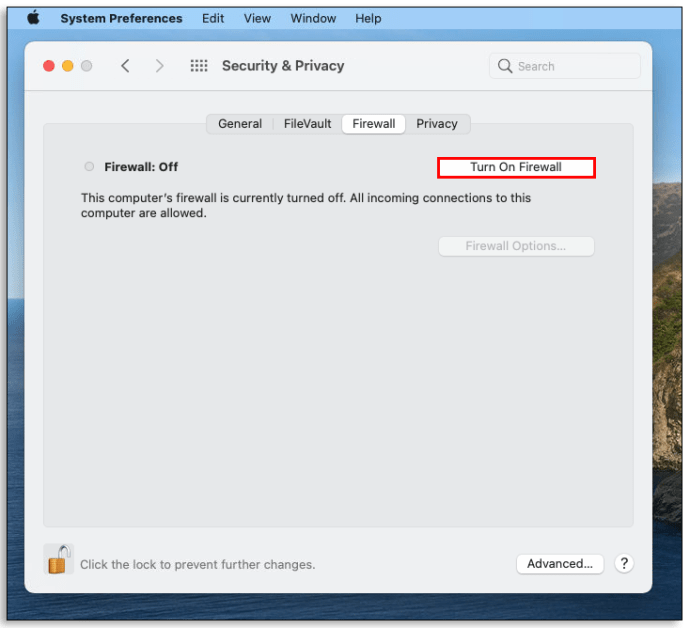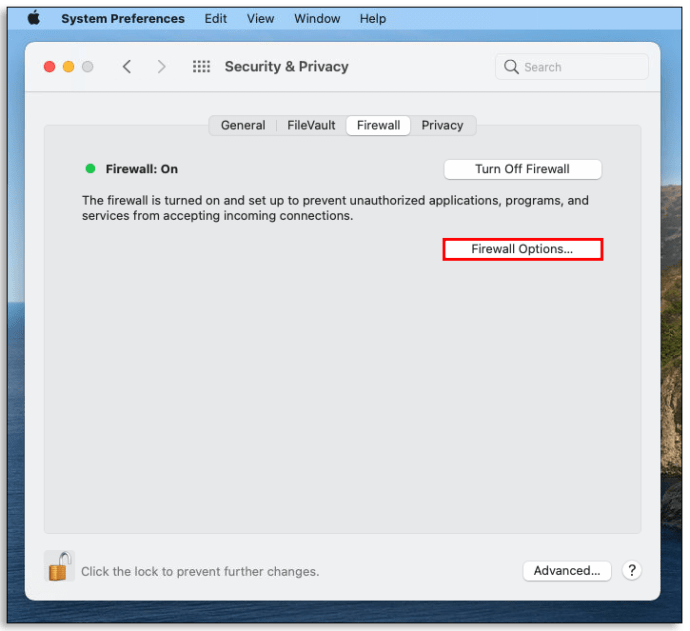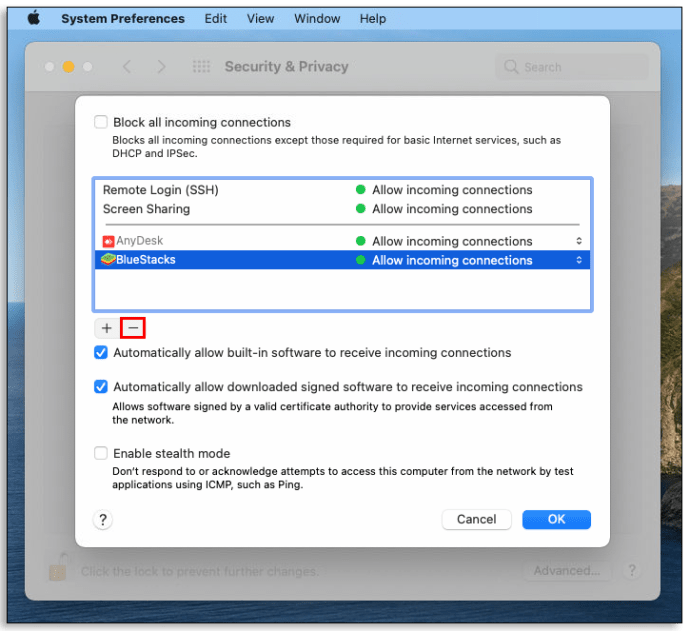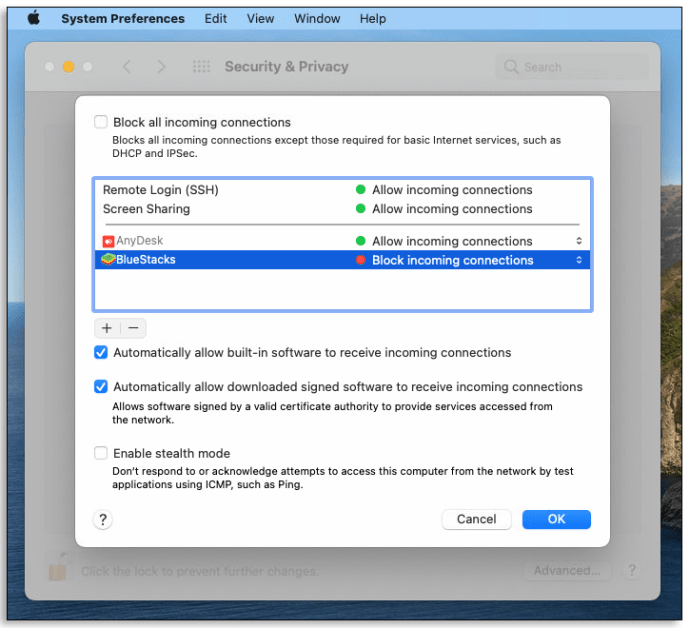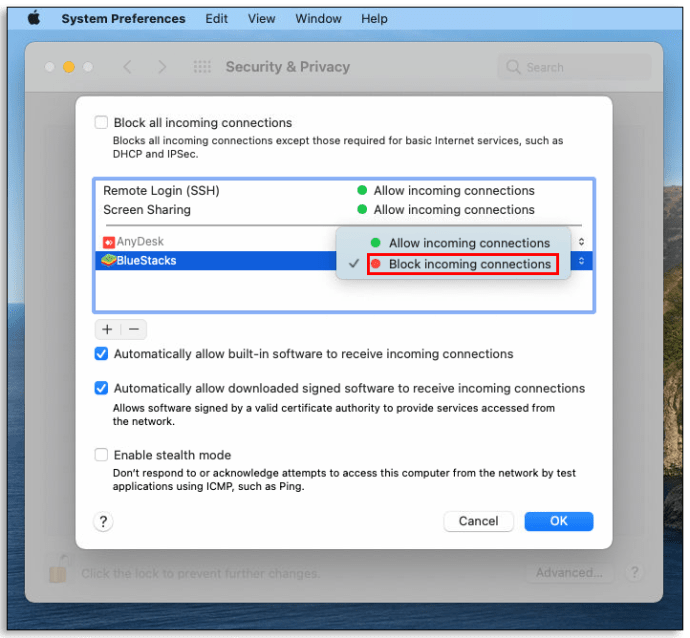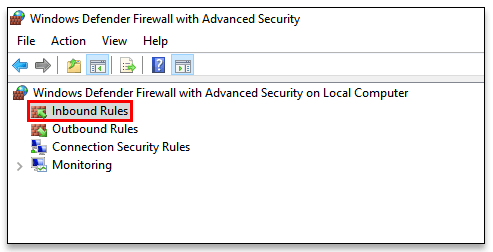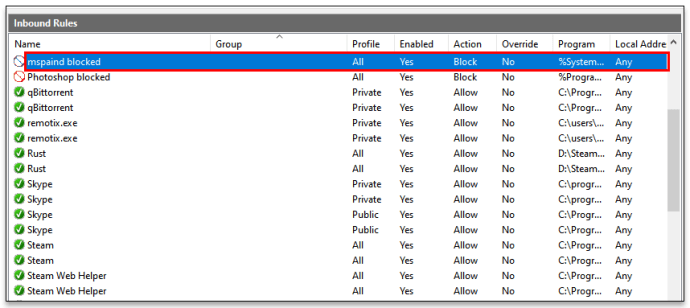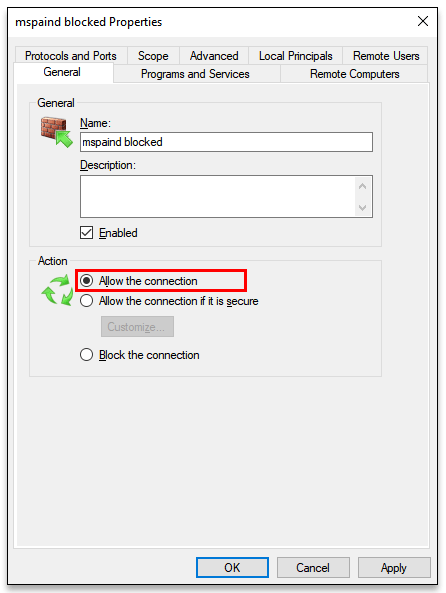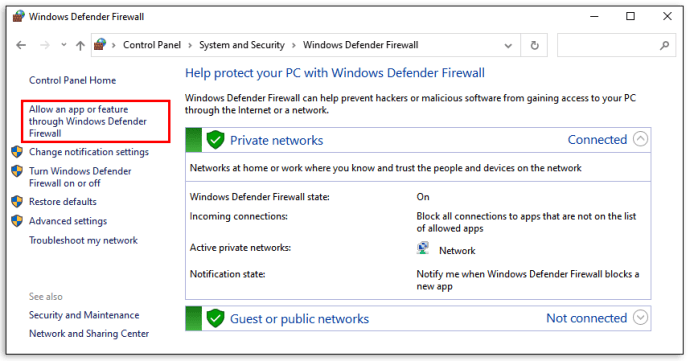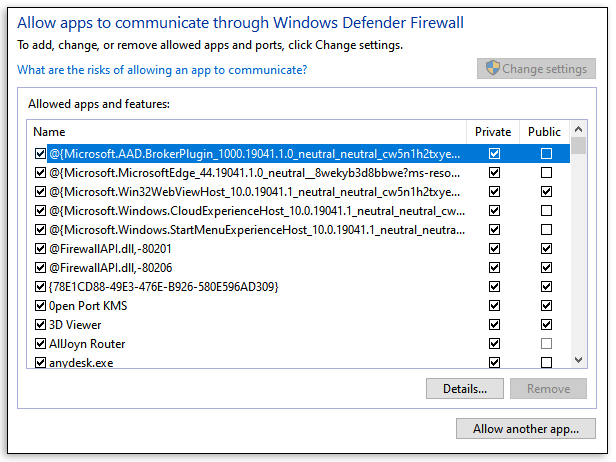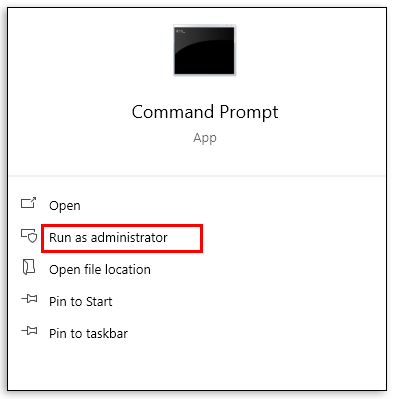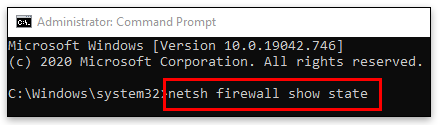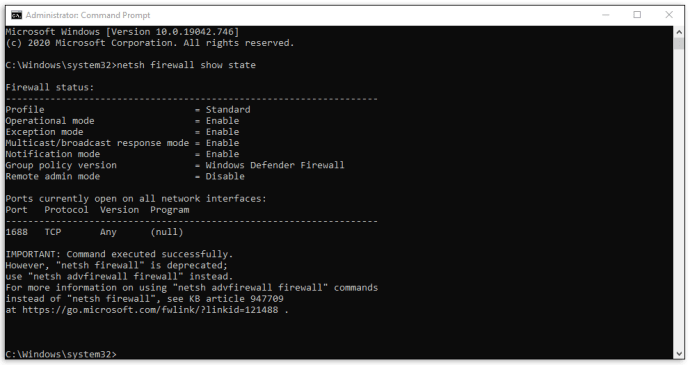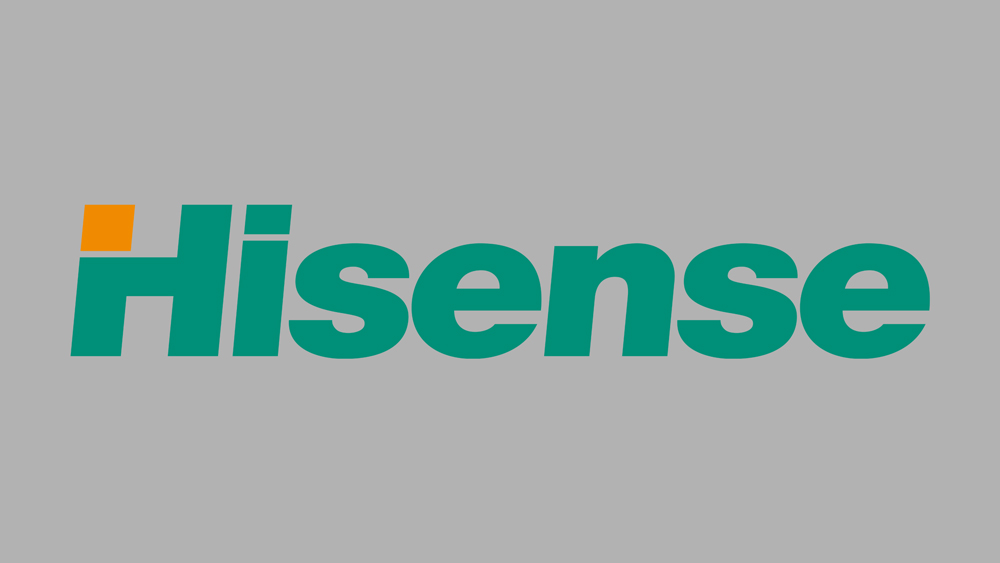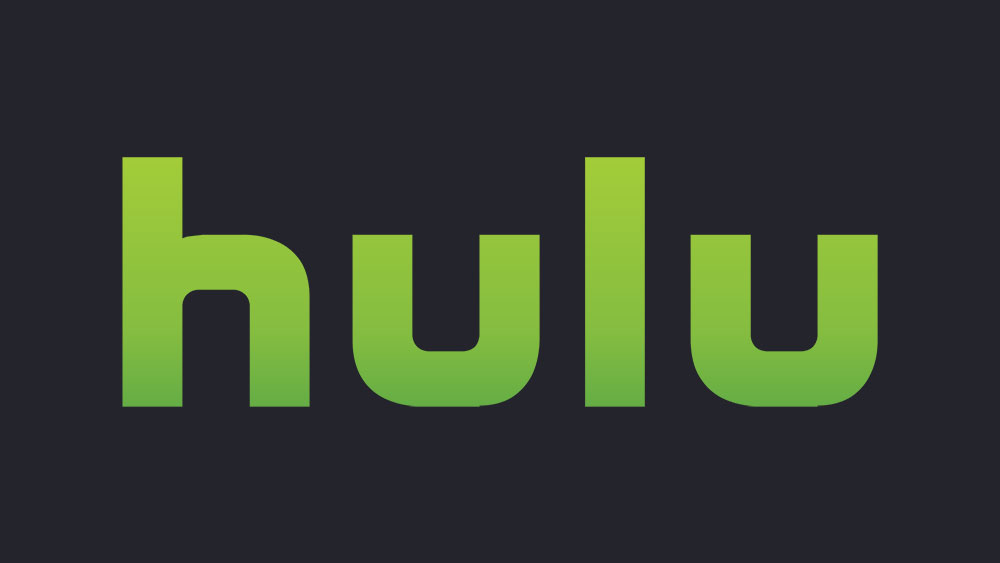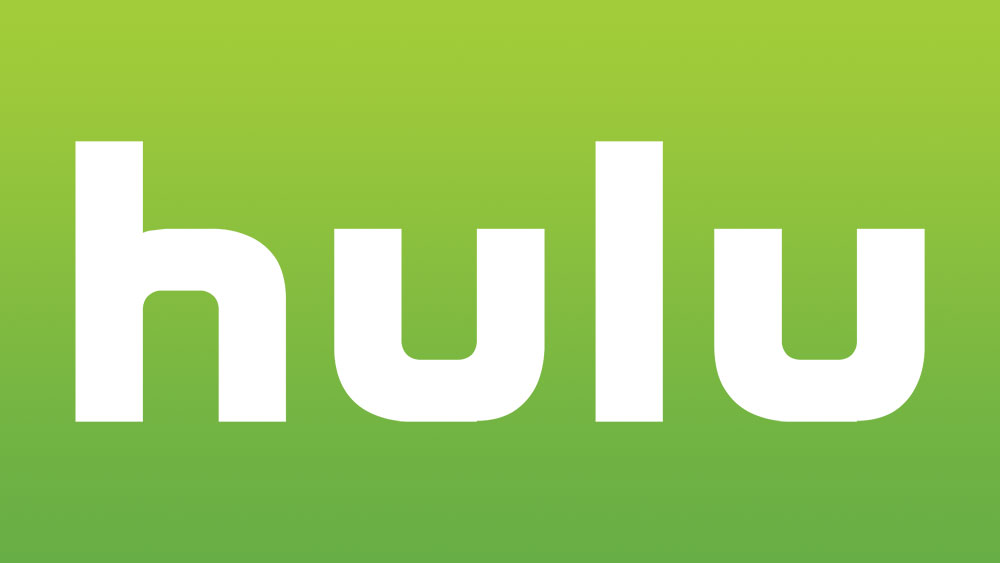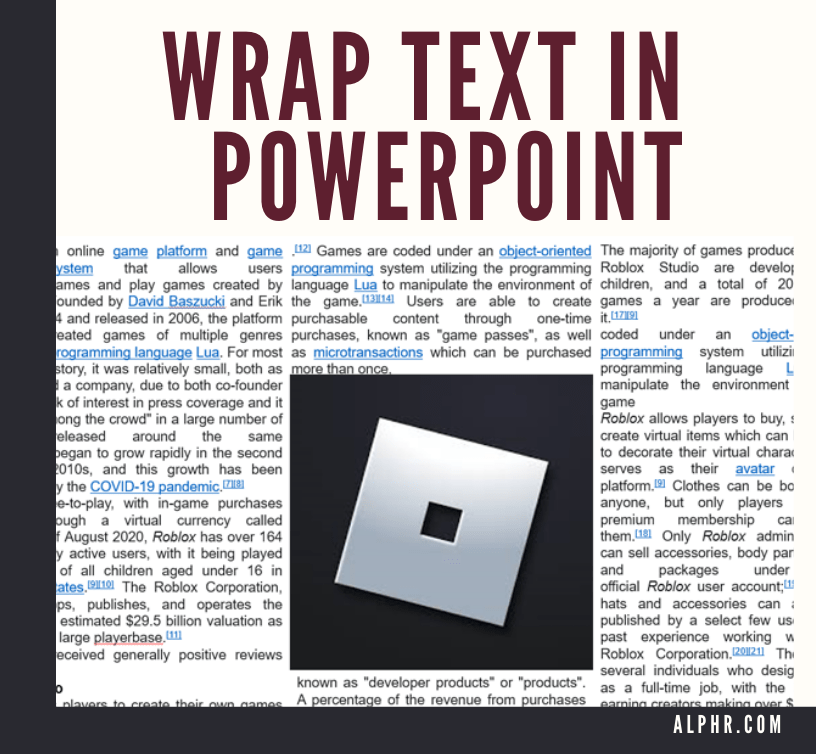Як заблокувати програму у вашому брандмауері
Брандмауер є важливим пристроєм безпеки мережі. Він контролює трафік з вашої мережі та до неї. Без цього ви були б уразливі до атак хакерів і шкідливих програм.

Якщо ви коли-небудь намагалися заблокувати програму у вашому брандмауері на Windows або Mac, ви в правильному місці.
У цій статті ми надамо вам покрокові інструкції, як це зробити. Ми також обговоримо, чому ви повинні блокувати певні програми, які програми дозволити, як перевірити, чи заблоковано порт або програма, і багато іншого.
Як заблокувати програму у вашому брандмауері в Windows 10, 8 і 7
Блокування програми у вашому брандмауері в Windows 10, 8 і 7 можна зробити за допомогою правил вихідного та вхідного доступу. Якщо ви хочете заблокувати вихід інформації з програми, застосуйте лише кроки для правил вихідних даних. Якщо ви хочете заблокувати інформацію, яка надходить у вашу програму з Інтернету, застосуйте кроки для правил для вхідних даних. Якщо ви хочете повністю заблокувати програмі доступ до Інтернету, виконайте обидва кроки.
- Введіть «брандмауер Windows» у рядку пошуку та відкрийте «брандмауер Windows Defender».

- Натисніть «Додаткові параметри» в лівій частині панелі.
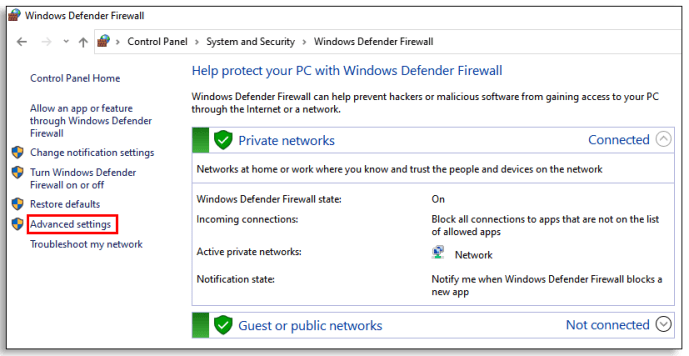
- Там ви побачите «Вхідні» та «Вихідні правила». До обох правил потрібно застосувати наведені нижче дії. Спочатку клацніть «Правила для входу».
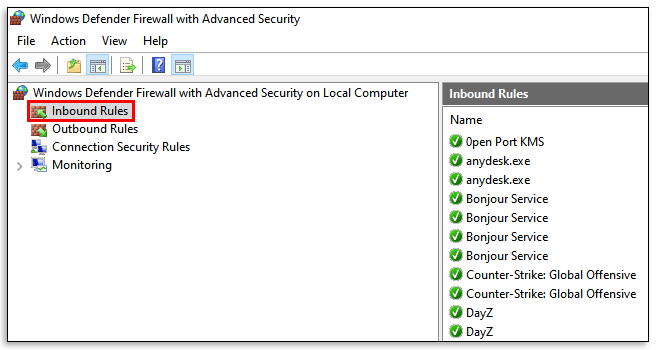
- У правій частині вікна натисніть «Нове правило». Він запитає вас, який тип правила ви хочете створити. Натисніть «Програма», а потім натисніть «Далі».
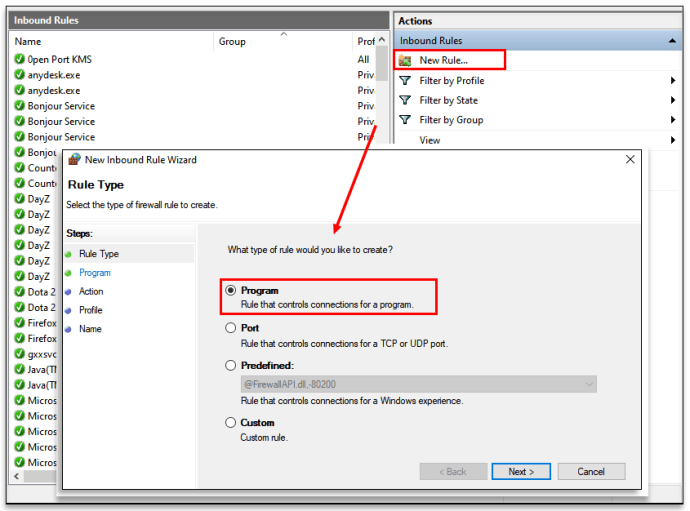
- Знайдіть місце розташування програми. Переконайтеся, що ви вибрали місце, де було встановлено програму, а не її ярлик.
Порада: Він має бути в «Program Files».
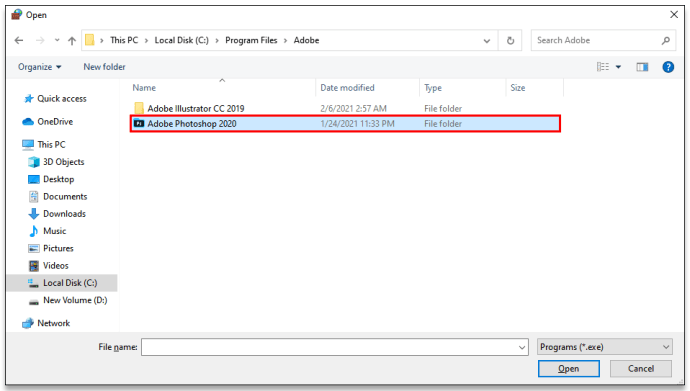
- Після того, як ви додасте програму, яку хочете заблокувати, натисніть «Далі».
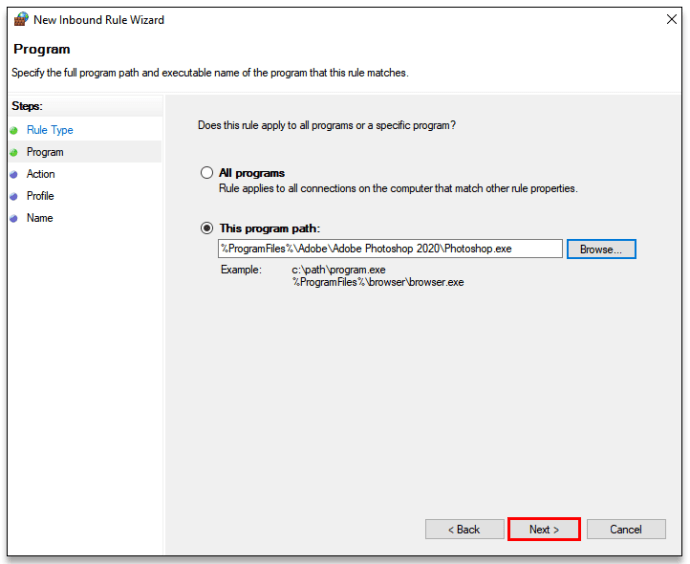
- Виберіть «Блокувати підключення» та натисніть «Далі».
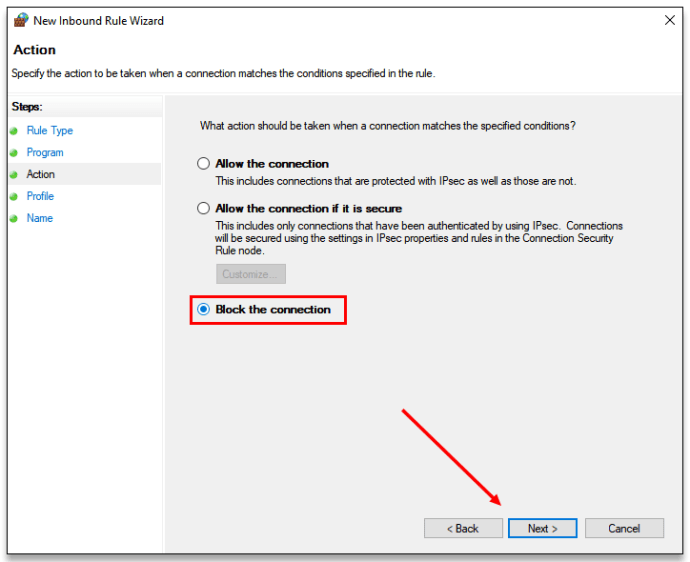
- Якщо ви хочете повністю заблокувати програму, переконайтеся, що вибрано всі прапорці (Домен, Приватний, Загальнодоступний). Потім натисніть «Далі».
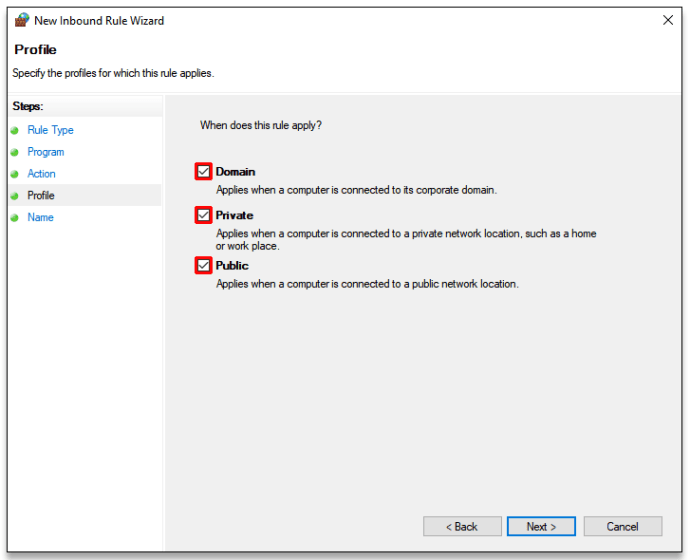
- У полі «Ім’я», яке з’явиться далі, введіть назву програми, яку ви блокуєте, і напишіть поруч «заблоковано». Ви можете додати короткий опис, якщо хочете.
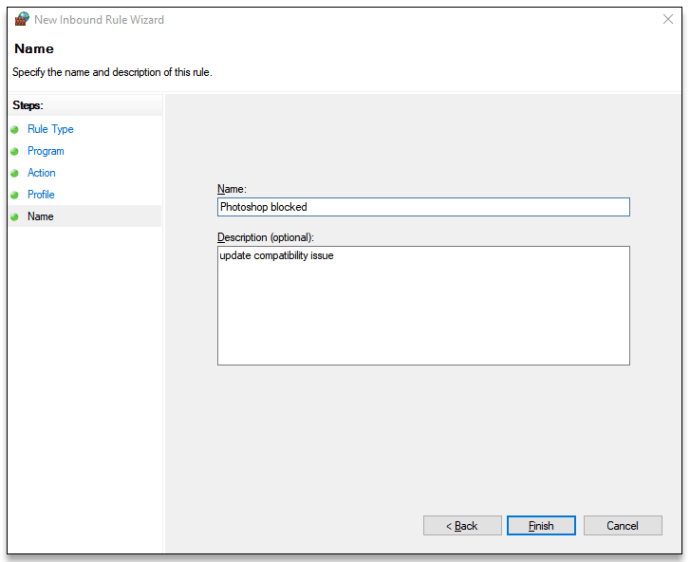
- Відкрийте «Правила вихідного зв’язку» і повторіть кроки (4-9).
Тепер ви успішно заблокували програмі доступ до Інтернету в Windows 10, 8 і 7.
Як заблокувати програму у вашому брандмауері в MacOS
- Натисніть кнопку з логотипом Apple у верхньому лівому куті екрана.
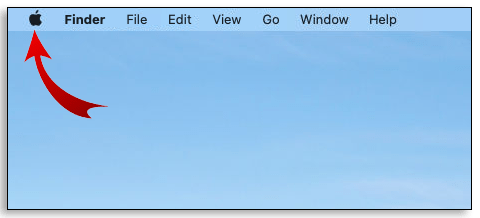
- Перейдіть до «Системні налаштування».
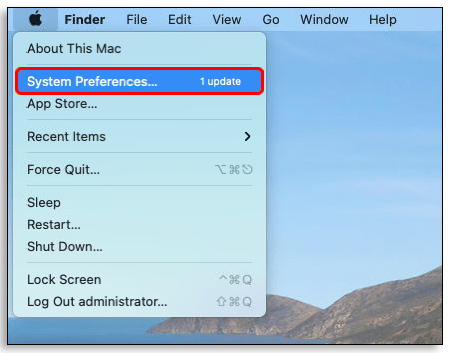
- Відкрийте значок «Безпека» (або Безпека та конфіденційність).
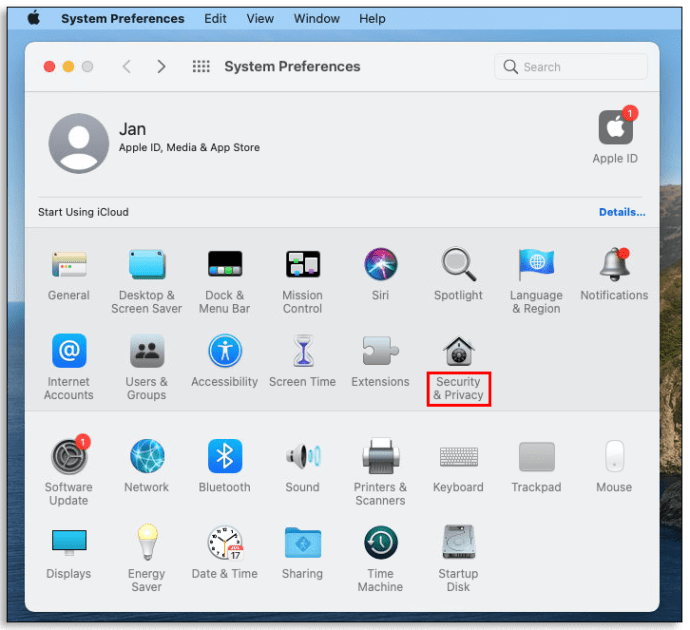
- Натисніть на вкладку «Брандмауер».
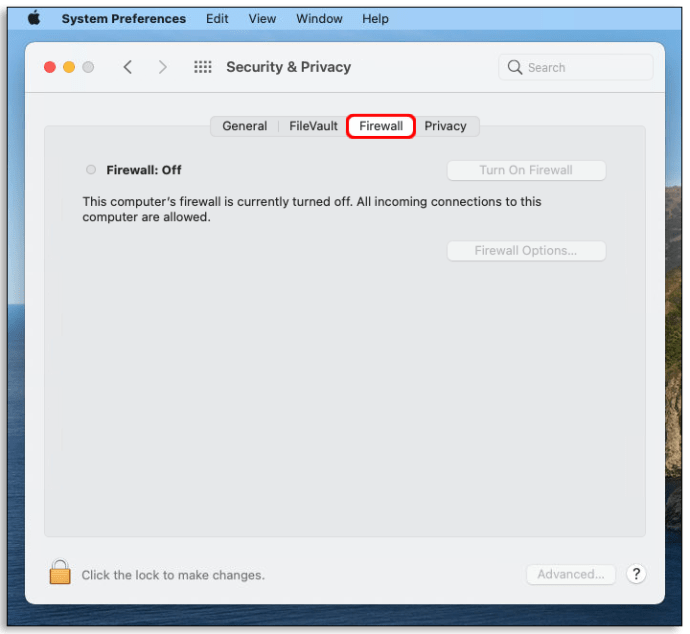
- Натисніть значок замка та введіть ім’я адміністратора та пароль, щоб внести зміни.
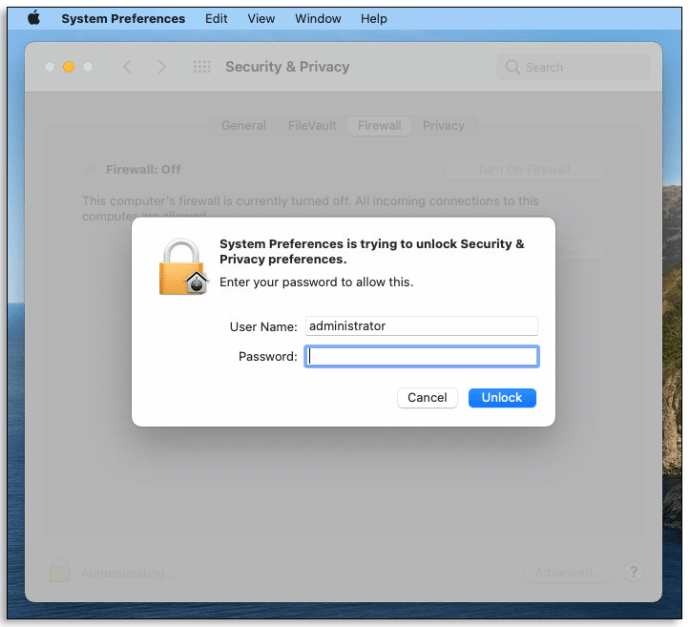
- Увімкніть брандмауер.
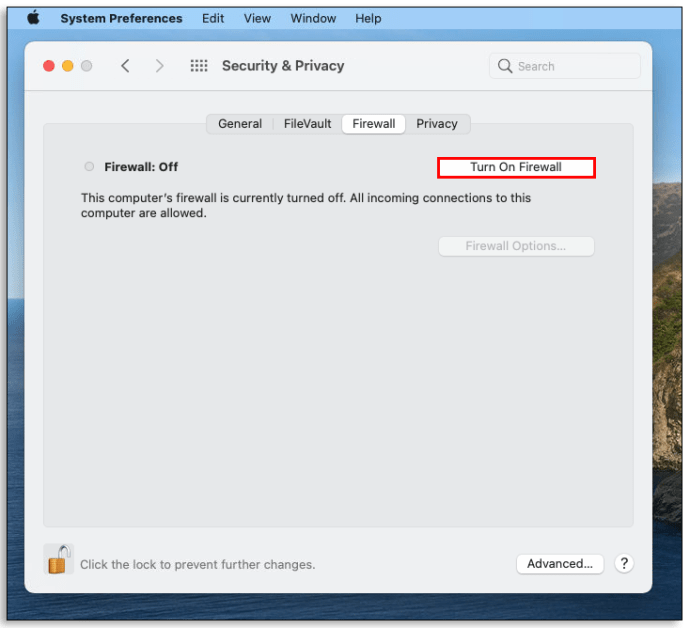
- Відкрийте «Параметри брандмауера».
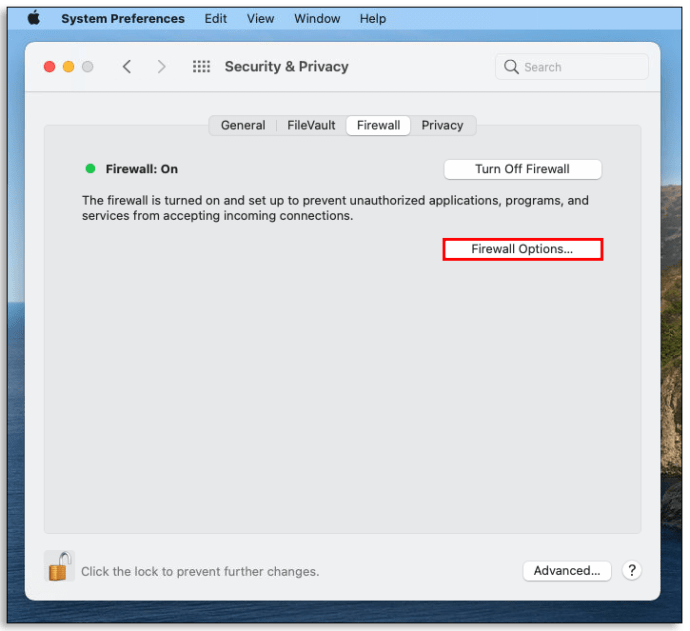
- Натисніть кнопку «Видалити програму (-)».
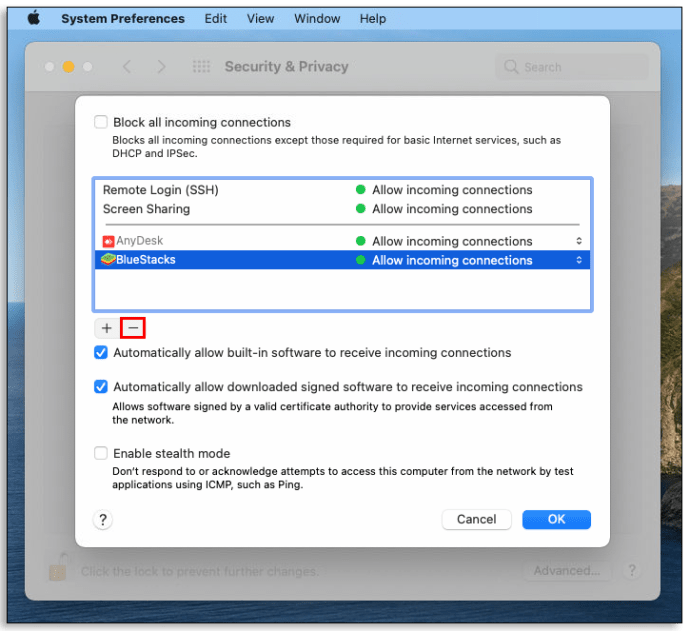
- Виберіть програму, яку потрібно видалити.
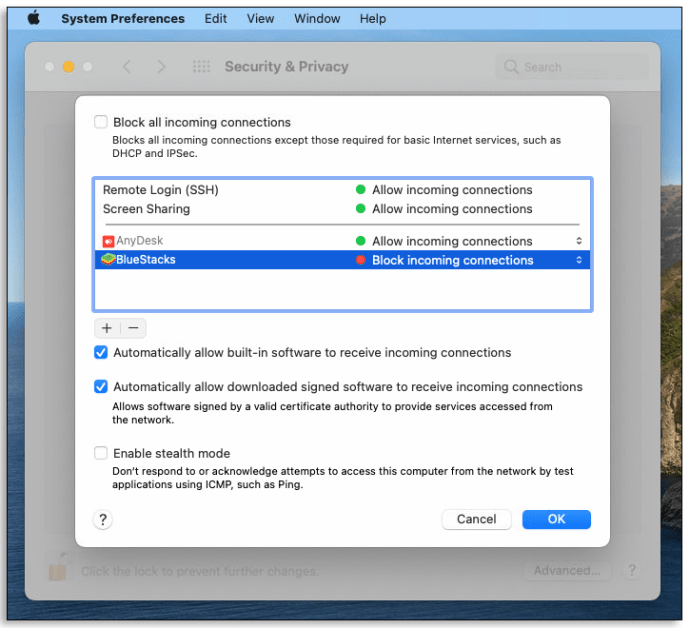
- Змініть параметр «Дозволити вхідні з’єднання» на «Блокувати вхідні з’єднання».
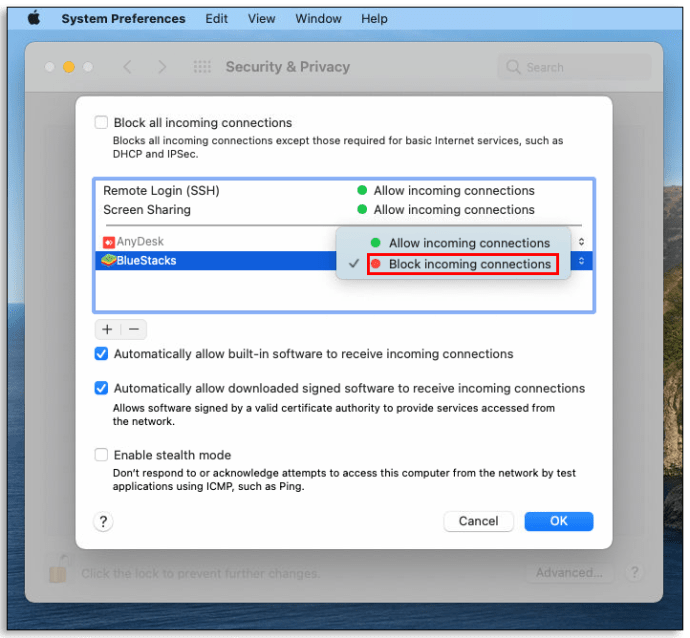
- Натисніть «ОК».
Щоб дозволити програму, виконайте ті самі дії, але замість «Видалити (-)» натисніть кнопку «Додати програму (+)», виберіть програму, яку потрібно додати, і натисніть «Дозволити вхідні з’єднання».
Як дозволити програми, заблоковані брандмауером у Windows 10
- Відкрийте поле пошуку та введіть «брандмауер».

- Відкрийте брандмауер Windows Defender і перейдіть до «Додаткові параметри».

- У лівій частині панелі натисніть «Правила вхідного доступу».
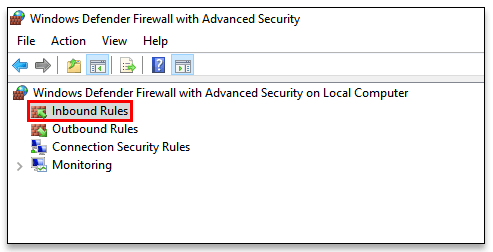
- Знайдіть програму, яку ви раніше заблокували, і двічі клацніть на ній. Тепер відкриється вікно Властивості Takeown.
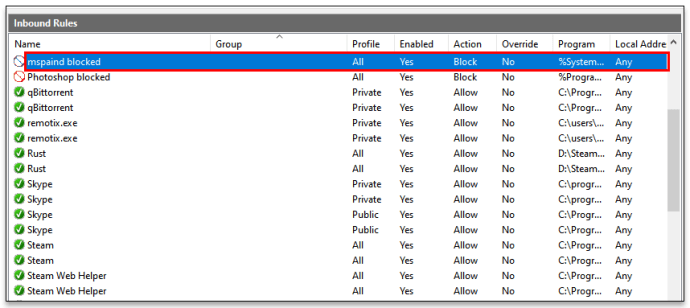
- У розділі «Дія» натисніть «Дозволити підключення».
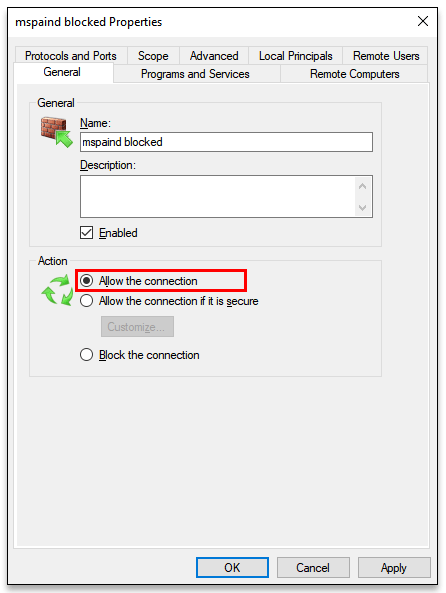
- Поверніться до «Додаткових налаштувань» і натисніть «Правила для входу».

- Повторіть кроки 5 і 6.
Як перевірити, чи брандмауер Windows блокує програму
- Знайдіть у вікні пошуку «Брандмауер Defender».

- Натисніть «Дозволити програму або функцію через брандмауер Windows Defender».
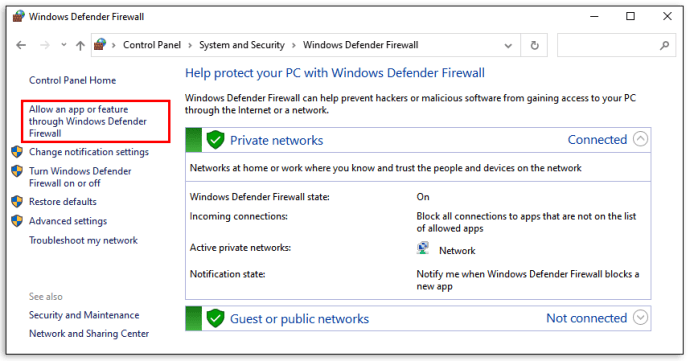
- Ви побачите список дозволених програм (позначено) і заблокованих програм (знято).
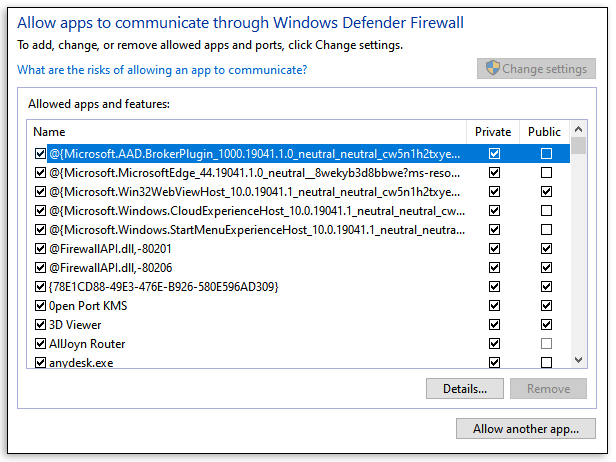
Як перевірити, чи брандмауер Windows блокує порт
- Введіть «cmd» у вікні пошуку.

- Запустіть командний рядок від імені адміністратора.
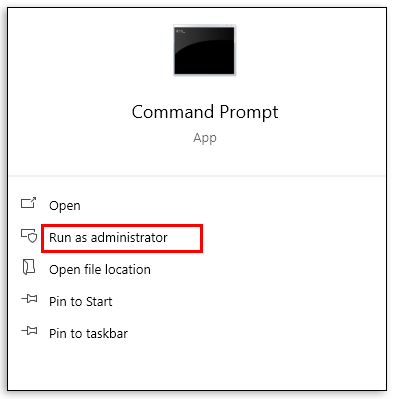
- Введіть «netsh firewall show state» у командному рядку та натисніть Enter.
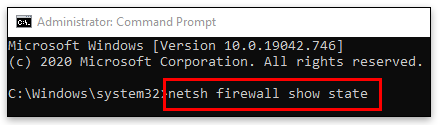
- Він дасть вам список увімкнених і вимкнених портів.
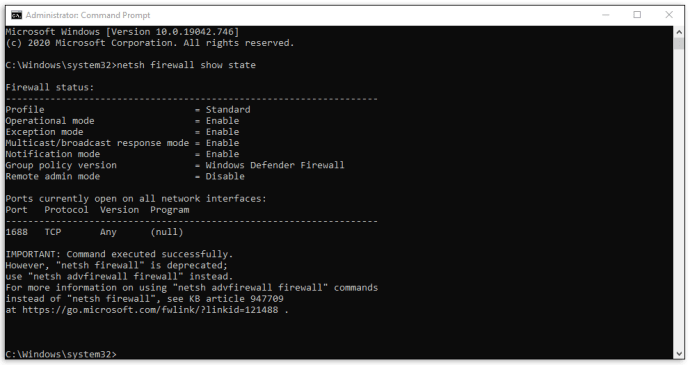
FAQ
Чому я повинен блокувати програми за допомогою брандмауера?
Більшу частину часу бажано мати програму з безкоштовним доступом до мережі. Однак на вашому комп’ютері може бути програма, яка продовжує надсилати вам сповіщення, рекламу або постійно оновлюється. Ці відволікання можуть розчарувати, якщо ви намагаєтеся зосередитися на своїй роботі. У цей момент ви можете заблокувати його доступ до Інтернету. Або може бути гра, в яку вам подобається грати, але ви ненавидите багатокористувацькі елементи онлайн. Проста блокування програми за допомогою брандмауера значно спростить роботу.
Які програми я повинен дозволити в моєму брандмауері?
Ви можете дозволити програми через брандмауер Windows Defender, додавши їх до списку дозволених програм або відкривши порт. Обидва ризиковані, особливо останнє. Коли ви відкриваєте порт, трафік може легко потрапляти та виходити з вашого комп’ютера. Це може бути серйозною проблемою безпеки. Хакери можуть отримати доступ до ваших даних набагато простіше.
Для додаткової безпеки дозволяйте програми лише тоді, коли у вас немає іншого вибору. Крім того, не соромтеся блокувати програми, які ви не використовуєте. Було б найкраще, якби ви ніколи не дозволяли зв’язок брандмауера з програмою, з якою ви не знайомі.
Як я можу розблокувати встановлення програми?
Іноді Defender може бути надмірно захисним і перешкоджати встановленню програми. Крім того, відбувається блокування абсолютно безпечних програм. Ось як вирішити проблему:
• Знайдіть файл, який потрібно розблокувати.
• Клацніть на ньому правою кнопкою миші.
• Перейдіть до «Властивості».
• У розділі «Загальні» -> «Безпека» обов’язково поставте прапорець «Розблокувати».
• Натисніть «Застосувати».
Як відключити брандмауер у Windows 10 і 8?
Ми не рекомендуємо вимикати брандмауер. Але якщо у вас є вагомі причини для цього, виконайте такі дії:
• Відкрийте вікно пошуку та введіть «Брандмауер Windows Defender».
• Коли відкриється вікно, натисніть «Увімкнути або вимкнути брандмауер Windows Defender».

• У розділі «Налаштувати параметри» обов’язково клацніть кружечки біля пункту «Вимкнути брандмауер Windows Defender» для приватних або публічних мереж (або обох, якщо потрібно).

• Натисніть кнопку OK.

Щоб увімкнути брандмауер Defender, натисніть «Увімкнути брандмауер Windows Defender» для мереж, для яких ви його раніше вимкнули.
Як відключити брандмауер на MacOS?
• Перейдіть до розділу «Системні налаштування».
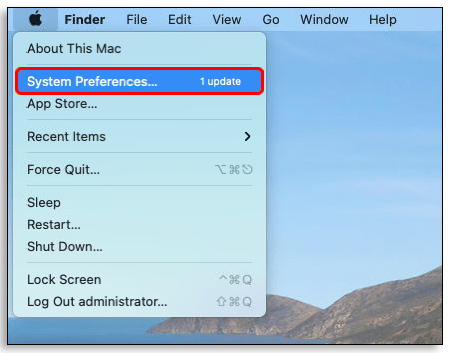
• Перейдіть до розділу «Безпека та конфіденційність».
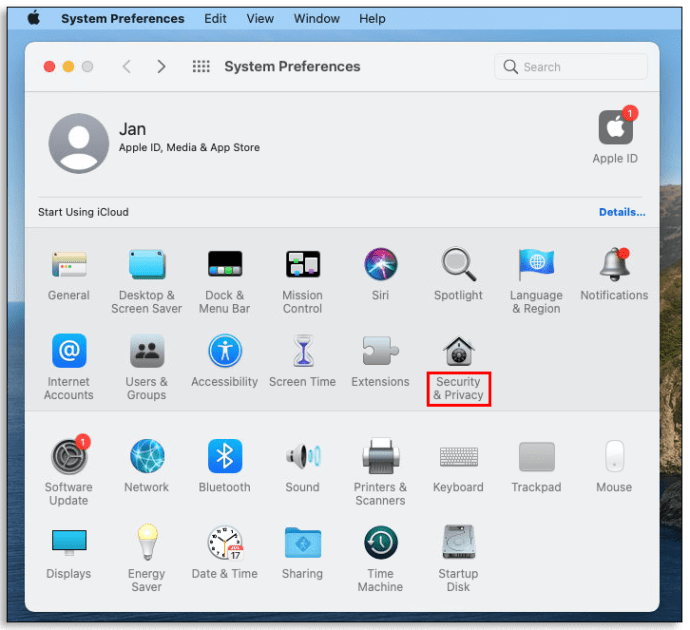
• Виберіть «Брандмауер» у верхньому меню.
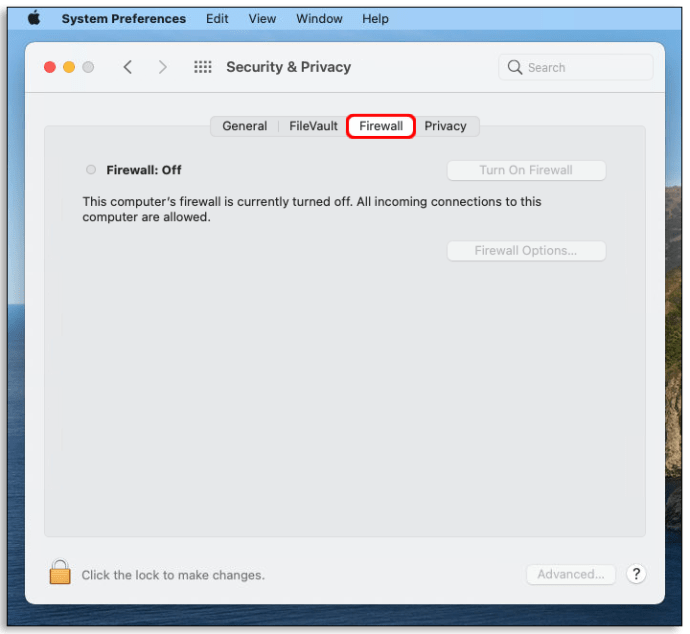
• Натисніть кнопку замка та введіть ім'я адміністратора та пароль.
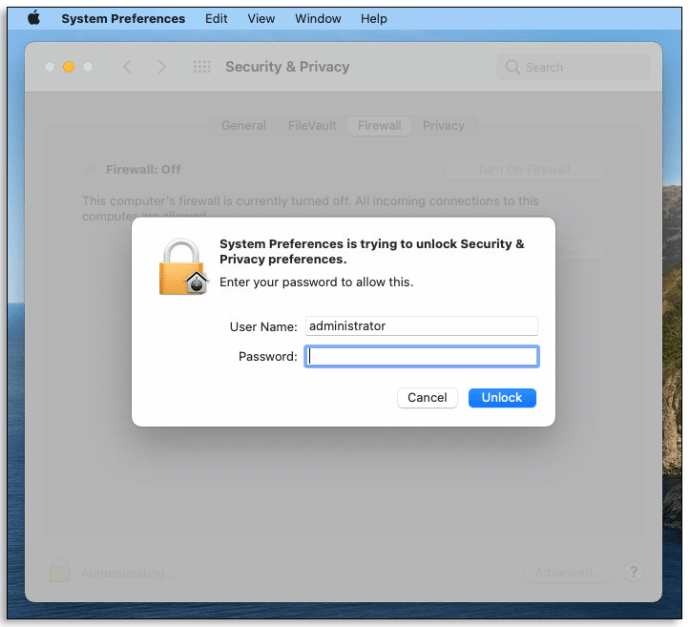
• Виберіть «Вимкнути брандмауер».

• Ще раз натисніть на замок, щоб він заблокувався.
Щоб знову увімкнути брандмауер, повторіть кроки та натисніть «Увімкнути брандмауер».
Як вимкнути SmartScreen Windows Defender?
Ми не рекомендуємо вимикати SmartScreen Windows Defender. Якщо ви дійсно повинні це зробити, переконайтеся, що ви знову ввімкнете його пізніше.
• Знайдіть «Центр безпеки Windows Defender» у вікні пошуку.
• Перейдіть до «Керування додатками та браузером».

• Знайдіть розділ «Перевірити програми та файли» та натисніть «Вимкнути».

• Знайдіть розділ «SmartScreen для Microsoft Edge» і натисніть «Вимкнути».

• Знайдіть розділ «SmartScreen для програм Windows Store» і натисніть «Вимкнути».
Щоб увімкнути SmartScreen Windows Defender, повторіть кроки, натиснувши «Заблокувати» замість «Вимкнути» для кроків 3 і 4 і «Попередити» замість «Вимкнути» для кроку 5.
Як скинути налаштування брандмауера Windows?
Можливо, з вашим брандмауером виникла проблема, яку усунення несправностей не допоможе вирішити. Якщо це так, спробуйте скинути налаштування за замовчуванням. Ось як:
• Знайдіть у вікні пошуку «Брандмауер Windows Defender».
• Натисніть «Відновити параметри за замовчуванням».
• Коли відкриється нове вікно, знову натисніть «Відновити параметри за замовчуванням».
• Натисніть «Так» у діалоговому вікні підтвердження. Тепер налаштування брандмауера відновлено до стандартних.
Знайдіть свій шлях за допомогою брандмауера
Сподіваємося, ця стаття допомогла вам знайти рішення деяких з найпоширеніших проблем брандмауера. Пам’ятайте, що використання брандмауера має важливе значення для безпеки вашої мережі. Ви повинні вимикати його, лише якщо ви хочете встановити новий або якщо ви займаєтеся усуненням несправностей.
Брандмауер блокував деякі з ваших програм раніше, незважаючи на те, що вони були повністю безпечними для використання? Як ви впоралися з цим? Дайте нам знати в розділі коментарів нижче.