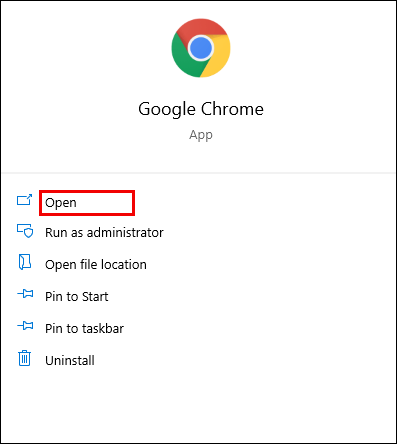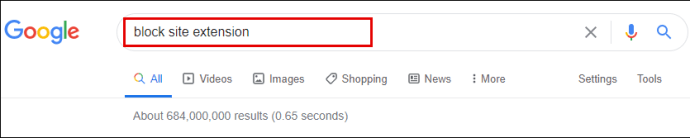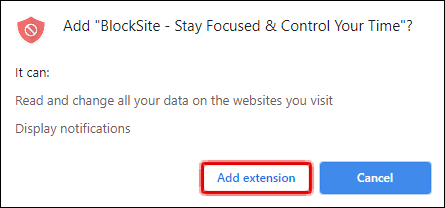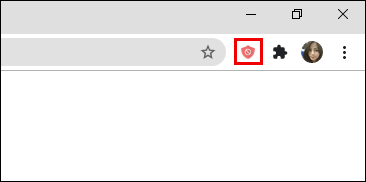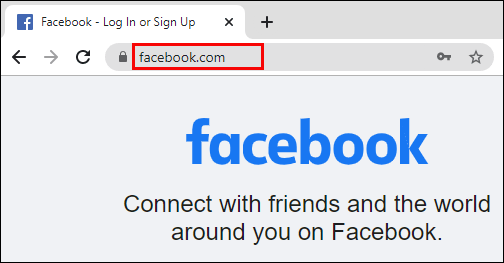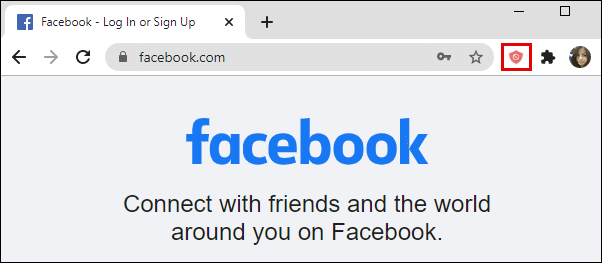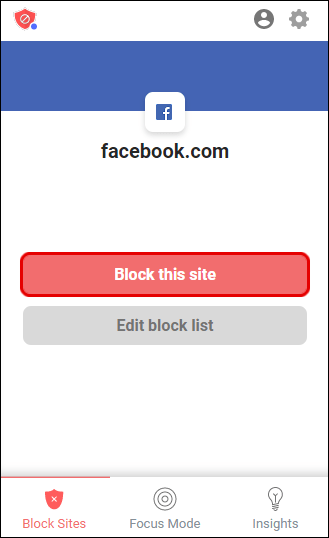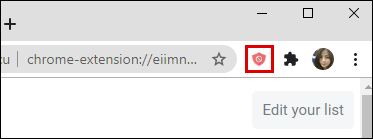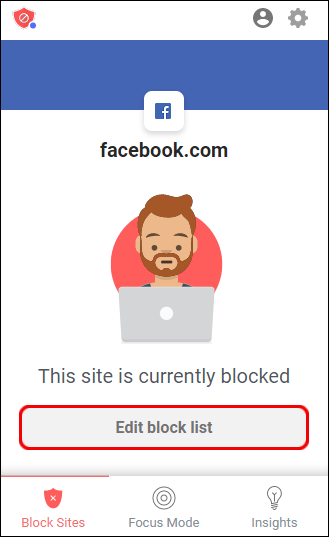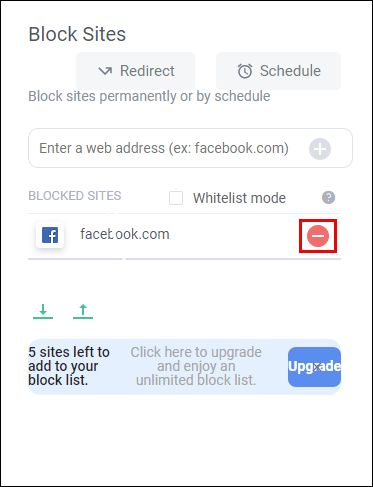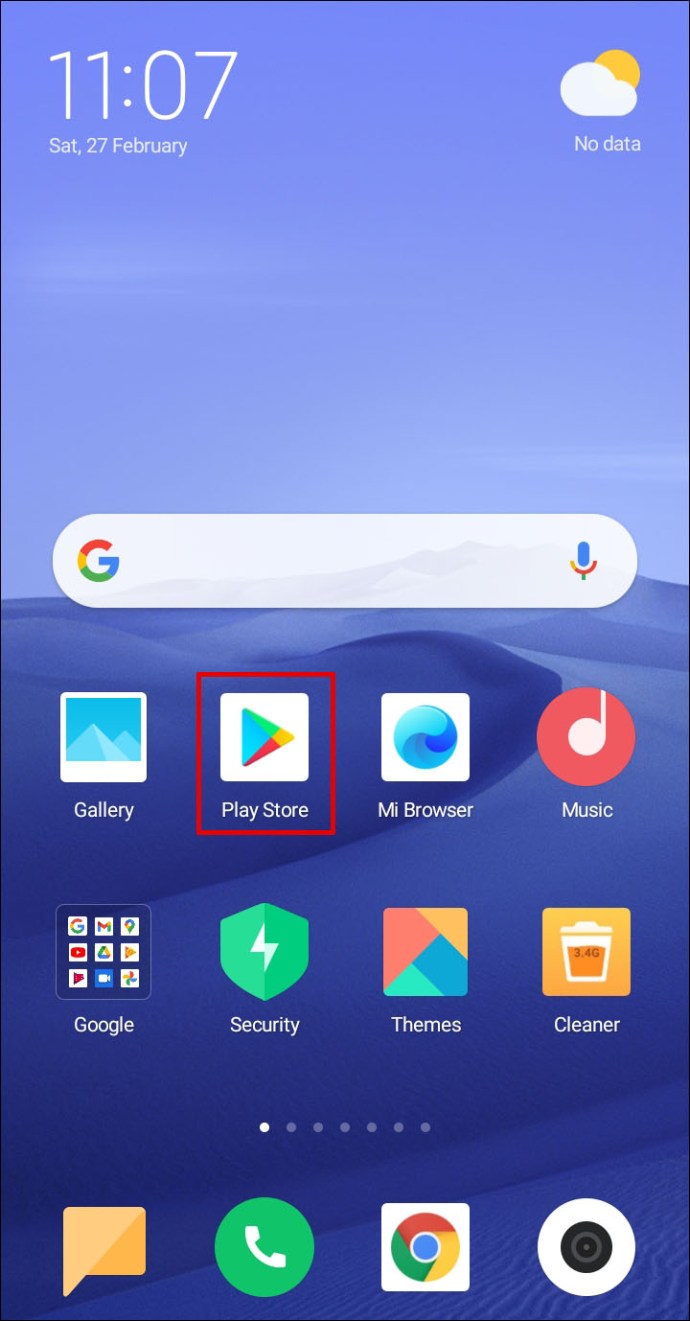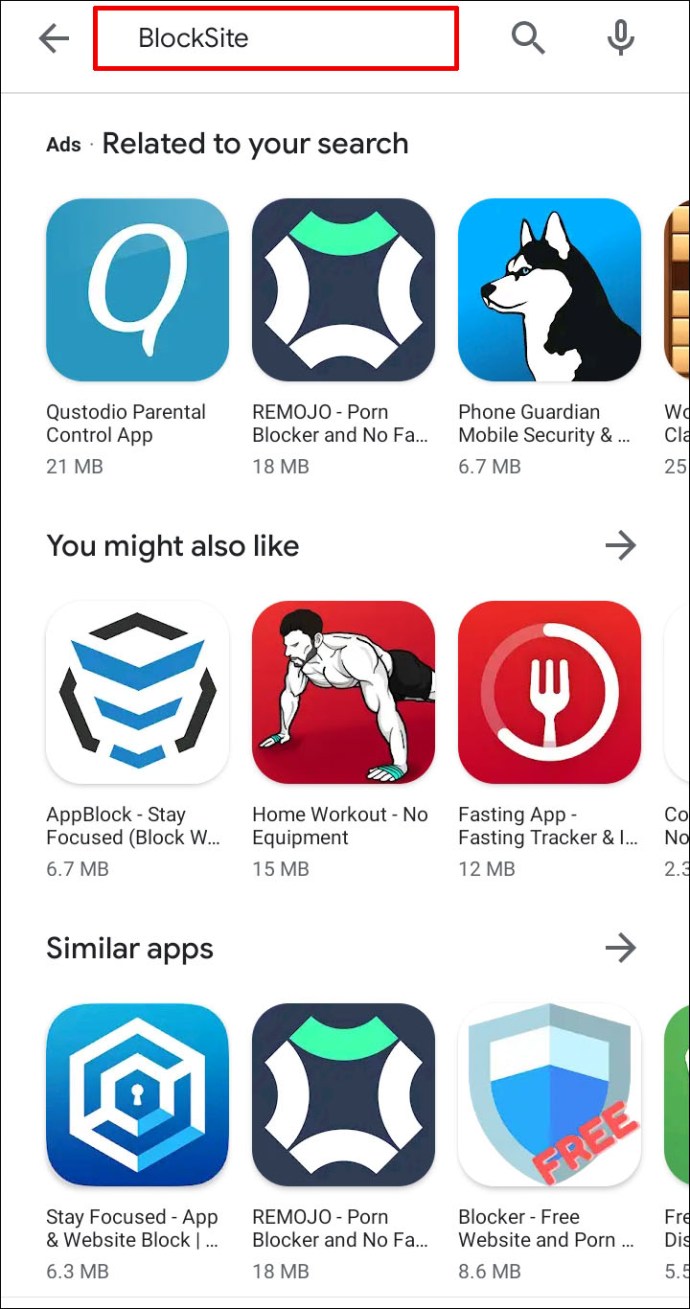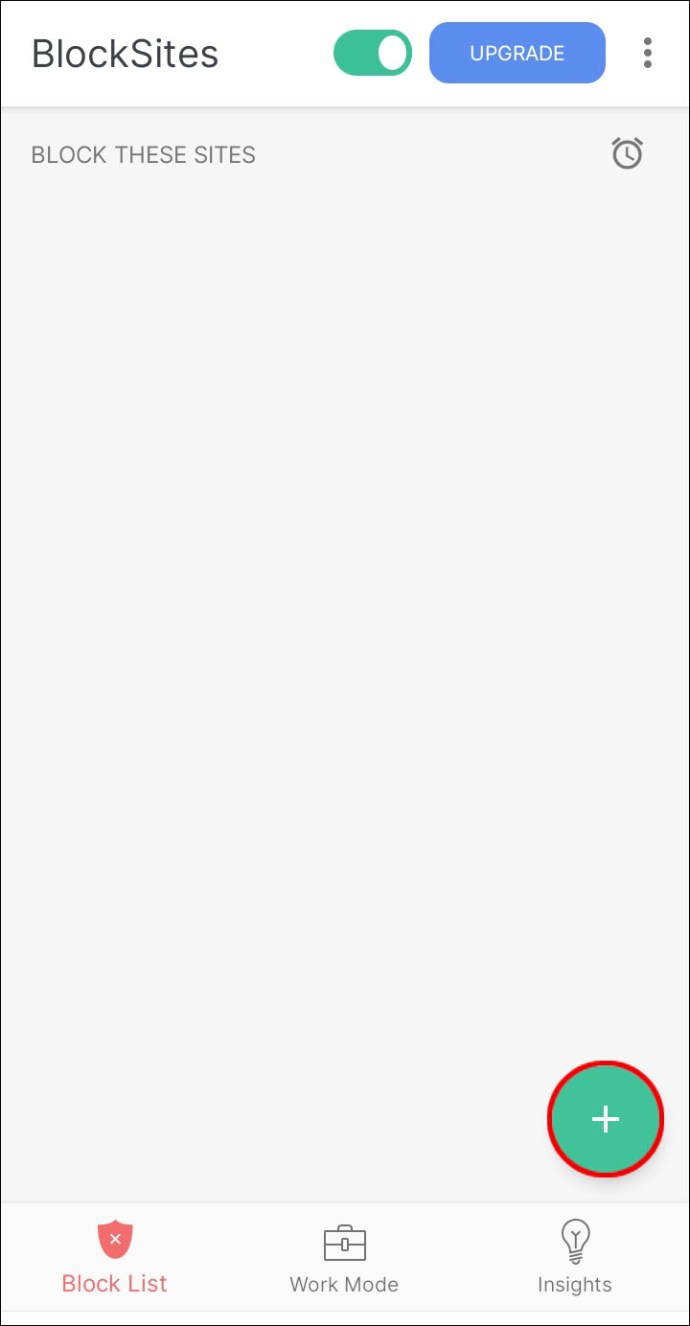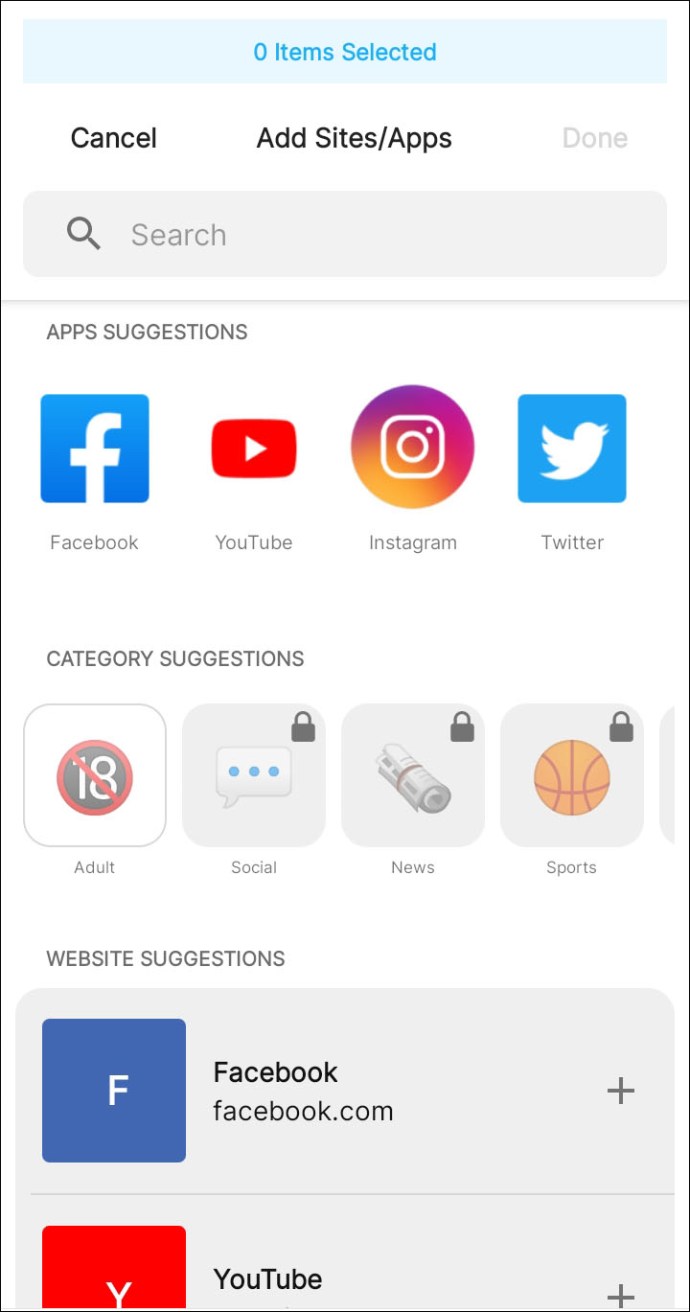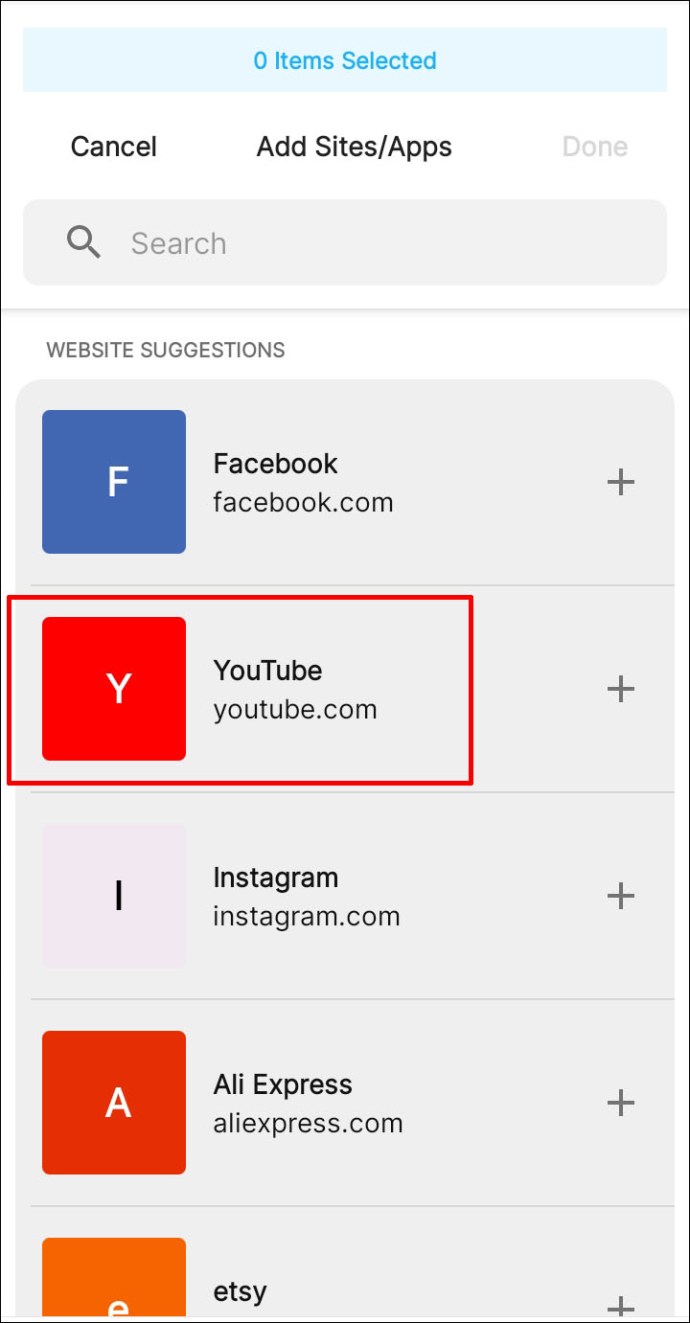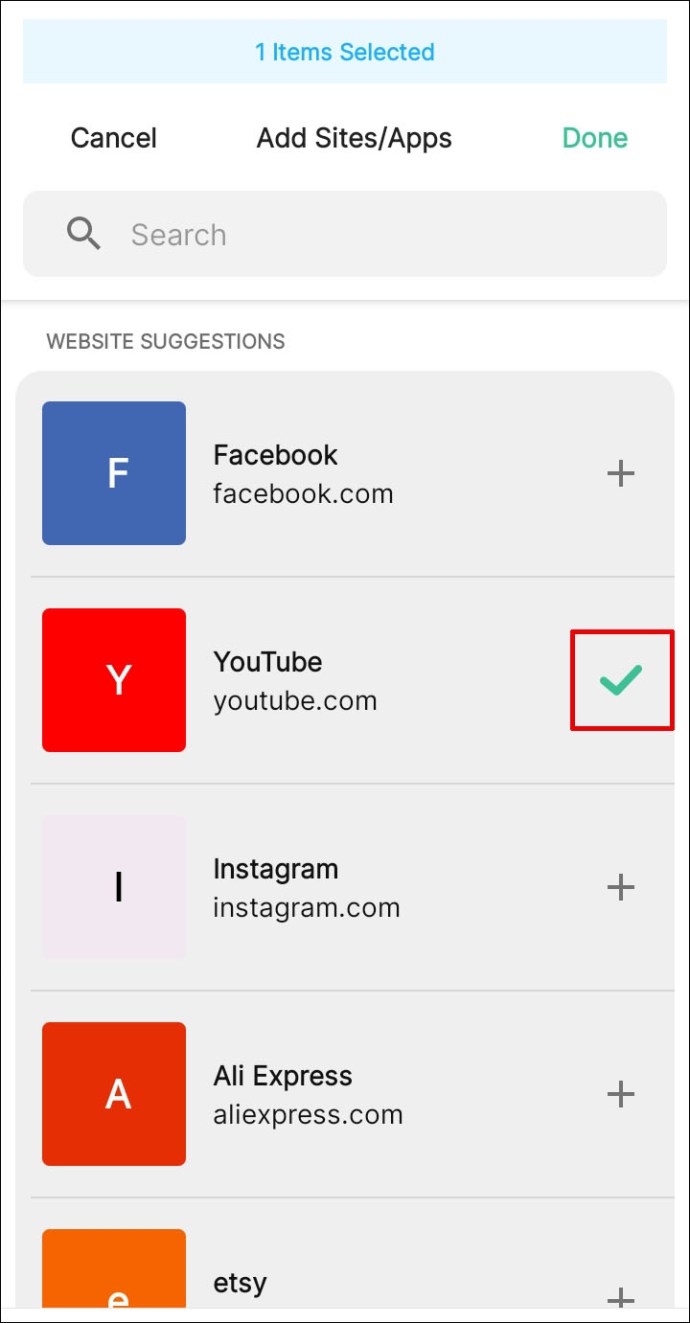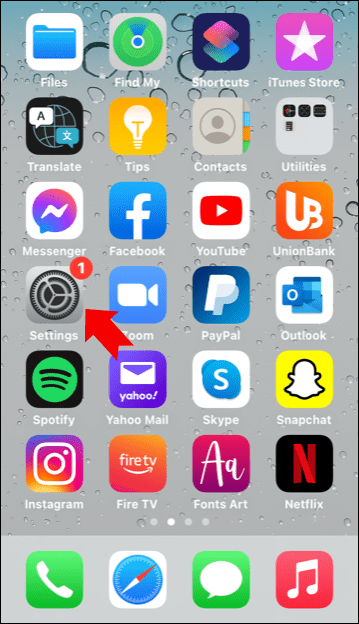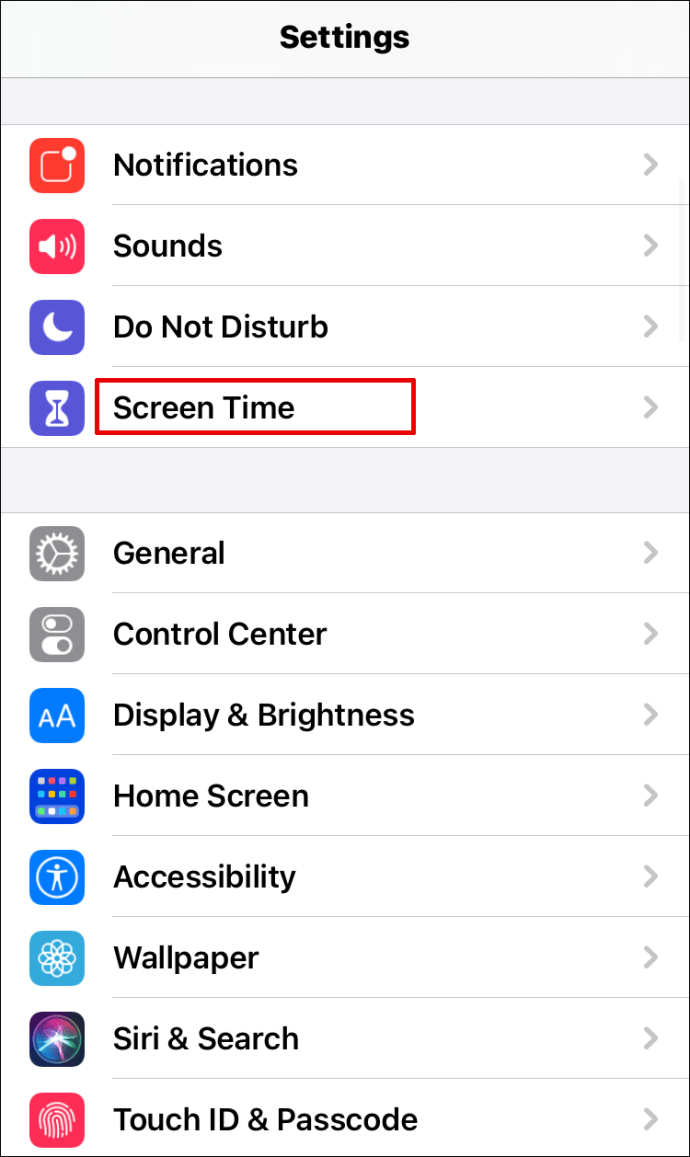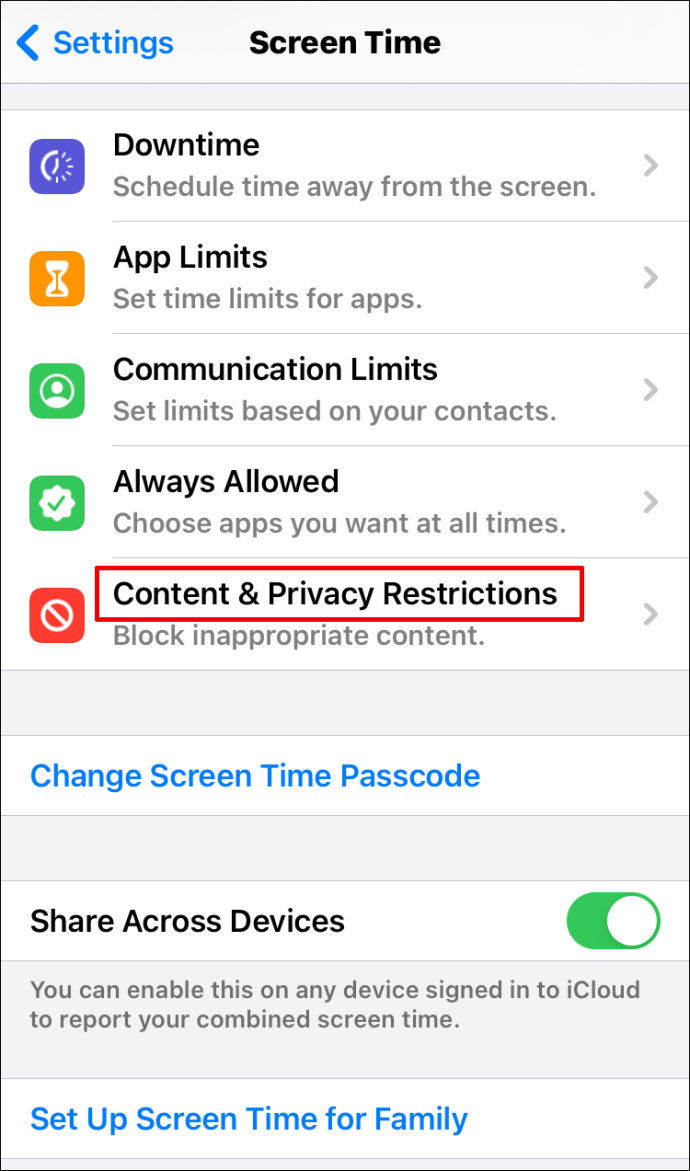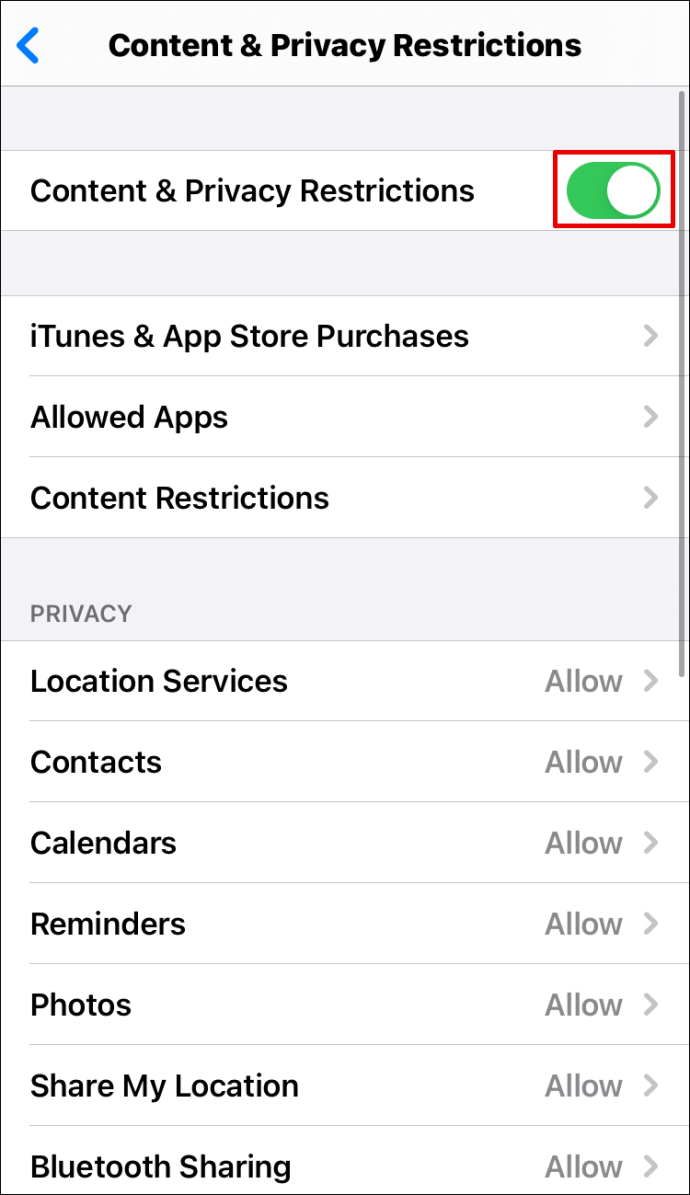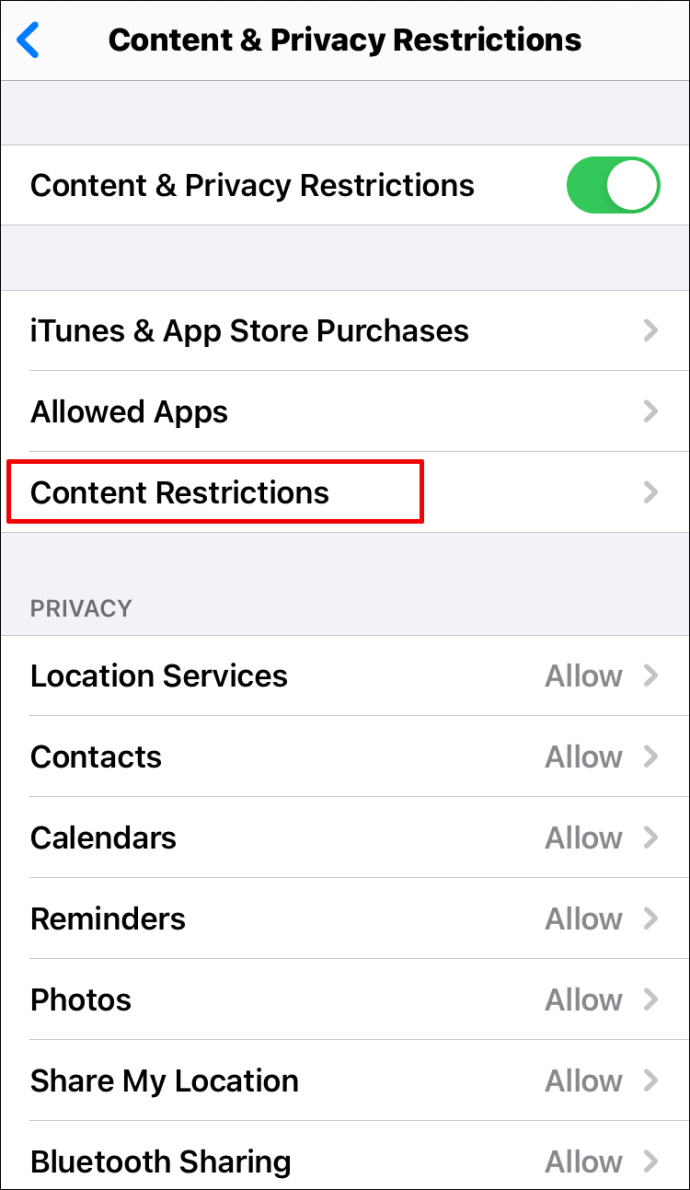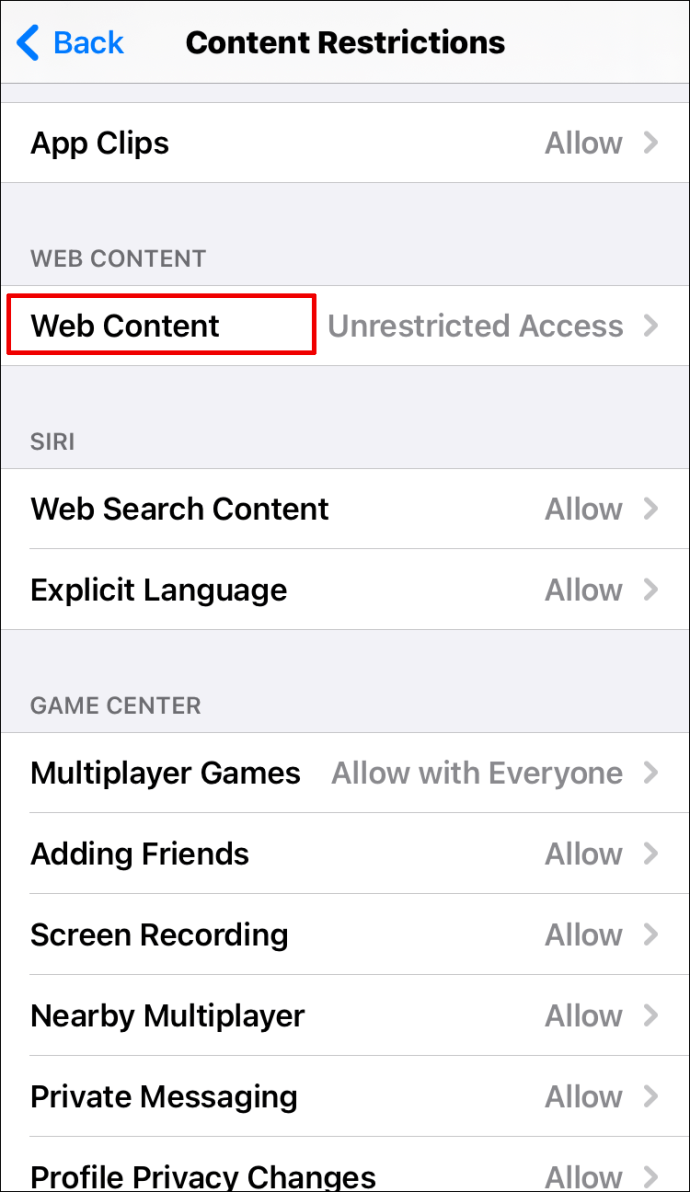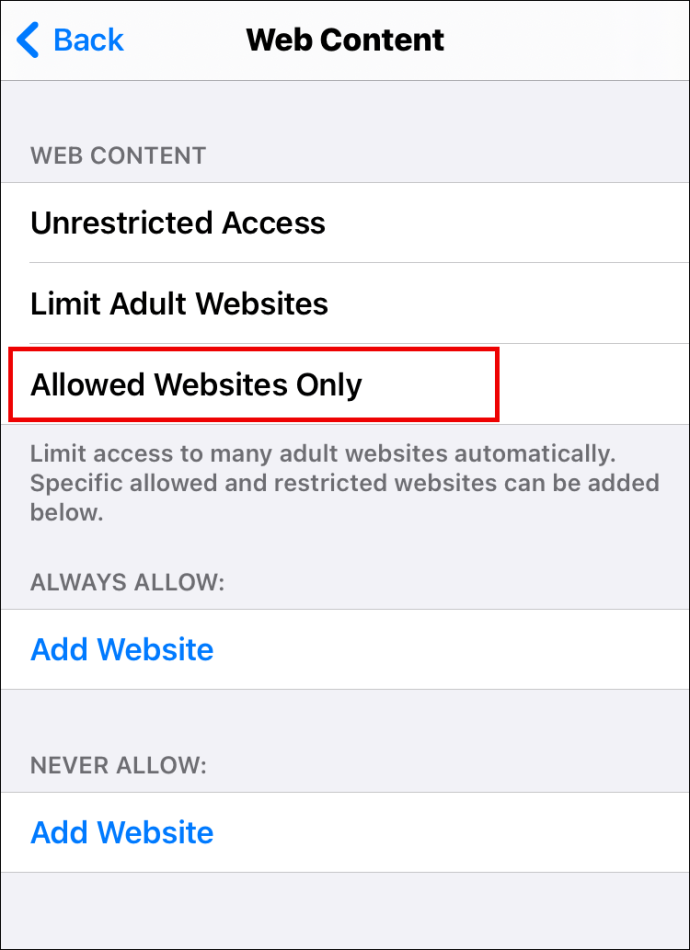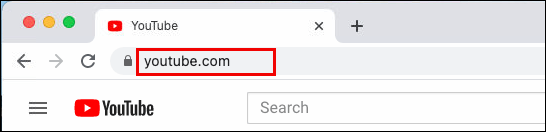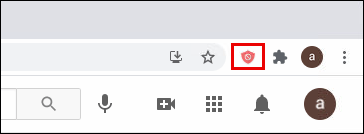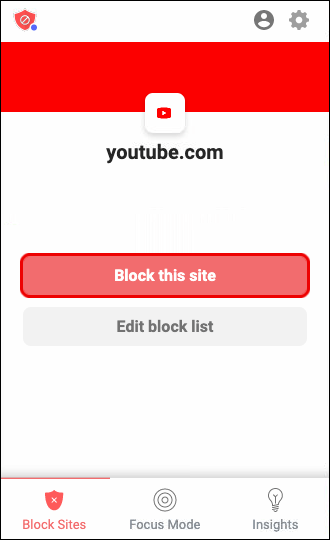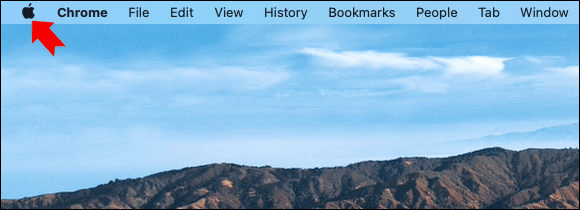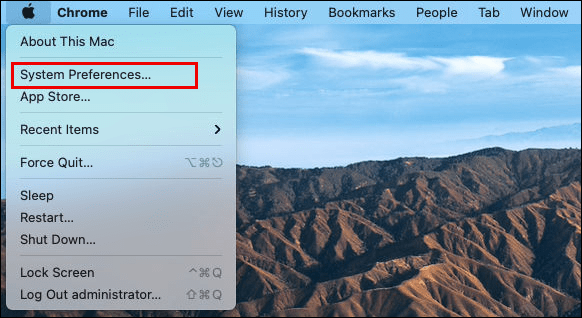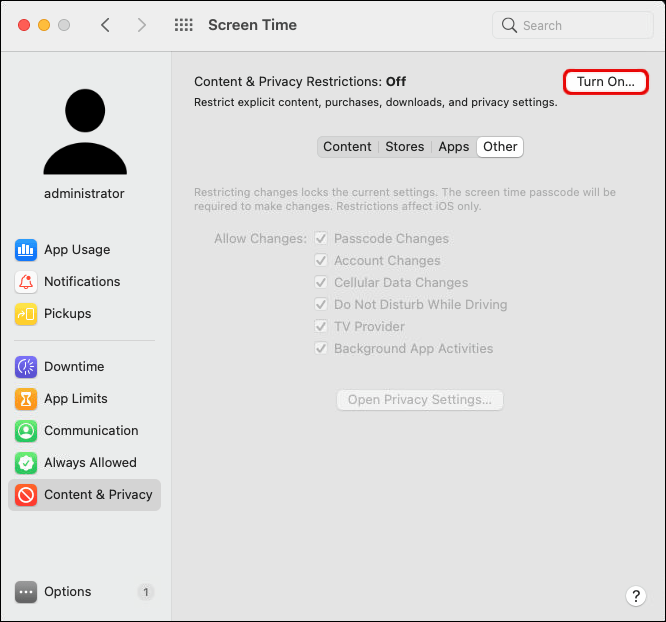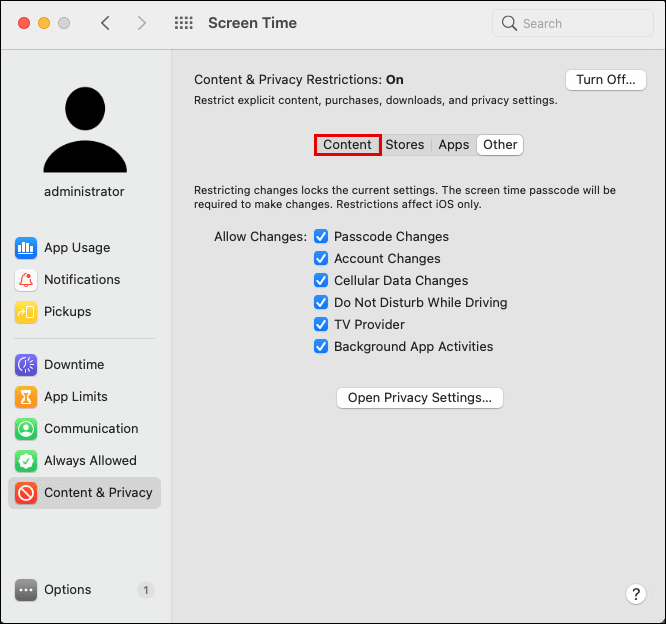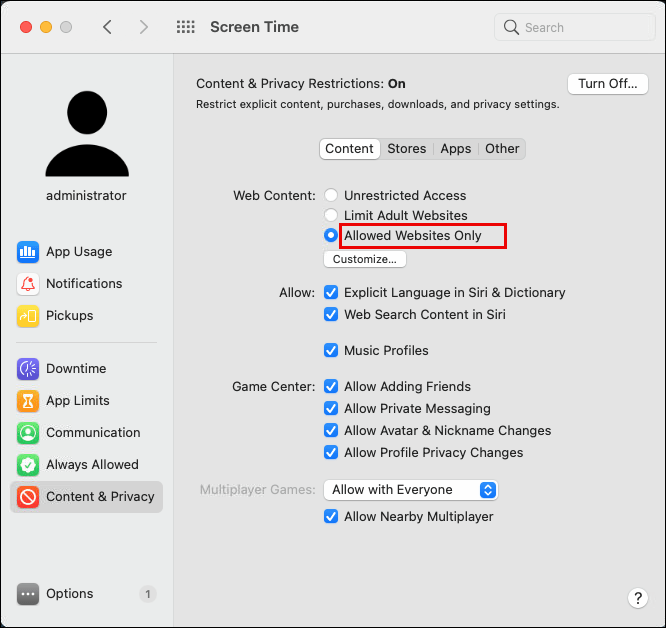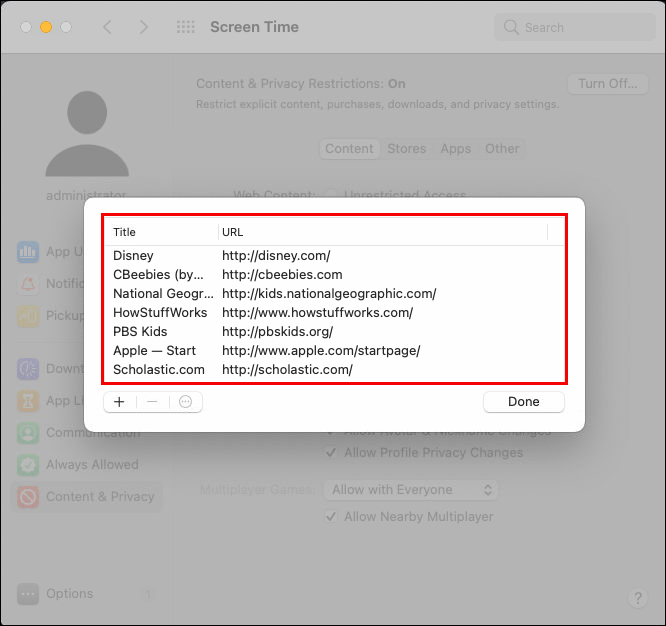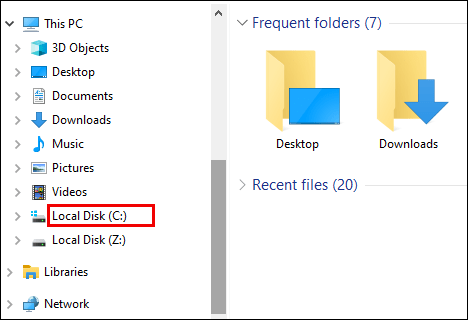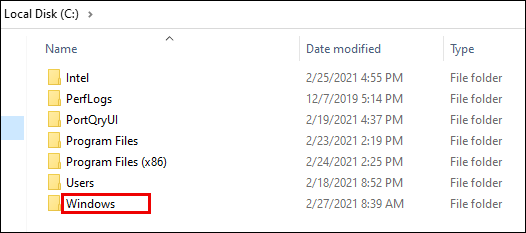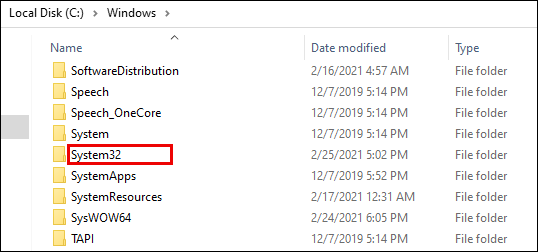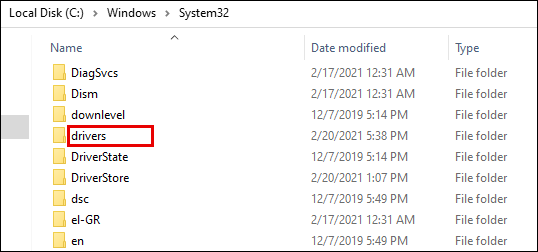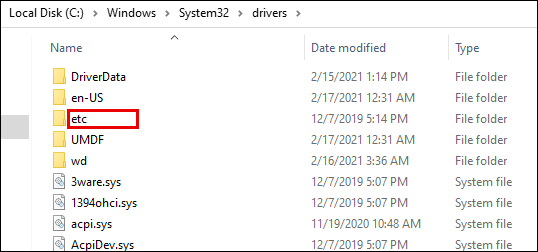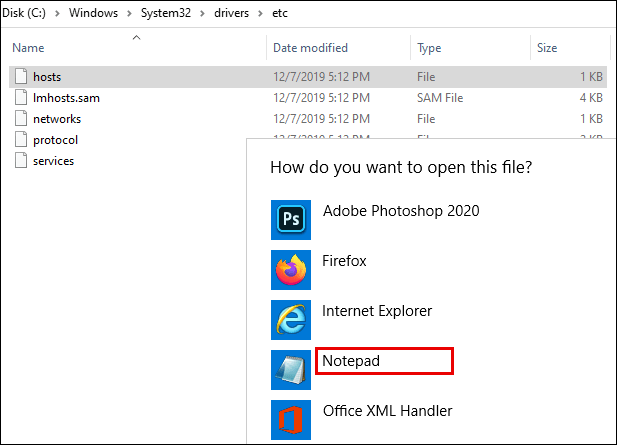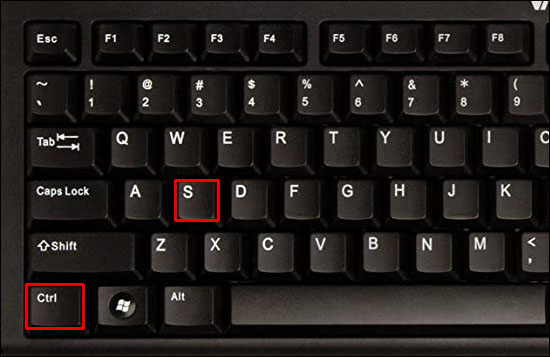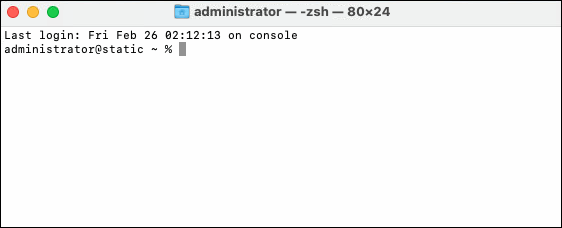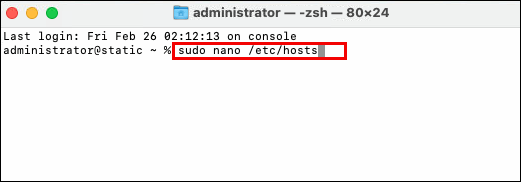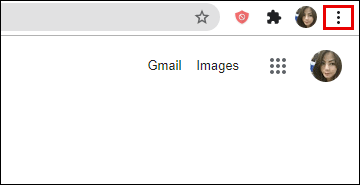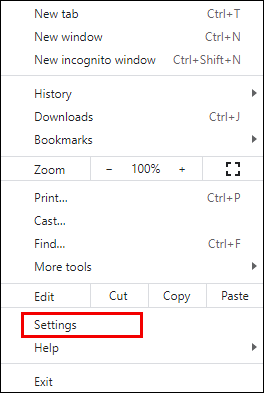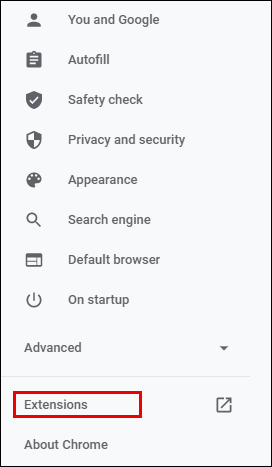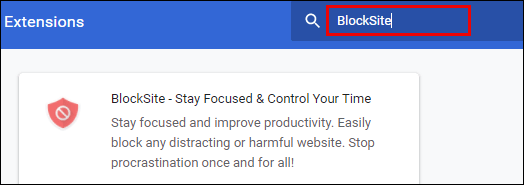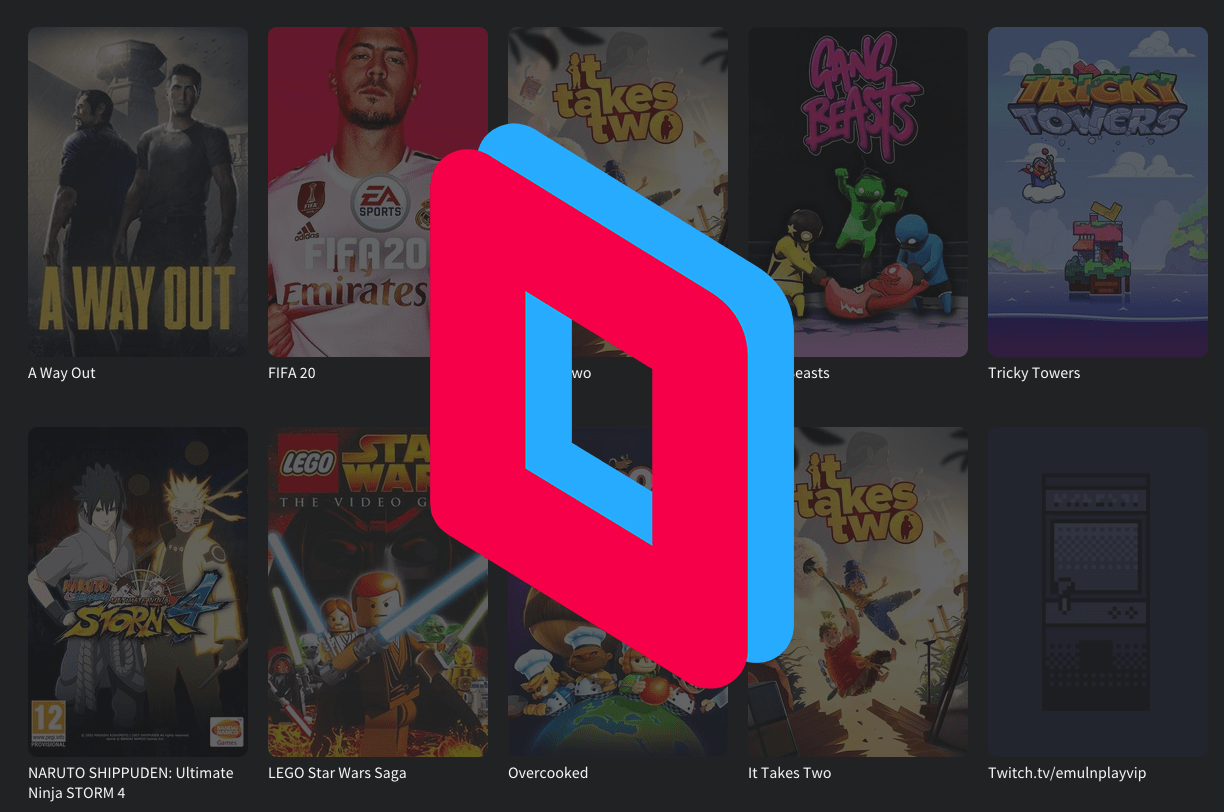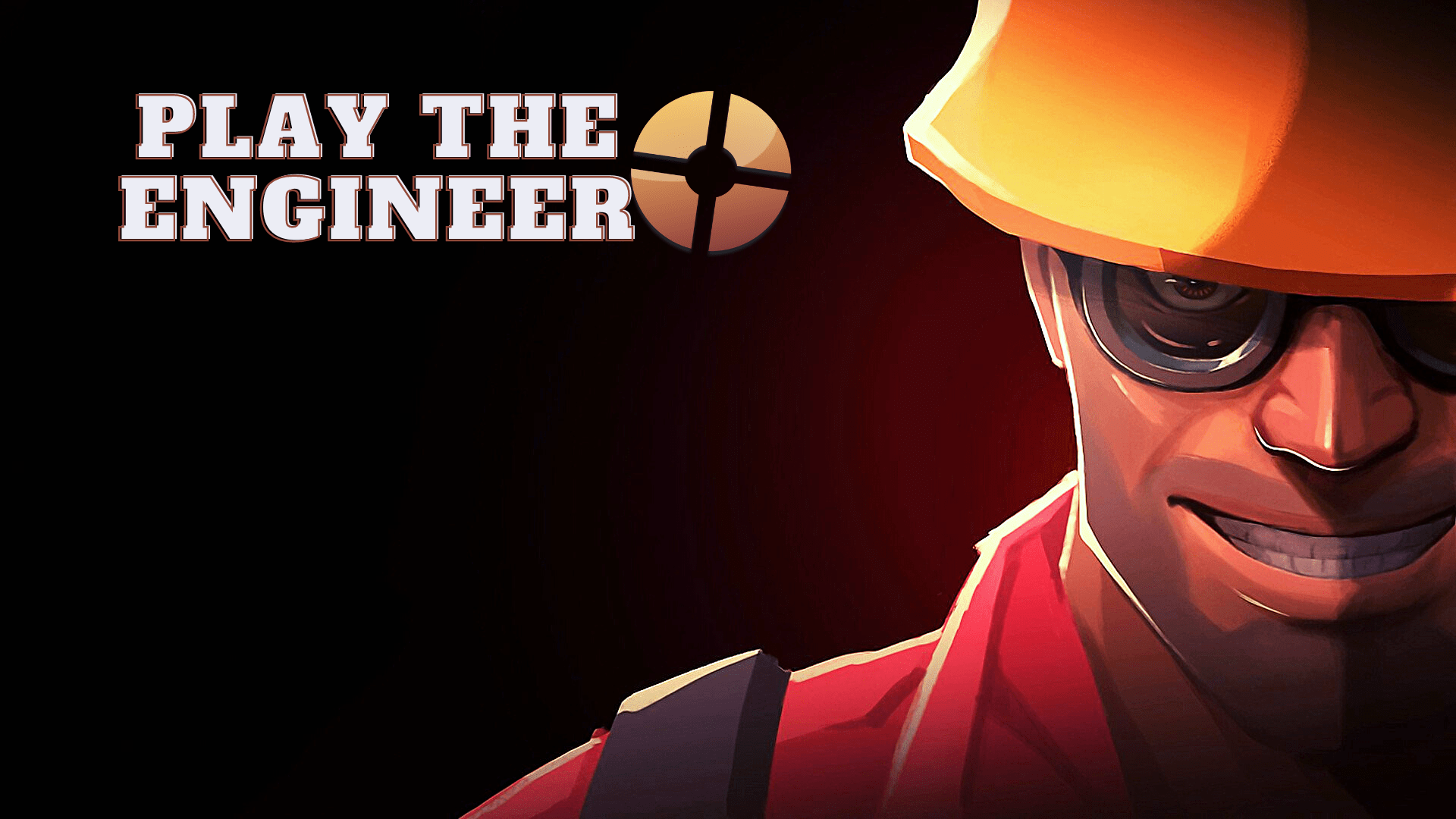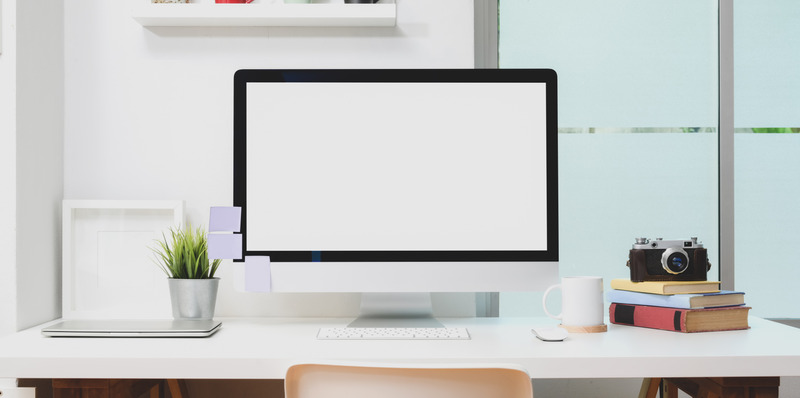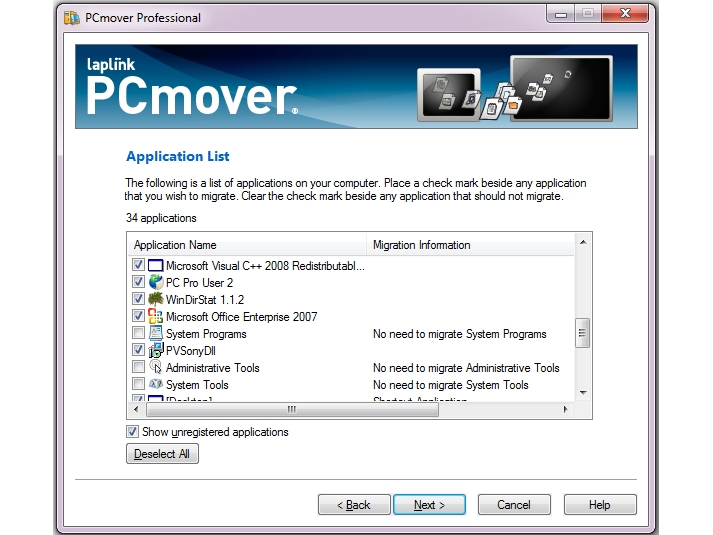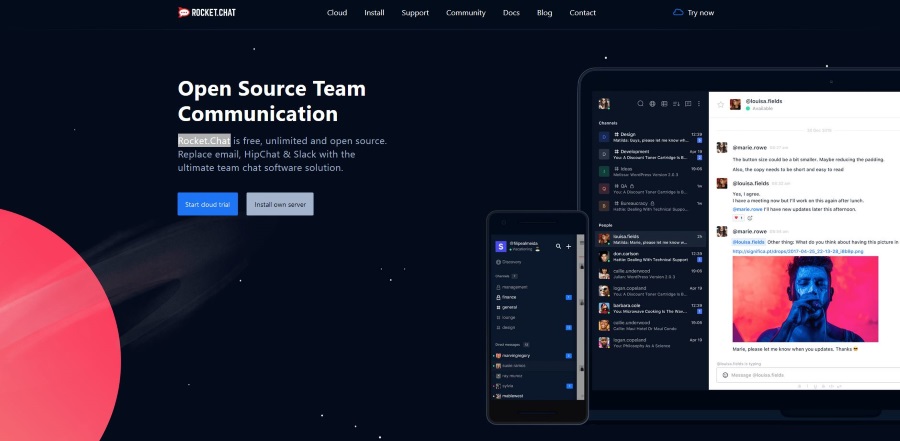Як заблокувати веб-сайти в Chrome
Ви винні в перегляді веб-сторінок, коли ви повинні працювати? Якщо так, ви можете заблокувати певні веб-сайти, які часто відволікають. На щастя, це відносно простий процес.

Читайте далі, щоб дізнатися, як це зробити швидко та ефективно. Як бонус, ми покажемо вам, як кроки відрізняються на різних платформах.
Як заблокувати веб-сайти в Google Chrome
Якщо ви використовуєте Chrome для перегляду в Інтернеті, може настати момент, коли ви захочете заблокувати певні веб-сайти. Можливо, вас приваблює Інтернет, коли ви повинні закінчити завдання. Або, можливо, ваша дитина використовує той самий комп’ютер, і ви хочете переконатися, що вона не переглядає невідповідний матеріал.
У цьому випадку виконайте наведені нижче дії, щоб заблокувати веб-сайти в Google Chrome:
- Відкрийте Chrome.
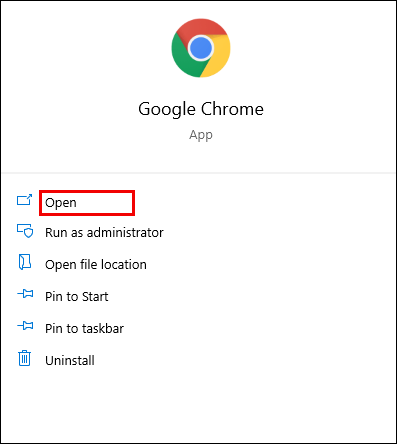
- Введіть «заблокувати розширення сайту» в рядку пошуку.
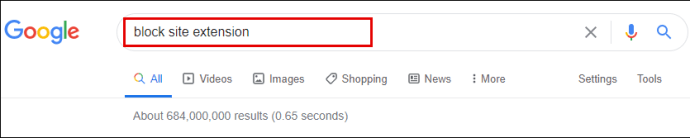
- Натисніть синю кнопку «Додати до Chrome», щоб завантажити розширення BlockSite.

- Підтвердьте, натиснувши «Додати розширення».
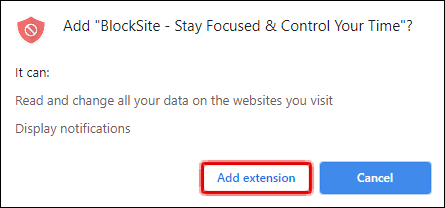
- Зачекайте деякий час, поки він завантажиться.
- Знайдіть розширення у верхньому правому куті екрана. Він виглядає як помаранчевий щит з колом і лінією через нього.
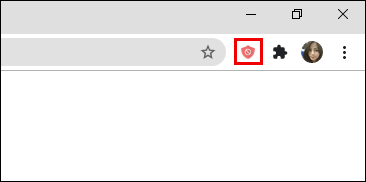
- Перейдіть на веб-сайт, який ви хочете заблокувати.
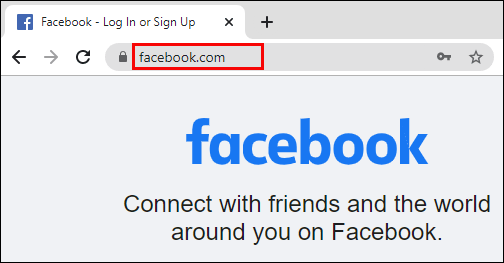
- Торкніться розширення BlockSite.
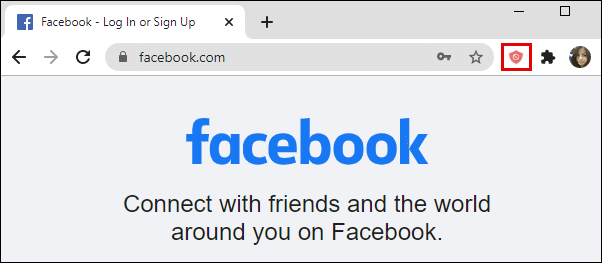
- Натисніть «Заблокувати цей сайт».
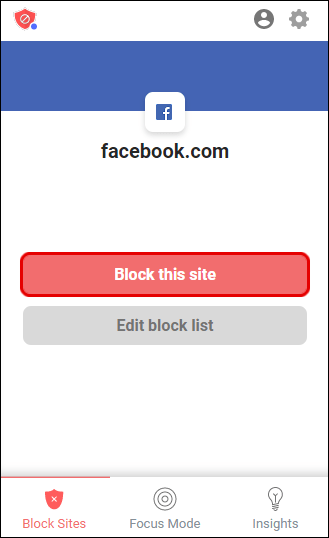
Ви успішно заблокували веб-сайт. Якщо ви хочете розблокувати його, виконайте наступне:
- Перейдіть на сайт, який потрібно розблокувати.
- Натисніть на Blocksite.
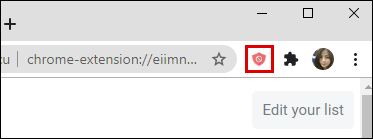
- Виберіть «Редагувати список заблокованих сайтів».
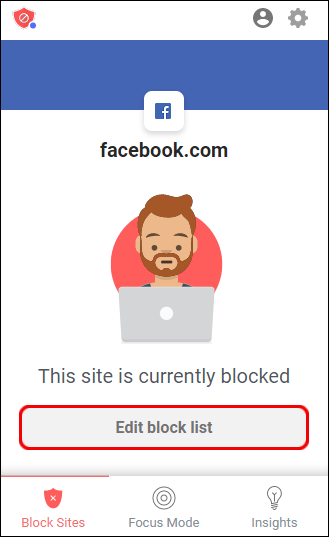
- Знайдіть веб-сайт зі списку.
- Торкніться знака мінус біля нього, щоб розблокувати його.
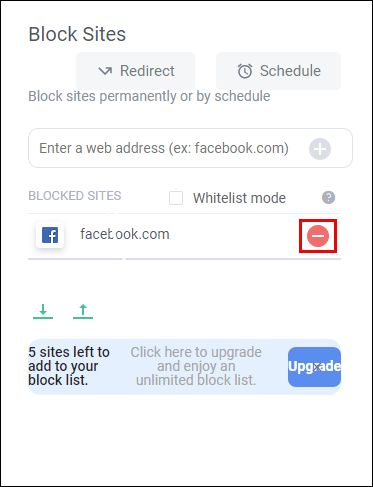
Як заблокувати веб-сайти в Google Chrome на Android
Якщо ви зазвичай переглядаєте Інтернет через Chrome на своєму телефоні Android, можливо, є веб-сайти, які ви б хотіли заблокувати, щоб підвищити продуктивність. Якщо це так, ось як ви це зробите:
- Відкрийте Play Store на телефоні.
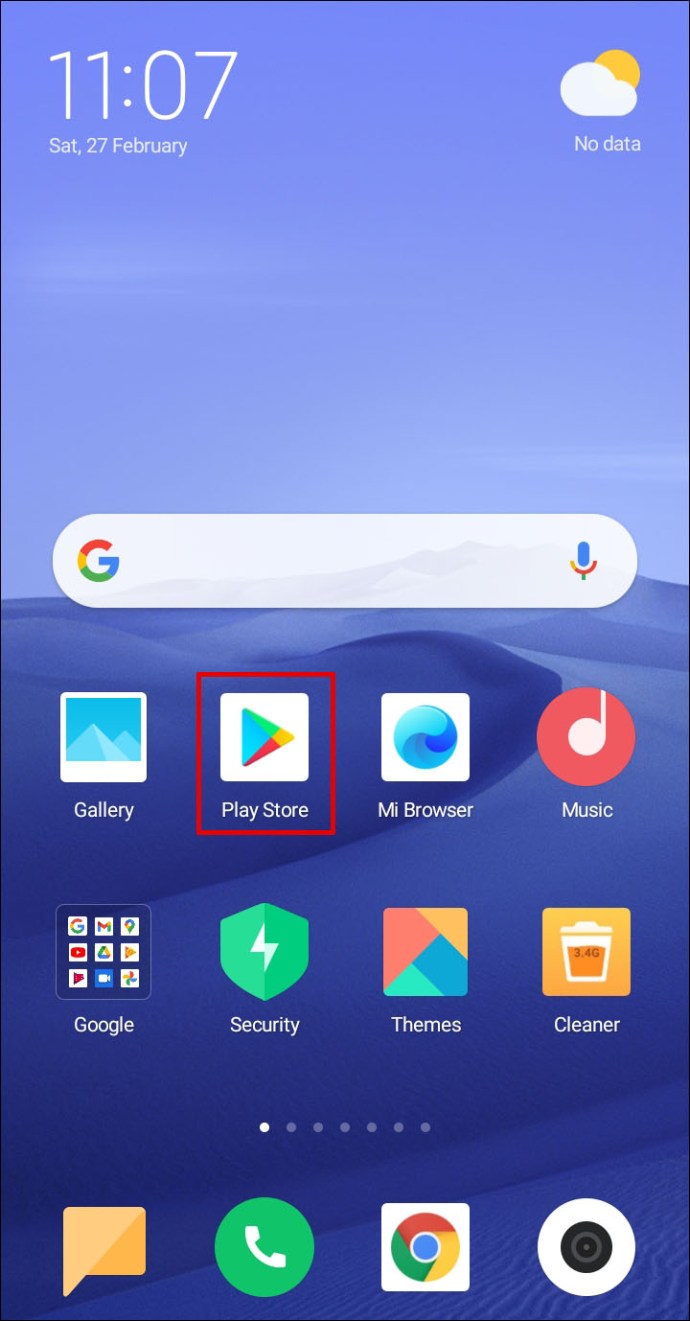
- Знайдіть програму «BlockSite».
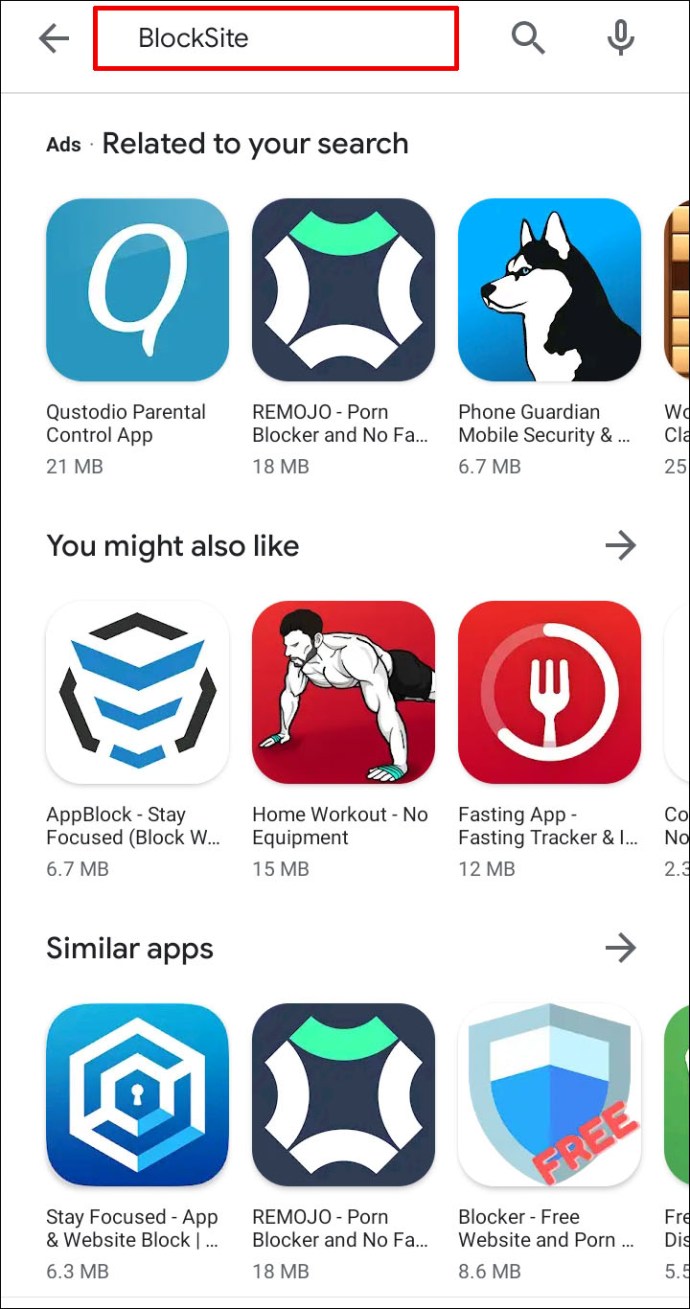
- Натисніть «Встановити», щоб завантажити та встановити.
- Запустіть програму на телефоні.
- Натисніть «Перейти до налаштувань», щоб увімкнути програму.
- Коли додаток увімкнено, поверніться назад.
- Відкрийте програму «BlockSite».
- Натисніть на зелений значок «+» у нижньому правому куті екрана.
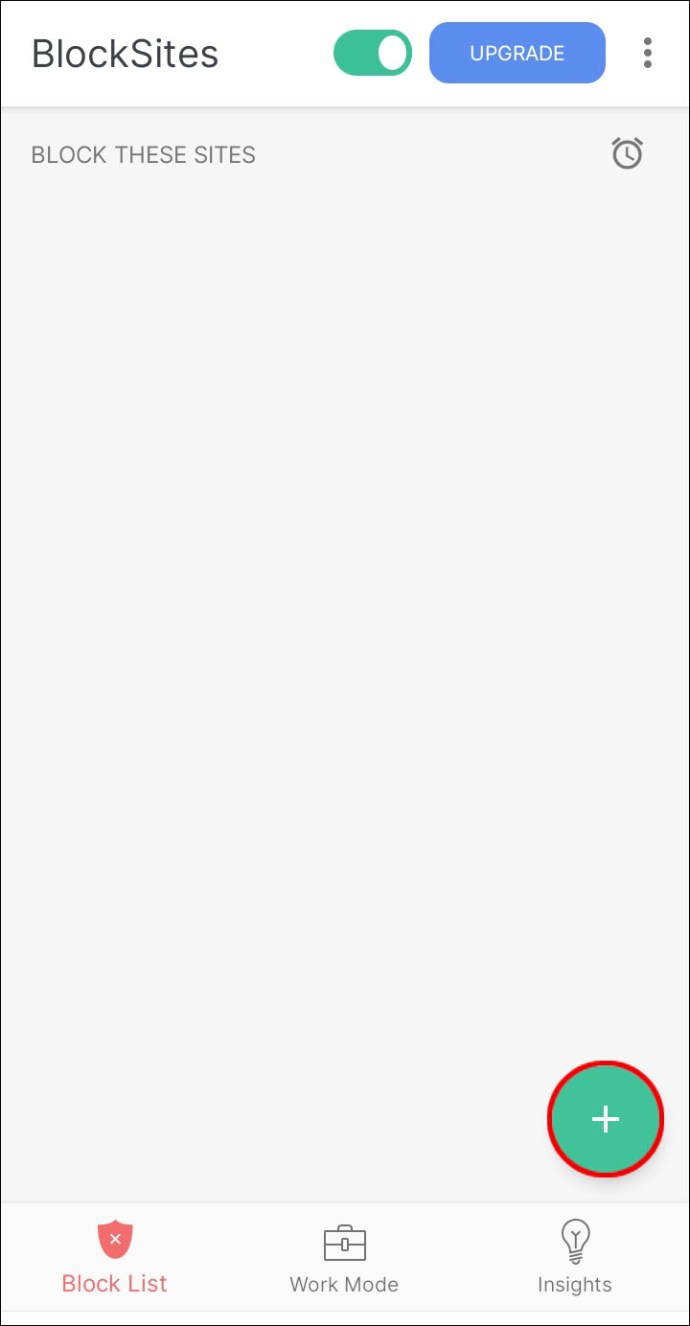
- Це відкриє новий екран із вкладками «Веб-сайт» і «Додаток».
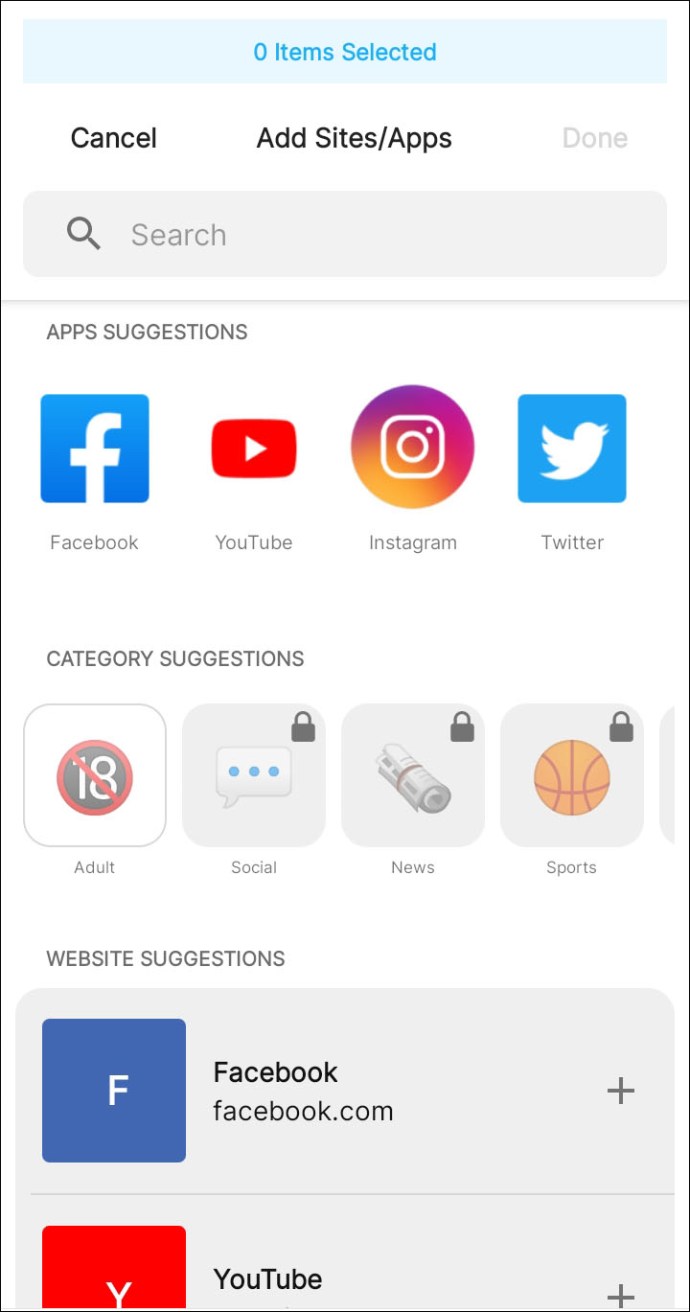
- Переконайтеся, що вибрано «Веб-сайт».
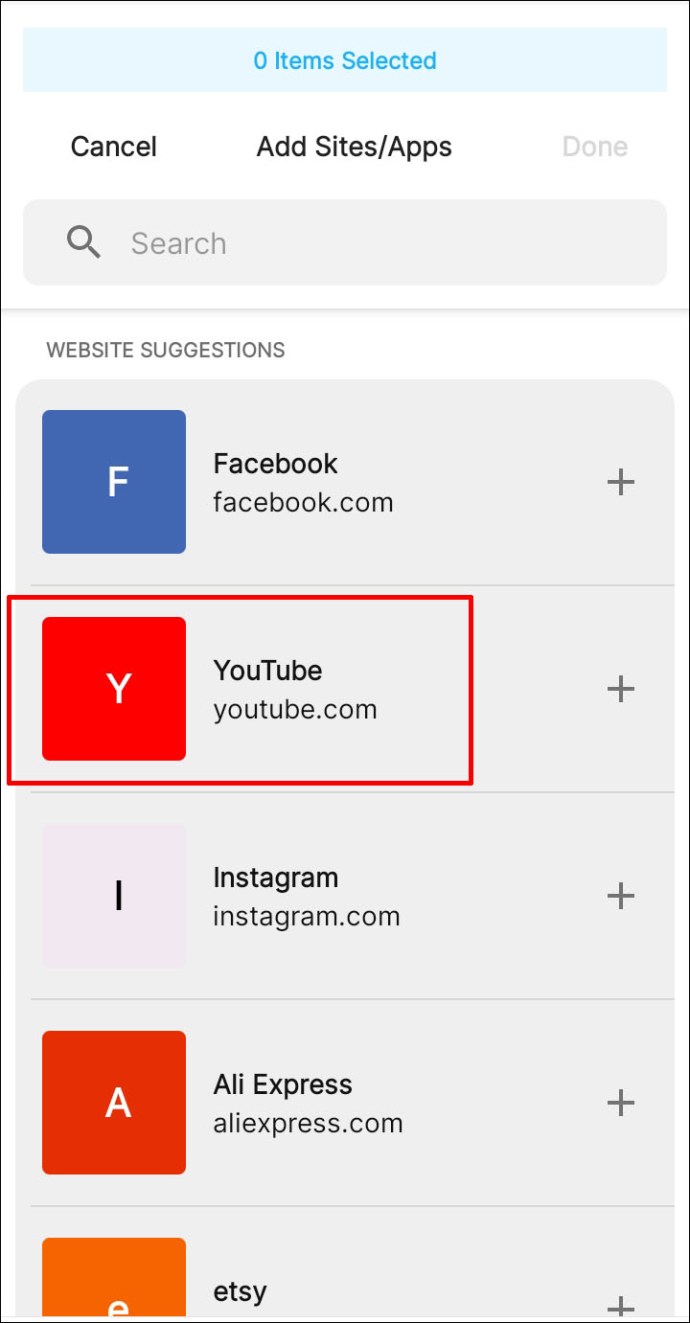
- Введіть URL-адресу веб-сайту, який потрібно заблокувати.
- Торкніться зеленої галочки у верхньому правому куті екрана.
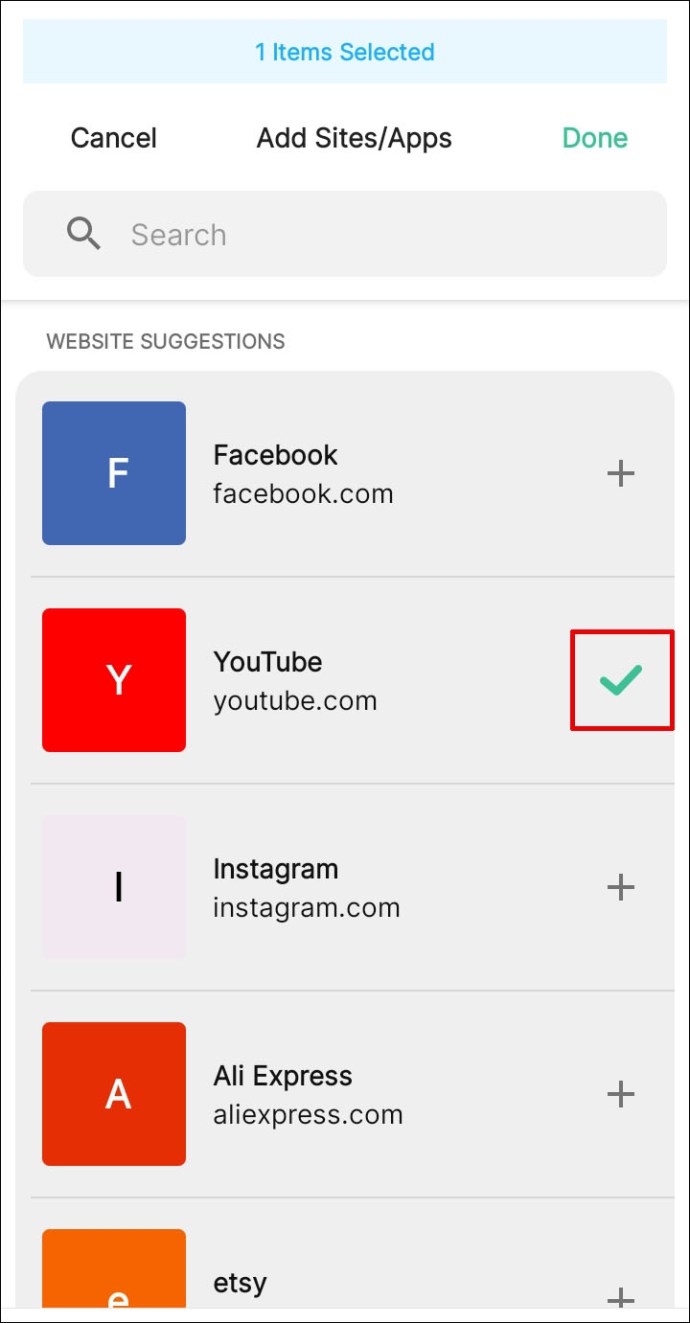
Як заблокувати веб-сайти в Google Chrome на iPhone та iPad
Якщо ви користуєтеся iOS і хочете заблокувати певний веб-сайт у Google Chrome, це можна зробити двома способами:
Нульова сила волі
Zero Willpower — це програма, доступна для пристроїв iPhone та iPad. Він коштує $1,99 на місяць і дозволяє користувачам блокувати веб-сайти. Він також дозволяє вибрати період, на який ви хочете заблокувати певний веб-сайт.

Через Пристрій
Інший спосіб заблокувати веб-сайти – за допомогою пристрою, який ви використовуєте:
- Візьміть пристрій і перейдіть до «Налаштування».
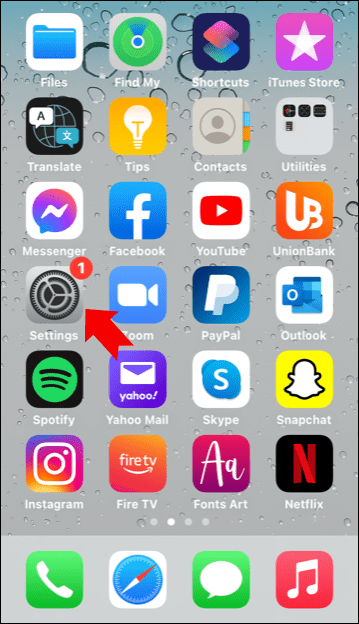
- Перейдіть до «Час екрана».
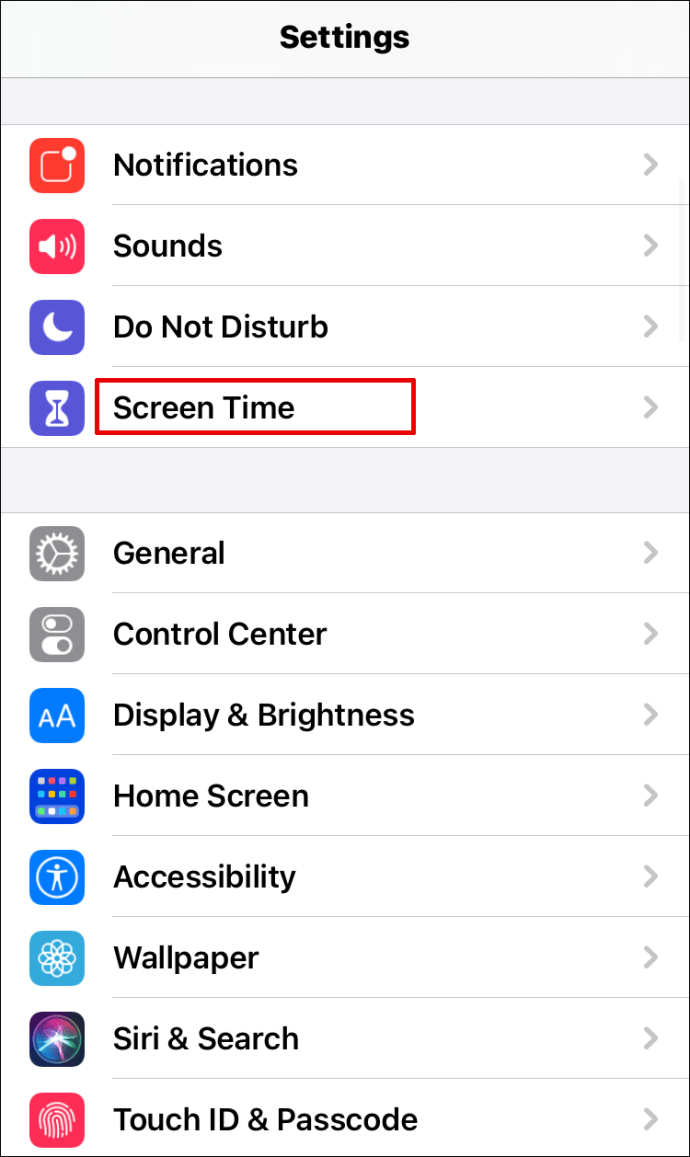
- Натисніть на нього, а потім натисніть «Обмеження вмісту та конфіденційності».
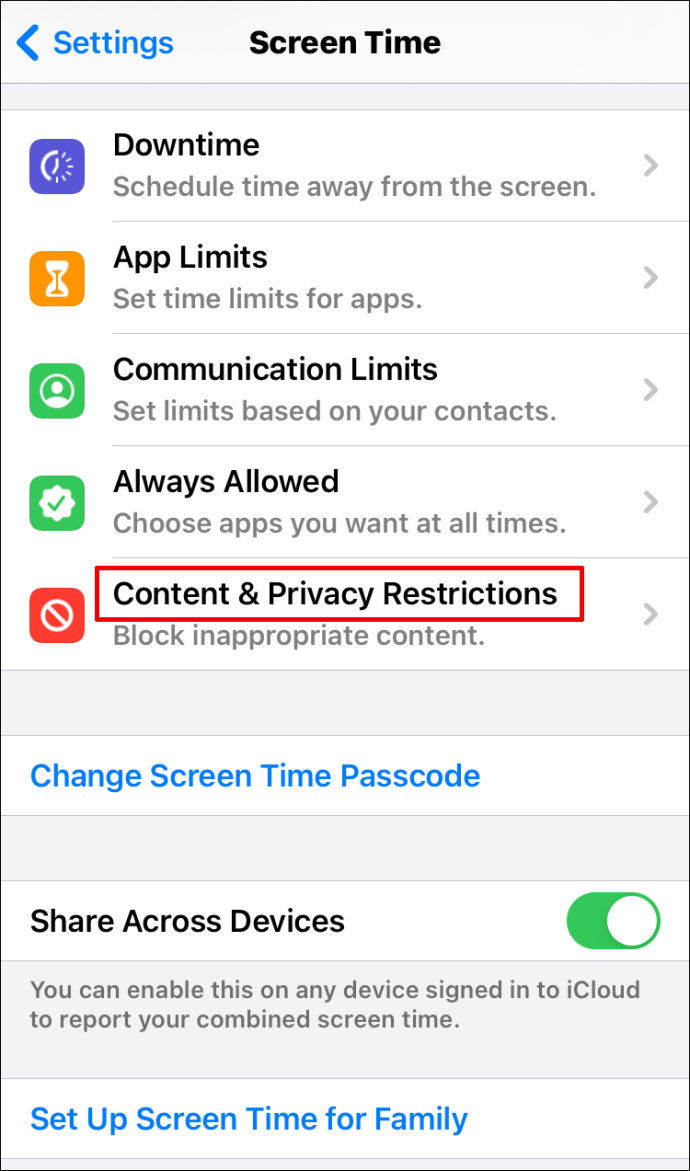
- Щоб увімкнути цю опцію, натисніть кнопку біля пункту «Обмеження вмісту та конфіденційності».
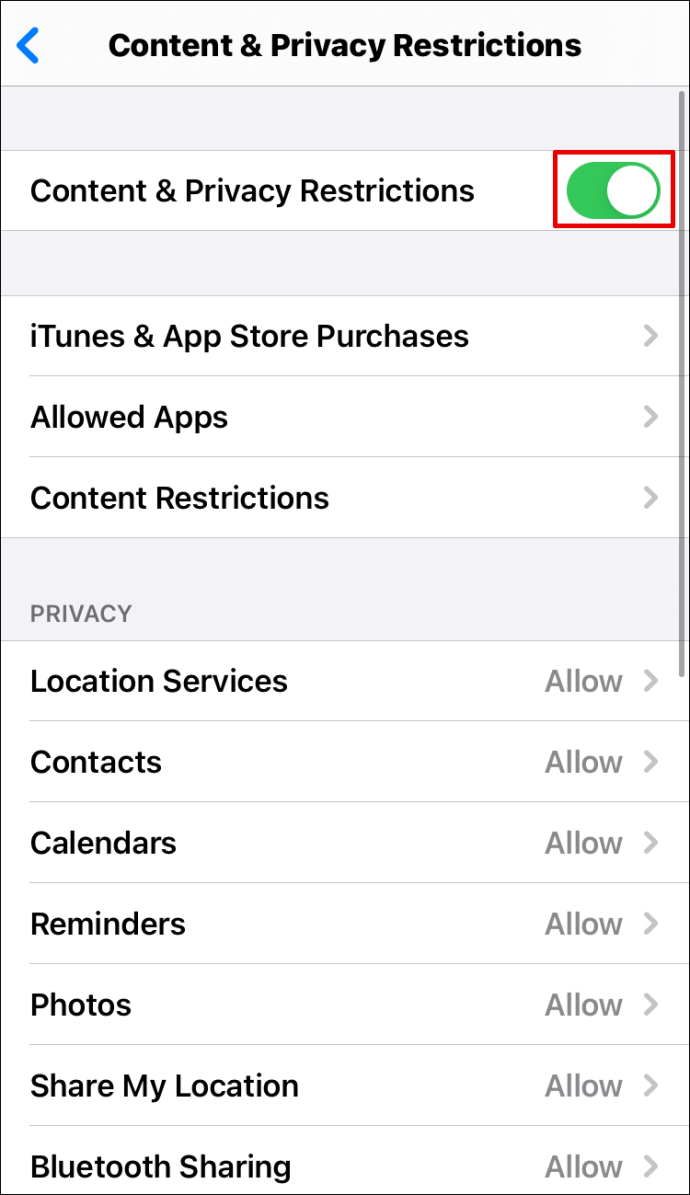
- Натисніть «Обмеження вмісту».
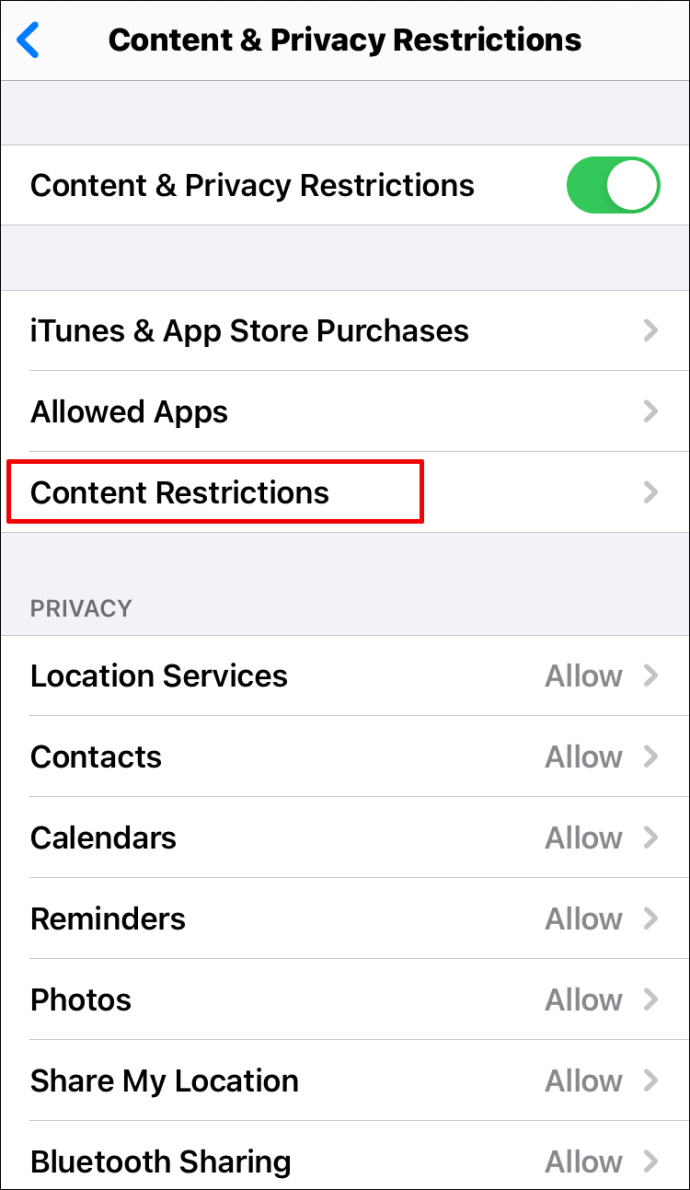
- Прокрутіть до «Веб-вміст» і торкніться «Веб-вміст».
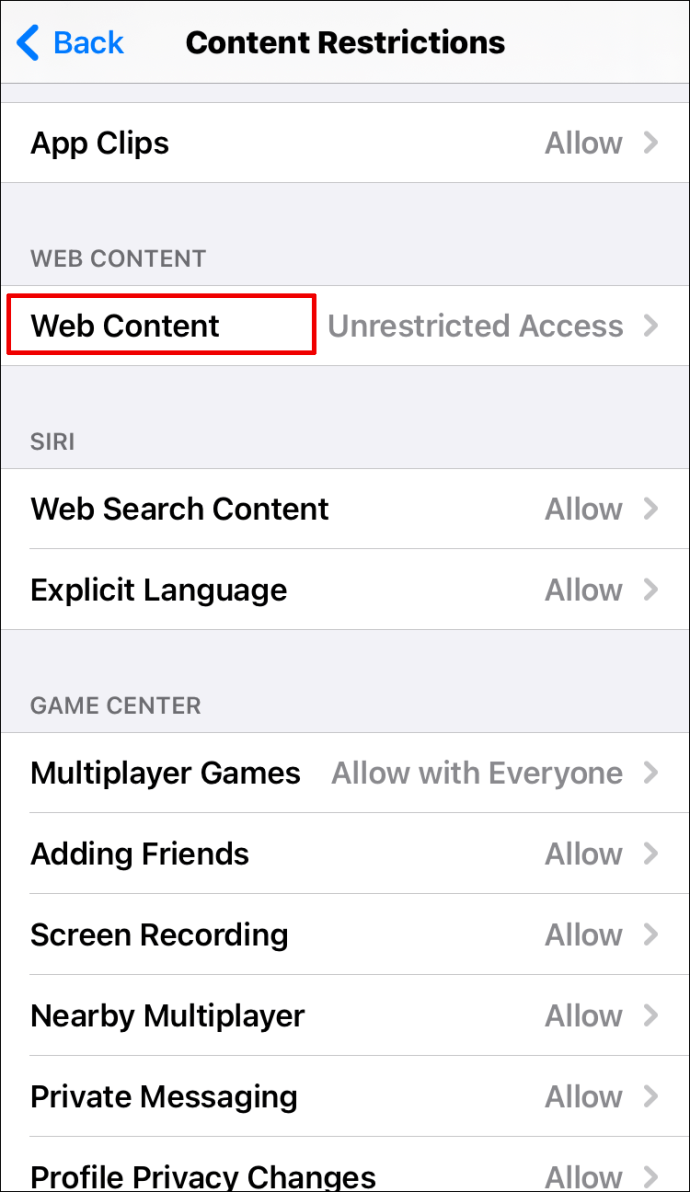
- Тут ви побачите різні варіанти. Якщо натиснути «Обмежити веб-сайти для дорослих», телефон заблокує веб-сайти з рейтингом X. Якщо ви виберете «Лише дозволені веб-сайти», ви можете вибрати список веб-сайтів, які не будуть заблоковані, і налаштувати їх відповідно до ваших потреб.
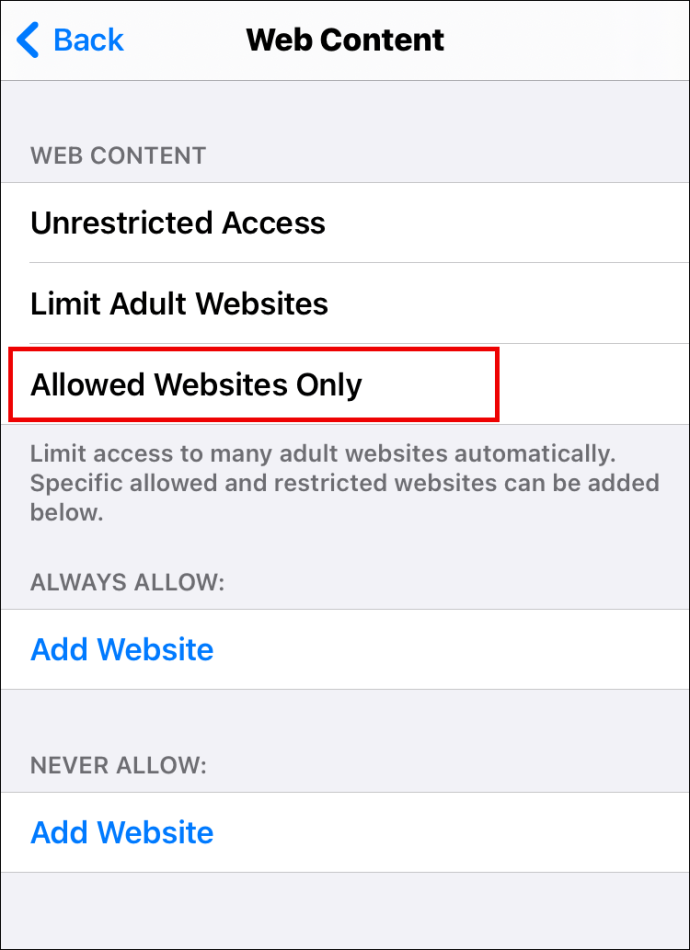
Як заблокувати веб-сайти в Google Chrome на Windows
Якщо у вас комп’ютер з Windows і ви використовуєте Chrome як браузер, блокування веб-сайтів не складе труднощів:
- Відкрийте Chrome.
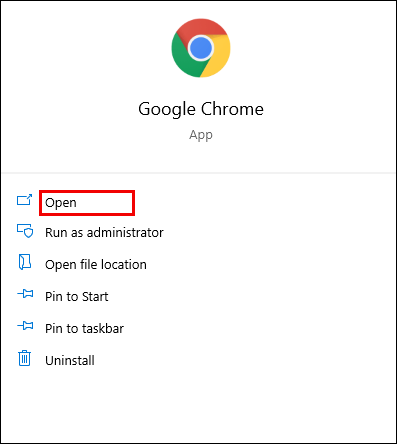
- Завантажте розширення BlockSite, натиснувши «Додати до Chrome».

- Перейдіть на веб-сайт, який хочете заблокувати.
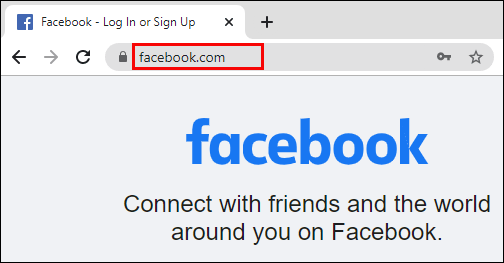
- Натисніть на розширення у верхньому правому куті екрана.
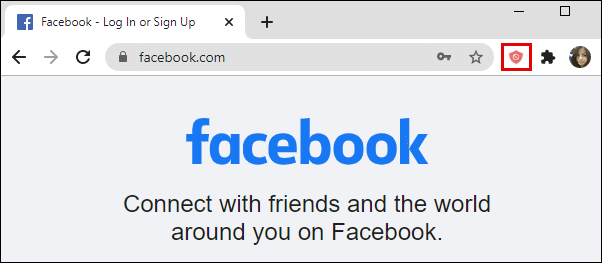
- Натисніть «Заблокувати цей сайт».
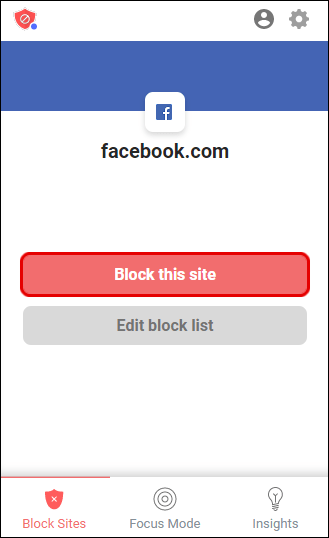
Як заблокувати веб-сайти в Google Chrome на MacOS
Якщо ви використовуєте Mac і хочете заблокувати веб-сайти в Chrome, це можна зробити двома способами. Перше - встановити розширення BlockSite:
- Відкрийте Chrome і завантажте розширення BlockSite тут.
- Натисніть «Додати до Chrome».

- Перейдіть на веб-сайт, щоб заблокувати.
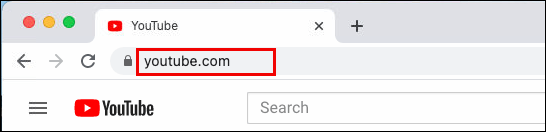
- Торкніться розширення у верхньому правому куті екрана.
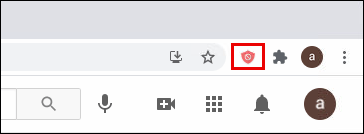
- Натисніть «Заблокувати цей сайт».
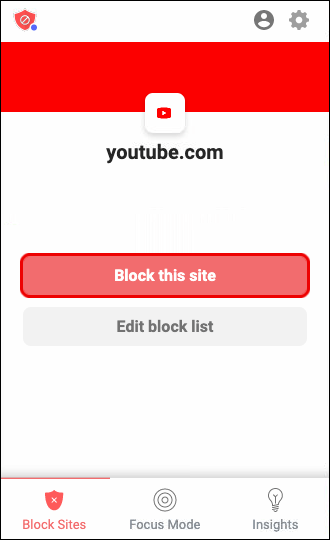
Інший варіант можливий через комп'ютер. Це підходить, коли ви хочете запобігти доступу дітей до певних веб-сайтів:
- Торкніться значка яблука у верхньому лівому куті меню.
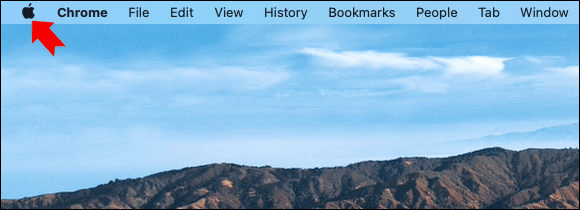
- Виберіть «Системні налаштування».
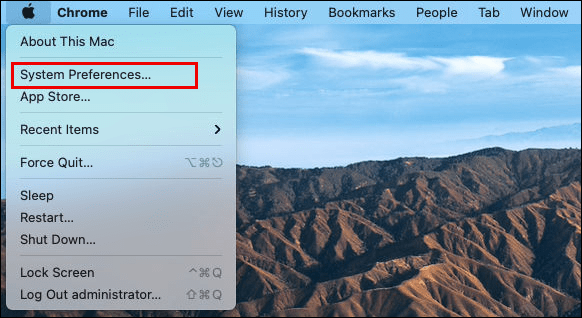
- Перейдіть до «Батьківський контроль».
- Натисніть на обліковий запис дитини в лівій частині меню.
- Потім натисніть «Увімкнути батьківський контроль».
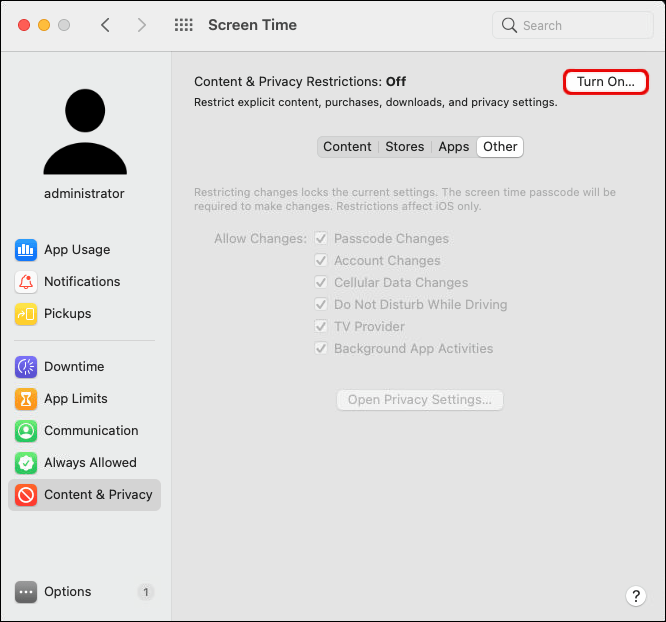
- Виберіть «Вміст».
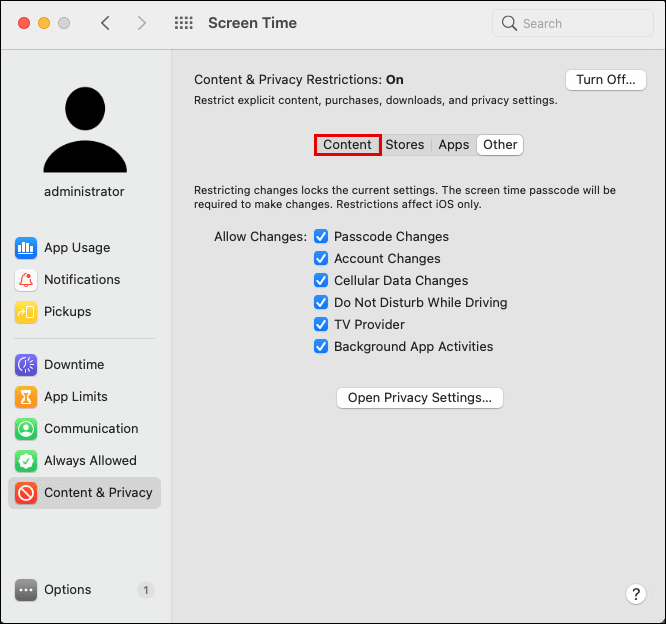
- У розділі «Обмеження для веб-сайтів» виберіть «Дозволити доступ лише до цих веб-сайтів».
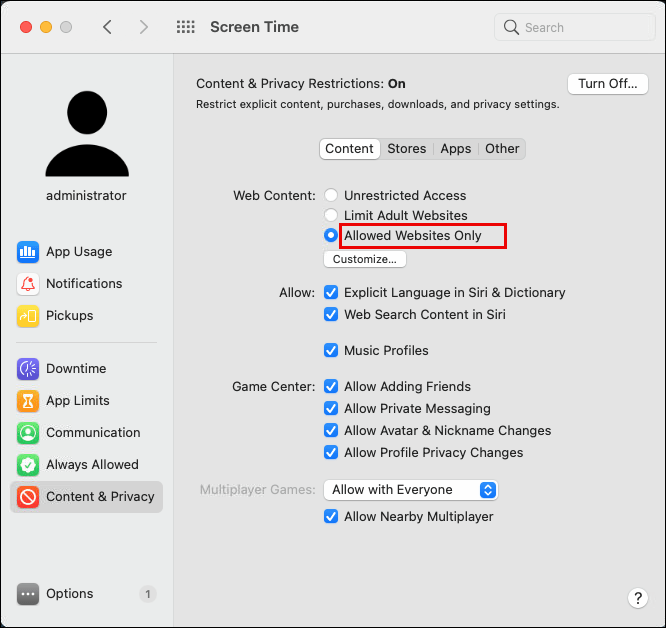
- Додайте сайти, до яких дитина може мати доступ.
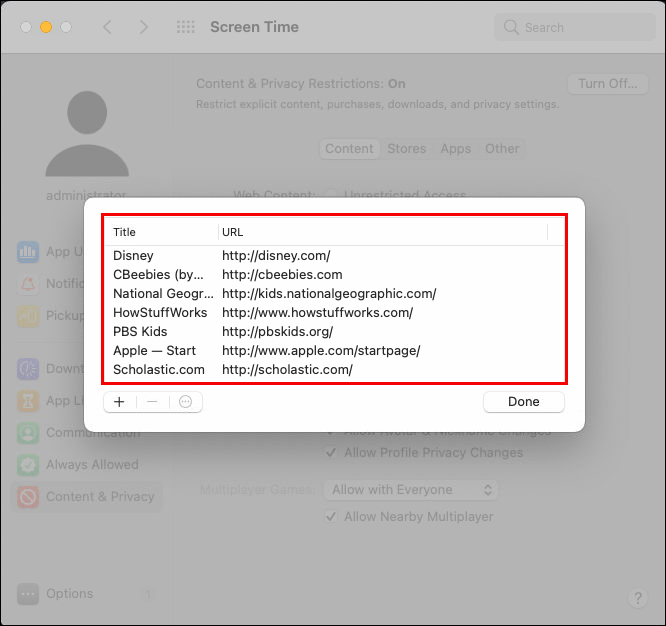
Як заблокувати веб-сайти в Google Chrome на Chromebook
Якщо ви використовуєте Chromebook і хочете заблокувати веб-сайти в Chrome, виконайте наведені нижче дії.
- Запустіть Chrome.
- Шукайте розширення BlockSite тут.
- Натисніть «Додати до Chrome», щоб встановити розширення.
- Перейдіть на веб-сайт, який ви хочете заблокувати.
- Торкніться розширення у верхньому правому куті екрана.
- Виберіть «Заблокувати цей сайт».
Як заблокувати веб-сайти в Google Chrome без розширення
Блокувати веб-сайти простіше, якщо ви використовуєте розширення. Однак можна обійтися і без нього, тільки це трохи складніше. Ось що ви будете робити, якщо використовуєте Windows:
- Перейдіть до диска C на комп’ютері.
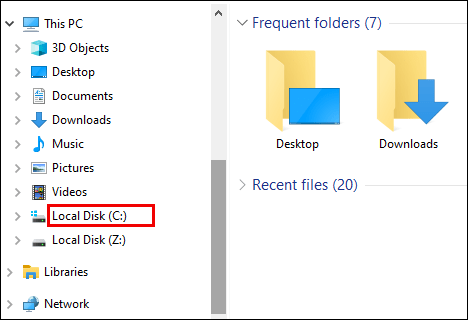
- Натисніть на «Windows».
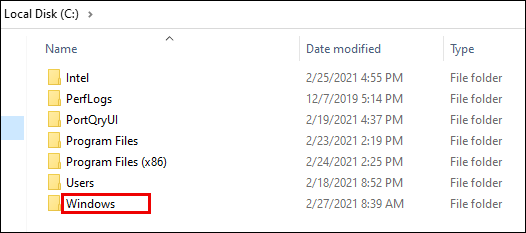
- Торкніться «System32».
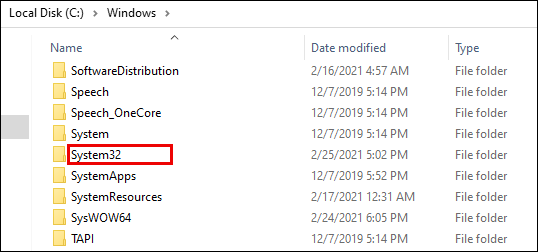
- Прокрутіть до «Драйвери».
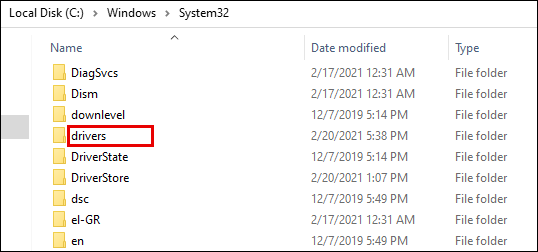
- Знайдіть «і т.д.»
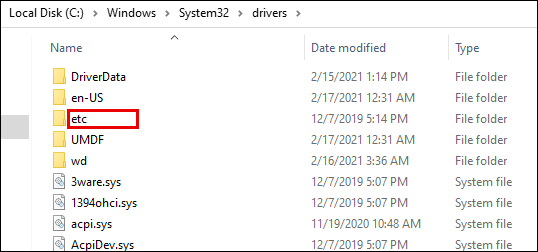
- Відкрийте файл «hosts» за допомогою Блокнота.
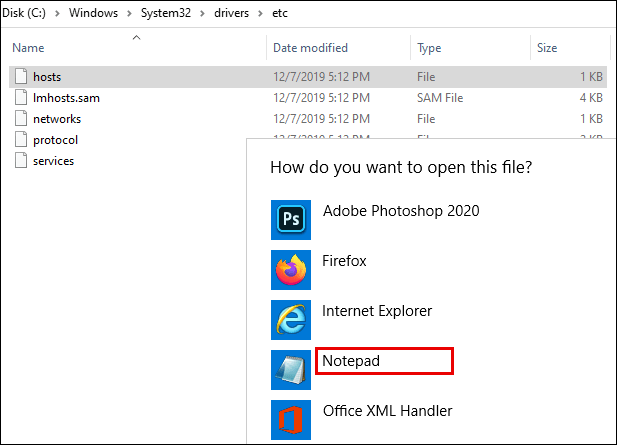
- Введіть URL-адресу веб-сайту, який ви хочете заблокувати, перед доменом.
- Натисніть Ctrl і S, щоб зберегти роботу.
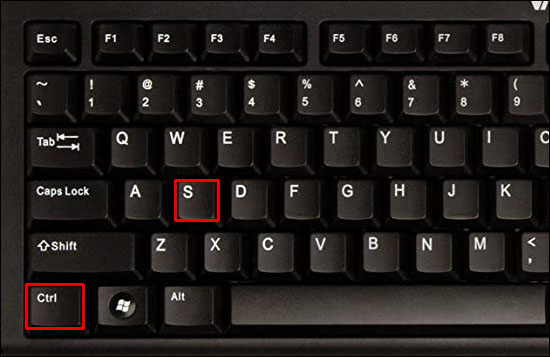
Якщо ви користуєтеся Mac, виконайте такі дії:
- Відкрийте термінал.
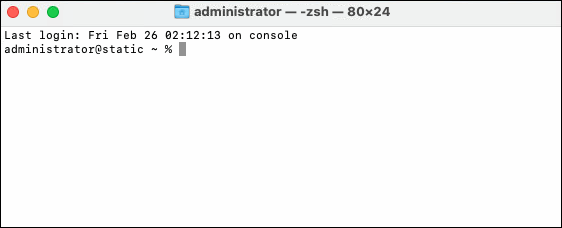
- Введіть це «sudo nano /etc/hosts».
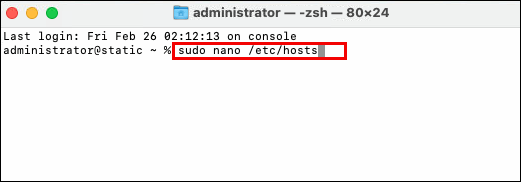
- Наведіть курсор на останній рядок.
- Напишіть веб-сайти, які ви хочете заблокувати. Наприклад, це має виглядати так: URL-адреса веб-сайту 127.0.0.1.
Як заблокувати веб-сайти в Google Chrome у налаштуваннях
Якщо ви хочете заблокувати веб-сайти в Google Chrome у налаштуваннях, вам потрібно буде використовувати розширення:
- Натисніть на три точки у верхньому правому куті екрана.
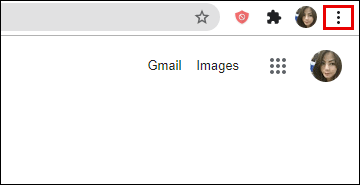
- Перейдіть до «Налаштування».
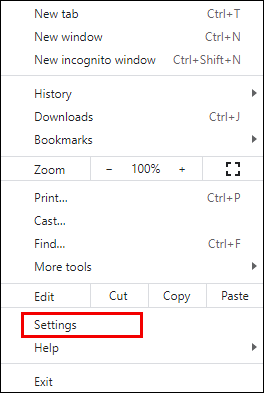
- Прокрутіть до «Розширення».
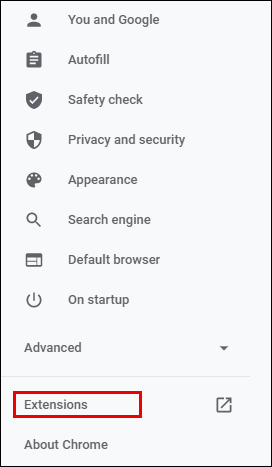
- Знайдіть «BlockSite» у вікні пошуку.
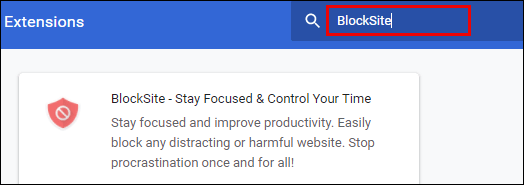
- Завантажте розширення.
- Перейдіть на веб-сайт, який хочете заблокувати.
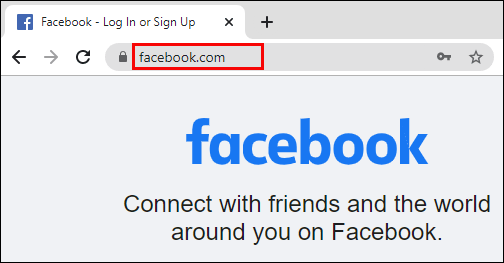
- Натисніть на розширення у верхньому правому куті екрана.
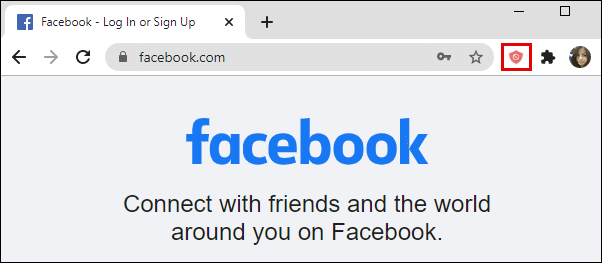
- Натисніть «Заблокувати цей сайт».
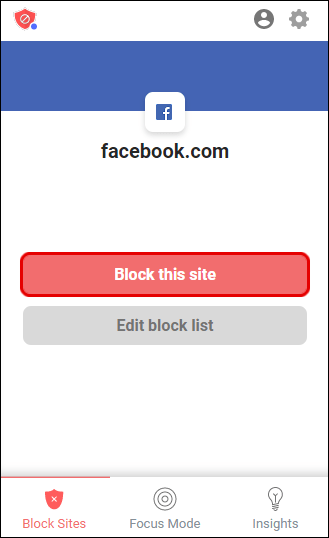
Додаткові поширені запитання
Вас цікавить ще щось щодо блокування веб-сайтів? Якщо так, перегляньте наступний розділ.
1. Як назавжди заблокувати веб-сайт у Chrome?
Простим рішенням для остаточного блокування будь-якого веб-сайту в Chrome є використання розширення BlockSite. За допомогою цього розширення веб-сайт залишається заблокованим, доки ви не вирішите скасувати процес. Ось як ви можете додати розширення, чи є ви користувачем Mac або Windows:
• Запустіть Chrome і знайдіть тут розширення BlockSite.
• Натисніть «Додати до Chrome», щоб встановити його.
• Перейдіть на веб-сайт, який потрібно заблокувати.
• Торкніться розширення, розташованого у верхньому правому куті екрана.
• Виберіть «Заблокувати цей сайт».
Щоб розблокувати сайт, виконайте такі дії:
• Відкрийте Chrome і перейдіть на веб-сайт, який ви раніше заблокували.
• Натисніть на розширення BlockSite у верхньому правому куті екрана.
• Виберіть «Редагувати список блокованих сайтів».
• Знайдіть веб-сайт, який потрібно розблокувати.
• Натисніть на знак мінус поруч із ним, щоб розблокувати його.
2. Які розширення можуть блокувати веб-сайти в Chrome?
Найпопулярнішим і надійним розширенням для блокування веб-сайтів в Chrome є BlockSite. Це безкоштовно і допомагає вам залишатися більш зосередженим, утримуючи вас подалі від певних сайтів. Ще один варіант, який ви можете спробувати, - це розширення StayFocused.
3. Як легко заблокувати веб-сайти в Google Chrome?
Якщо ви хочете заблокувати веб-сайти в Chrome, найпростіший спосіб — використовувати розширення BlockSite. Це найпопулярніший вибір для блокування веб-сайтів. Крім того, навігація по ньому досить проста. Крім того, ви можете спробувати StayFocused.
4. Як заблокувати кілька веб-сайтів у Google Chrome?
Якщо ви хочете заблокувати кілька веб-сайтів у Chrome, ви можете використовувати розширення BlockSite. Як тільки ви це зробите, у вас буде їх список. Щоразу, коли ви хочете розблокувати певний сайт, вам потрібно буде натиснути значок мінуса поруч із цим.
Блок відволікаючих факторів
Коли ви працюєте на комп’ютері, дуже легко зайти в кролячу нору прокрутки та перегляду. Хоча ви можете подумати, що провели пару хвилин на Reddit або YouTube, насправді насправді все навпаки. Ось чому ви можете використовувати розширення, щоб допомогти вам бути більш зосередженими і запобігти відвідуванню таких веб-сайтів.
Ви вже спробували BlockSite? Чи допомогло це вам почуватися менше відволікатися? Поділіться своїм досвідом у розділі коментарів нижче.