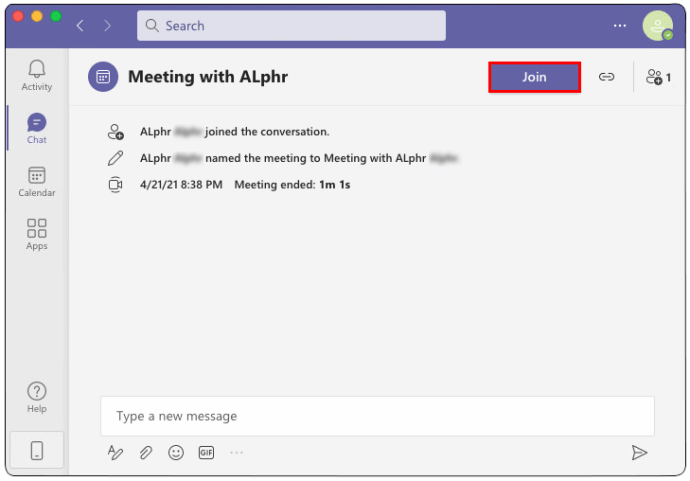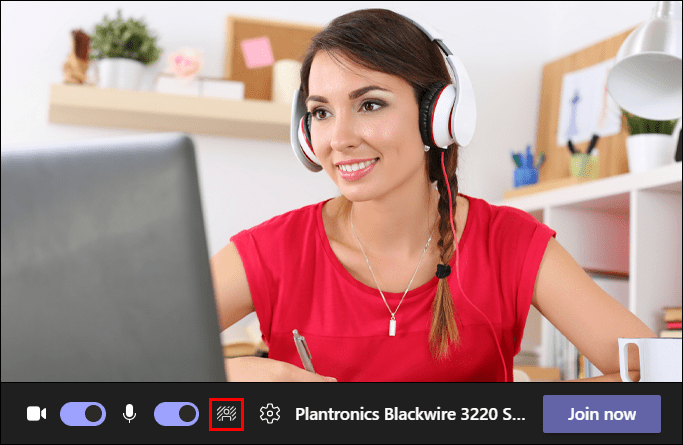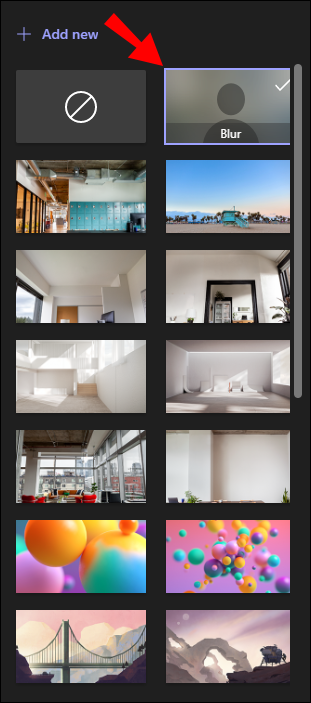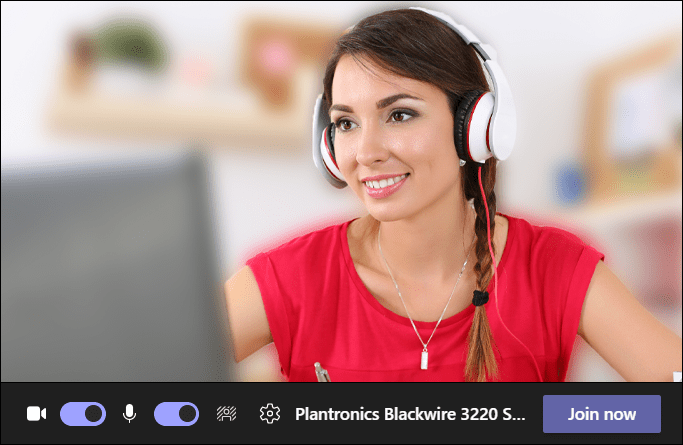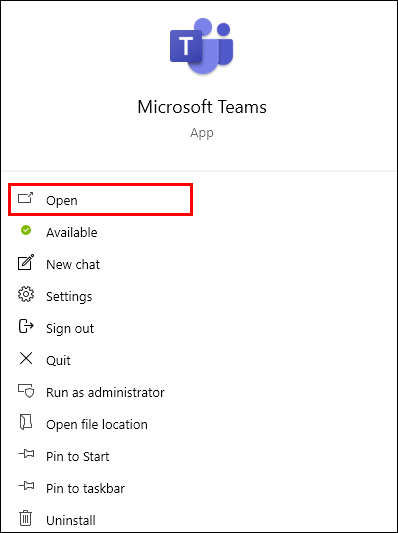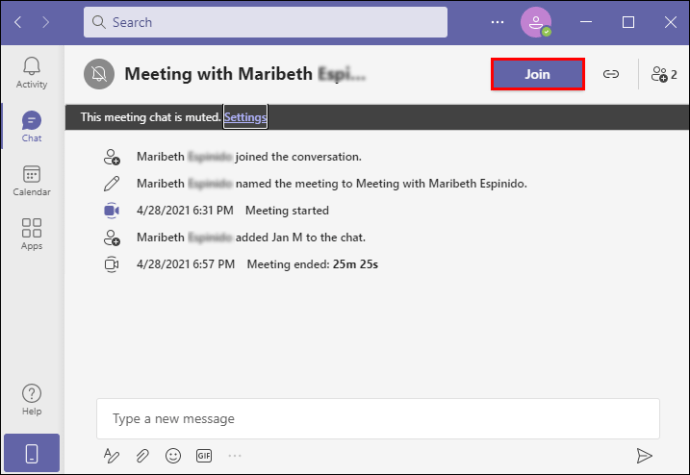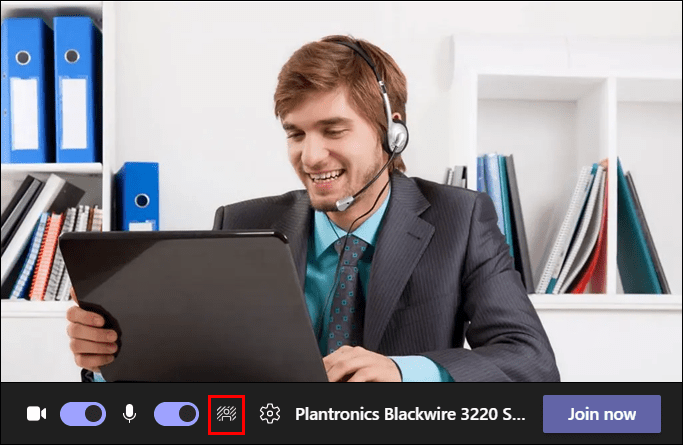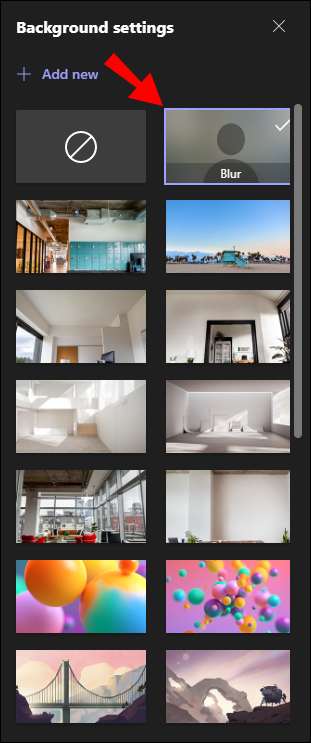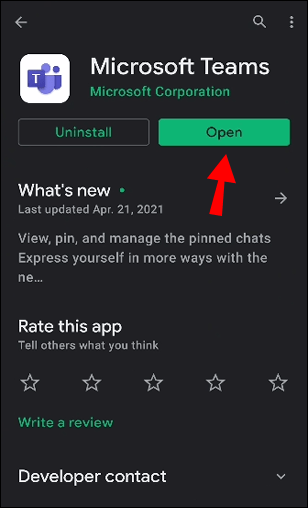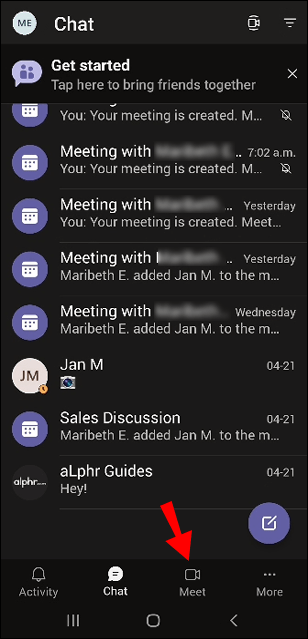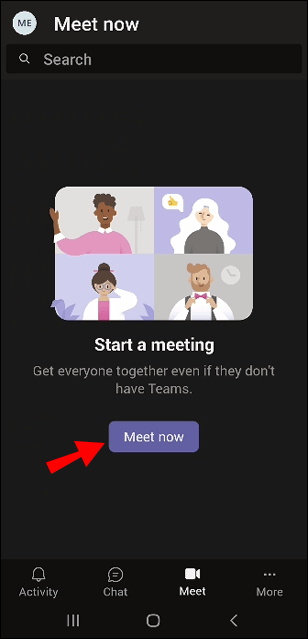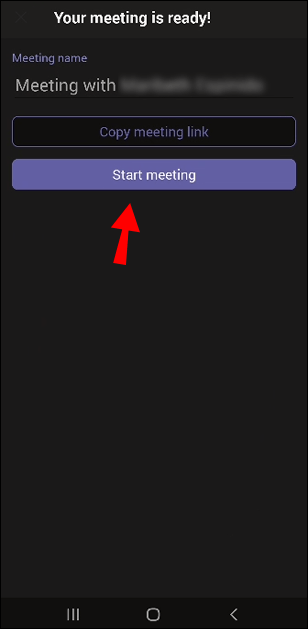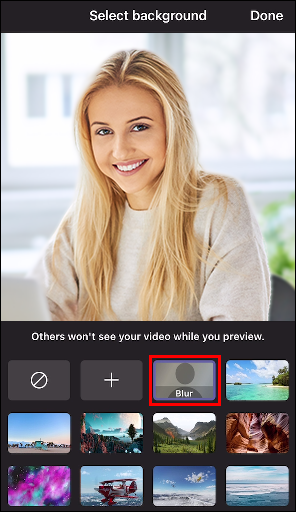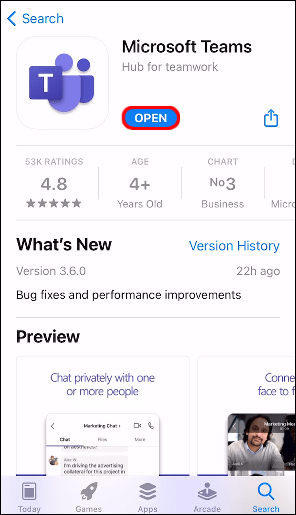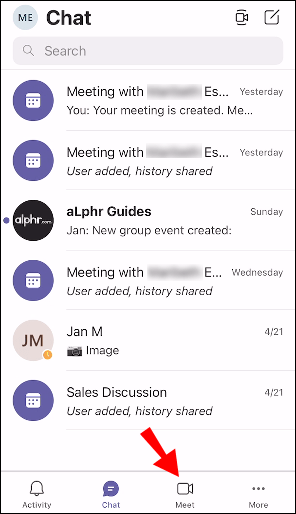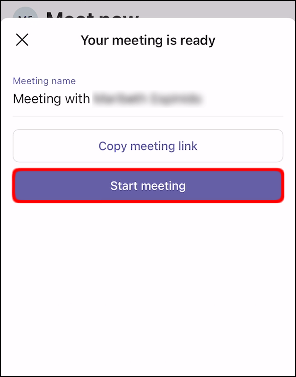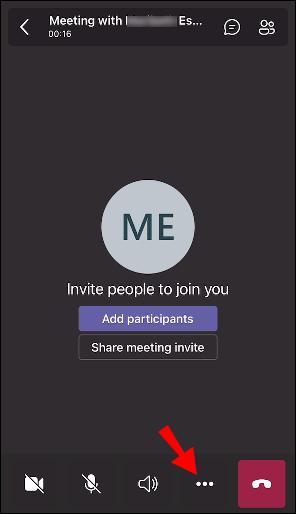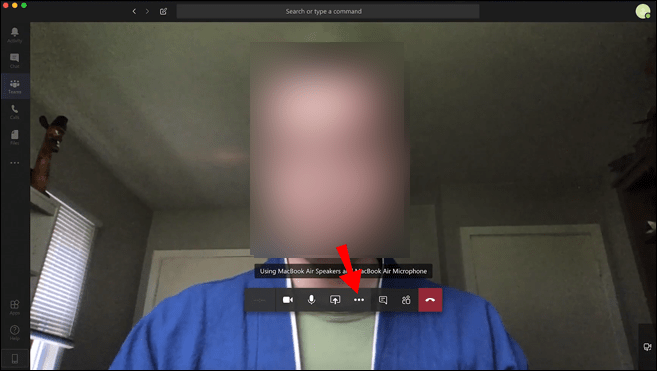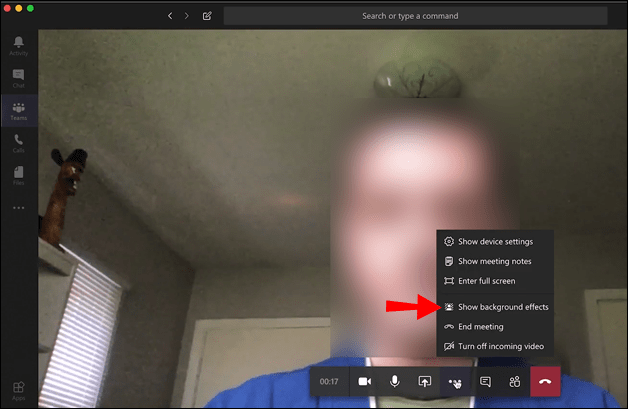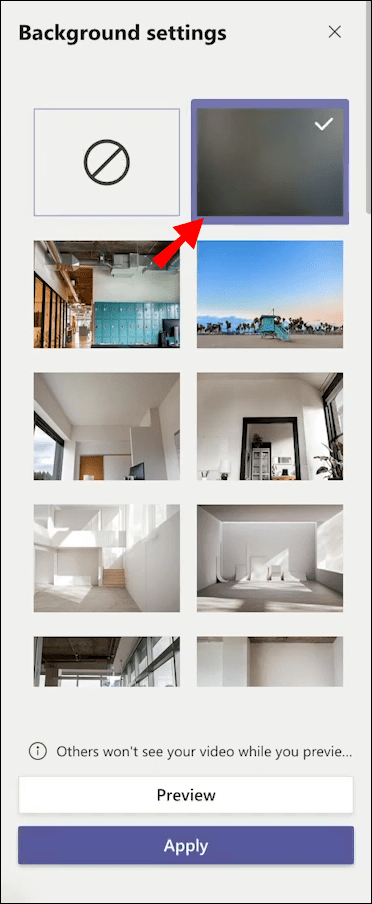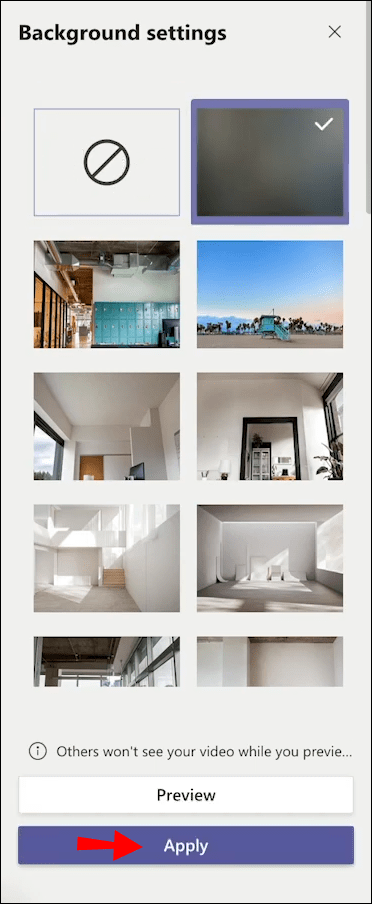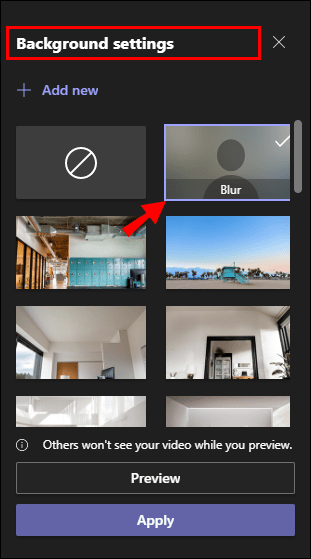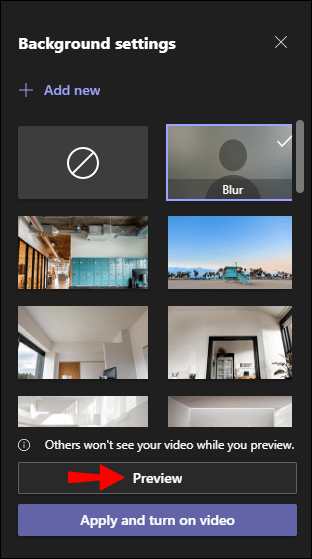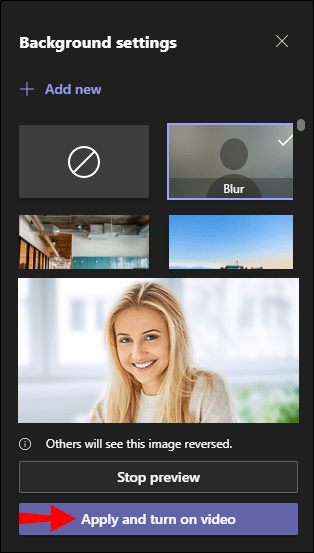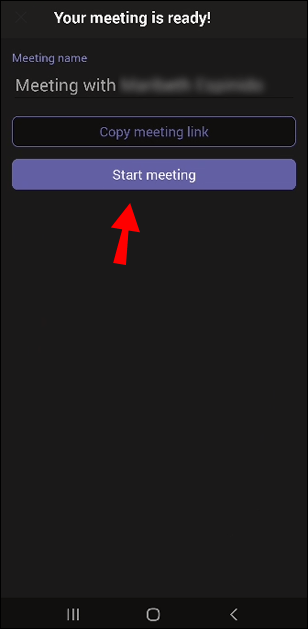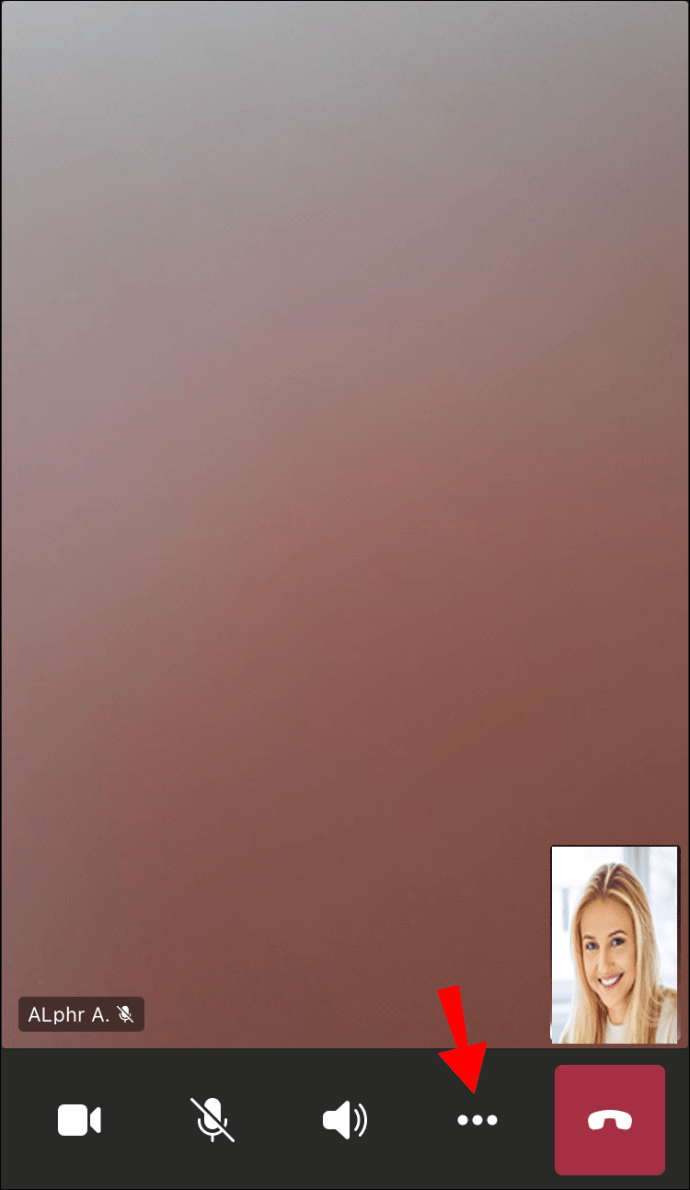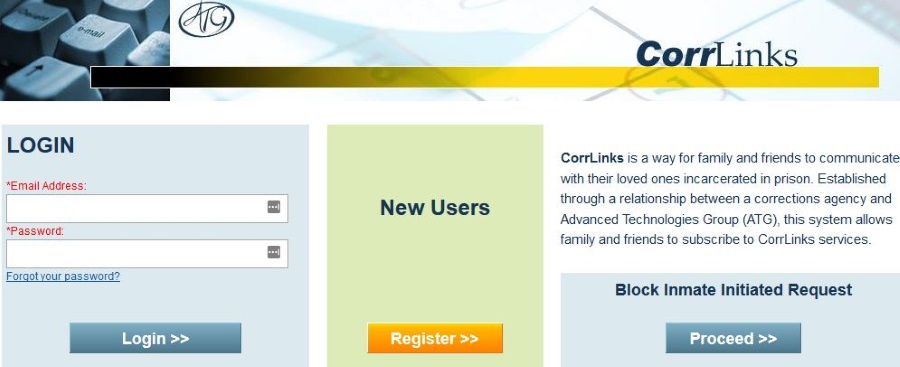Як розмити фон у Microsoft Teams
Знання того, як розмити фон у Microsoft Teams, може бути дуже корисним, якщо ви не хочете, щоб інші члени команди бачили ваш фон. Microsoft Teams надає два варіанти – ви можете розмити фон перед нарадою або під час зустрічі. Ви також можете налаштувати свій фон, замінивши його будь-якою фотографією зі свого пристрою.

У цьому посібнику ми покажемо вам, як розмити фон у Microsoft Teams до та під час зустрічі. Ми також відповімо на деякі поширені запитання щодо цієї теми.
Як розмити фон у Microsoft Teams перед нарадою?
Чудова перевага цієї опції полягає в тому, що ви залишаєтеся у фокусі, тобто ви не будете розмитими разом із фоном. Однак якщо позаду вас випадково пройде хтось інший – він буде розмитий.
Багато користувачів Team вважають за краще розмити свій фон перед тим, як приєднатися до зустрічі, щоб відчувати себе більш підготовленими та менш відволіканими. Ми покажемо вам, як це зробити на різних пристроях.
На Chromebook
Розмивання фону на Chromebook є відносно простим процесом. Ви можете зробити це за кілька швидких і простих кроків. Ось як це робиться:
- Відкрийте Microsoft Teams на своєму Chromebook.
- Або розпочніть нову зустріч, або приєднайтеся до тієї, яка вже триває.
- З’явиться спливаюче вікно. – Ви зможете побачити себе та своє минуле.
- Перейдіть до значка людини під вашим зображенням і натисніть на нього.
- У «Налаштуваннях фону» знайдіть картинку «Розмивання» та натисніть на неї.
- Натисніть «Приєднатися зараз».
Це все. Якщо ви передумаєте, ви можете розмити свій фон, але ми поговоримо про це пізніше.
На Mac
Якщо ви користуєтеся Mac і хочете розмити фон перед початком зустрічі, виконайте наведені нижче дії.
- Запустіть Microsoft Teams.
- Почніть нову зустріч або приєднайтеся до неї.
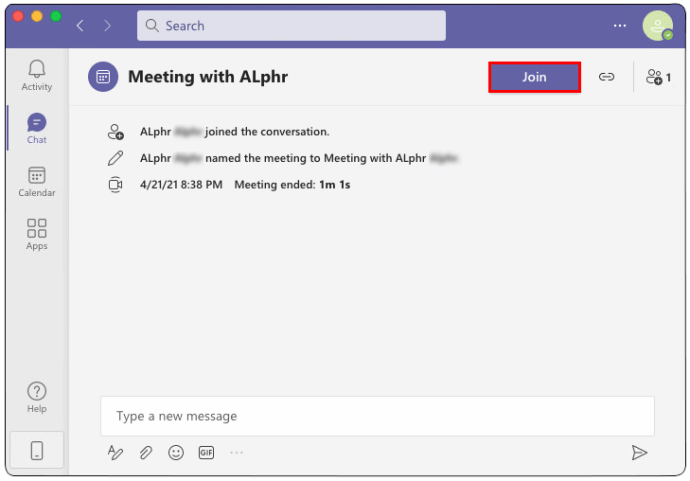
- Перейдіть до значка особи під попереднім переглядом відео.
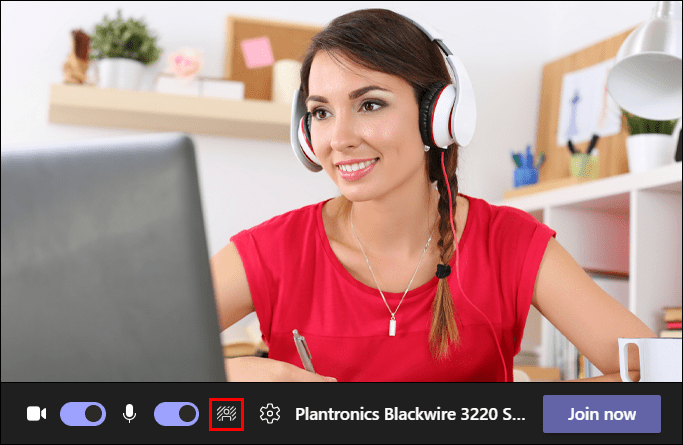
- Виберіть «Розмиття» в «Налаштування фону».
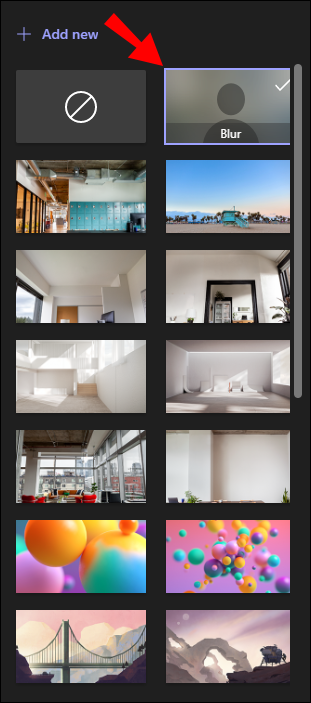
- Перейдіть до «Приєднатися зараз».
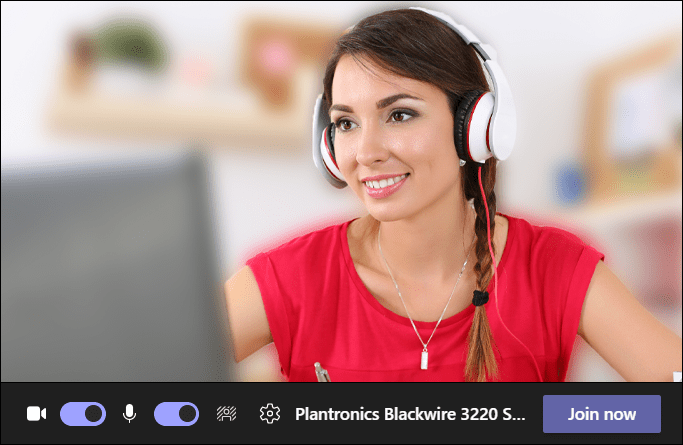
У вас також є можливість змінити фон, замінивши його будь-яким зображенням, яке ви хочете, але про це пізніше.
На робочому столі
Якщо ви хочете розмити фон у Microsoft Teams, виконайте наведені нижче дії.
- Відкрийте Microsoft Teams на робочому столі.
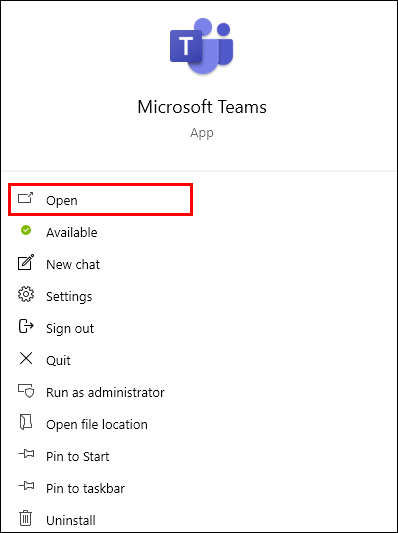
- Почніть нову зустріч або приєднайтеся до дзвінка. – Ви побачите свій попередній перегляд у маленькому вікні.
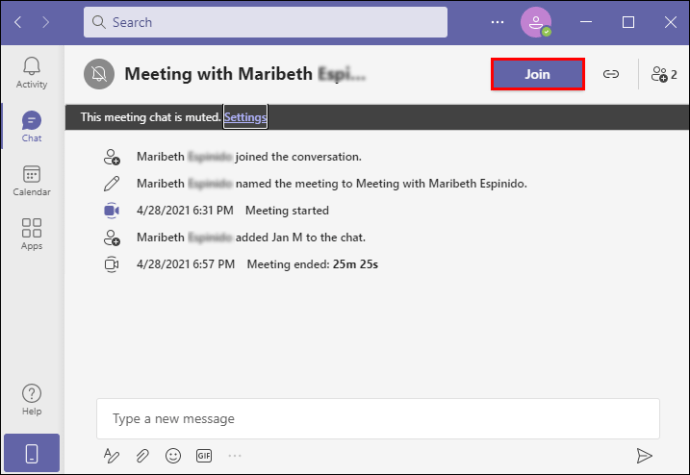
- Натисніть на значок людини в нижньому меню. – Налаштування фону відкриються в лівій частині екрана.
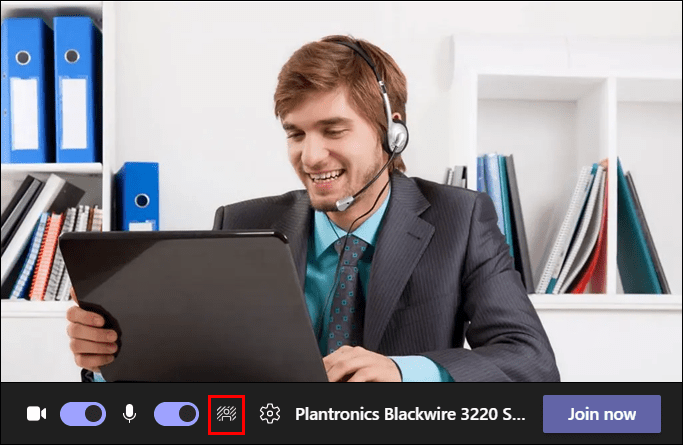
- Натисніть на опцію «Розмиття», яка є другим зображенням.
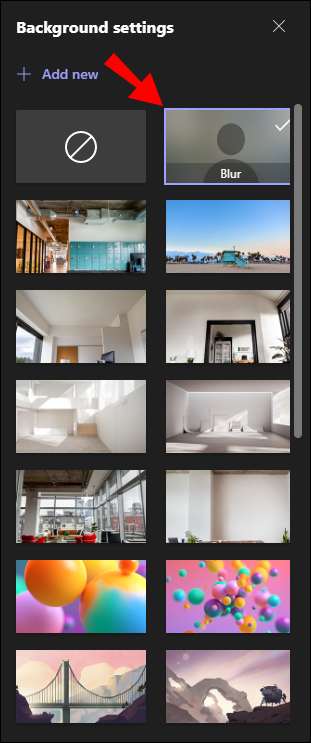
- Коли ваш фон розмитий, перейдіть до «Приєднатися зараз».

Тепер ви можете приєднатися або почати нову зустріч, не турбуючись про своє минуле.
На Android
Користуватися версією програми для мобільних пристроїв Microsoft Teams дуже просто. Якщо у вас є пристрій Android, ви можете розмити фон перед початком зустрічі:
- Відкрийте програму Microsoft Teams на своєму Android.
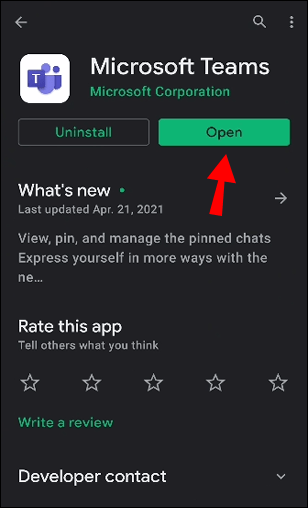
- Перейдіть до «Зустріч» у нижньому меню.
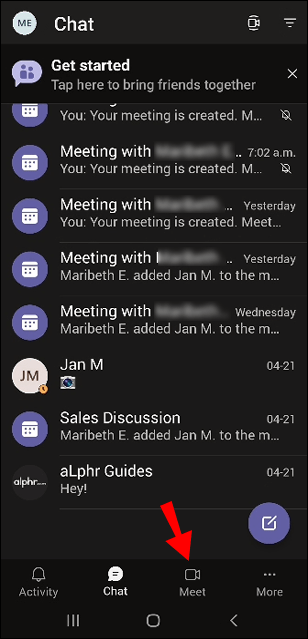
- Торкніться кнопки «Зустріч зараз».
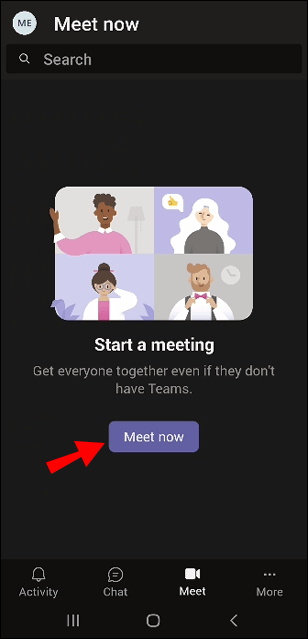
- Виберіть «Почати зустріч».
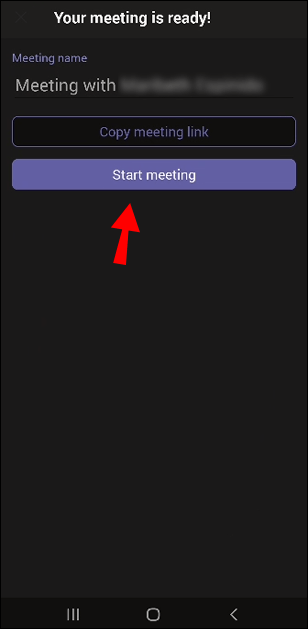
- Перейдіть до «Фонові ефекти» у верхній частині екрана.
- Виберіть «Розмивання».
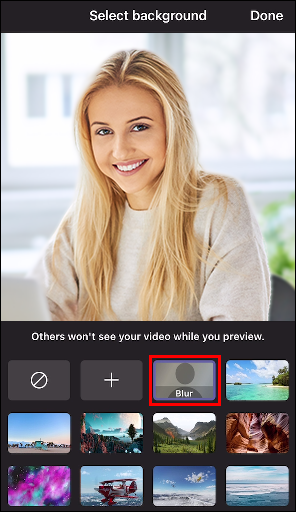
- Перейдіть до «Готово».
На iPhone
Якщо ви хочете розмити фон перед нарадою в Microsoft Teams на своєму iPhone, виконайте наведені нижче дії.
- Запустіть програму Microsoft Teams на своєму iPhone.
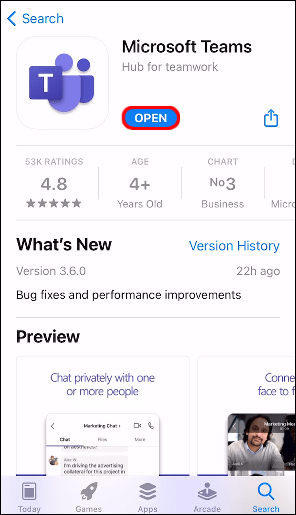
- Знайдіть опцію «Зустріч» унизу екрана.
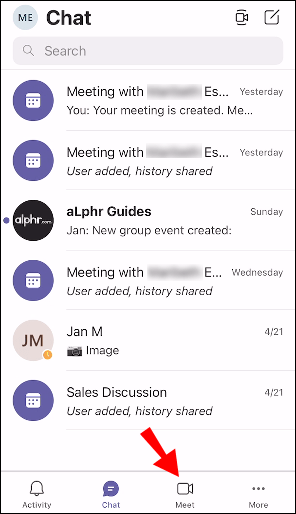
- Перейдіть до параметра «Зустріч зараз» і виберіть «Почати зустріч».
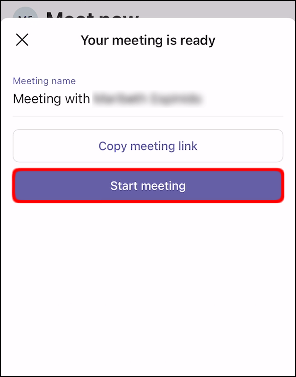
- Торкніться трьох крапок у нижньому правому куті екрана.
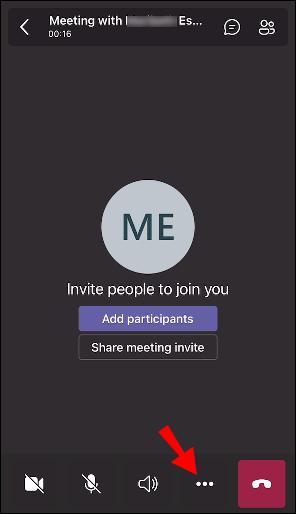
- Виберіть «Почати відео з розмиттям».
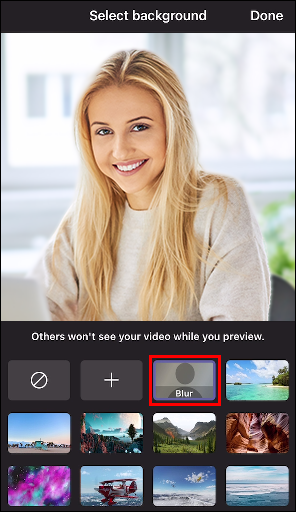
- Торкніться «Приєднатися зараз».
Як розмити фон у Microsoft Teams під час наради?
Microsoft Teams також пропонує своїм користувачам можливість розмивання фону, коли зустріч уже триває. Це може бути корисно в ситуаціях, коли відбувається щось несподіване, і ви не хочете, щоб інші бачили ваше минуле.
Ми покажемо вам, як розмити фон під час зустрічі в Microsoft Teams на різних пристроях.
На Chromebook
Процес розмивання фону під час зустрічі Microsoft Teams ще простіше, ніж зробити це перед початком зустрічі. Ось як це можна зробити на своєму Chromebook:
- Відкрийте Microsoft Teams.
- Почніть нову зустріч або приєднайтеся до вже розпочатої.
- Наведіть курсор на екран, щоб з’явилася панель інструментів.
- Натисніть на три точки на нижній панелі інструментів.
- Виберіть «Показати фонові ефекти».
- Перейдіть до «Розмивання», а потім «Попередній перегляд», щоб побачити, як це виглядає.
- Коли ви закінчите, натисніть «Застосувати».
Якщо ви хочете змінити свій фон до того, як він був, просто перейдіть до «Показати фонові ефекти» та натисніть опцію «Немає».
На Mac
Щоб розмити фон у Microsoft Teams на вашому Mac під час зустрічі, виконайте наведені нижче дії.
- Запустіть Microsoft Teams на своєму Mac.
- Або розпочніть нову зустріч, або приєднайтеся до неї.
- Наведіть курсор на екран і перейдіть до нижньої панелі інструментів.
- Натисніть на три точки на панелі інструментів.
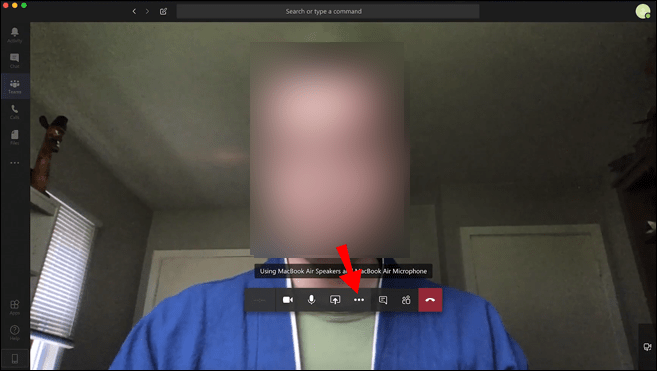
- Перейдіть до «Показати фонові ефекти».
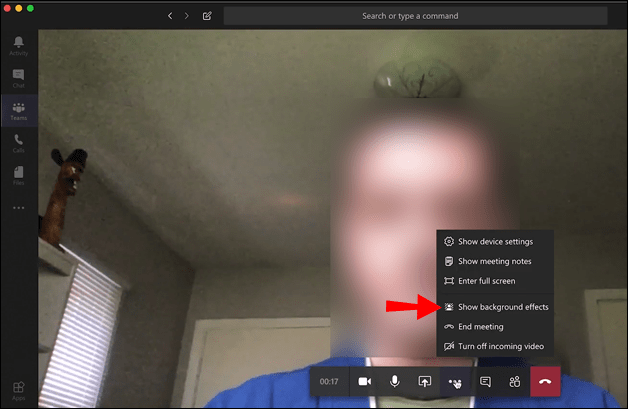
- Перейдіть до параметра «Розмивання».
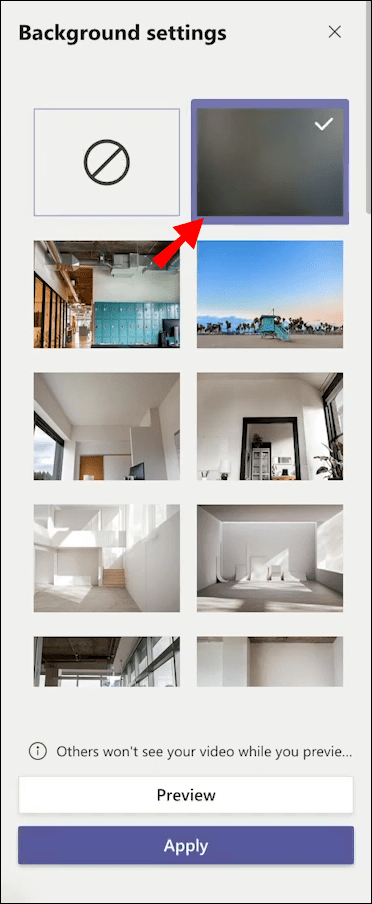
- Натисніть «Попередній перегляд», щоб переконатися, що все в порядку, а потім натисніть «Застосувати».
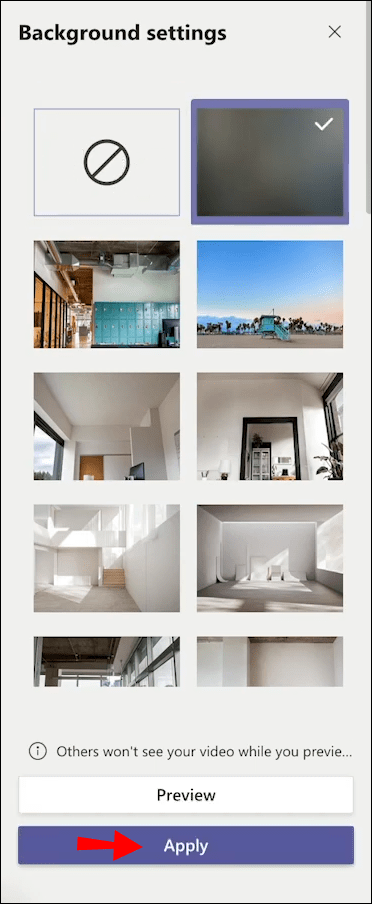
На робочому столі
Щоб розмити фон на робочому столі, поки зустріч ще триває, ви повинні зробити це:
- Відкрийте Microsoft Teams.
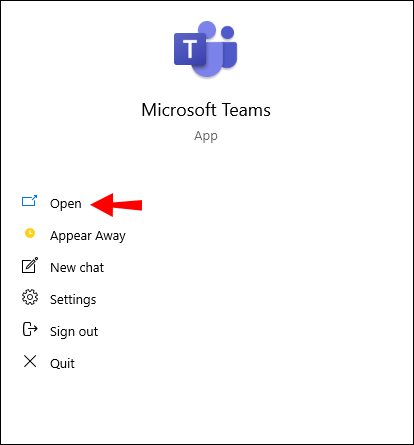
- Під час зустрічі переміщайте курсор по екрану, доки не побачите нижню панель інструментів.
- Перейдіть до трьох крапок на верхній панелі інструментів.
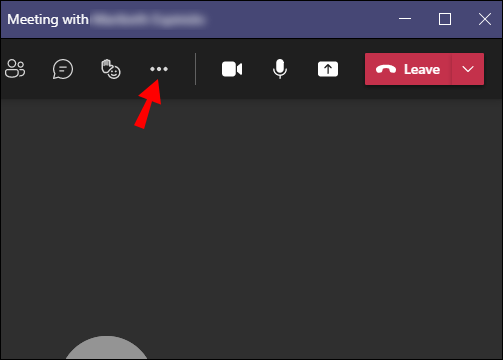
- Виберіть «Застосувати фонові ефекти» зі списку параметрів.
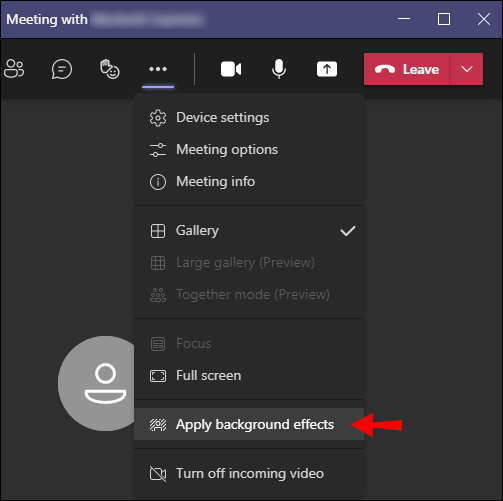
- У «Налаштуваннях фону» знайдіть опцію «Розмивання» та натисніть на неї.
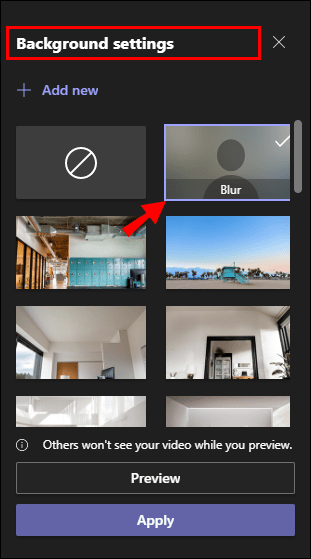
- Виберіть «Попередній перегляд», щоб перевірити, чи це працює.
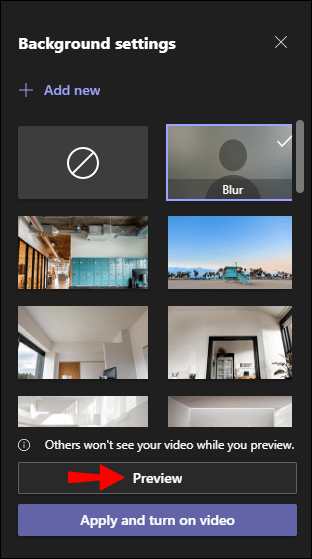
- Перейдіть до «Застосувати».
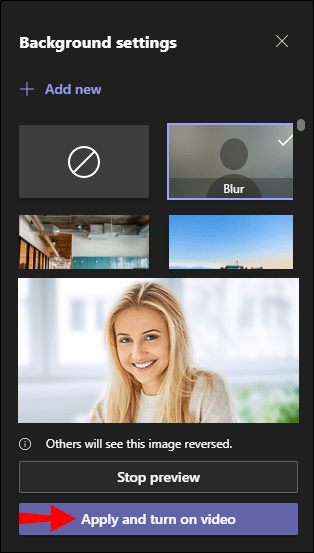
Це все. Ви можете повернутися назад і відновити попередній фон, якщо хочете.
На Android
Якщо ви користуєтеся Android, виконайте наведені нижче дії, щоб розмити фон під час зустрічі в Microsoft Teams:
- Запустіть програму на телефоні.
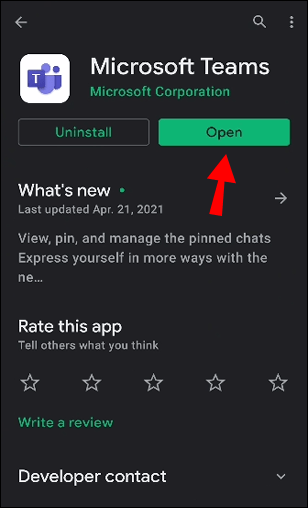
- Зателефонуйте комусь або попросіть когось подзвонити вам.
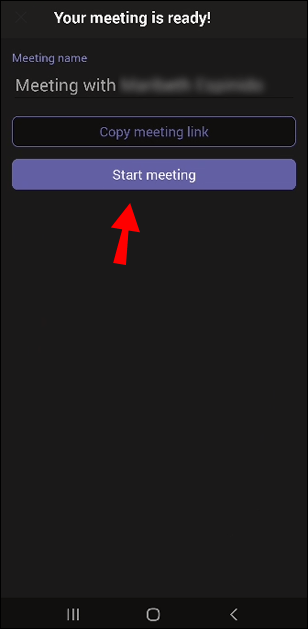
- Торкніться трьох крапок унизу екрана.
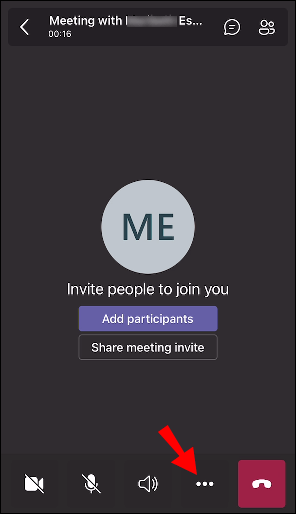
- Виберіть «Розмити мій фон».
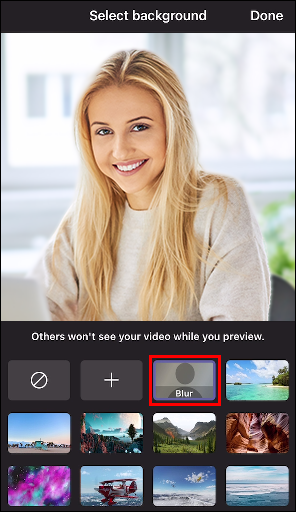
На iPhone
Якщо у вас є iPhone, ви можете розмити фон під час зустрічі:
- Відкрийте програму Microsoft Teams на своєму iPhone.
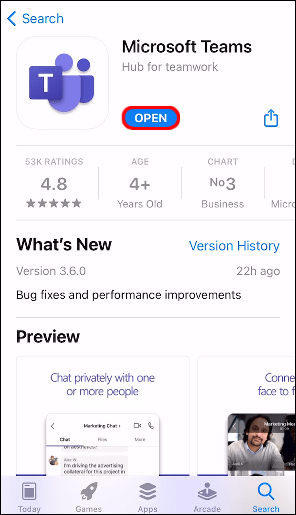
- Почніть відеочат або попросіть когось зателефонувати вам.
- Торкніться трьох крапок унизу екрана.
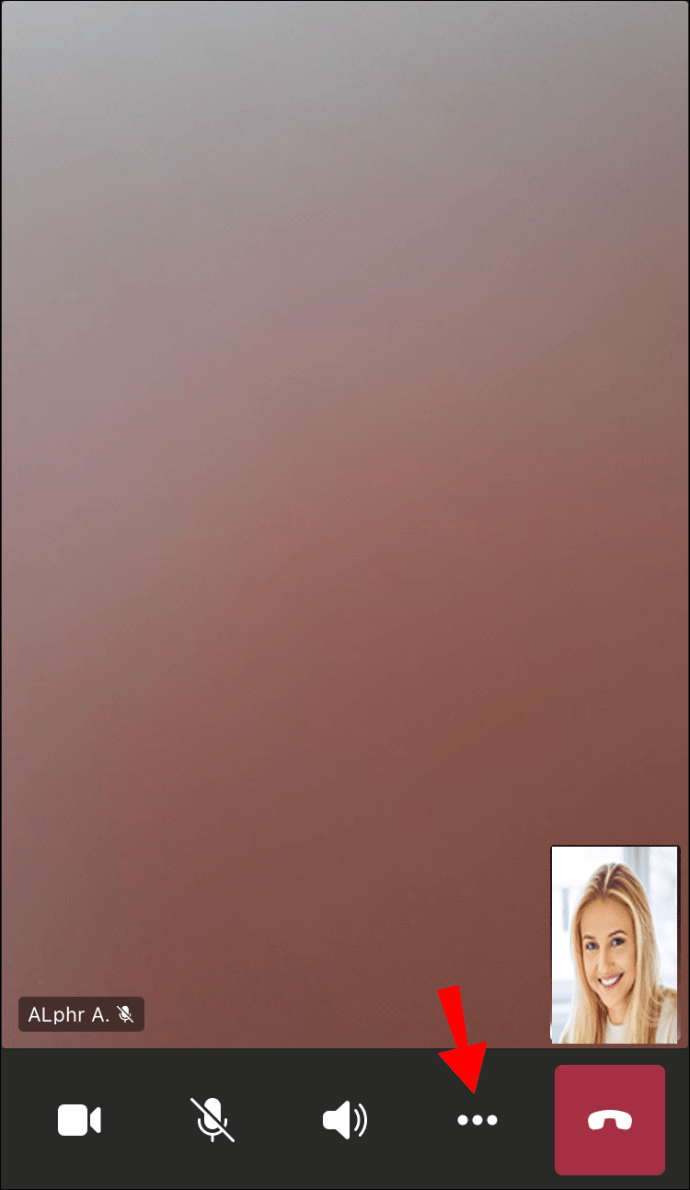
- Виберіть «Розмити мій фон».
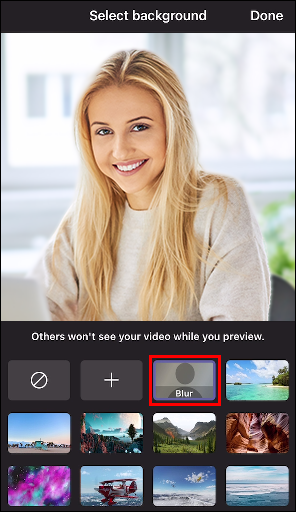
Це воно! Ви успішно розмили свій фон.
Додаткові поширені запитання
Чи можете ви налаштувати фони в Microsoft Teams?
Окрім можливості розмивання фону в Microsoft Teams, ви також можете налаштувати його. Ось як це зробити на робочому столі:
1. Відкрийте Microsoft Teams.
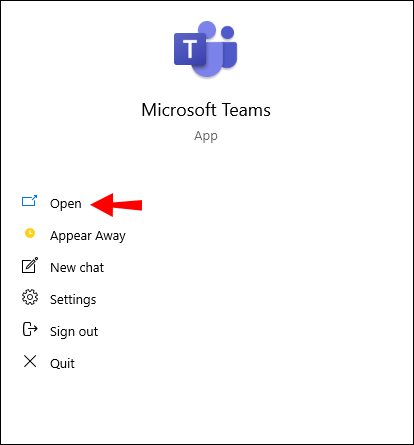
2. Почніть відеочат.

3. Наведіть курсор на екран і перейдіть до панелі інструментів.
4. Натисніть на три точки на панелі інструментів.
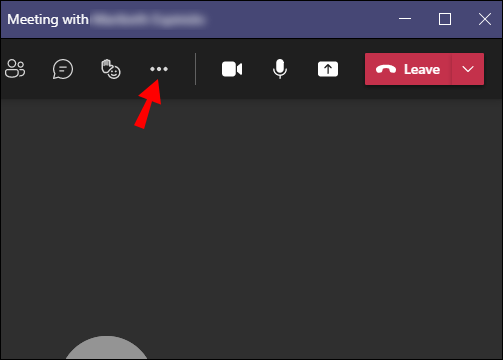
5. Перейдіть до «Показати фонові ефекти».
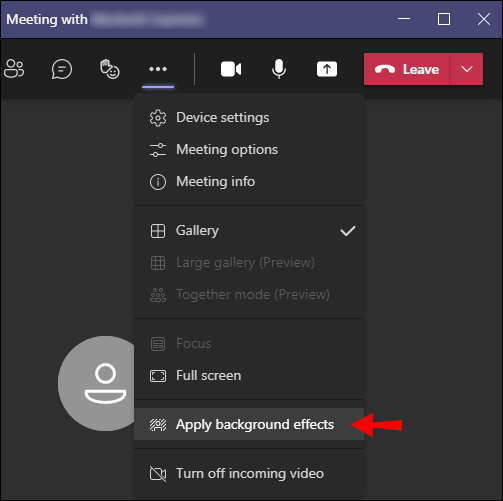
6. Виберіть один із фонів Microsoft Teams або завантажте власне.

7. Виберіть «Додати новий», якщо ви хочете завантажити його зі свого пристрою.

8. Перейдіть до «Попередній перегляд», а потім «Застосувати».

Якщо ви хочете налаштувати фон у Microsoft Teams на своєму мобільному пристрої, виконайте наведені нижче дії.
1. Запустіть програму.

2. Під час відеочату перейдіть до «Інші параметри».
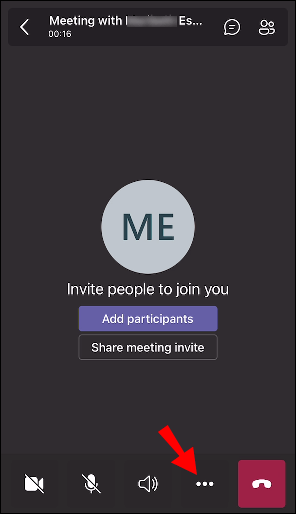
3. Натисніть «Фонові ефекти.
4. Виберіть зображення для фону або завантажте його зі свого телефону.

5. Виберіть «Готово».
Чому я не можу розмити свій фон у Teams?
Можливо, функція розмиття та можливість налаштування фону недоступні на вашому пристрої. Наприклад, ці дві функції недоступні в Linux. Також неможливо використовувати ці функції, якщо ви використовуєте оптимізовану інфраструктуру віртуальних робочих столів (VDI).
Зробіть свій фон Microsoft Teams презентабельним
Тепер ви знаєте, як розмити фон на різних пристроях до та під час зустрічі в Microsoft Teams. Ви також знаєте, як налаштувати фон і завантажити зображення зі свого пристрою. Знання того, як змінити фон у Microsoft Teams, може бути дуже корисним, і це можна зробити за кілька швидких кроків.
Чи розмивали ви коли-небудь свій фон у Microsoft Teams? Чи використовували ви якісь із методів, описаних у цій статті? Дайте нам знати в розділі коментарів нижче.