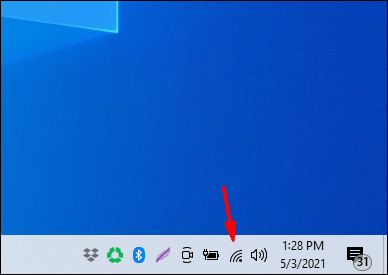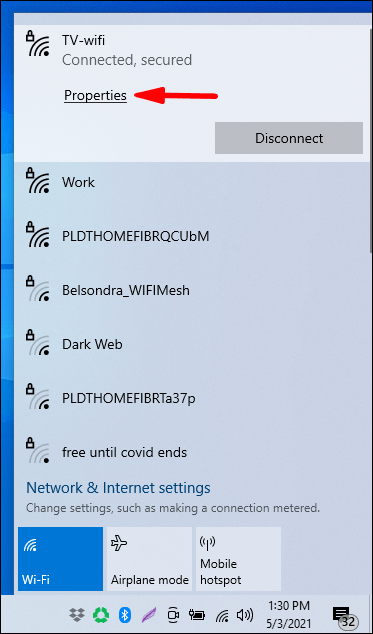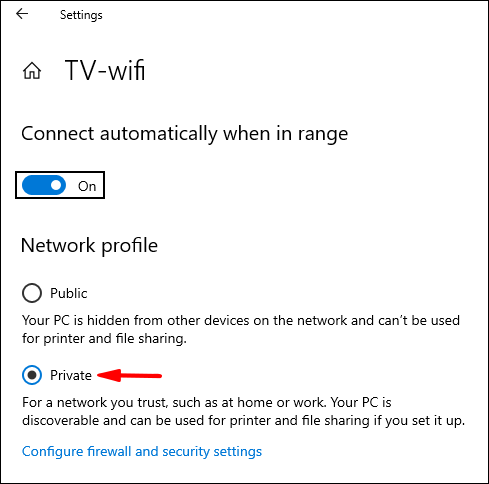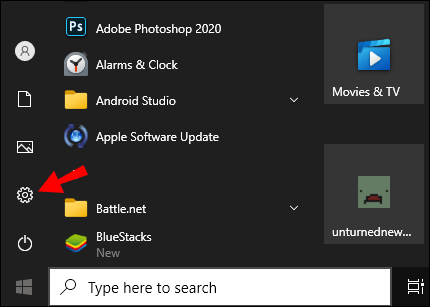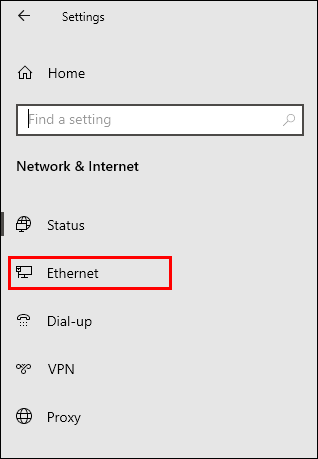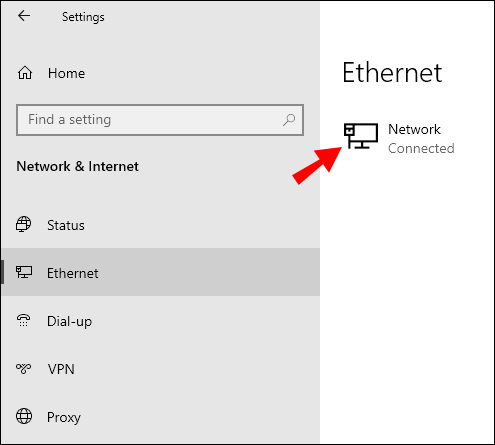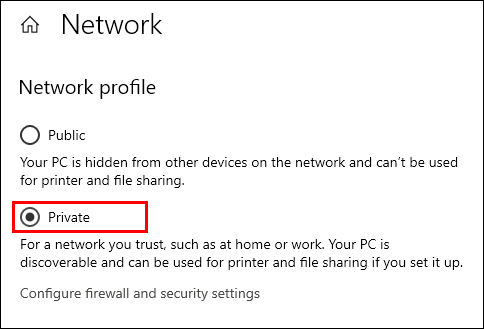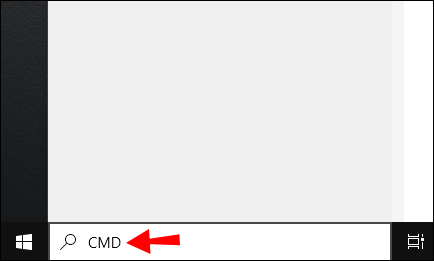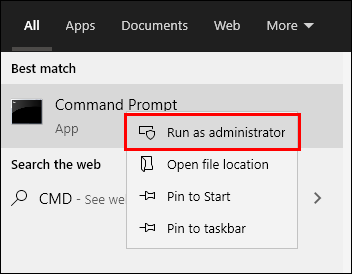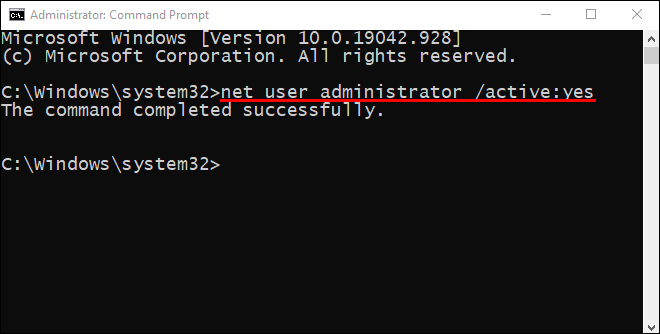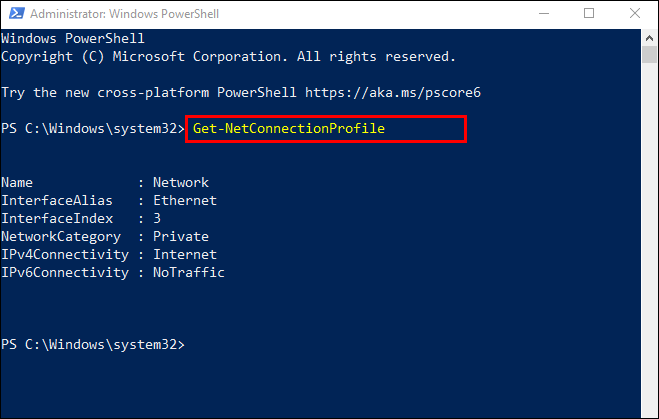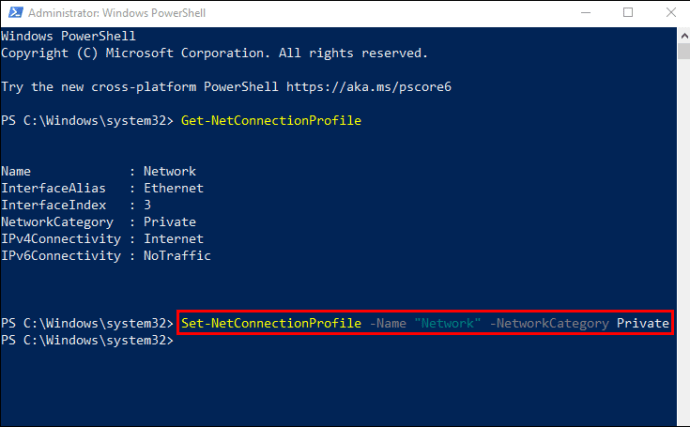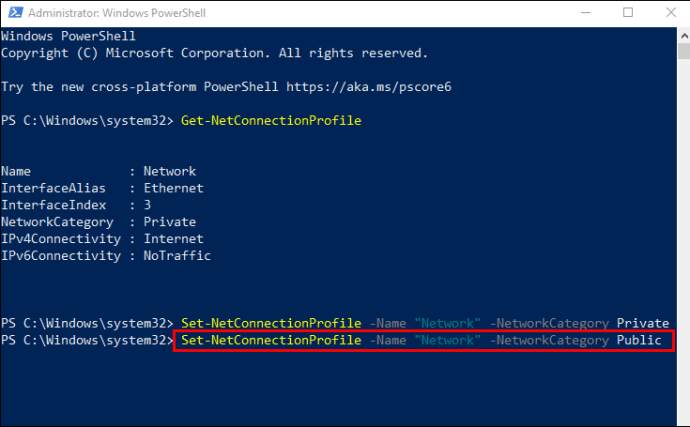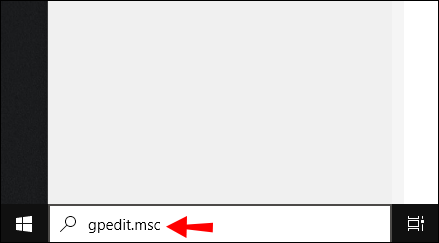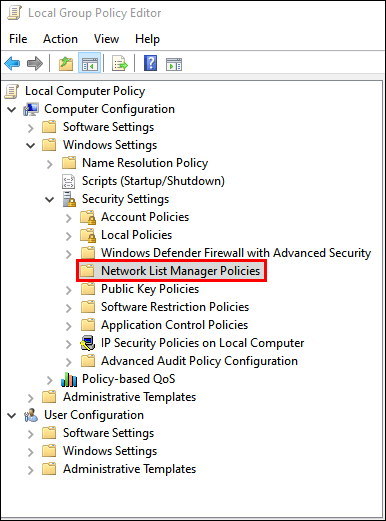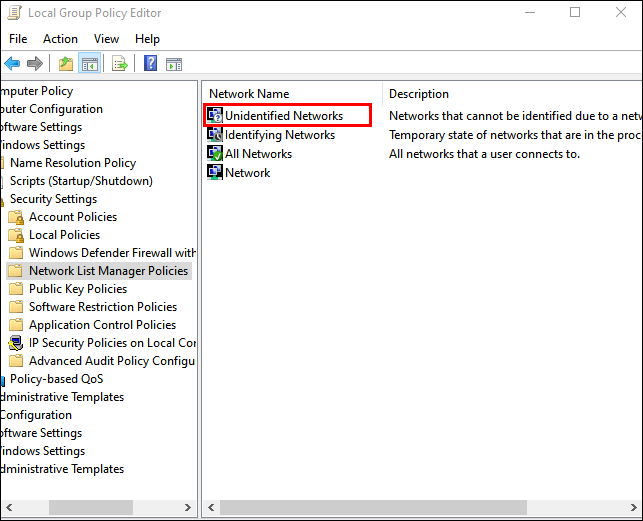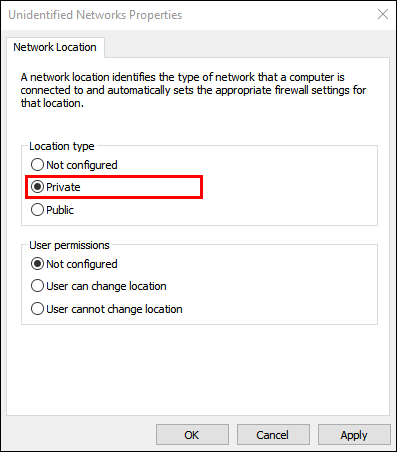Як змінити мережу Wi-Fi з загальнодоступної на приватну в Windows 10
Якщо ви хочете захистити свою домашню або офісну мережу, змінивши налаштування бездротового мережевого підключення на приватне, ця стаття покаже вам, як це зробити в Windows 10.
Крім того, ми розповімо, як змінити налаштування в дротовій мережі та за допомогою методів PowerShell і редактора реєстру. Наш розділ із поширеними запитаннями містить поради щодо найпростішого способу захисту вашого інтернет-з’єднання.
Перейдіть із загальнодоступної мережі в приватну за допомогою налаштувань Wi-Fi
Щоб змінити вашу мережу з загальнодоступної на приватну за допомогою налаштувань Wi-Fi:
- Натисніть на піктограму мережі Wi-Fi, що знаходиться в крайньому правому куті панелі завдань.
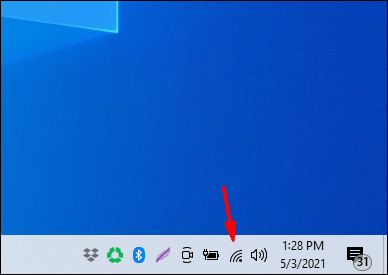
- Виберіть «Властивості» під мережею Wi-Fi, до якої ви підключені.
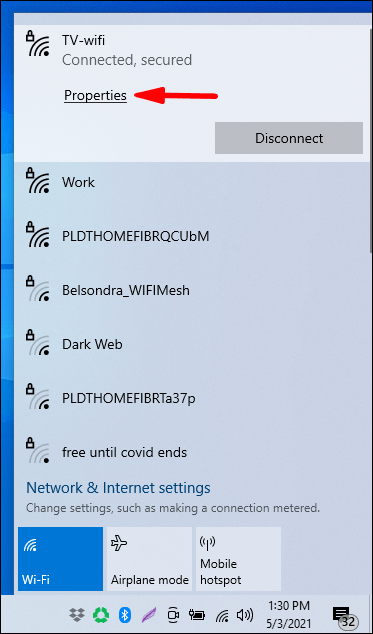
- У розділі «Профіль мережі» виберіть «Приватний».
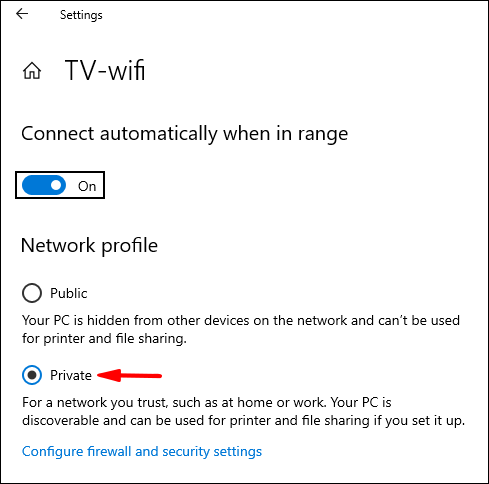
Перейдіть із загальнодоступної мережі в приватну за допомогою налаштувань локальної мережі Ethernet
Щоб змінити вашу мережу з загальнодоступної на приватну за допомогою налаштувань Ethernet Lan:
- Відкрийте «Налаштування» з меню «Пуск».
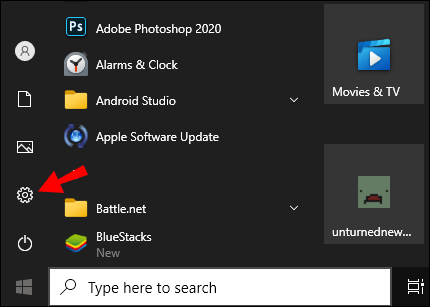
- Виберіть опцію «Налаштування мережі та Інтернету».
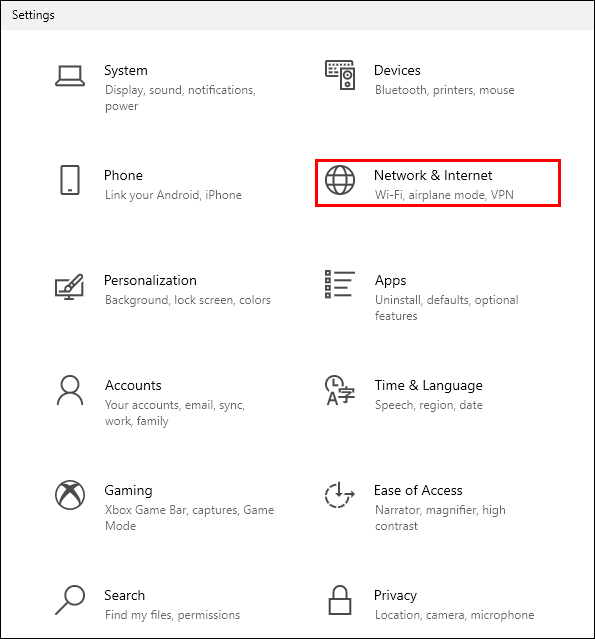
- Виберіть «Ethernet».
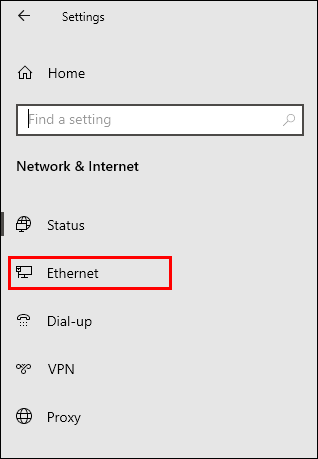
- Натисніть на назву вашого підключення.
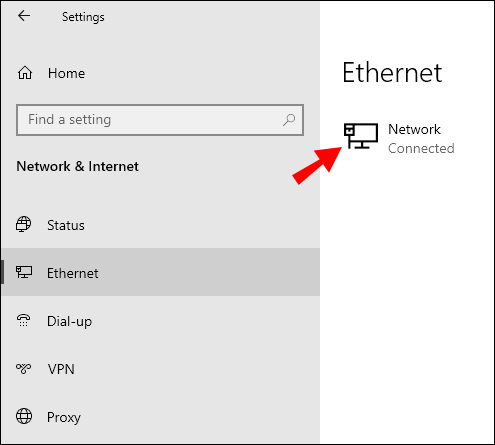
- Виберіть «Приватне».
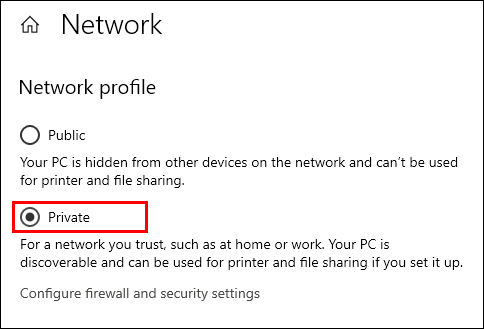
Перейдіть із загальнодоступної мережі в приватну за допомогою Regedit
Щоб змінити розташування мережі з загальнодоступного на приватне за допомогою редактора реєстру:
- Щоб запустити вікно «Виконати», натисніть «Windows + R».
- Введіть «
regedit’ потім введіть.
- На лівій панелі редактора реєстру перейдіть до наступного ключа:
HKEY_LOCAL_MACHINE\SOFTWARE\Microsoft\Windows NT\CurrentVersion\NetworkList\Profiles
- На панелі ліворуч розгорніть ключ «Профілі».

- Натисніть на підключі, щоб знайти «ProfileName», що відповідає назві вашого поточного мережевого підключення.

- Знайшовши потрібний підрозділ, на правій панелі двічі клацніть «Категорію» та відредагуйте «DWORD» на таке:
Загальнодоступний: 0, Приватний: 1, Домен: 2.
- Щоб застосувати нове розташування мережі, перезавантажте комп’ютер.
Перейдіть із загальнодоступної мережі в приватну за допомогою PowerShell
Щоб змінити налаштування мережі з загальнодоступних на приватні за допомогою PowerShell, спочатку ввімкніть доступ адміністратора:
- Натисніть «Пуск», потім введіть «CMD».
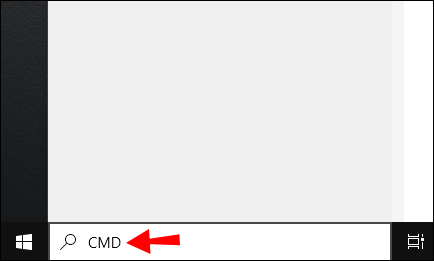
- Клацніть правою кнопкою миші «Командний рядок», а потім виберіть «Запуск від імені адміністратора».
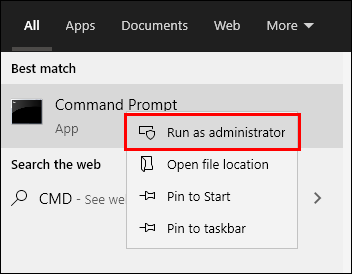
- Щоб надати права адміністратора, вам може бути запропоновано ввести ім’я користувача та пароль адміністратора.
- Тип:
мережевий адміністратор користувача /активний: так, потім натисніть «Enter».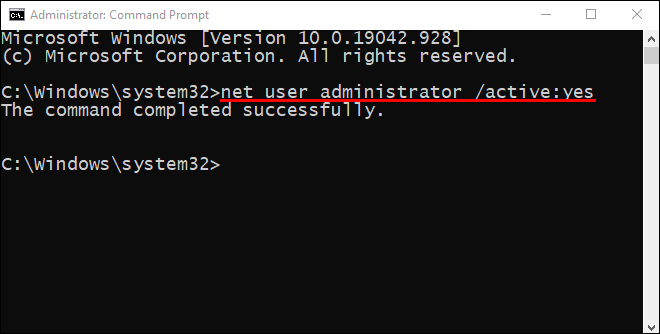
Тепер запустіть PowerShell, а потім:
- Щоб перерахувати назву та властивості поточного мережевого підключення, вставте або введіть таку команду, а потім натисніть «Enter:»
Get-NetConnectionProfile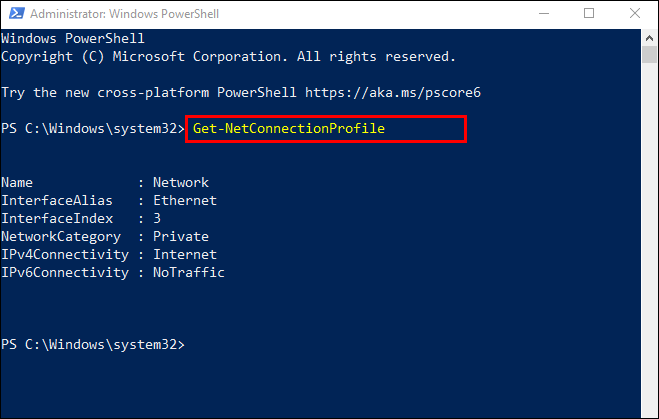
- Щоб змінити місцезнаходження в мережі з загальнодоступного на приватне, введіть таку команду, замінивши «NetworkName» на назву вашої мережі:
Set-NetConnectionProfile -Name "NetworkName" -NetworkCategory Private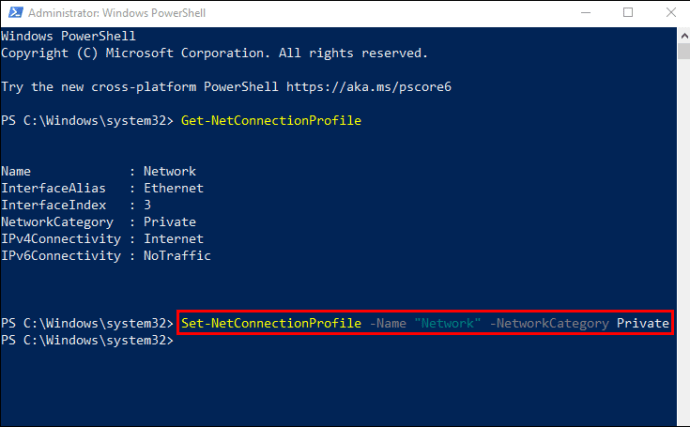
- Щоб повернутися до загальнодоступного розташування мережі:
Set-NetConnectionProfile -Name "NetworkName" -NetworkCategory Public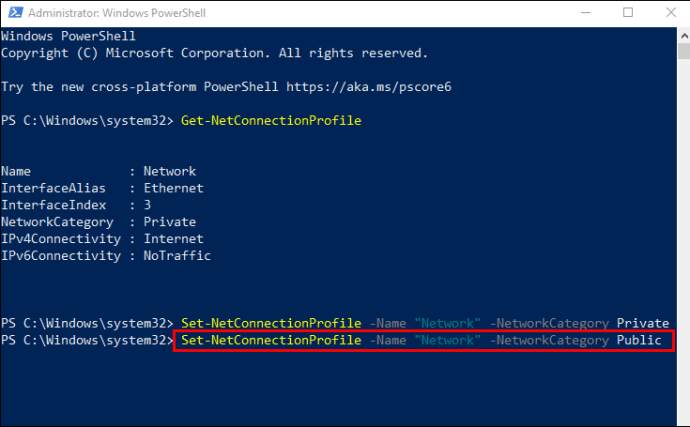
- Щоб повернутися до загальнодоступного розташування мережі:
Переключіть публічну мережу на приватну за допомогою реєстру
Примітка: одна помилка в редакторі реєстру може призвести до зламу всієї системи, тому подумайте про створення резервної копії заздалегідь. Відкривши редактор реєстру, натисніть «Файл» > «Експорт», щоб зберегти резервну копію в безпечному місці. Якщо щось піде не так, ви можете імпортувати резервну копію.
- Щоб запустити вікно «Виконати», натисніть «Windows + R».
- Введіть «
regedit” потім введіть.
- На лівій панелі редактора реєстру перейдіть до наступного ключа:
HKEY_LOCAL_MACHINE\SOFTWARE\Microsoft\Windows NT\CurrentVersion\NetworkList\Profiles
- На панелі ліворуч розгорніть ключ «Профілі».

- Натисніть на підключі, щоб знайти «ProfileName», що відповідає назві вашого поточного мережевого підключення.

- Знайшовши потрібний підрозділ, на правій панелі двічі клацніть «Категорію» та відредагуйте «DWORD» на таке:

Загальнодоступний: 0, Приватний: 1, Домен: 2. - Щоб застосувати нове розташування мережі, перезавантажте комп’ютер.
Перейдіть із загальнодоступної мережі в приватну за допомогою редактора локальної групової політики
Перехід із загальнодоступної мережі на приватну за допомогою редактора локальної групової політики:
- Перейдіть до редактора локальної групової політики, натиснувши «Пуск», а потім введіть «
gpedit.msc” у полі Виконати, а потім введіть.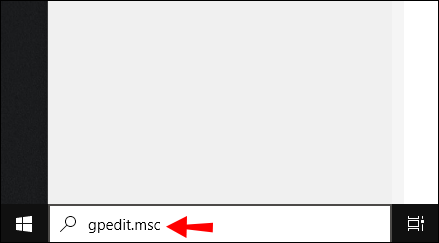
- Натисніть на:
Конфігурація комп'ютера\Параметри Windows\Параметри безпеки\Політики менеджера списку мереж.
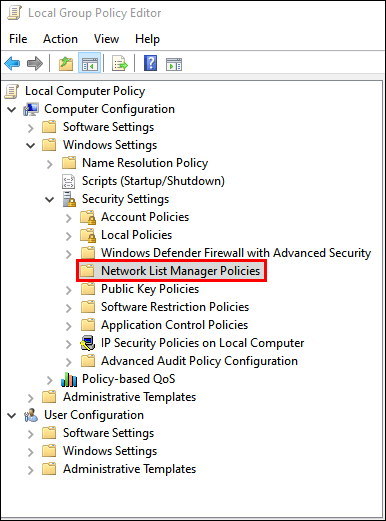
- Потім двічі клацніть «Невідомі мережі».
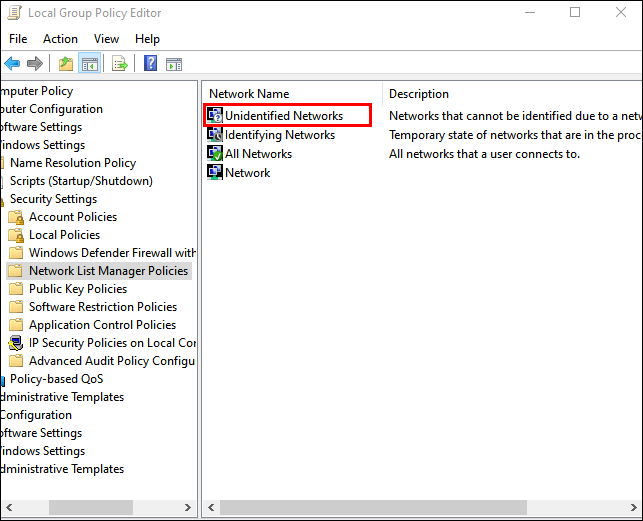
- У полі «Тип місцезнаходження» виберіть опцію «Приватне».
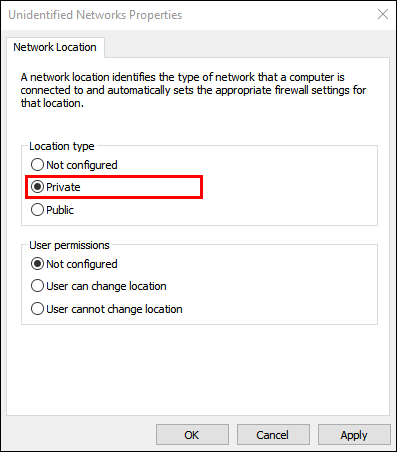
Поширені запитання про приватні та публічні мережі
Чи можу я налаштувати параметри публічної/приватної мережі?
Щоб налаштувати налаштування загальнодоступної та приватної мережі:
1. Натисніть «Пуск» на панелі завдань.

2. Потім виберіть «Налаштування» > «Мережа та Інтернет.”
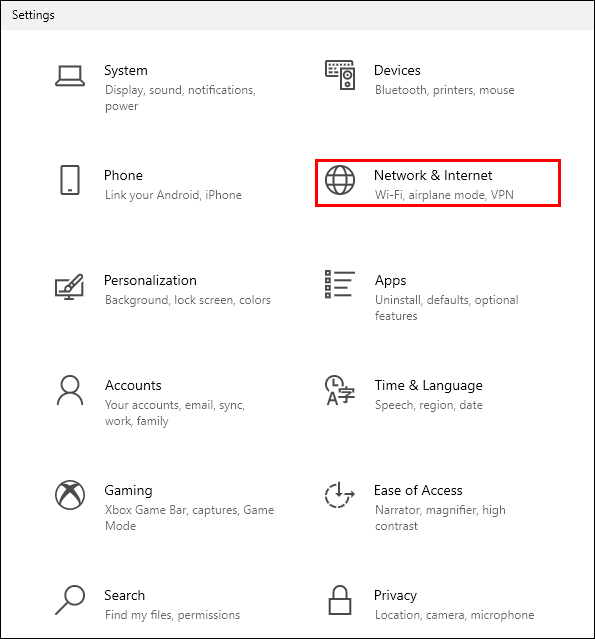
3. Виберіть «Параметри спільного доступу», що знаходиться під «Змінити налаштування мережі».

4. Розгорніть «Приватний» або «Загальнодоступний» і виберіть перемикач для бажаних параметрів, наприклад, вимкнення спільного доступу до принтера.

Чому ви хочете, щоб ваша мережа була загальнодоступною?
Для підключення до Wi-Fi у громадському місці, наприклад, у кав’ярні чи бібліотеці, потрібно встановити для своєї мережі значення «Публічна». Протягом цього часу, навіть якщо ви налаштували домашню групу, ваш комп’ютер не відображатиметься на інших пристроях і не намагатиметься виявити інші пристрої в мережі. Windows також вимкне функцію виявлення спільного доступу до файлів.
Чому ви хочете, щоб ваша мережа була приватною?
Установлення приватної мережі підходить для домашнього чи офісного мережевого середовища, яке складається з надійних пристроїв, до яких вам може знадобитися під’єднатися. Функції виявлення ввімкнено, і ваш комп’ютер бачать інші комп’ютери в мережі для обміну файлами, медіафайлами та іншими мережевими функціями.
Чи можу я змінити мережу на приватну за допомогою домашньої групи?
Домашня група не має функції для внесення змін у мережеве підключення.
Під час процесу налаштування домашньої групи вас можуть попросити змінити налаштування конфіденційності мережі на вашому комп’ютері. Залежно від налаштованого підключення до Інтернету (бездротовий або Ethernet-кабель), це можна зробити за допомогою налаштувань Wi-Fi або параметра «Налаштування мережі та Інтернету».
Щоб змінити вашу мережу на приватну за допомогою налаштувань Wi-Fi:
1. Натисніть на піктограму мережі Wi-Fi, що знаходиться в крайньому правому куті панелі завдань.
2. Виберіть «Властивості» під мережею Wi-Fi, до якої ви підключені.
3. У розділі «Профіль мережі» виберіть «Приватний».
Щоб змінити вашу мережу на приватну за допомогою налаштувань Ethernet Lan:
1. Відкрийте «Налаштування» з меню «Пуск».
2. Виберіть опцію «Налаштування мережі та Інтернету».
3. Виберіть «Ethernet».
4. Натисніть на назву свого підключення.
5. Виберіть «Приватне».
Як створити домашню групу в Windows 10?
1. Введіть «homegroup» у текстовому полі пошуку на панелі завдань, а потім натисніть «Homegroup».
2. Натисніть «Створити домашню групу», а потім «Далі».
3. Виберіть пристрої та бібліотеки, які ви хочете надати домашній групі, потім «Далі».
4. Запишіть пароль, який з'явиться на екрані; це дозволить іншим ПК отримати доступ до вашої домашньої групи.
5. Натисніть «Готово».
Щоб додати інші комп’ютери до вашої домашньої групи:
1. Введіть «homegroup» у текстовому полі пошуку на панелі завдань, а потім натисніть «Homegroup».
2. Натисніть «Приєднатися зараз», потім «Далі».
3. Виберіть пристрої та бібліотеки, якими ви бажаєте поділитися, а потім «Далі».
4. Введіть пароль домашньої групи, потім «Далі».
5. Натисніть «Готово».
Щоб поділитися окремим файлом або папками:
1. Введіть «провідник файлів» у текстове поле пошуку на панелі завдань, а потім виберіть «Провідник файлів».
2. Натисніть на елемент, а потім виберіть опцію «Поділитися».
3. Залежно від налаштувань вашого комп’ютера, чи він підключений до мережі та типу мережі, виберіть параметр із групи «Поділитися»:
· Виберіть обліковий запис особи, щоб поділитися з нею елементами.
· Виберіть параметр домашньої групи, щоб поділитися з членами вашої домашньої групи, наприклад, бібліотеками.
· Натисніть вкладку «Поділитися», потім «Зупинити спільний доступ», щоб запобігти спільному доступу до папки або файлу.
· Натисніть вкладку «Поділитися», потім «Вигляд домашньої групи» або «Домашня група (перегляд і редагування)», щоб змінити рівень доступу до папки або файлу.
· Виберіть «Розширений спільний доступ», щоб поділитися розташуванням, наприклад, системною папкою.
Щоб надати доступ до принтера або припинити його:
1. Введіть «homegroup» у текстове поле пошуку на панелі завдань, а потім натисніть «Homegroup».
2. Виберіть «Змінити те, чим ви ділитеся з домашньою групою».
3. Натисніть «Спільний доступ» або «Не доступний» біля «Принтери та пристрої».
4. Потім «Готово».
Як я можу захистити своє підключення до Інтернету?
Ось чотири речі, які слід враховувати, щоб запобігти доступу неавторизованих користувачів до Wi-Fi у вашій домашній мережі:
Перейменуйте свої маршрутизатори та мережі
Після того, як ви вперше налаштували маршрутизатор і він запрацював, змініть загальне ім’я користувача та пароль, які супроводжують його. Ім’я користувача та паролі, які надаються маршрутизаторами, є загальнодоступними, що робить ваш Wi-Fi легко доступним, якщо він не змінений.
Використовуйте надійні паролі
Зробіть свої паролі надійнішими за допомогою:
· Довжина не менше 16 символів.
· Не використовувати особисту інформацію чи поширені фрази.
· Використання суміші цифр, спеціальних символів, великих і малих літер.
· забезпечення унікальності; не використовуйте паролі повторно.
Тримайте все в актуальному стані
Щоразу, коли буде виявлено вразливість, виробники маршрутизаторів оновлять мікропрограму маршрутизатора. Щоб залишатися захищеним, встановлюйте нагадування щомісяця, щоб перевіряти, чи оновлені налаштування вашого маршрутизатора.
Увімкніть шифрування
Шифрування вашого маршрутизатора є одним із найпростіших способів убезпечити підключення до Інтернету:
1. Знайдіть параметри безпеки в налаштуваннях маршрутизатора.

2. Потім знайдіть персональні налаштування WPA2.
3. Якщо цієї опції немає, виберіть WPA Personal. Однак це ознака застарілого і вразливого маршрутизатора; розгляньте можливість оновлення до такого, що включає шифрування WPA2.

4. Встановіть тип шифрування на «AES».

5. Введіть пароль або мережевий ключ; цей пароль відрізняється від пароля маршрутизатора і використовуватиметься для підключення всіх ваших пристроїв до мережі Wi-Fi.

Захист вашої мережі Wi-Fi
Windows 10 пропонує нам гнучкість перемикання налаштувань нашого інтернет-з’єднання між загальнодоступними для доступу до Інтернету в громадських місцях і приватними для домашнього чи офісного налаштування. Зміну можна внести різними способами.
Тепер ви знаєте, як змінити свою мережу з загальнодоступної на приватну, а також інші способи посилення безпеки вашого інтернет-з’єднання; яким методом ви змінили налаштування; через налаштування Wi-Fi/Ethernet Lan або за допомогою командних рядків? Чи використовували ви додаткові методи для більш безпечної домашньої мережі? Будь ласка, повідомте нам про це в розділі коментарів.