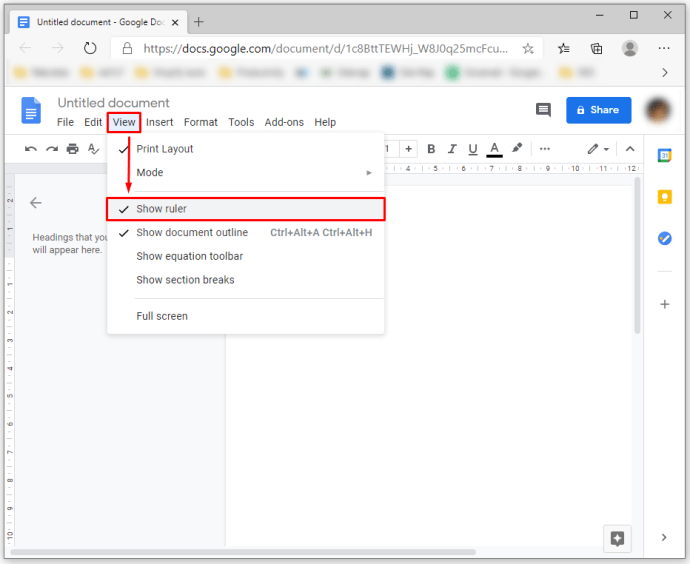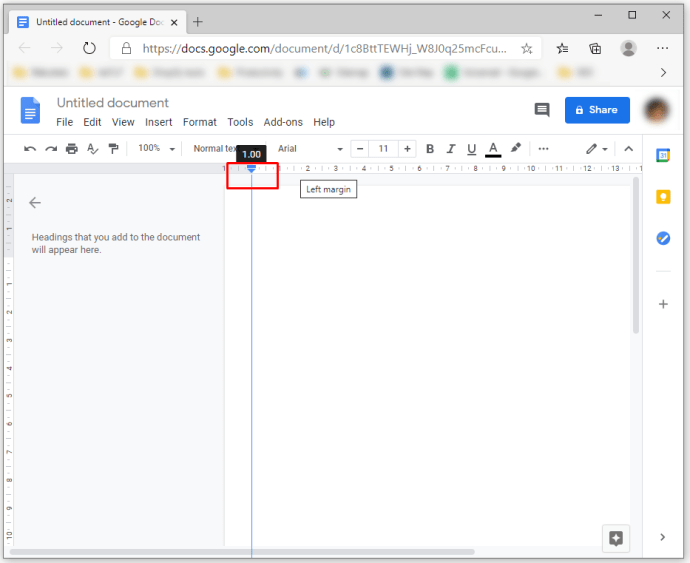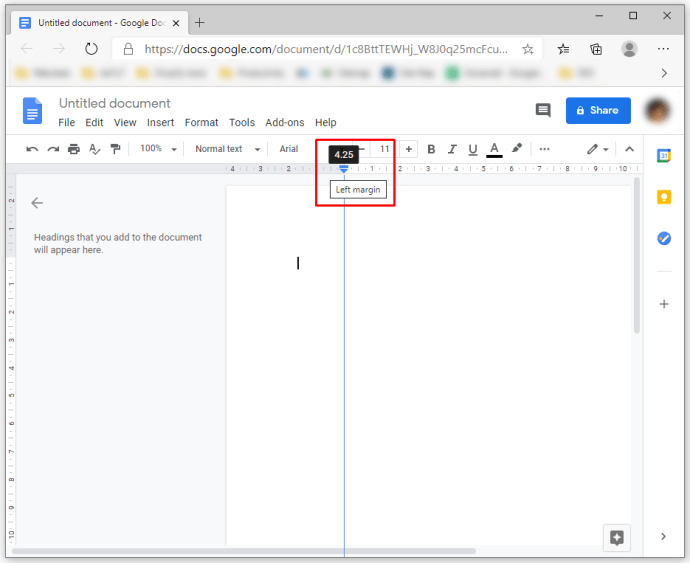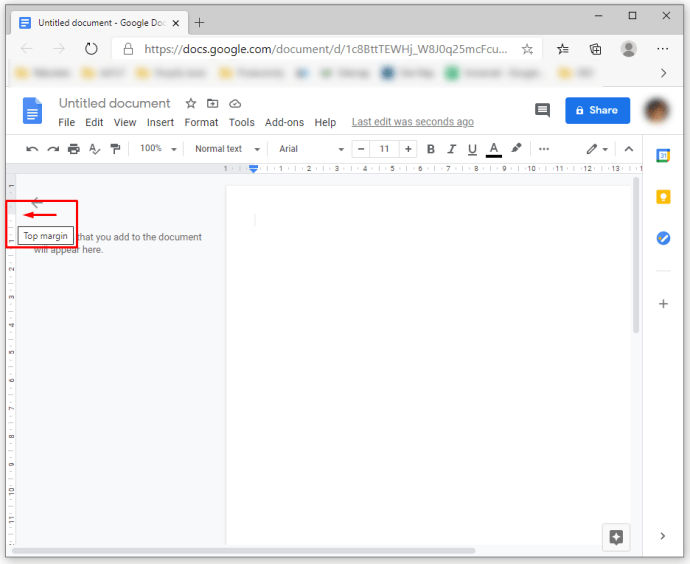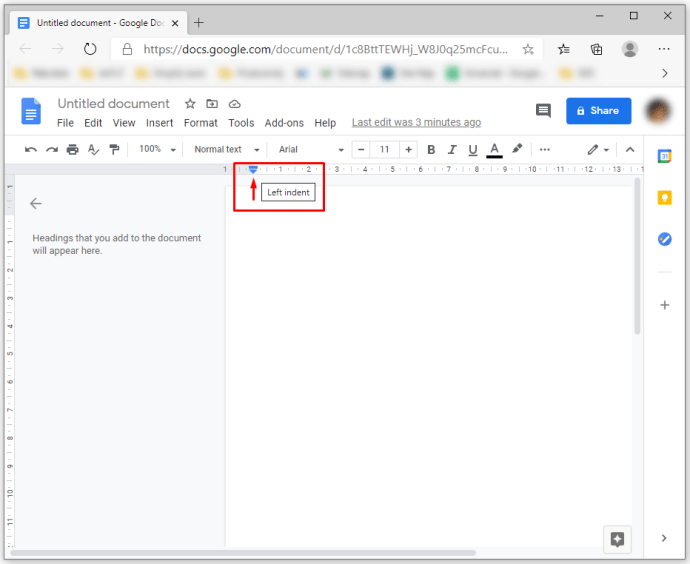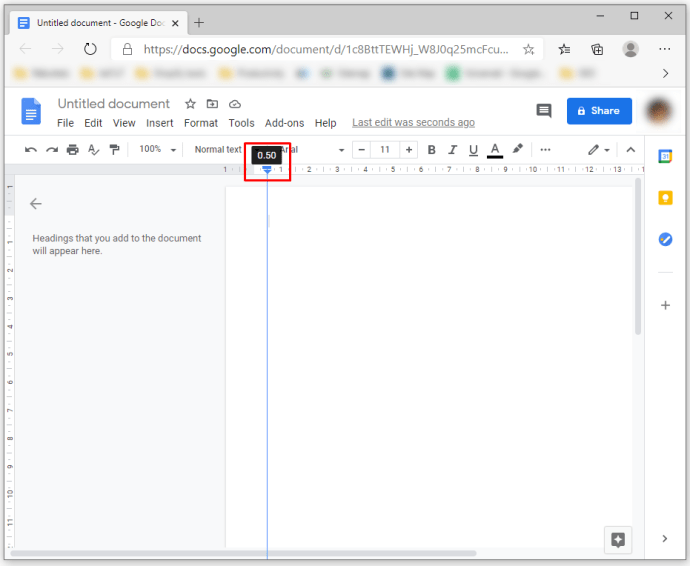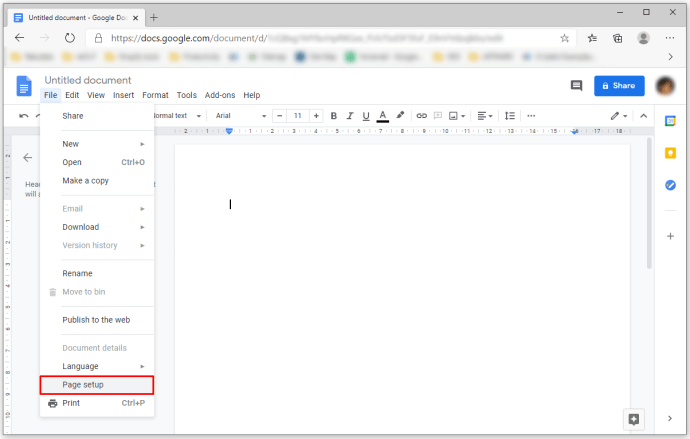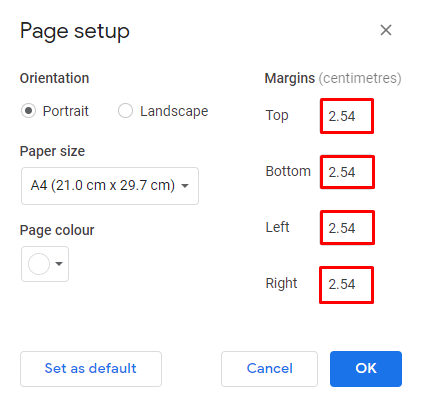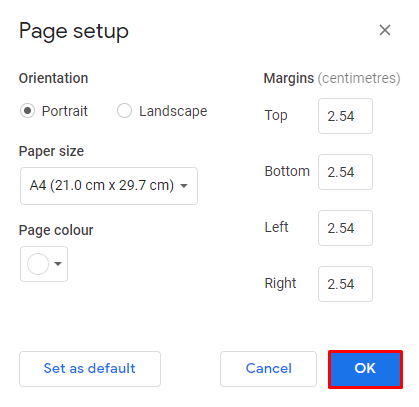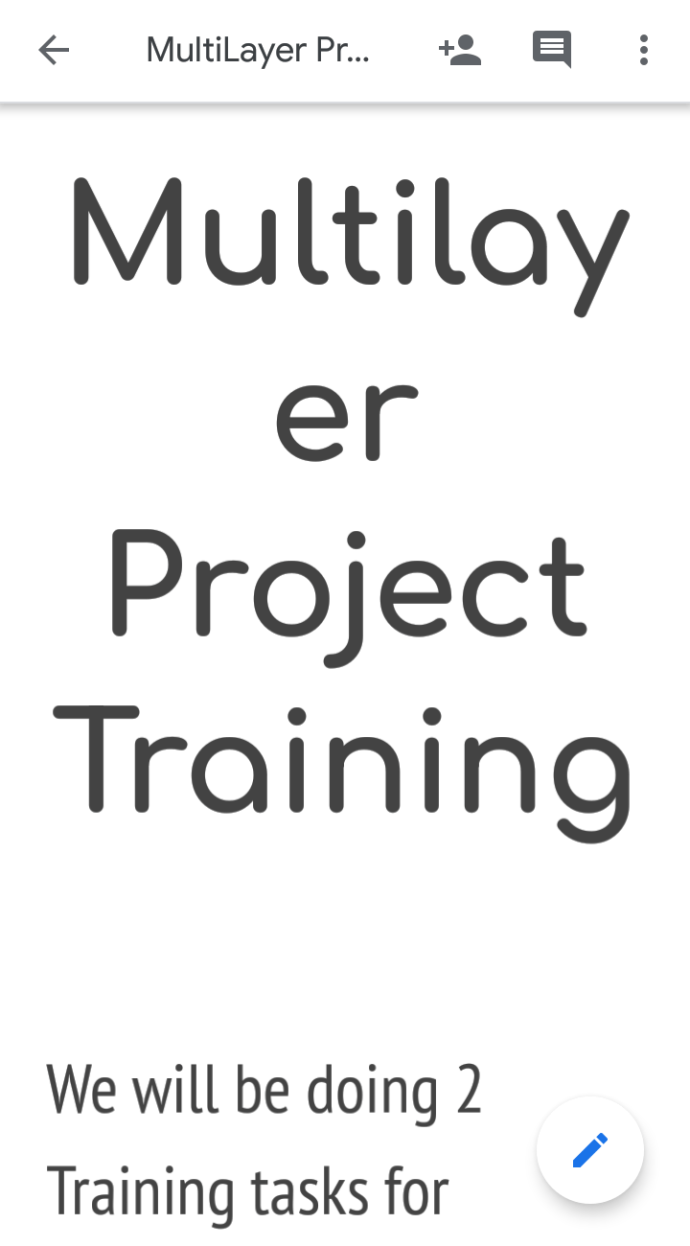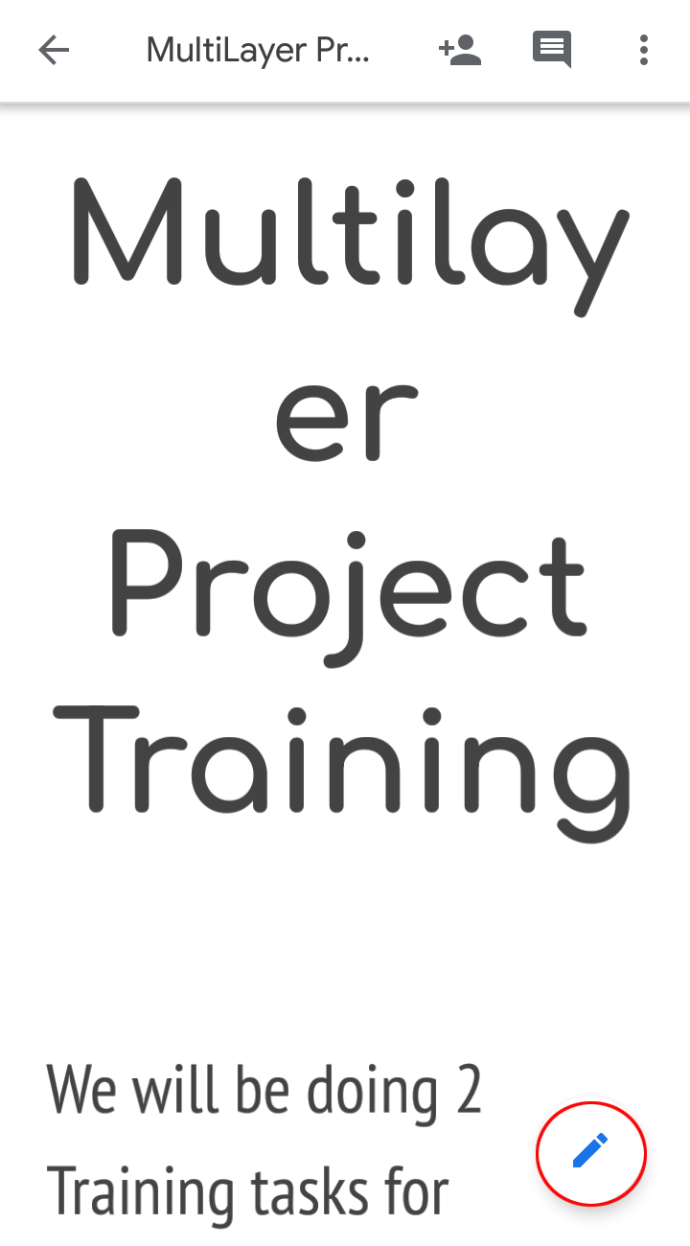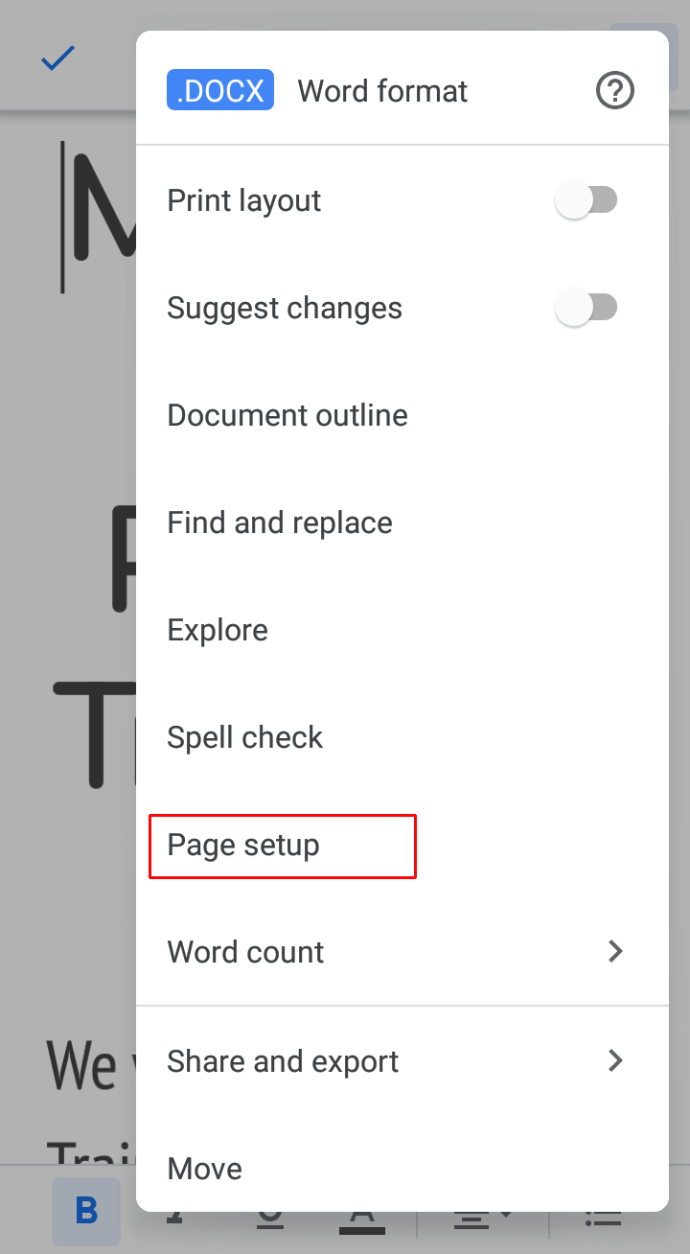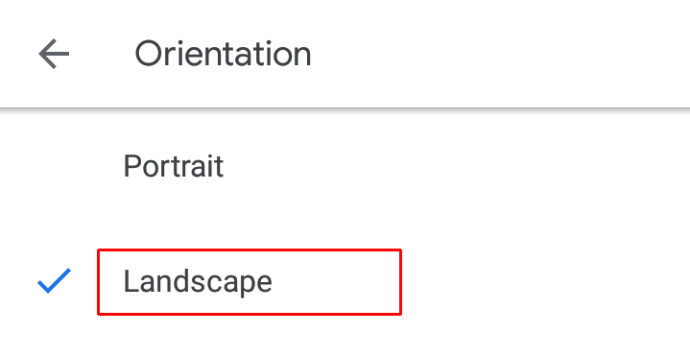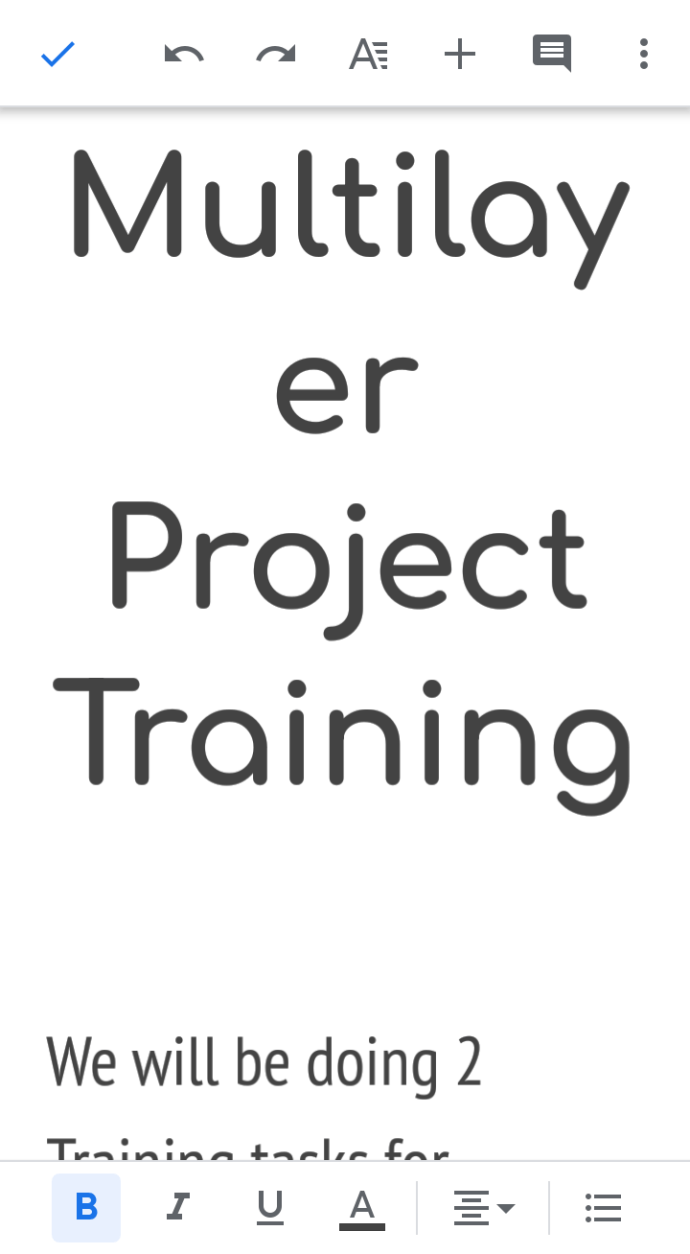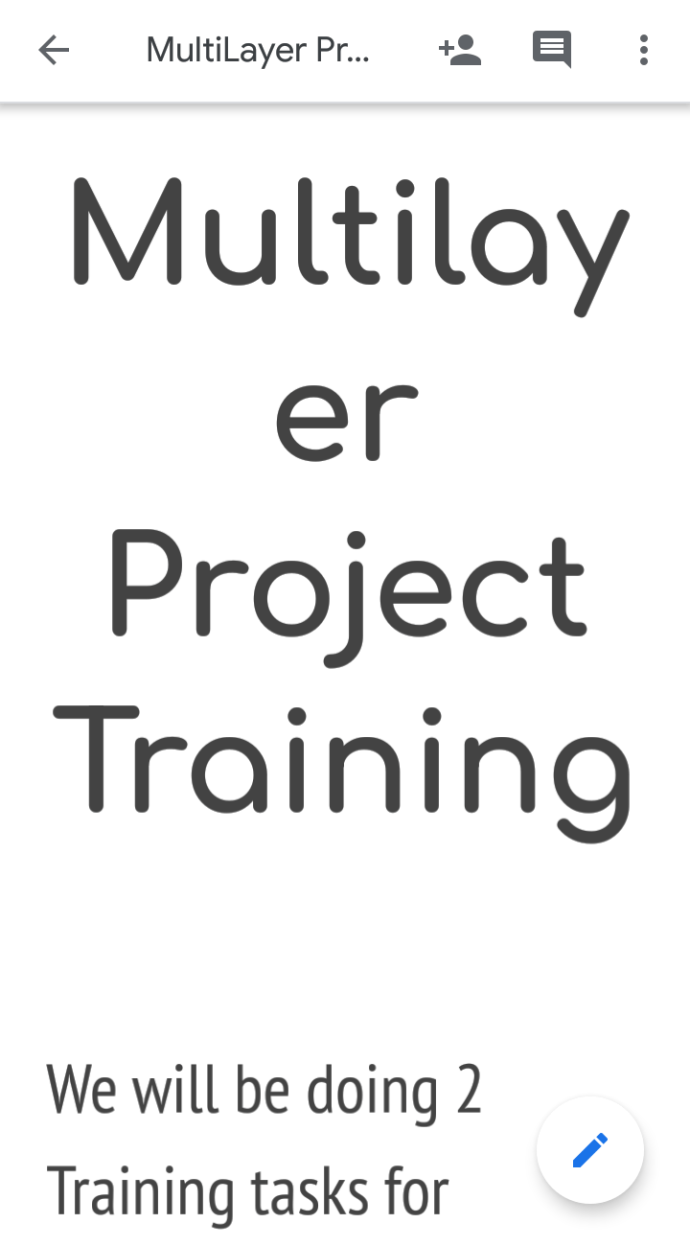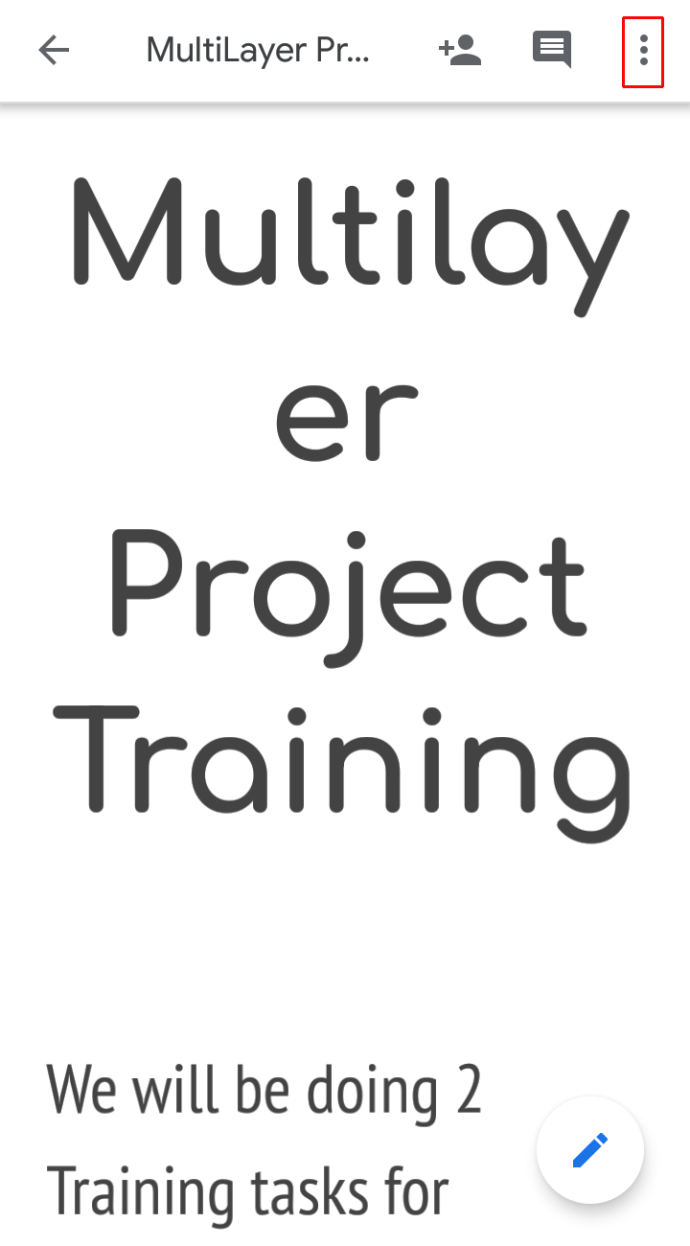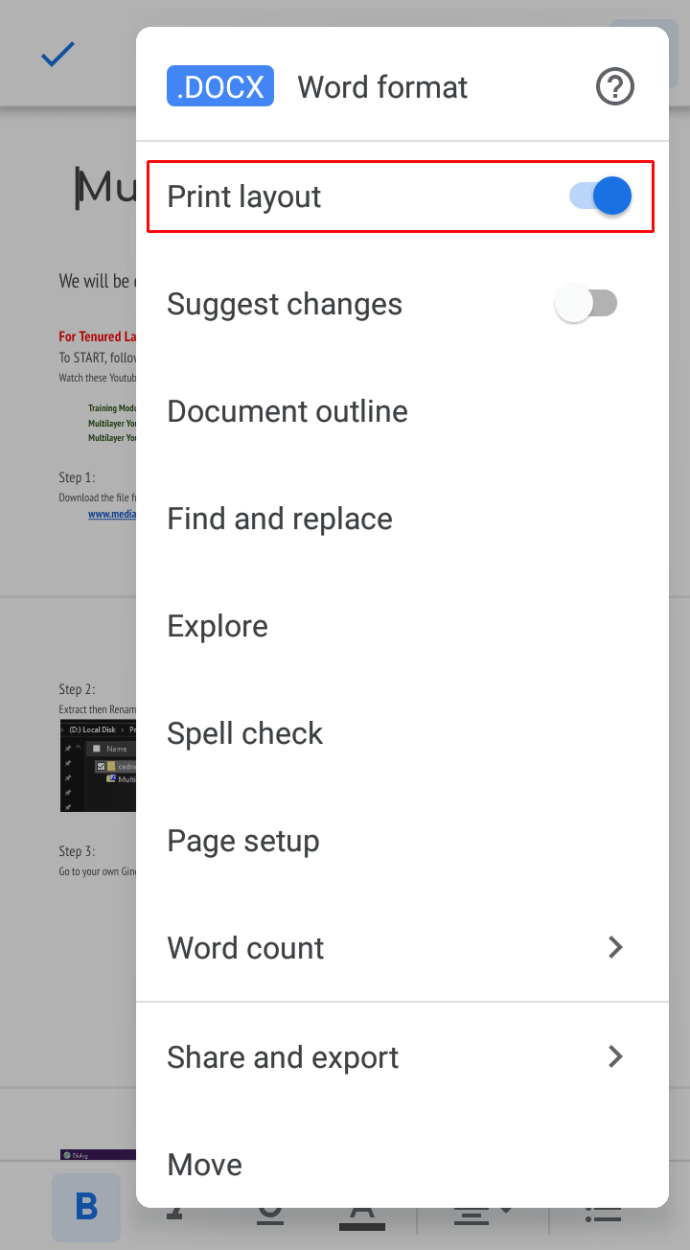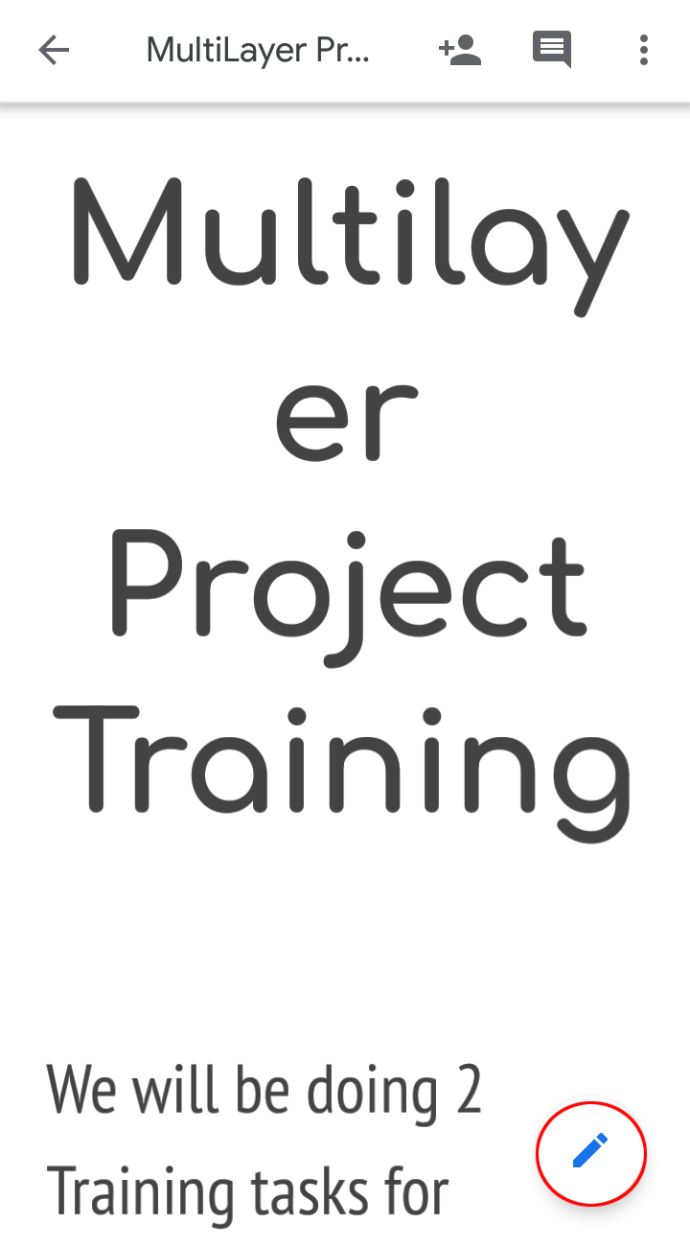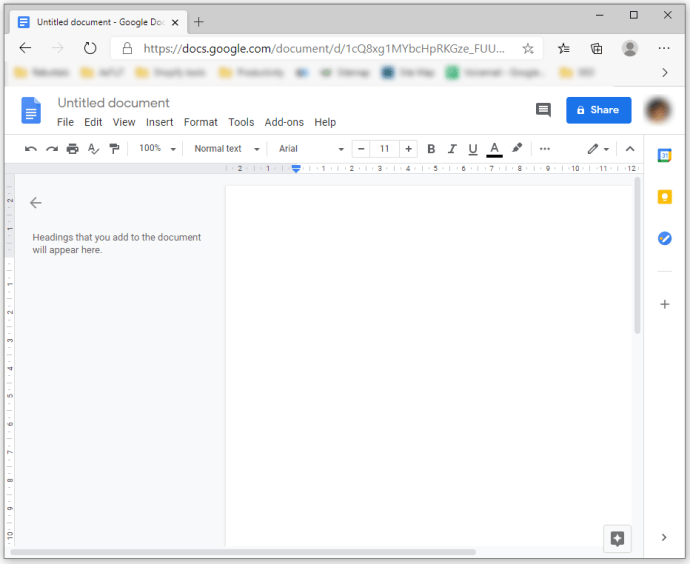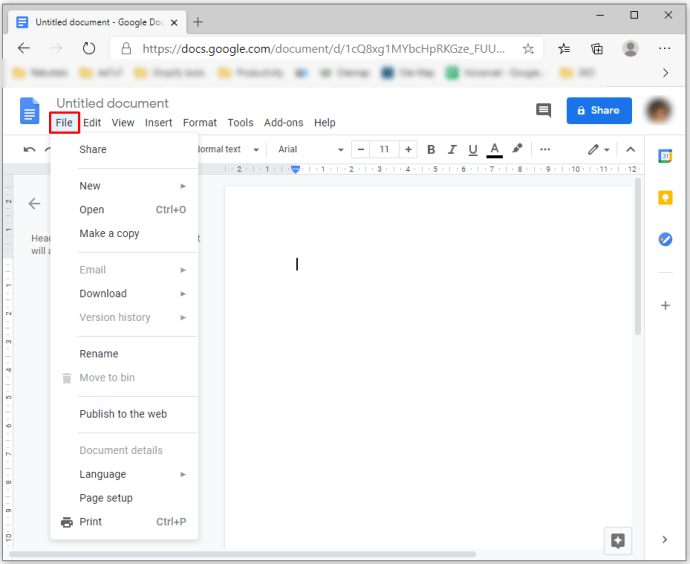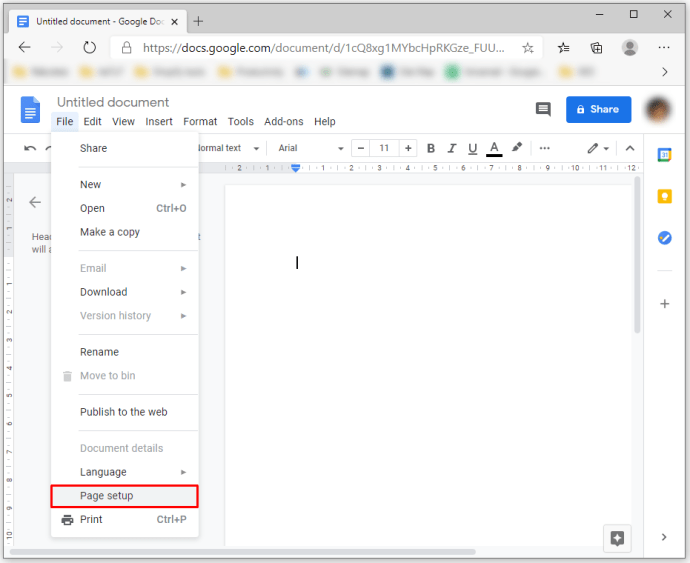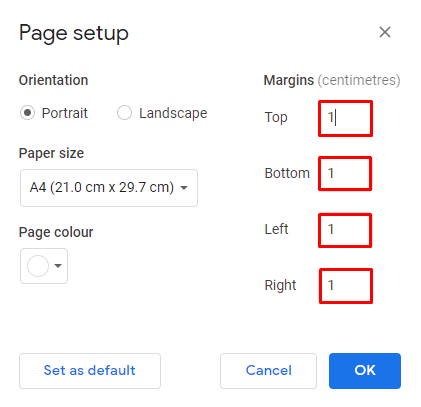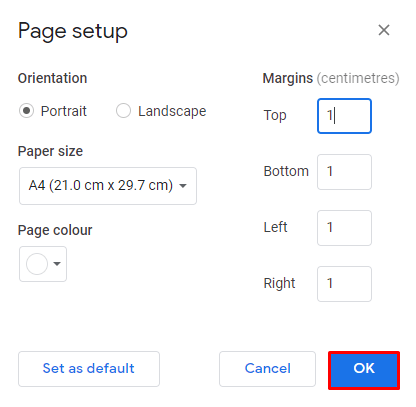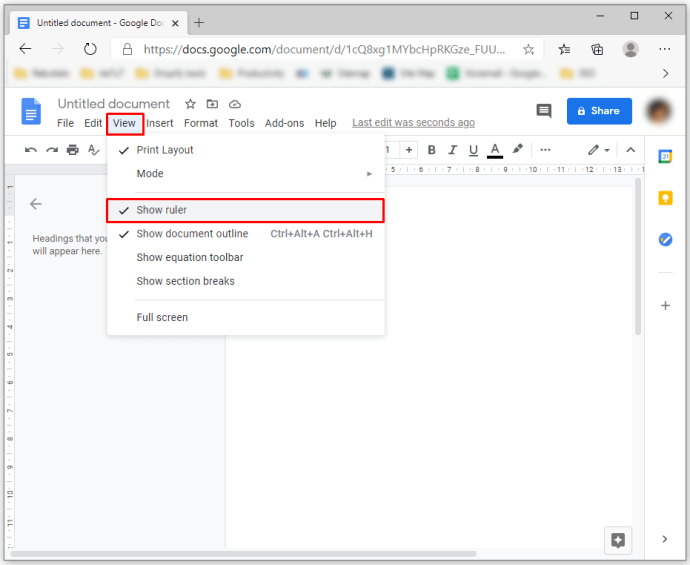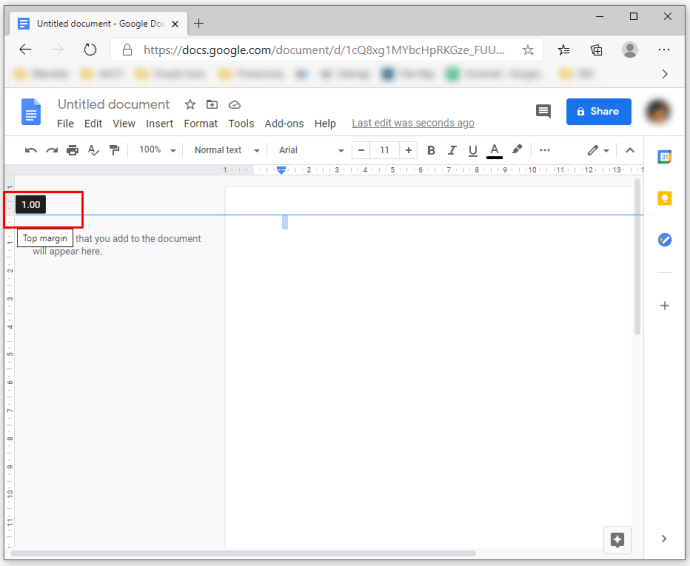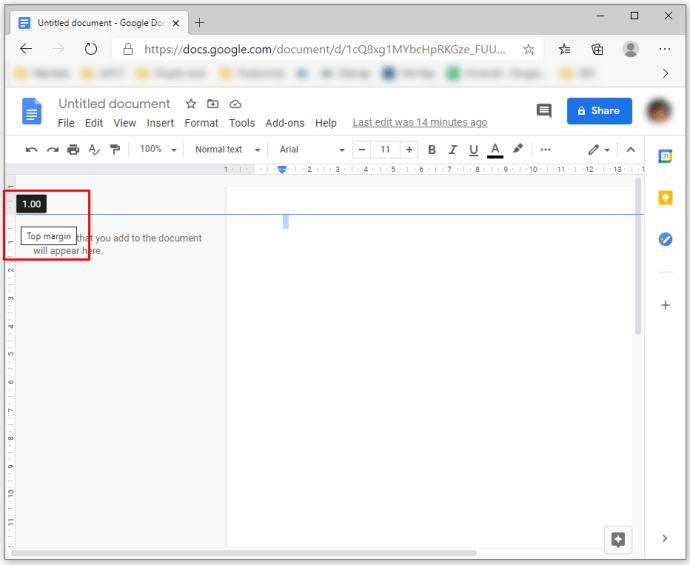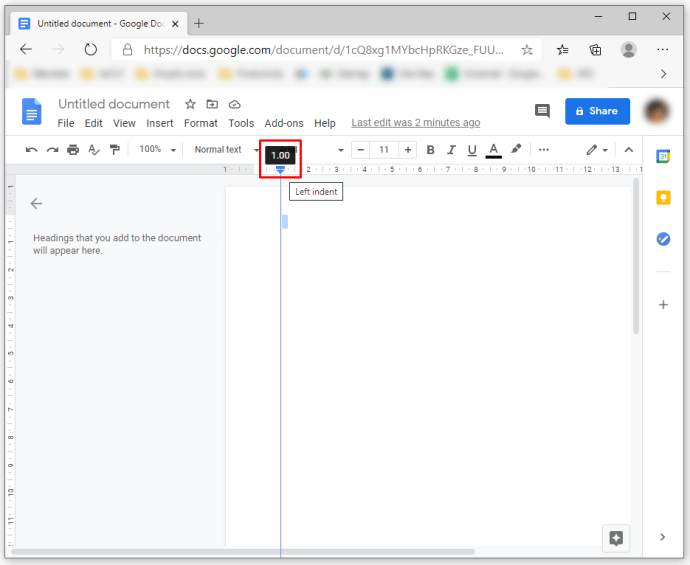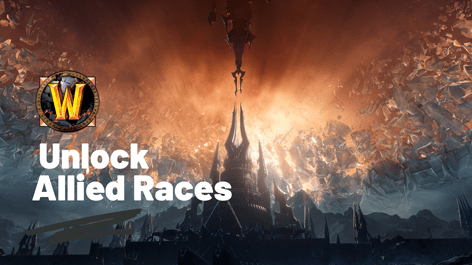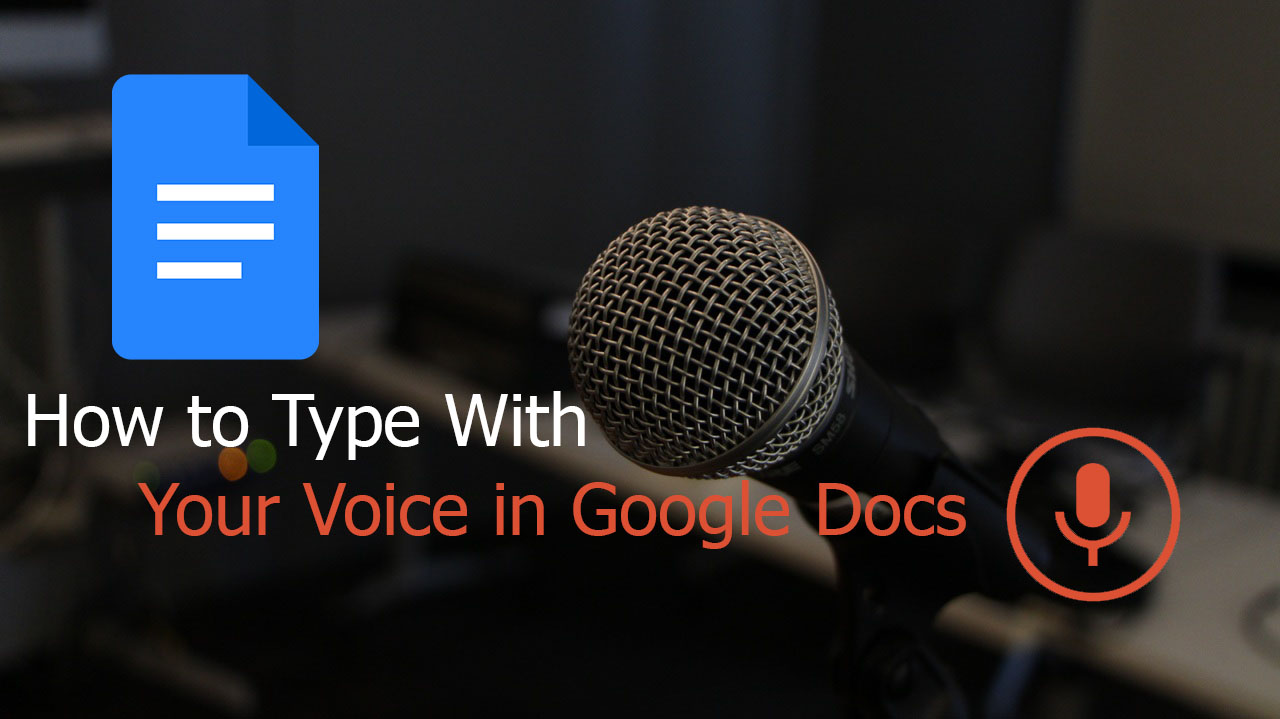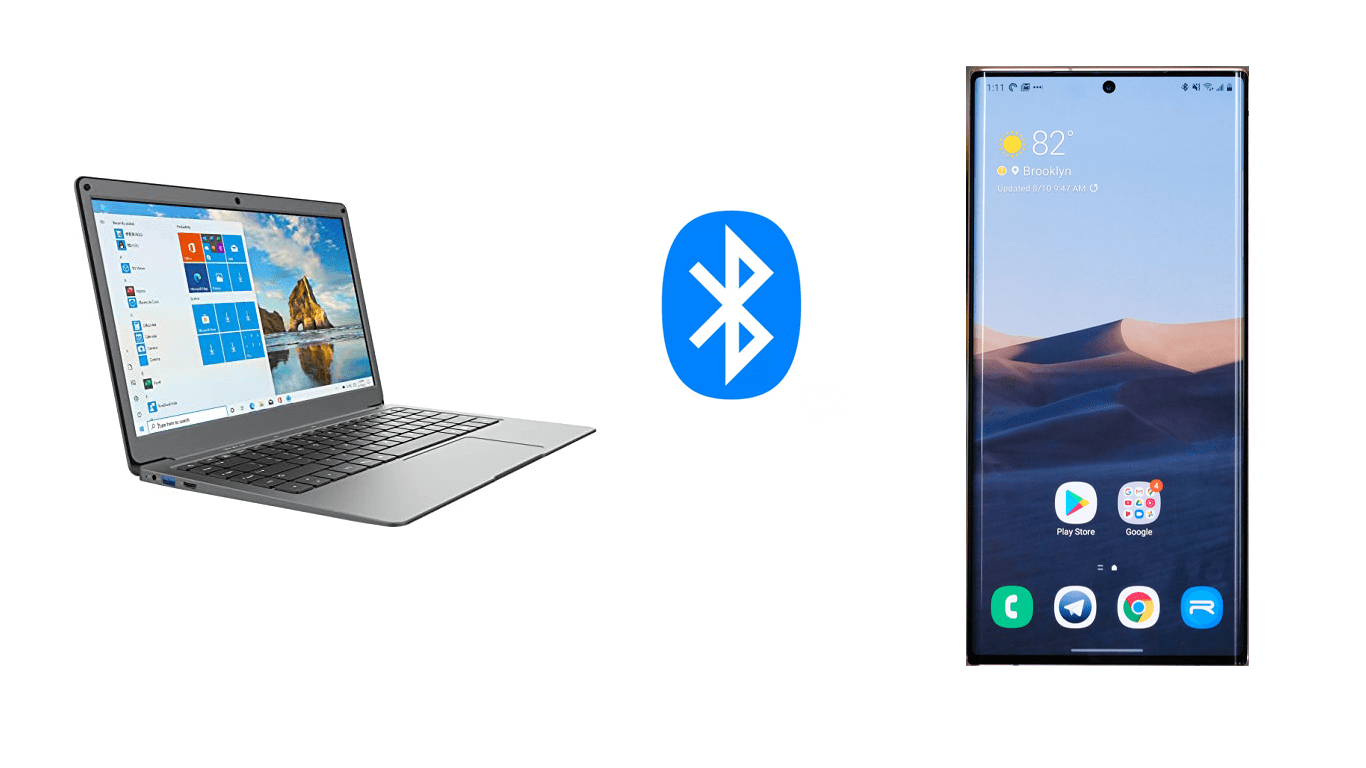Як змінити поля в Документах Google
Документи Google дають змогу вносити всілякі зміни до тексту. Таким чином, ви зможете змінити зовнішній вигляд своїх документів, щоб вони чудово виглядали на екрані та на папері. Однією з властивостей, яку ви можете налаштувати відповідно до своїх уподобань, є поля. Але як саме змінити поля в Документах Google?
У цій статті ми дамо вам докладний посібник щодо того, як змінити поля в Документах Google за допомогою різних платформ.
Для чого використовуються поля в Документах Google?
Поля відносяться до порожнього простору навколо вашого файлу Google Docs. Поля не містять жодних зображень чи тексту, і їх основна мета — запобігти зіткненню тексту з краями вашого документа. В результаті естетика вашого документа покращується, оскільки поля не дозволяють тексту розширюватися занадто далеко і ускладнювати читання документа. Крім того, вставляючи палітурку для всіх видів друкованих документів, вам може знадобитися налаштувати поля до певних розмірів, щоб запобігти переплетенню тексту.
Поля не слід плутати з відступами. Останній термін відноситься до відстані між полем і початковим рядком в абзаці. Наприклад, ваш відступ може бути встановлений на півдюйма, а ваш документ може мати поля в один дюйм, тобто текст починається на відстані 1,5 дюйма від краю документа. Інша важлива відмінність полягає в тому, що ви можете мати кілька різних відступів в одному файлі, тоді як ви можете мати лише одне налаштування полів.
Як змінити поля в Документах Google на комп’ютері
Зміна полів у Документах Google на комп’ютері може бути найпростішим способом зробити це налаштування. Перегляд документа на великому екрані може значно спростити роботу з деякими функціями, які ми тут опишемо. Існує два способи змінити поля в Документах Google:
Зміна полів у Google Docs за допомогою лінійки
Ось як отримати доступ до лінійки в Документах Google і використовувати її для зміни полів:
- Якщо лінійка не відображається на робочому столі, увімкніть цю функцію, натиснувши опцію «Перегляд», а потім «Показати лінійку».
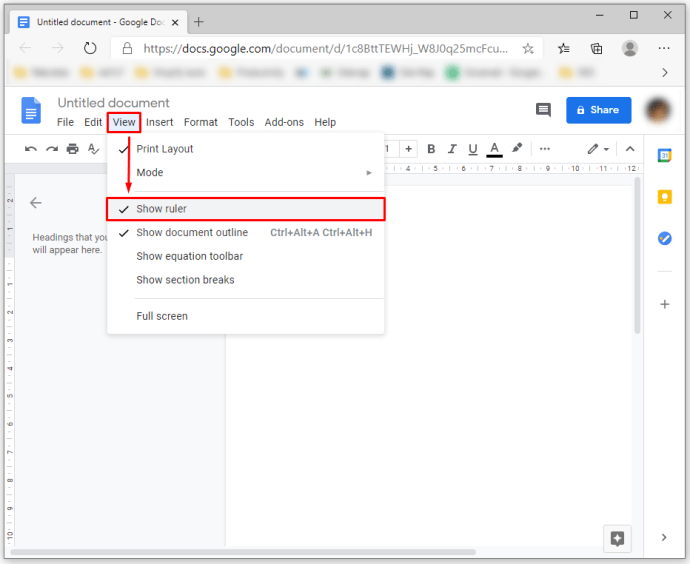
- Ви можете почати з лівого поля вашого файлу. Наведіть курсор на сіру зону програми вгорі екрана в лівій частині лінійки. Таким чином, ви побачите, як вказівник лінійки перетвориться на стрілку з двома напрямками.
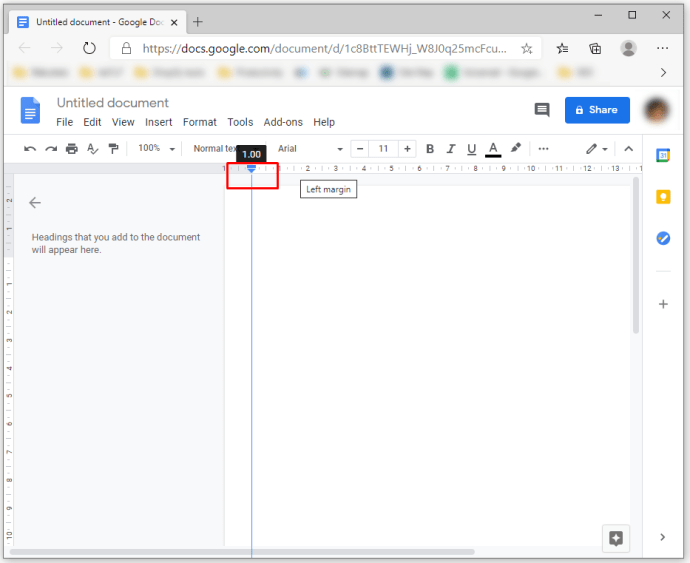
- Почніть клацати та перетягувати сіру зону в праву частину робочого столу, щоб збільшити поле. І навпаки, перемістіть вказівник вліво, щоб отримати менше поле.
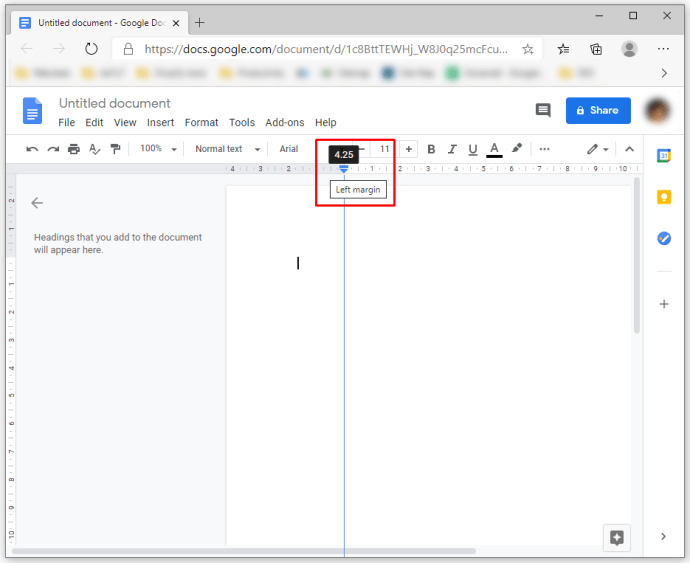
- Ви можете зробити те ж саме з іншими полями – нижнім, верхнім і правим. Перетягніть вказівник у сіру зону відповідно до ваших уподобань. Верхнє і нижнє поля в Документах Google розташовані ліворуч і представлені вертикальною лінійкою.
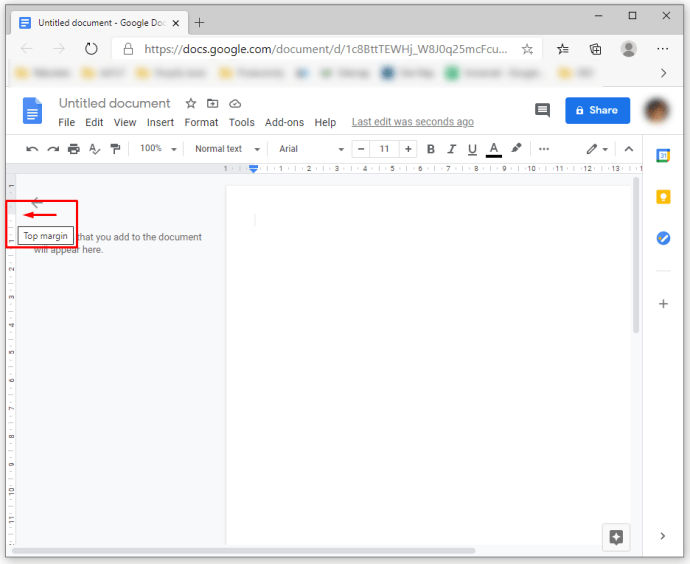
- В кінці поля ви побачите трикутник, спрямований вниз, і синій прямокутник. Ці значки представляють лівий відступ і відступ першого рядка відповідно. Ви також повинні розташувати ці відступи, оскільки значки відступів переміщуються вздовж полів.
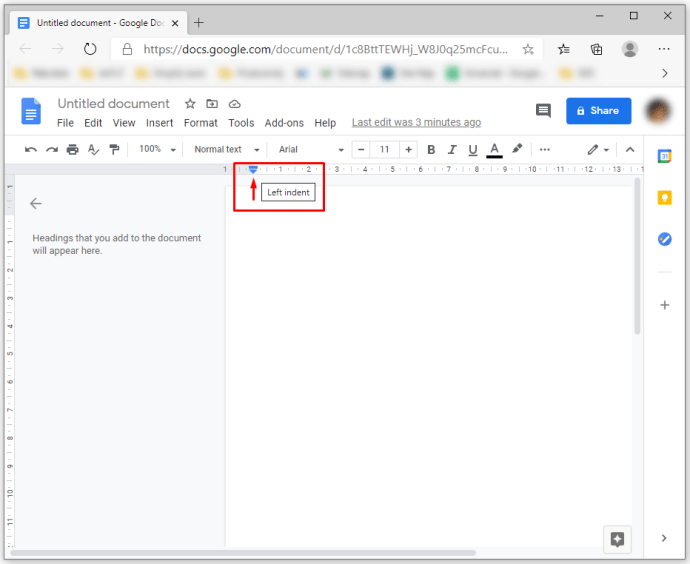
- За замовчуванням у вашому документі не буде відступів. Однак ви можете змінити це, перетягнувши відступ першого рядка вправо від документа приблизно на півдюйма.
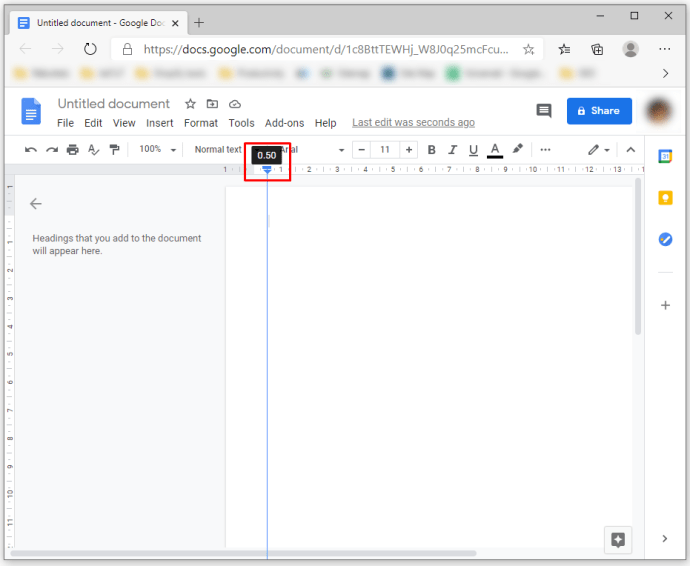
Зміна полів у Документах Google за допомогою параметра Параметри сторінки
Альтернативою навігації по лінійці є використання параметра Параметри сторінки. Ця функція дозволяє вводити точні вимірювання для ваших документів. Наприклад, ось що вам потрібно зробити, щоб встановити поля в один дюйм:
- Коли ваш документ відкритий, перейдіть до розділу «Файл» у меню та виберіть опцію «Налаштування сторінки».
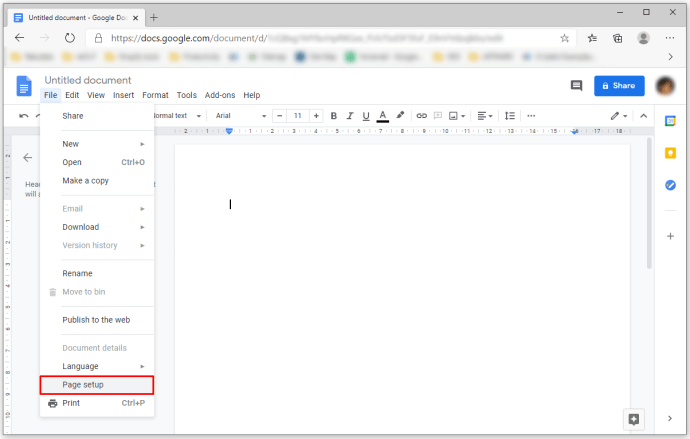
- Введіть розміри лівого, правого, верхнього та нижнього полів у полях, розташованих під розділом «Поля».
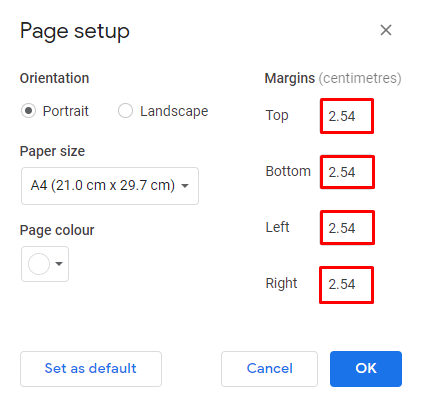
- Натисніть «ОК», щоб застосувати зміни.
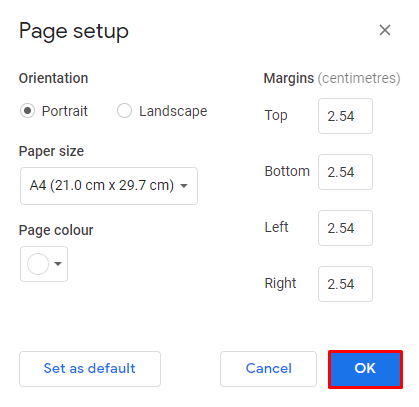
Як змінити поля в програмі Google Docs на iPhone
Документи Google надзвичайно зручні для користувачів iPhone. Щоб змінити поля, виконайте такі дії:
- Відкрийте файл Документів Google і перейдіть до «Меню», представленого трьома крапками, розташованими у верхньому правому куті екрана.
- Перейдіть до розділу «Налаштування сторінки».
- Натисніть «Поля».
- Виберіть, чи хочете ви налаштувати користувацькі, широкі, стандартні чи вузькі поля для вашого документа.
- Настроювані поля дозволяють вводити конкретні розміри для документів.
- Налаштування широких полів застосовує дводюймові праве і ліве поля, а також одне дюймове верхнє та нижнє поля.
- Використання полів за замовчуванням означає, що всі чотири поля будуть встановлені на один дюйм.
- Нарешті, налаштування вузького поля створить поля в півдюйма для всіх чотирьох сторін.
Як змінити поля в Документах Google на iPad
Процес зміни полів у Документах Google на вашому iPad не сильно відрізняється від налаштування полів на iPhone. Все, що вам потрібно зробити, це знайти меню та опцію «Налаштування сторінки» зі спадного списку. Решта кроків такі ж.
Як змінити поля в програмі Google Docs на Android
На жаль, Android не дозволяє своїм користувачам змінювати поля в Документах Google. Однак ви можете внести багато інших змін у свої файли Документів Google на пристрої Android, щоб налаштувати вигляд документів. Наприклад, ви можете змінити колір, розмір або орієнтацію сторінки за допомогою телефону Android. Ось як це зробити:
- Відкрийте вже існуючий файл або створіть новий файл Документів Google за допомогою кнопки «Новий».
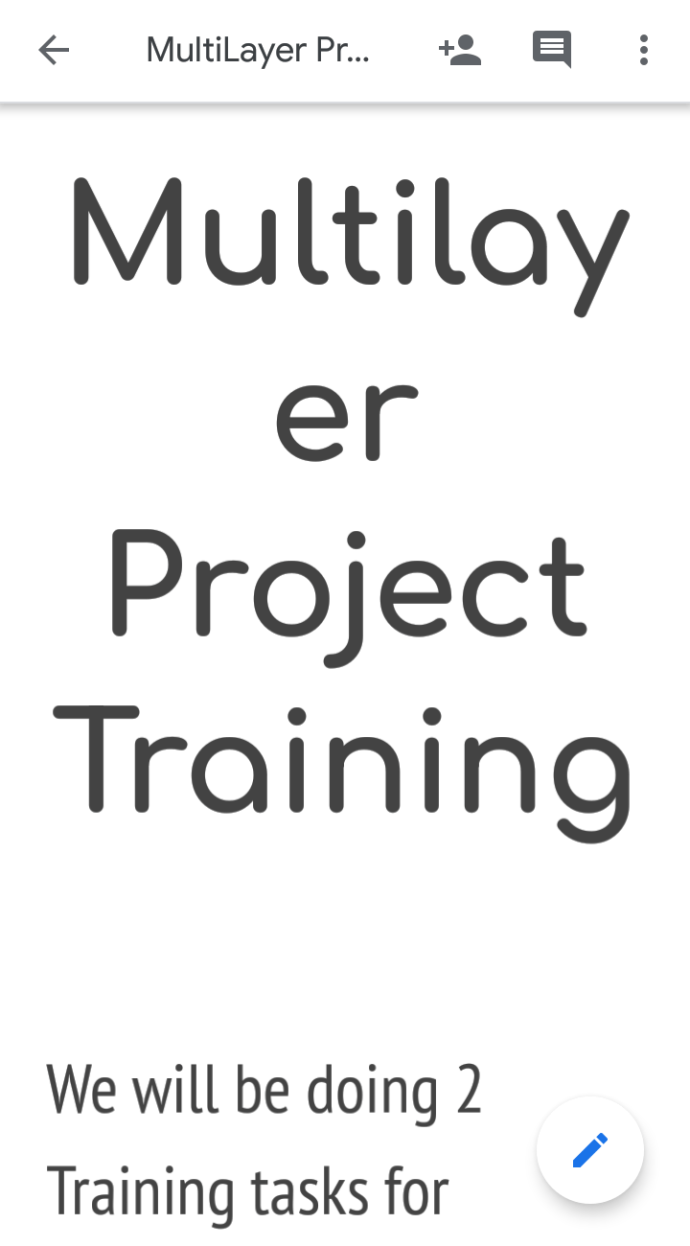
- Перейдіть до розділу «Редагувати», який символізує значок ручки в правій частині дисплея.
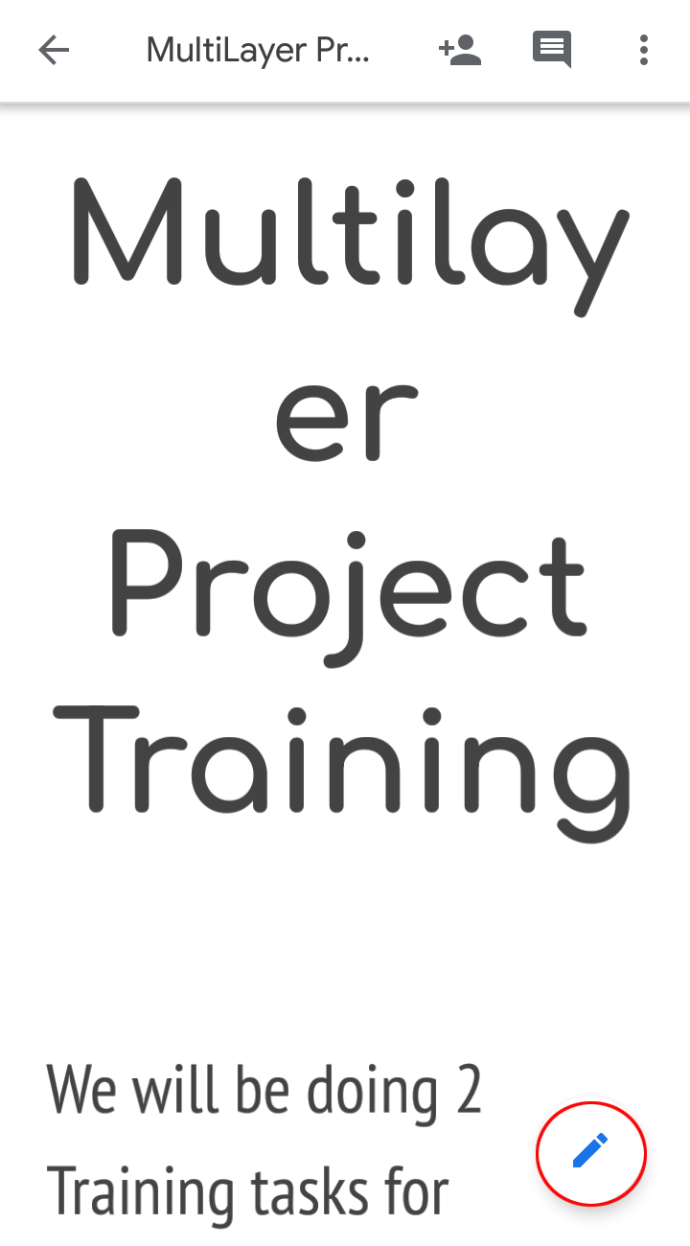
- Виберіть «Налаштування сторінки».
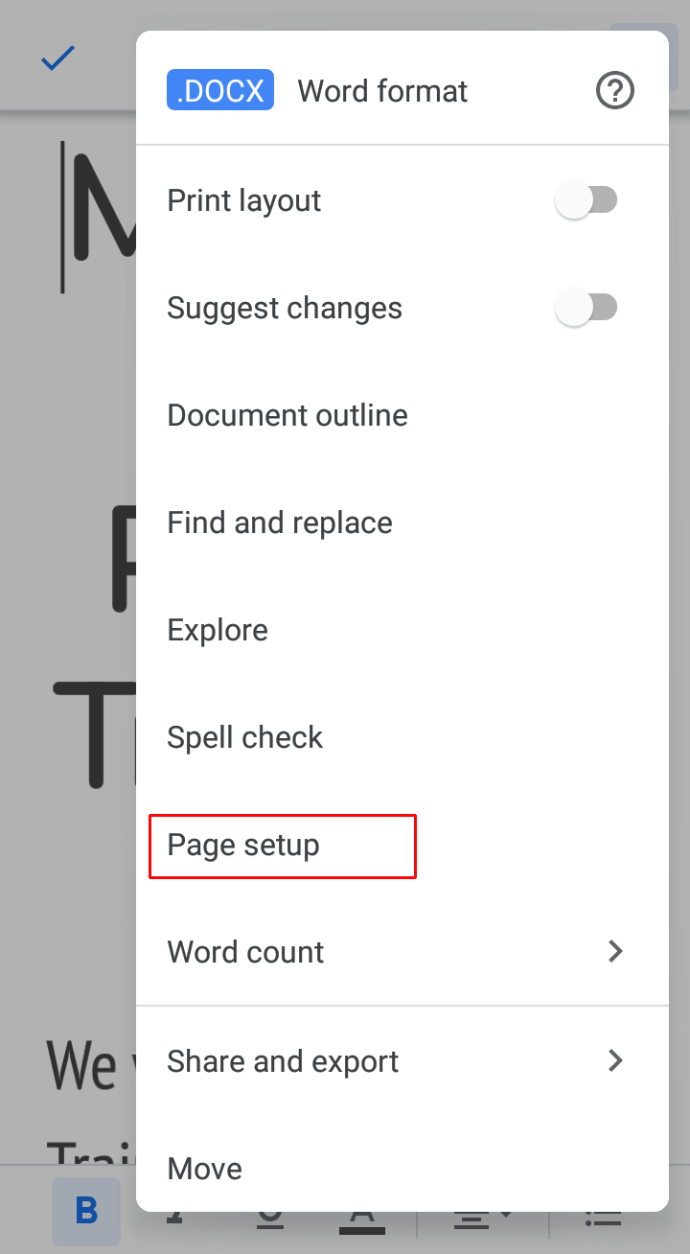
- Виберіть параметр, який потрібно налаштувати. Наприклад, установіть альбомну або книжкову орієнтацію, змініть розмір паперу (виписка, таблоїд, letter, A5, A4, A3 тощо) та використовуйте інший колір для свого документа.
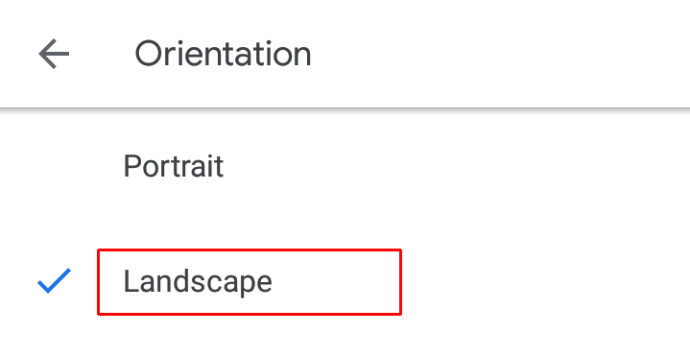
- Внесіть будь-які зміни, як вважаєте за потрібне, і поверніться до свого документа.
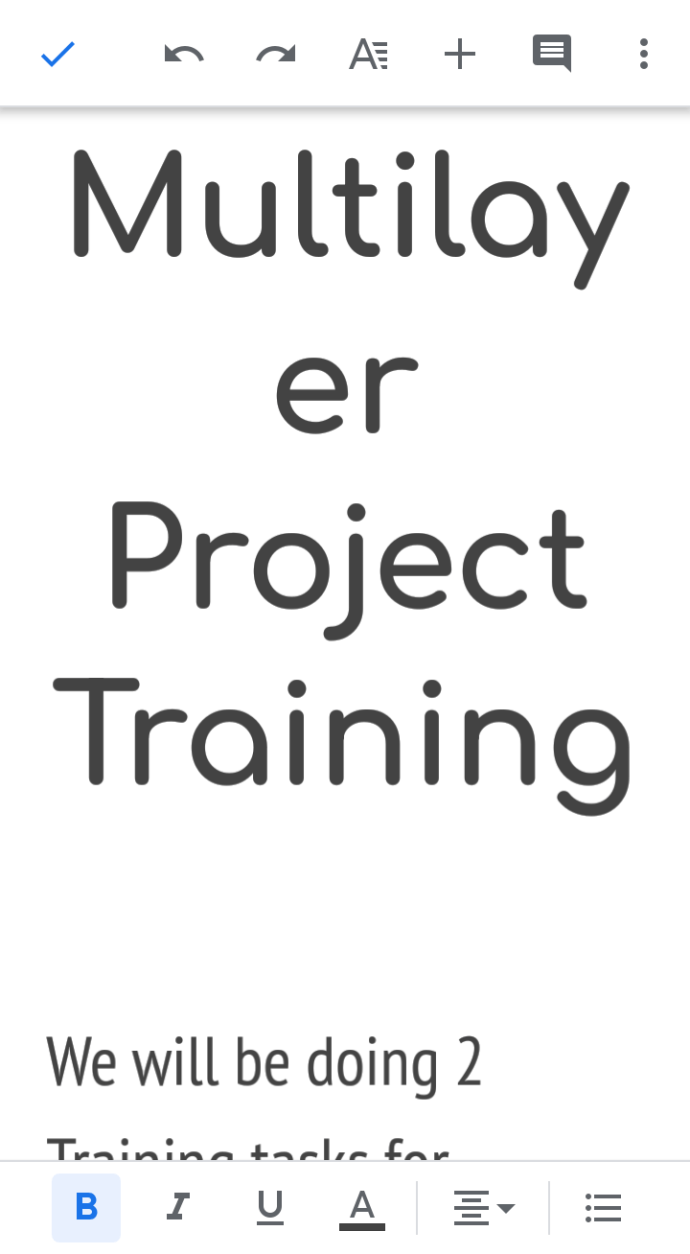
Ще одна зручна функція, до якої ви можете отримати доступ на своєму Android, — це редагування файлу в режимі макета друку. Це дозволяє вам побачити, як ваш файл буде виглядати після друку, і внести будь-які зміни, щоб покращити його зовнішній вигляд, перш ніж роздрукувати його. Ось що вам потрібно зробити, щоб отримати доступ до параметра редагування:
- Відкрийте файл Google Docs.
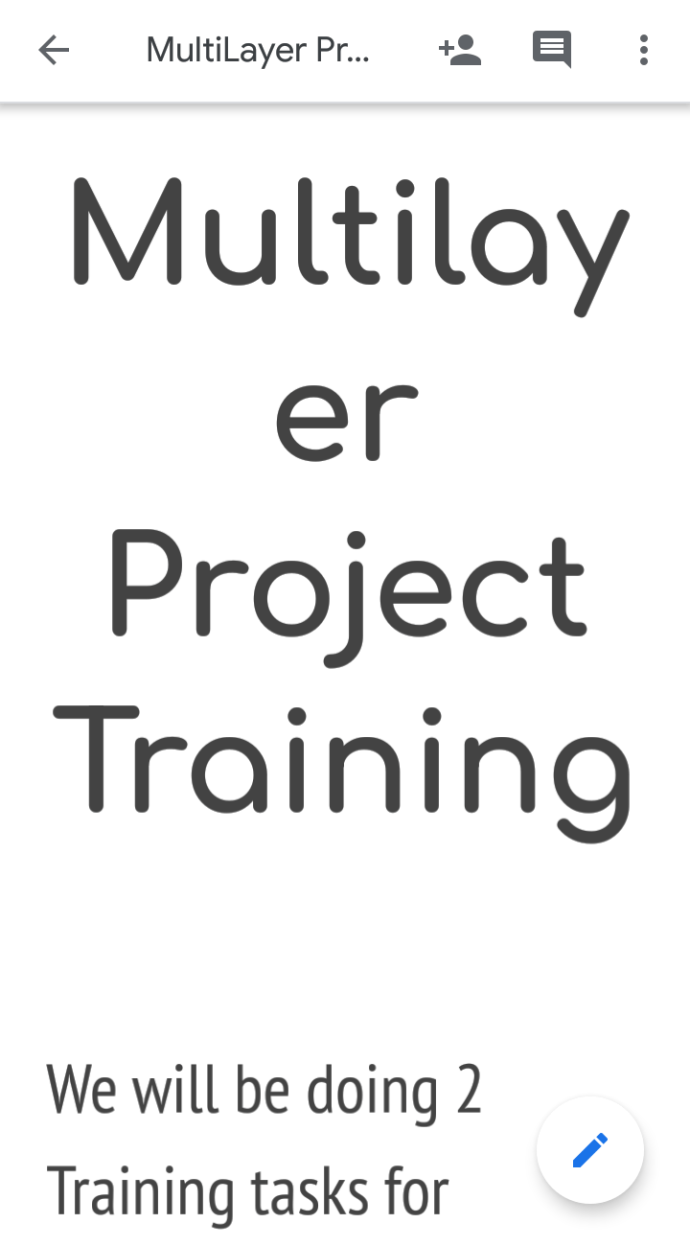
- У верхньому правому куті екрана натисніть «Більше», що позначається трьома вертикальними точками.
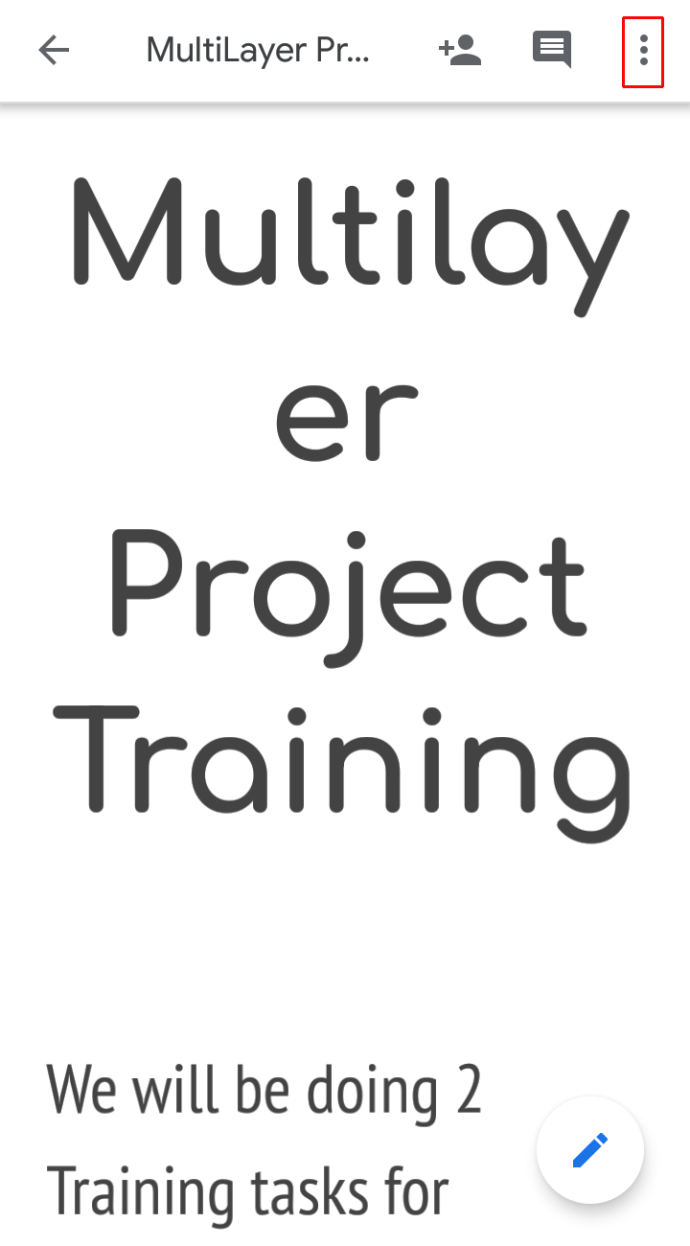
- Увімкніть режим «Макет друку».
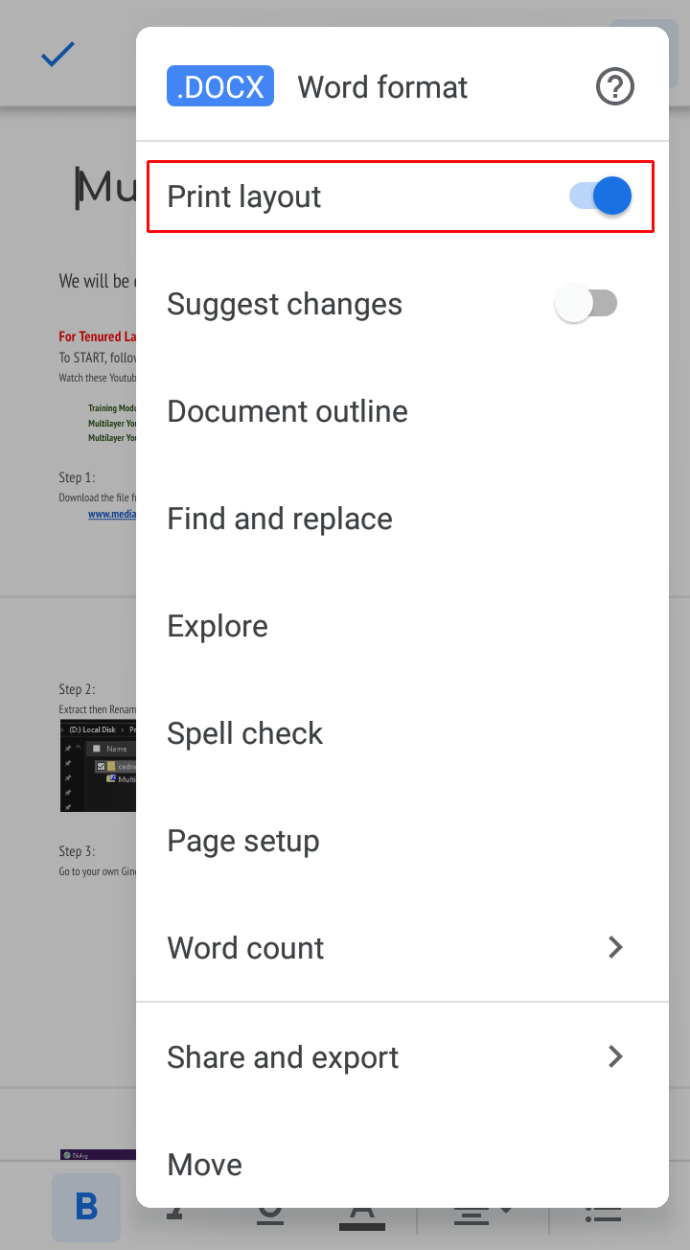
- Натисніть опцію «Редагувати», позначену символом ручки
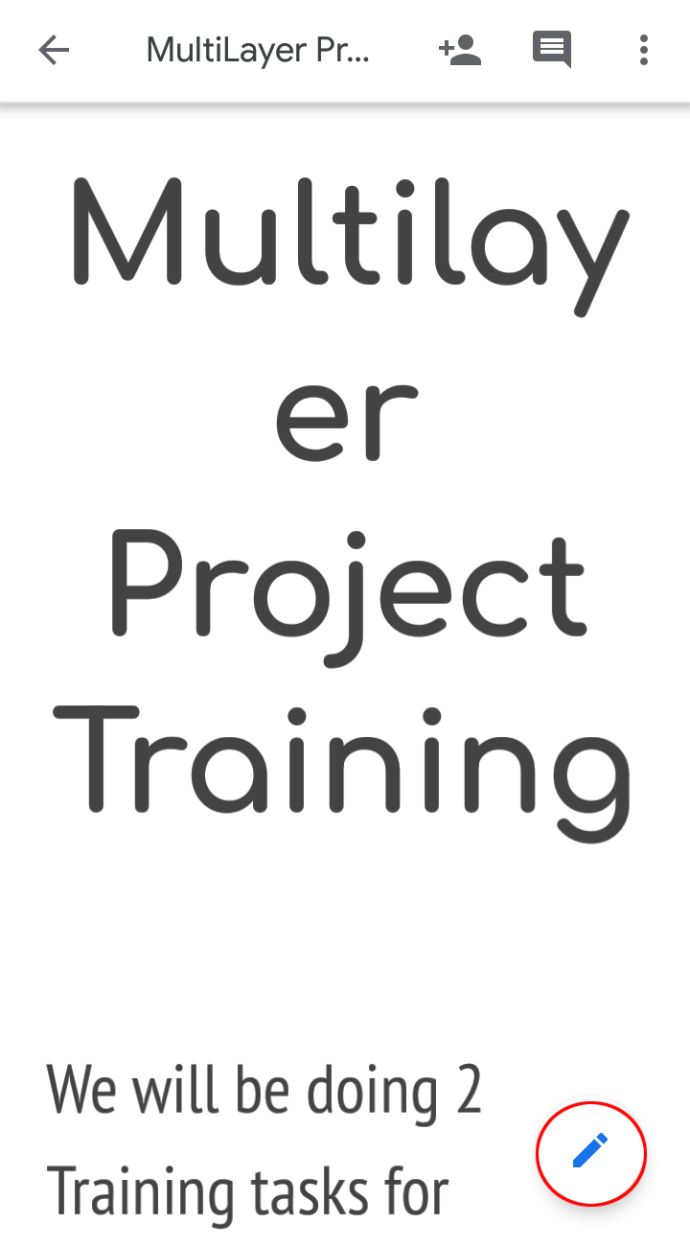
Як змінити поля в один дюйм у Документах Google
Багато обставин можуть вимагати від користувачів Документів Google змінити поля на один дюйм. Наприклад, професори можуть вимагати цього налаштування, щоб полегшити написання нотаток на полях. У будь-якому випадку, ось як встановити всі чотири поля на один дюйм:
- Відкрийте файл Google Docs або створіть новий за допомогою кнопки «Новий».
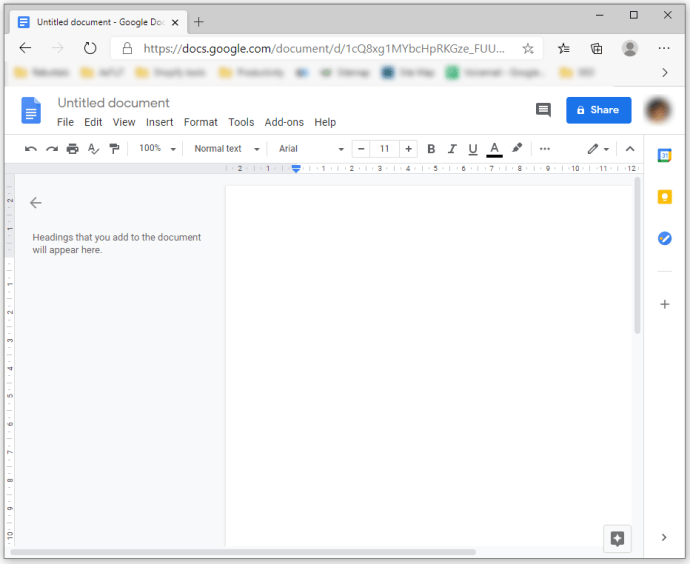
- Перейдіть до розділу «Файл», розташованого у верхній лівій частині екрана, трохи нижче імені файлу.
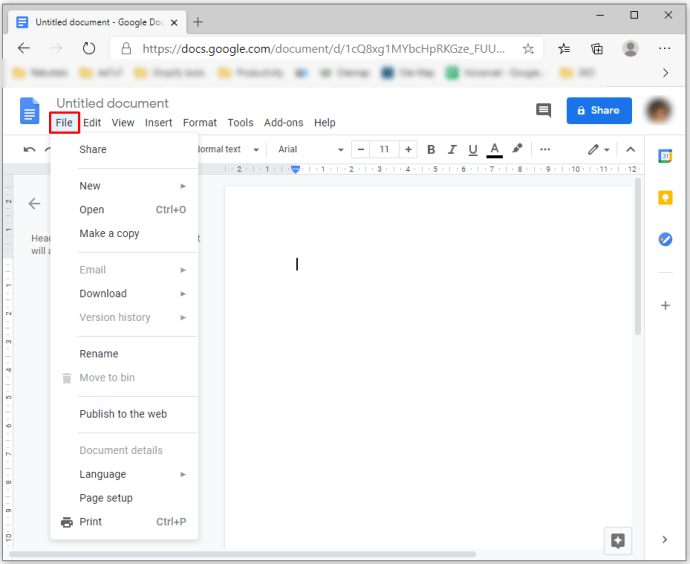
- Виберіть функцію «Налаштування сторінки» внизу спадного меню. Це відкриє нове вікно.
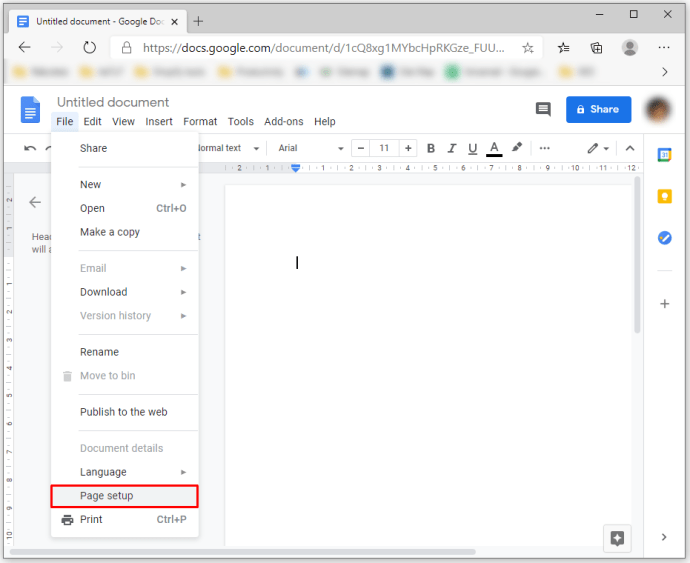
- Введіть потрібні значення для полів у полях. У цьому випадку вам потрібно буде встановити значення для всіх чотирьох полів на одне.
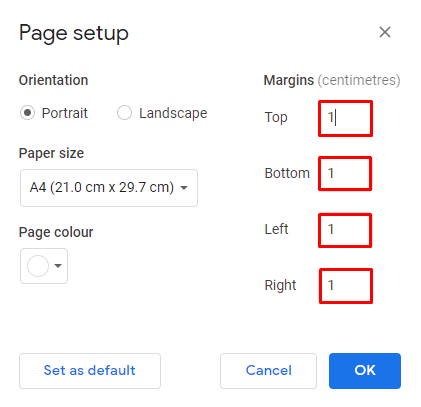
- Натисніть кнопку «ОК», щоб застосувати та зберегти зміни.
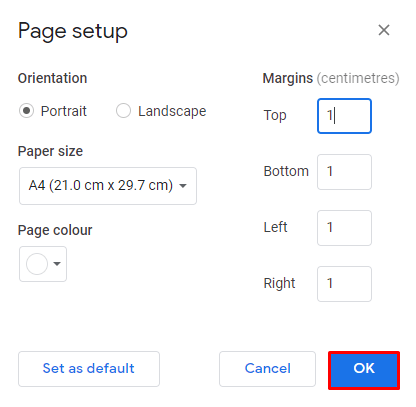
Крім того, ви також можете використовувати лінійку, щоб встановити поля ваших документів Google на один дюйм. Для цього виконайте наведені нижче дії.
- Якщо ви не бачите лінійку на екрані, натисніть вкладку «Перегляд», розташовану на панелі інструментів, і виберіть «Показати лінійку», щоб вивести лінійку на екран.
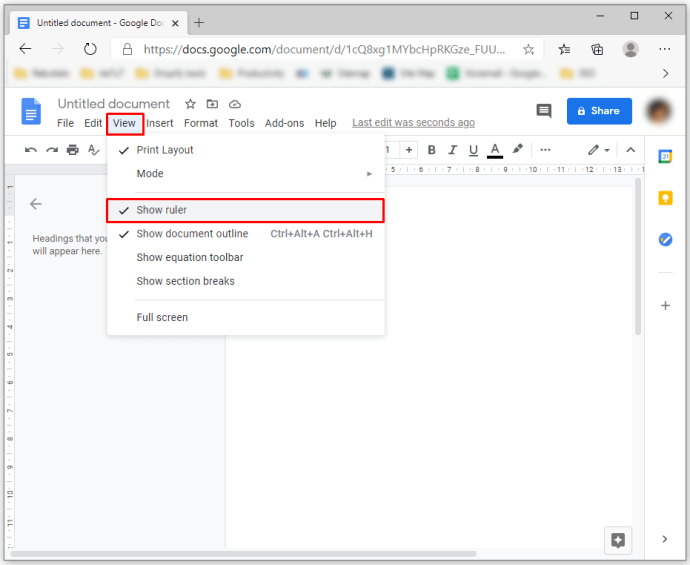
- Як описано в першому розділі цієї статті, почніть клацати та перетягувати сині індикатори лінійки, щоб налаштувати розмір полів.
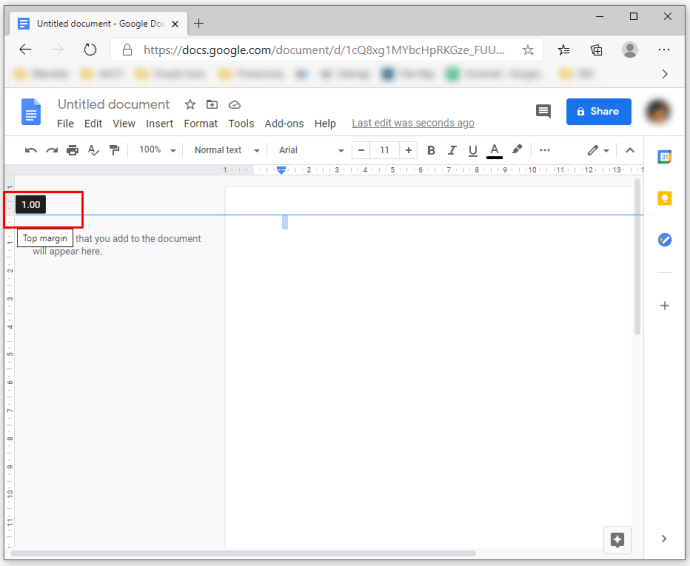
- Якщо ви хочете змінити поля для всього документа, натисніть Ctrl+A або Command+A, щоб виділити весь файл. Потім почніть налаштовувати положення синіх індикаторів. Якщо число над індикаторами дорівнює «1», поля встановлені на один дюйм.
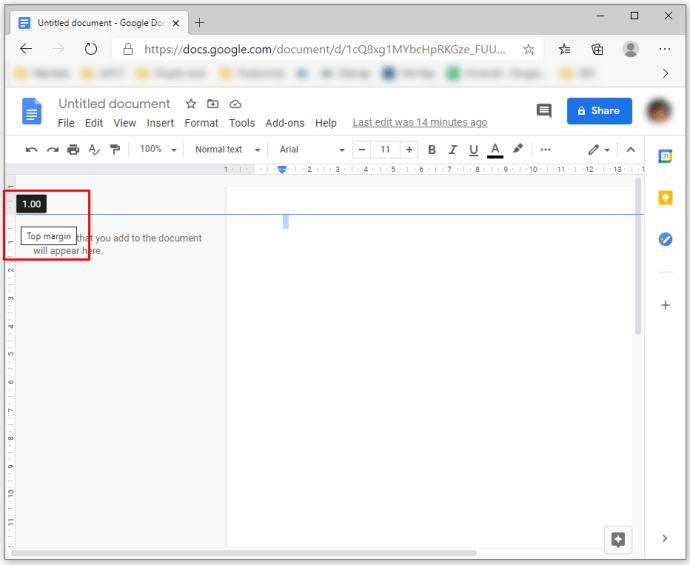
- Якщо ви хочете налаштувати поля для окремих абзаців, виберіть потрібний розділ і почніть змінювати положення індикаторів, щоб встановити поля на один дюйм. Цей процес називається відступом абзаців.
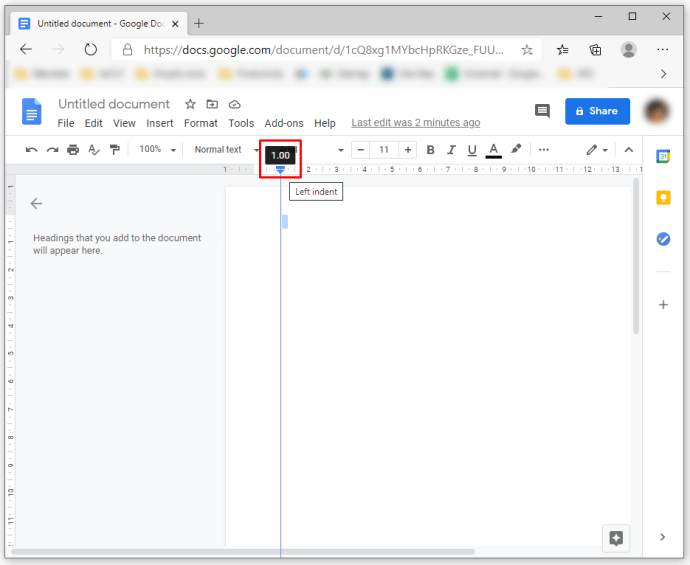
Як змінити поля для однієї сторінки в Google Docs
Незважаючи на те, що це була б корисна функція, Документи Google не дозволяють змінювати поля лише для однієї сторінки вашого документа. Тим не менш, ми вже згадували, як можна зробити відступ у абзацах. Тому ця опція в деяких випадках може компенсувати недолік.
Додаткові поширені запитання
Як змінити верхнє та нижнє поля в Документах Google?
Зміна верхнього та нижнього полів нічим не відрізняється від встановлення решти полів у Документах Google. Найпростіший спосіб зробити це за допомогою параметра Параметри сторінки.
Як описано вище, вам потрібно перейти на вкладку «Файл» і вибрати параметр «Налаштування сторінки», де ви побачите поля для всіх чотирьох полів, включаючи верхнє і нижнє. Введіть потрібний розмір полів у полях і натисніть кнопку «ОК», щоб зберегти зміни.
Останні думки
Якщо ви вже знаєте, наскільки важливі поля для ваших файлів Документів Google, тепер вам буде набагато легше їх налаштувати. Тому не завжди покладайтеся на поля за замовчуванням, оскільки вони іноді можуть бути недостатніми для вашого конкретного документа. Натомість уважно перевірте вимоги до полів і скористайтеся параметром Параметри сторінки або лінійкою, щоб відрегулювати поля, як ми розглянули в цій статті.