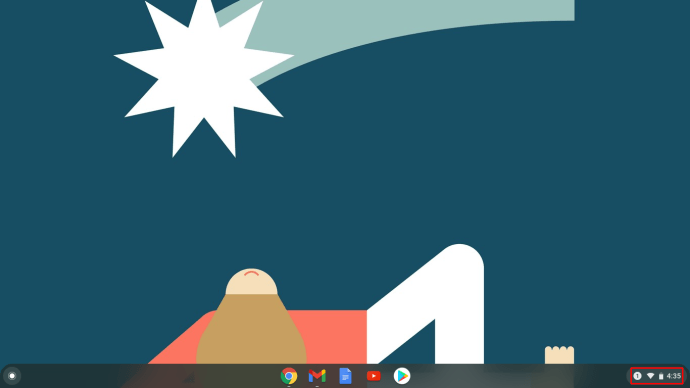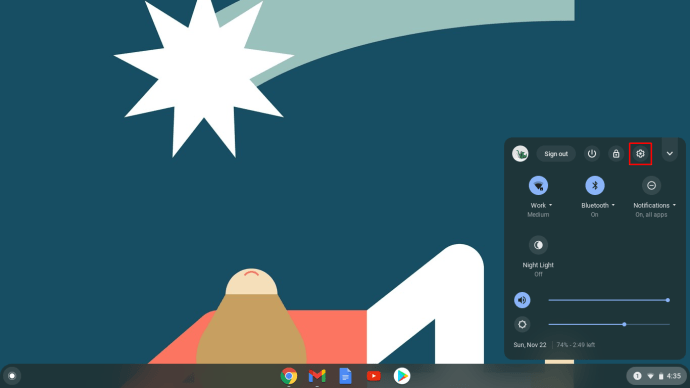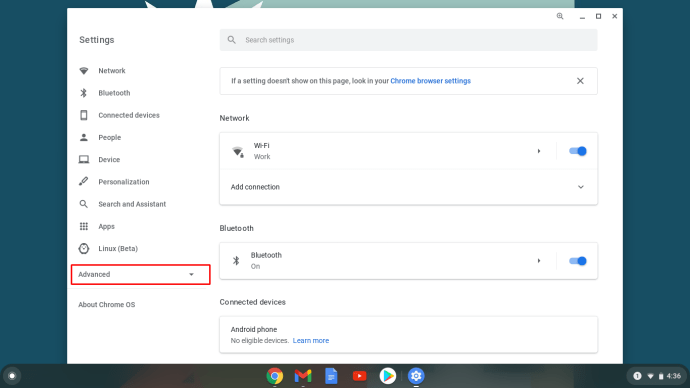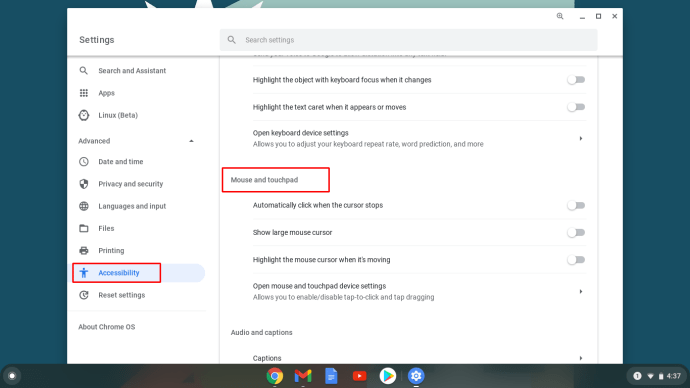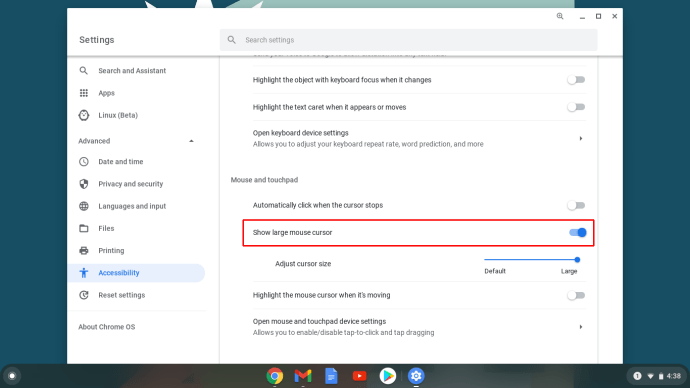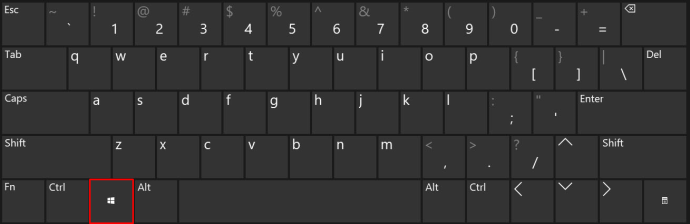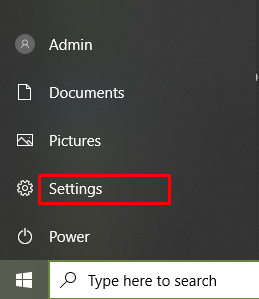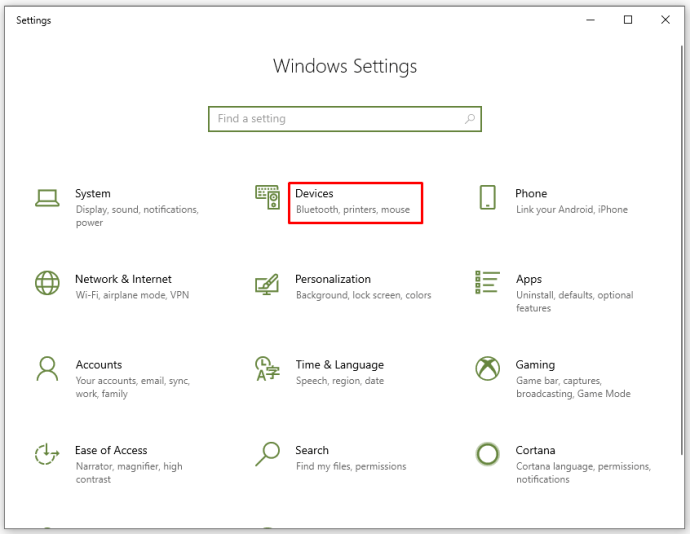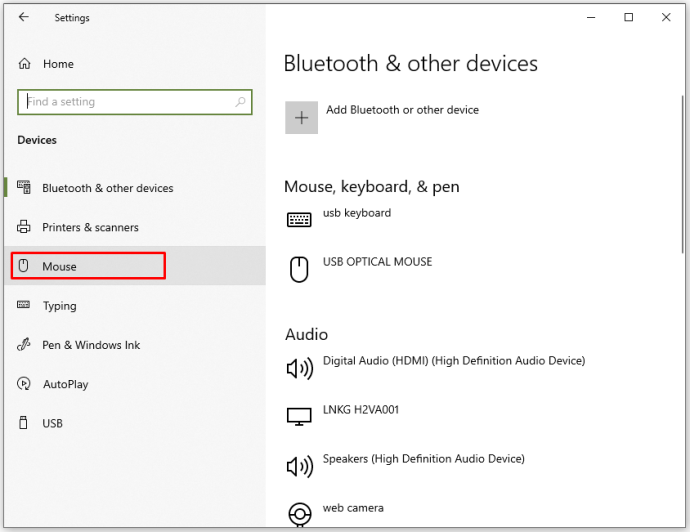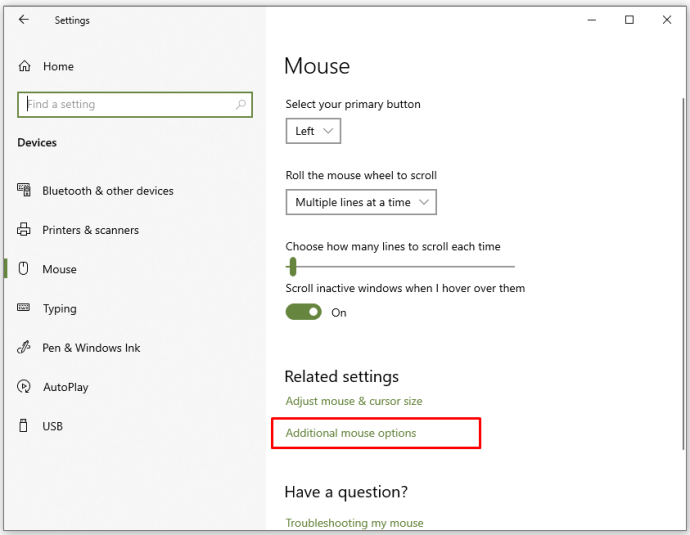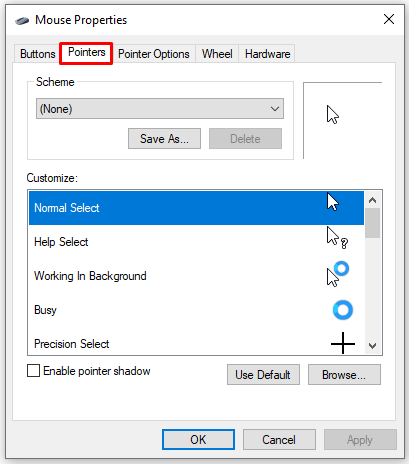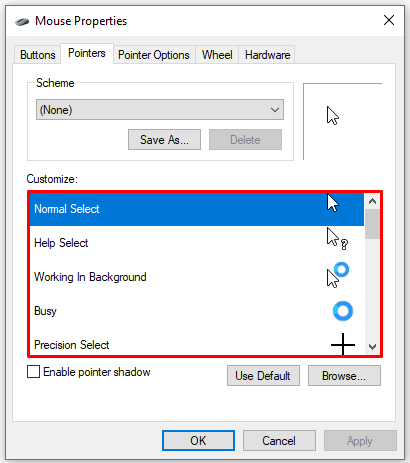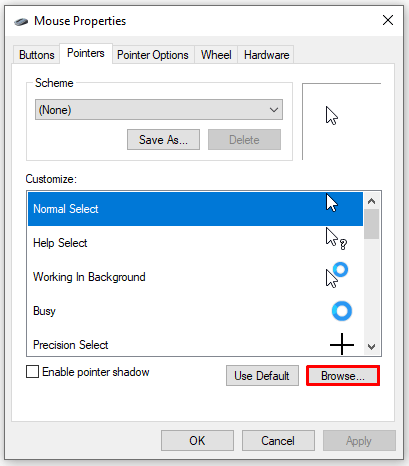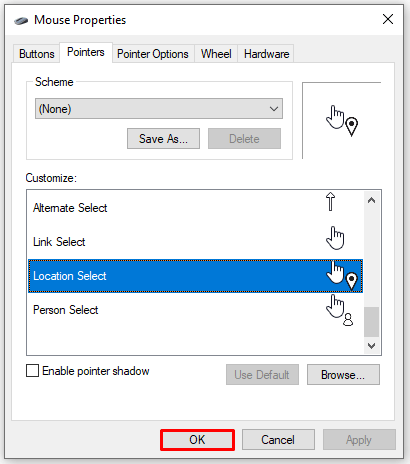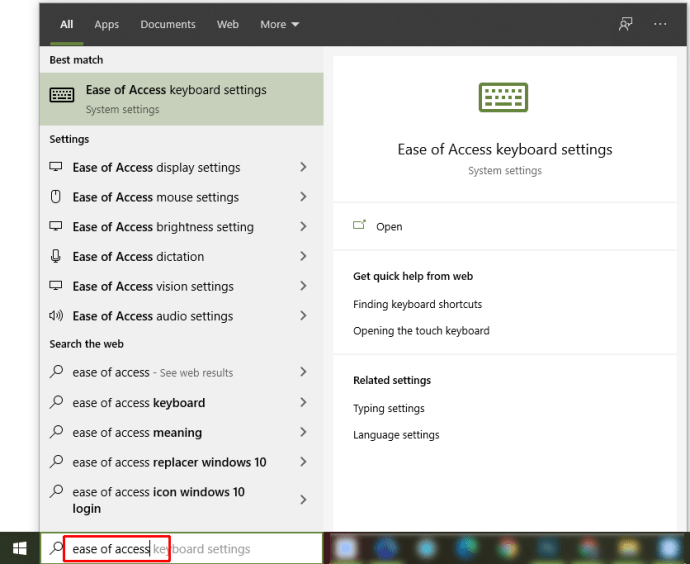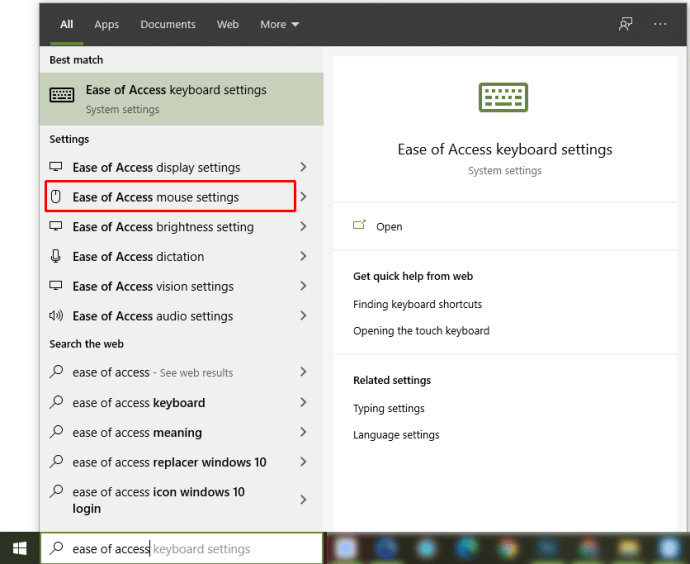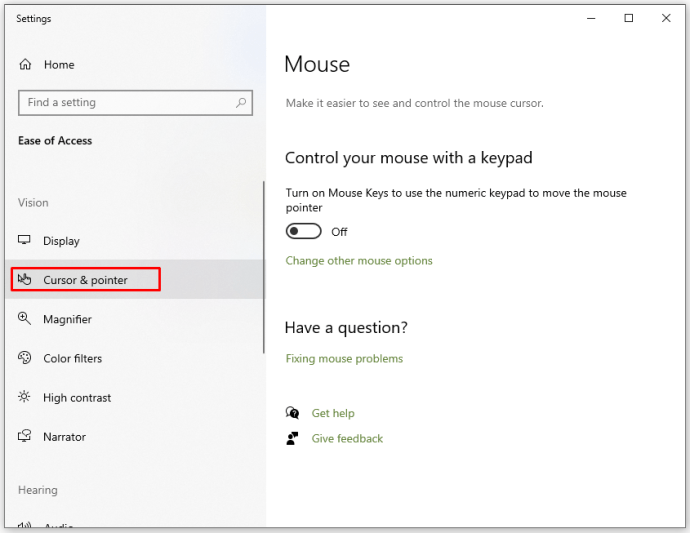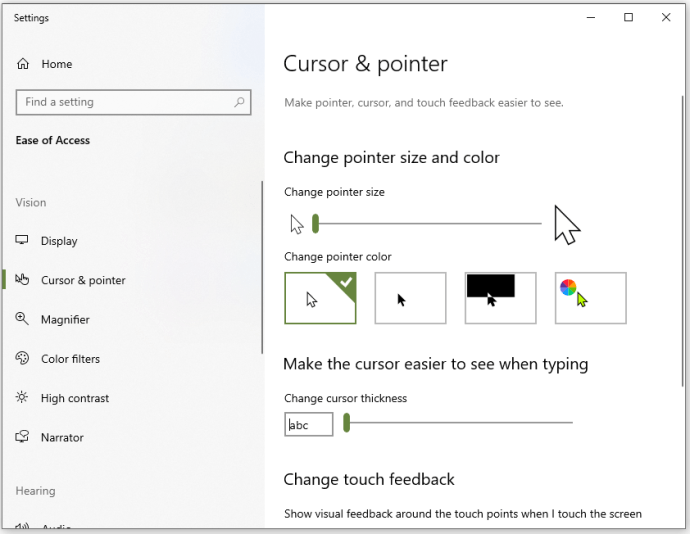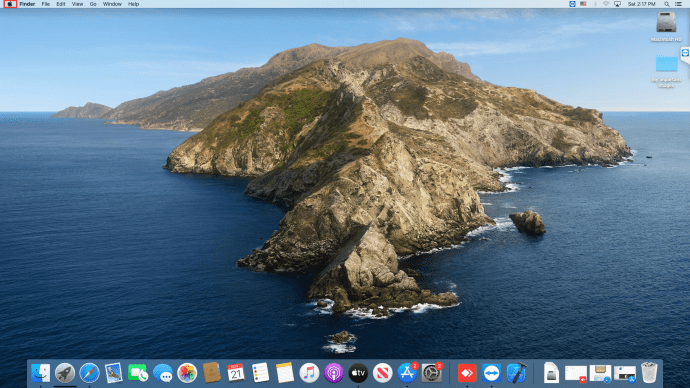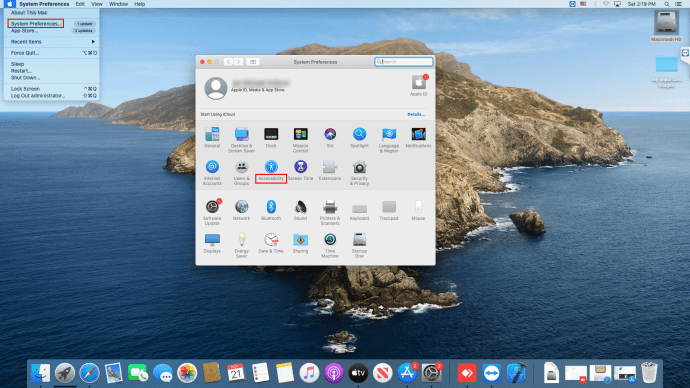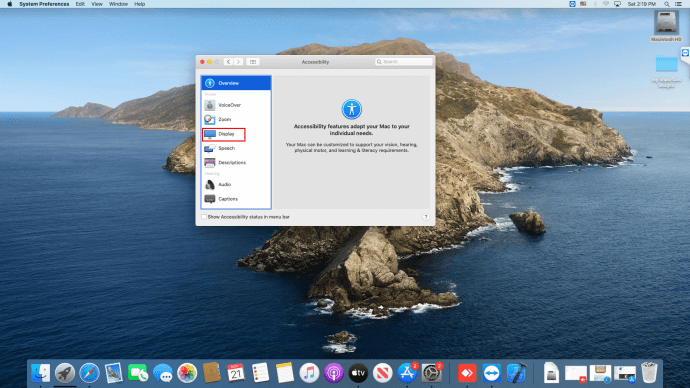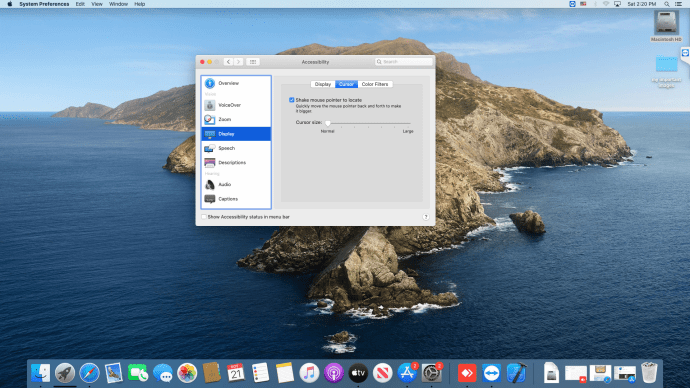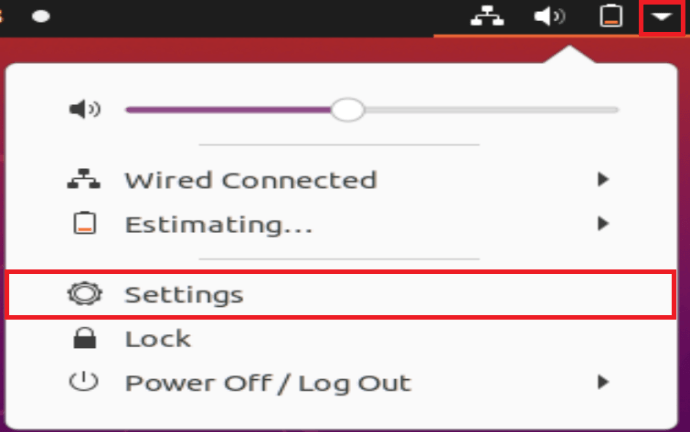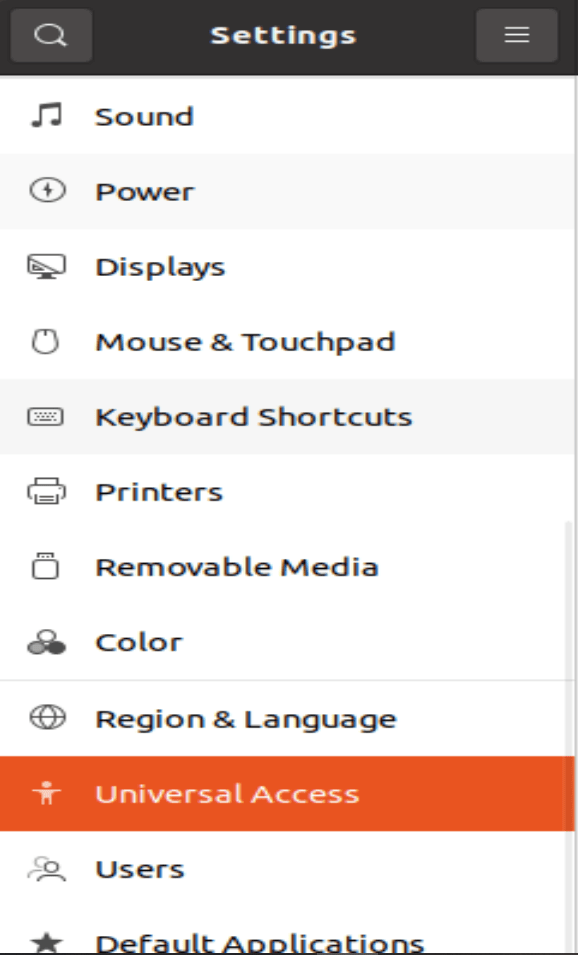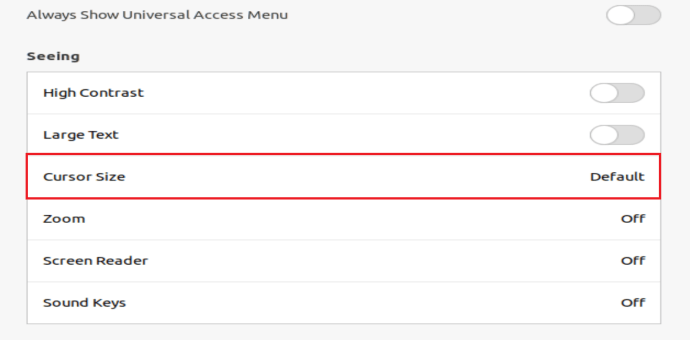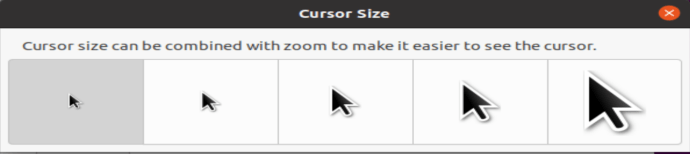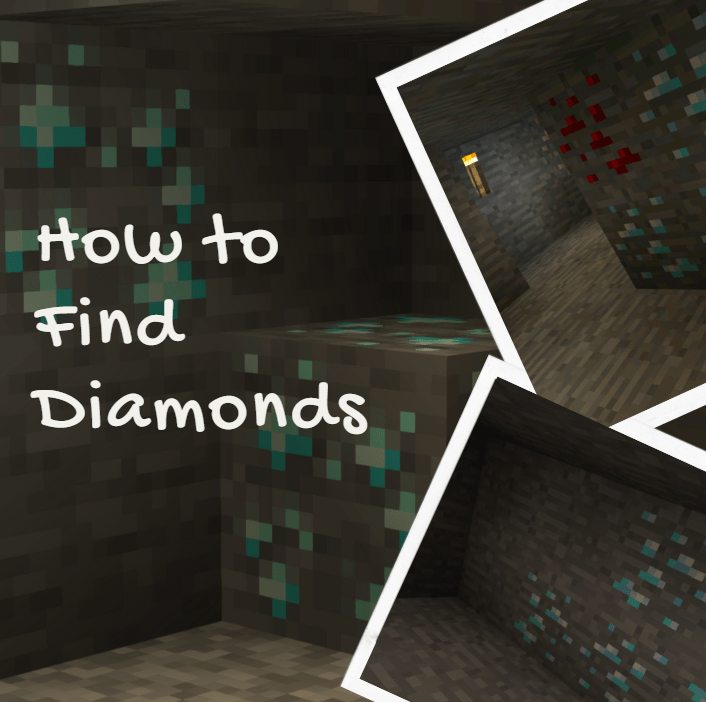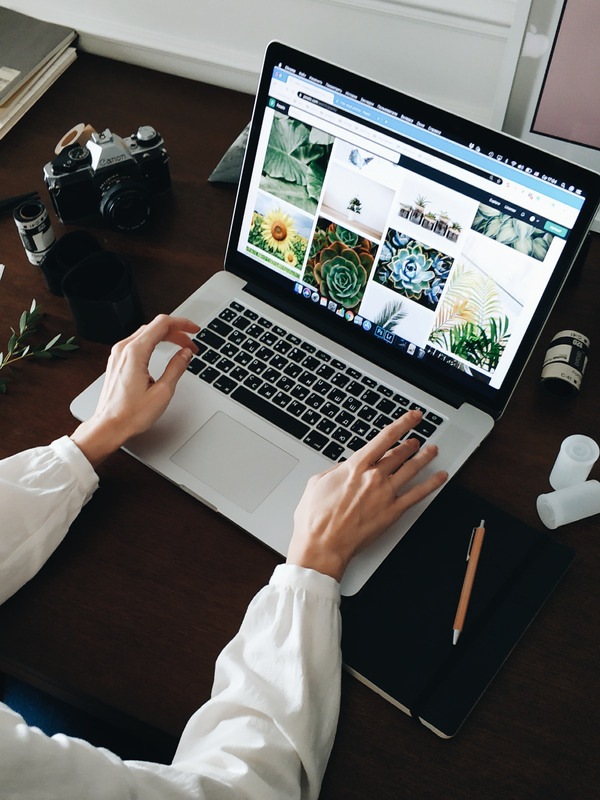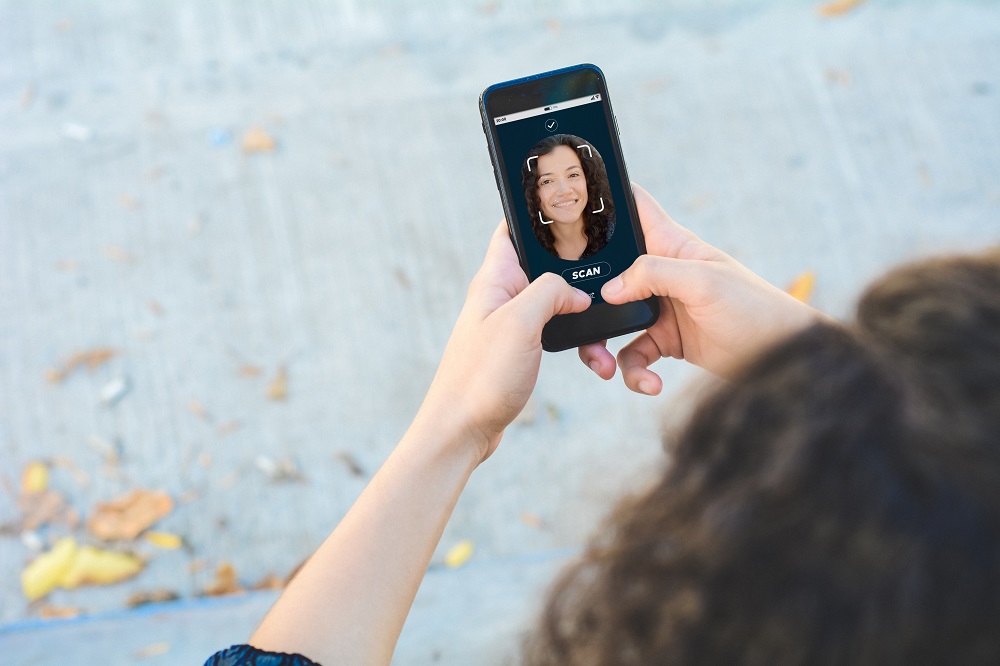Як змінити курсор на ПК Mac, Chromebook або Windows
Є одна річ, яку багато людей хочуть зробити негайно, коли отримують новий гаджет – персоналізувати його.
Це правда; багатьом з нас подобаються наші комп’ютери чи смартфони, щоб відображати нашу особистість. Ви можете змінити деякі основні речі на своєму новому ноутбуці, наприклад фонове зображення, щоб вибрати щось більш особисте. Ви також можете змінити кольори вікон на улюблені або спробувати темний режим.
Але чи знаєте ви, що можете розглянути ще більш детально?
Наприклад, змінити курсор?
Якщо ви хочете це зробити, ця стаття допоможе вам.
Як змінити курсор на Chromebook
Цей розділ допоможе вам змінити курсор на Chromebook. Припустимо, вам не подобається використовувати звичайний курсор, який постачається на Chromebook. У цьому випадку у вас є багато варіантів, щоб зробити його цікавішим.
Користувачі Chromebook можуть застосувати різні методи, щоб змінити курсори, залежно від того, наскільки вони хочуть бути унікальними.
Якщо ви хочете змінити лише розмір або колір курсору, ви можете зробити це за кілька простих кроків у налаштуваннях. Тим, хто хоче чогось більш захоплюючого, знадобиться сторонній додаток.
З Налаштувань
- Увімкніть свій Chromebook і відкрийте система меню. Якщо ви не знаєте, як це зробити, просто перейдіть у нижній правий кут і натисніть час.
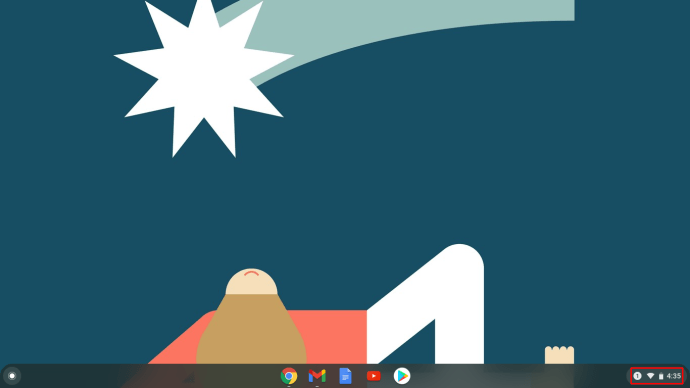
- Коли відкриється системне меню, виберіть значок шестірні вгорі, щоб відкрити його Налаштуванняс.
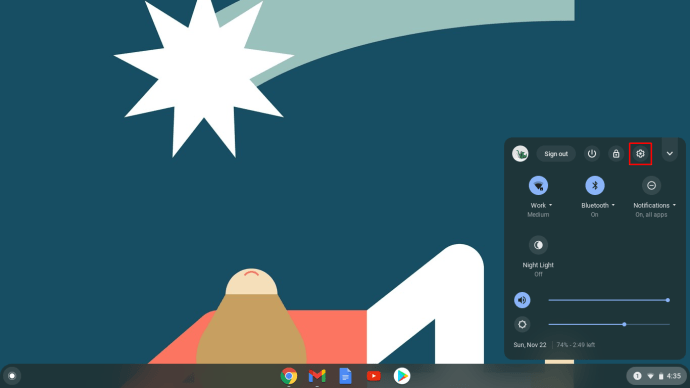
- Коли відкриється вікно налаштувань, ви побачите меню зліва. Виберіть Доступність. Якщо ви не можете знайти цю вкладку, виберіть Розширений розділ, щоб відкрити нове меню нижче.
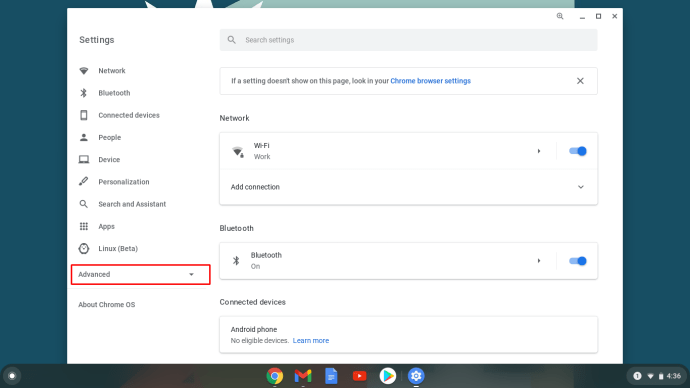
- Виберіть другий варіант – Керуйте функціями доступності а потім у цьому меню виберіть Миша і тачпад.
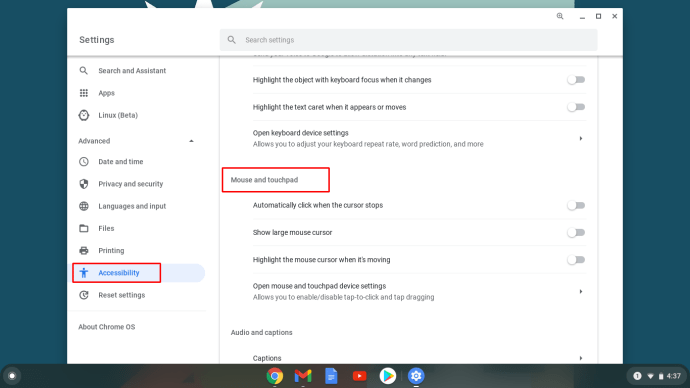
- Тут ви побачите різні параметри, пов’язані з курсором. Виберіть Показати великий курсор миші змінити його розмір. За замовчуванням, коли ви клацнете перемикач, він буде встановлений на великий, але ви можете зробити його середнім або маленьким за допомогою Налаштуйте розмір курсора варіант, який ви побачите нижче.
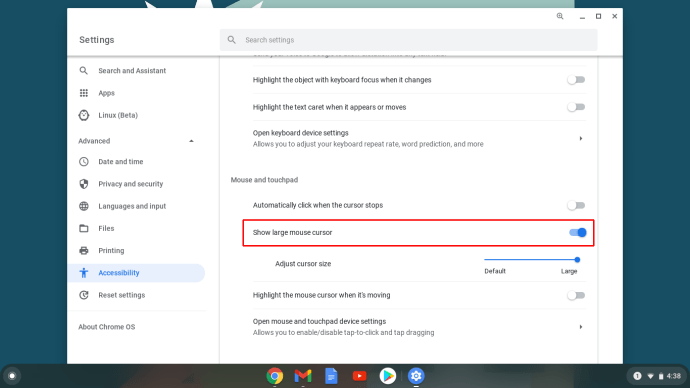
Інші параметри дозволяють виділяти курсор під час його переміщення та налаштовувати параметри натискання та перетягування. Ви хочете налаштувати швидкість курсору або змінити напрямок прокручування? Все це можна зробити в межах Пристрій і тачпад налаштування, доступні з Налаштування панель.
Зауважте, що ви можете ввімкнути Доступність ярлик у вашому система меню, ви можете пропустити деякі з цих кроків.
Сторонні програми
Якщо ви хочете змінити більше функцій курсора, ви можете завантажити розширення Chrome, яке дозволить вам це зробити. Ви знайдете кілька варіантів, які чудово працюють на Chromebook.
Ми рекомендуємо My Cursor або Custom Cursor, оскільки їхні бібліотеки курсорів досить великі, і ви справді знайдете те, що вам сподобається. Якщо ви використовуєте програми для Android або Linux, не дивуйтеся, якщо курсор знову повернеться на звичайний. Ці програми не сумісні з розширеннями Chrome, які ми згадували.
Як змінити курсор в Windows 10
Курсор за замовчуванням може бути найпростішим вибором, і більшість людей все ще дотримуються його, але що робити, якщо ви хочете спробувати щось інше? Ось як ви можете змінити свій курсор, якщо ви користуєтеся Windows 10.
- Перейдіть до панелі завдань і натисніть кнопку Windows у нижньому лівому куті. Ви також можете замість цього натиснути клавішу Windows на клавіатурі, якщо хочете.
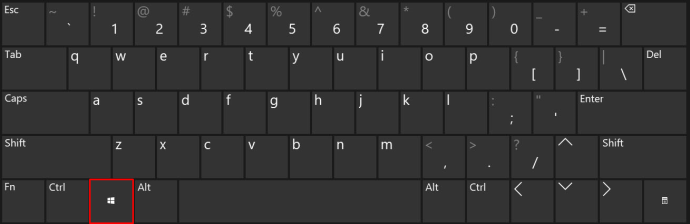
- Коли з’явиться меню, перейдіть до Налаштування і натисніть, щоб відкрити.
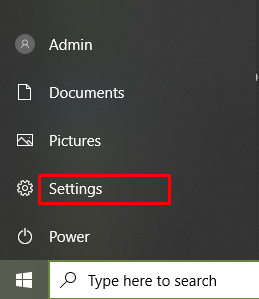
- В Налаштування вікно, ви побачите Пристрої опцію, натисніть її.
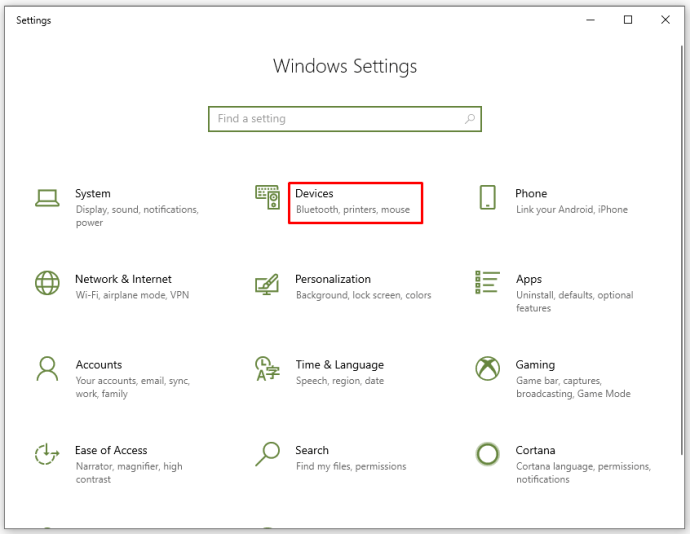
- У меню ліворуч виберіть Миша. Ви також можете досягти цього кроку швидше – коли ви відкриєте меню Windows, почніть вводити «миша” та натисніть на перший результат ліворуч.
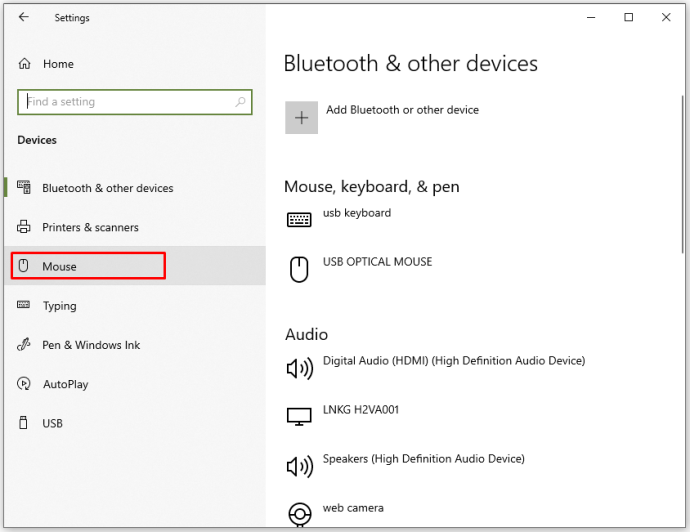
- Одного разу в Миша вкладку, виберіть Додаткові параметри миші праворуч.
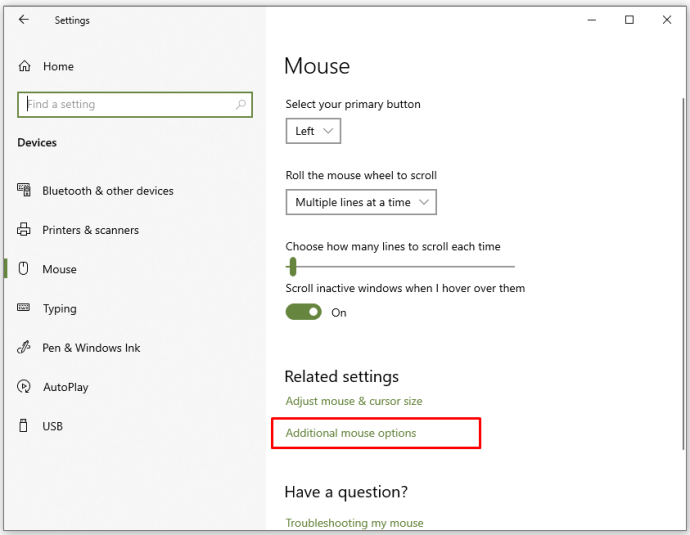
- У спливаючому вікні виберіть другу вкладку під назвою покажчики.
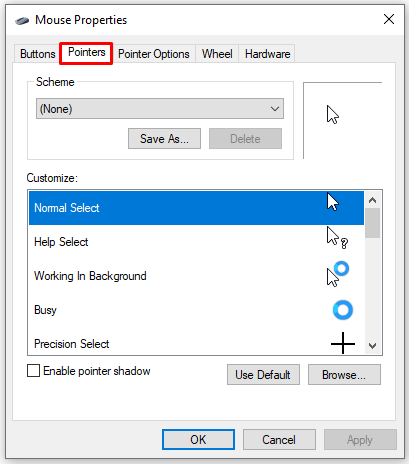
- Під Схема, ви побачите, що це значення за замовчуванням для Windows і нижче Налаштувати, ви побачите список доступних курсорів.
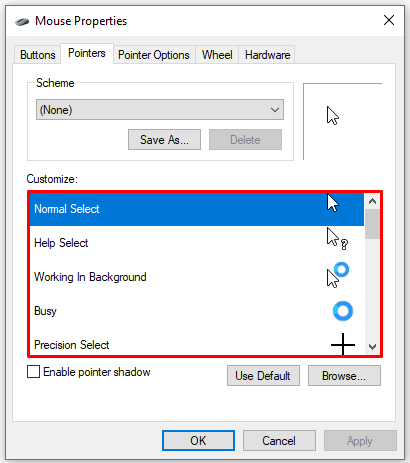
- Ви також можете натиснути на Огляд якщо ви хочете додати будь-які сторонні курсори, які ви завантажили. Однак, перш ніж це зробити, ви зможете вибрати один із кількох курсорів, які вже доступні в Windows, оскільки натиснувши на Огляд приведе вас безпосередньо до Курсори папку.
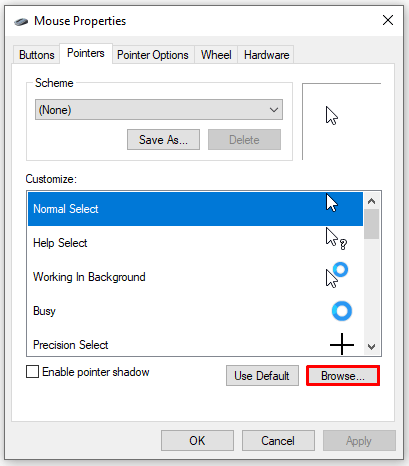
- Коли ви виберете новий курсор, клацніть Застосувати і потім в порядку щоб зберегти зміни.
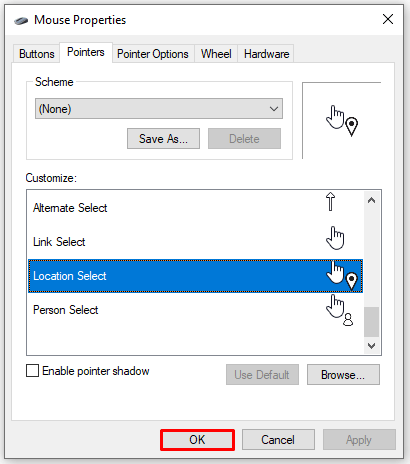
Майте на увазі, що ви будете використовувати курсор на різних фонах. Переконайтеся, що він завжди видимий і підходить для різних роздільних можливостей.
Зміна кольору та розміру
Якщо ви хочете лише змінити колір або розмір курсора, дотримуйтесь інструкцій нижче.
- Клацніть піктограму Windows або натисніть її на клавіатурі.
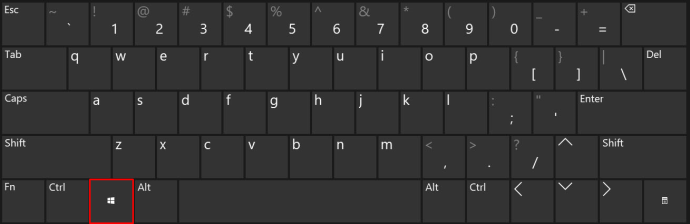
- Введіть "Легкість доступу.”
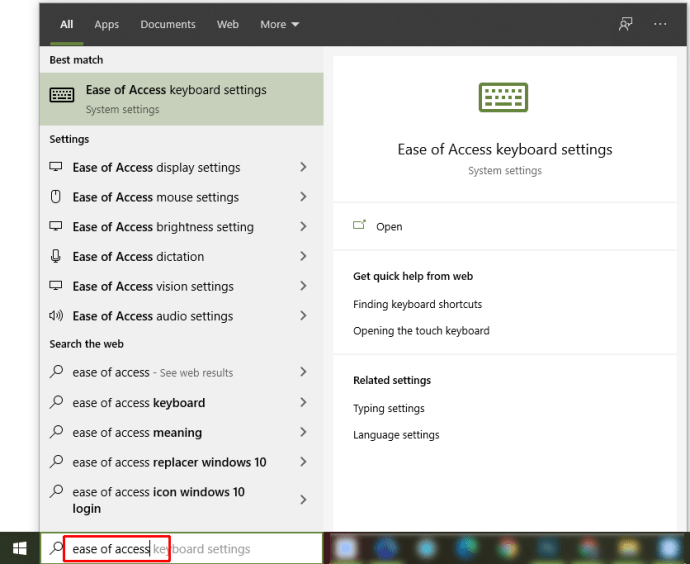
- Виберіть параметри миші з отриманих результатів.
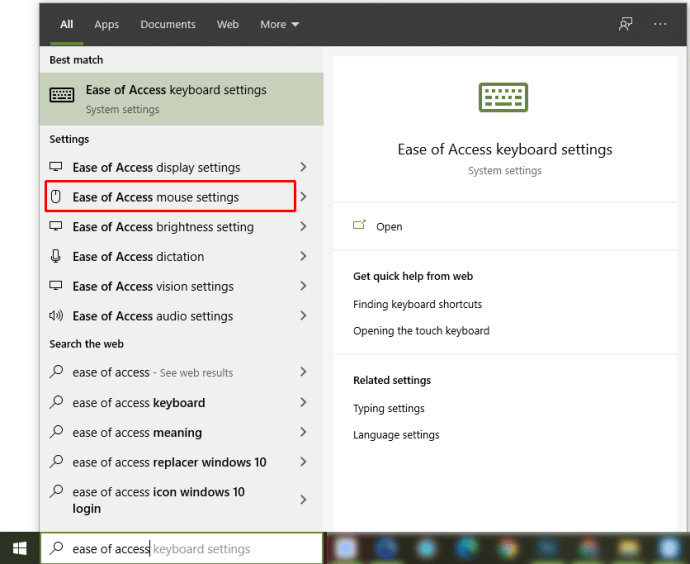
- Виберіть зі списку ліворуч Курсор і покажчик.
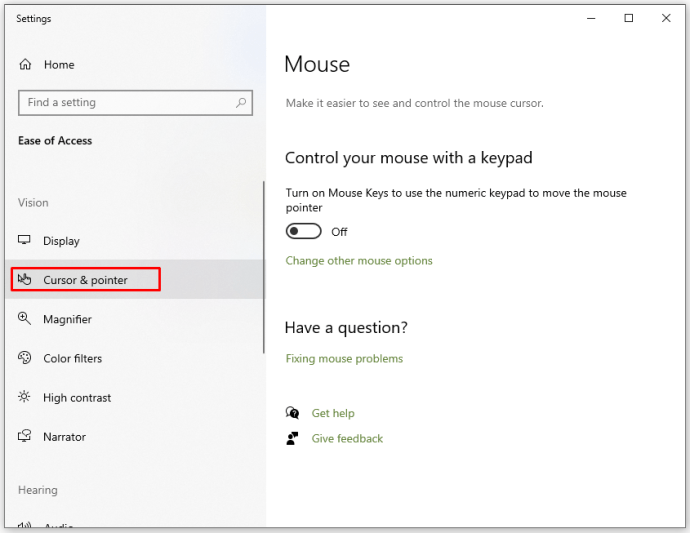
- Тут ви можете налаштувати розмір вказівника та його колір. Крім того, ви можете змінити його товщину, щоб він був чіткішим на будь-якому фоні.
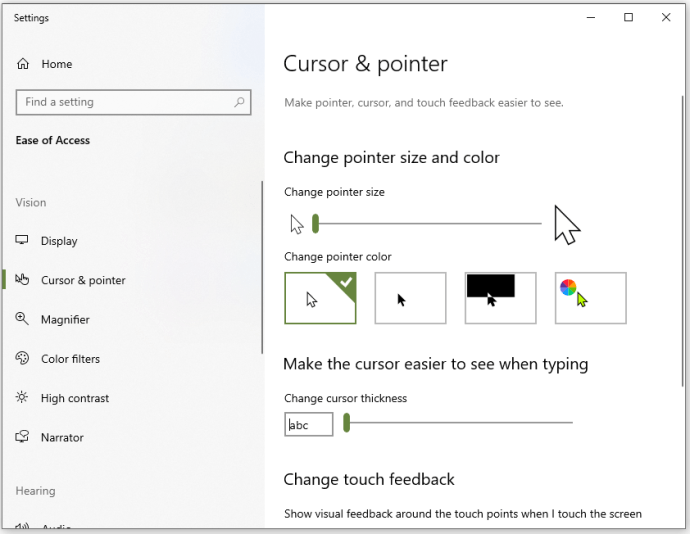
Як змінити курсор на Mac
Користувачі Mac також можуть налаштувати свої курсори, хоча у них може бути не так багато опцій. Якщо стандартний курсор не відповідає вашим уподобанням, ось що вам потрібно зробити, щоб він краще відповідав вашим потребам і став більш помітним на екрані.
Щоб отримати доступ до курсору, виконайте наведені нижче дії.
- Натисніть на яблуко меню.
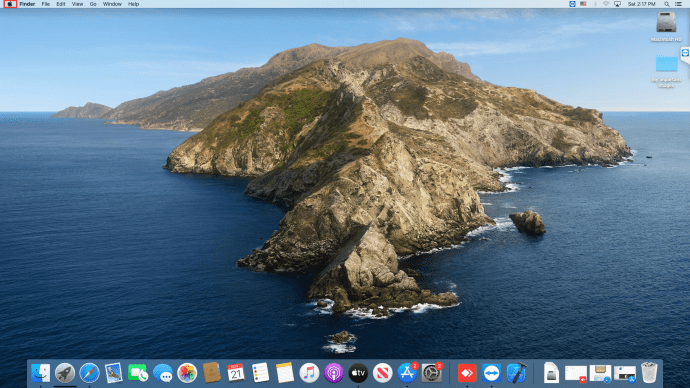
- Виберіть Системні налаштування і звідти виберіть Доступність.
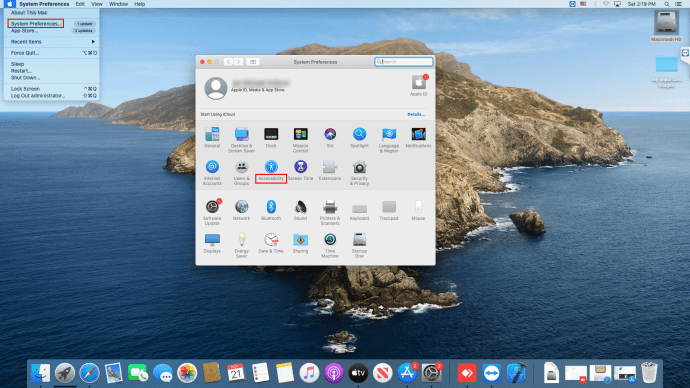
- У щойно відкритому меню виберіть Дисплей.
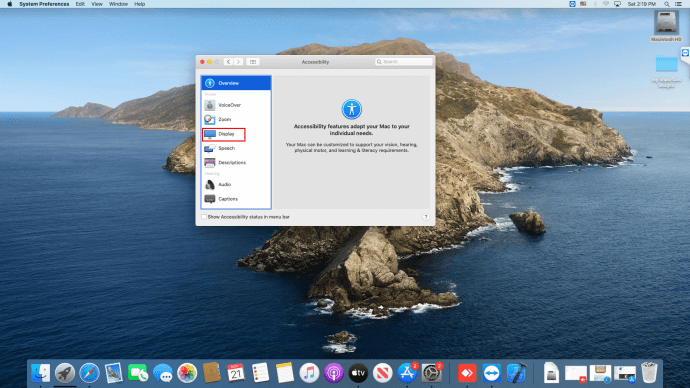
- Виберіть Курсор щоб побачити, які функції можна змінити.
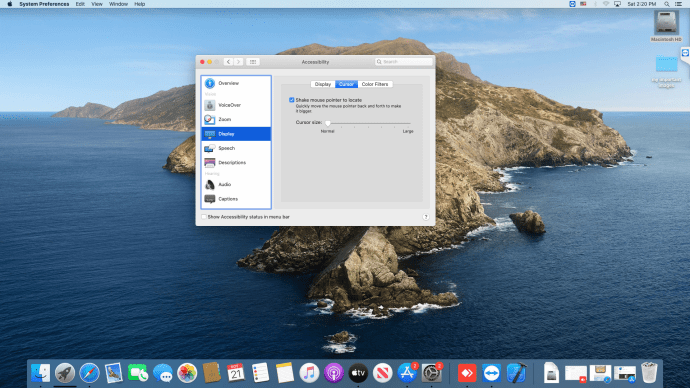
Варіант 1
Можливо, вам не вдасться змінити колір курсору, але ви можете спробувати. Якщо перемістити повзунок поруч із Контрастність дисплея, ви можете полегшити пошук курсору на екрані. Колір варіюється від світлого до темного.

Варіант 2
Ви можете ввімкнути знайти варіант. Якщо ви не можете знайти курсор на екрані, ця функція дозволяє переміщати пальцем по сенсорній панелі або швидко переміщати мишу (або просто струсити її), щоб збільшити курсор на кілька секунд. Це полегшує пошук.
Варіант 3
Припустимо, ви хочете, щоб курсор був постійно більшим. У цьому випадку ви можете перейти до другого параметра та перетягнути повзунок, щоб збільшити або зменшити курсор.
Залежно від версії Mac OS на вашому комп’ютері кроки можуть дещо відрізнятися. Можливо, вам доведеться натиснути Універсальний доступ замість Спеціальні можливості. Однак піктограма буде в тому ж місці на панелі налаштувань системи.
Як змінити курсор на ноутбуці Dell
Спосіб зміни курсору не залежить від вашого ноутбука чи настільного комп’ютера, за винятком випадків, коли у вас є MAC, який відрізняється від інших операційних систем.
Якщо ваш ноутбук Dell працює під керуванням ОС Windows, перегляньте розділ статті, де ми пояснюємо, як змінити курсор у Windows 10. Якщо у вас є старіша версія, назви параметрів можуть відрізнятися та бути більш обмеженими, але кроки дуже схожий.
Зміна курсору в Linux
А що, якщо ваш Dell працює в Linux? Ось як змінити курсор у цьому випадку, хоча ви можете вибрати лише інший розмір.
- Перейдіть до Ubuntu Dash або перейдіть до правого верхнього кута екрана та виберіть стрілку вниз. Потім натисніть на Налаштування.
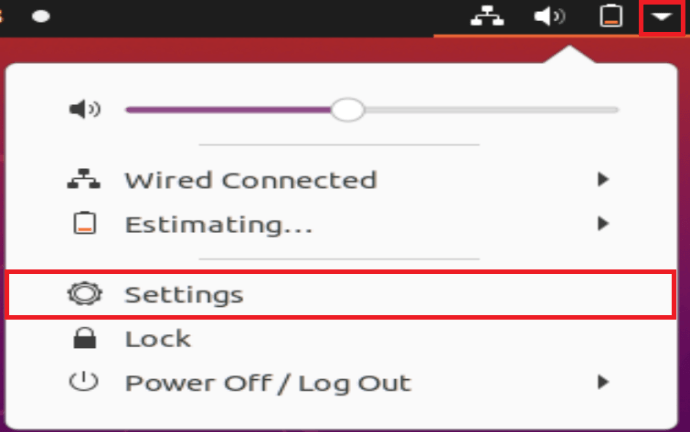
- Коли Налаштування відкриється вікно, виберіть Універсальний доступ з меню зліва.
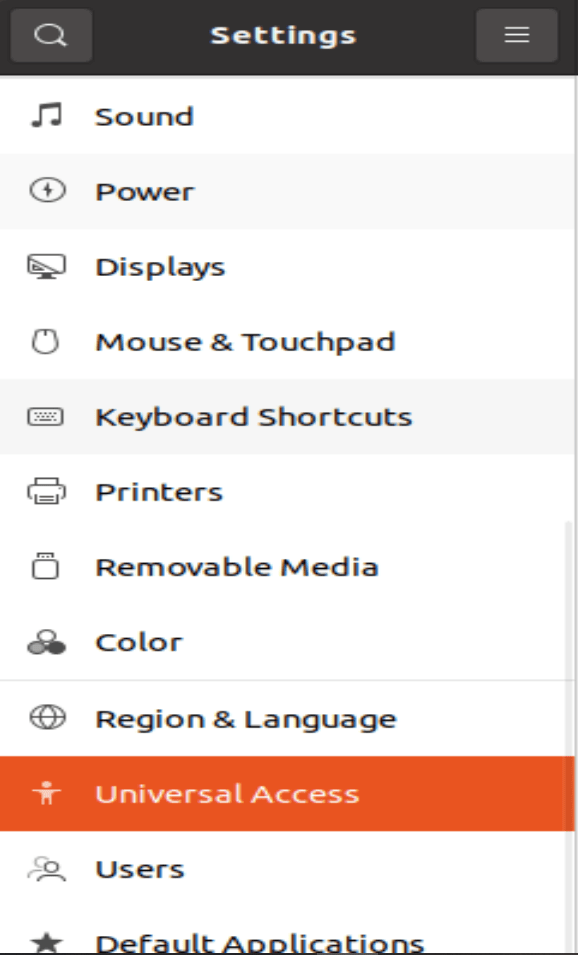
- В Бачити колонку, ви побачите Розмір курсора варіант.
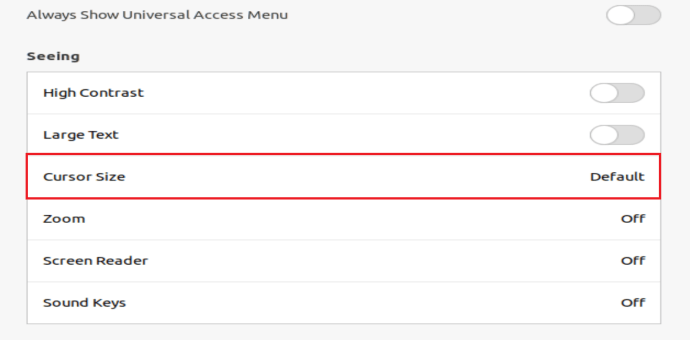
- Натисніть на нього, щоб відкрити п’ять різних розмірів і вибрати потрібний. Зауважте, що найменший розмір також є параметром за замовчуванням.
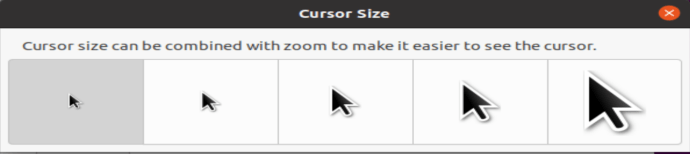
Де завантажити нові курсори
Ви незадоволені доступними параметрами на вашому комп’ютері? Як ми вже згадували, ви можете використовувати сторонній додаток або розширення, щоб завантажити нові, захоплюючі курсори та встановити їх на свій комп’ютер.
З якої б бібліотеки ви не завантажили, ці курсори зазвичай поставляються в тематичних пакетах. Також може бути доступна схема. Обидва ці методи досить прості.
Якщо ви завантажуєте пакет тем, вони будуть автоматично застосовані після завантаження файлу та подвійного клацання на ньому. Це пов’язано з тим, що ці пакети також зазвичай містять файл інсталятора, що робить їх простими у використанні.
Якщо ви завантажуєте схему, може знадобитися ще кілька кліків. Після завершення завантаження вам слід відкрити папку та знайти файл .inf. Коли ви знайдете його, клацніть його правою кнопкою миші та дочекайтеся, коли з’явиться спадне меню. Звідти виберіть «Встановити». Потім виконайте дії, описані в розділі Windows 10.
Коли ви відкриєте покажчики, ви побачите нещодавно завантажений пакет у спадному меню під «Схема».
Якщо ви не впевнені, які бібліотеки курсорів відвідати, ми рекомендуємо Open Cursor Library або Cursors 4 U, де ви можете знайти всі види наборів курсорів. Крім того, якщо ви використовуєте Chrome, ви можете встановити розширення Custom Cursor, щоб відкривати нові теми.
Насолоджуйтесь новими курсорами
Який би у вас комп’ютер не був, ви можете швидко змінити розмір або контраст курсора, щоб його було легше помітити на екрані.
І якщо ви хочете більше, не біда. Немає необхідності дотримуватися старих курсорів, якщо ви хочете щось модніше або більше відповідати вашій особистості. Ви можете вибрати практично будь-яку тему, оскільки є бібліотеки курсорів з усіма видами пакетів курсорів: мультфільми, пори року, знаменитості, спорт, їжа тощо.
Ви налаштовуєте комп’ютер для своєї дитини? Ми впевнені, що їм сподобається Frozen або Toy Story. Хочете, щоб курсор стильного вигляду відповідав вашому професійному досвіду Mac? У цих бібліотеках ви знайдете щось підходяще.
Ви вже пробували змінити налаштування курсору? У вас є якісь цікаві ідеї, якими можна поділитися? Розкажіть нам про них у розділі коментарів нижче.