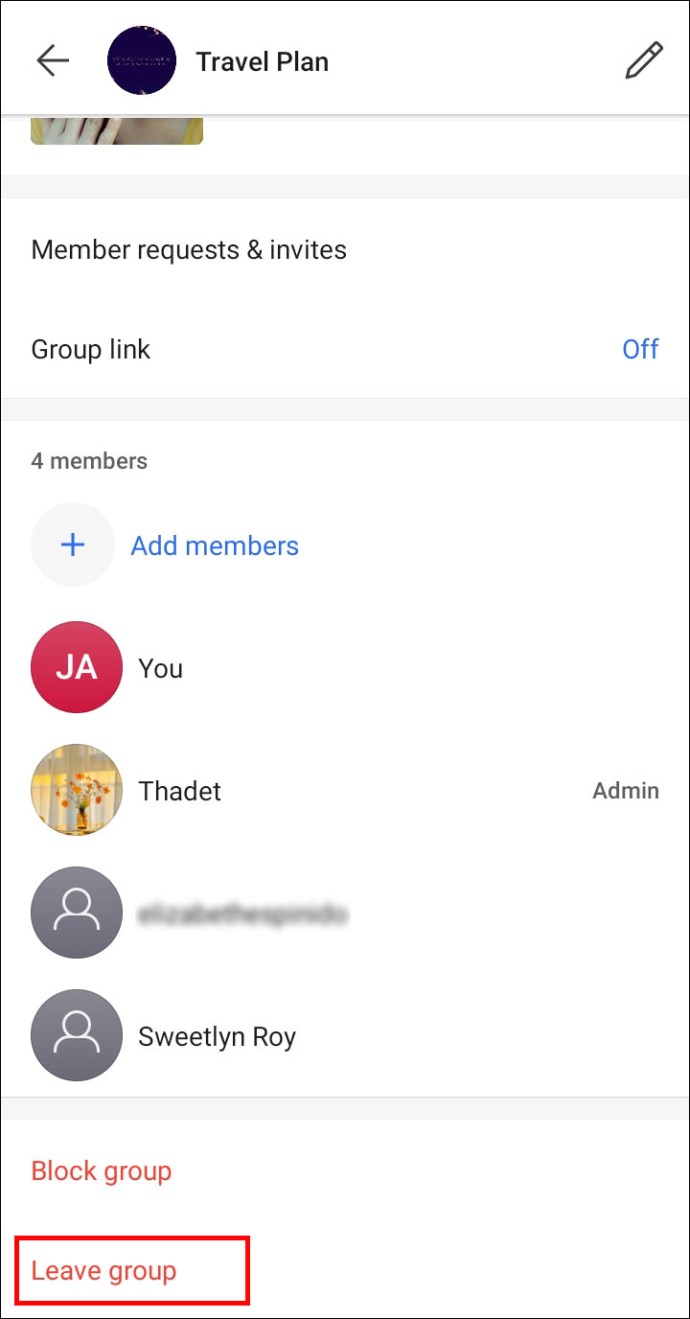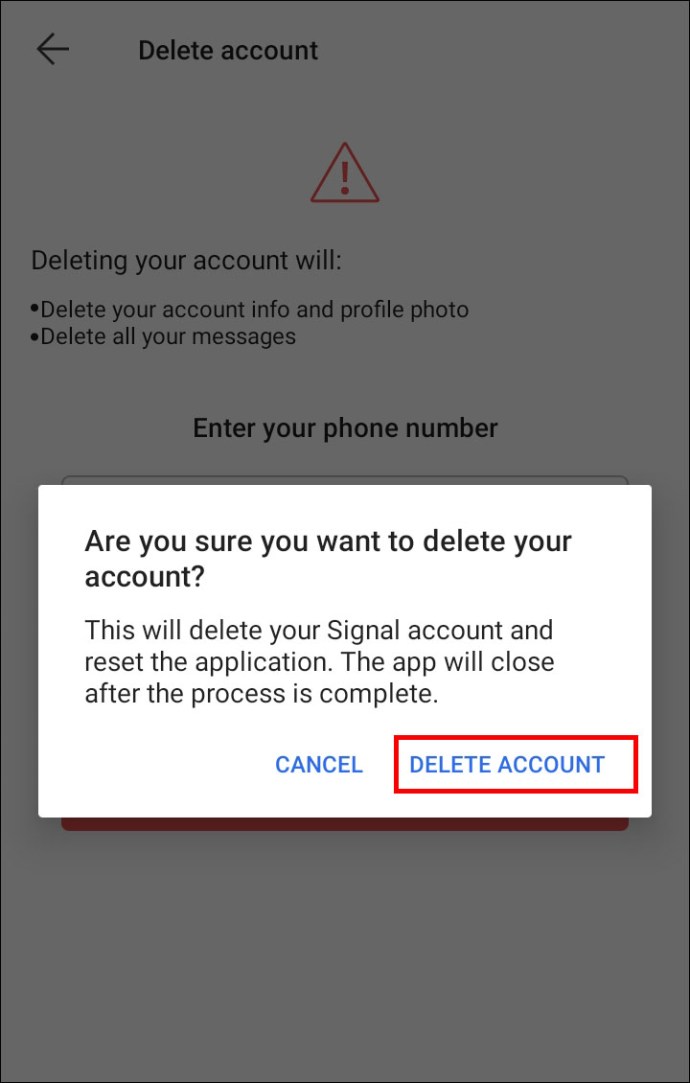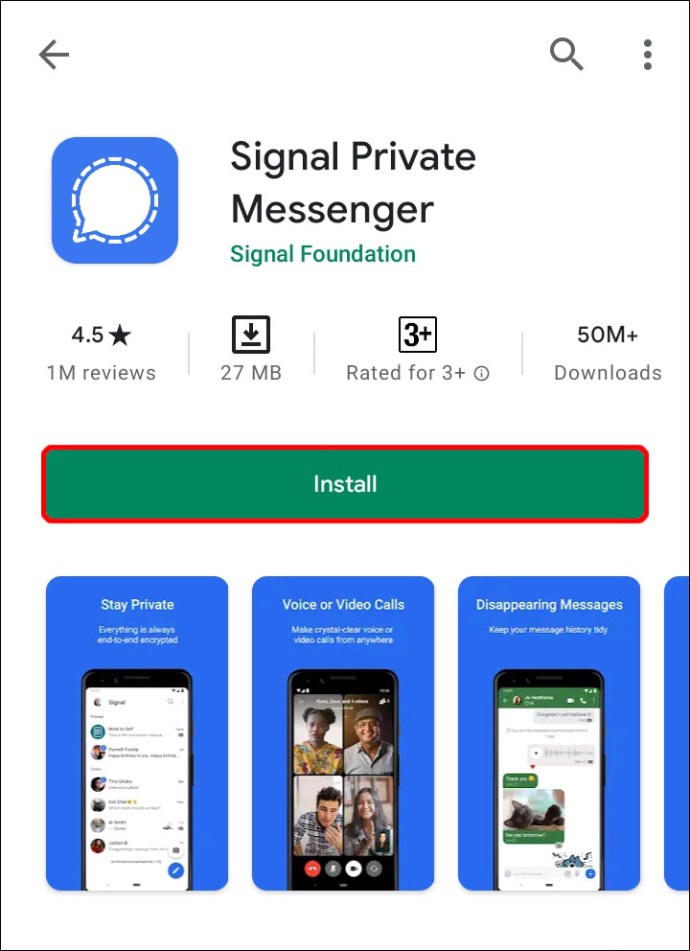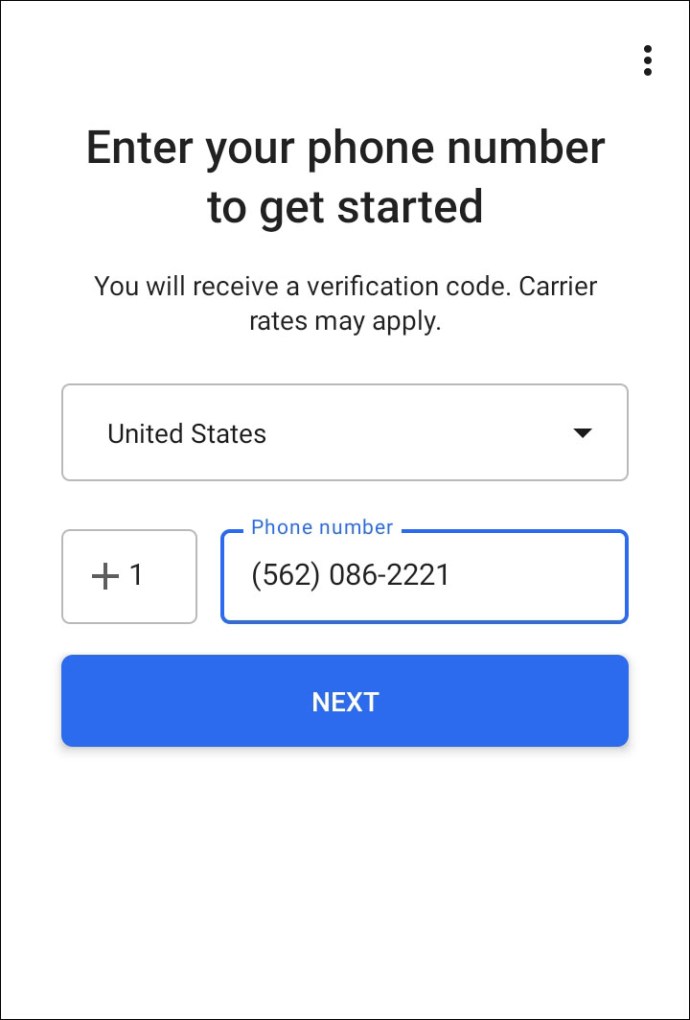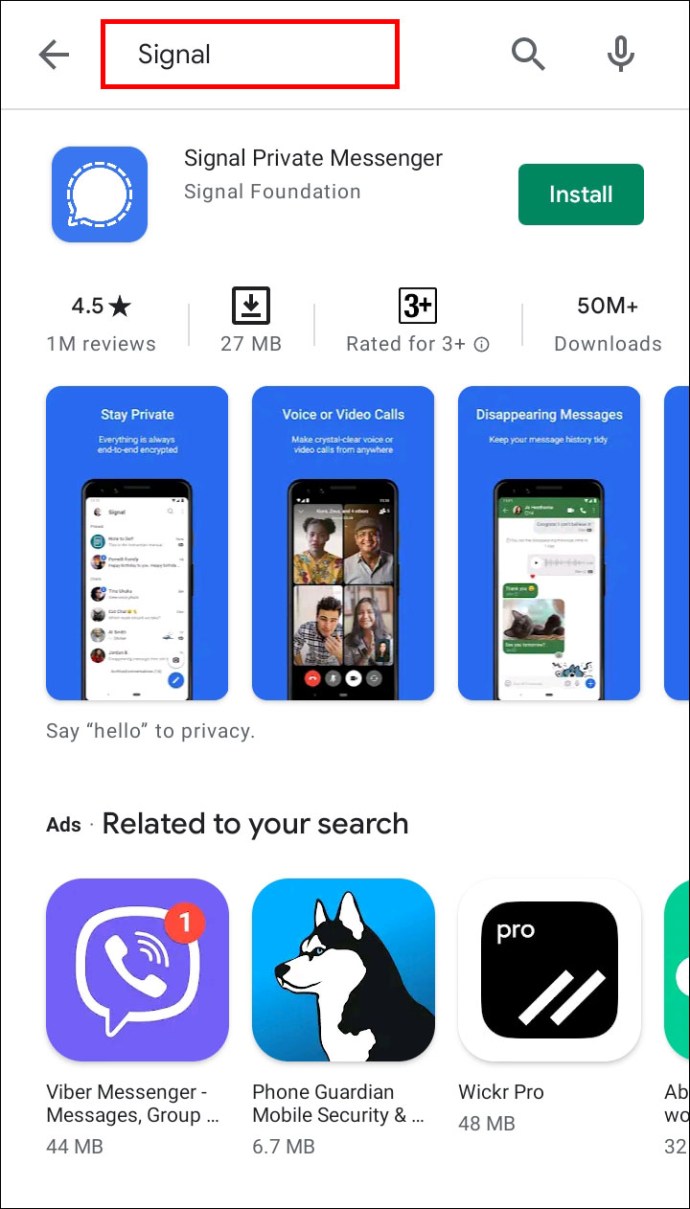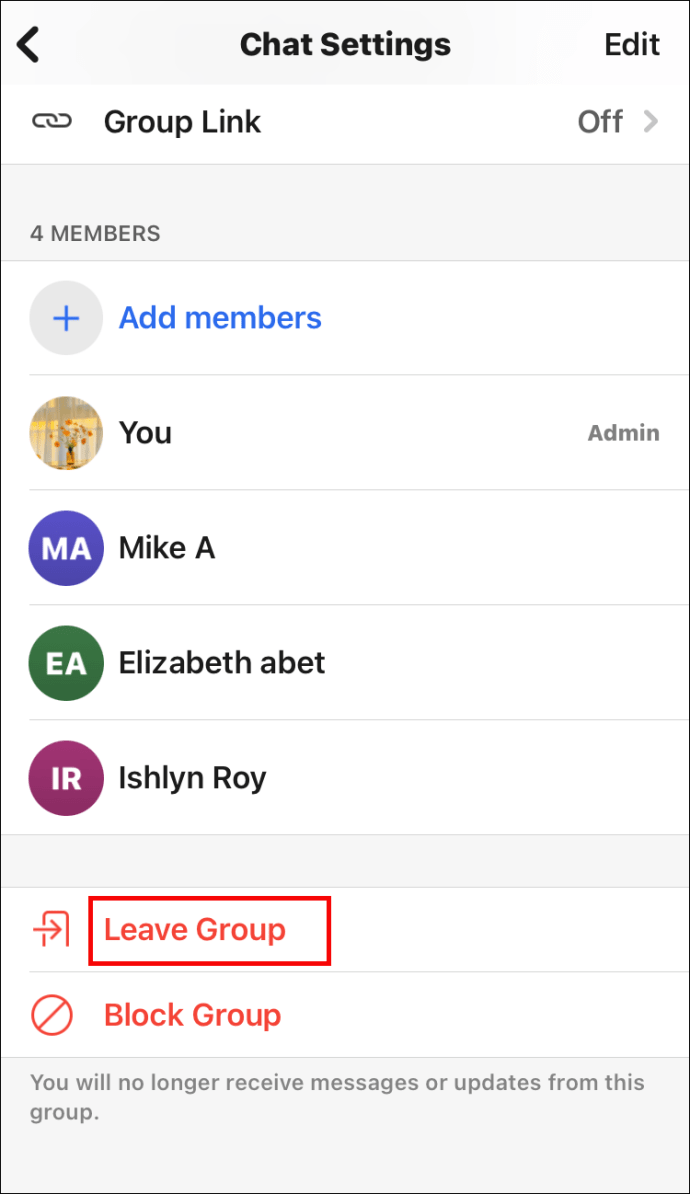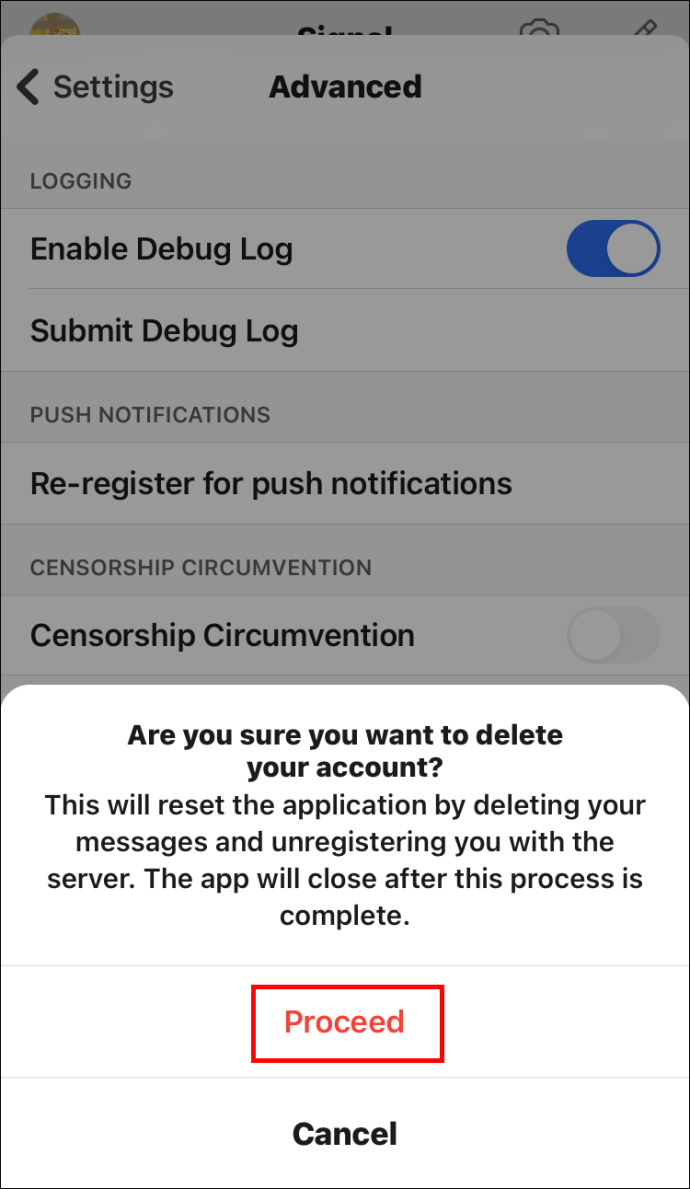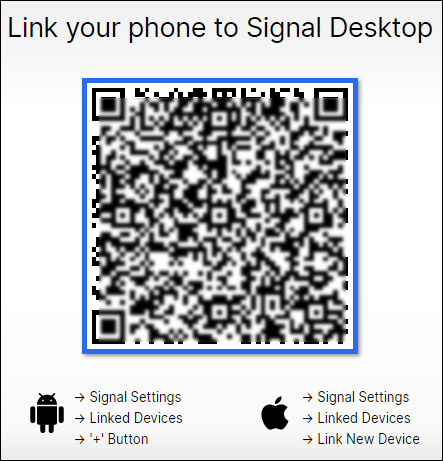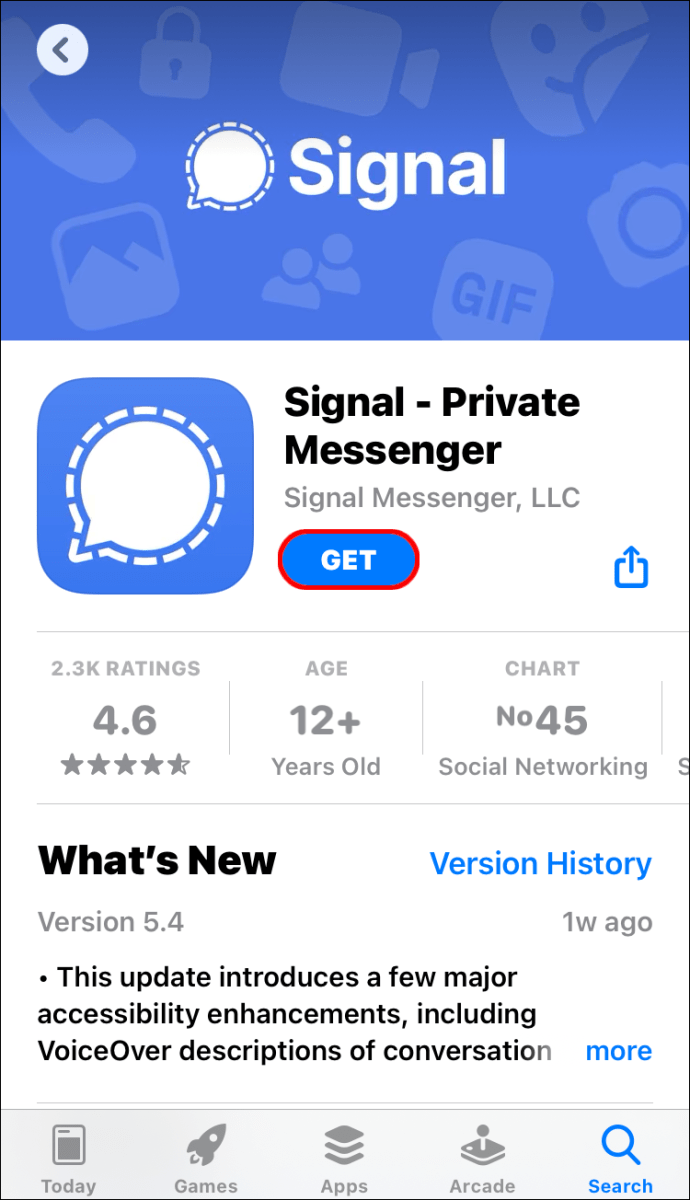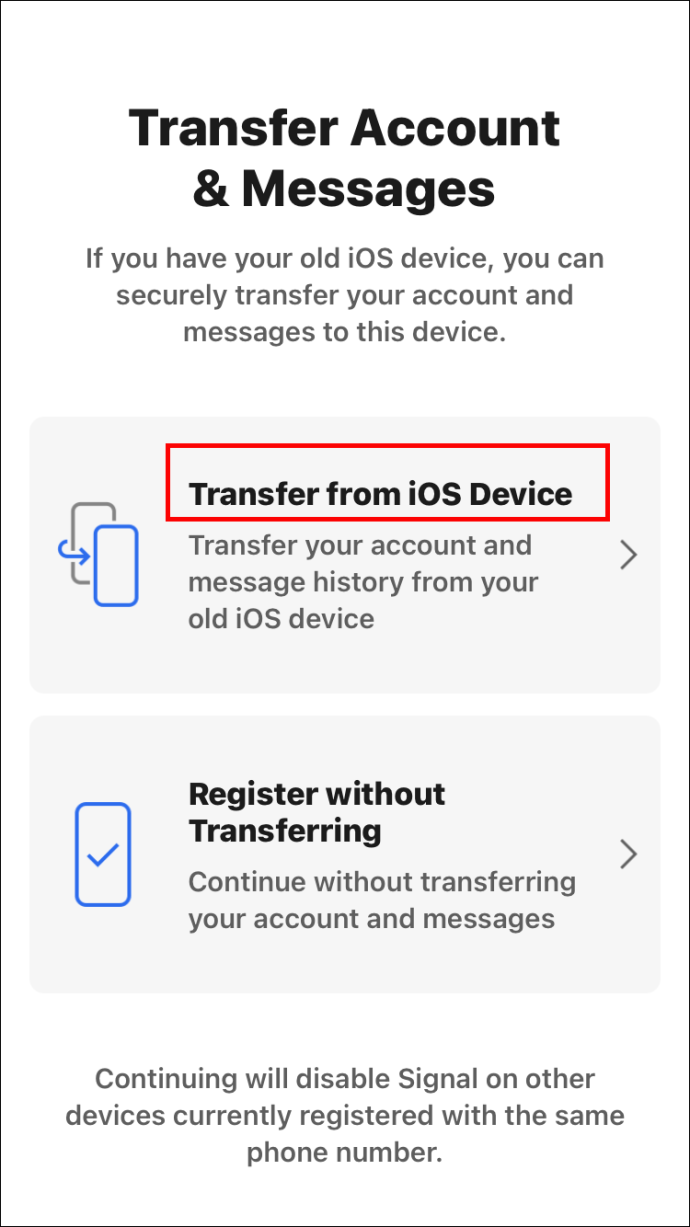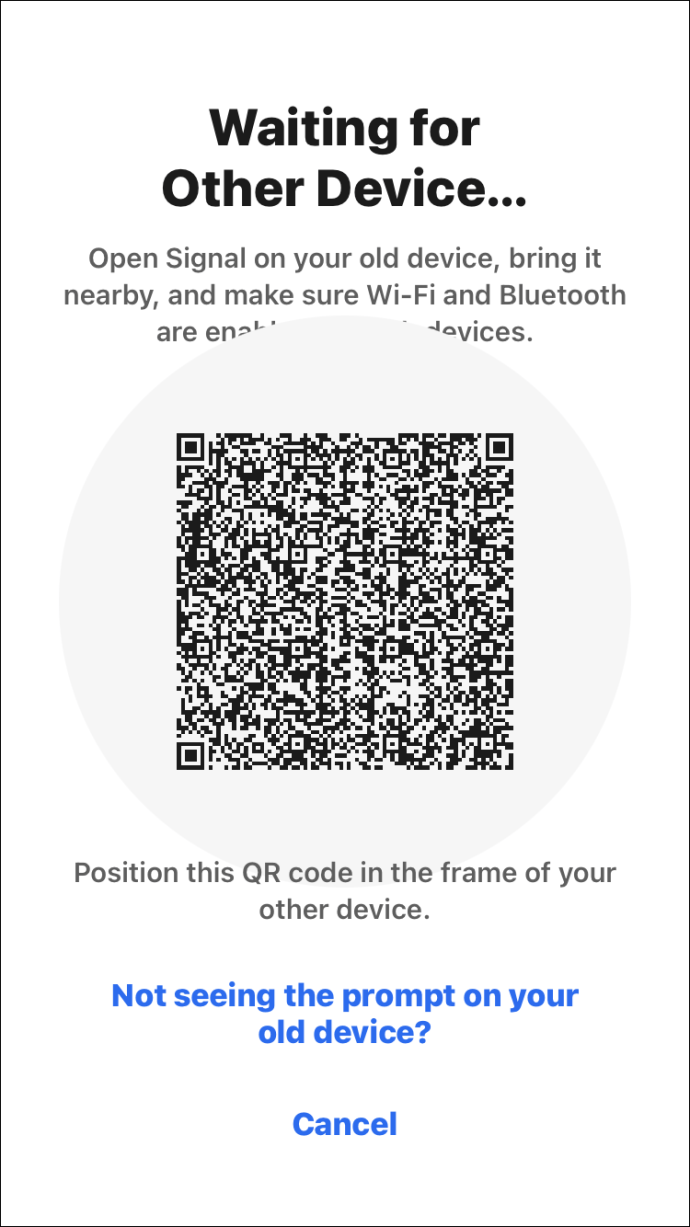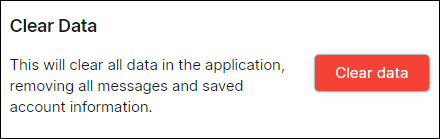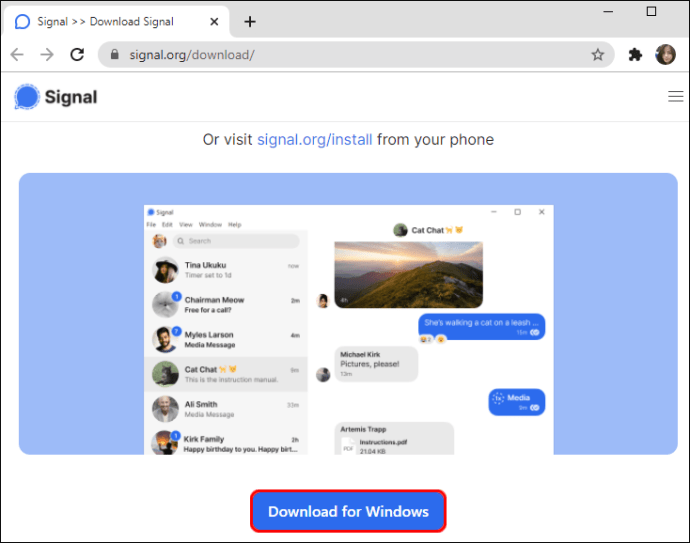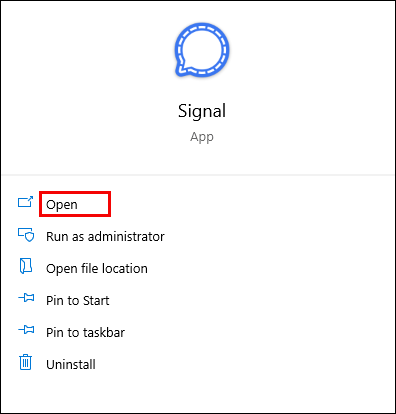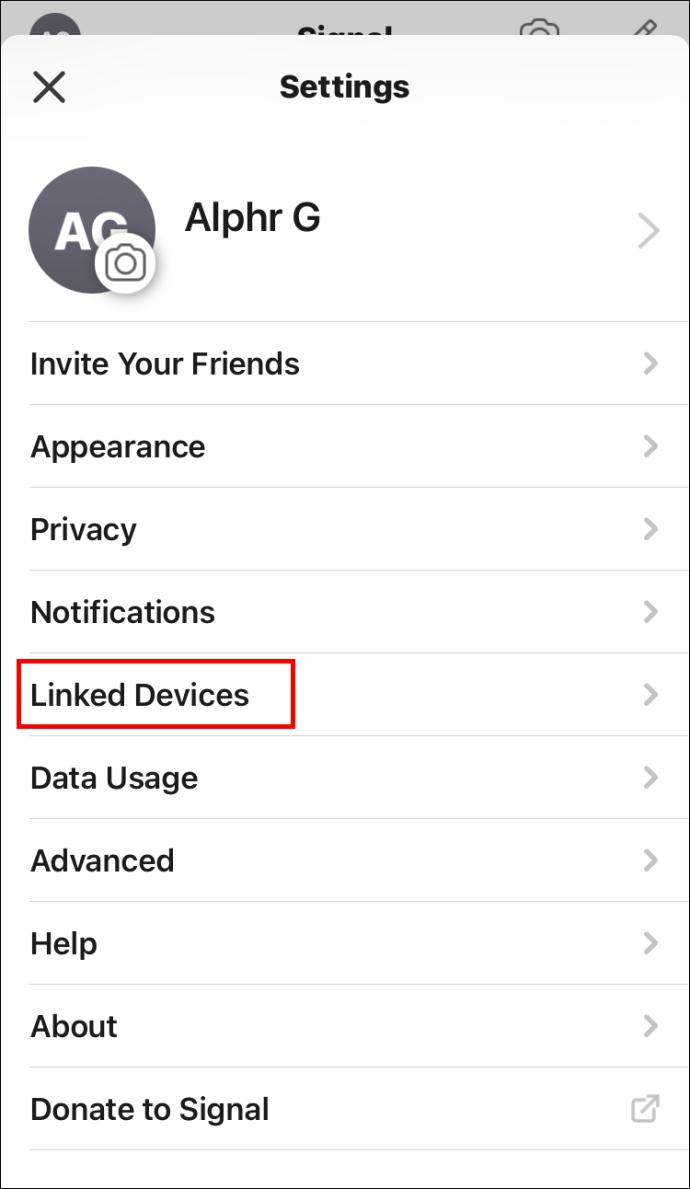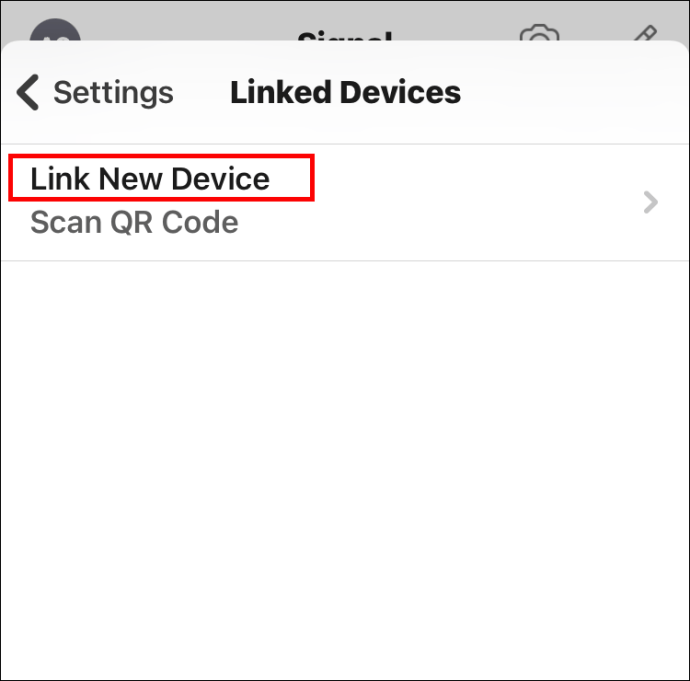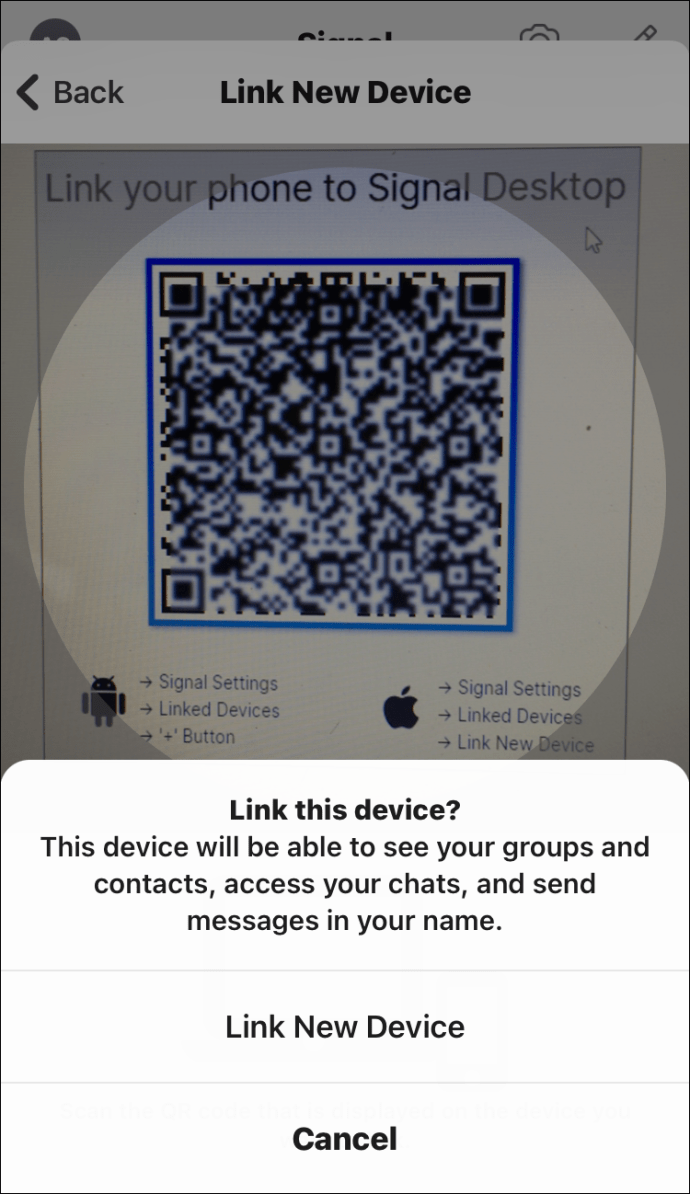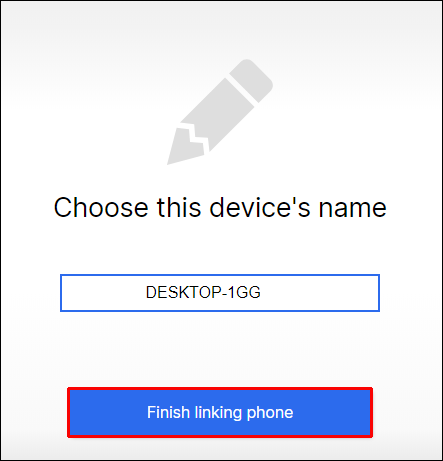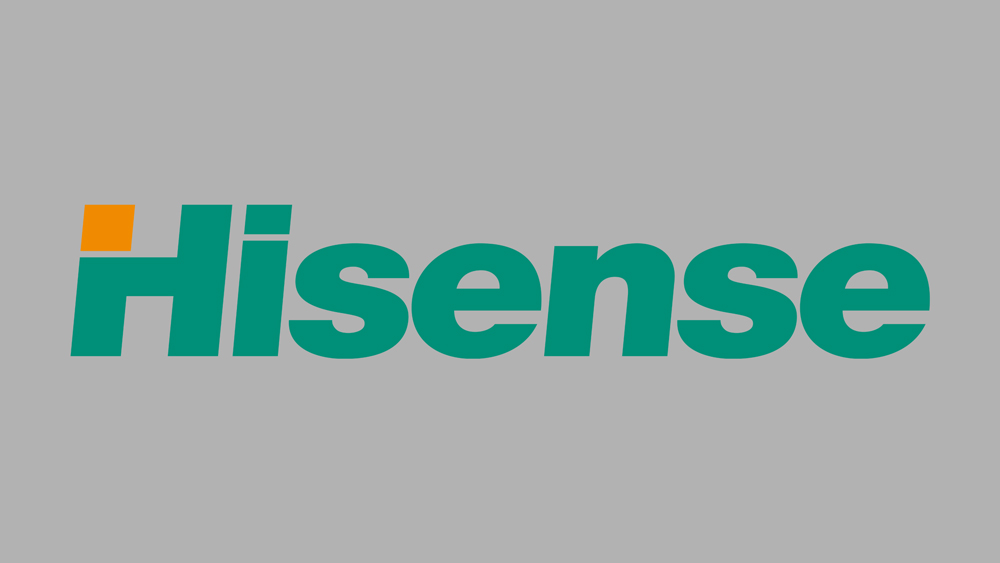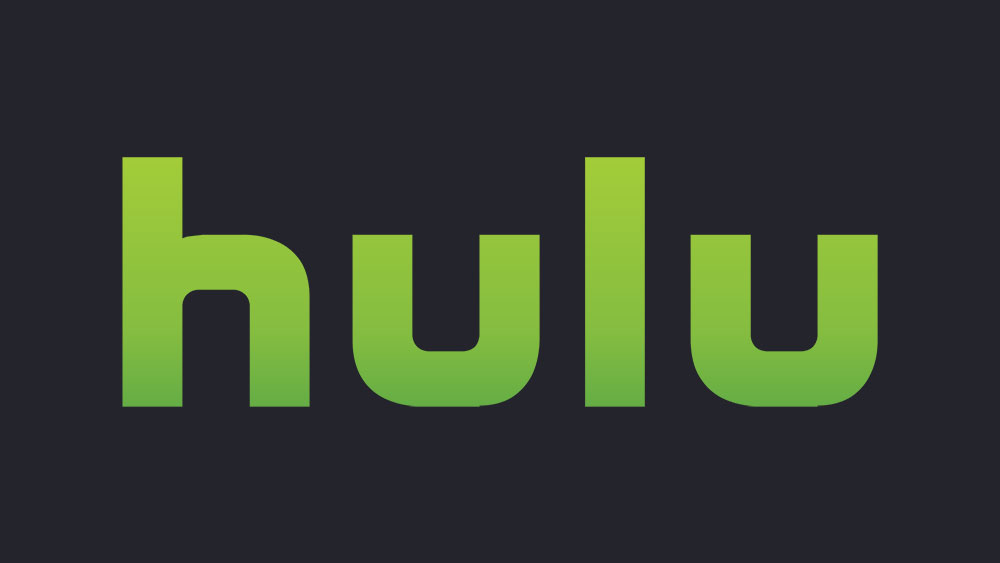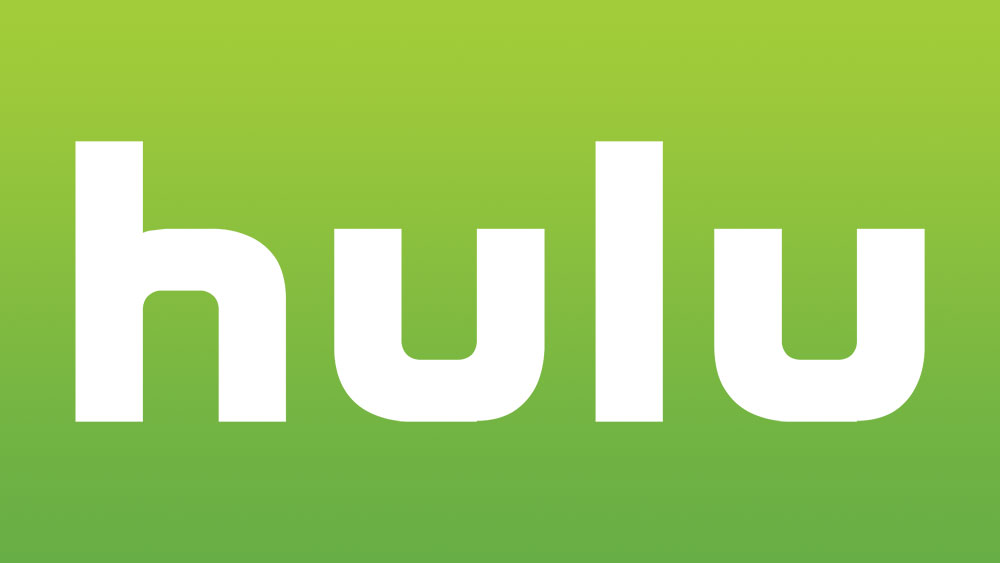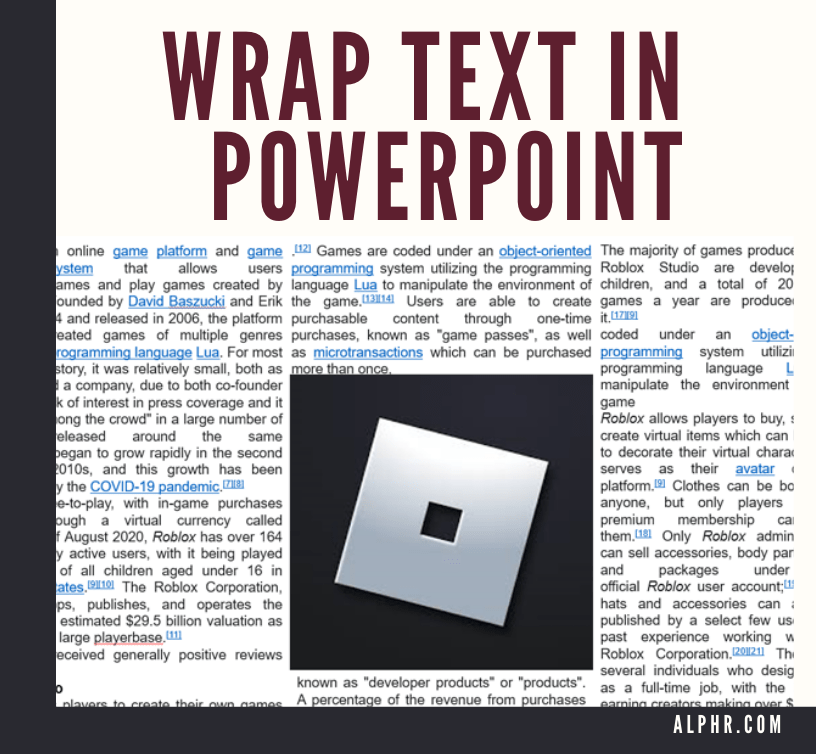Як змінити номер телефону в Signal
Після реєстрації в Signal ви надсилали повідомлення з одного номера телефону. Але що, якщо ви купили новий телефон і хочете змінити свій номер у додатку? Якщо ви спробували це зробити, ви зрозумієте, що це навіть не вихід.

Але не хвилюйтеся – є простий спосіб обійти це.
У цій статті ми надамо вам докладні кроки щодо того, як змінити свій номер телефону в Signal на всіх пристроях. Ви також дізнаєтеся, як налаштувати та підключити Signal Desktop до телефону та багато іншого.
Як змінити свій номер телефону в додатку Signal на Android
З міркувань безпеки Signal не дозволяє просто змінити свій номер телефону. Ваш номер є важливим інструментом ідентифікації для програми. Щоб змінити його, вам потрібно буде скасувати реєстрацію старого номера та додати новий.
Щоб змінити номер телефону, потрібні різні дії залежно від того, чи є у вас новий телефон, новий номер чи обидва. Усі кроки досить прості у виконанні, і їх виконання не займе у вас більше пари хвилин.
Новий телефон і новий номер
- Залиште всі групи на старому телефоні
- Для цього відкрийте груповий чат і натисніть назву групи у верхній частині екрана. Прокрутіть вниз і натисніть «Вийти з групи».
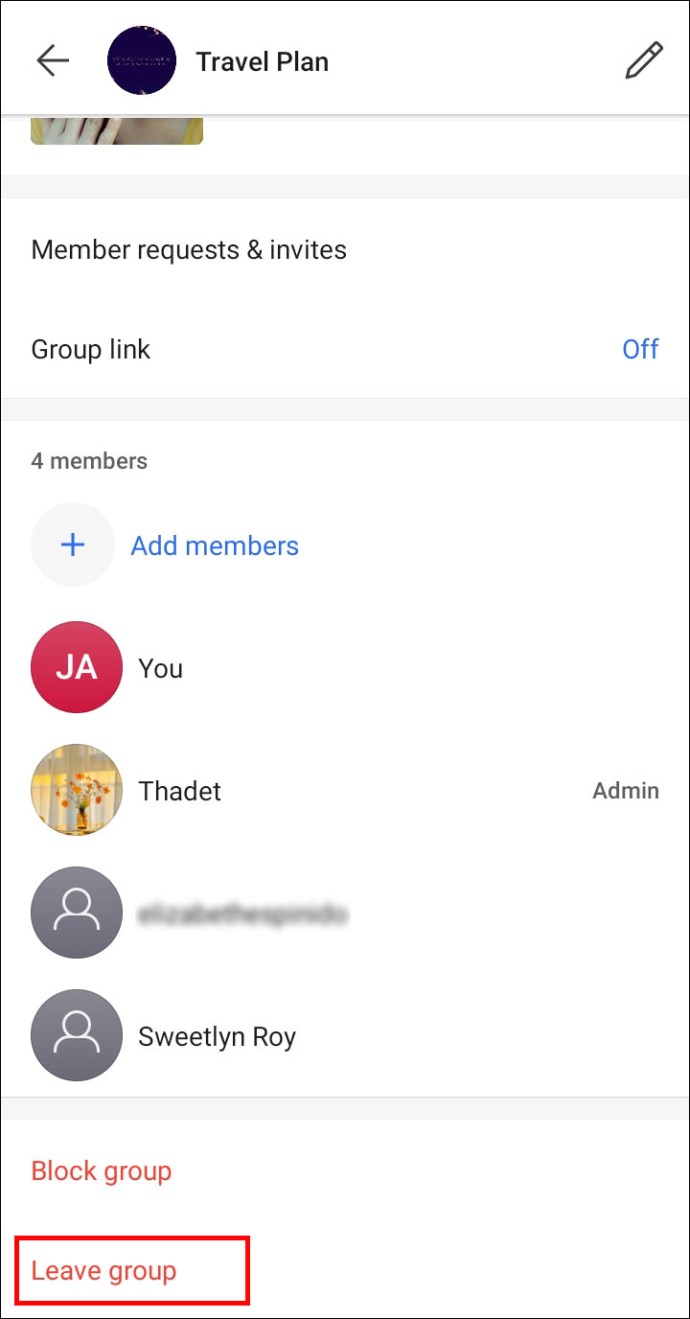
- Можливо, ви захочете повідомити інших учасників групи, що ви хочете залишити групу.
- Якщо вийти з групи, люди не зможуть надсилати вам повідомлення на номер телефону, який ви більше не використовуєте.
- Для цього відкрийте груповий чат і натисніть назву групи у верхній частині екрана. Прокрутіть вниз і натисніть «Вийти з групи».
- Вимкніть сигнальні повідомлення та дзвінки на старому телефоні
- Перейдіть до аватара свого профілю у верхній частині екрана та прокрутіть униз до «Додатково». Перейдіть до «Видалити обліковий запис» і введіть свій номер сигналу. Торкніться «Видалити обліковий запис» і підтвердіть.
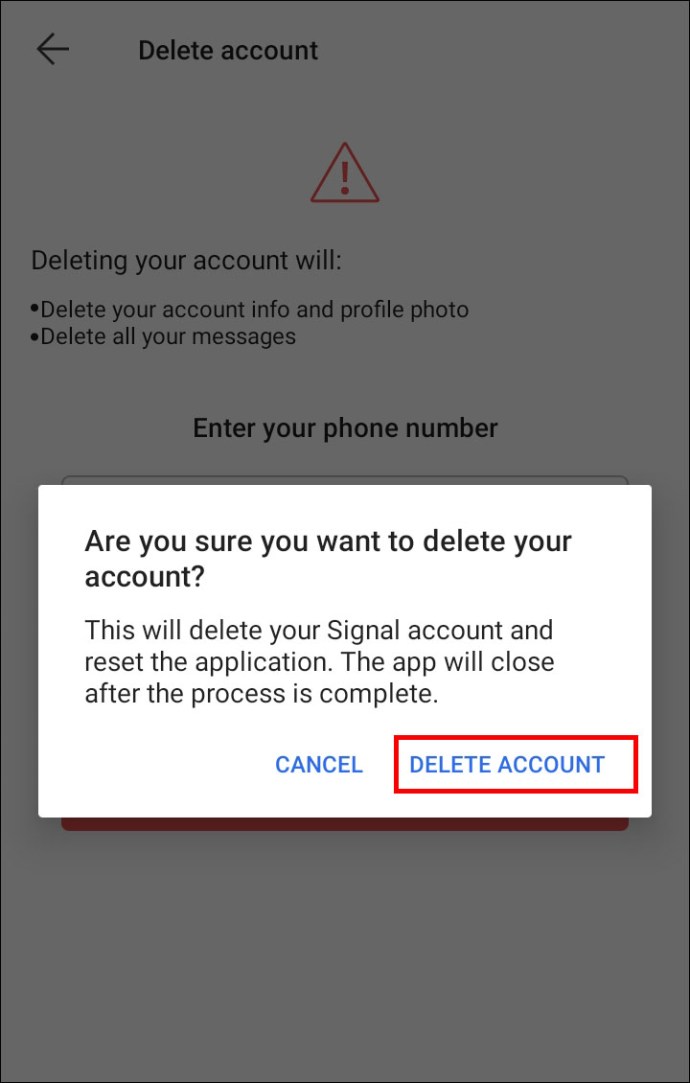
- Перейдіть до аватара свого профілю у верхній частині екрана та прокрутіть униз до «Додатково». Перейдіть до «Видалити обліковий запис» і введіть свій номер сигналу. Торкніться «Видалити обліковий запис» і підтвердіть.
- Завантажте та встановіть програму Signal на свій новий телефон. Просто перейдіть до Google Play і знайдіть «Сигнал».
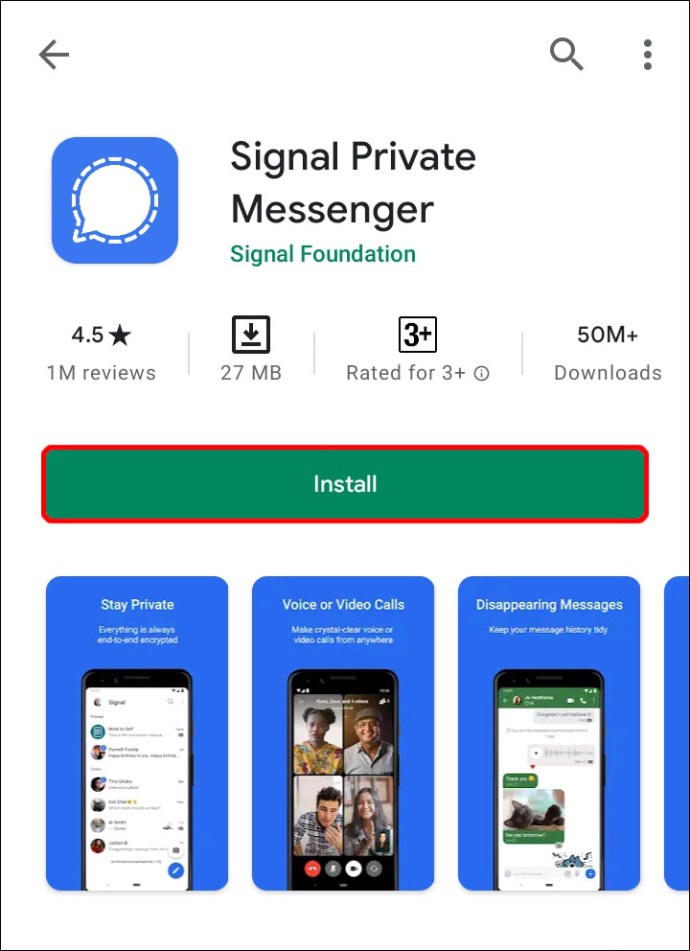
- Створіть новий обліковий запис з новим номером.
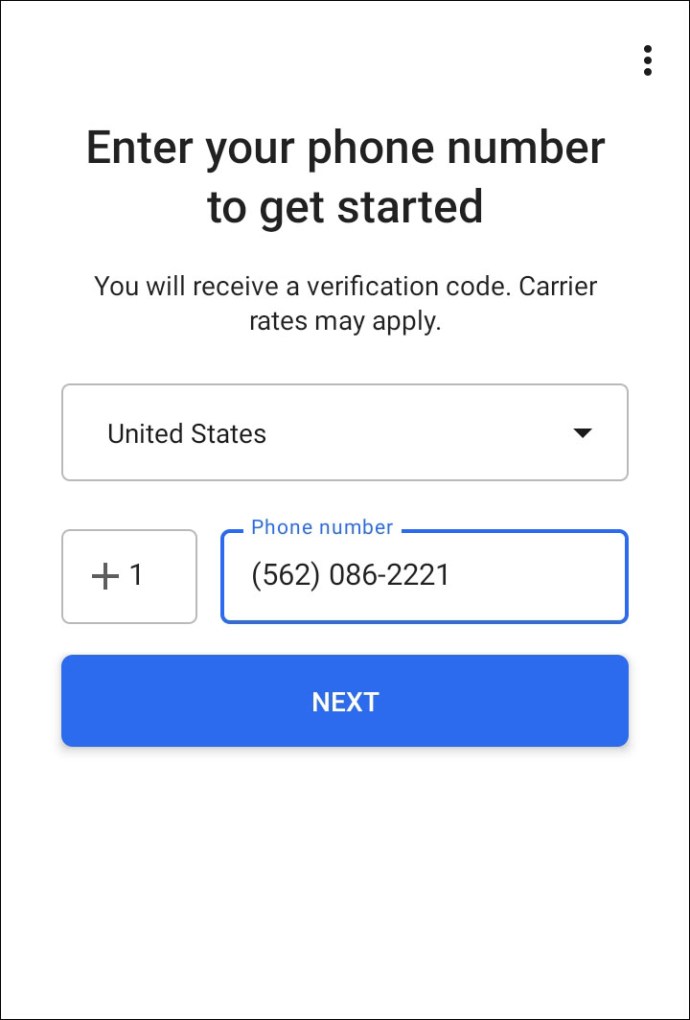
- Повідомте своїм контактам, що ви повернулися з новим номером, щоб вони могли додати вас до груп, у яких ви були раніше.
- Якщо ви використовували Signal Desktop, зв’яжіть його зараз зі своїм новим номером. Якщо ви не знаєте, як зв’язати свій робочий стіл Signal, ви можете знайти докладні кроки в кінці цієї статті.
Новий телефон, той самий номер
- Завантажте та встановіть Signal із магазину додатків. Ви можете зробити це, перейшовши в Google Play і ввівши «Signal» у вікні пошуку.
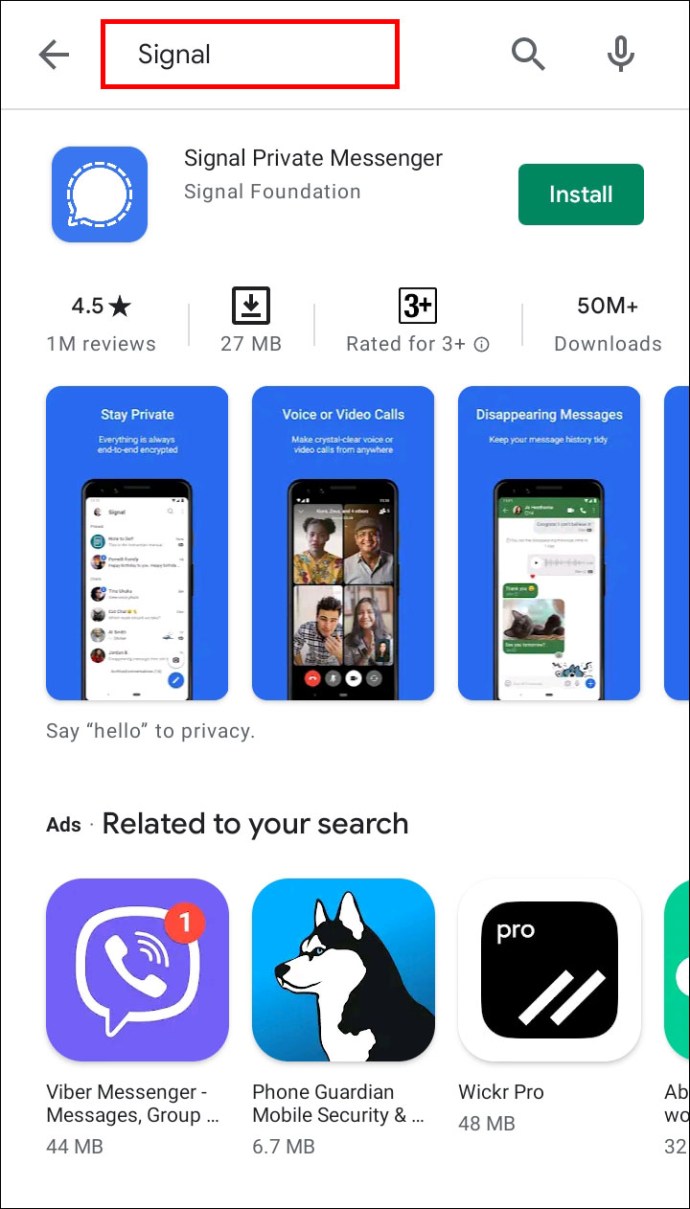
- Якщо ви раніше використовували iPhone, пропустіть крок 3.
- Signal попросить вас підтвердити виконання резервного копіювання на вашому старому телефоні. Підтвердьте та введіть свою 30-значну парольну фразу.
- Завершіть реєстрацію за своїм номером телефону.
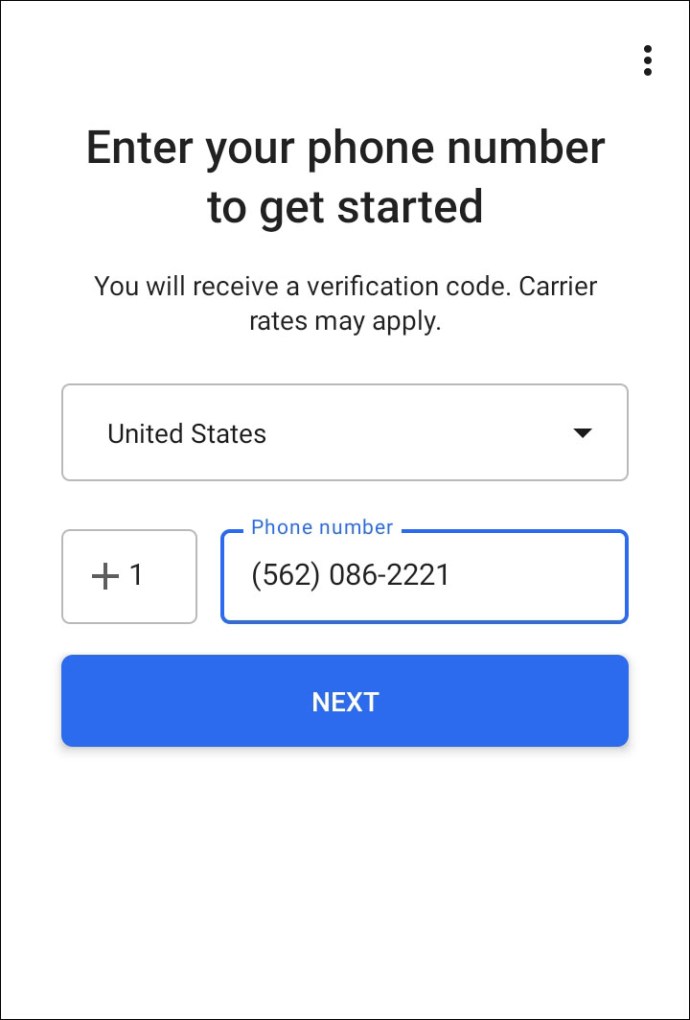
- Попросіть когось із групи, у якій ви раніше були, надіслати повідомлення, щоб воно з’явилося у вашому вікні чату.
- Якщо ви використовуєте Signal на своєму робочому столі, обов’язково повторно підключіть його. Якщо ви не знаєте, як зв’язати свій робочий стіл Signal, ви можете знайти докладні кроки в кінці цієї статті.
Новий номер, той самий телефон
- Залиште всі групи та видаліть свій обліковий запис Signal
- Ви можете залишити групу, клацнувши її назву у верхній частині екрана та прокрутивши вниз. Ви побачите кнопку «Вийти з групи». Торкніться та підтвердьте, якщо потрібно.
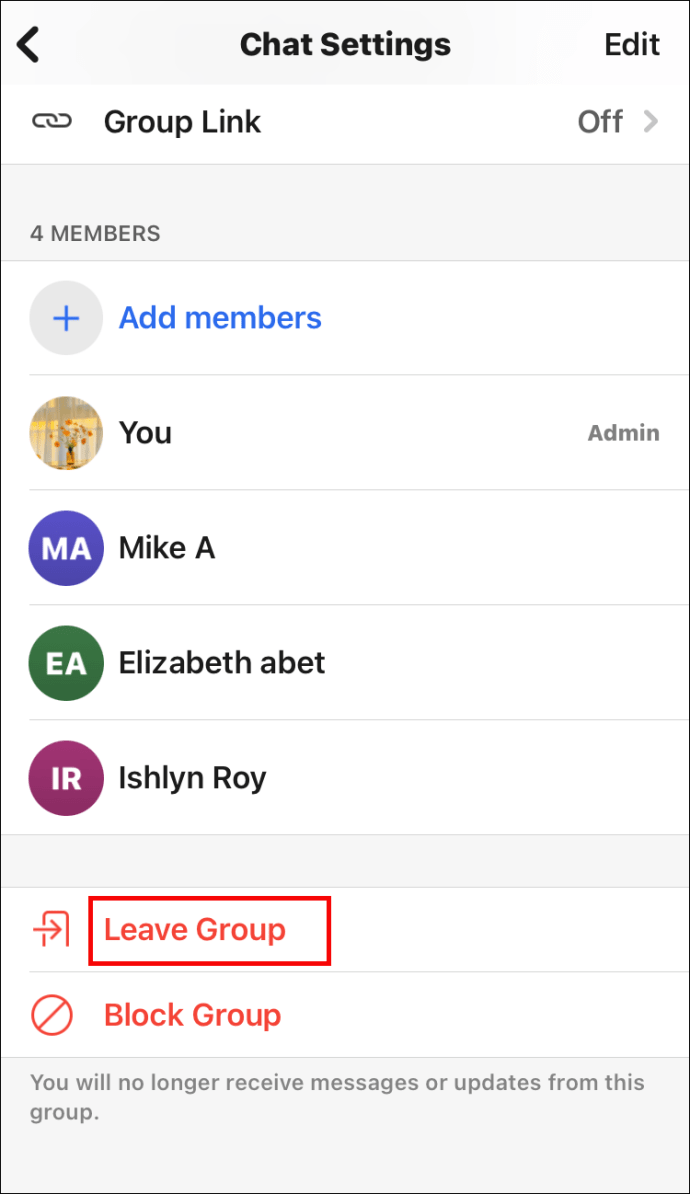
- Видаліть свій обліковий запис, зайшовши у свій профіль. Перейдіть до «Додатково», потім «Видалити обліковий запис». Торкніться «Продовжити».
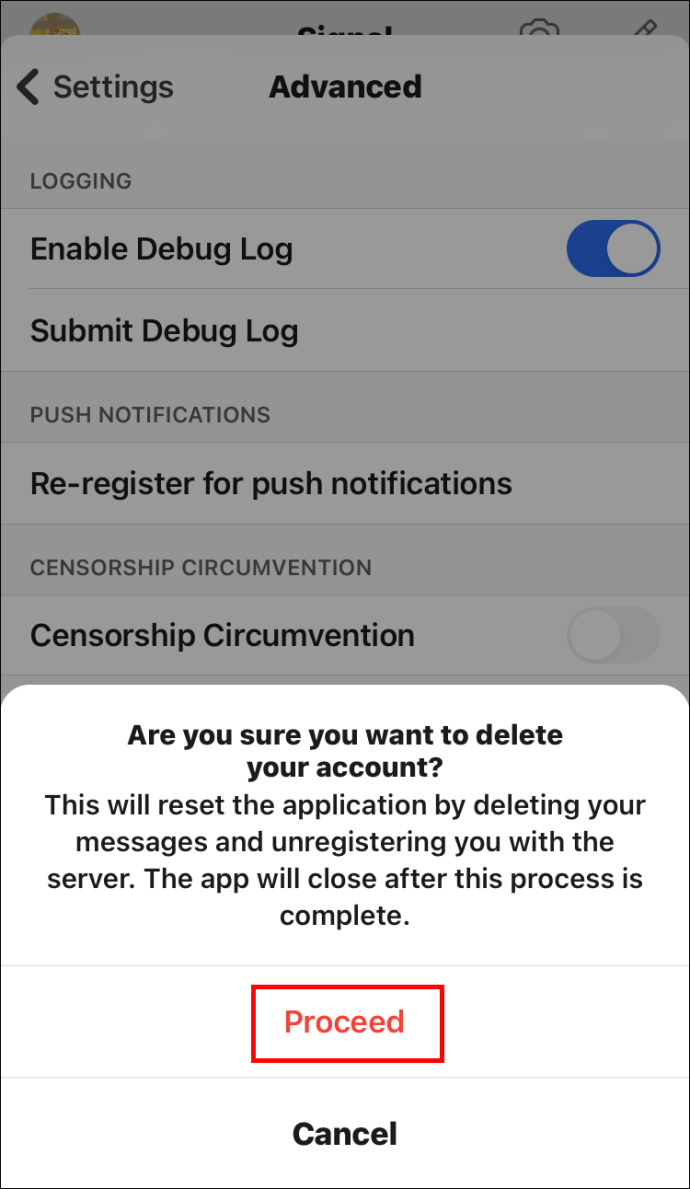
- Ви можете залишити групу, клацнувши її назву у верхній частині екрана та прокрутивши вниз. Ви побачите кнопку «Вийти з групи». Торкніться та підтвердьте, якщо потрібно.
- Попросіть учасника групи, до якого ви були раніше, додати вас знову за вашим новим номером.
- Вам доведеться повторно підключити Signal на робочому столі, якщо ви його використовуєте. Якщо ви не знаєте, як зв’язати свій робочий стіл Signal, ви можете знайти докладні кроки в кінці цієї статті.
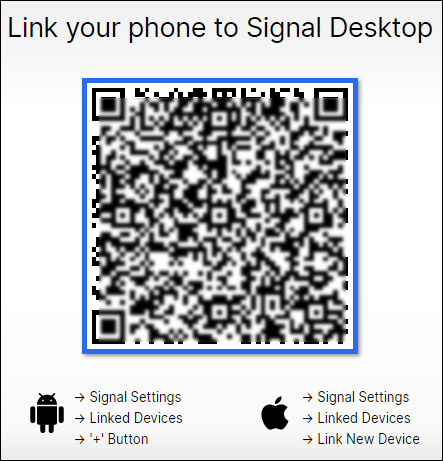
Як змінити свій номер телефону в додатку Signal на iPhone
Щоб змінити номер телефону, потрібні різні дії залежно від того, чи є у вас новий телефон, новий номер чи обидва.
Новий телефон, новий номер
- Залиште всі групи та видаліть свій обліковий запис Signal. Це дозволить уникнути пропуску повідомлень, надісланих на ваш старий номер.
- Ви можете залишити групу, відкривши її налаштування чату та прокрутивши вниз. Ви побачите кнопку «Вийти з групи». Торкніться та підтвердьте, якщо потрібно.
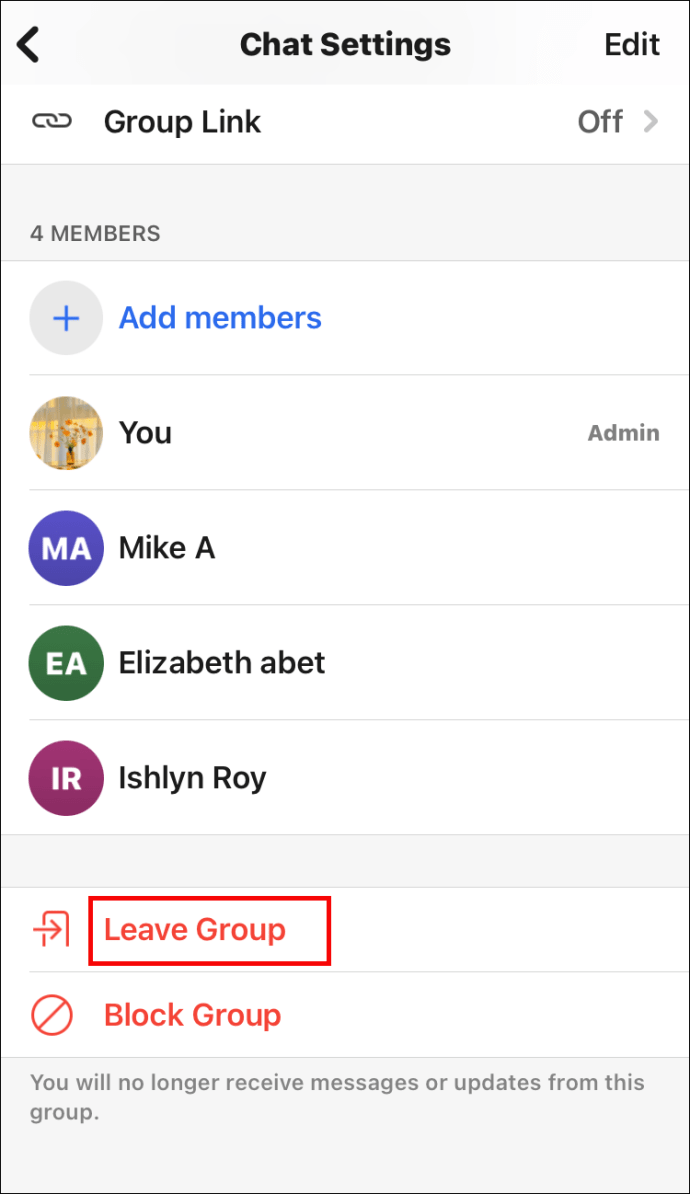
- Видаліть свій обліковий запис, зайшовши у свій профіль. Перейдіть до «Додатково» → «Видалити обліковий запис». Торкніться «Продовжити».
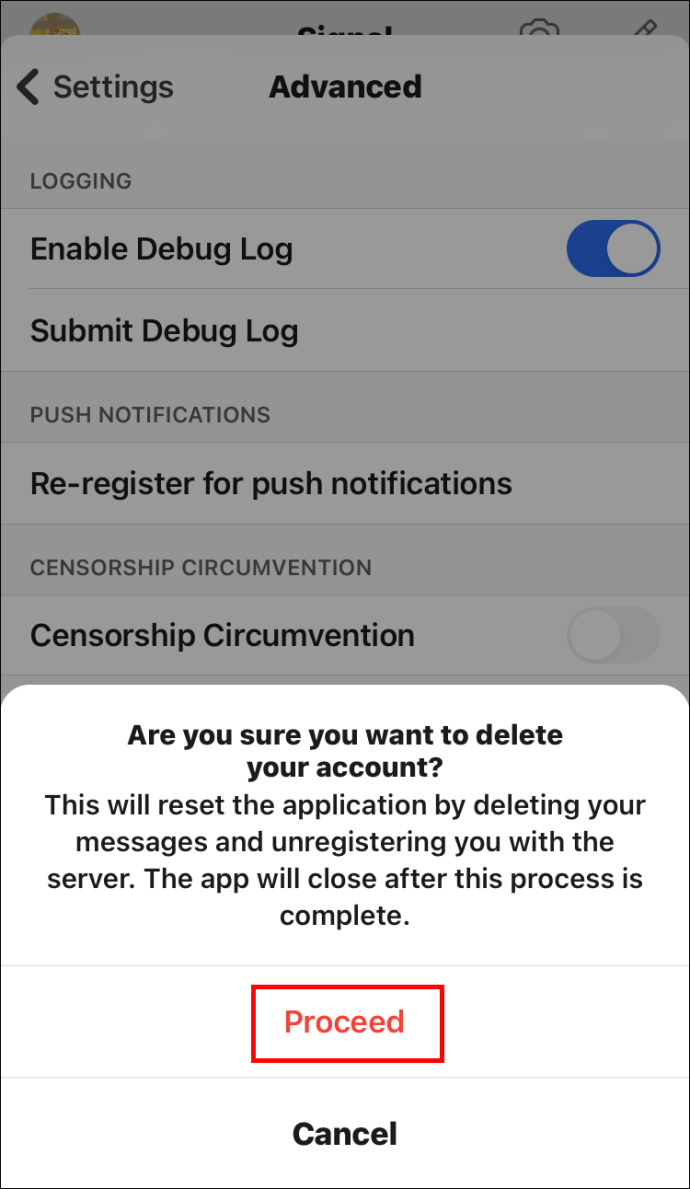
- Ви можете залишити групу, відкривши її налаштування чату та прокрутивши вниз. Ви побачите кнопку «Вийти з групи». Торкніться та підтвердьте, якщо потрібно.
- Попросіть контакт з групи, до якої ви раніше входили, надіслати повідомлення групі, щоб воно з’явилося у вашому вікні чату.
- Якщо ви використовували Signal на робочому столі, вам доведеться повторно пов’язати його. Якщо ви не знаєте, як зв’язати свій робочий стіл Signal, ви можете знайти докладні кроки в кінці цієї статті.
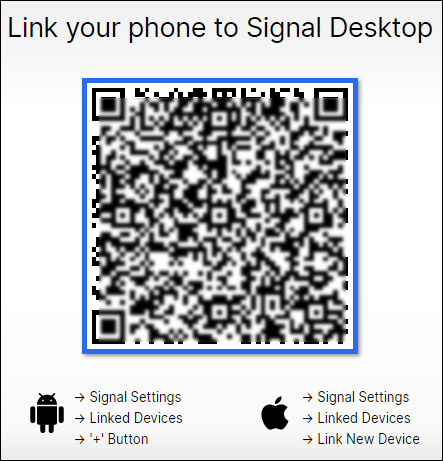
Новий телефон, той самий номер
Вам доведеться перенести свій обліковий запис і повідомлення на новий телефон за допомогою старого телефону.
- Встановіть Signal на свій новий телефон.
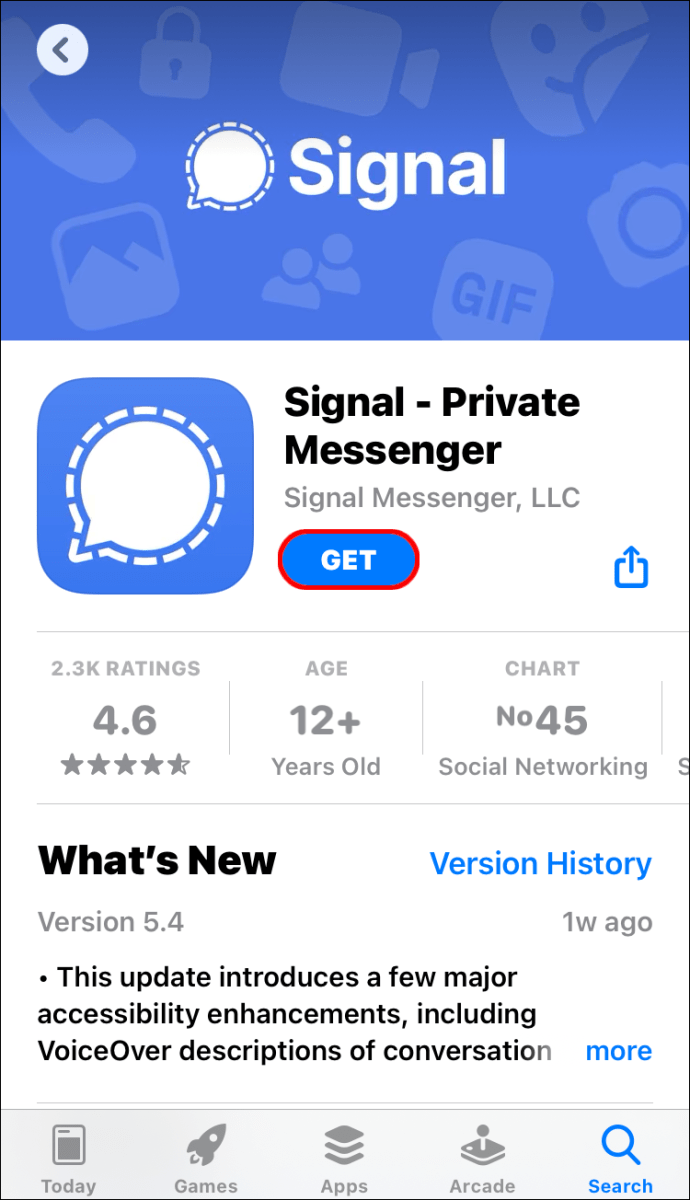
- Торкніться «Перенести з пристрою iOS». Тепер ви повинні отримати QR-код.
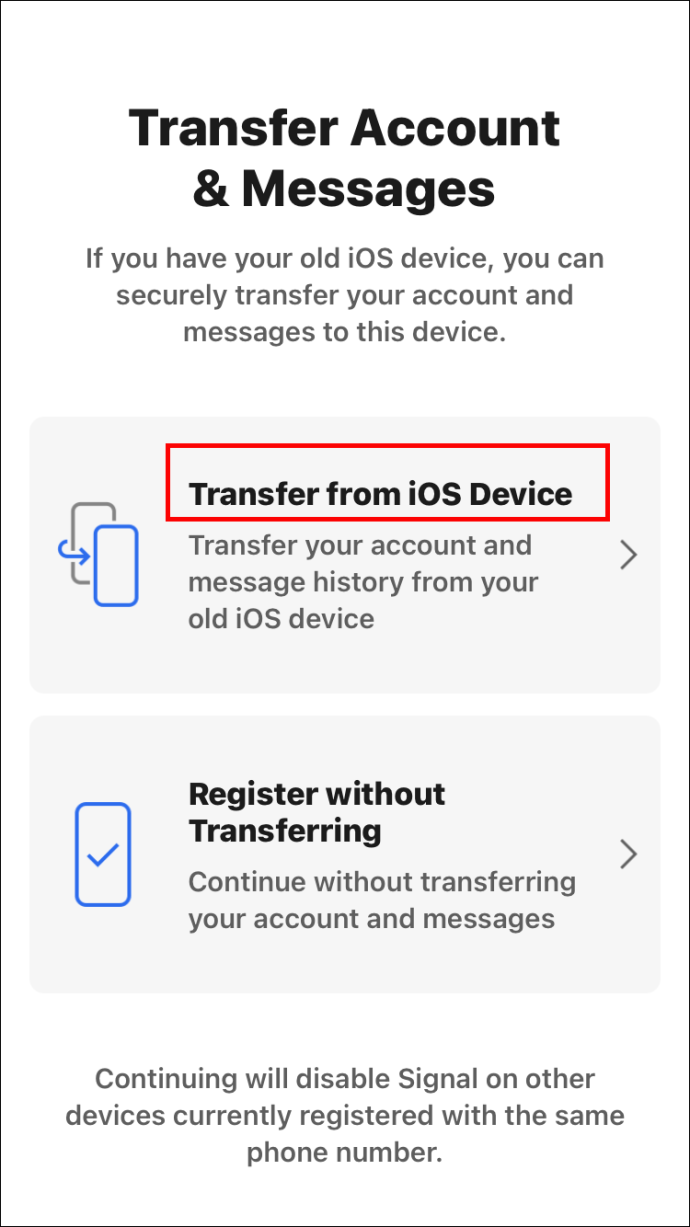
- Виберіть «Далі» на старому iPhone та відскануйте QR-код зі свого нового телефону.
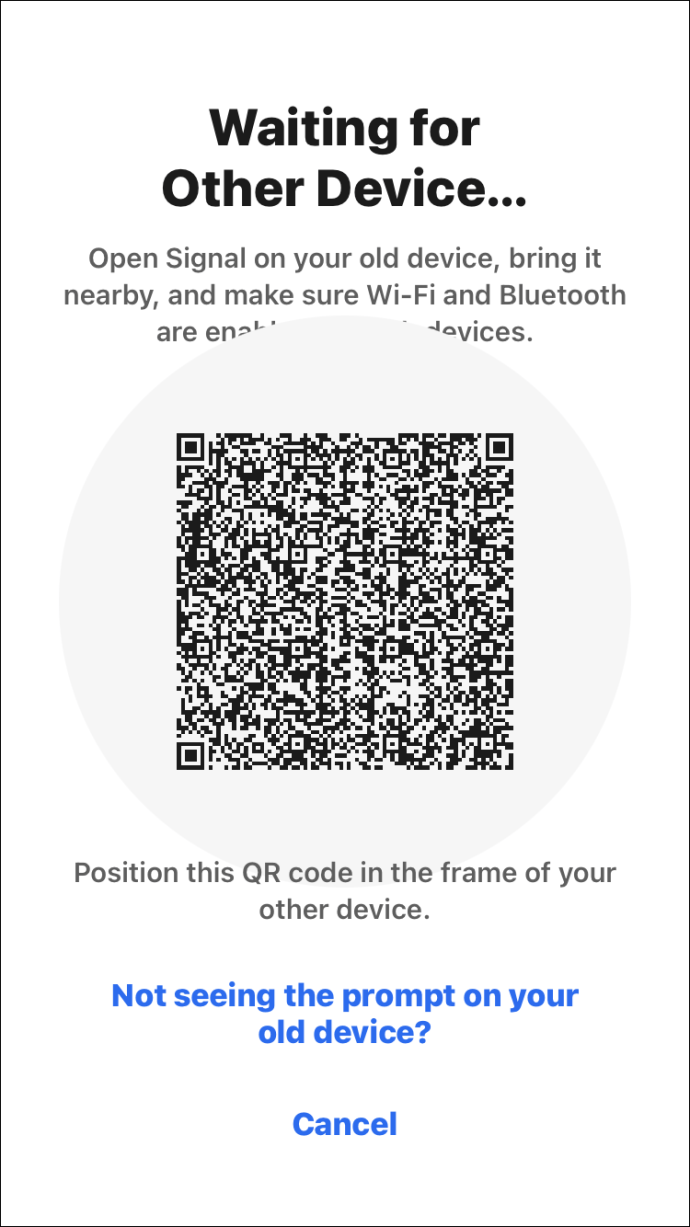
- Після завершення передачі просто надішліть повідомлення зі свого нового телефону.
Новий номер, той самий телефон
- Залиште всі групи та видаліть свій обліковий запис Signal
– Ви можете залишити групу, клацнувши її назву у верхній частині екрана та прокрутивши вниз. Ви побачите кнопку «Вийти з групи». Торкніться та підтвердьте, якщо потрібно.
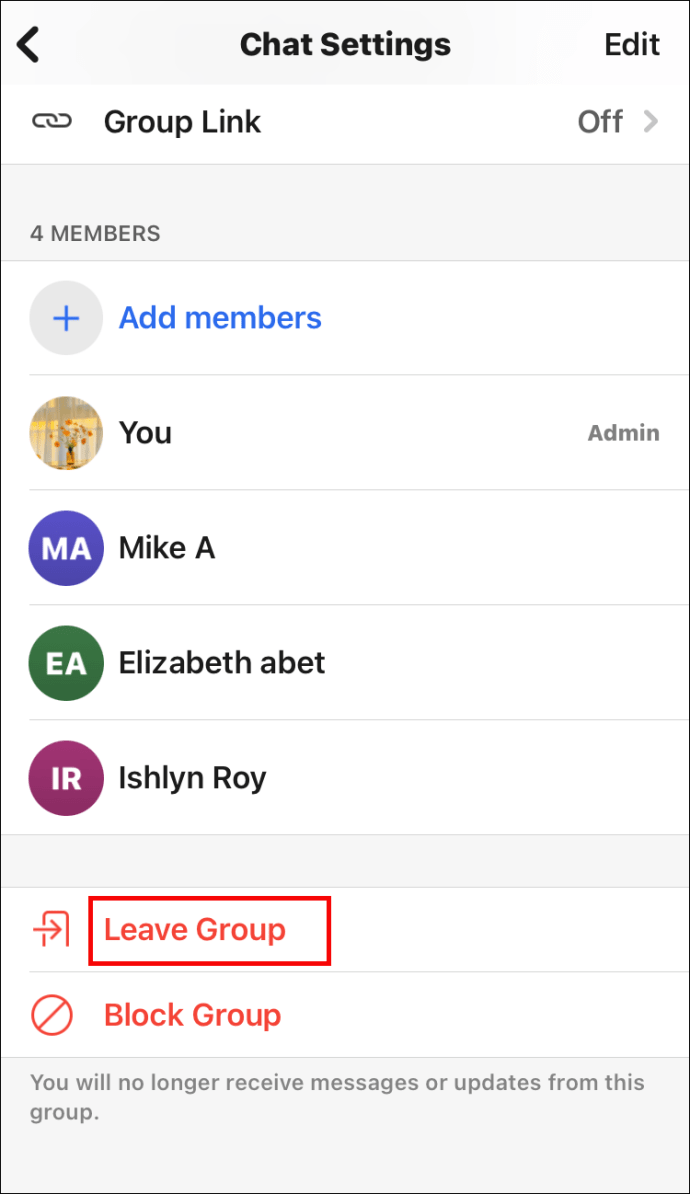
– Видаліть обліковий запис, зайшовши у свій профіль. Перейдіть до «Додатково» та «Видалити обліковий запис». Торкніться «Продовжити».
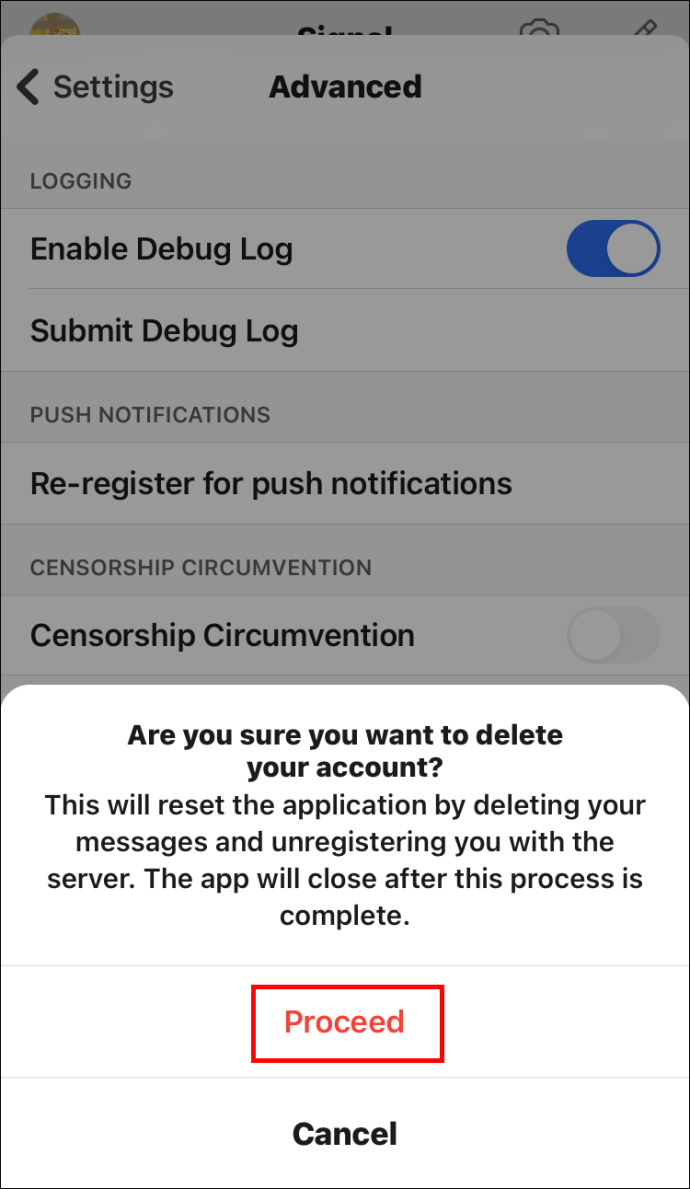
- Попросіть учасника групи, до якого ви були раніше, додати вас знову за вашим новим номером.
- Вам доведеться повторно підключити Signal на робочому столі, якщо ви його використовуєте. Якщо ви не знаєте, як зв’язати свій робочий стіл Signal, ви можете знайти докладні кроки в кінці цієї статті.
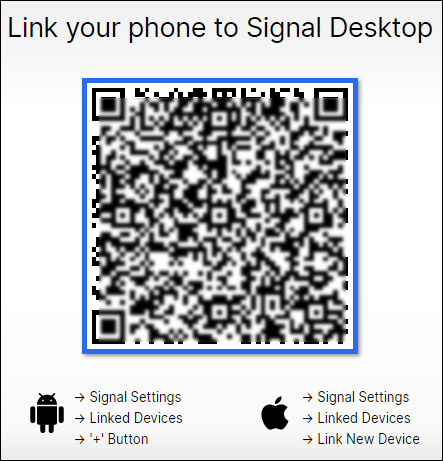
Як змінити свій номер телефону в програмі Signal на Windows і Mac
Щоб змінити номер телефону, потрібні різні дії залежно від того, чи є у вас новий телефон чи новий номер.
Новий номер або новий телефон і номер
- Видаліть свій обліковий запис Signal. Ви можете зробити це лише зі свого телефону. Якщо у вас новий телефон, видаліть обліковий запис зі старого телефону.
- Перейдіть до аватара свого профілю у верхній частині екрана та прокрутіть униз до «Додатково». Перейдіть до «Видалити обліковий запис» і введіть свій номер сигналу. Торкніться «Видалити обліковий запис» і підтвердіть.
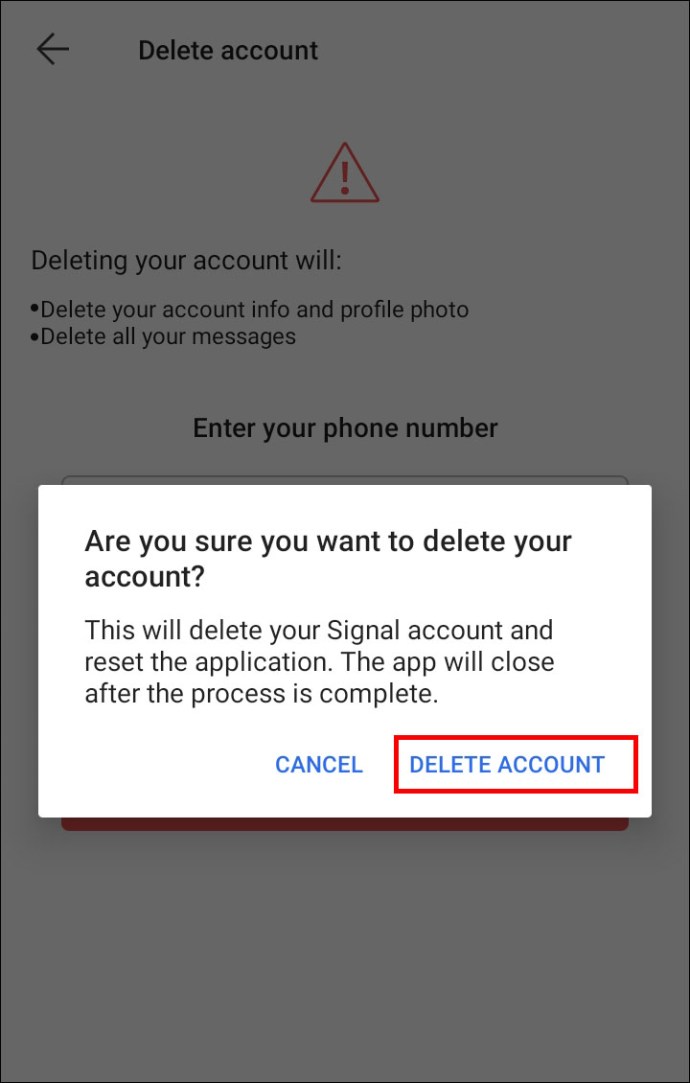
- Видаліть усі дані зі свого робочого столу.
- Перейдіть до «Файл» > «Налаштування» > «Очистити дані» > «Видалити всі дані».
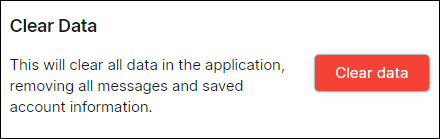
- Повторно зв’язати Signal Desktop. Якщо ви не знаєте, як зв’язати свій робочий стіл Signal, ви можете знайти докладні кроки в кінці цієї статті.
Новий телефон
Щоб змінити свій номер телефону у настільній версії Signal після покупки нового телефону, вам потрібно спочатку зареєструвати Signal на своєму телефоні. Після цього перезапустіть Signal на робочому столі та знову зв’яжіть його з новим телефоном. Подивіться нижче, щоб дізнатися, як підключити Signal Desktop до телефону.
Уся ваша історія повідомлень на Signal Desktop залишиться, якщо у вас не буде нового номера телефону.
Як отримати другий номер телефону для сигналу
На жаль, використання двох телефонних номерів під одним обліковим записом Signal не підтримується. Навіть якщо у вас телефон з подвійною SIM-картою, він попросить вас вибрати, який номер телефону ви хочете підключити до свого облікового запису Signal.
Як налаштувати сигнал на робочому столі
Використання Signal на робочому столі може бути дуже корисним, коли ви виконуєте багатозадачність. Вам більше не потрібно перемикатися на телефон, щоб надсилати повідомлення.
Перш ніж інсталювати Signal на робочому столі, ось кілька речей, які ви повинні зараз:
- Signal Desktop доступний лише в 64-розрядній версії Windows. Ви можете інсталювати Signal Desktop на Windows 7, 8, 8.1 і 10. Для macOS це 10.10 і новіші.
- Спочатку вам потрібно встановити та зареєструвати Signal на вашому телефоні. Це тому, що вам потрібно підключити Signal Desktop до свого мобільного пристрою, щоб надсилати повідомлення з комп’ютера.
Якщо на вашому комп’ютері ще не встановлено Signal, виконайте наведені нижче дії.
- Завантажте Signal для Windows або iOS з офіційного веб-сайту Signal.
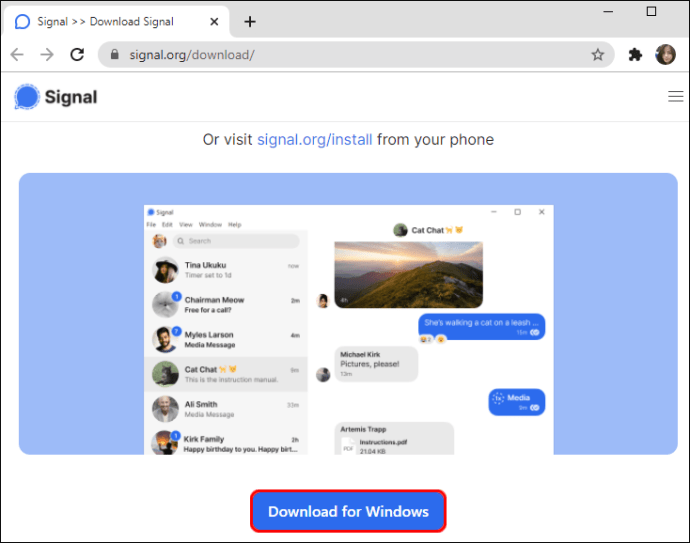
- Для Windows просто дотримуйтесь інструкцій із посилання на встановлення. Для iOS вам доведеться спочатку перемістити Signal в папку «Програми».
- Зв’яжіть Signal Desktop зі своїм телефоном.
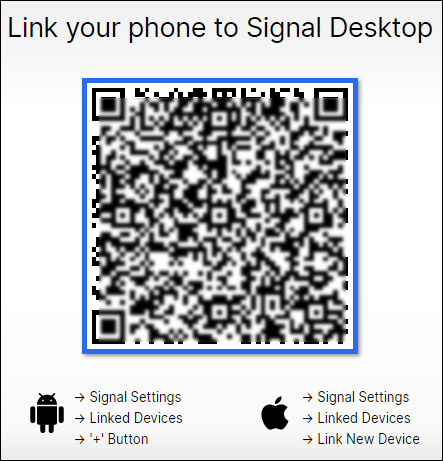
Як зв’язати робочий стіл Signal із моїм телефоном?
- Відкрийте робочий стіл Signal.
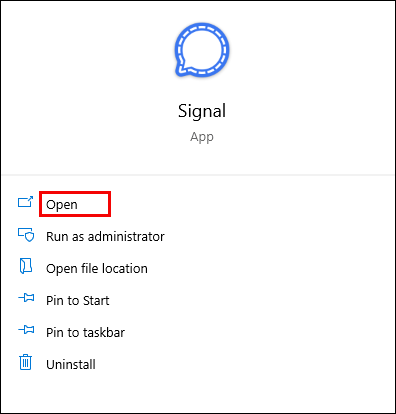
- Перейдіть до «Налаштування сигналу» на своєму телефоні. Знайдіть «Пов’язані пристрої».
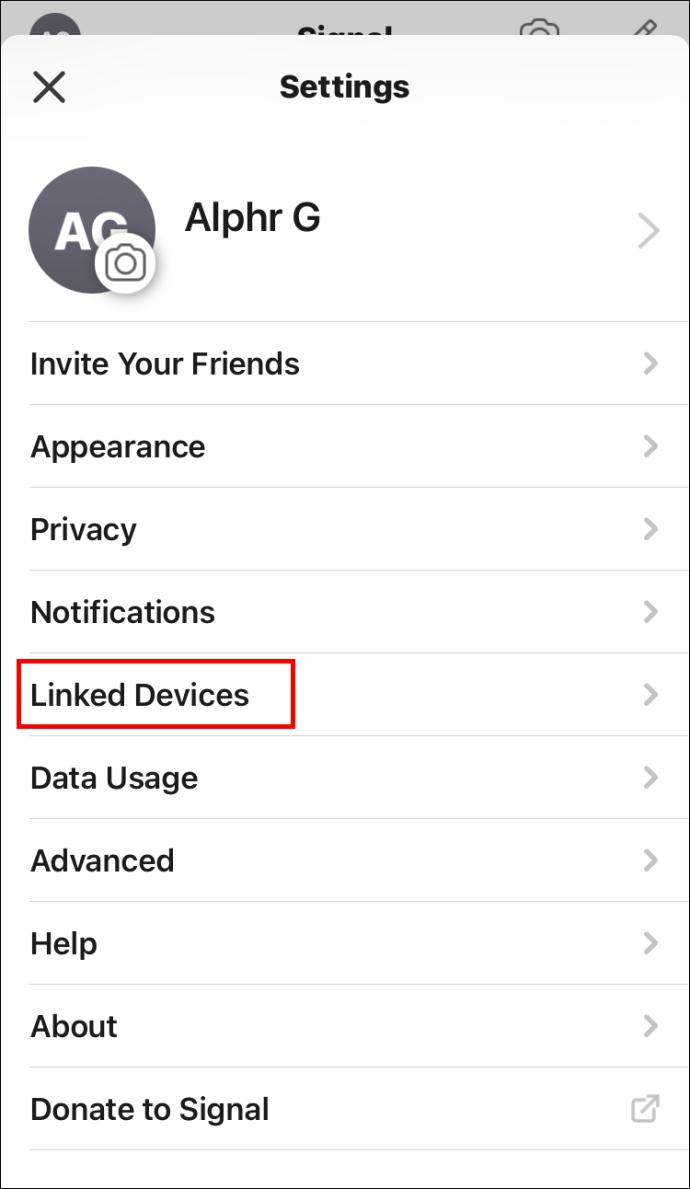
- Натисніть синє коло з білим хрестом всередині, щоб додати новий пристрій для Android. Для iOS натисніть «Пов’язати новий пристрій».
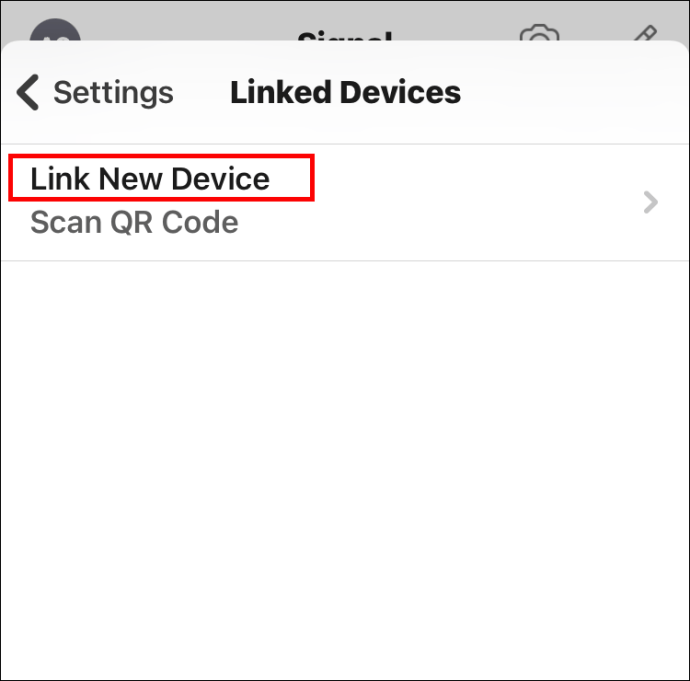
- Відскануйте QR-код телефоном.
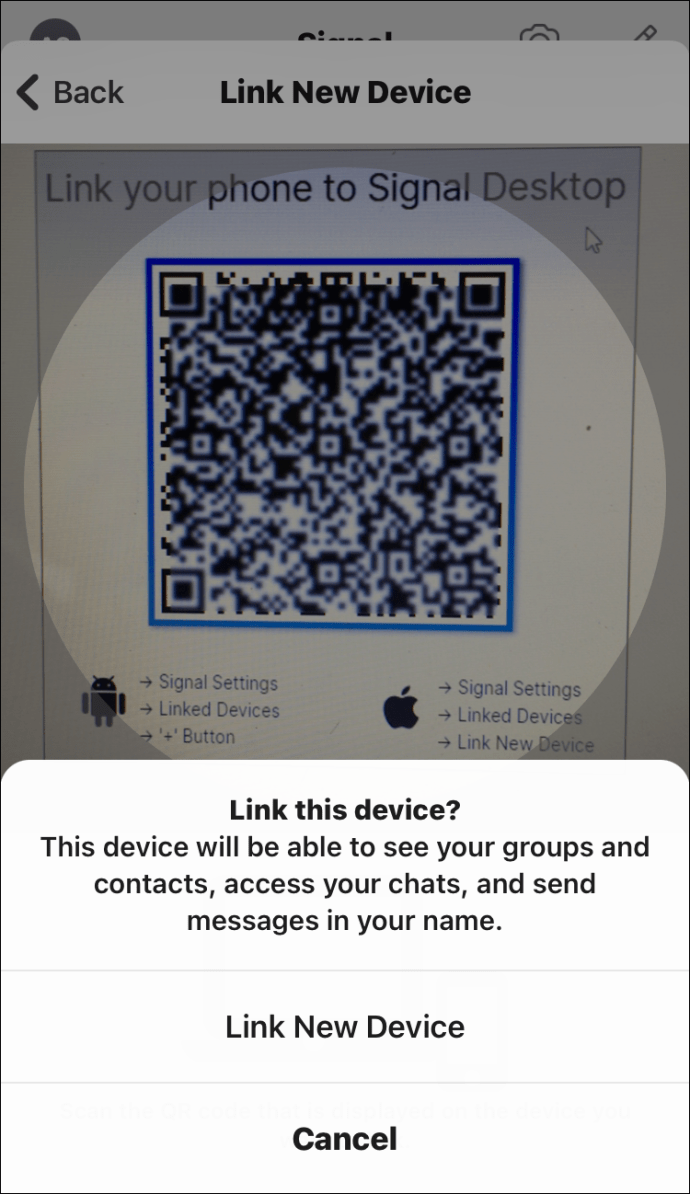
- Назвіть свій зв’язаний пристрій.
- Натисніть «Готово».
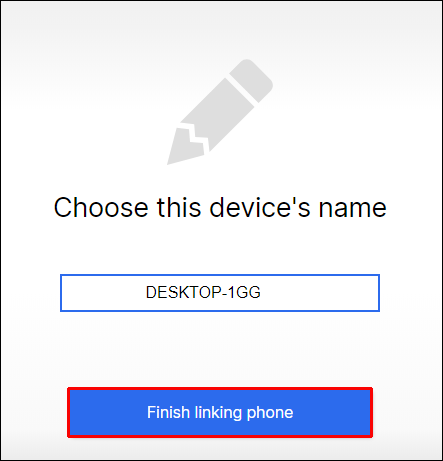
- Перейдіть до Signal Desktop і надішліть повідомлення.
Додаткові поширені запитання
Який найкращий спосіб повідомити про зміну номера телефону?
Якщо у вас є новий номер, просто виконайте кроки з цієї статті про те, як змінити свій номер телефону в Signal. Вам доведеться видалити свій обліковий запис і знову зареєструватися за новим номером. На жаль, ви не можете просто додати новий номер до свого існуючого облікового запису Signal з міркувань безпеки.
Що робити, якщо хтось зареєструється на Signal за моїм старим номером?
Якщо це станеться, вони побачать порожню історію повідомлень. Якщо ваші друзі напишуть вам на ваш старий номер, вони дізнаються про зміну безпечного номера.
Сигнал призначає вам новий номер?
Ні, Signal не призначає вам новий номер. Зареєструватися в Signal можна лише за наявним номером телефону.
Чи надсилає Signal мій номер телефону моїм контактам?
Ні, Signal не надсилає ваш номер телефону вашим контактам. Єдиний спосіб для контакту побачити ваш номер телефону – це надіслати йому повідомлення або зателефонувати через Signal.
Коли ви відкриєте Signal, ви побачите список людей зі списку контактів вашого телефону, які використовують програму. Ці дані надходять з вашого телефону, а не з Signal.
Чому мої контакти бачать, що я приєднався до сигналу?
Ваші контакти зможуть побачити, що ви приєдналися до Signal, лише якщо вони мають ваш номер у списку контактів їхнього телефону. Ці дані просто передаються з їхнього телефону. Якщо хтось може надіслати вам звичайне SMS, Signal хоче, щоб він знав, що замість цього він може зв’язатися з вами через Signal.
Як дізнатися, що контакт використовує сигнал?
Якщо ви користуєтеся Android, ви побачите синю літеру у зовнішньому стовпці, коли ви подивитеся на свій список контактів Signal. Це означає, що ваш контакт на Signal. Якщо ви використовуєте Signal як програму для SMS або MMS за замовчуванням, ви також побачите користувачів, які не є Signal, у вашому списку контактів.
Для iOS і комп’ютера, коли ви відкриєте Signal, ви зможете розпочати розмову лише зі своїми контактами, які підтримують Signal. Якщо ви не бачите контакт зі списку контактів вашого телефону в списку контактів вашого Signal, це означає, що він не використовує програму.
Зміна номера на Signal
Signal робить дійсно хорошу роботу, коли справа доходить до захисту ваших даних. Завдяки його системі наскрізного шифрування вам ніколи не доведеться турбуватися про те, що хтось зазирне у ваші приватні розмови.
Щоб забезпечити максимальну безпеку, Signal вимагає від вас використовувати лише один номер телефону під своїм обліковим записом. Ось чому зміна номера вимагає трохи більше зусиль. Проте, прочитавши цю статтю, ви зможете легко змінити свій номер телефону на різних пристроях.
Коли ви востаннє змінювали свій номер телефону на Signal? Чи виникали у вас проблеми з повторним підключенням вашого Signal Desktop? Дайте нам знати в розділі коментарів нижче.