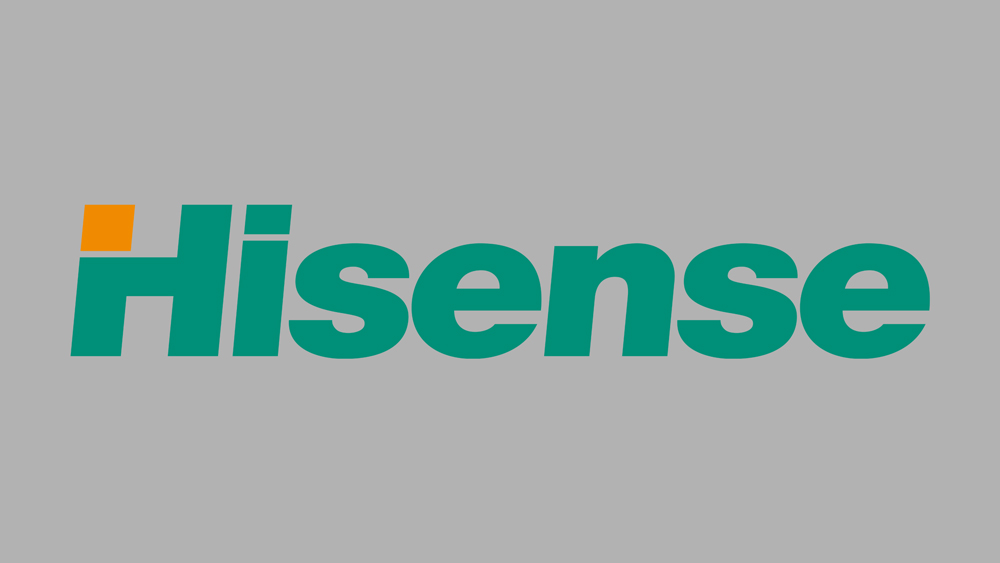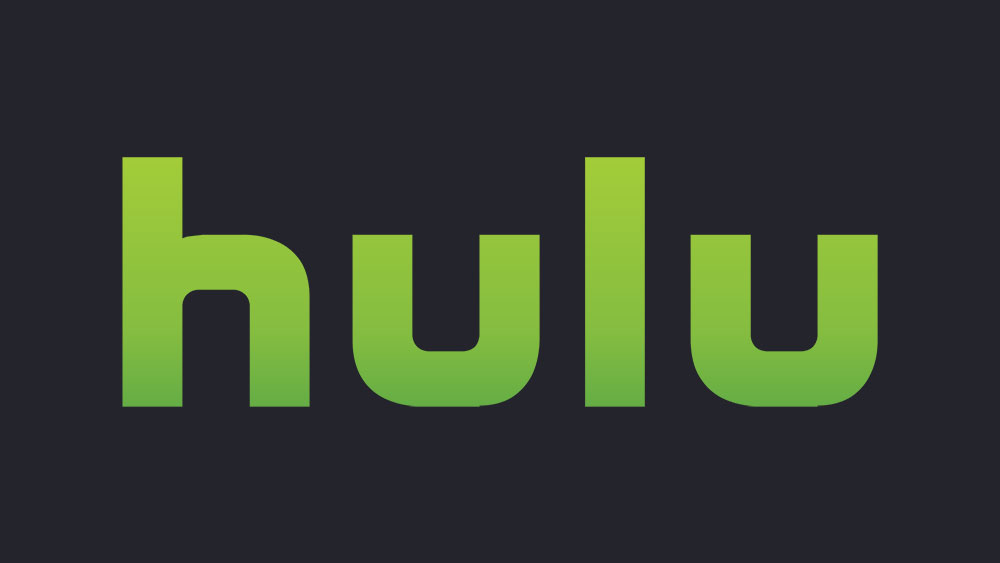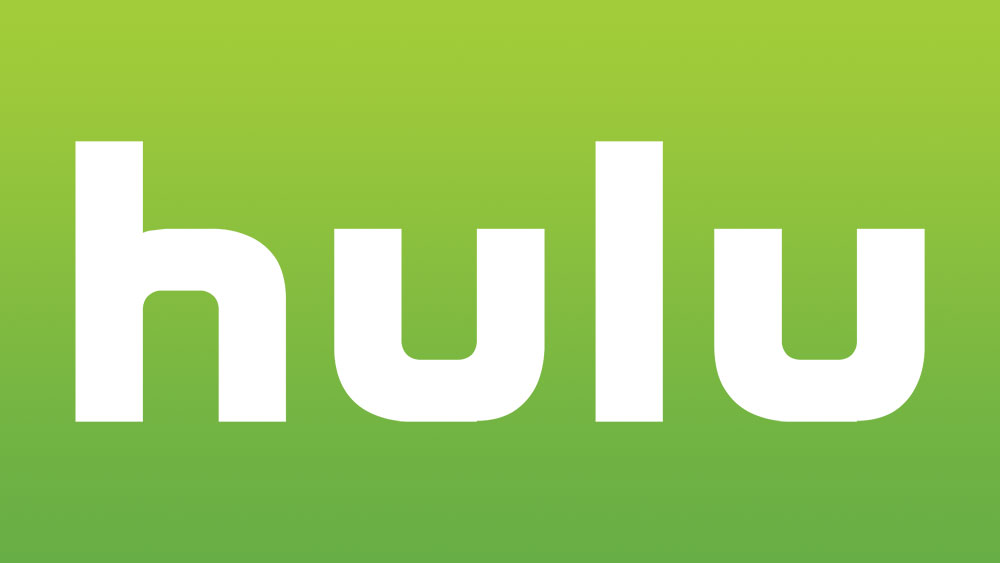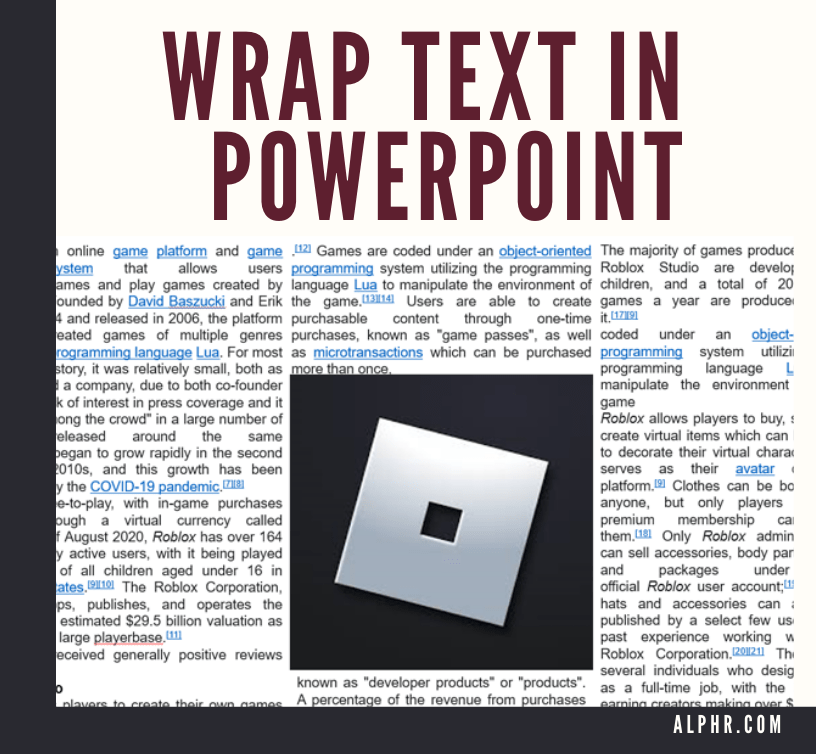Як перевірити швидкість оперативної пам'яті
Є кілька причин перевірити швидкість оперативної пам’яті. По-перше, знання тактової частоти може визначити, чи можна запускати певні програми чи ігри. Швидкість оперативної пам’яті також може бути індикатором того, що щось не працює належним чином у вашій системі. Це, звичайно, якщо ви знаєте базове значення.

Чим вище швидкість оперативної пам’яті, тим більше програм і процесів можна запустити одночасно. На відміну від пам’яті на вашому SSD або HDD, оперативна пам’ять — це поточна пам’ять, а не загальна кількість інформації, що зберігається на вашому пристрої. Отже, якщо швидкість вашої оперативної пам’яті низька, ваші програми працюватимуть повільніше або матимуть проблеми.
Ось лише деякі способи перевірити інформацію про оперативну пам’ять вашого пристрою, незалежно від того, користуєтеся ви ПК з Windows, Mac, смартфоном або планшетом.
Перевірка оперативної пам'яті в Windows
Windows дозволяє легко перевірити, скільки оперативної пам’яті використовується і скільки доступно в будь-який момент часу. Є три способи зробити це:
1. Панель керування
Щоб відкрити панель керування, ви можете просто ввести її назву в рядок пошуку Windows, а потім натиснути на піктограму, що відображається в результатах. У цій папці вам слід шукати «Система та безпека».
Знайдіть фразу «Переглянути обсяг оперативної пам’яті та швидкість процесора». Якщо натиснути цю опцію, відкриється нове вікно, в якому буде показано, скільки пам’яті у вас є, яку ОС ви використовуєте та як зараз працює ваш процесор.

2. Диспетчер завдань
Якщо ви відкриєте вікно диспетчера завдань (Ctrl + Alt + Delete), вкладка «Процеси» покаже вам, скільки пам’яті використовують різні програми.

3. Це властивості ПК
Натисніть клавіші Win + E, щоб відкрити папку. Клацніть правою кнопкою миші на «Цей комп’ютер» на лівій панелі та натисніть «Властивості». Це також відкриє вікно системної інформації, згадане в кроці 1.
Як бачите, Windows не вистачає однієї особливої функції. Тобто показує швидкість оперативної пам’яті. Отже, як ви можете обійти це обмеження? Відповідь — сторонні програми, деякі з яких безкоштовні.
Хоча Windows пропонує команду командного рядка для отримання інформації про швидкість мікросхеми (wmic memorychip отримати швидкість), це може не завжди працювати. Використання чогось на кшталт CPU-Z дасть вам найточніші результати.

CPU-Z
CPU-Z – це програма, яка існує вже деякий час. Програма постійно оновлюється, щоб переконатися, що вона добре працює як на системах Windows, так і на Android. Ступінь точності вражає для безкоштовного програмного забезпечення, яке збирає та відображає інформацію про багатьох основних компонентах комп’ютера.
Після встановлення програми просто відкрийте її та натисніть вкладку «Пам’ять». Залежно від версії програми, яку ви використовуєте, інтерфейс може дещо відрізнятися. У будь-якому випадку, ви повинні побачити таку інформацію:
- Тип оперативної пам'яті (DDR3, DDR4 тощо)
- Розмір (скільки ГБ оперативної пам'яті у вас є)
- канал
- Частота
- Частота DRAM
- Час циклу оновлення
- Тактова частота і більше
BIOS материнської плати
Якщо на вашому комп’ютері встановлено новішу ігрову материнську плату, BIOS, швидше за все, має інтуїтивно зрозумілий інтерфейс з кількома показаннями для важливих компонентів, таких як процесор, графічний процесор, вентилятори, оперативна пам’ять, пристрої зберігання даних тощо.
Ви завжди можете увімкнути або перезавантажити комп’ютер і завантажити BIOS, натиснувши F2 (налаштування) або F12 (меню завантаження), залежно від того, яка у вас система. Опинившись там, просто прокрутіть або перейдіть до розділу RAM або Memory, щоб перевірити тактові частоти та іншу інформацію.
Зауважте, що ви також можете розігнати свою оперативну пам’ять з BIOS, щоб вона завжди працювала на найвищій можливої частоті. Геймери та ігрові дизайнери часто роблять це, щоб трохи підвищити процесор і графічний процесор. Деякі материнські плати мають попередньо встановлені налаштування розгону. Якщо у вас немає, перегляньте деякі онлайн-посібники, як розрахувати відповідні налаштування напруги, щоб не ризикувати спалити систему.
Перевірте швидкість оперативної пам’яті в macOS
Якщо ви використовуєте Mac, процес дещо відрізняється від Windows. Вам потрібно буде отримати доступ до монітора активності Mac, щоб отримати детальну інформацію про вашу оперативну пам’ять. Важливо зазначити, що Apple точно не дає нам швидкість оперативної пам’яті, як Windows. Натомість він показує нам, скільки оперативної пам’яті ми зараз використовуємо в режимі реального часу.
Щоб отримати доступ до Монітора активності, скористайтеся комбінацією клавіш Cmd+Space, щоб отримати доступ до Apple Spotlight. Потім введіть «Монітор активності» та натисніть перший варіант, що з’явиться. Звичайно, ви також можете пройти шлях Finder>Applications>Utilities, щоб отримати доступ до монітора активності.

Перегляньте панель «Тиск пам’яті» для отримання інформації про стан вашої оперативної пам’яті. Зелена смуга означає, що швидкість оперативної пам’яті вашого комп’ютера ефективна. Жовта смуга означає, що вам потрібно більше оперативної пам’яті, а червона смуга означає, що вам зараз потрібно більше оперативної пам’яті.

Що щодо смартфонів?
Власники смартфонів на базі Android не зможуть побачити швидкість або використання оперативної пам’яті. На відміну від них, власники iPhone можуть перевірити обсяг пам’яті та подивитися на графік використання пам’яті. На жаль, перевірити швидкість пам’яті неможливо, оскільки більшість смартфонів, як правило, працюють з постійною частотою, на відміну від комп’ютерів, які чергуються залежно від того, які програми ви використовуєте.
Винос
Постійний запуск стороннього додатка, такого як CPU-Z, може бути гарною ідеєю незалежно від того, чи є у вас ігровий ПК чи робоча станція. Він не тільки покаже вам точну інформацію в режимі реального часу про тактову частоту вашої оперативної пам’яті, але також запропонує велику кількість інформації про ваше інше важливе та неважливе обладнання.