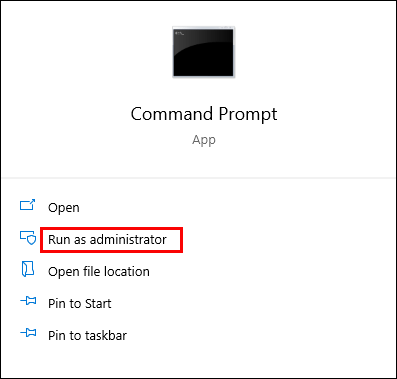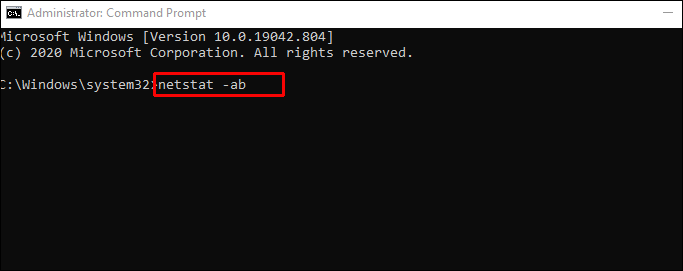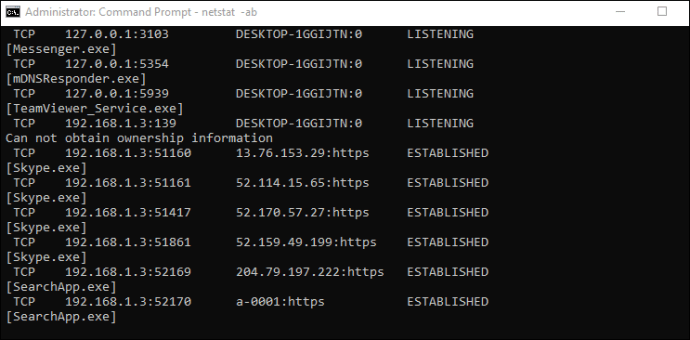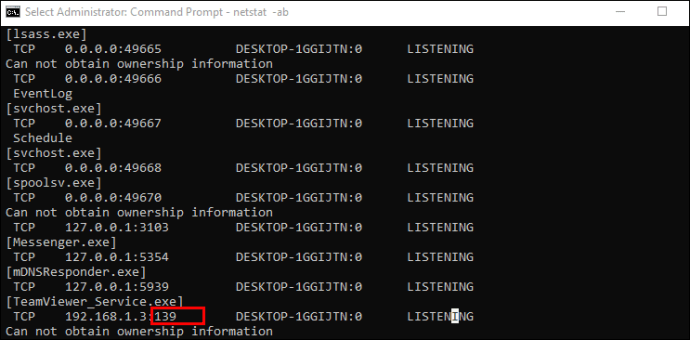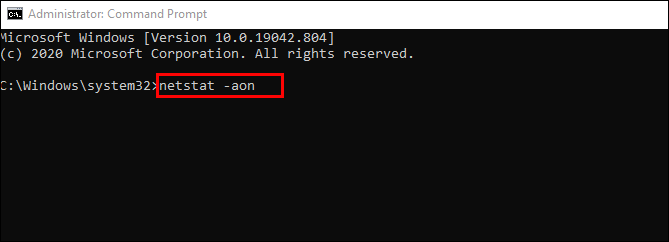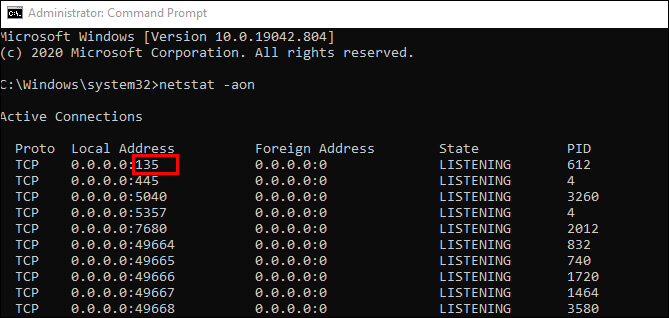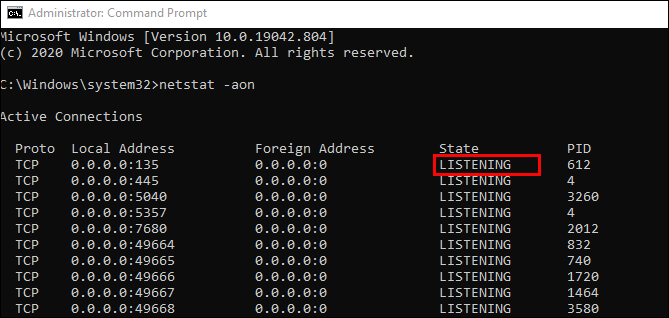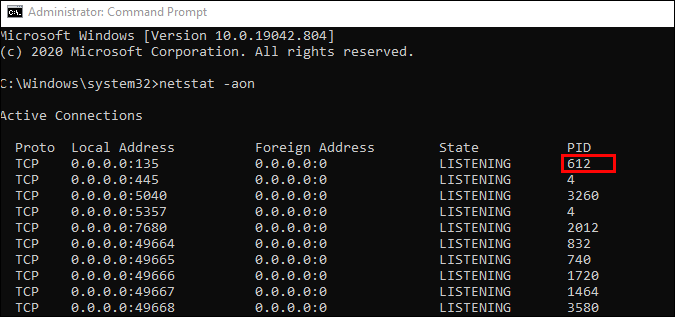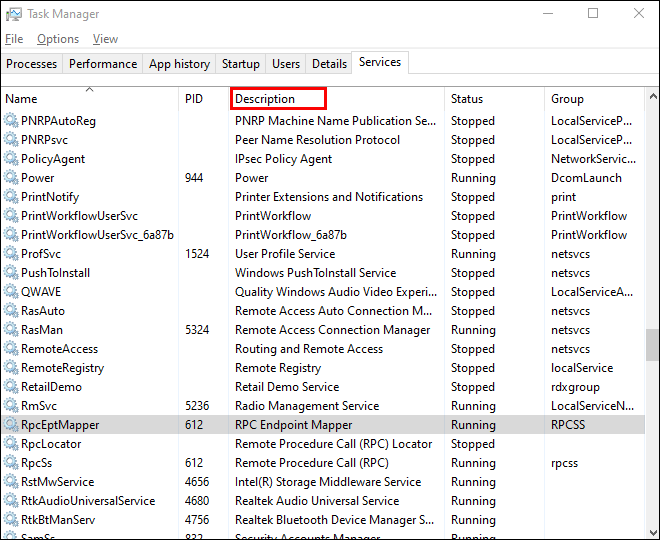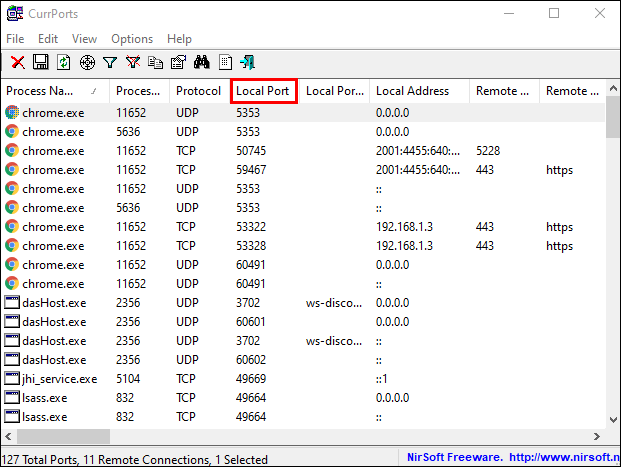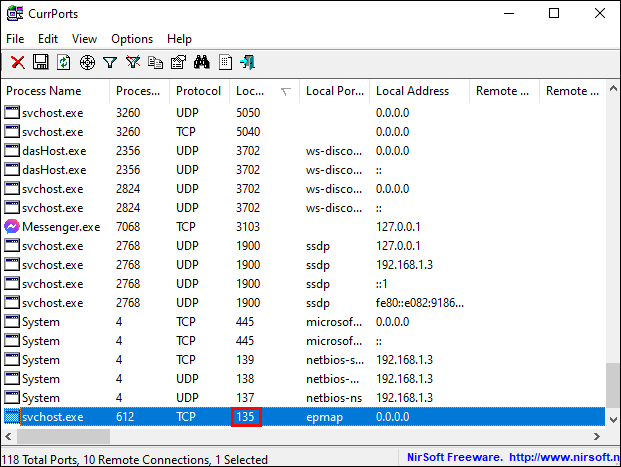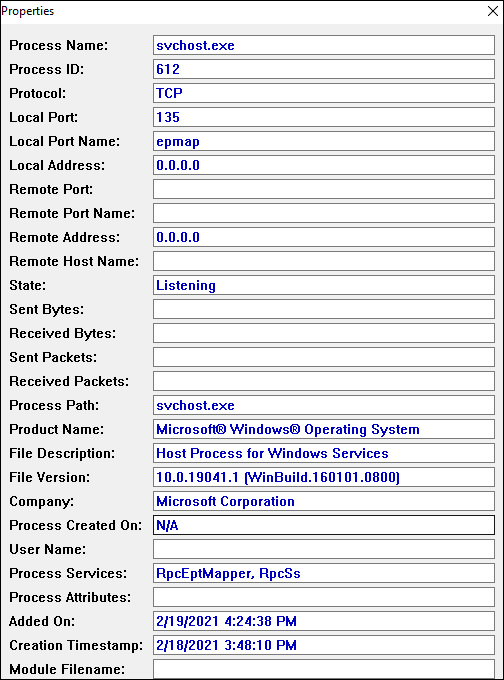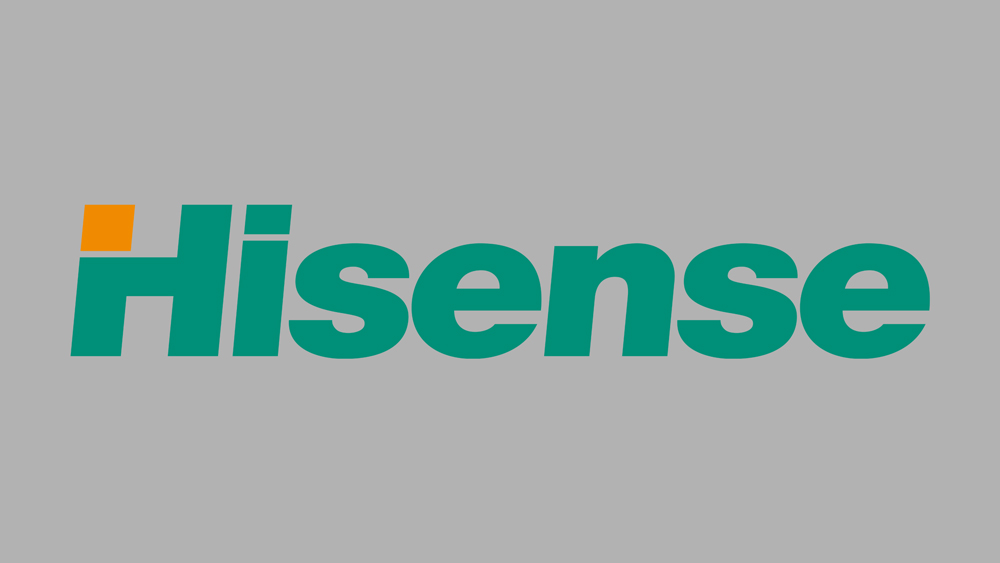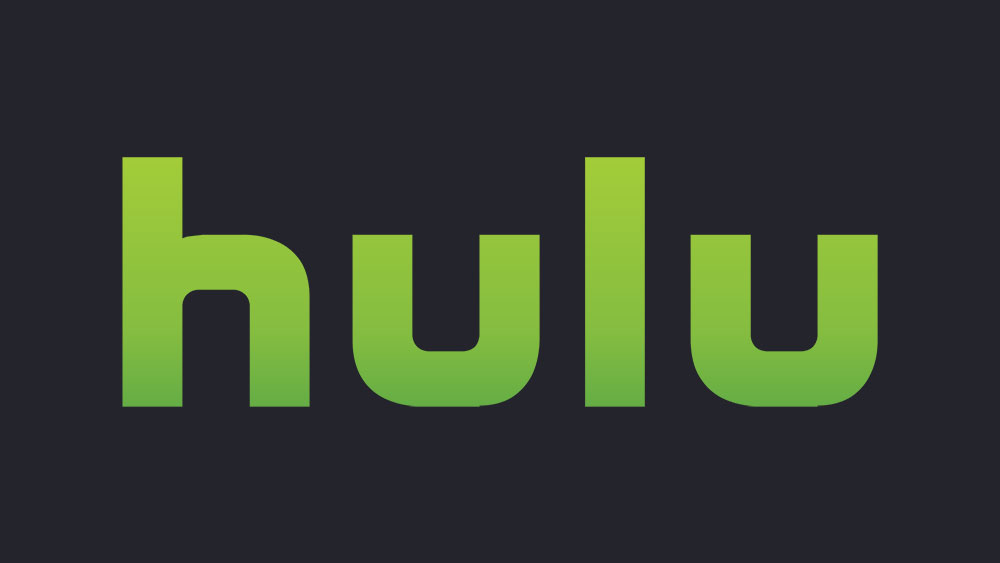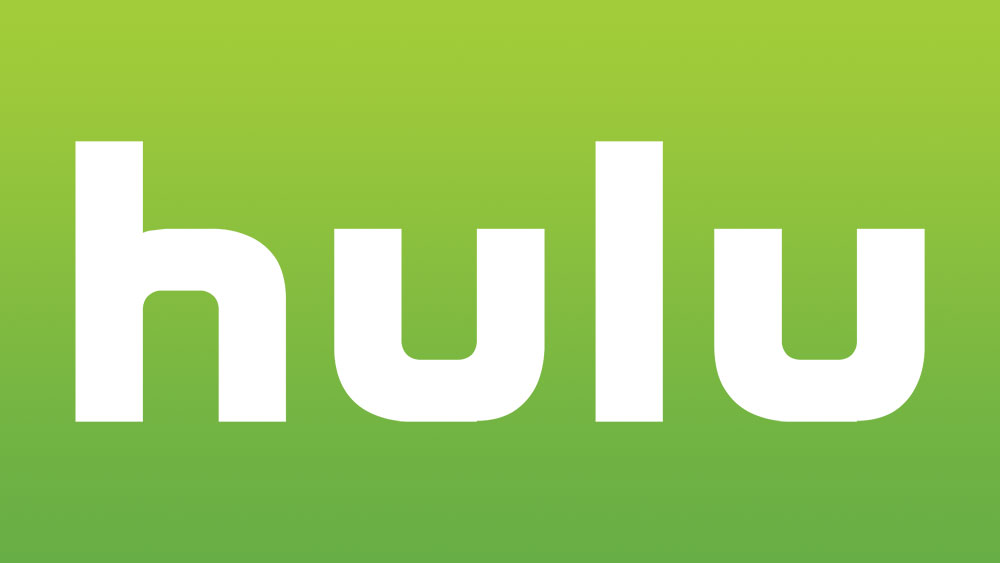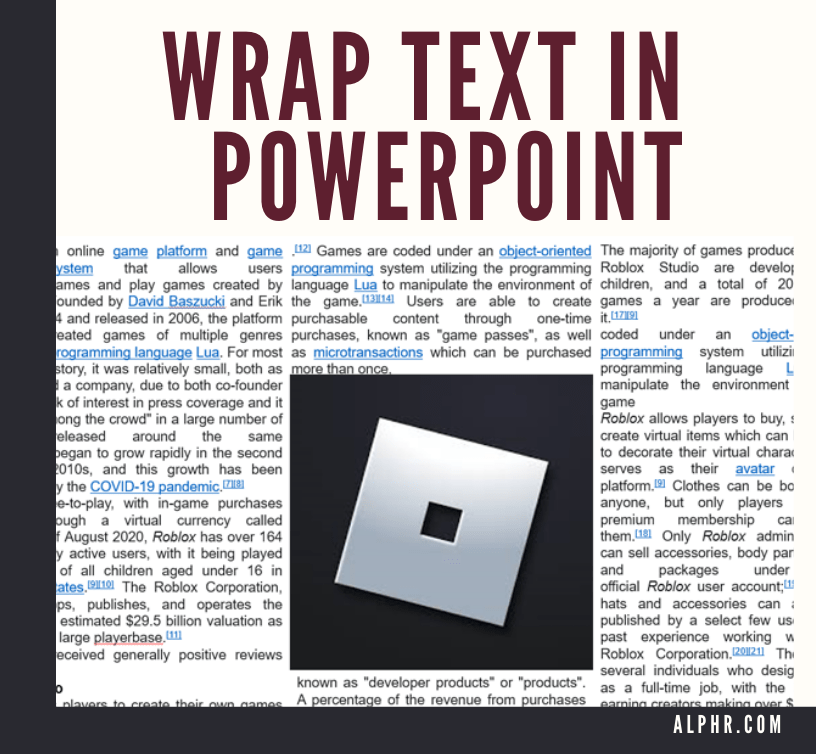Як перевірити, які порти відкриті на ПК з Windows 10
Можливо, ви вирішуєте проблему з мережевим підключенням для певної програми, і вам потрібно перевірити, чи відкритий доступ до її порту, або вам цікаво, чи може ваш пристрій NAS взаємодіяти з вашим ПК з Windows 10, незалежно від причини, вам потрібно перевірити, чи відкриті порти.

У цій статті ми надамо вам докладні кроки щодо того, як перевірити наявність відкритих портів у Windows 10 за допомогою кількох легкодоступних інструментів, як вбудованих, так і безкоштовних для завантаження та використання.
Як перевірити, які порти відкриті на ПК з Windows 10
Існує кілька зручних інструментів, які можна використовувати для сканування відкритих портів у Windows. Ми покажемо вам, як це зробити на NetStat, PortQry.exe та NirSoft CurrPorts.
Використання NetStat для перевірки відкритих портів
Один із найпростіших способів це зробити NetStat.exe, ви можете знайти цей інструмент у папці «System32» у Windows 10. З NetStat, ви можете побачити відкриті порти або порти, які використовує певний хост.
Є дві команди, які будуть корисними, залежно від ваших потреб. Перший варіант перелічить усі активні порти та назву процесу, який їх використовує, це «netstat -ab». Другий варіант «netstat -aon” також надасть ідентифікатор процесу, який пізніше ви зможете знайти в Диспетчер завдань.
Ось що вам потрібно знати, щоб повністю зрозуміти обидві команди:
Netstat – це скорочення від мережевої статистики. Він покаже статистику протоколу, а також поточну
Підключення до мережі TCP та IP. І ось пояснення, що означає кожна буква з команд:
- «a» відобразить усі підключення та порти прослуховування.
- «b» відобразить усі виконувані файли, які беруть участь у створенні кожного порту прослуховування.
- “o” покаже ідентифікатор процесу-власника, який пов’язаний з кожним із з’єднань.
- “n” покаже адреси та номери портів у вигляді цифр.
Почнемо з простішої форми: netstat -ab. Просто виконайте ці кроки, і ви будете готові:
- Відкрийте Меню «Пуск»., введіть «Командний рядок ” та виберіть Запустити від імені адміністратора.
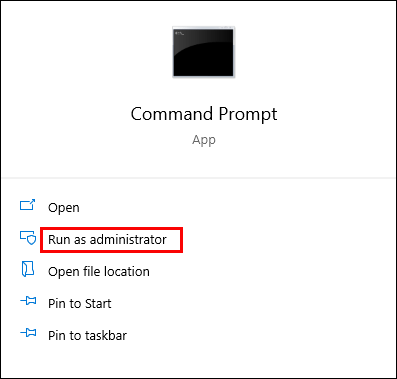
- Тепер введіть «netstat -ab” і вдарив Введіть.
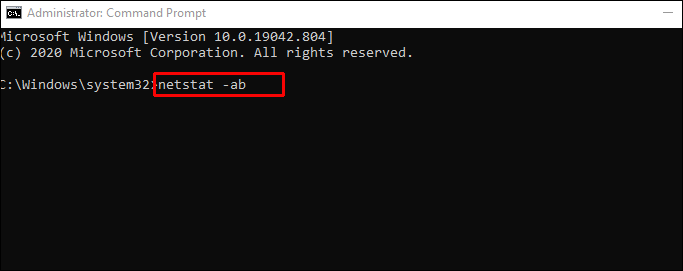
- Дочекайтеся завантаження результатів, імена портів відображатимуться поруч із локальною IP-адресою.
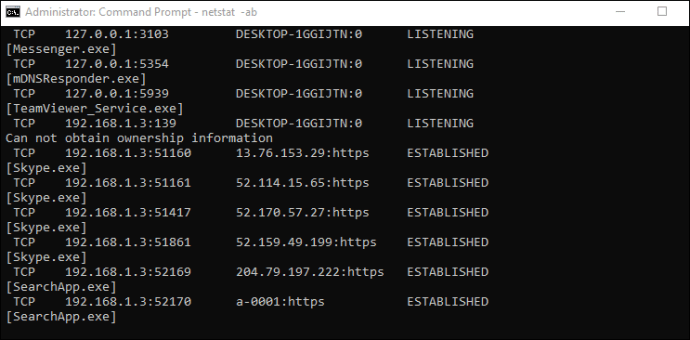
- Просто знайдіть потрібний номер порту, і якщо він говорить СЛУХАННЯ в держава стовпець, це означає, що ваш порт відкритий.
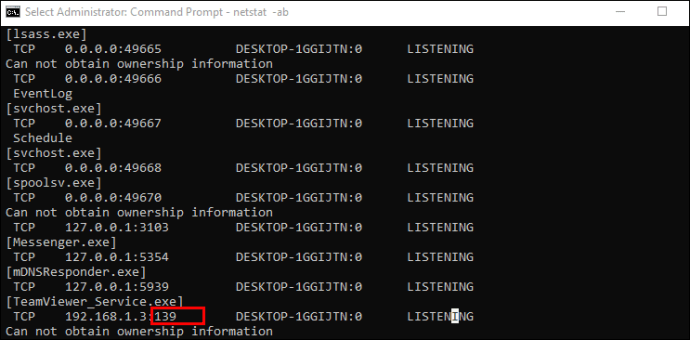
Другий варіант стане в нагоді, коли імені процесу недостатньо, щоб визначити, яка програма має певний порт. У цьому випадку просто виконайте такі дії:
- Якщо це ще не так, відкрийте вікно командного рядка від імені адміністратора.
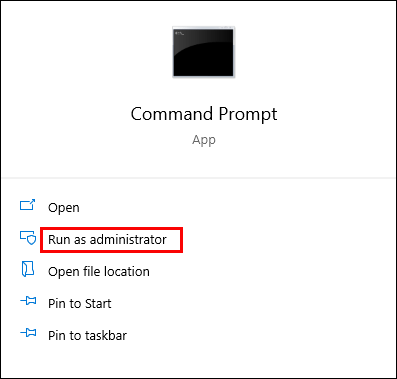
- Потрапивши всередину, введіть команду «netstat -aon” і вдарив Введіть.
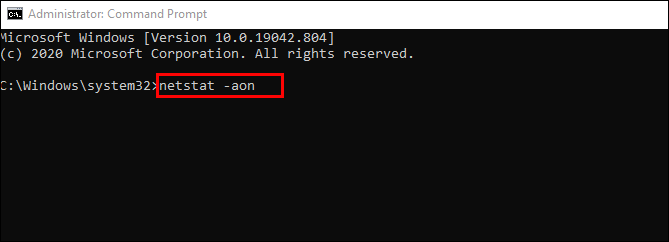
- Тепер ви побачите п'ять стовпців: протоколи, Місцева адреса, Іноземна адреса, держава, і PID (Ідентифікатор процесу). В Місцева адреса, поруч із стовпцем IP-адреса буде номер порту. Наприклад: 0.0.0.0:135. Тут 135 – це номер порту.
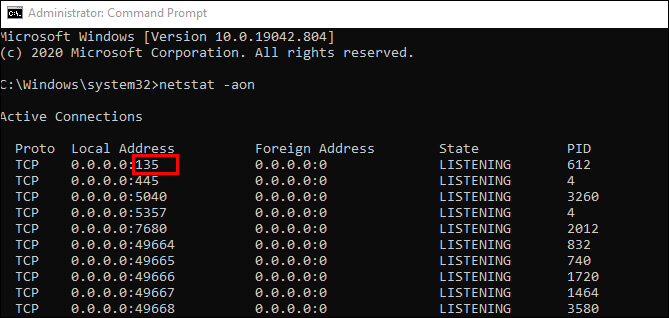
- У колоні дзвонив держава, ви побачите, чи відкритий певний порт. Для відкритих портів буде сказано СЛУХАННЯ.
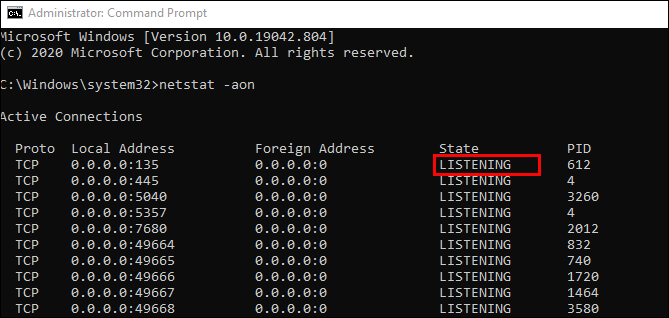
Це перша частина, яка надасть вам порт та ідентифікатор процесу. Щоб перевірити, яка програма його використовує, виконайте наведені нижче дії.
- У командному рядку знайдіть PID (число з останнього стовпця) для певного порту.
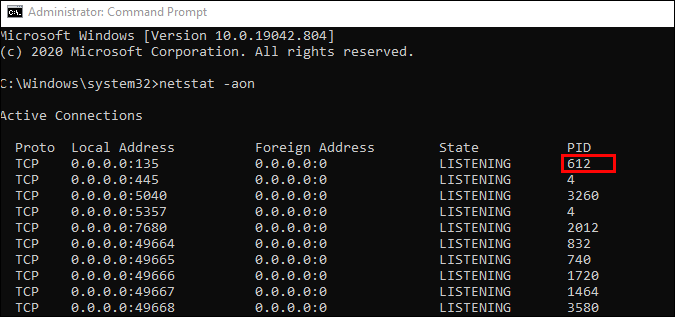
- Відкрийте Диспетчер завдань за допомогою Ctrl + Shift + Esc ярлик або клацніть правою кнопкою миші відкритий простір на панелі завдань Windows і відкрийте файл Диспетчер завдань.

- Тепер перейдіть до Деталі або послуги табл. Ви побачите всі процеси у вашій Windows 10. Відсортуйте їх за стовпцем PID і знайдіть PID, який належить порту, який ви намагаєтеся усунути. Ви можете побачити, яка програма прив’язує порт до Опис розділ.
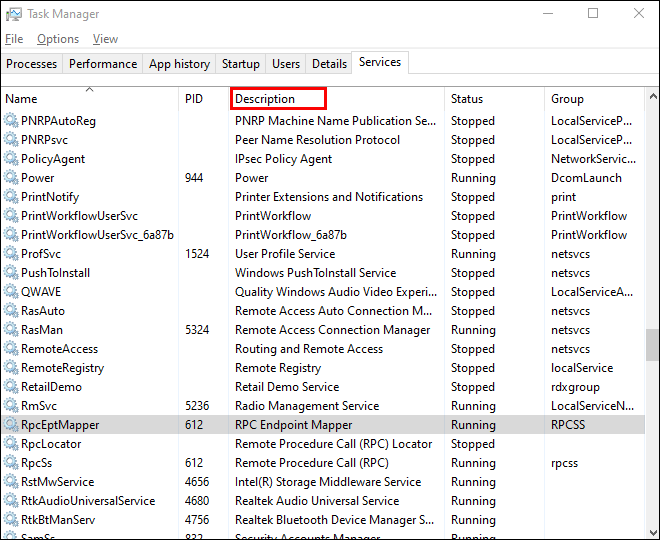
Перевірка відкритих портів за допомогою NirSoft CurrPorts
Якщо ви вважаєте рішення командного рядка занадто складним – ми пропонуємо вам його простішу альтернативу. Це інструмент, який відображатиме ваші відкриті порти (TCP або IP, а також UDP). Ви також зможете побачити інформацію про певний процес, як-от ім’я, шлях, інформацію про версію тощо.
Цей інструмент існує досить давно і доступний для Windows 10. Ви можете знайти посилання для завантаження внизу цієї сторінки.
Примітка. Переконайтеся, що ви завантажили правильну версію: вони мають 32-розрядну і 64-бітну, і вам не потрібно буде встановлювати цю програму, оскільки вона портативна, вам потрібно буде лише розпакувати та запустити її.
Після запуску CurrPorts ми можемо почати з кроків щодо того, як побачити відкриті порти:
- Ви побачите список процесів вашого комп’ютера, відсортуйте їх за Місцевий порт щоб легше шукати в них.
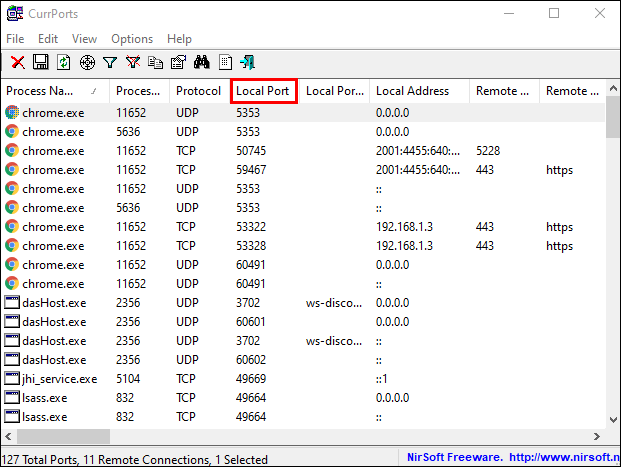
- Тепер знайдіть і виберіть порт, який ви вирішуєте.
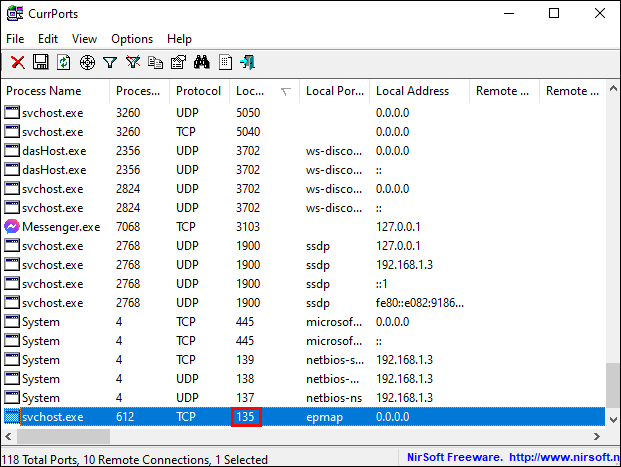
- Тепер ви можете побачити всі деталі, такі як його Назва процесу, Ідентифікатор процесу, держава, тощо
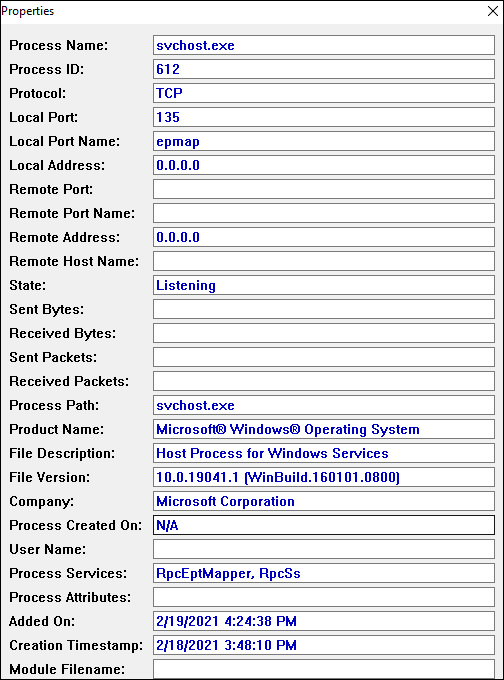
Інший спосіб — просто двічі клацнути на процесі, щоб побачити всі його деталі в одному вікні.
Перевірка відкритих портів за допомогою PortQry.exe
PortQry.exe це ще один зручний інструмент, який дозволить вам сканувати відкриті порти, вам просто потрібно завантажити та розпакувати інструмент, щоб запустити його через командний рядок.
За допомогою portqry.exe ви будете вставляти певні параметри, які знайдете в папці виконуваного файлу.
- Наприклад, якщо ви запустите «portqry.exe -local», це покаже використані порти TCP та UDP для локального хоста. На додаток до всіх параметрів, які ви можете побачити в NetStat, Portqry.exe також показує вам ряд зіставлень портів, а також кількість портів у кожному стані.
- Ви також можете перевірити наявність відкритих портів для віддаленого хоста. Просто запустіть цю команду в командному рядку: «portqry.exe -n [ім’я хосту/IP]». Обов’язково замініть ім’я та IP-адресу віддаленого хоста на ім’я та IP-адресу.
- Якщо ви хочете знайти певний порт, ви можете запустити цю команду: «-e [номер_порту]».

Додаткові поширені запитання
Як перевірити, чи відкритий порт 3306 у Windows 10?
Якщо ви прочитаєте основну частину цієї статті, у вас буде уявлення про те, як перевірити, чи «прослуховує» певний порт – у цьому випадку порт 3306. Щоб спростити ситуацію, ось короткий огляд:
У вас є три варіанти: перший – через NetStat, а другий – через CurrPorts.
Ми рекомендуємо NetStat, оскільки для цього вам не доведеться завантажувати нове програмне забезпечення:
• Запустіть командний рядок від імені адміністратора.
• Виконайте цю команду: “netstat -ab” і натисніть Введіть.
• Дочекайтеся завантаження результатів. Назви портів будуть вказані поруч із локальною IP-адресою.
• Просто знайдіть потрібний номер порту, в даному випадку 3306. Ви можете натиснути Ctrl + F і ввести «3306» у поле слова. Якщо порт відкритий, це буде показано в результатах.
Щоб перевірити, чи відкритий порт 3306 через CurrPorts, просто виконайте наведені вище дії з розділу «NirSoft CurrPorts». На кроці 2 знайдіть у списку порт «3306». Якщо порт відкритий, він відобразиться у списку.
Для PortQry.exe запустіть цю команду в командному рядку «-e [3306]» і натисніть Введіть.
Налаштування відкритих портів у Windows 10
Знання того, як перевірити, чи відкритий певний порт чи ні, може стати в нагоді, якщо ви вирішуєте проблеми з мережевим підключенням програми. На щастя, є простий спосіб зробити це.
Ми рекомендуємо використовувати NetStat через командний рядок, оскільки він вбудований і зазвичай надасть вам всю необхідну інформацію. У порівнянні з CurrPorts може знадобитися кілька додаткових кроків, але вам не потрібно нічого завантажувати.
Який спосіб ви вважаєте найзручнішим для перевірки відкритих портів у Windows 10? Дайте нам знати в розділі коментарів нижче.