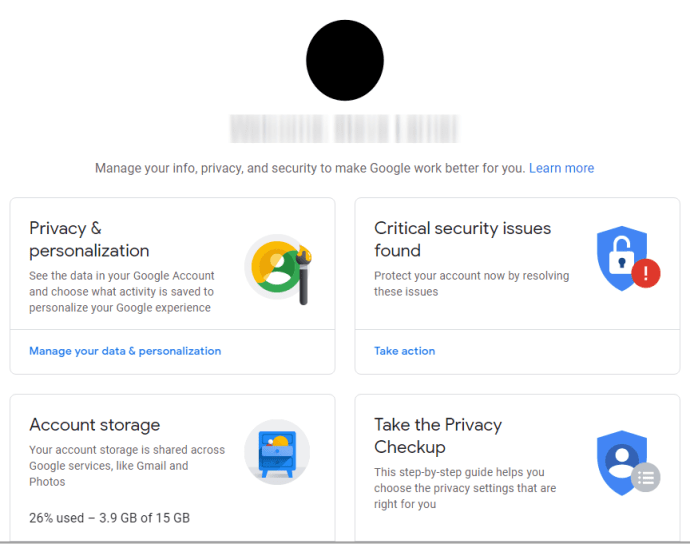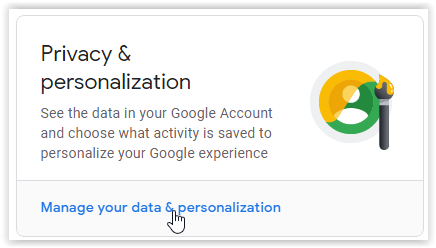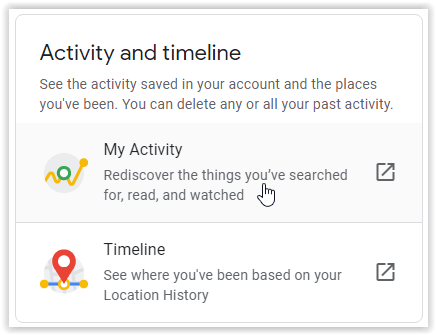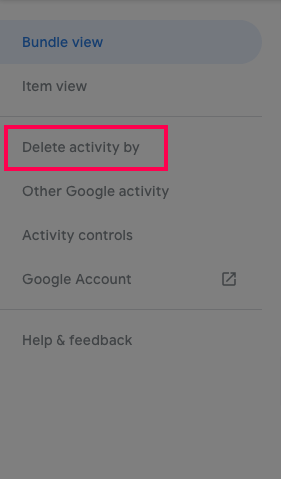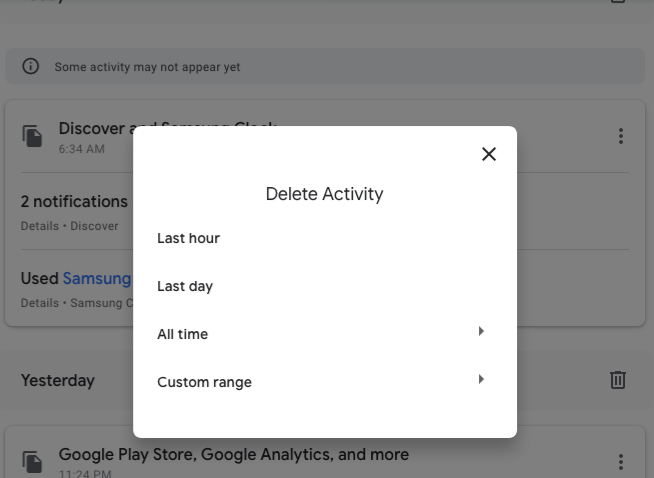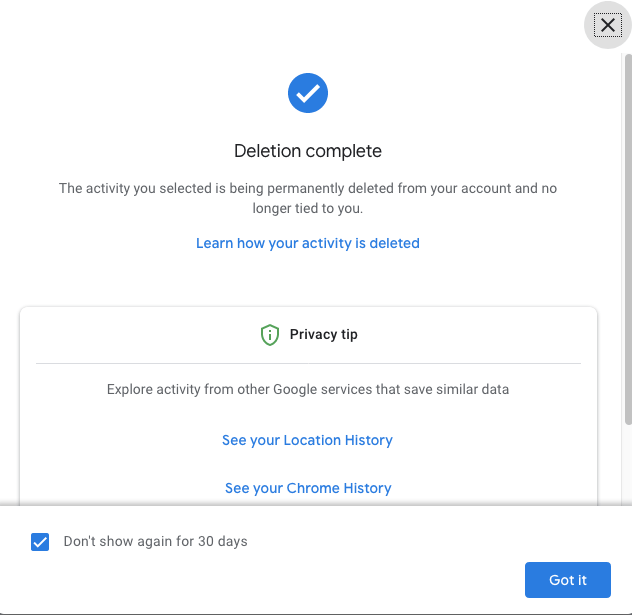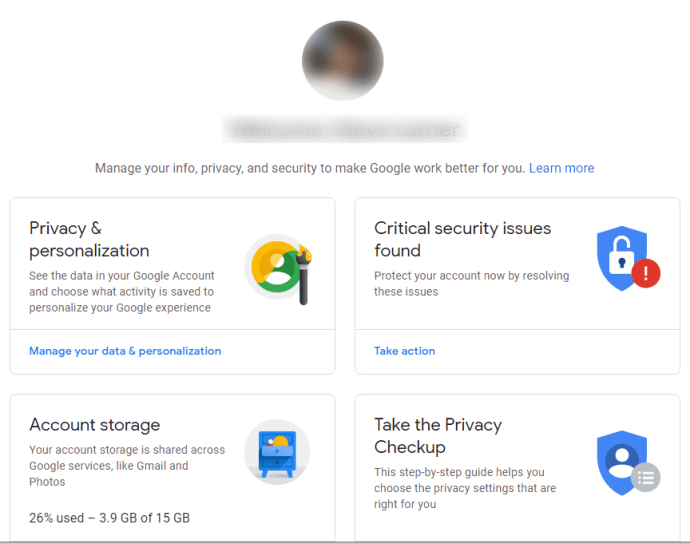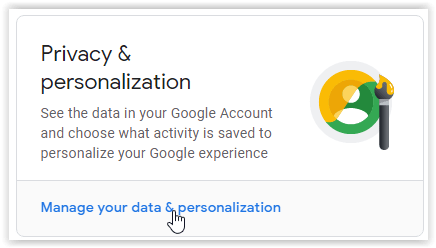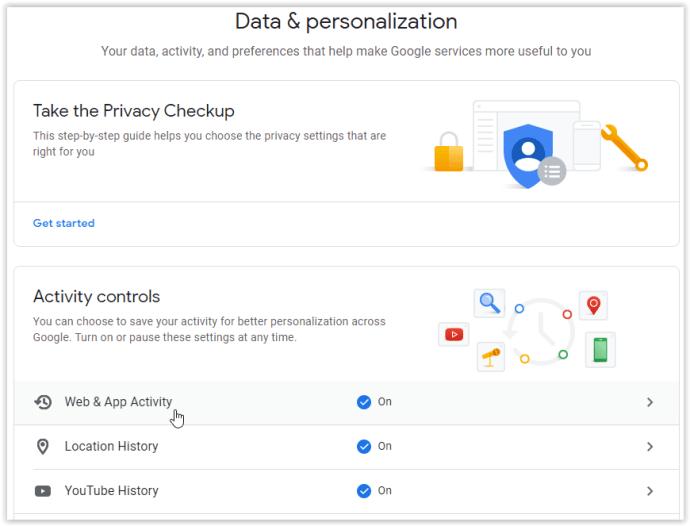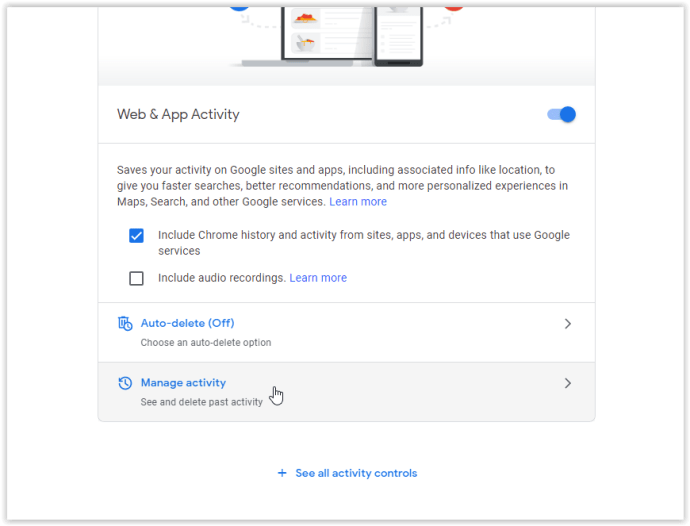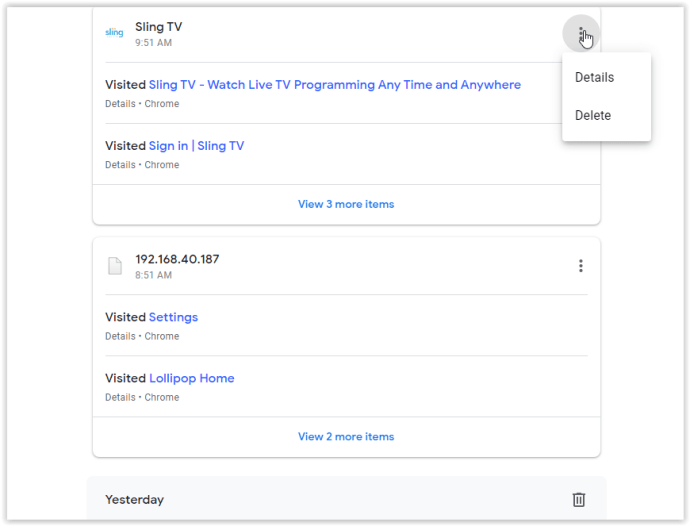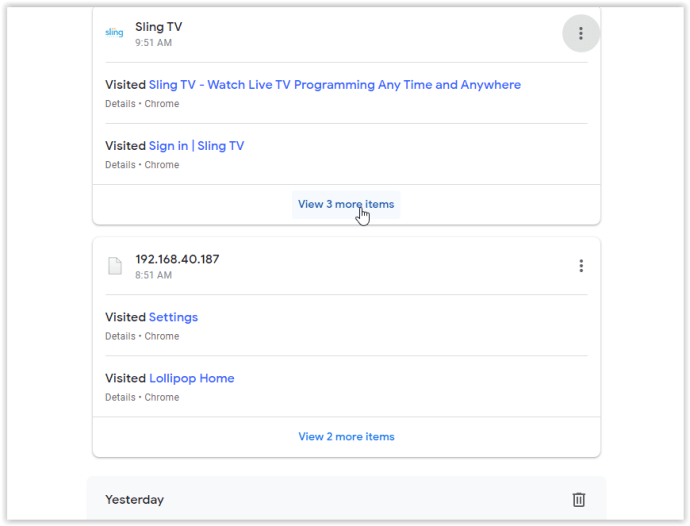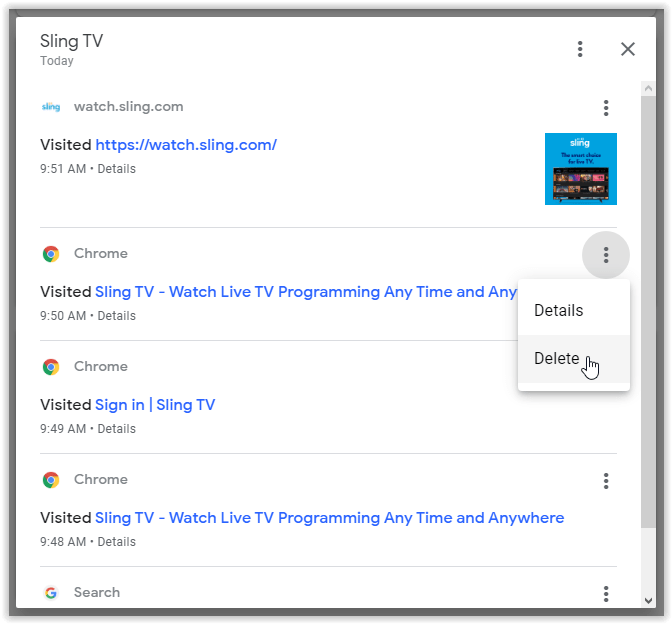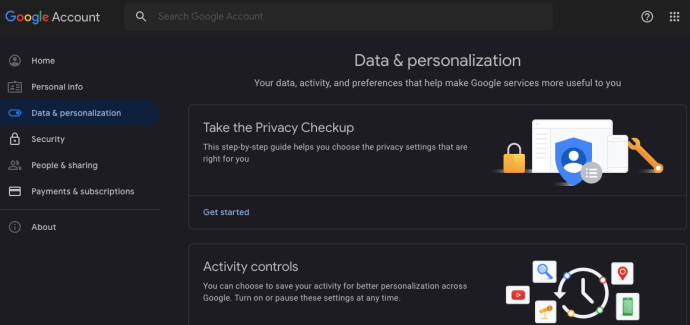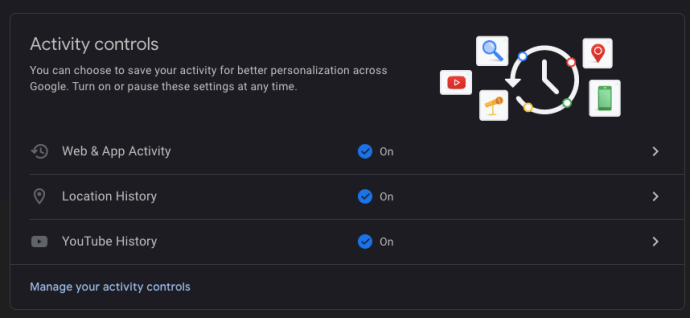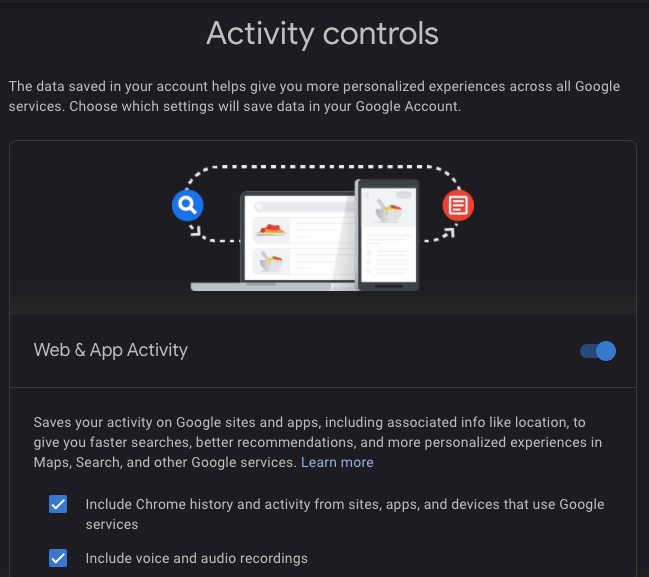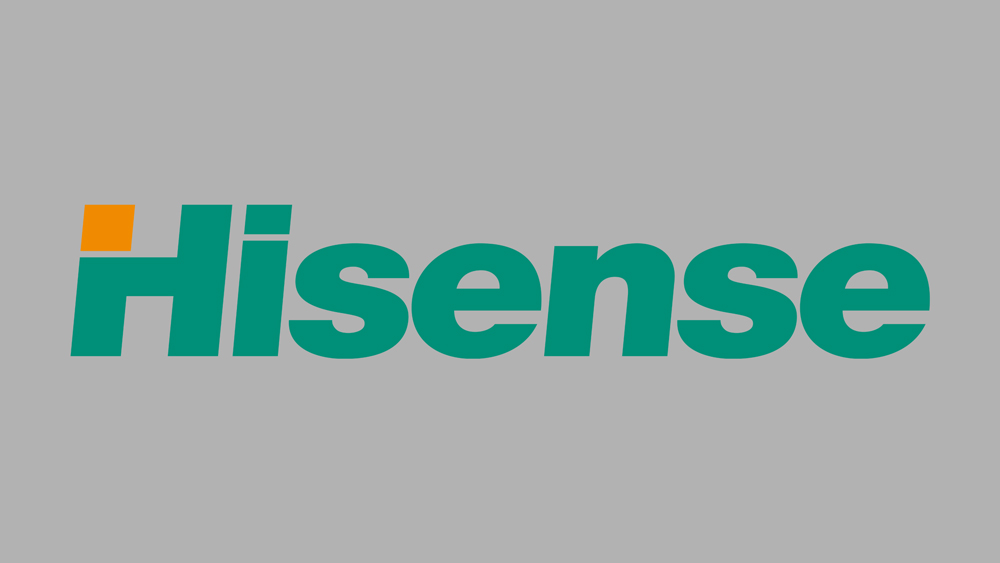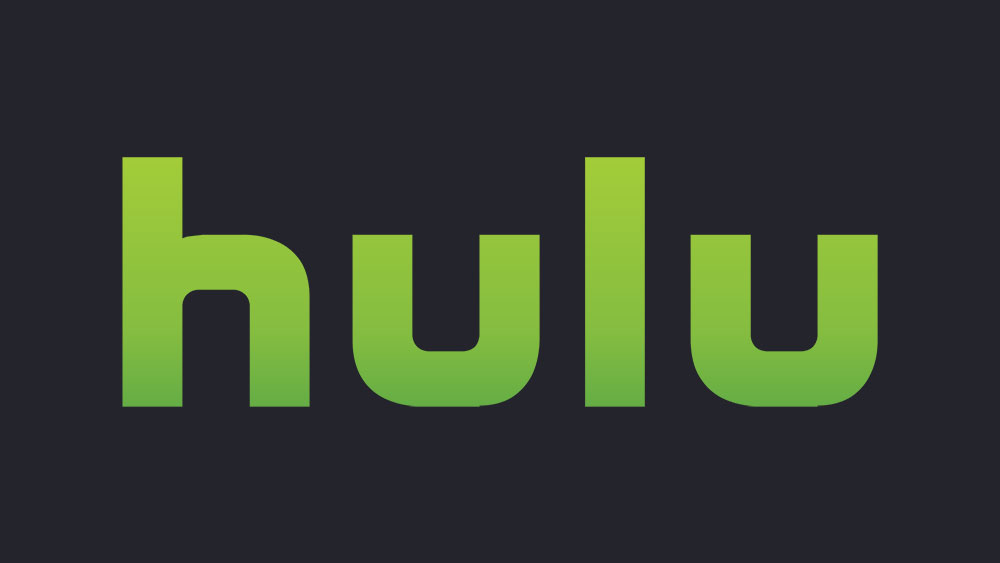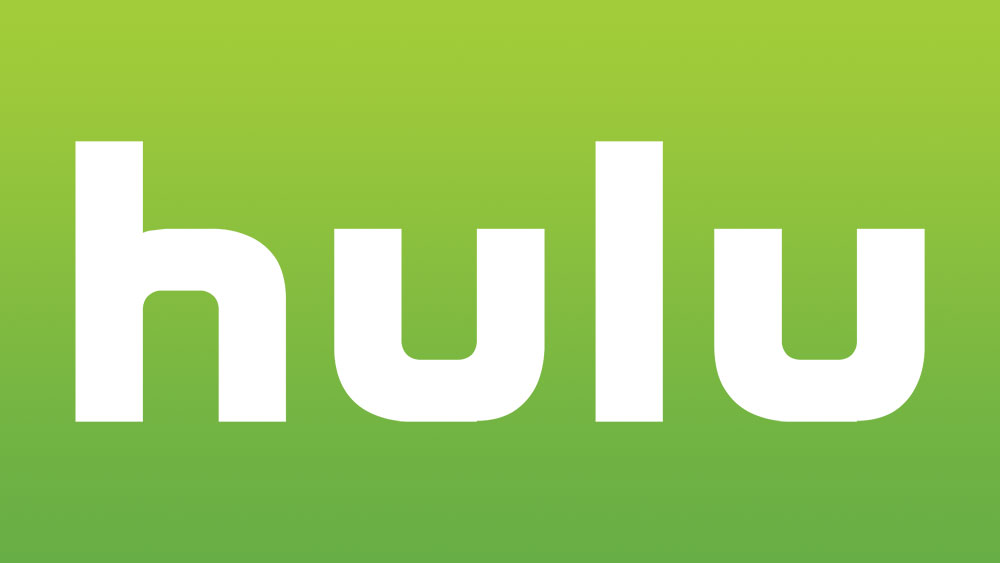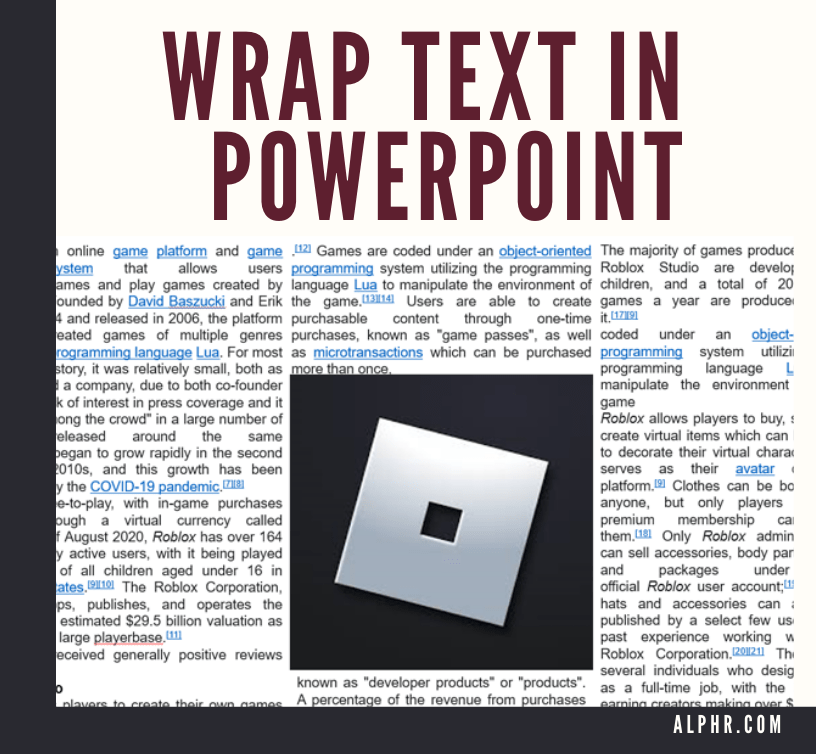Як очистити історію пошуку в Chrome
Google Chrome у Windows 10 і macOS надає вам можливість видалити історію перегляду, кеш, дані для входу та файли cookie, але у Google є ще одна «база даних», незнайома багатьом людям, відома як «Моя активність».
Що таке Google My Activity?
Google «Моя діяльність» – це спеціальна колекція вашої історії перегляду та активності, яка часто пов’язана з Google.
Спочатку, «Історія веб-пошуку» був другим інструментом «бази даних», який використовувався для зберігання ваших веб-переглядів та активності в Інтернеті, щоб Google використовував та забезпечував кращий досвід. Згодом цей інструмент був вилучений і перенаправлений на «Моя активність», який спочатку зберігалися пошукові дані, які Google використовував для надання кращої функціональності та досвіду пошуку. Тепер елементи, які зберігалися в старому інструменті, об’єднані в «Моя активність». Однак там зберігаються лише ті елементи, які певним чином стосуються Google. Тому інструмент «Моя активність» від Google використовується для покращення особистої роботи Google і включає багато елементів, пов’язаних із Google.
Тепер ваші сторінки «Моя активність» відображають більше, ніж просто пошукові запити. Колекція також включає сторінки, які ви натискаєте під час пошуку, сторінки продуктів Google, активність у Google Play, історію YouTube, інформацію про карти тощо. У цій статті показано, як очистити історію пошуку на iOS, Android, macOS і Windows 10, але майте на увазі, що видалення інформації в розділі «Моя активність» може змінити налаштовані/персоналізовані послуги та інформацію, надану вам Google.
Як працює Google «Моя активність»?
Якщо ви коли-небудь починали пошук за певною темою, а потім виконували більше пошуків із мінімальною кількістю слів, ви, можливо, помічали, що Google відображає результати, пов’язані з оригінальним пошуком. Наприклад, пошук «блакитних автомобілів» дає результати для синіх автомобілів. Після цього пошук за «тонованими вікнами» дає сині автомобілі з тонованими вікнами (плюс оголошення, пов’язані з термінами), і все, що ви зробили, це шукали тоновані вікна.
Збережена пошукова інформація Google для кожного сеансу допомагає Пошуку Google відображати те, що, на його думку, ви можете шукати. Він ніколи не буває на 100% правильним чи точним, але він має значення та спрощує пошук. Дані Google також допомагають відображати відповідну рекламу, відео, зображення тощо.
Як видалити історію пошуку Chrome на ПК або Mac
Коли справа доходить до видалення історії пошуку Chrome, у вас є кілька варіантів. Ви можете видалити все в розділі «Моя активність» Google або видалити певні URL-адреси. Ось як керувати інформацією, яку Google зберігає про вас.
Варіант №1: Видалити все
Якщо ви хочете видалити всю історію, пов’язану з Google (перегляд, кеш, пошук тощо), процес досить простий. Це не те саме, що видалити історію веб-сайту. Як згадувалося раніше, ви керуєте даними, які зберігаються в Google, які певним чином пов’язані з Google.
- Відкрийте Chrome або будь-який інший браузер. Перейдіть до Google Мій обліковий запис і увійдіть.
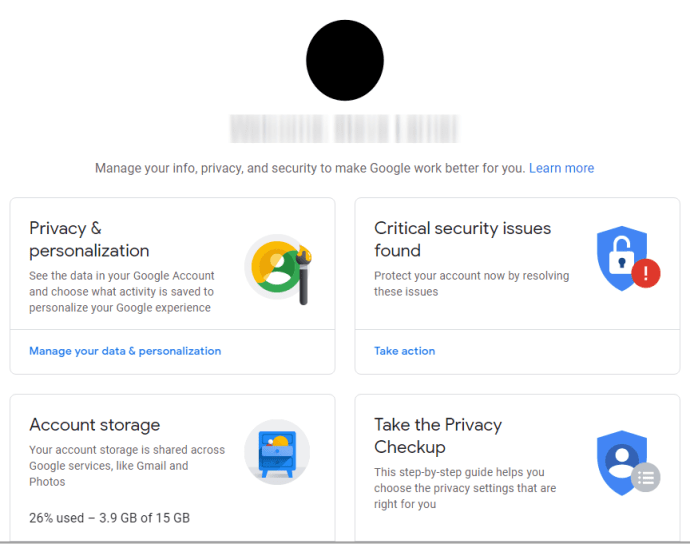
- Знайти «Конфіденційність і персоналізація» у верхньому лівому куті, а потім натисніть на «Керуйте своїми даними та персоналізацією».
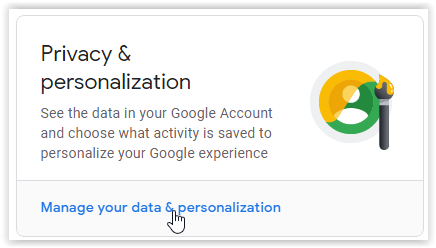
- Прокрутіть вниз, поки не побачите «Діяльність та графік» коробка. Опинившись там, натисніть на «Моя діяльність».
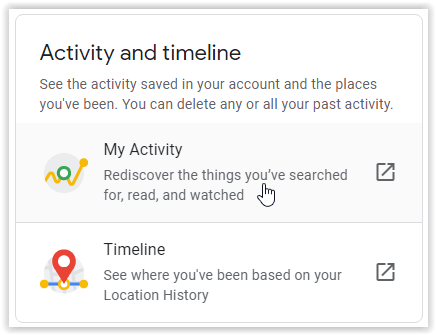
- Якщо ви хочете видалити повну історію пошуку або спеціальний діапазон, виберіть «Видалити діяльність за» на лівій стороні екрана.
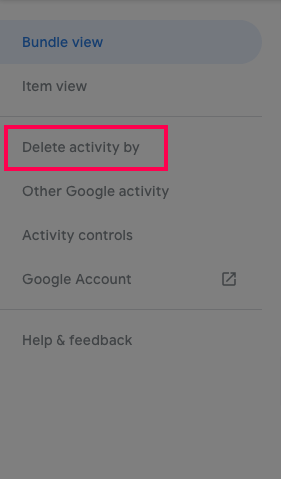
- Виберіть діапазон часу для видалення активності ("Остання година", "Останній день", "За весь час" або "Спеціальний діапазон".)
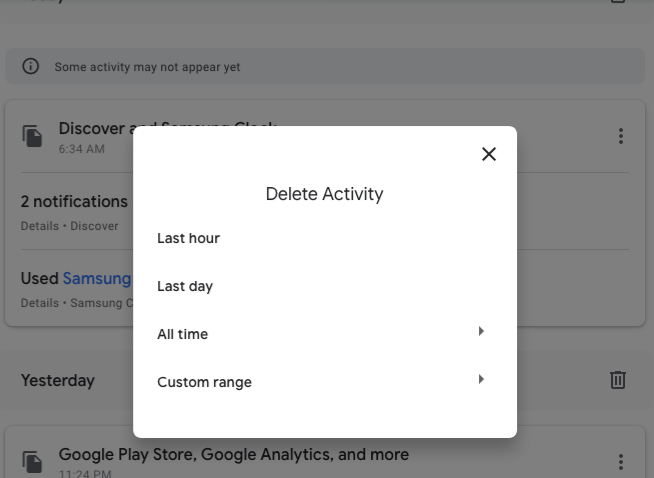
- Підтвердьте свій вибір, вибравши «Видалити».
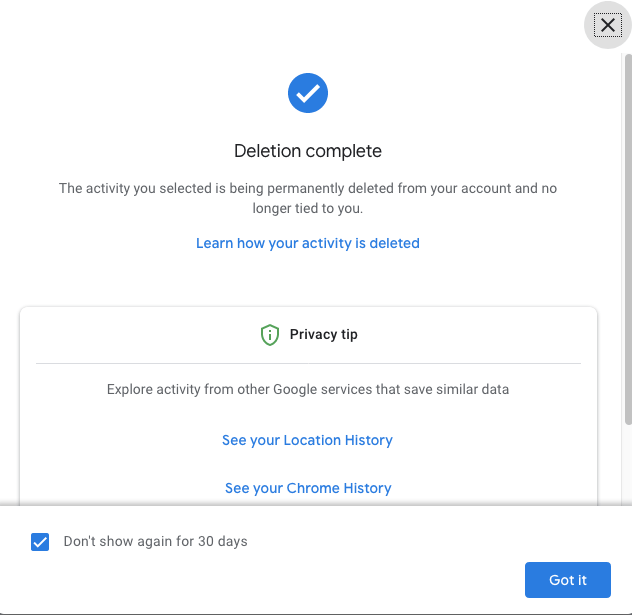
Варіант №2. Видалити певну URL-адресу
Іноді вам може знадобитися видалити лише одну URL-адресу в розділі «Моя активність» Google, і ви не хочете видаляти все. Ось що ви робите.
- Відкрийте Chrome або інший браузер. Відвідайте Мій обліковий запис Google і увійдіть у свій обліковий запис, якщо ще цього не зробили.
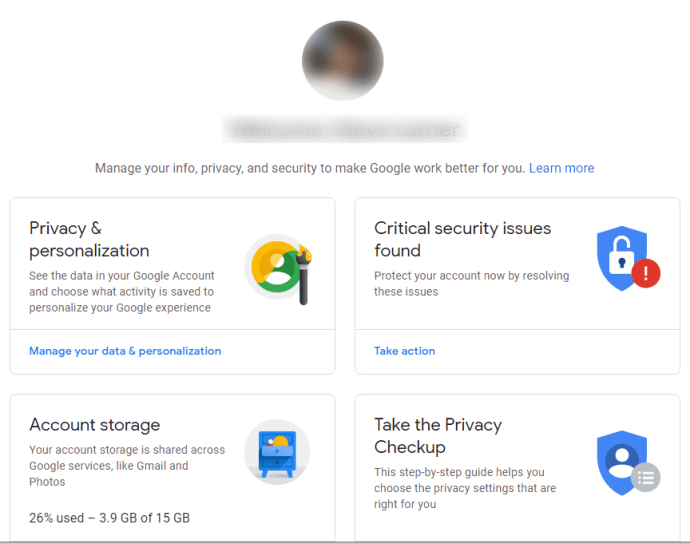
- Знайти «Конфіденційність і персоналізація» у верхньому лівому куті, а потім натисніть на «Керуйте своїми даними та персоналізацією».
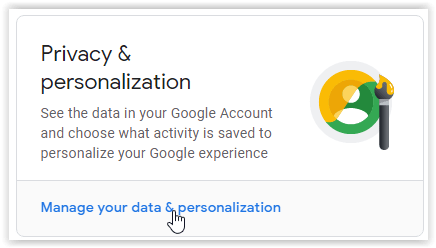
- Прокрутіть униз до «Контроль діяльності» розділу і натисніть на «Активність в Інтернеті та додатках».
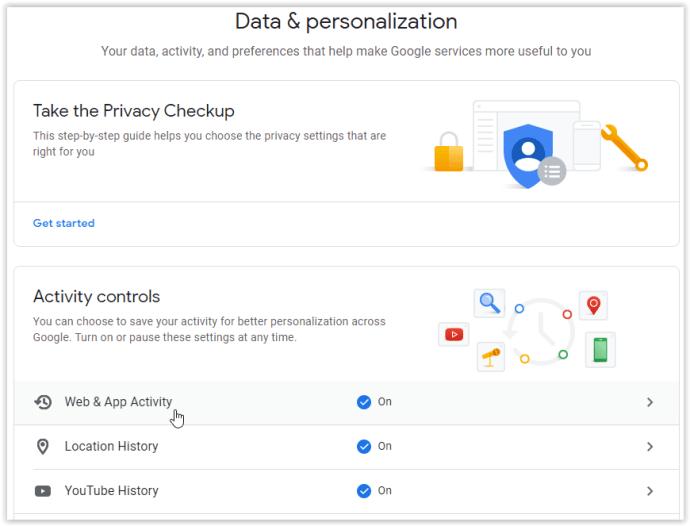
- Прокрутіть сторінку «Керування діяльністю» вниз і виберіть «Керувати діяльністю».
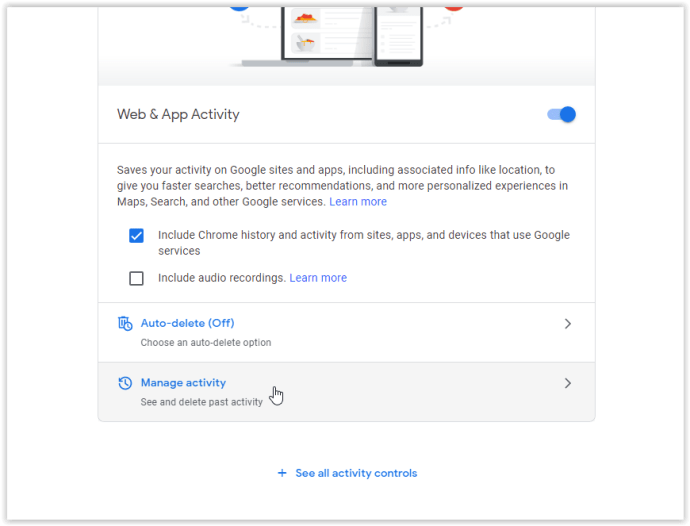
- В «Активність в Інтернеті та додатках» прокрутіть униз, доки не знайдете назву веб-сайту, з якого потрібно видалити URL-адреси, наприклад Sling TV. Клацніть на піктограмі вертикального крапки праворуч. Звідти ви можете вибрати «Видалити» щоб видалити кожну URL-адресу в цьому розділі. Якщо ви просто хочете видалити одну або дві URL-адреси, перейдіть до наступного кроку.
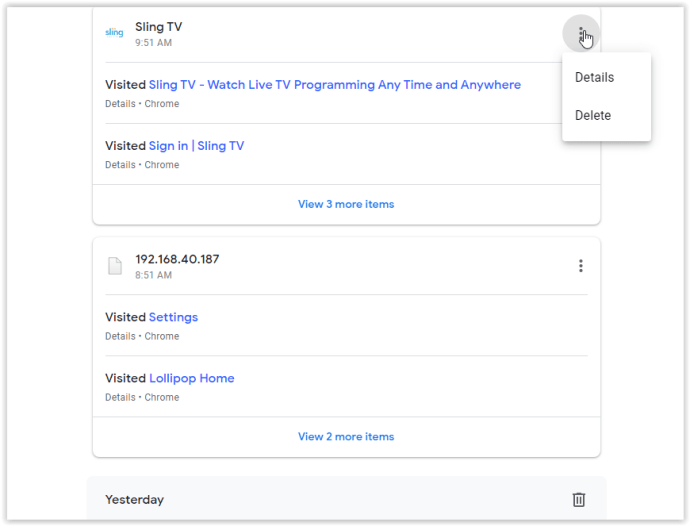
- Якщо ви хочете деталізувати історію URL-адрес, перш ніж щось видалити, натисніть вертикальні крапки та виберіть «Деталі» щоб відобразити всі URL-адреси у спливаючому фреймі або "Переглянути ще # елемент" у нижній частині списку.
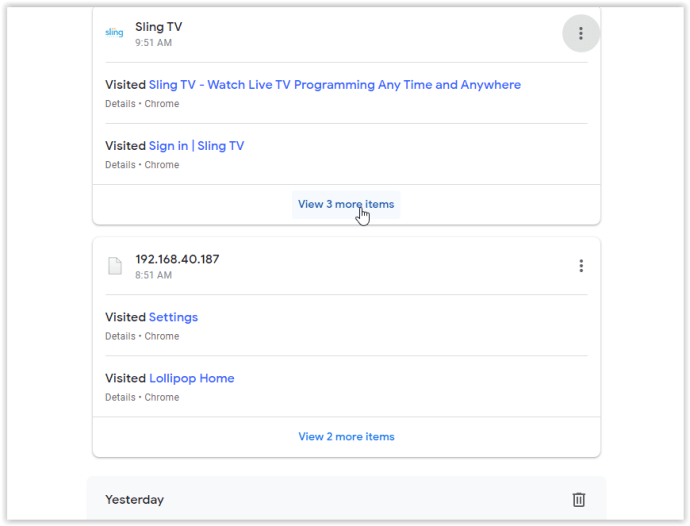
- Щоб видалити певну URL-адресу, клацніть її піктограму з вертикальними крапками праворуч, а потім виберіть «Видалити». Якщо вам потрібна додаткова інформація, натисніть «Деталі» замість цього.
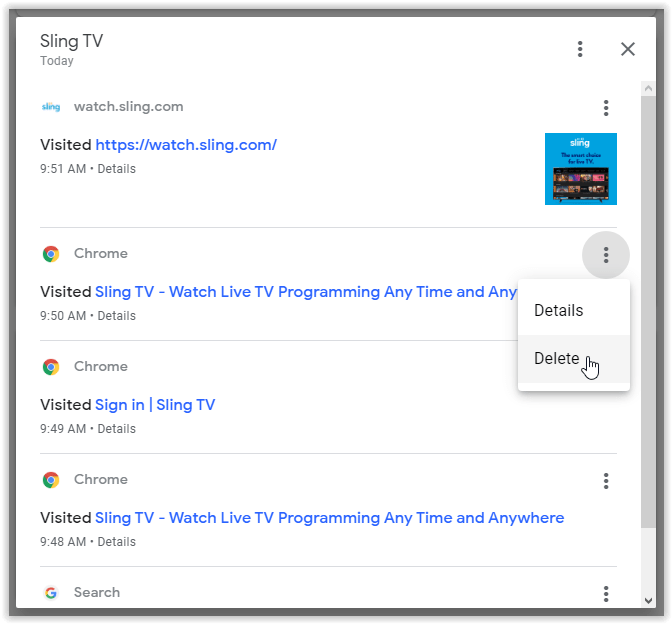
Окрім навігації по вашій інформації «Моя активність», щоб видалити певні URL-адреси, є вікно пошукової активності, де ви можете шукати певну дію для видалення. Це може заощадити вам час.
Якщо ви не хочете взагалі зберігати історію URL-адрес/веб-сайтів, є спосіб повністю вимкнути його, який можна знайти у верхній частині сторінки «Моя активність» у Google. Ось що ви робите.
- Поверніться до «Дані та персоналізація».
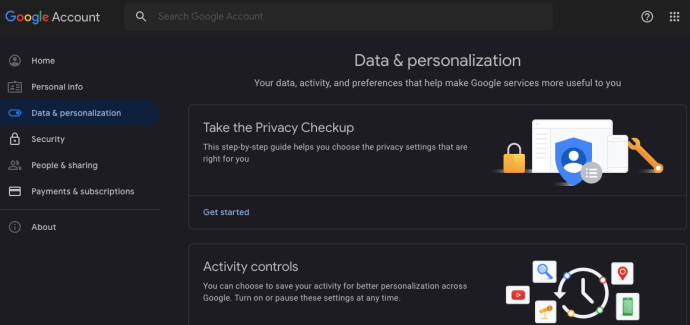
- Натисніть на "Керуйте своїми засобами керування діяльністю" в нижній частині розділу.
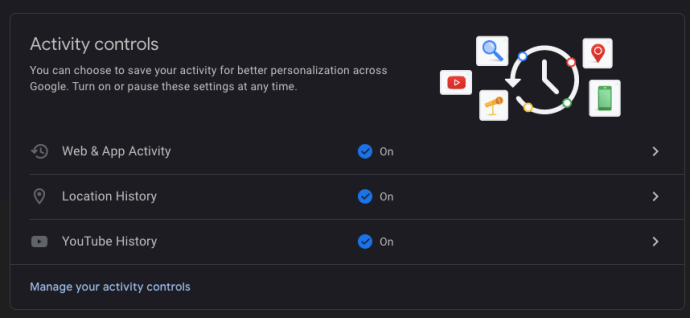
- Увійшовши всередину, знайдіть перемикач «Активність в Інтернеті та додатках» і вимкніть його.
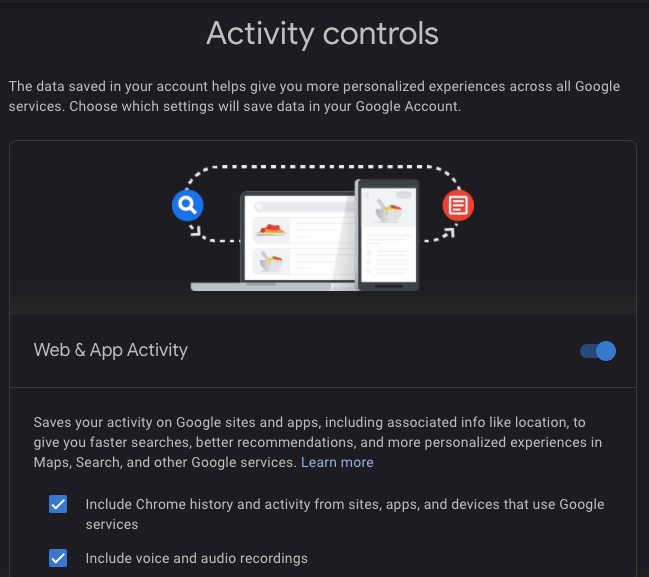
Тепер Google не буде зберігати вашу історію пошуку. однак, Chrome усе одно відстежуватиме ваші файли cookie, історію веб-перегляду й інші дані.
Як видалити історію пошуку Chrome на Android
Як і у випадку з Chrome для Mac і Windows 10, ви не можете очистити історію пошуку безпосередньо з параметрів браузера, і вам потрібно буде зробити це у своєму обліковому записі Google.
Видалити все
Відкрийте Chrome і перейдіть до розділу Моя активність. Торкніться трьох горизонтальних крапок у верхньому правому куті.
Крок 1

Крок 2
Виберіть «Видалити дію за».

Крок 3
Виберіть «За весь час» як часовий проміжок.

Тепер підтвердьте видалення і зачекайте кілька секунд. Уся ваша історія буде видалена.
Видалити певну URL-адресу
Крок 1
Відкрийте Chrome і перейдіть до розділу Моя активність. Прокрутіть униз і знайдіть посилання, яке потрібно видалити.

Крок 2
Натисніть на три горизонтальні точки поруч.

Є попередньо визначені параметри, які дозволять вам стерти історію пошуку за поточний день або створити власний діапазон.
Крок 3
Виберіть Видалити. Будьте обережні, оскільки вікна підтвердження немає.

Як видалити історію пошуку Chrome на iPhone
Видалення історії пошуку Chrome на iPhone схоже на видалення на телефоні Android. Все-таки є невелика різниця.
Видалити все
Крок 1
Відкрийте Chrome, Safari або будь-який інший веб-переглядач і перейдіть до розділу Моя активність.

Крок 2
Торкніться трьох горизонтальних крапок, перш ніж вибрати «Видалити активність за».

Крок 3
Виберіть «За весь час», а потім зніміть вибір з усіх даних, які ви хочете зберегти. Після вибору натисніть «Далі» у нижньому лівому куті.

Ви отримаєте сповіщення, що вся ваша історія пошуку буде видалена. Підтвердьте це.
Видалити певну URL-адресу
Крок 1
Перейдіть до Моя активність. Прокрутіть вниз і перевірте список ваших пошукових записів. Ви також можете скористатися пошуком.
Торкніться трьох горизонтальних крапок біля входу, який потрібно стерти.

Крок 2
Виберіть «Видалити», і посилання буде видалено без екрана підтвердження.

Зауважте, що після видалення історії пошуку в Google її не можна буде відновити.
Додаткові поширені запитання
Чи можу я автоматично очищати історію пошуку Chrome, коли закриваю Chrome?
Хоча Chrome підтримує автоматичне очищення файлів cookie кожного разу, коли ви виходите з браузера, ви не можете зробити те ж саме з кеш-пам’яттю та історією пошуку за замовчуванням. Існує обхідне рішення для Windows і Mac, оскільки ви можете відвідати Веб-магазин Chrome і встановити розширення Click&Clean.
Після того, як ви це зробите, натисніть кнопку Click&Clean на панелі інструментів, а потім виберіть «Параметри». У розділі Додатково виберіть видалення приватних даних, коли Chrome закриється. Майте на увазі, що ця дія видалить вашу історію пошуку та все інше, включаючи кеш браузера та файли cookie. Якщо ви хочете видалити лише історію пошуку, вам доведеться зробити це вручну.
На жаль, ви не можете використовувати Click&Clean на iPhone або Android, оскільки Chrome для мобільних пристроїв не підтримує розширення. Єдині варіанти – очистити його вручну у своєму обліковому записі Google або вимкнути історію пошуку.
Де я можу переглянути історію пошуку?
Якщо ви хочете переглянути всі пошукові запити, які ви робили в Chrome, вам потрібно буде відвідати домашню сторінку Google Моя активність і ввійти в систему. Там ви побачите список усіх останніх пошукових запитів в Інтернеті. Ви можете досліджувати їх за допомогою параметрів перегляду елементів або груп або вікна пошуку у верхній частині екрана. Це корисно, якщо ви хочете видалити певний запис або кожен пошук, який ви робили з моменту створення облікового запису Google.
Чи можна відновити мою історію пошуку після її видалення?
Навіть якщо ви випадково чи навмисно видалили історію пошуку, є кілька способів відновити її.
Якщо у вас є обліковий запис Google, перейдіть на сторінку Моя активність у Google. На цій сторінці відображатимуться всі ваші дії в Chrome, включаючи історію перегляду та історію пошуку. Однак цей метод має обмеження, оскільки ви не можете імпортувати історію пошуку назад у свій браузер. Незважаючи на це, ви можете використовувати параметри відновлення системи як альтернативу.
1. У Windows 10 натисніть «Пуск», а потім введіть «Відновлення».
2. Виберіть «Відкрити відновлення системи».
3. У наступних вікнах натисніть «Вибрати іншу точку відновлення».
4. Виберіть відновити дату, коли ви видалили історію пошуку.
5. Перезавантажте комп’ютер, і ваша історія пошуку буде відновлена.
Знайте, що відновлення системи поверне всі інші зміни, внесені вами в інших програмах, а не тільки в Chrome. Однак ви не втратите свої файли.
Чи зберігається моя історія пошуку під час використання режиму анонімного перегляду?
У режимі анонімного перегляду вам потрібно буде використовувати VPN, щоб приховати своє місцезнаходження. Однак Chrome не відстежує ваші дії в режимі анонімного перегляду, зокрема файли cookie, історію веб-перегляду та історію пошуку. Замість того, щоб вимкнути пошук у своєму обліковому записі Google, ви можете використовувати режим анонімного перегляду, якщо не хочете, щоб ваші дії відстежувалися. Режим анонімного перегляду доступний як для настільних, так і для мобільних версій Chrome.
Де завантажити історію пошуку Google?
У 2015 році Google представила можливість завантажувати всі дані, які вона збирає. Це включає пошуки на YouTube, налаштування профілю Android, електронні листи, історію місцезнаходжень і Chrome. Ось як це зробити:
1. Відвідайте Google Takeout та увійдіть, якщо потрібно.
2. Ви побачите повний список даних. Все вибрано за замовчуванням, але є кнопка «Скасувати вибір». Перевірте Chrome, а потім виберіть «Всі дані Chrome включені». Тепер виберіть дані браузера, які ви хочете завантажити.
3. Google відобразить попередження про те, що завантаження ваших даних на загальнодоступний комп’ютер є ризикованим. (Також майте на увазі, що в деяких країнах можуть бути закони, які обмежують використання цієї опції.)
4. Натисніть «Творчий архів».
5. Коли все буде готово, ви отримаєте електронний лист із посиланням для завантаження архіву історії пошуку Google.
Якщо ви вирішите завантажити все, файл може бути дуже великим (кілька ГБ), залежно від того, як довго ви використовуєте свій обліковий запис Google. Google Takeout — чудовий спосіб створити резервну копію ваших даних у автономному режимі та зберегти їх у безпечному місці.
Візьміть контроль над історією пошуку
Яким би пристроєм ви не користувалися, видалити історію пошуку Chrome можна лише за кілька кліків або дотиків. На жаль, за замовчуванням це не можна зробити автоматично, а розширення пропонують лише обмежену допомогу. Ви також можете вимкнути історію пошуку за кілька простих кроків і швидко ввімкнути, коли потрібно.
Чи є Chrome вашим основним браузером як на настільних комп’ютерах, так і на мобільних платформах? Як часто потрібно видаляти історію пошуку?