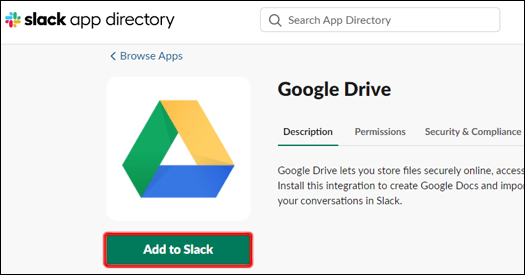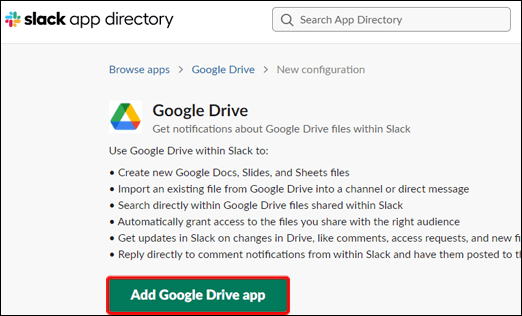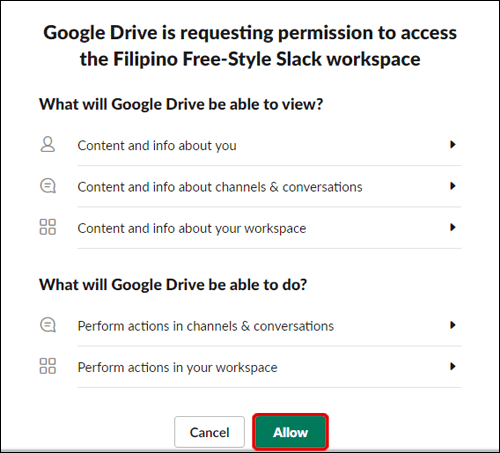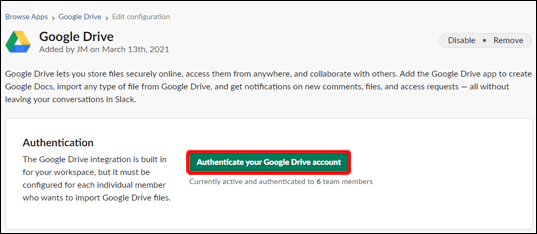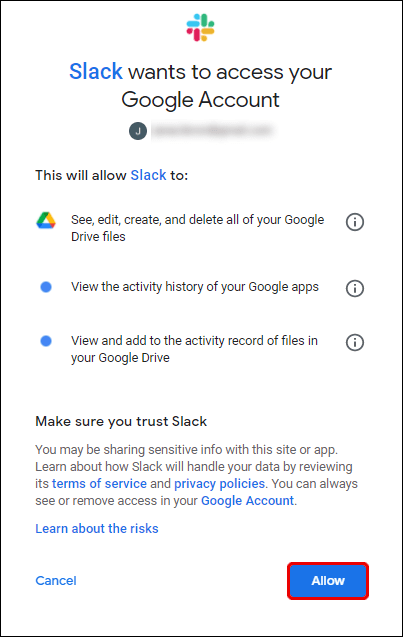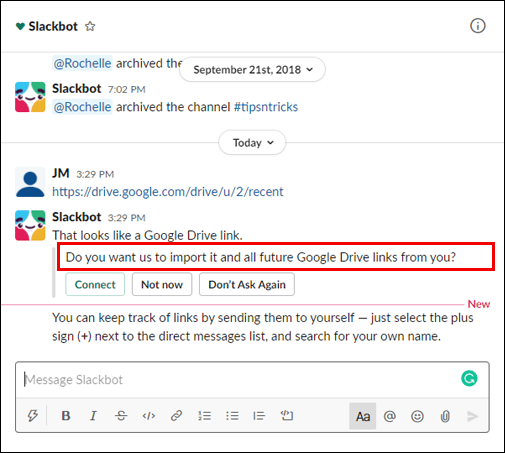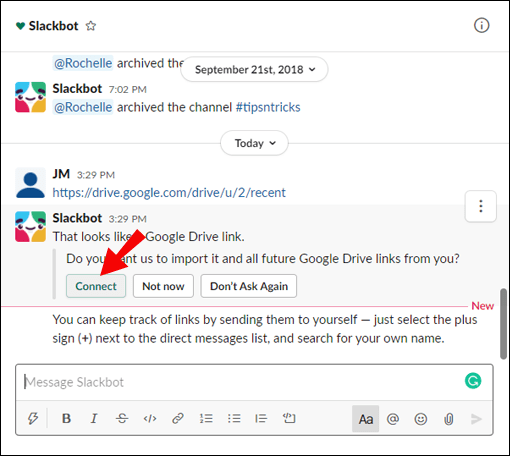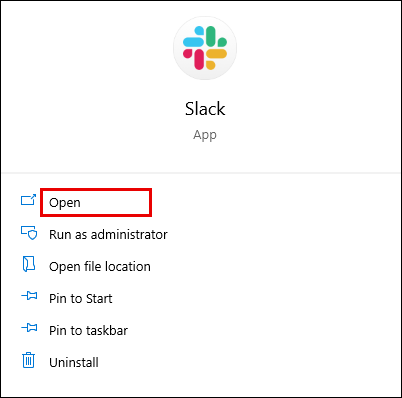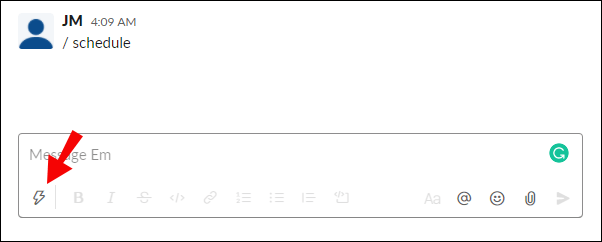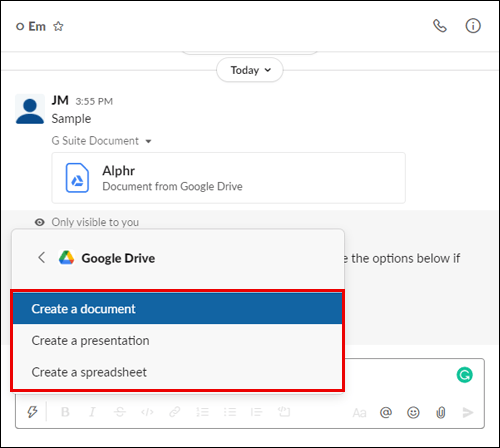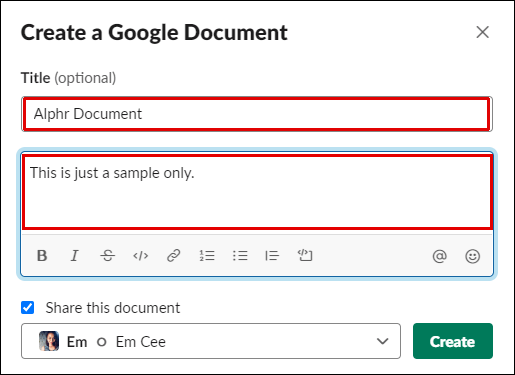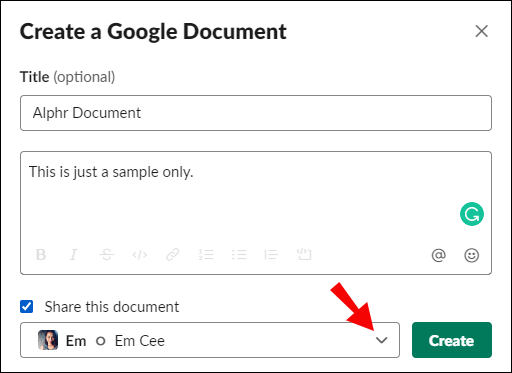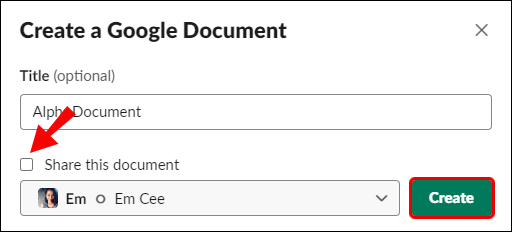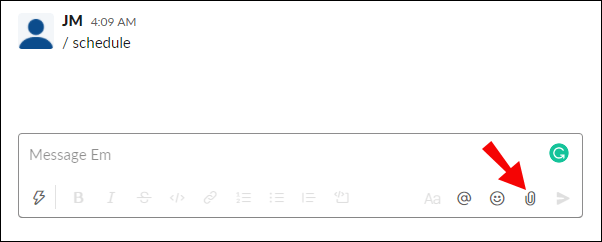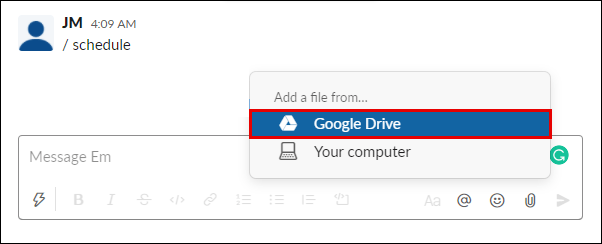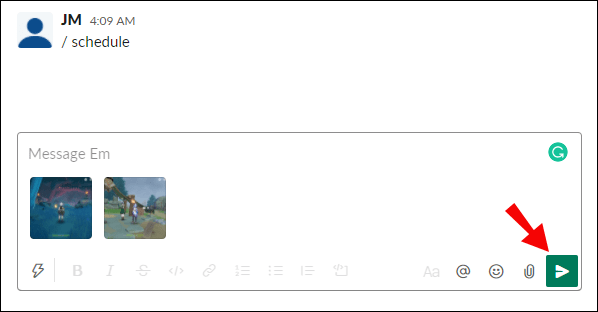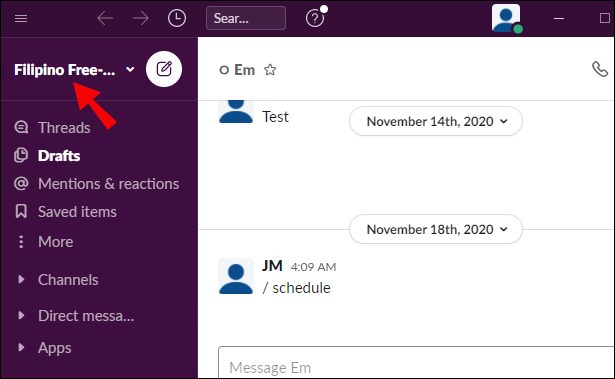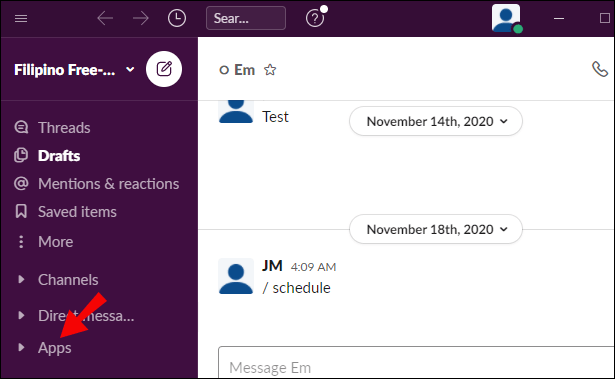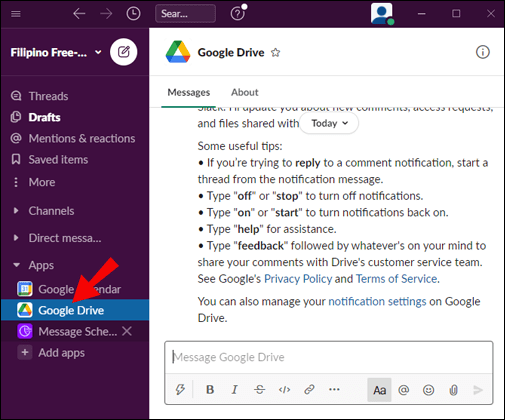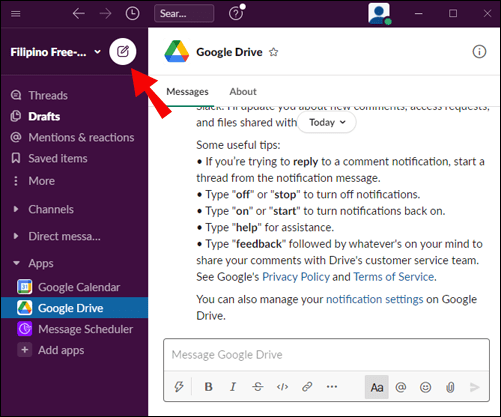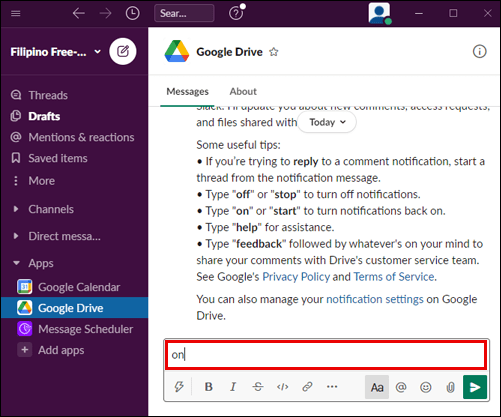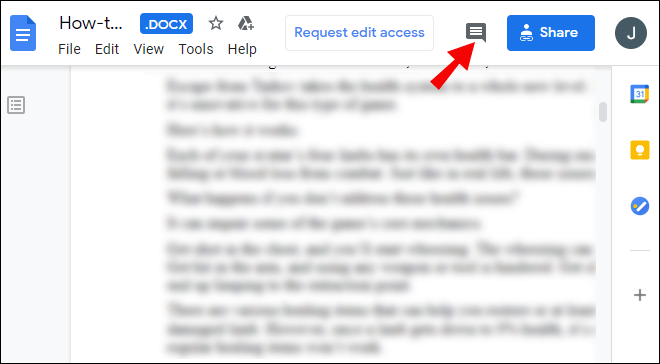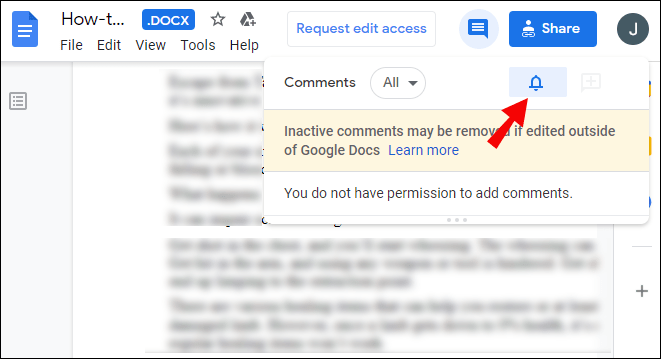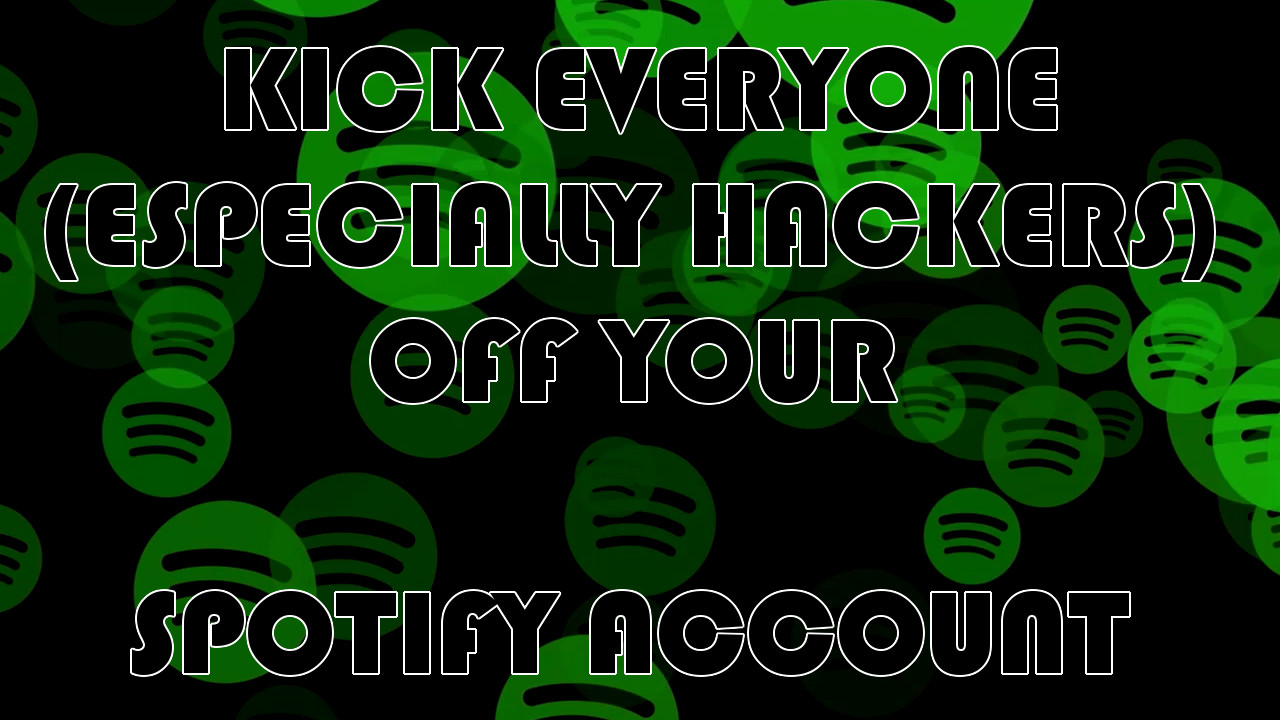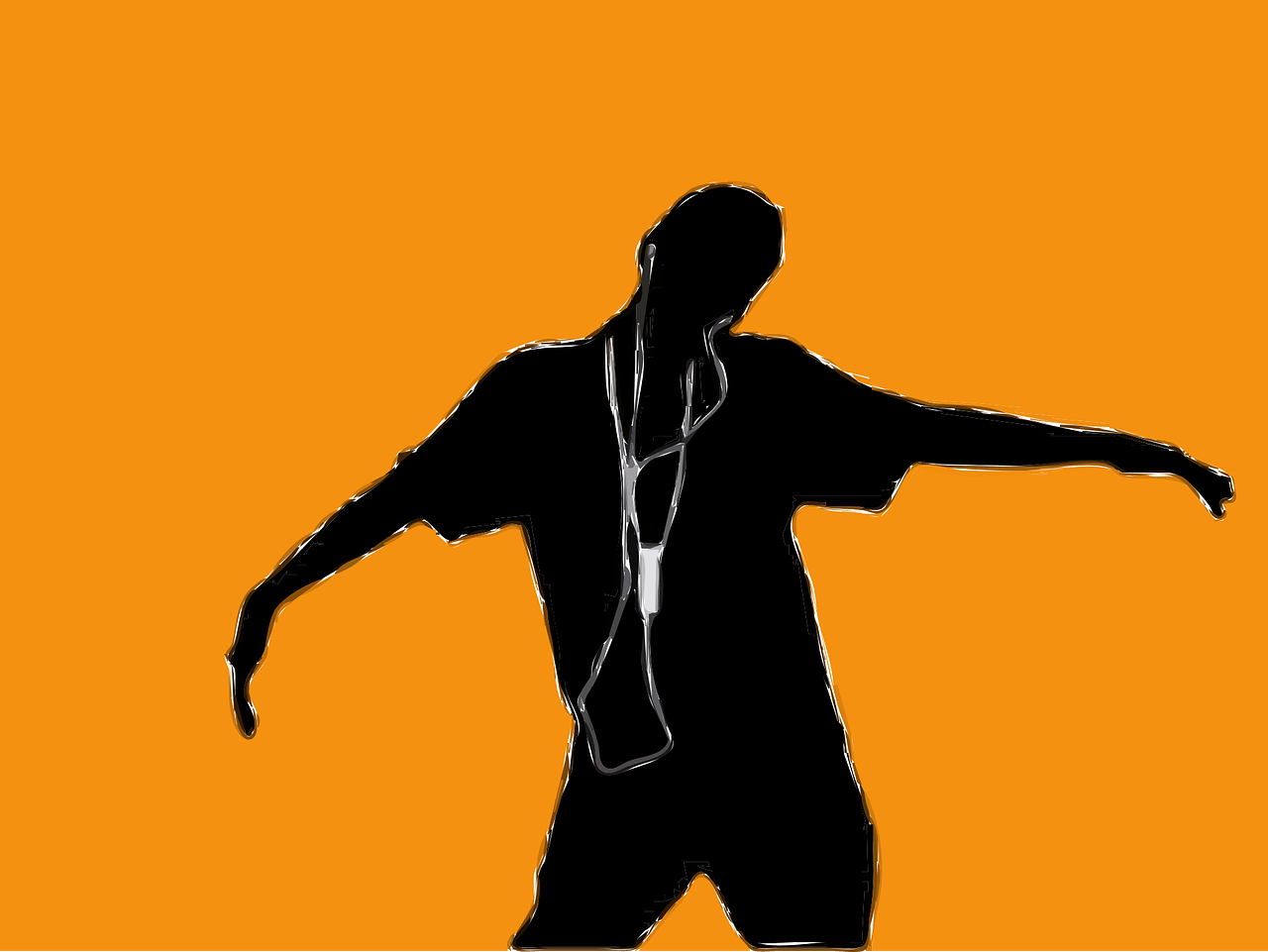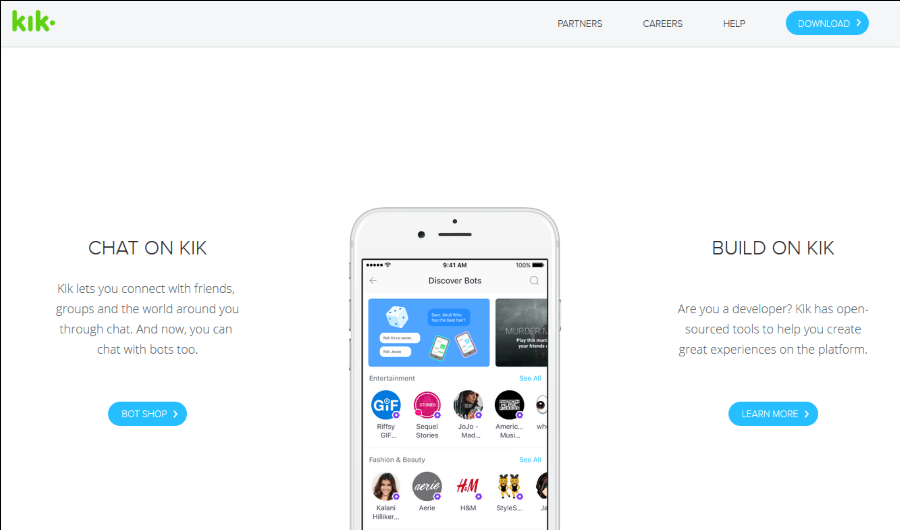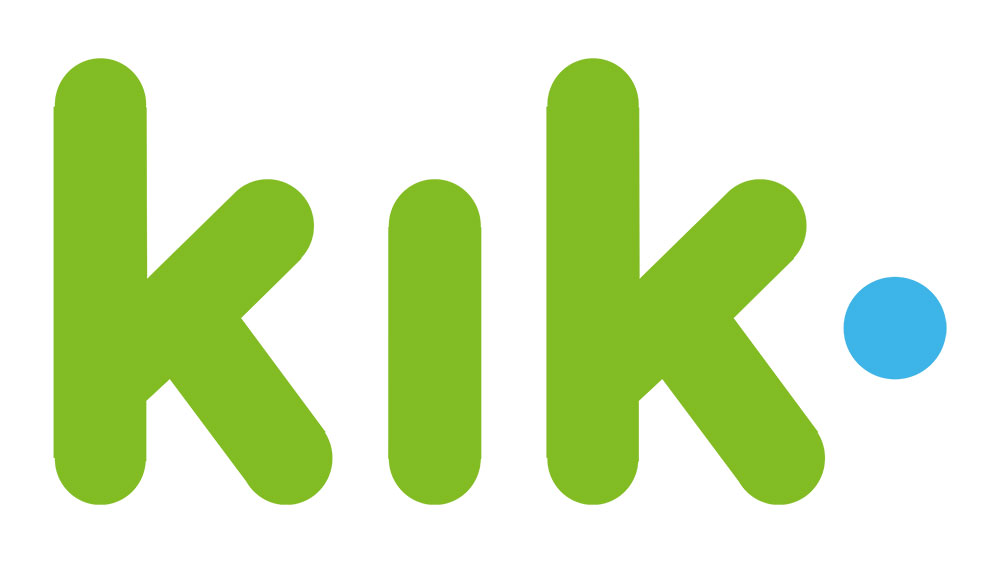Як підключити Google Drive до Slack
Slack інтегрується з усіма додатками G Suite, включаючи Google Drive. Зв’язування облікового запису Google Drive із Slack спрощує обмін файлами та дозволяє отримувати миттєві сповіщення про запити файлів і коментарі. Ми з’ясували, як зв’язати дві програми, тому вам не потрібно.

У цьому посібнику ми пояснимо, як підключити Google Drive до програми Slack двома способами. Крім того, ми надамо інструкції щодо створення та обміну файлами Google Drive в Slack, а також відповімо на деякі з найпоширеніших запитань, пов’язаних із використанням додатків Slack і G Suite.
Як підключити Google Drive до Slack?
Щоб зв’язати свій обліковий запис Google із Slack, виконайте наведені нижче дії.
- Перейдіть на веб-сайт Slack, увійдіть і перейдіть на сторінку Google Drive в каталозі програм.
- Натисніть «Додати до Slack».
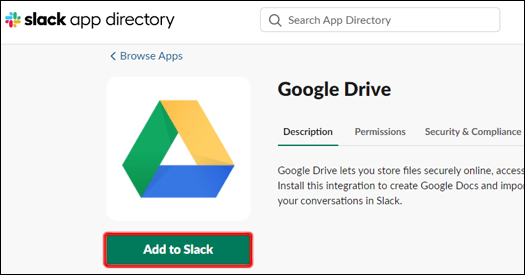
- Натисніть «Додати програму Google Drive».
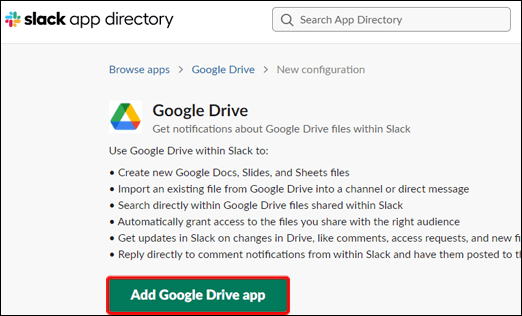
- Натисніть «Дозволити».
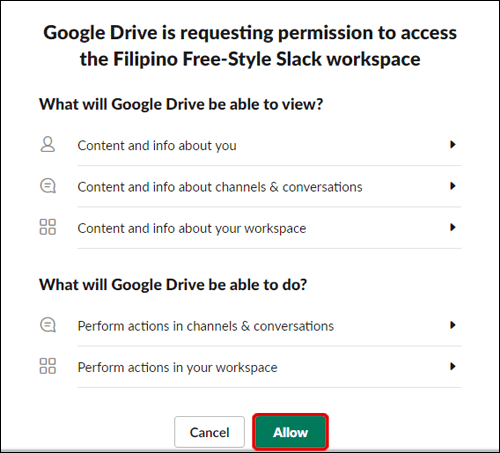
- Натисніть «Автентифікувати свій обліковий запис Google Диска».
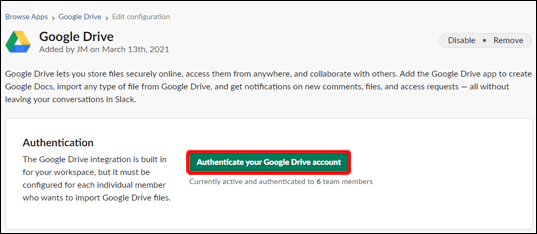
- Увійдіть у свій обліковий запис Google і натисніть «Дозволити».
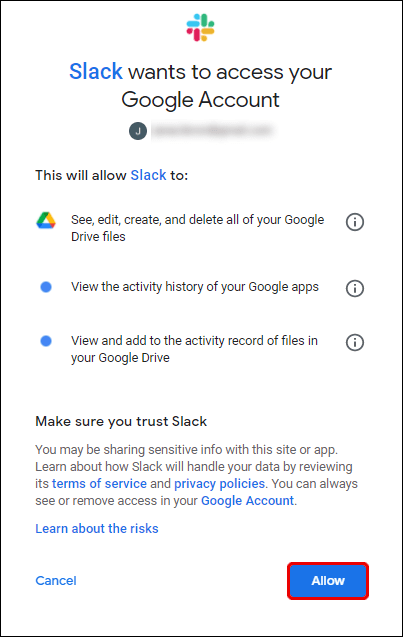
За бажанням, ви можете зв’язати свій обліковий запис Google Drive зі Slack, надавши посилання на файл. Для цього виконайте наведені нижче дії.
- Увійдіть у Slack і вставте посилання на файл із Диска Google у повідомленні.

- Надішліть повідомлення, і Slackbot запитає вас, чи бажаєте ви пов’язати свій обліковий запис Google Drive зі Slack.
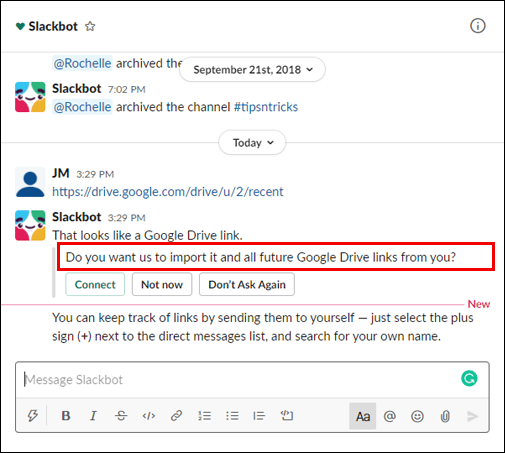
- Виберіть «Підключити» та дотримуйтесь інструкцій на екрані.
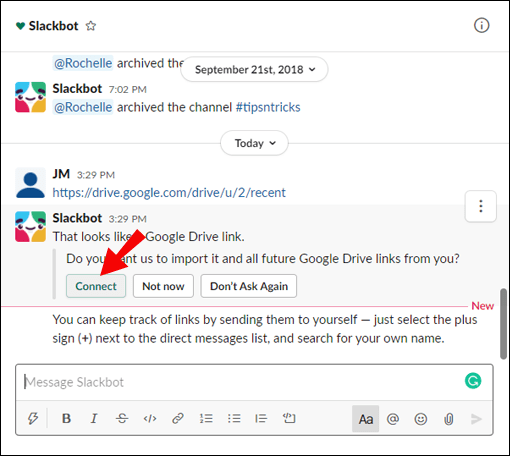
Як поділитися файлами Google Drive в Slack?
Після того, як ви підключили свій обліковий запис Google Drive до Slack, ви можете почати створювати файли та ділитися ними. Ось як це зробити:
- Відкрийте Slack, увійдіть у свій обліковий запис і відкрийте будь-яку бесіду.
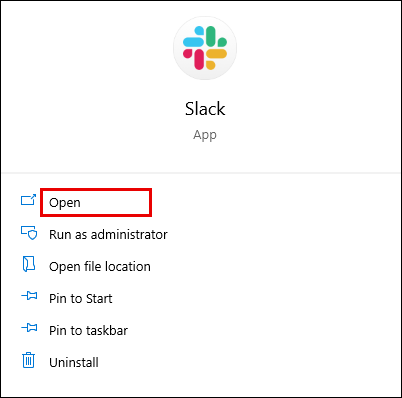
- Натисніть на піктограму блискавки біля поля введення повідомлення.
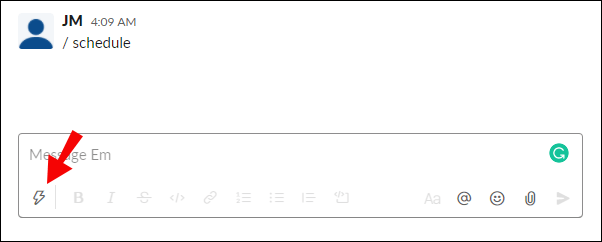
- Знайдіть Google Диск і виберіть тип файлу. Створіть файл.
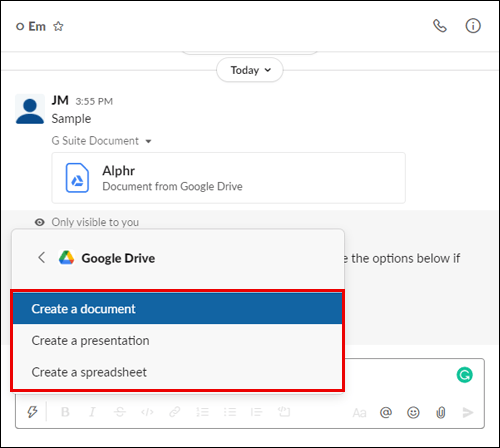
- Назвіть свій файл. За бажанням, введіть повідомлення, щоб перейти до файлу.
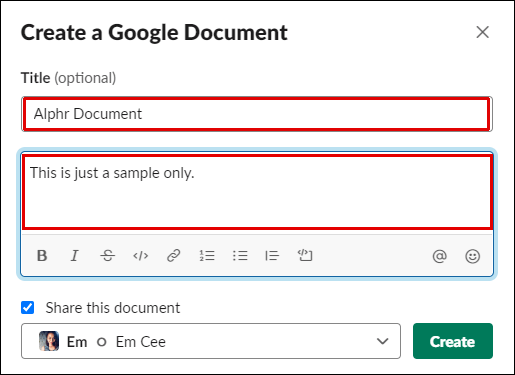
- Відкрийте спадне меню під «Поділитися цим документом» і виберіть бесіду.
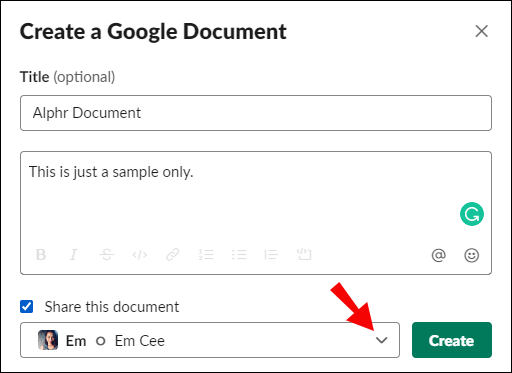
- Якщо ви не хочете надавати спільний доступ до файлу відразу, зніміть прапорець біля пункту «Надати доступ до цього документа», а потім натисніть «Створити».
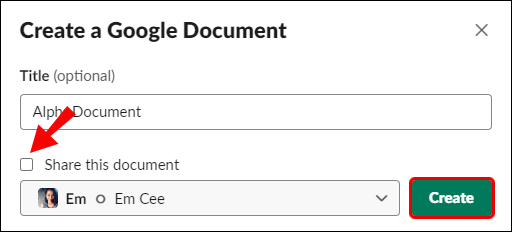
Якщо ви хочете поділитися наявним файлом Google Drive в Slack, виконайте наведені нижче дії.
- Відкрийте Slack, увійдіть у свій обліковий запис і відкрийте бесіду, з якою ви хочете поділитися файлом.
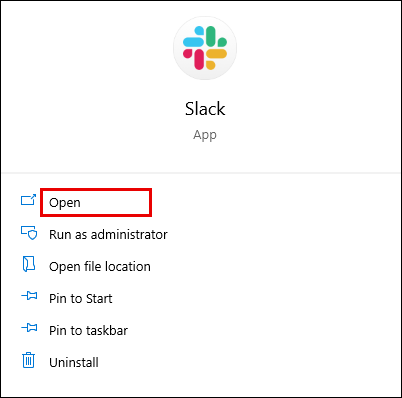
- Натисніть значок скріпки праворуч від поля введення повідомлення.
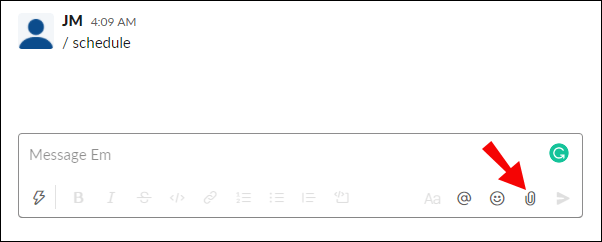
- Знайдіть «Додати файл із» та натисніть «Google Диск» під ним.
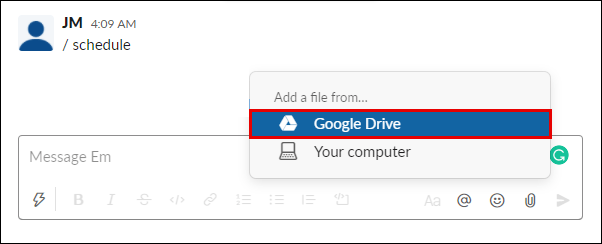
- Виберіть файл і натисніть «Вибрати», а потім надішліть повідомлення, натиснувши піктограму стрілки.
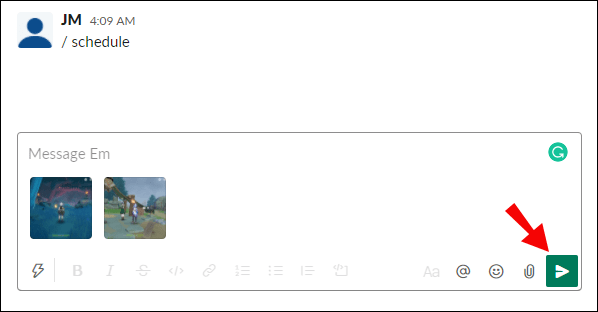
Як керувати сповіщеннями Диска Google у Slack?
За замовчуванням ви отримуватимете сповіщення, коли хтось запитує доступ до файлу, надає вам спільний доступ до файлу або коментує ваш файл. Ви можете керувати сповіщеннями Google Диска в Slack, виконавши наведені нижче дії.
- Відкрийте Slack і увійдіть у свій обліковий запис.
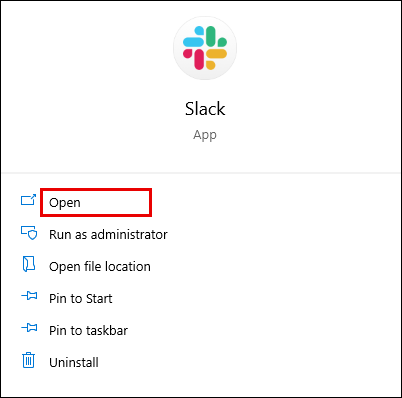
- Натисніть назву робочої області у верхньому лівому куті екрана.
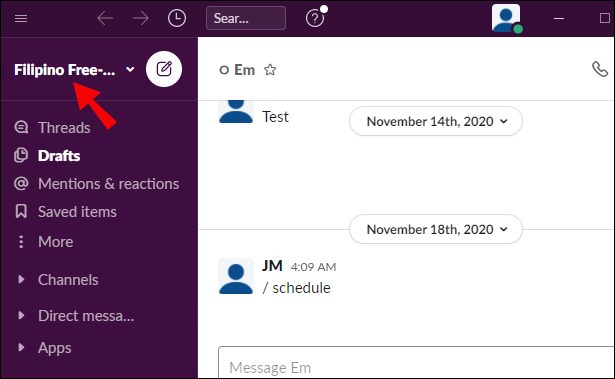
- На бічній панелі виберіть «Програми», щоб переглянути список підключених програм. Якщо ви не бачите Google Диск у списку, натисніть значок із трьома крапками, щоб переглянути інші програми.
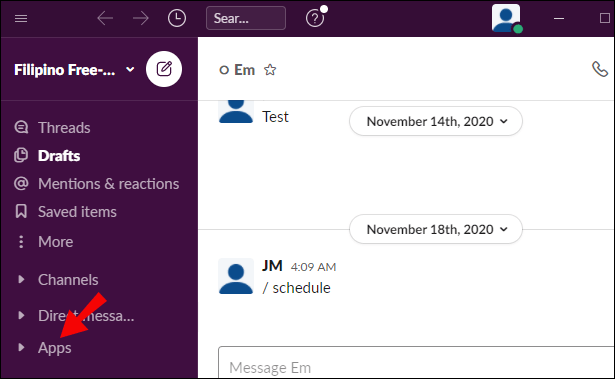
- Натисніть «Google Диск».
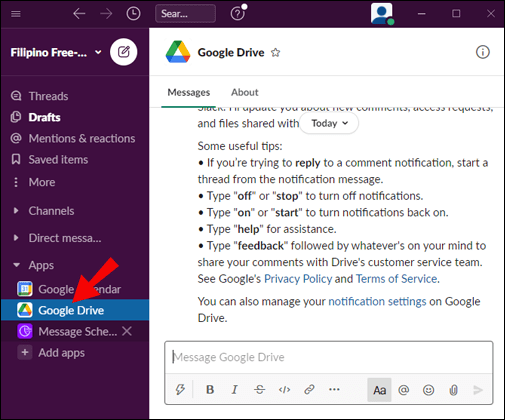
- Натисніть «Повідомлення» у верхній частині екрана.
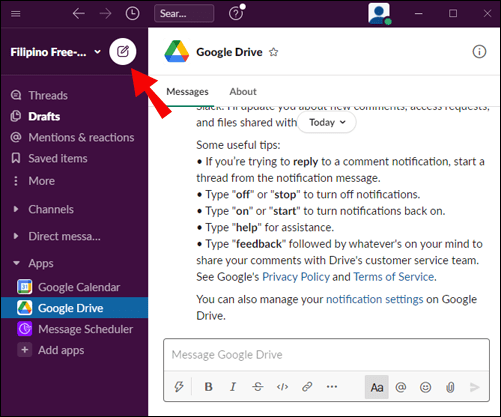
- Введіть «on» або «off» у поле введення повідомлення та надішліть його, щоб увімкнути або вимкнути сповіщення.
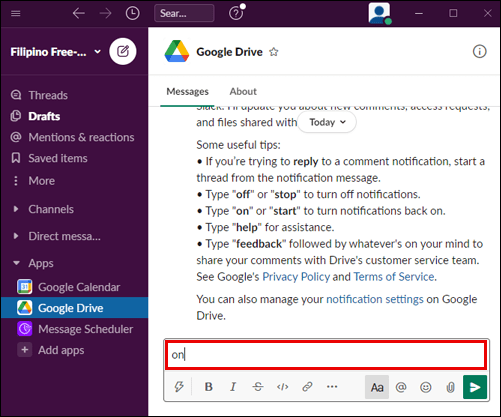
Ви можете керувати сповіщеннями про коментарі для певних файлів за допомогою Google Диска. Для цього дотримуйтесь інструкцій нижче:
- Увійдіть у свій обліковий запис Диска Google і відкрийте файл, для якого потрібно керувати сповіщеннями.
- Виберіть «Коментарі» у верхньому правому куті екрана.
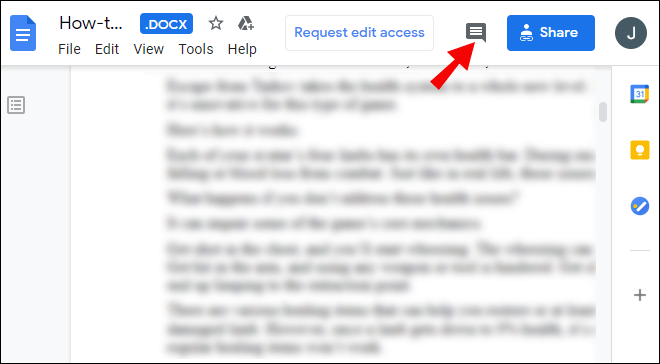
- Натисніть «Сповіщення» та виберіть сповіщення, які ви хочете отримувати.
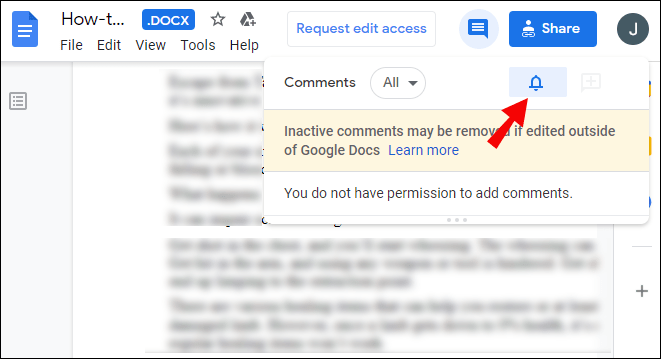
Питання що часто задаються
Прочитайте цей розділ, щоб дізнатися все, що вам потрібно знати про підключення та використання програм Slack і G Suite.
Як підключити програми до Google Drive?
До Google Диска можна підключити різноманітні програми, зокрема Slack. Перейдіть на сторінку Диска Google і увійдіть у свій обліковий запис. Потім натисніть значок шестірні у верхньому правому куті екрана, щоб відкрити налаштування.
Виберіть «Керувати програмами», потім «Підключити інші програми». Ви побачите список програм, які можна підключити до Google Drive. Виберіть програму та натисніть «Підключити».
Щоб видалити підключені програми з Google Диска, відкрийте «Налаштування» та натисніть «Керувати програмами». З'явиться список підключених додатків. Клацніть правою кнопкою миші піктограму програми. Виберіть «Параметри» зі спадного меню програми, яку ви хочете видалити, і натисніть «Відключити від Диска».
Чи можу я використовувати Документи Google із Slack?
Так, ви можете підключити Диск Google до Slack, щоб зробити спільний доступ до Документів Google набагато простіше. Це можна зробити через каталог додатків веб-сайту Slack. Натисніть «Додати до Slack», потім «Додати програму Google Drive» і надайте дозвіл.
Дотримуйтесь інструкцій на екрані, щоб підтвердити свій обліковий запис Google. Налаштувавши Google Drive для Slack, ви можете поділитися файлами Google Docs, натиснувши піктограму скріпки праворуч від поля введення повідомлення в будь-якій бесіді.
Як підключитися до Slack?
Щоб підключитися до Slack, вам потрібно створити канал. Спочатку перейдіть на веб-сайт Slack або завантажте мобільний додаток. Зареєструйтеся, а потім натисніть значок плюса біля «Канали» на лівій бічній панелі. Введіть назву каналу та натисніть «Створити».
Ви побачите свій новий канал під «Канали» на бічній панелі. Натисніть на нього та виберіть «Поділитися», а потім введіть адресу електронної пошти людини, яку ви хочете додати до свого каналу. За бажанням додайте текст запрошення та натисніть «Надіслати».
Потім особа повинна буде прийняти запрошення та зареєструватися в Slack. Після цього перейдіть до меню адміністрування, натиснувши назву робочої області. Натисніть «Керувати спільними каналами», щоб переглянути запити, що очікують на розгляд, і натисніть «Схвалити».
Як підключитися до мого Google Диска?
Відкрийте веб-сайт Google Drive на своєму пристрої. Увійдіть у свій обліковий запис Google або натисніть «Створити обліковий запис», якщо у вас його немає. Потім натисніть «Далі» та дотримуйтесь інструкцій на екрані, щоб зареєструватися.
Після того, як ви ввійдете в систему, Google Диск буде автоматично підключено. Щоб створити новий файл, натисніть значок плюса у верхньому правому куті екрана та виберіть тип файлу.
Як зв’язати Диск Google із Gmail?
Диск Google автоматично пов’язується з вашим обліковим записом Gmail після входу в Google Диск. Щоб поділитися файлами Google Диска за допомогою Gmail, увійдіть у свій обліковий запис Gmail і натисніть «Написати» у верхньому лівому куті екрана. Виберіть «Google Диск» і виберіть файли зі своєї хмари. Виберіть «Посилання на диск» або «Вкладення», а потім натисніть «Вставити».
Чи інтегрується Slack з Google?
Так, додаток Slack інтегрується з Google Workspace та іншими програмами G Suite. Зв’язавши свій обліковий запис Google із Slack, ви зможете легко ділитися файлами Google Docs та встановлювати дозволи на файли, отримувати миттєві сповіщення про нові файли Google Диска, керувати своєю організацією через хмару, підключати свій календар Google до Slack тощо.
Ви можете вибрати, які програми G Suite підключати до вашого облікового запису Slack в каталозі програм. Натисніть «Отримати програму» біля потрібної програми та дотримуйтесь інструкцій на екрані.
Як додати Google Drive до Slack?
Диск Google можна підключити до Slack двома способами – через каталог додатків на веб-сайті Slack і за допомогою посилання на файл безпосередньо до розмов Slack. Щоб зв’язати дві програми через каталог програм, перейдіть на веб-сайт Slack і увійдіть у свій обліковий запис. Перейдіть до каталогу програм, а потім до сторінки Google Drive.
Натисніть «Додати до Slack» та виберіть «Додати програму Google Drive», а потім дотримуйтесь інструкцій на екрані, щоб авторизувати свій обліковий запис Google і підключити його до Slack. Щоб зв’язати свій обліковий запис Google Drive із Slack за допомогою розмов, вставте посилання на файл у вигляді повідомлення та надішліть його будь-якому одержувачу. Потім Slackbot запитає вас, чи бажаєте ви підключити Google Drive до Slack. Натисніть «Підключити» та дотримуйтесь інструкцій на екрані.
Як відключити свій обліковий запис Google від Slack?
Якщо з якоїсь причини ви хочете відключити свій обліковий запис Google від Slack, ви можете зробити це через каталог додатків Slack. Перейдіть на сторінку Диска Google і натисніть піктограму хреста біля «Автентифікація». Підтвердьте, натиснувши «Відключити».
Як використовувати ярлики Google у Slack?
Ярлики додатків у Slack дозволяють виконувати різні дії за пару кліків, не виходячи з Slack. Після того, як ви підключили програму до Slack, ви побачите всі доступні ярлики в меню швидкого доступу. Найпростіший спосіб виконати дію з контекстного меню – відкрити розмову в Slack і натиснути значок блискавки біля поля введення повідомлення.
Там ви побачите всі програми з їх ярликами. Наприклад, Календар Google дозволяє створювати подію прямо в додатку Slack. Просто натисніть на назву ярлика та заповніть форму.
Як переглянути та відповісти на коментарі до моїх файлів Google Диска в Slack?
Окрім обміну файлами, Google Drive дозволяє коментувати їх безпосередньо через Slack. Ви отримуватимете сповіщення про будь-які коментарі, залишені до ваших файлів.
Щоб переглянути та відповісти на них, увійдіть у свій обліковий запис Slack і натисніть назву робочої області у верхньому лівому куті екрана. Натисніть «Програми», потім «Google Диск». Виберіть «Повідомлення» у верхній частині екрана. Ви побачите список коментарів. Наведіть курсор на коментар і виберіть «Почати ланцюжок», а потім напишіть свою відповідь.
Поділіться файлами Google Диска за кілька кліків
Тепер, коли ви підключили свій обліковий запис Google до Slack, обмін файлами з вашою командою має стати набагато зручнішим. Налаштуйте сповіщення та дозволи додатка G Suite відповідно до ваших уподобань і насолоджуйтесь нещодавно покращеним робочим простором Slack. Ми також радимо отримати мобільний додаток Slack, якщо ви ще цього не зробили. Він доступний як для iOS, так і для Android і дозволяє спілкуватися зі своєю командою в дорозі, завдяки чому весь робочий простір поміщається в кишені.
Ви вже випробували мобільний додаток Slack? Поділіться своїми думками з цього приводу в розділі коментарів нижче.