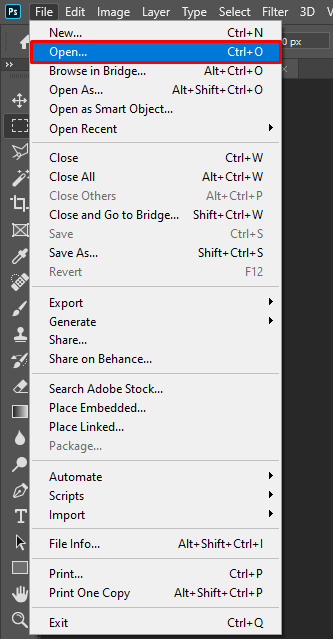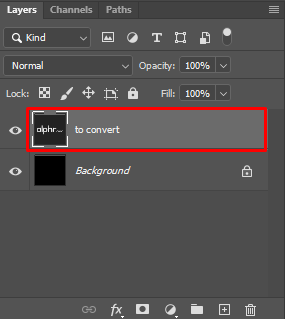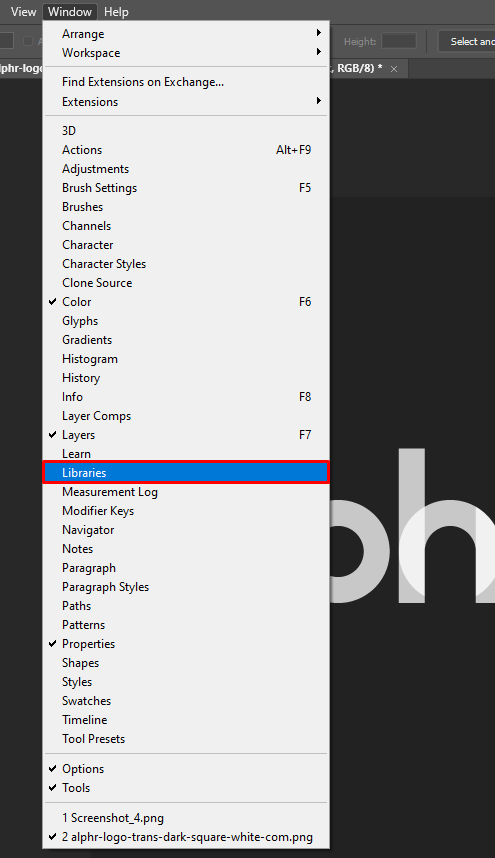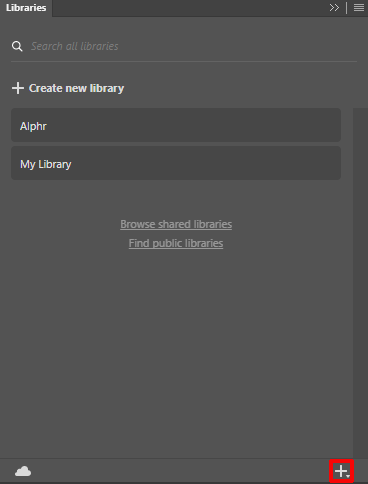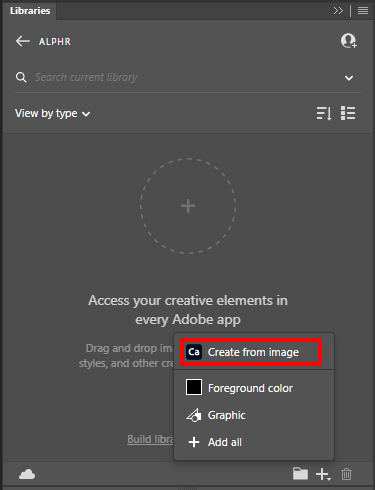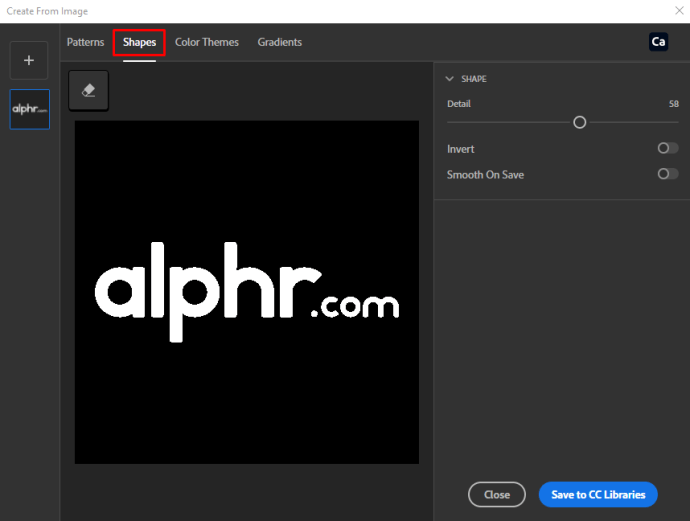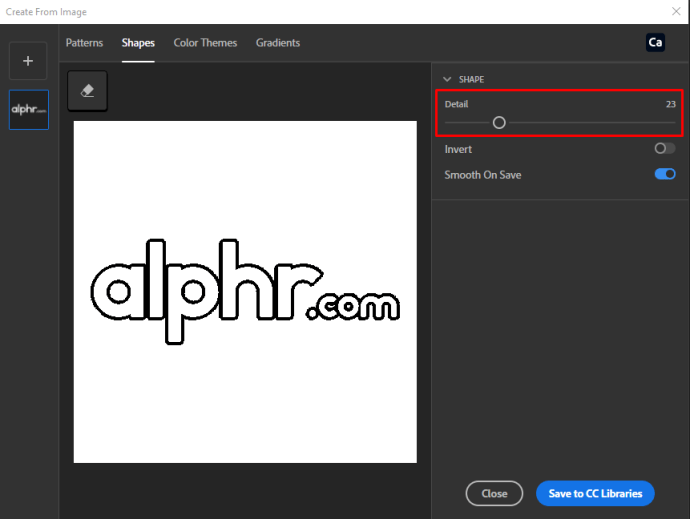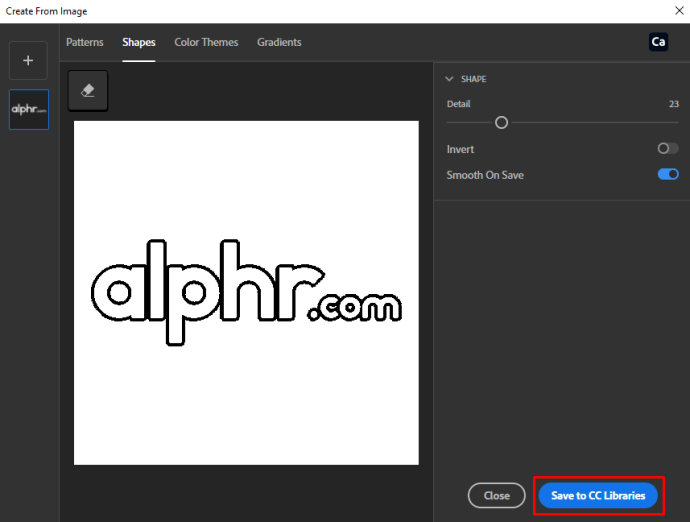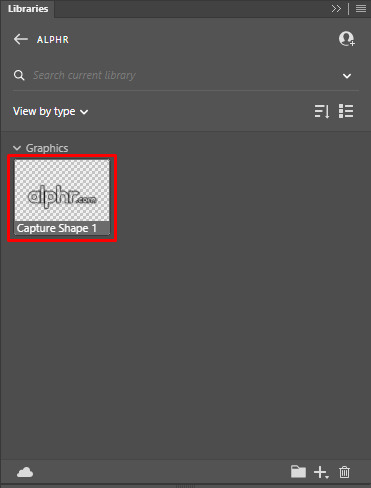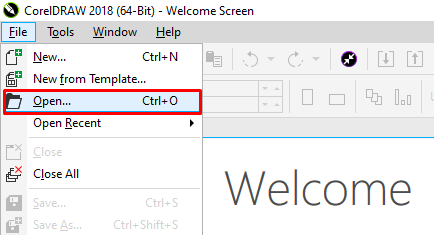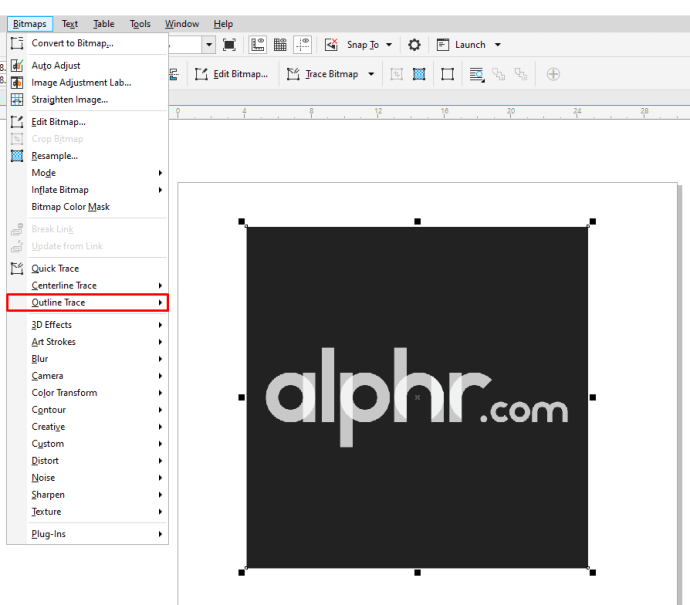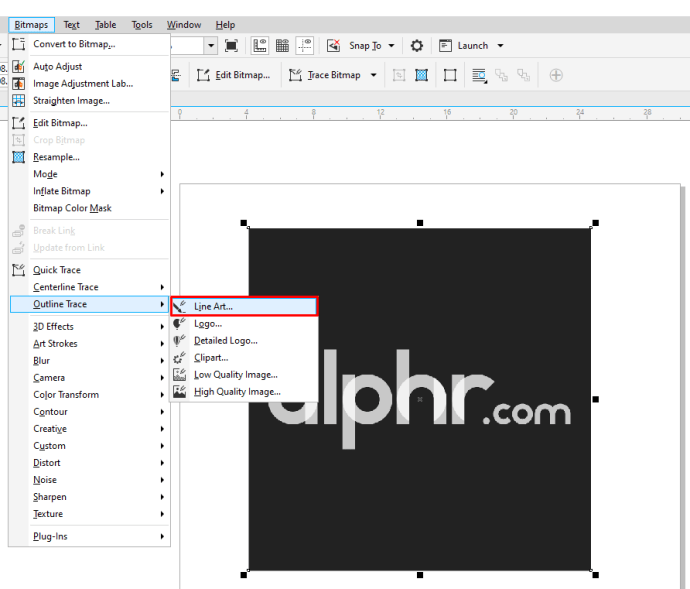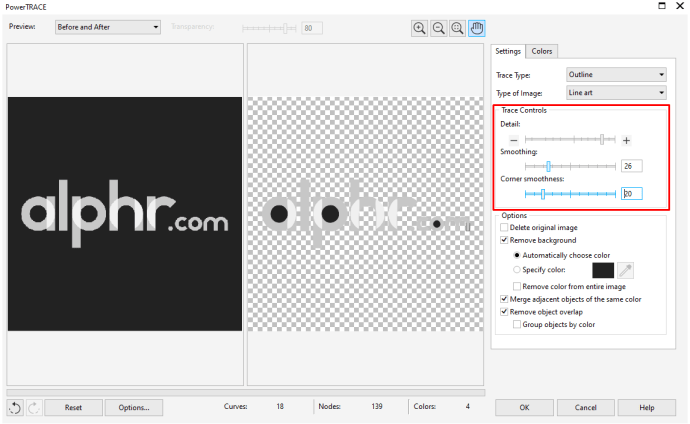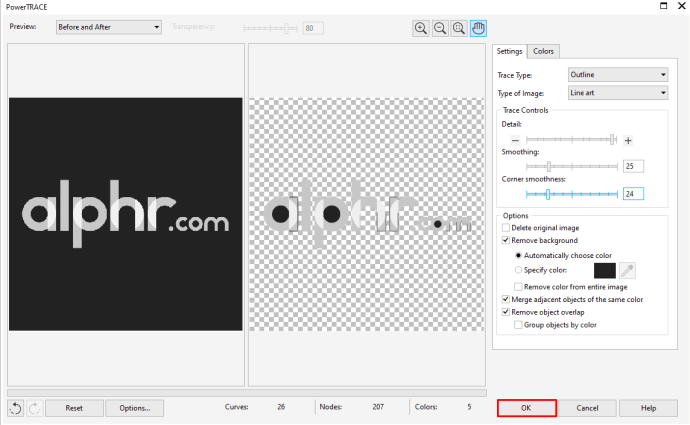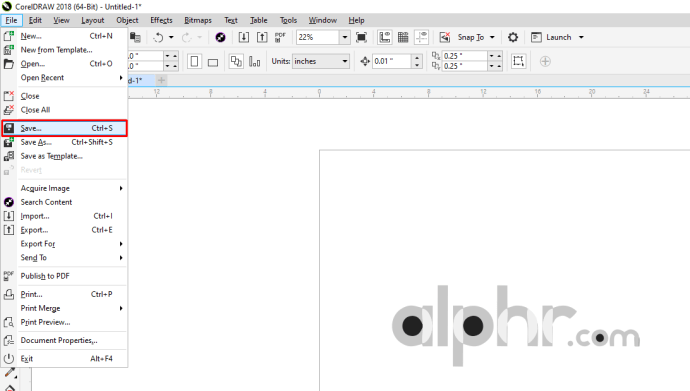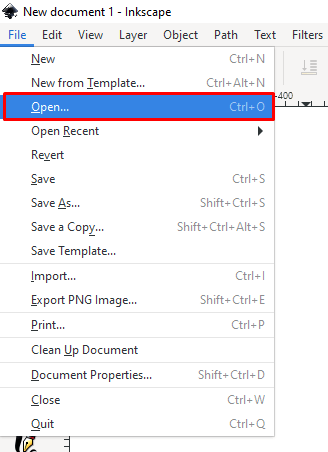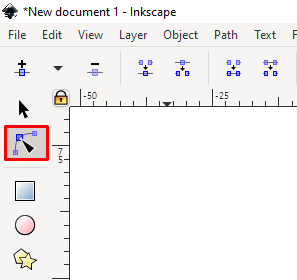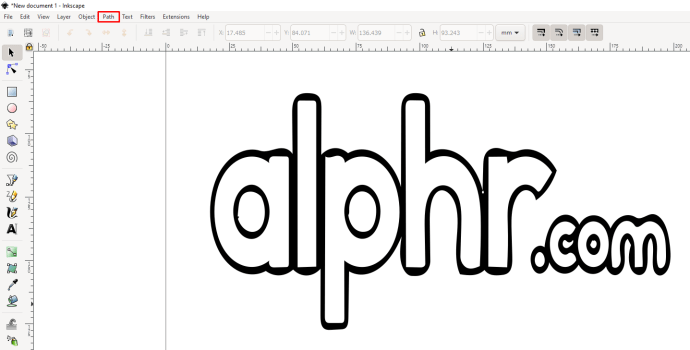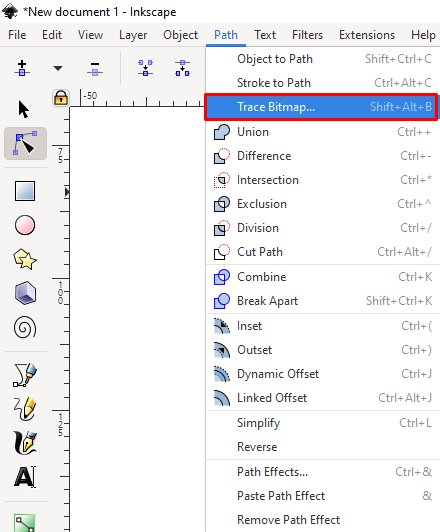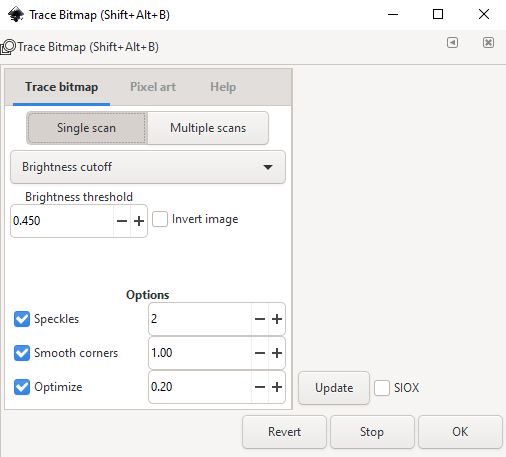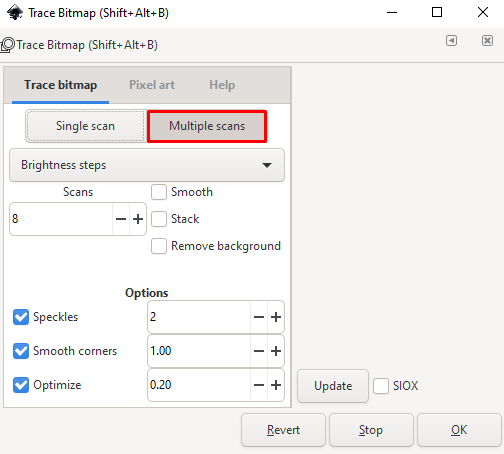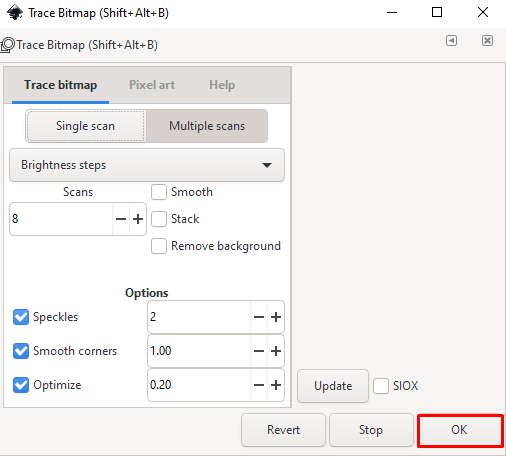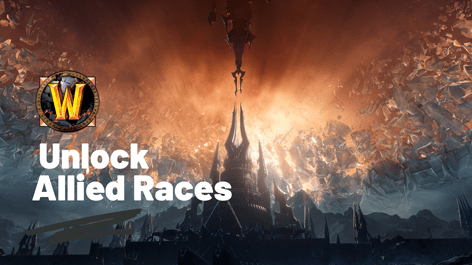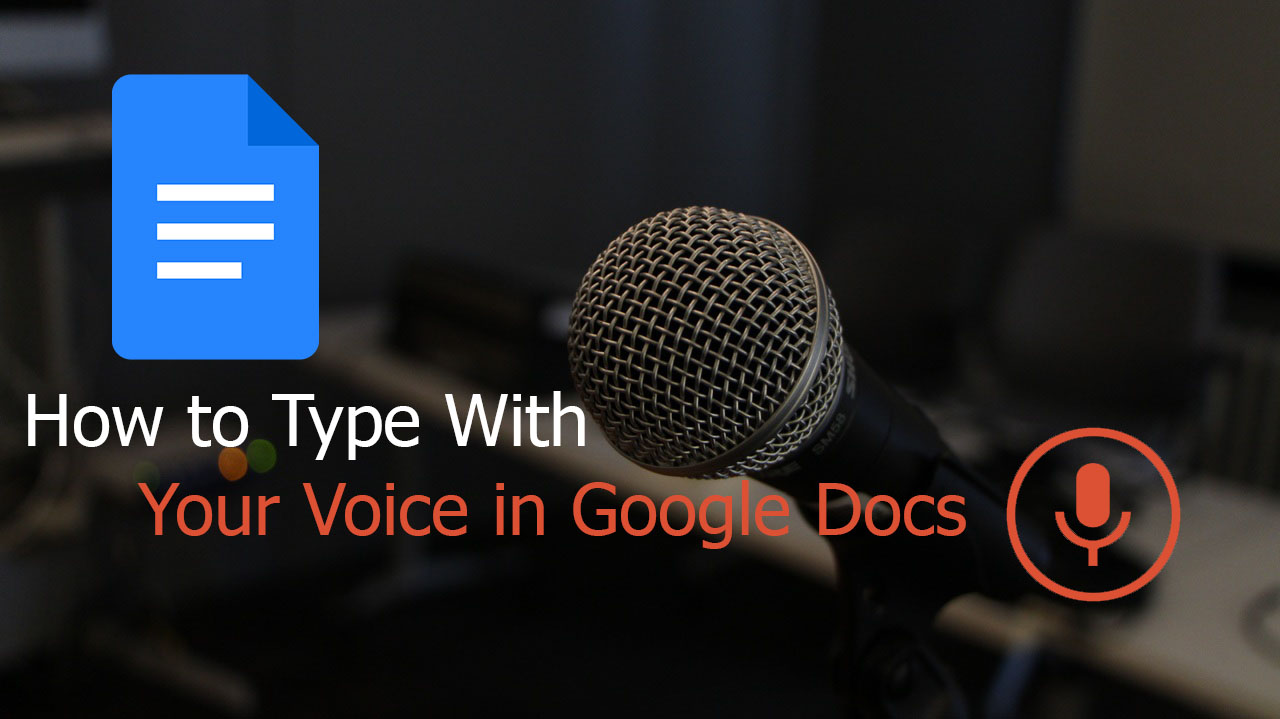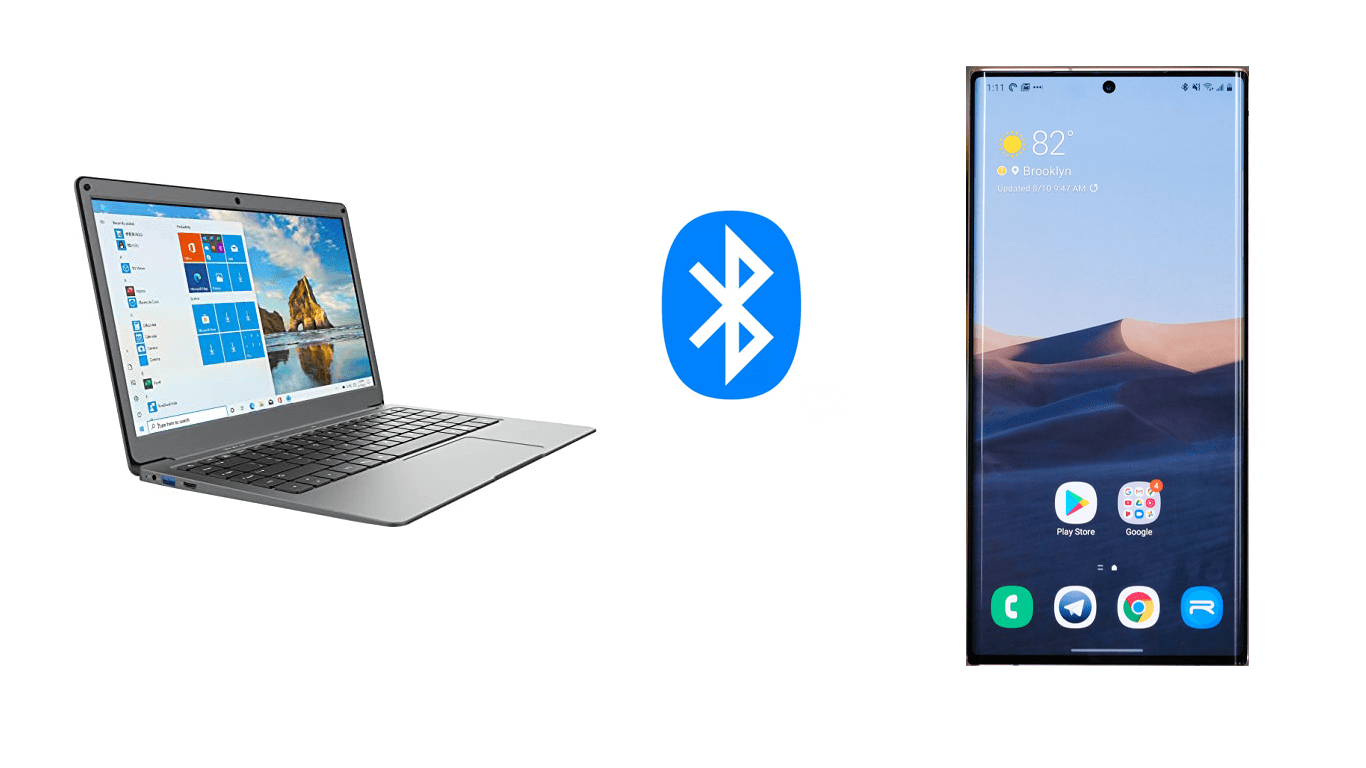Як перетворити зображення у вектор
Коли люди говорять про векторизацію зображення, це означає перетворення цифрового зображення з пікселів у вектори. Різниця між ними полягає в тому, що векторні зображення не зазнають деградації зображення, коли ви змінюєте їх розмір, що дозволяє краще налаштувати. Це чудово підходить для тих, хто використовує зображення для веб-сторінок або блогів, оскільки зменшення розмірів зображень прискорює завантаження сторінок і займає менше місця на сервері.
Якщо ви хочете знати, як перетворити зображення у векторне для різних платформ обробки зображень, читайте далі.
Як перетворити зображення у вектор в Illustrator
Якщо ви використовуєте Adobe Illustrator як програмне забезпечення для редагування зображень, перетворення зображення у векторне можна виконати наступним чином:
- Відкрийте зображення, яке потрібно векторізувати.
- Натисніть на піктограму вибору в меню зліва та виберіть все зображення.
- У верхньому меню клацніть стрілку спадного меню праворуч від кнопки Трасування зображення, щоб відкрити меню.
- Виберіть варіант із наданого вибору, щоб векторизувати зображення. Чим більшу кількість кольорів ви використовуєте, тим більше буде використано векторних кольорів. 16 кольорів, наприклад, векторізують зображення на 16 окремих кольорів.
- Ви можете скасувати свій вибір за допомогою комбінації клавіш Ctrl + z. Прокручуйте параметри, доки не знайдете варіант, який зберігає потрібну якість зображення.
- Виберіть зображення знову, а потім натисніть Розгорнути у верхньому меню.
- Клацніть правою кнопкою миші частину зображення, а потім виберіть Розгрупувати.
- Виберіть фон зображення, потім натисніть клавішу Backspace або клацніть правою кнопкою миші та видаліть. Повторюйте процес, поки не буде видалено весь фон.
- Знову виділіть все зображення, а потім натисніть Груп.
- Тепер ваше зображення має бути векторизованим і його розмір можна змінювати без втрати якості. Збережіть зображення.
Як перетворити зображення у вектор у Photoshop
Зображення також можна перетворити у вектори за допомогою Adobe Photoshop, але кількість кольорів, які можна використовувати, обмежена. Якщо у вашому зображенні використовується багато кольорів, то набагато краще використовувати Adobe Illustrator. Якщо ви все ще хочете використовувати Photoshop, виконайте такі дії:
- Відкрийте вибране зображення в Photoshop.
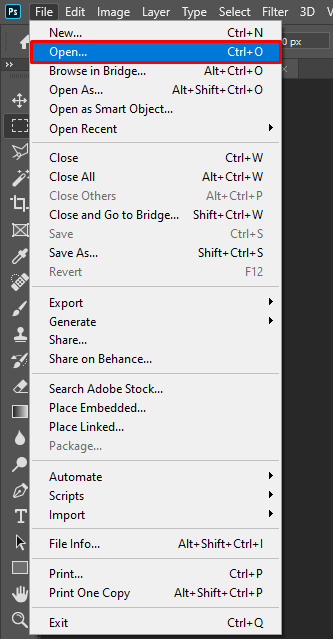
- Переконайтеся, що вибрано шар зображення, яке ви хочете перетворити.
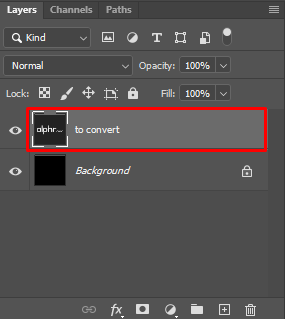
- У верхньому меню клацніть «Вікно», а потім переконайтеся, що встановлено прапорець «Бібліотеки». Якщо ні, натисніть його, щоб увімкнути.
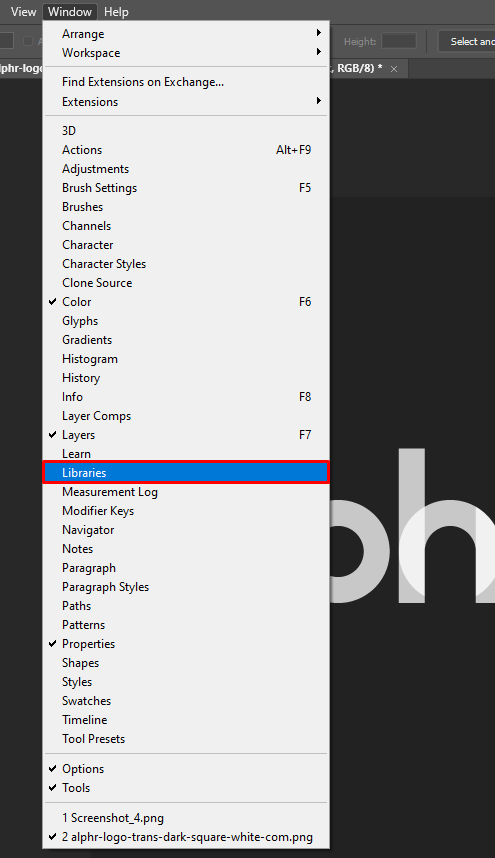
- На вкладці «Бібліотеки» клацніть маленький значок + у нижньому лівому куті.
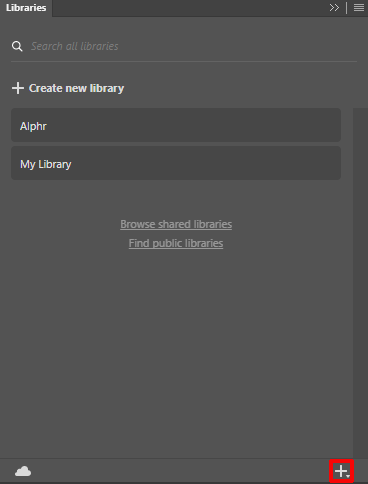
- У спливаючому меню натисніть Створити з зображення.
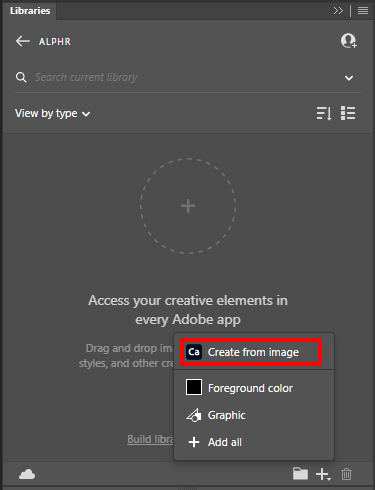
- На вкладках у верхньому правому куті натисніть «Фігури».
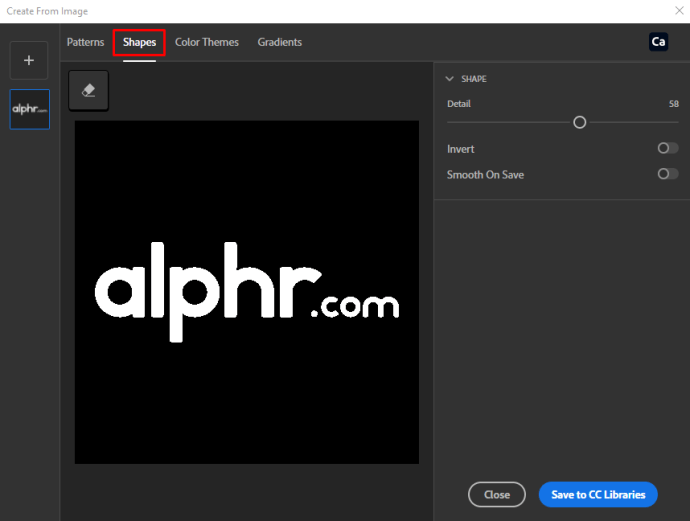
- Відрегулюйте повзунок «Деталі», доки ви не будете задоволені вибором.
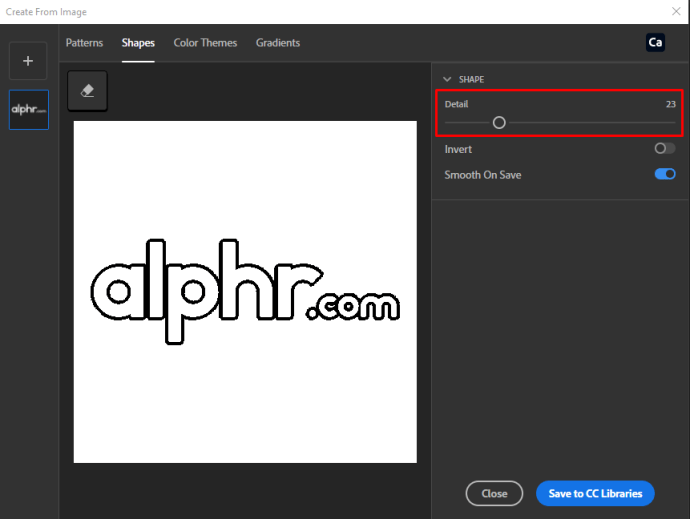
- Натисніть Зберегти в бібліотеках CC у нижньому правому куті вікна.
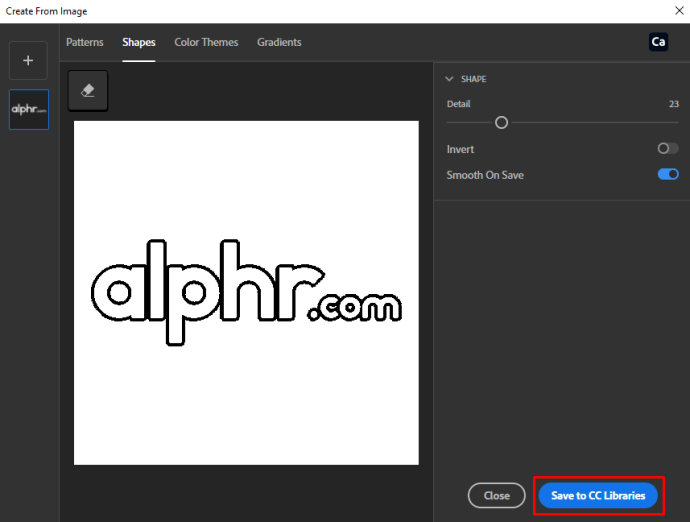
- Після збереження ви можете закрити вікно. Якщо ви подивитеся на вкладку «Бібліотеки», ви побачите, що там збережена векторна копія вашого зображення.
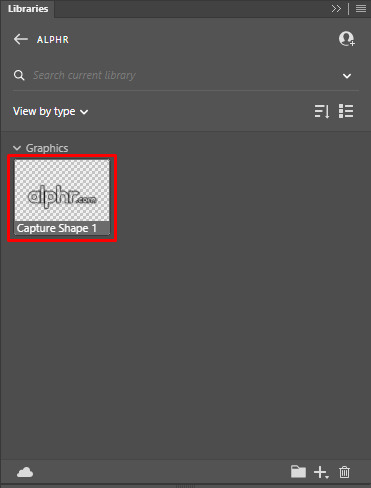
Як перетворити зображення у вектор в InDesign
На відміну від Adobe Illustrator і Photoshop, конвертувати зображення у вектори неможливо в InDesign. Ви можете використовувати вбудовані інструменти малювання для створення векторного зображення, але саме перетворення не підтримується. Ви можете імпортувати вже векторизовані зображення у свою бібліотеку, натиснувши вкладку бібліотеки CC праворуч від екрана.
Як перетворити зображення у вектор у CorelDraw
Якщо ви використовуєте CorelDraw, ви можете векторизувати зображення, виконавши такі дії:
- Відкрийте зображення в CorelDraw.
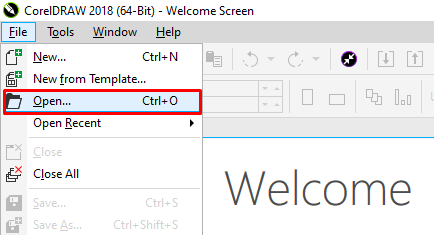
- У верхньому меню клацніть Ратові зображення, а потім наведіть курсор на контур контуру.
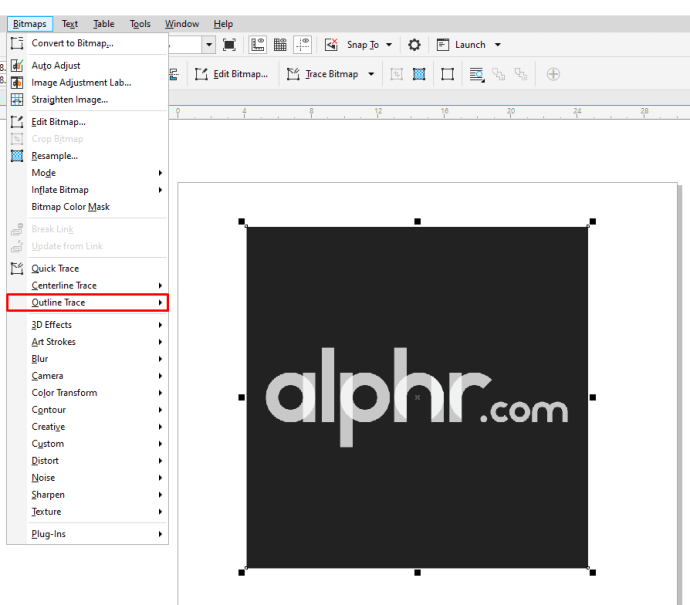
- Виберіть налаштування залежно від чутливості трасування, яку ви хочете використовувати.
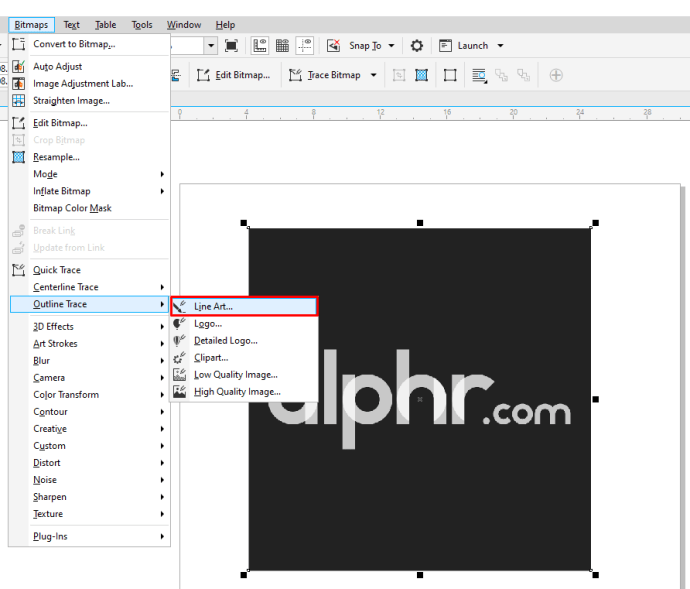
- У спливаючому вікні змінюйте налаштування в правому меню, доки не знайдете найкращі параметри, які відповідають вашим потребам.
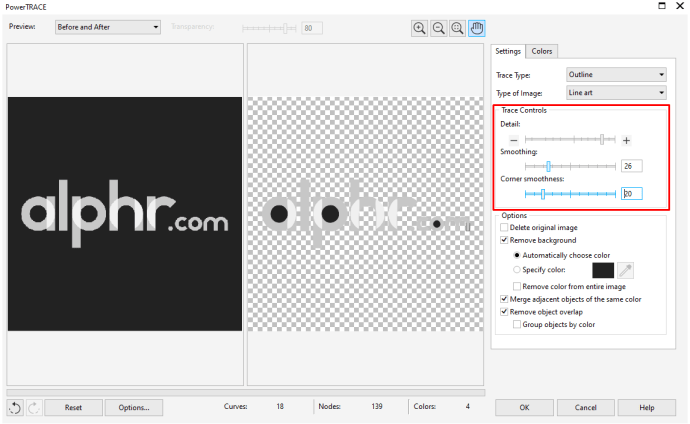
- Ви можете видалити вихідне зображення, вибравши відповідний перемикач. Після того, як ви завершите редагування, натисніть кнопку ОК.
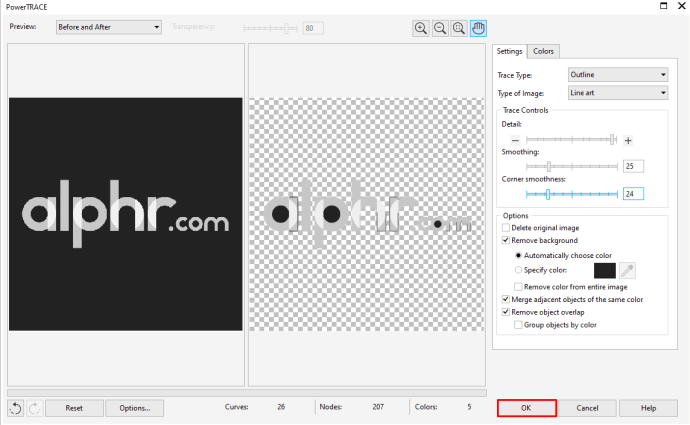
- Збережіть векторизоване зображення.
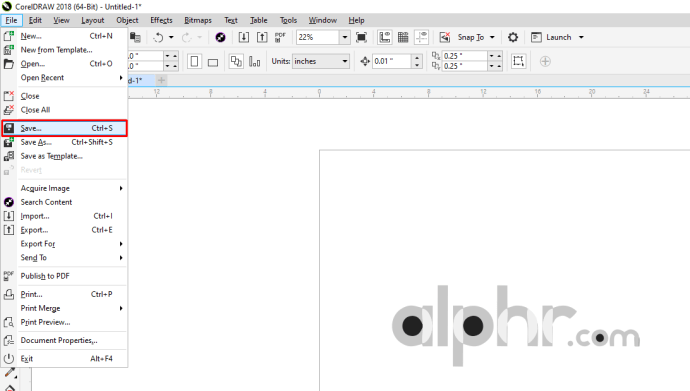
Як перетворити зображення у вектор на Gimp
Gimp — це програмне забезпечення для редагування зображень із відкритим вихідним кодом, яке користується популярністю серед художників-графіків через широкий спектр функцій. Якщо ви використовуєте Gimp, вам також потрібно буде використовувати Inkscape, якщо ви хочете векторизувати зображення. Gimp можна використовувати для легкого видалення будь-якого фону на зображенні, а потім Inkscape зможе впоратися з векторизацією.
Як перетворити зображення у вектор у Inkscape
Якщо ви використовуєте Inkscape як редактор зображень, то перетворення зображень у вектор можна виконати, виконавши наведені нижче дії.
- 500 Відкрийте своє зображення в Inkscape, а потім виберіть усе зображення.
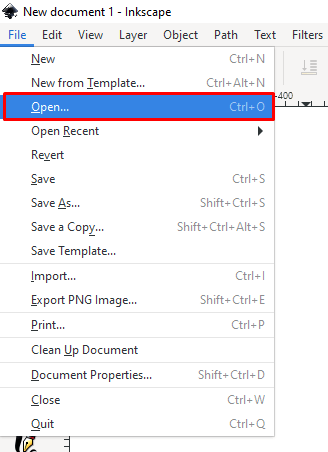
- Якщо у вас немає прозорого фону, видаліть фон за допомогою інструмента «Перо», щоб вибрати деталі фону, а потім натисніть клавішу Backspace. Крім того, ви можете використовувати інше програмне забезпечення для редагування зображень, щоб легко видалити фони, а потім відкрити їх у Inkscape.
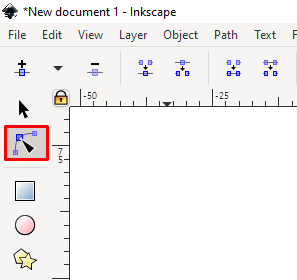
- Вибравши зображення, натисніть «Шлях» у верхньому меню.
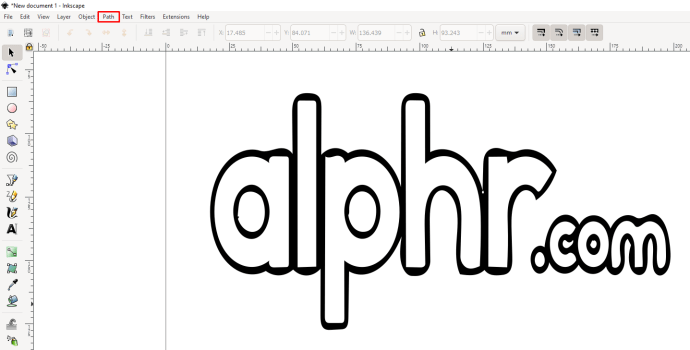
- Натисніть на Trace Bitmap.
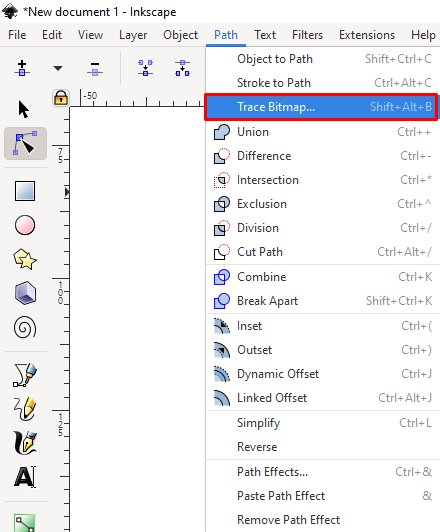
- Налаштуйте контрасти, редагуючи параметри в меню ліворуч. Це багато в чому залежить від того, як ви хочете, щоб зображення виглядало. Якщо ви відредагуєте параметр, натисніть кнопку Оновити в нижній лівій частині зображення, щоб побачити, як він виглядатиме.
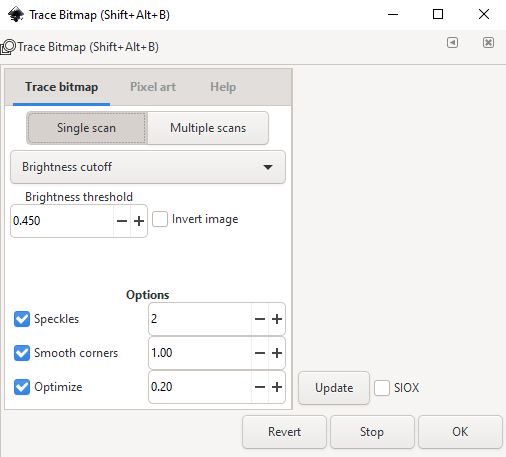
- Ви можете натиснути «Повернути» у нижньому правому куті, щоб скасувати зміни. Зауважте, що вибір «Автоматична трасування» для параметрів «Однократне сканування» або «Множне сканування» значно сповільнить роботу комп’ютера.

- Якщо вам потрібно кольорове векторне зображення, виберіть вкладку «Кілька сканів» і виберіть «Кольори» у спадному меню. Редагування кількості використовуваних кольорів збільшить деталізацію вашого зображення.
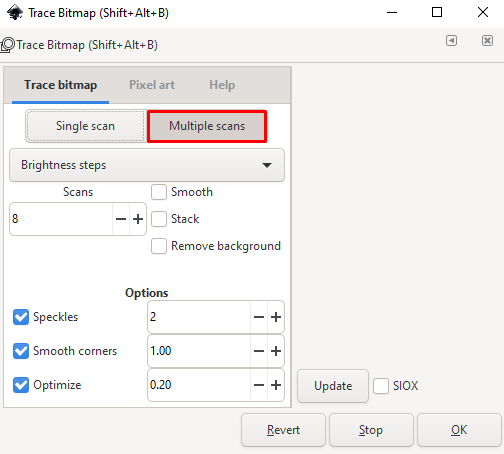
- Ви можете натиснути «Повернути» у нижньому правому куті, щоб скасувати зміни. Зауважте, що вибір «Автоматична трасування» для параметрів «Однократне сканування» або «Множне сканування» значно сповільнить роботу комп’ютера.
- Коли ви закінчите, натисніть на OK.
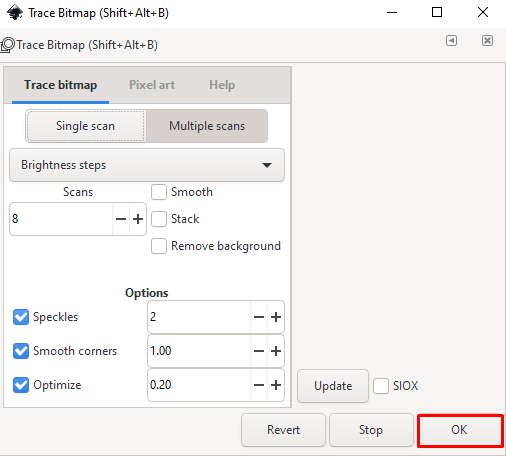
- Ваше зображення тепер перетворено. Збережіть зображення.
Як перетворити зображення у вектор на Mac
Якщо ви використовуєте Mac для редагування зображень, то перетворення зображення у векторне означає використання програмного забезпечення для редагування зображень. Adobe Illustrator — чудовий інструмент для всебічного редагування зображень і векторного перетворення. Gimp і Inkscape також доступні для Mac, і їх можна використовувати як безкоштовну альтернативу, якщо ви не хочете купувати Illustrator або вичерпали безкоштовний пробний період.
Як перетворити зображення у вектор на ПК
Усі перераховані вище програми доступні для ПК. Як і Mac, перетворення зображення у вектори на ПК – це питання відкриття зображення у відповідному програмному забезпеченні для редагування зображень. Виберіть одну з програм і виконайте наведені вище дії.
Як перетворити зображення у вектор на iPhone
На відміну від настільного комп’ютера, мобільні телефони мають обмежений вибір щодо редагування зображень, оскільки вони зазвичай не такі універсальні та потужні. Якщо ви хочете використовувати iPhone для конвертації зображень, ви можете завантажити програми, які виконають цю роботу за вас. Деякі з найбільш популярних:
Adobe Illustrator Draw
Практично перший вибір, коли справа доходить до редагування зображень, навіть на мобільному пристрої, Adobe Illustrator має легко виконувати роботу. Він вказаний як безкоштовний з покупками в додатку в Apple App Store.
Imaengine вектор
Досить популярний додаток з хорошими відгуками. Однією з найбільших зауважень є те, що деякі новіші пристрої iOS, як правило, виходять з ладу, але в іншому випадку вони працюють, як рекламується. Він вказаний як безкоштовний, тому його тестування не зашкодить.
Векторні ілюстрації Draw Pro
Дуже високо оцінена програма векторної обробки зображень. Він вказаний як безкоштовний, але його преміум-функції будуть коштувати вам. Багато користувачів кажуть, що це практично Adobe Illustrator на iPhone, тому здається хорошим вибором. Його основні функції безкоштовні, тому спробувати його можна.
Векторний конвертер
У цій програмі стверджується, що вона перетворює багато основних типів графічних файлів у векторні зображення, але вона має неоднозначні відгуки. Деякі кажуть, що це працює, як рекламується, деякі стверджують, що кілька файлів, які вони намагалися конвертувати, не конвертувалися належним чином. Крім того, він вказано як безкоштовний, але очікуйте, що ви заплатите за використання після пробного періоду. Він включений до цього списку, оскільки має високий рейтинг, але вам краще дотримуватися наведених вище варіантів.
Як перетворити зображення у вектор на пристрої Android
Подібно до iPhone, на пристрої Android потрібні програми для векторізації зображень. Він також не такий потужний і універсальний, як настільні комп’ютери, тому очікуйте обмежених можливостей редагування. Деякі з програм, які ви можете використовувати для векторизації зображень на Android:
Adobe Illustrator Draw
Як і його версія для iOS, Adobe Illustrator для Android має бути першим вибором при виборі програмного забезпечення для редагування зображень для мобільних пристроїв. Його можна встановити безкоштовно, але він пропонує покупки в додатку, як і його аналог iOS.
Омберліт
Програма для векторного дизайну, яка в першу чергу призначена для роботи з векторною графікою, має хороші відгуки в магазині Google Play, а також є безкоштовною. Очікуйте покупки або рекламу в програмі, але якщо ви можете впоратися з цим, це досить універсальний інструмент.
Skedio
Ще одна векторно орієнтована програма, Skedio, стверджує, що це інструмент векторного малювання з можливістю як імпортувати, так і експортувати векторні файли. Однак у нього неоднозначні відгуки. Але це безкоштовно, тому спробувати це дійсно нічого страшного.
Як перетворити зображення у вектор на Chromebook
На відміну від інших комп’ютерів, Chromebook не може встановлювати сторонні програми, якщо самі програми не випущені Google. Через це обмеження користувачам Chromebook досить важко знайти відповідне програмне забезпечення для редагування зображень. На щастя, для цього є обхідні шляхи, а саме додатки Google Play Store та онлайн-сайти Vectoring.
Магазин Google Play
Якщо на вашому Chromebook увімкнено Google Play Store, ви можете встановити будь-які програми, наведені в розділі Android вище, і використовувати їх для конвертації зображень. Щоб увімкнути Google Play Store:
- Відкрийте меню швидких налаштувань, клацнувши піктограму швидких налаштувань у нижньому правому куті екрана.
- Натисніть на значок шестірні у верхньому правому куті меню.
- Прокрутіть вниз, поки не знайдете вкладку Google Play Store.
- Натисніть на Увімкнути.
- Прийміть умови обслуговування.
Онлайн конвертери зображень
Крім того, ви можете уникнути використання програм, просто використовуючи онлайн-перетворювачі зображень для перетворення піксельних зображень у вектори. Недоліком цього є те, що ви дійсно не можете редагувати саме зображення, оскільки воно лише перетворює їх у векторні файли. Якщо ви хочете спробувати їх, деякі сайти наведено нижче:
- Векторна магія
- Векторизатор
- Безкоштовний онлайн векторний конвертер
Кращий контроль розмірів зображення
Векторизація зображення — це чудовий спосіб полегшити зміну розміру без втрати деталей. Це досить зручно для тих, хто хоче краще контролювати розміри зображень, які вони використовують. Чи знаєте ви інші способи перетворення зображення у векторне для інструментів редагування зображень, не згаданих тут? Поділіться своїми думками в розділі коментарів нижче.