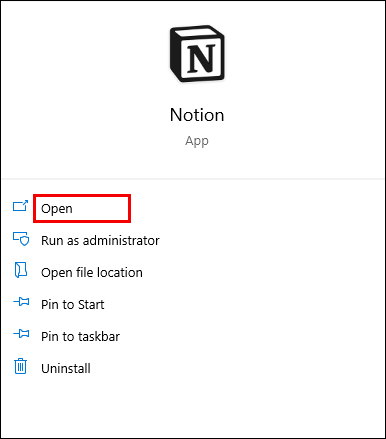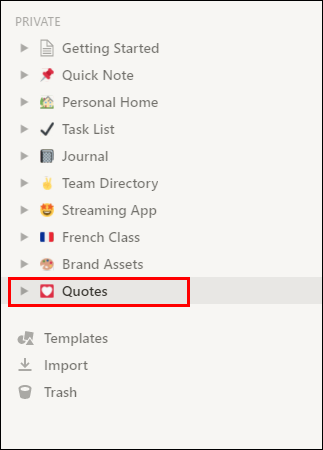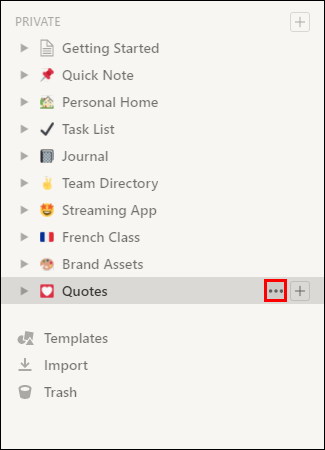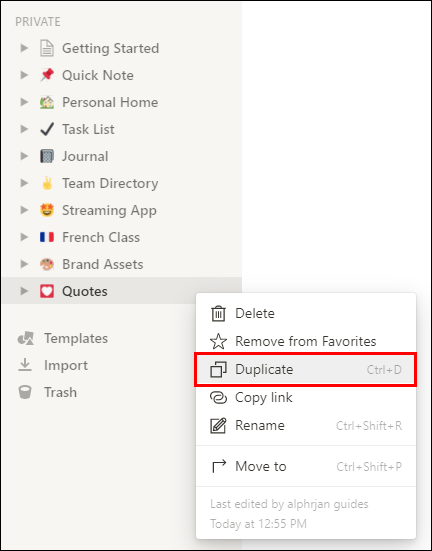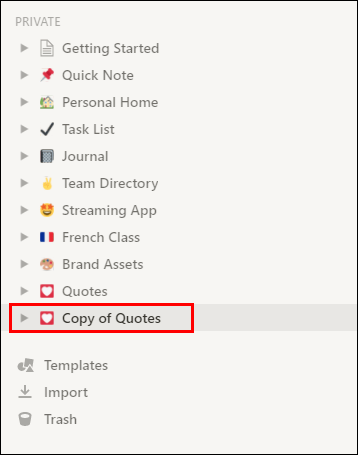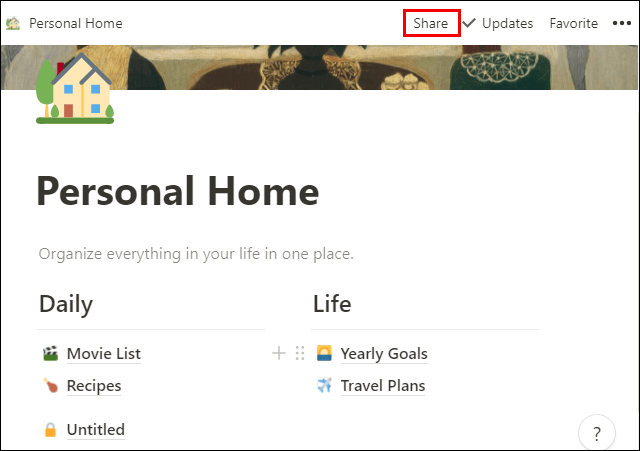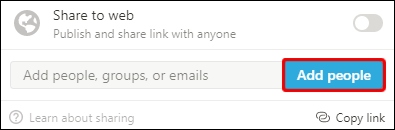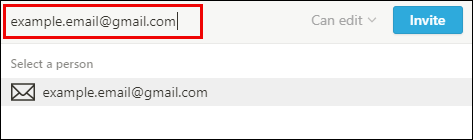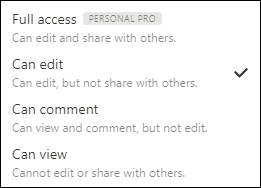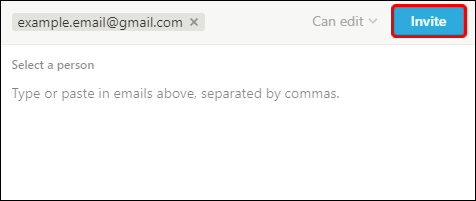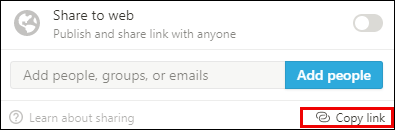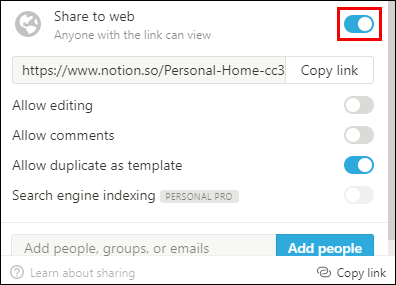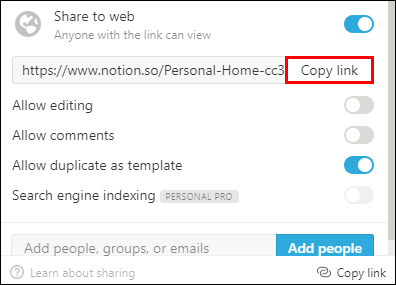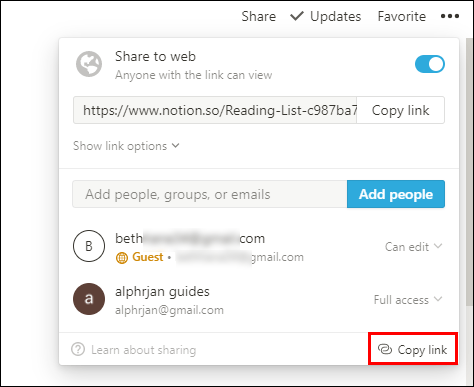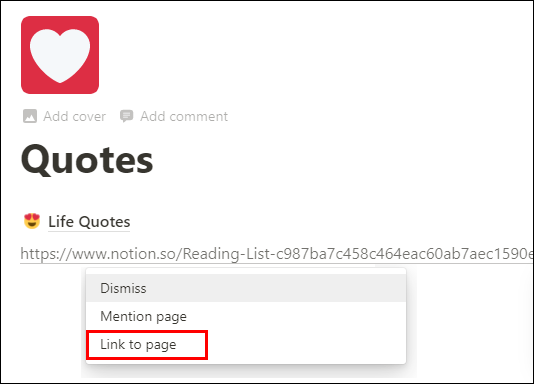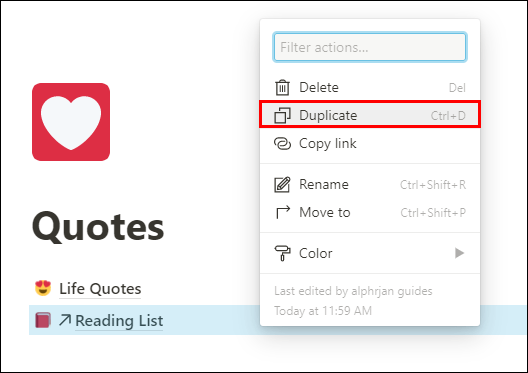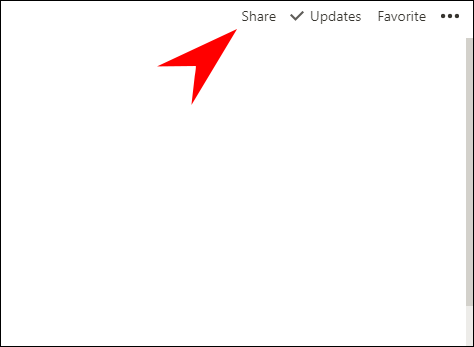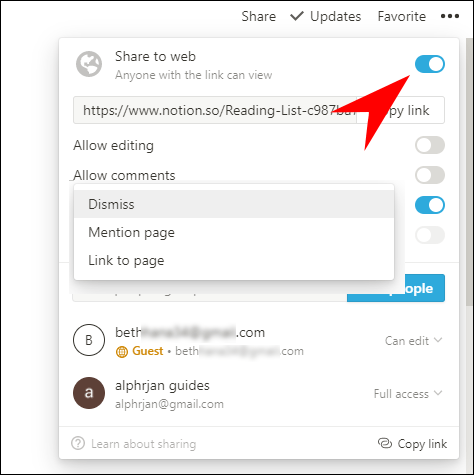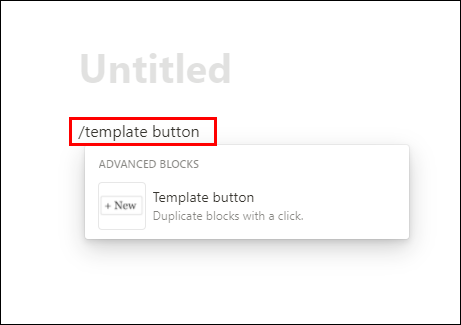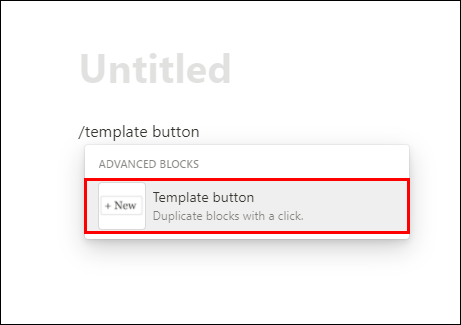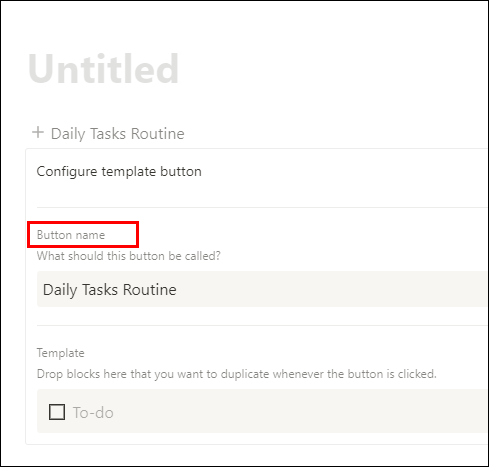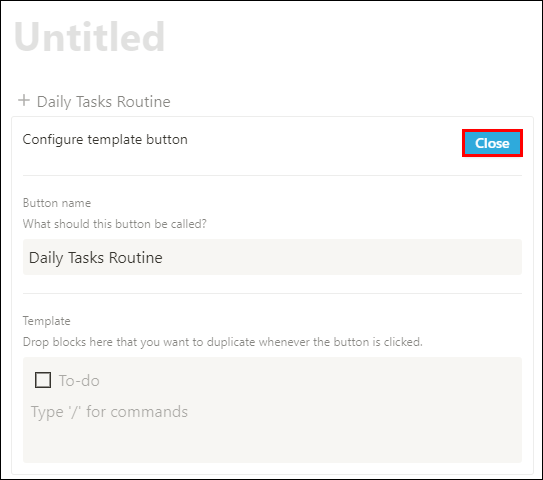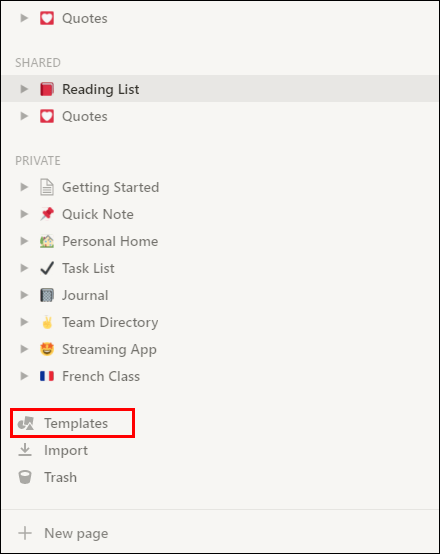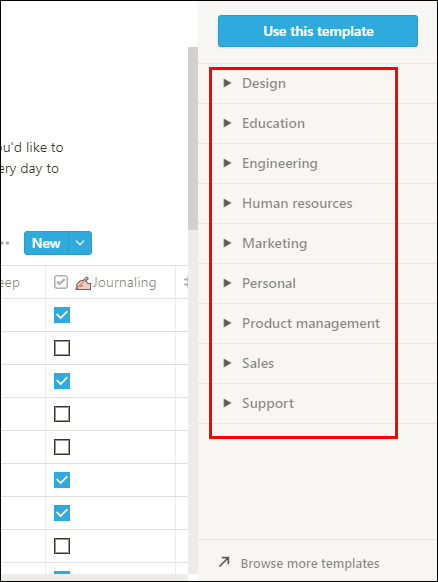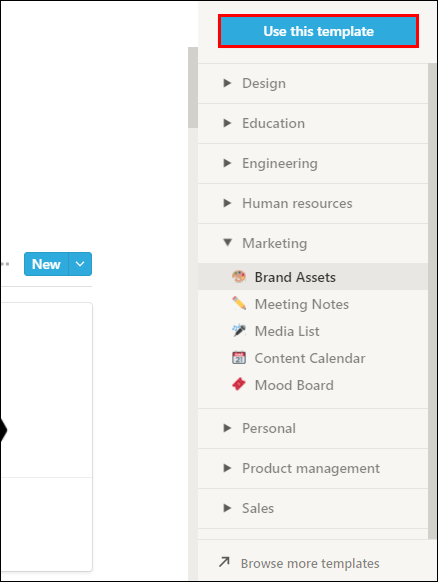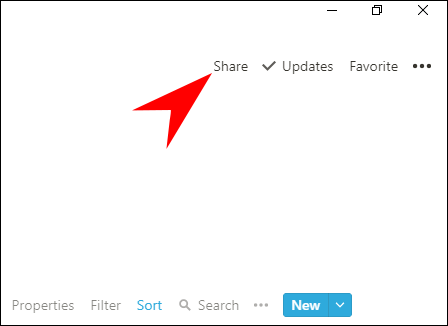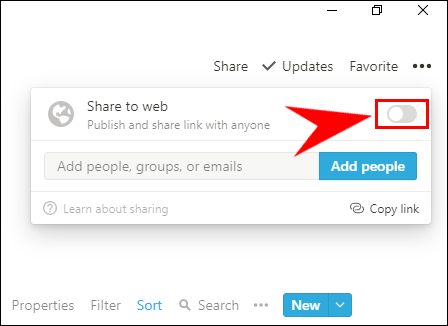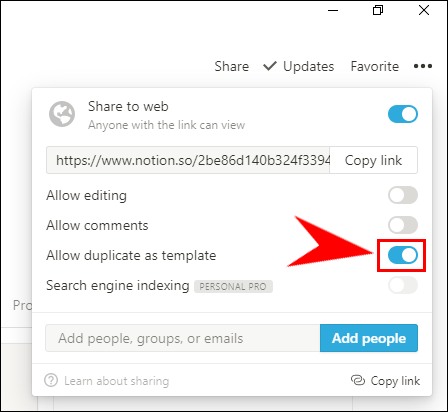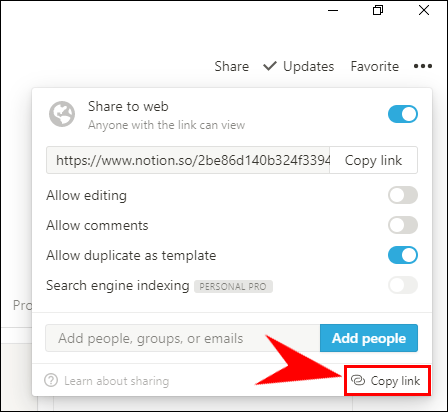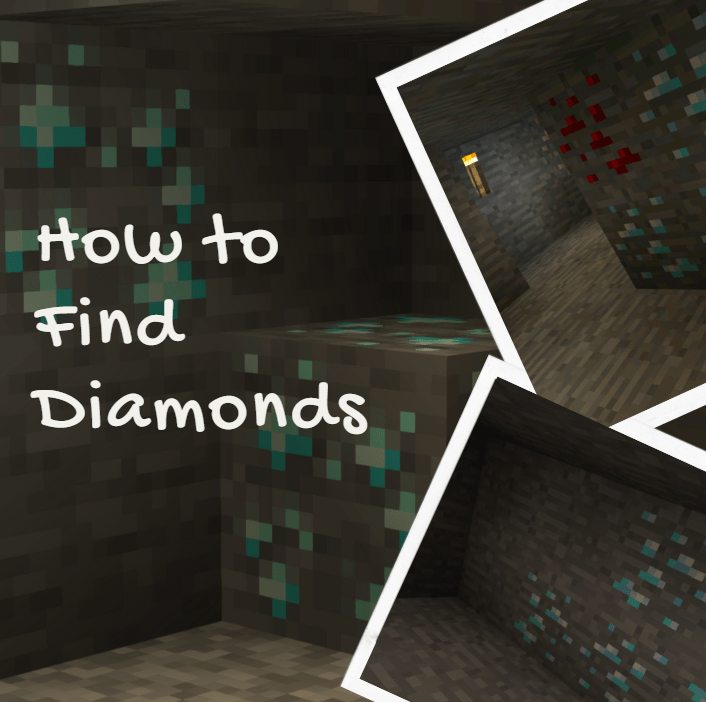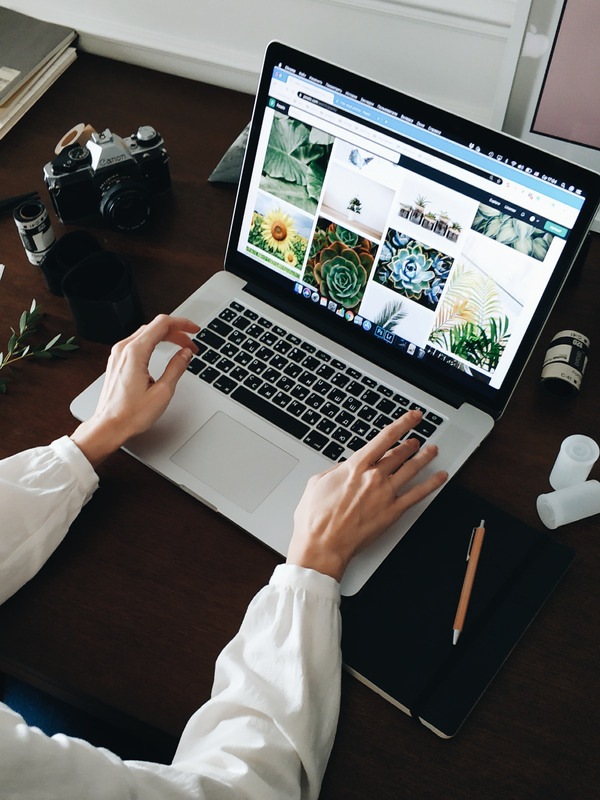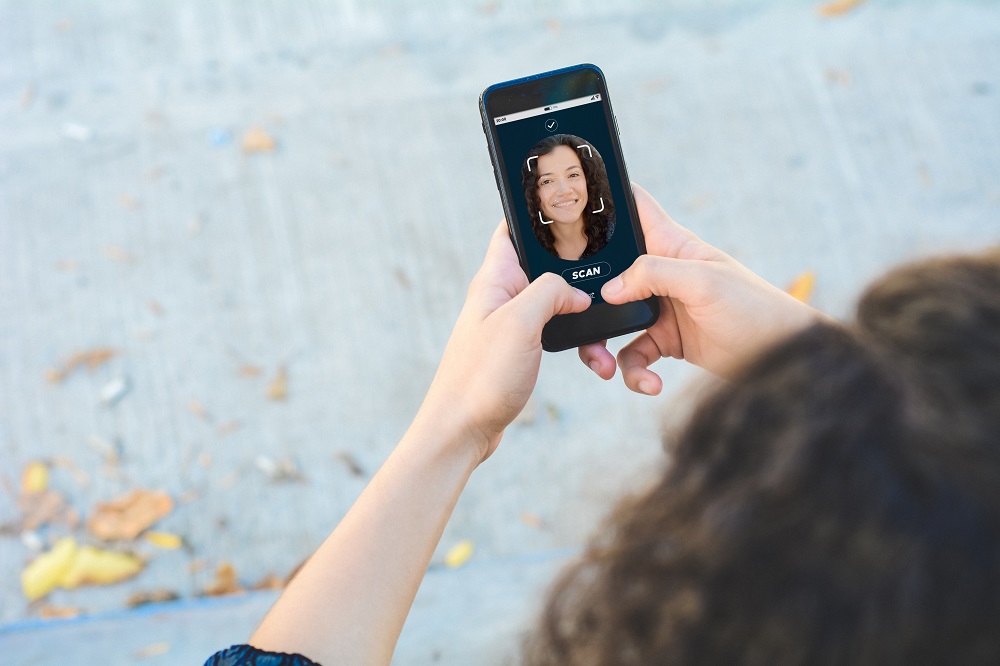Як скопіювати сторінку в Notion
Копіювання однієї сторінки документа іноді може заощадити години додаткової роботи, незалежно від того, в якій програмі ви працюєте. Немає нічого простішого, ніж просто скопіювати фрагмент вмісту, щоб перенести його структуру в новий документ. Якщо ви шукаєте інструкції щодо дублювання сторінок Notion – ви знайдете їх у цій статті.

Ви також дізнаєтеся, як ділитися сторінками Notion або використовувати їх як шаблони, організовувати робочий простір, додавати зображення та багато інших корисних речей.
Як скопіювати сторінку в Notion
На щастя, копіювання сторінки Notion є досить простим процесом, який не займе більше 10 секунд вашого часу. Ви можете скопіювати свою сторінку двома способами, і ми покажемо вам обидва.
Скопіюйте сторінку в Notion з бічної панелі
Ось перший спосіб копіювання сторінок у Notion, і це робиться з бічної панелі.
- Запустіть Notion на своєму ПК або Mac.
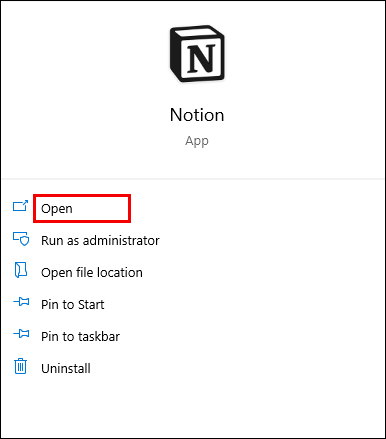
- Перейдіть на ліву панель і знайдіть сторінку, яку хочете скопіювати.
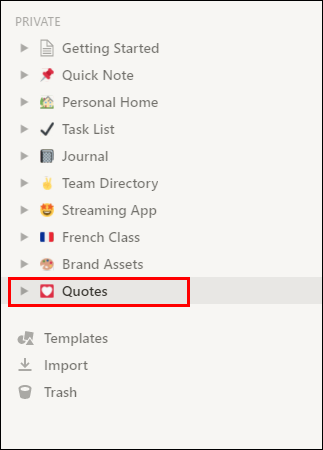
- Ви побачите дві кнопки: три крапки (…) і кнопку плюса (+). Натисніть на три крапки. Це відкриє меню певної сторінки.
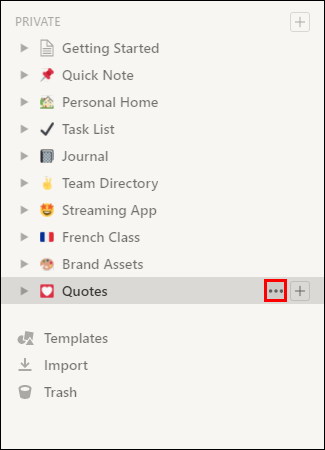
- Виберіть опцію «Дублікат» зі спадного меню.
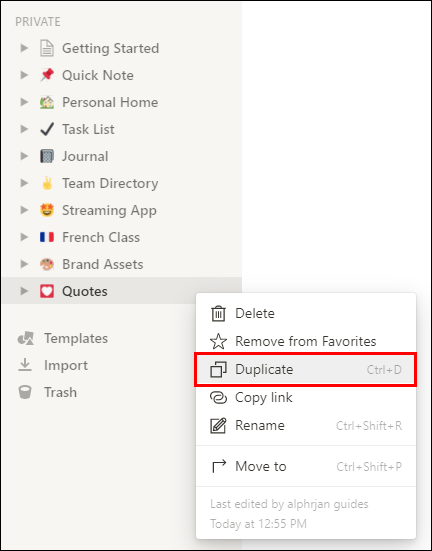
- Тепер ви побачите копію своєї сторінки на панелі зліва. Він відображатиметься як «Копія [ім’я сторінки]», і за замовчуванням він з’явиться прямо під оригінальною сторінкою. Ви можете перетягнути її вгору або вниз по списку, просто клацнувши й утримуючи сторінку, а потім перетягнувши її туди, куди ви хочете її розмістити.
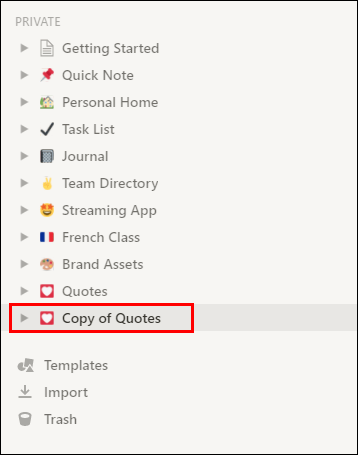
Скопіюйте сторінку в Notion за допомогою ярликів
У Notion є ще простіший спосіб скопіювати сторінку – і це за допомогою ярликів.
- Запустіть Notion на своєму ПК або Mac.
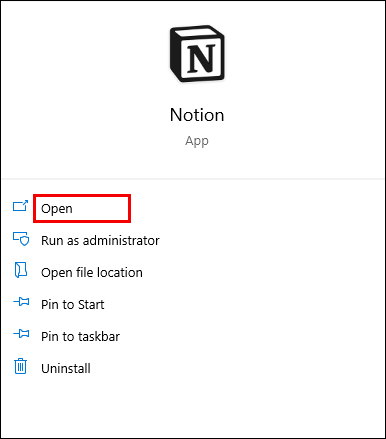
- Перейдіть до лівої панелі та знайдіть сторінку, яку хочете скопіювати.
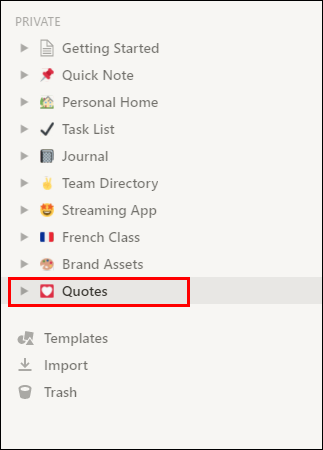
- Клацніть на цій сторінці та натисніть такі ярлики:
- Control + D для Windows
- Command + D для Mac
Тепер ви зробили копію своєї сторінки Notion.
Як організувати в поняттях
Ні для кого не секрет, що Notion стає одним з найбільш швидкозростаючих додатків для продуктивності на ринку. Це все через його надзвичайно добре організовану екосистему, яка являє собою надійну суміш блоків контенту. Блоки, які ви можете створювати та налаштовувати нескінченно та відповідно до ваших власних потреб.
Якщо ви тільки починаєте використовувати Notion, вам може бути цікаво, як організувати свої сторінки, щоб вони були максимально функціональними.
Ми дамо вам кілька корисних порад, які допоможуть вам отримати максимальну віддачу від програми як новачка:
- Використовуйте одну робочу область на початку. Ви можете заблукати, жонглюючи між різними робочими просторами, якщо стрибнете прямо в це. Спочатку звикайте жонглювати сторінками, а потім переходьте до жонглювання робочими просторами.
- Присвятіть кожну сторінку певній темі. Ми знаємо, що ця порада може здатися дещо суперечливою, оскільки ви можете мати список справ на сторінці «Журнал». Але чого ви не повинні робити, так це змішувати сторінки, пов’язані з роботою, зі, скажімо, сторінкою вашого журналу. Якщо деякий вміст з вашого журналу також має перейти на вашу робочу сторінку, ви можете просто зв’язати ці сторінки замість того, щоб копіювати один і той самий текст скрізь.
- Ви також можете створювати підсторінки для пов’язаних тем на одній сторінці, так само, як ви створюєте підпапку в папці на своєму комп’ютері.
- Використовуйте заголовки, щоб надати своїй сторінці більш організований вигляд. Ви можете грати з трьома різними типами та розмірами заголовків, використовуючи деякі з них також як підзаголовки.
- Створіть значки для своїх сторінок і виберіть їх за типом сторінки. Наприклад, якщо у вас є сторінка «Французька мова», помістіть її значком французький прапор. Хоча це може здатися безглуздим, це допоможе вам краще організувати список сторінок і швидше знайти сторінки. Коли ви починаєте додавати більше сторінок, пошук кожної сторінки займе більше часу, а за допомогою піктограм це завдання можна зробити набагато швидше.
- Грайте з таблицями, списками або дошками – це допоможе візуально організувати ваш вміст набагато ефективніше.
Як поділитися сторінками уявлень
Ви можете поділитися будь-якою сторінкою, яку хочете, з іншими. Ви можете вибрати, чи хочете ви поділитися з однією людиною, з командою чи в Інтернеті. Ми покажемо вам, що робити для кожного з цих варіантів:
Поділіться з однією особою
- Якщо ви працюєте з командою, почніть зі сторінки, якою хочете поділитися, у розділі «Приватне» на бічній панелі.
- Натисніть кнопку «Поділитися» у верхньому правому куті сторінки.
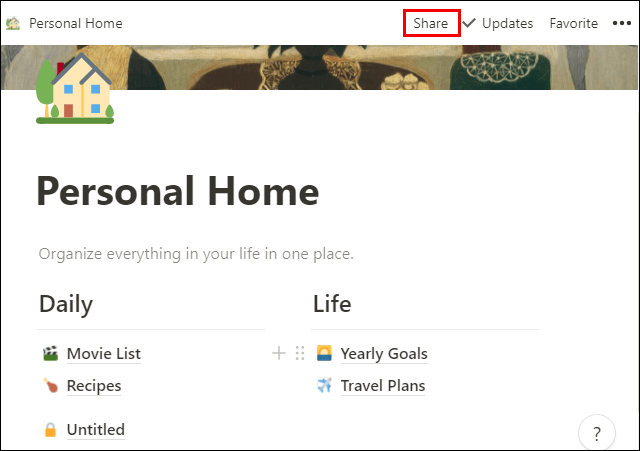
- Виберіть опцію «Додати людей».
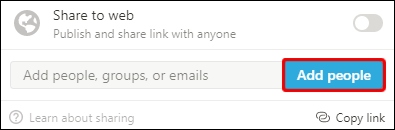
- Введіть адресу електронної пошти людини, з якою ви хочете поділитися сторінкою.
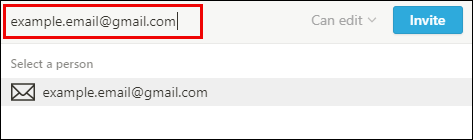
- Виберіть рівень доступу (повний доступ, лише перегляд, лише коментар).
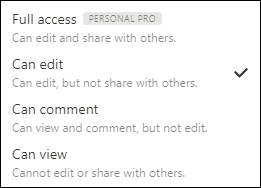
- Завершіть, натиснувши «Запросити».
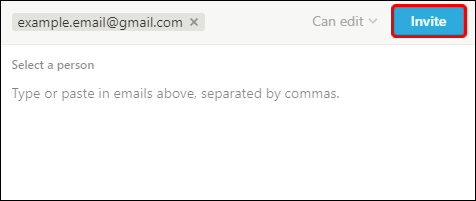
Якщо особа, з якою ви ділитеся сторінкою, не знаходиться у вашій робочій області, вона приєднається як гість. В іншому випадку їхня фотографія профілю відображатиметься в меню запрошень, і ви побачите тег «Спільний» поруч із цією сторінкою на бічній панелі.
Поділіться з командою
Щоб поділитися своєю сторінкою з людьми, які мають ту саму робочу область, що й ви, виконайте цей крок:
- Створіть нову сторінку в розділі «Робоча область» на бічній панелі. Усі учасники цієї робочої області зможуть переглядати сторінку.
Якщо ви хочете поділитися наявною сторінкою, виконайте цей крок:
- Перетягніть сторінку з розділу «Приватне» в розділ «Робочий простір», щоб поділитися нею з усіма.
Поділіться URL-адресою сторінки
Одним із найпоширеніших способів поділитися сторінкою Notion є URL-адреса:
- Натисніть на опцію «Поділитися» у меню сторінок у верхньому правому куті.
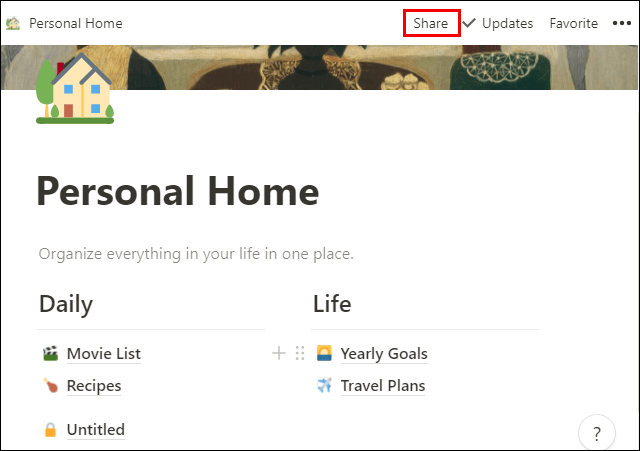
- Виберіть «Копіювати посилання на сторінку» та поділіться нею з усіма, хто бажає мати доступ до цієї сторінки.
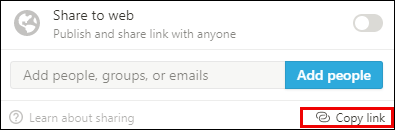
Поділіться в Інтернеті
Якщо ви хочете, щоб ваша сторінка була загальнодоступною, щоб усі мали доступ до неї, виконайте такі дії:
- Натисніть кнопку «Поділитися» у верхній частині сторінки.
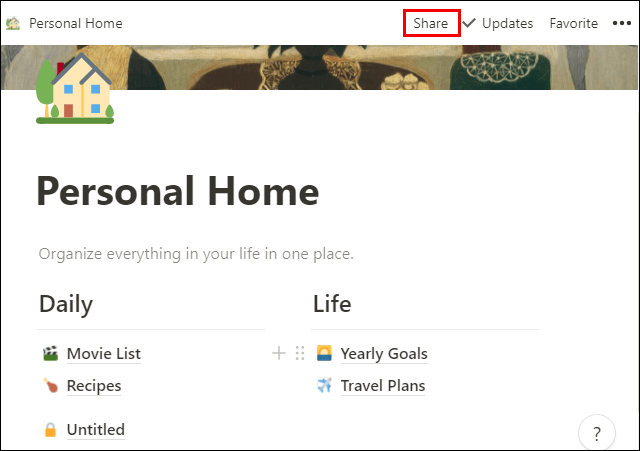
- Увімкніть перемикач «Поділитися в Інтернеті».
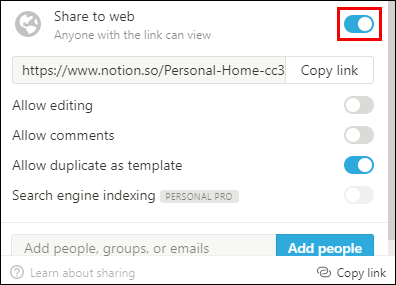
- Скопіюйте посилання та поділіться ним зі своєю аудиторією. Вони зможуть переглядати сторінку, навіть якщо у них немає облікового запису Notion.
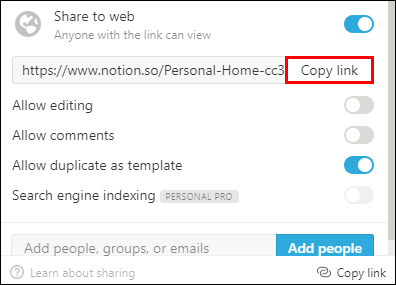
Крім того, ви можете встановити рівні доступу, щоб вирішити, чи може ваша аудиторія редагувати, коментувати чи лише переглядати вміст вашої сторінки.
Як використовувати будь-яку сторінку Notion як шаблон
Ви можете використовувати будь-яку сторінку Notion, яка є загальнодоступною, як шаблон у вашій робочій області. Просто виконайте такі дії:
- Скопіюйте URL-адресу сторінки.
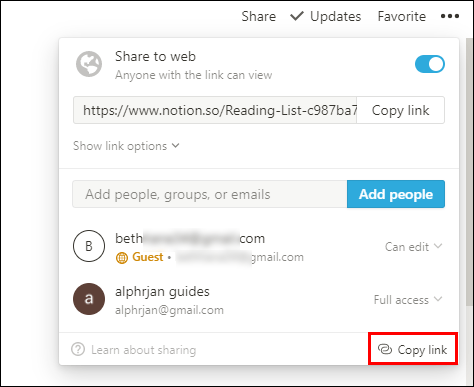
- Вставте його на будь-яку сторінку Notion і виберіть «Посилання на сторінку».
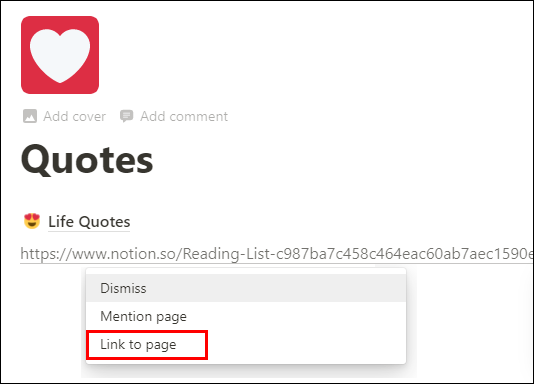
- Дублюйте блок «Посилання на сторінку»: натисніть Control + D у Windows або Command + D на Mac.
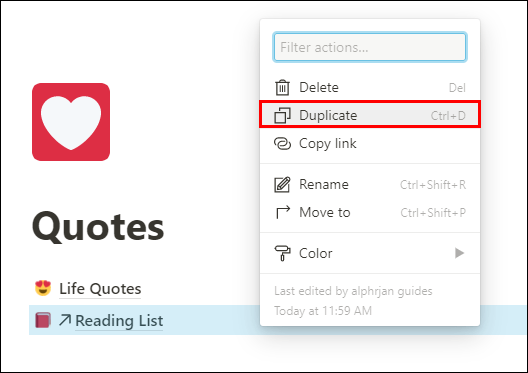
Примітка. Якщо ввімкнено, тимчасово вимкніть параметр «Вимкнути публічний доступ до сторінок» у налаштуваннях безпеки робочого простору.
- Увімкніть назад опцію спільного доступу для вашої сторінки.
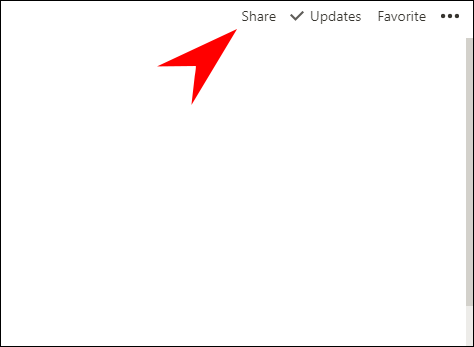
- Видаліть блок «Посилання на сторінку» з другого кроку.
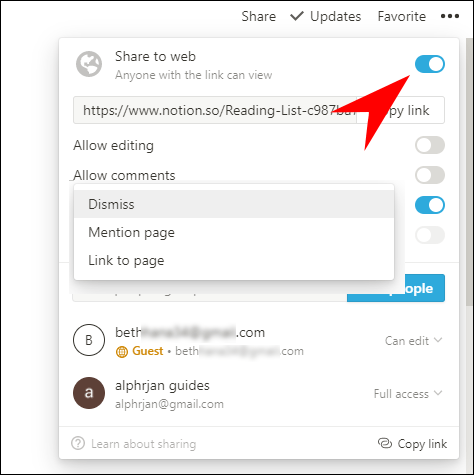
Можливо, ви хочете створити шаблон із власного вмісту. Наприклад, можливо, ви хочете заповнювати ту саму форму щодня. У цьому випадку ви можете скористатися кнопкою Notion Template.
Ось як додати кнопку на свою сторінку:
- Натисніть знак «+», який з’являється на лівому полі, коли ви наведете курсор. Або просто введіть кнопку /template на тілі сторінки.
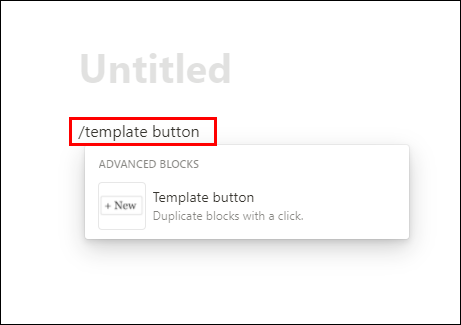
- Знайдіть і натисніть опцію «Кнопка шаблону».
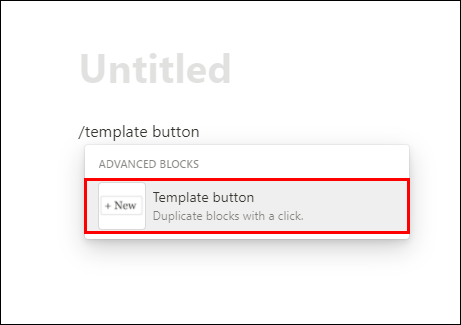
- Дайте назву своїй кнопці в розділі «Назва кнопки» та просто перетягніть вміст, який потрібно скопіювати, у розділ «Шаблон». При бажанні ви також можете створювати там контент. Не соромтеся видалити налаштування конфігурації списку справ за замовчуванням.
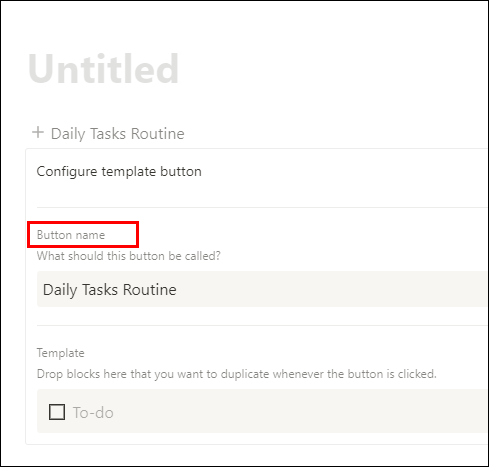
- Після того, як ви завершите налаштування форми конфігурації, просто натисніть «Закрити» та натискайте цю кнопку щоразу, коли ви хочете використовувати цей шаблон.
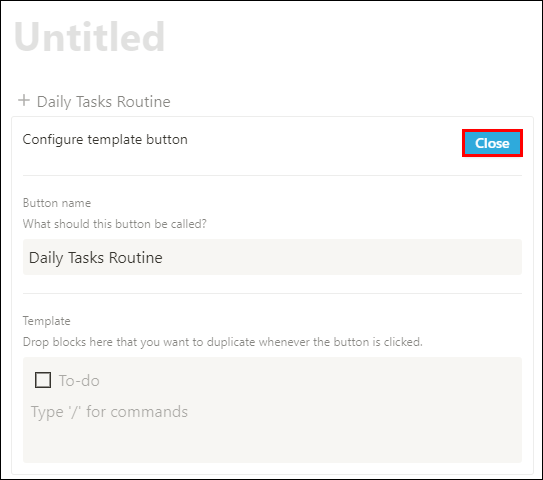
Як скопіювати шаблон з галереї шаблонів Notion
Вибір шаблонів із галереї шаблонів Notion може реально заощадити час, коли справа доходить до дизайну вашої сторінки. У них є десятки чудових шаблонів на вибір, відсортованих за різними категоріями.
Ось як швидко скопіювати шаблон:
- Перейдіть до лівої панелі та натисніть кнопку «Шаблони».
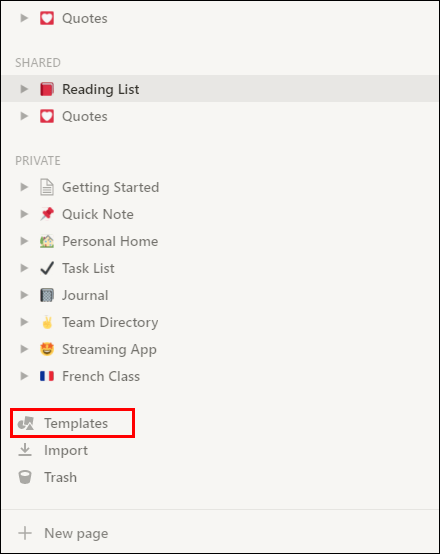
- Знайдіть шаблон, який потрібно скопіювати, у галереї шаблонів Notion.
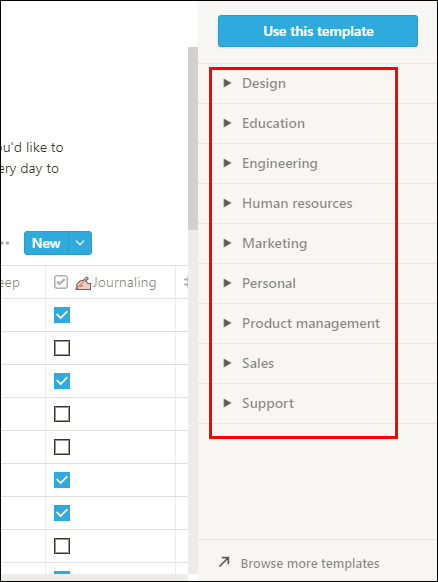
- Виберіть опцію «Використовувати цей шаблон». Це скопіює шаблон прямо у вашу робочу область.
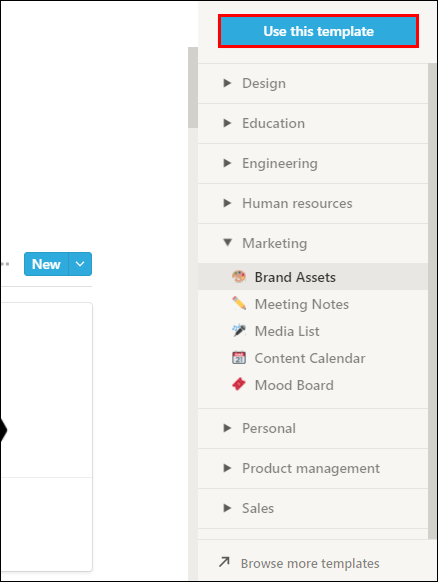
- Тепер ви можете почати редагувати свій шаблон.
Як дозволити іншому користувачеві Notion копіювати ваш шаблон
Якщо ви хочете поділитися своїм шаблоном з друзями чи колегами, просто виконайте ці прості кроки:
- Перейдіть на сторінку або шаблон, яким хочете поділитися.
- Натисніть на опцію «Поділитися» у верхньому правому куті екрана.
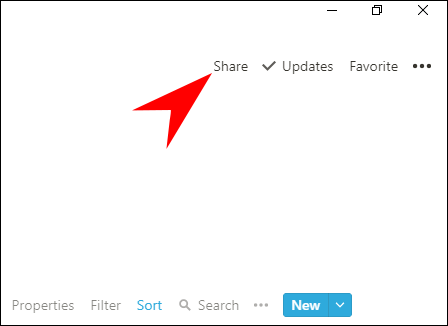
- Увімкніть кнопку «Поділитися в Інтернеті», щоб увімкнути її.
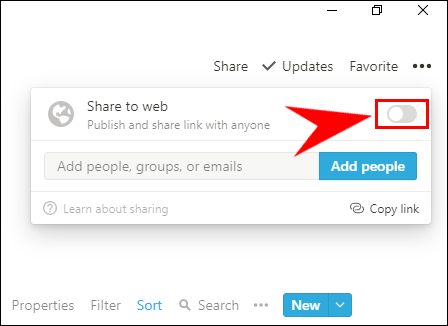
- Зробіть те ж саме для кнопки «Дозволити дублікат як шаблон».
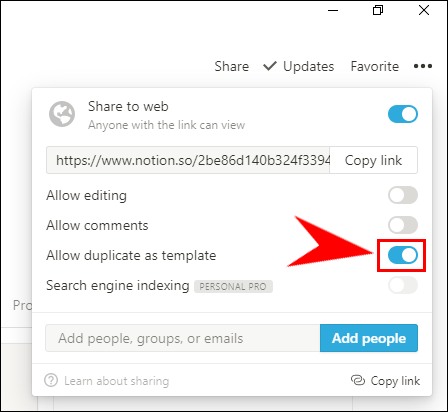
- Скопіюйте посилання.
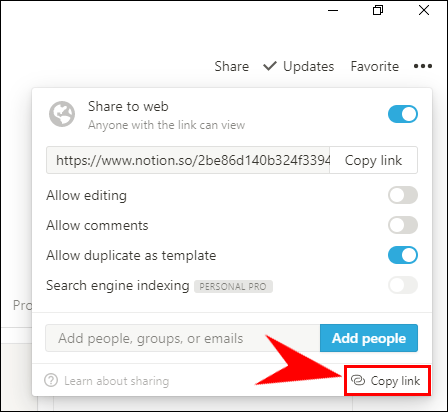
- Поділіться посиланням з іншими.
- Тепер інші можуть використовувати ваш шаблон і дублювати його.
Додаткові поширені запитання
Як додати зображення на сторінку з поняттями?
Якщо ви хочете додати зображення на свою сторінку Notion, знайте, що це відносно простий процес. Є кілька способів зробити це:
• Введіть /image в тілі сторінки, до якої потрібно вставити зображення, і натисніть клавішу «Enter» на клавіатурі.
• Натисніть кнопку «Вибрати зображення», щоб вибрати зображення зі свого комп'ютера.
• Крім того, ви можете перейти до «Вставити посилання», щоб вставити URL-адресу зображення, якщо ви копіюєте з Інтернету. У цьому випадку натисніть «Вставити зображення», щоб додати його на свою сторінку Notion.
Інший спосіб — перетягнути зображення на сторінку Notion.
Керування вашими сторінками уявлень
Знання того, як копіювати, ділитися та впорядковувати свої сторінки, є одними з основних кроків, які варто навчитися, щоб легко переміщатися по Notion. Коли ви тільки починаєте вивчати цю все більш популярну програму, потрібно багато чого зрозуміти, але саме тому ми тут, щоб допомогти. На цьому етапі ви зможете ефективніше керувати своїми сторінками Notion.
Як копіювати сторінки в Notion? Ви віддаєте перевагу використовувати ярлики чи опцію бічної панелі?