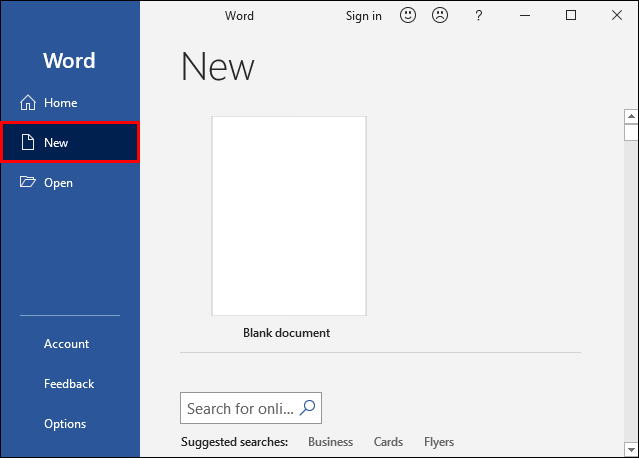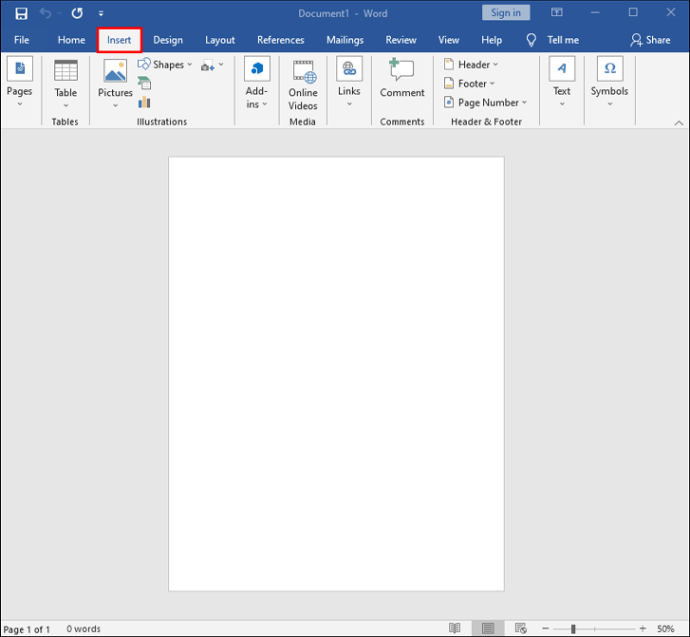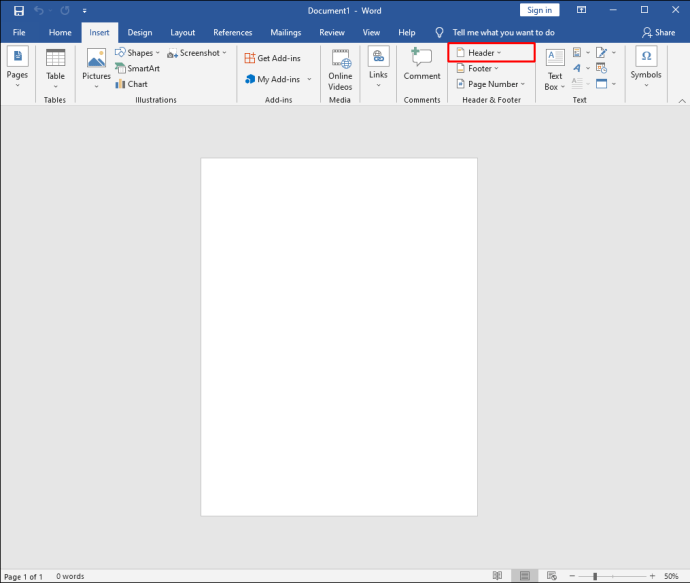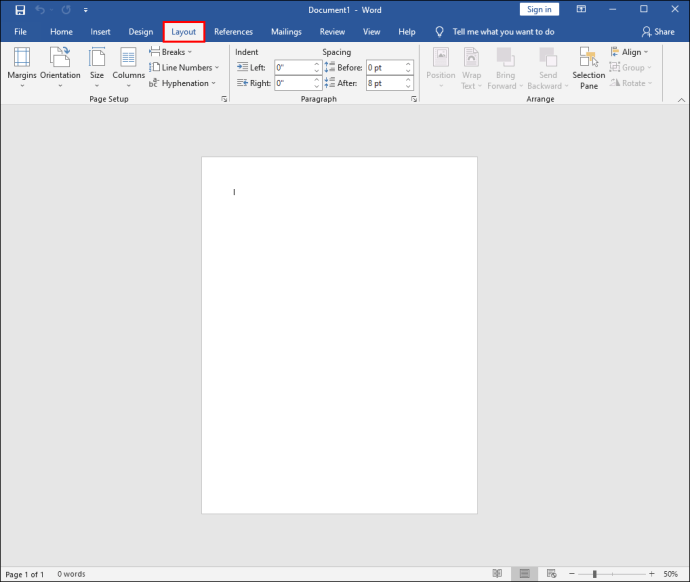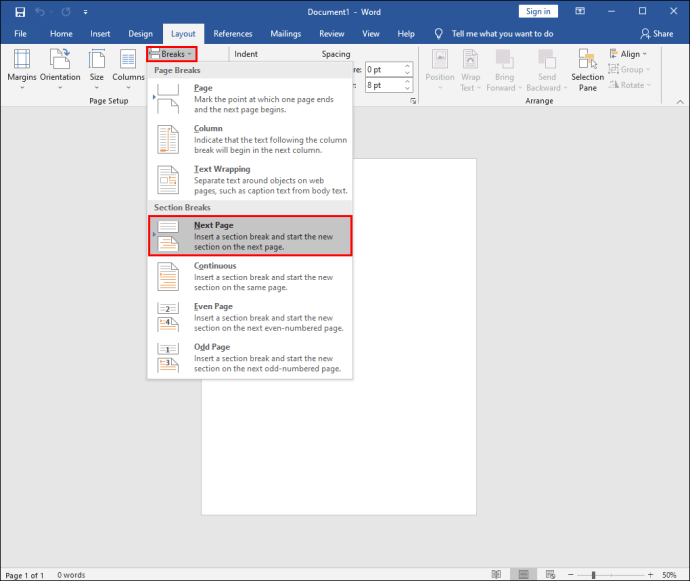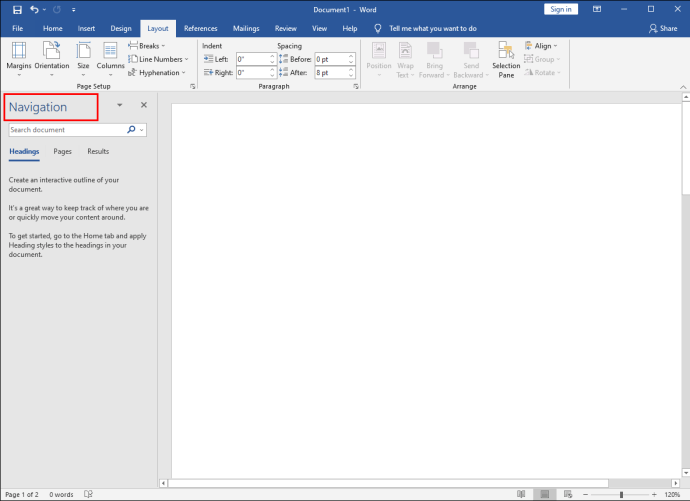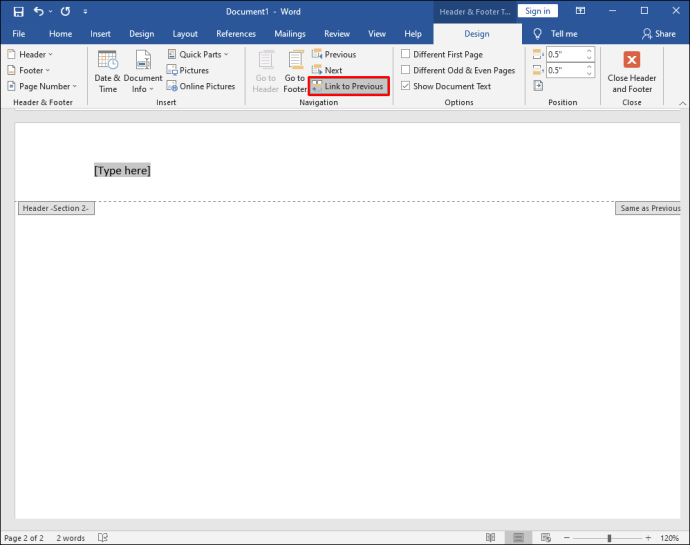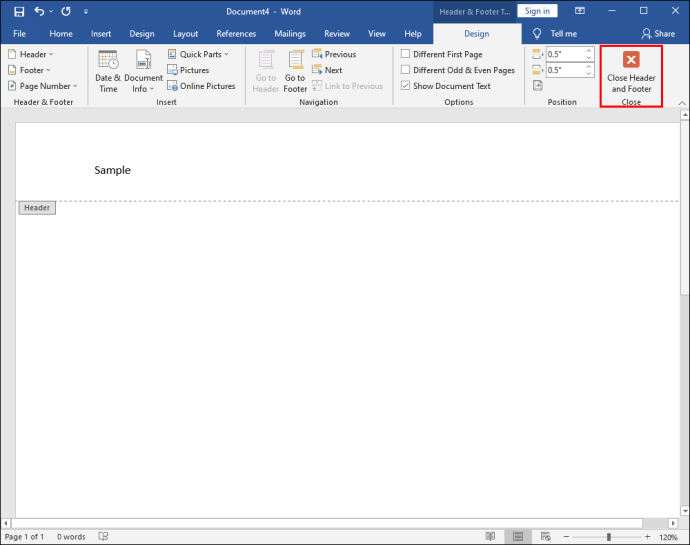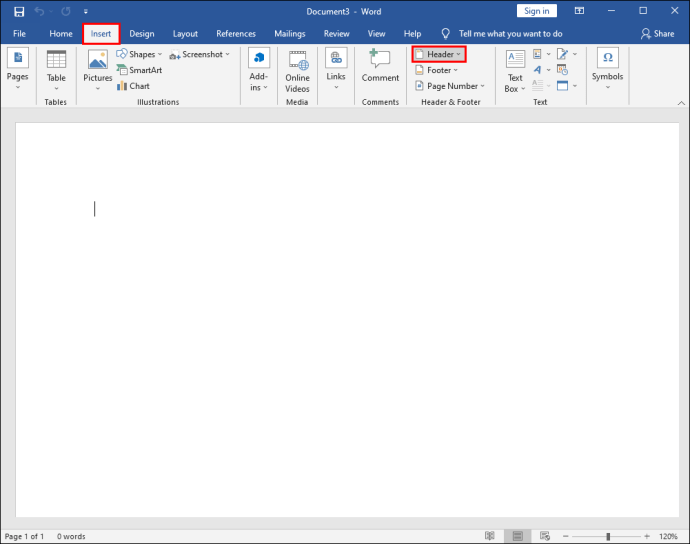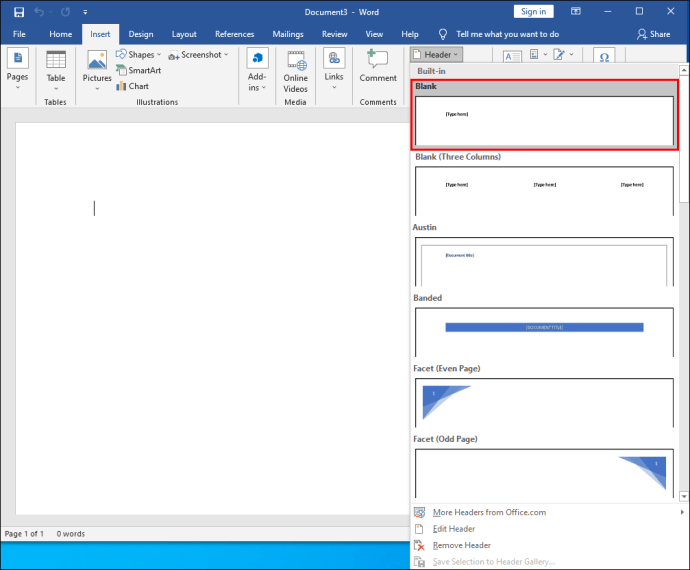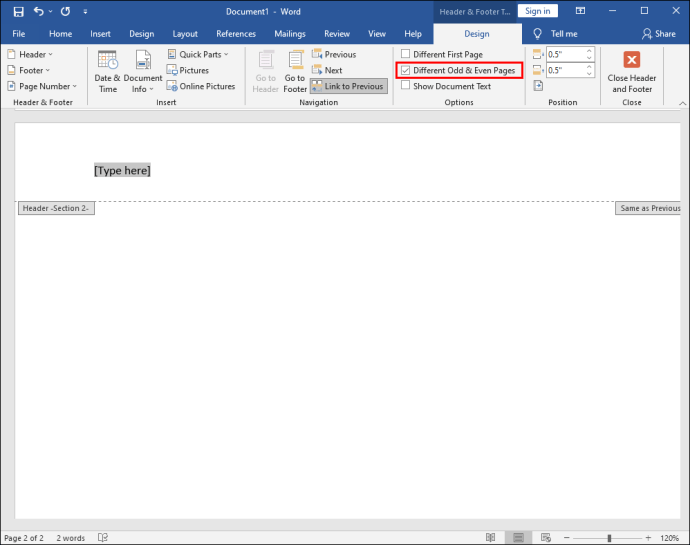Як створити різні заголовки для різних сторінок у Word
Область заголовка в документі Word практична, оскільки вона може позбавити користувачів проблем із повторенням певної інформації. Це те, що також називають «запущеним заголовком».

Наприклад, логотип вашої компанії або контактна інформація — це чудове використання простору заголовка. Однак бувають випадки, коли ви не хочете, щоб той самий заголовок на кожній сторінці вашого документа.
Можливо, вам потрібно позначити кожну сторінку трохи інакше, а також мати можливість змінити заголовок. На щастя, у Word це нескладний процес і вимагає кількох простих кроків.
Як створити різні заголовки для різних сторінок на ПК
Незважаючи на те, що Word доступний на мобільних пристроях, більшість людей воліють використовувати його на своїх комп’ютерах, оскільки це набагато зручніше.
Якщо ви користуєтеся комп’ютером і вам потрібен поточний заголовок у вашому документі, його легко налаштувати. Отже, перш ніж ми розглянемо, як створити різні заголовки для кожної сторінки, давайте подивимося, як створити заголовок в першу чергу:
- Створіть новий документ Word.
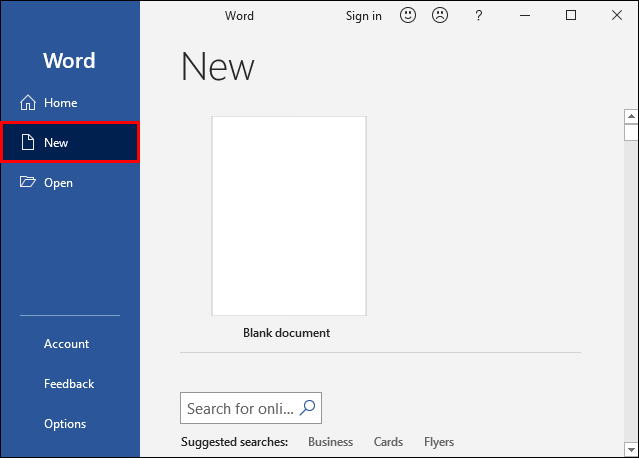
- Перейдіть на вкладку «Вставка» в головному меню.
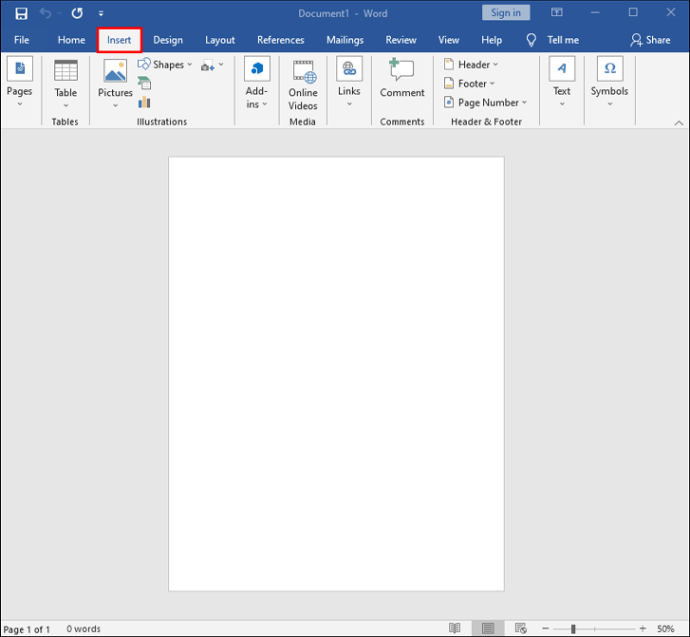
- Натисніть «Заголовок» у розділі «Заголовок і нижній колонтитул».
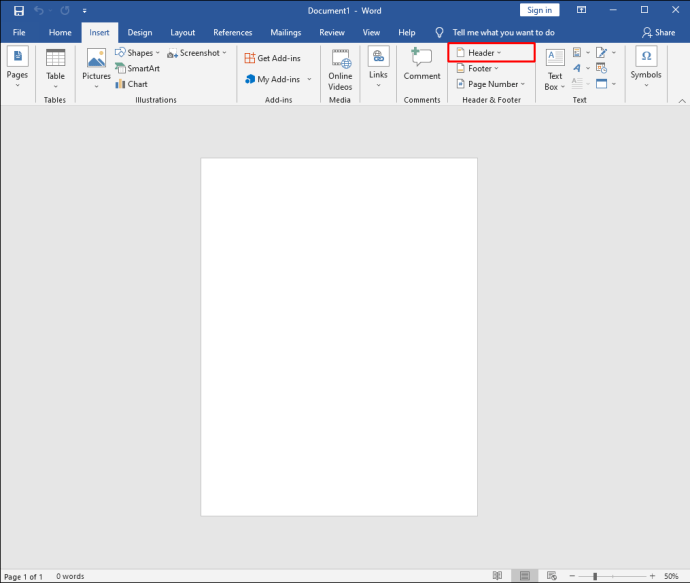
Ви можете вибрати порожній заголовок або скористатися перевагами вбудованих параметрів заголовка в Word. Після виконання цих кроків вибраний заголовок з’явиться на кожній сторінці документа.
Однак, якщо ви хочете мати інший заголовок на кожній новій сторінці документа Word, ось що вам потрібно зробити:
- Перейдіть на вкладку «Макет» в головному меню.
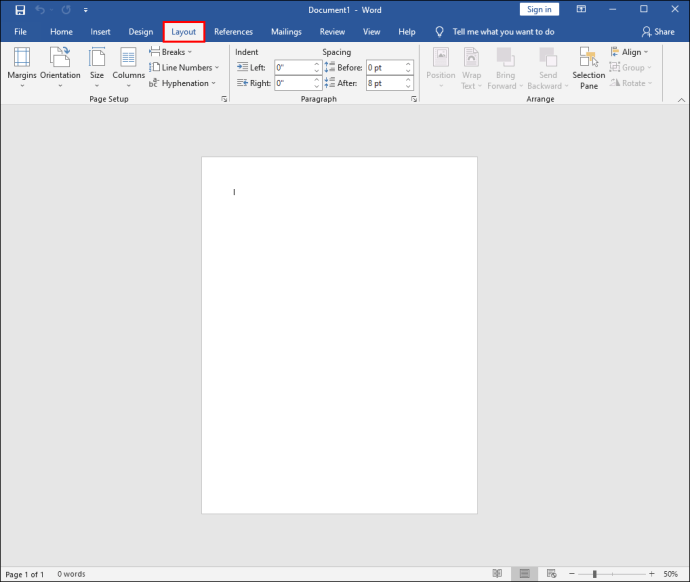
- Виберіть «Перериви» зі спадного меню, а потім «Наступна сторінка».
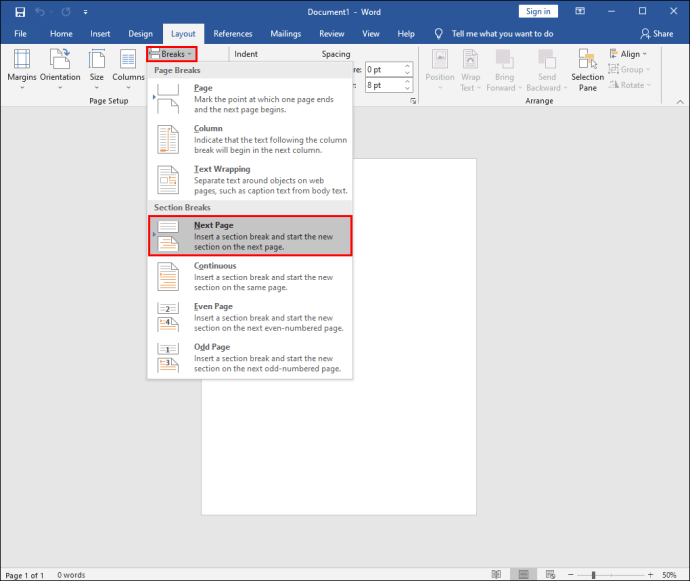
- Ваш курсор потрапить на другу сторінку документа, і ви побачите той самий заголовок на цій сторінці. Щоб скасувати це, перейдіть до розділу «Навігація» на вкладці «Макет».
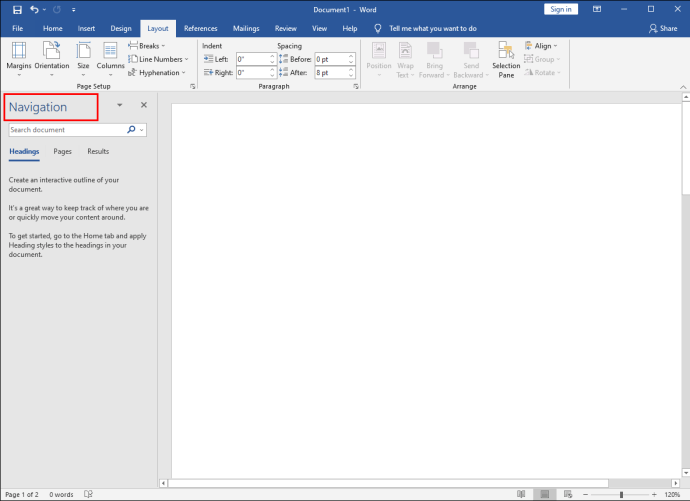
- Вимкніть функцію «Посилання на попереднє».
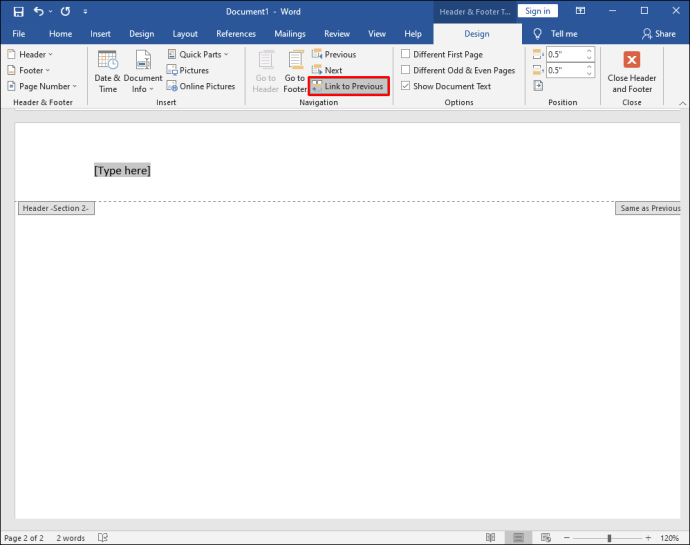
- Натисніть кнопку «Закрити верхній і нижній колонтитули».
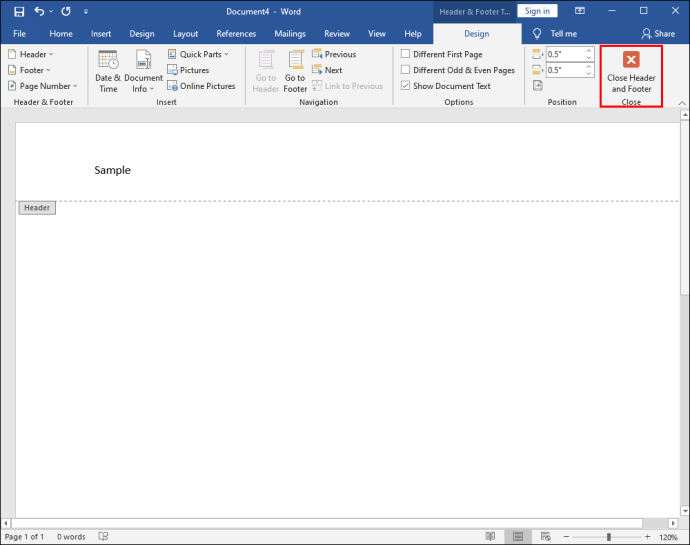
Тепер заголовки відключено, і ви можете перейменувати новий заголовок або використовувати інший логотип.
По суті, все, що ви робите, це розбиваєте документ на кілька розділів і повністю від’єднуєте ці розділи. Ви можете робити це стільки разів, скільки вам потрібно, щоб створити інший заголовок на сторінці.
Як створити різні заголовки для різних сторінок на iPad
Використання Word на iPad може бути корисним, коли ви перебуваєте в дорозі і вам потрібно попрацювати над документом. Програми Microsoft Office надзвичайно добре працюють на iPad, але деякі функції відсутні.
Ви можете створювати верхні та нижні колонтитули та вносити основні зміни, але у вас немає можливості вимкнути функцію «Посилання на попереднє», як у програмі Word для комп’ютера. Тому ви не можете створювати різні заголовки для різних сторінок у Word на iPad.
На iPad у кожному новому розділі сторінки ви побачите лише «Так само, як і попередній». Однак ви можете створити іншу першу сторінку. Нижче наведено кроки, які потрібно виконати:
- Відкрийте програму Word на iPad і створіть новий документ або відкрийте наявний.
- Торкніться кнопки меню в нижньому кутку екрана у формі трикутника.
- У лівій частині екрана торкніться кнопки «Додому», а коли з’явиться меню, виберіть «Вставити».
- Тепер виберіть опцію «Заголовок і нижній колонтитул», виберіть заголовок.
- Потім перейдіть до опції «Макет» у головному меню.
- Виберіть «Перерви», а потім «Наступна сторінка».
- Змініть заголовок на те, що ви хочете, а потім перейдіть до «Параметри» у розділі «Заголовок і нижній колонтитул».
- Установіть прапорець «Інша перша сторінка».
- Змініть верхній колонтитул на першій сторінці, натисніть кнопку «Закрити верхній і нижній колонтитул».
Як створити різні заголовки для різних сторінок на iPhone
Робота з документом Word на вашому iPhone не ідеальна, але іноді необхідна. Ви можете вносити будь-які зміни та коригування на своєму iPhone, зокрема вставляти верхні та нижні колонтитули.
На жаль, немає можливості створити абсолютно різні заголовки для кожної сторінки, оскільки всі вони залишаються пов’язаними з попередньою сторінкою, і це неможливо змінити.
Єдиний варіант — змінити заголовок на першій сторінці або створити «Різні непарні та парні сторінки».
Якщо ви хочете застосувати це налаштування, виконайте наведені нижче дії.
- Відкрийте документ Word на iPhone.
- Виберіть «Вставка» з головного меню, виберіть «Заголовок і нижній колонтитул» і створіть заголовок.
- Потім перейдіть до опції «Макет» у головному меню, а потім до «Перерви».
- Виберіть «Наступна сторінка». Потім торкніться розділу «Заголовок і нижній колонтитул» і виберіть «Параметри».
- Нарешті, поставте прапорець біля опції «Різні непарні та парні сторінки».
Як створити різні заголовки для різних сторінок на Android
Мобільний додаток MS Word однаковий, незалежно від того, використовуєте ви його на пристроях iOS чи Android. Ви можете робити багато з документами Word на планшеті або смартфоні Android. На жаль, як і на пристроях iOS, створення різних заголовків для різних сторінок не працюватиме на Android.
Однак ви можете створити інші заголовки на різних і непарних сторінках або створити інший заголовок на першій сторінці документа.
Як створити заголовок, який чергує сторінки
Якщо ви хочете бачити інший заголовок на альтернативних сторінках, ви можете скористатися функцією «Різні непарні та парні сторінки». Якщо ви використовуєте настільну програму Word на комп’ютері Mac або Windows, ось як цей процес працює:
- Створіть новий документ у Word.
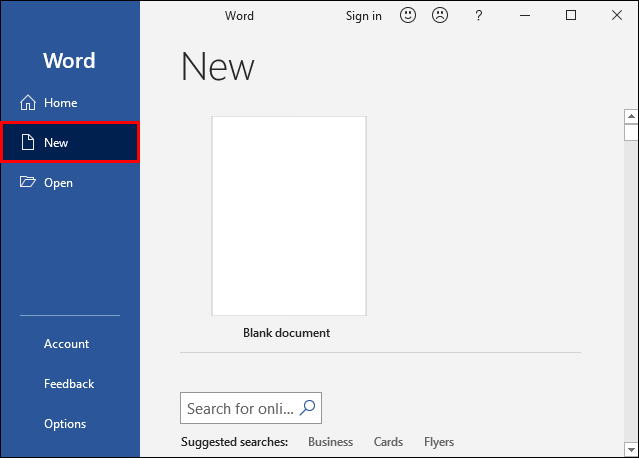
- Перейдіть на вкладку «Вставка» в головному меню та виберіть «Заголовок» у розділі «Заголовок і нижній колонтитул».
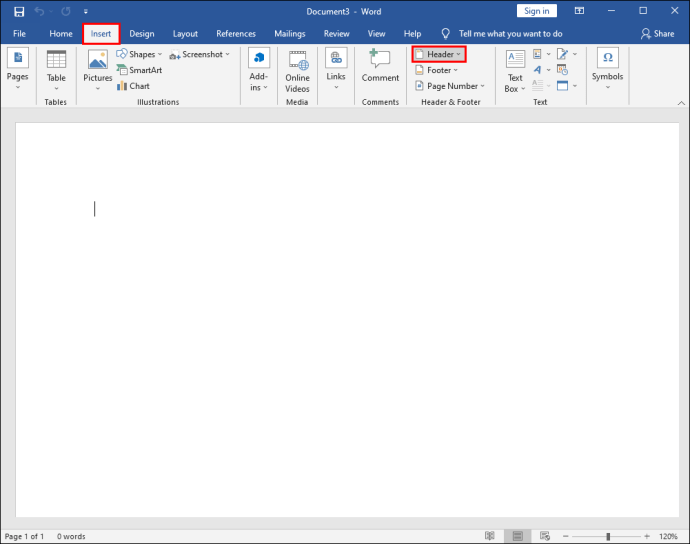
- Виберіть порожній заголовок або скористайтеся одним із вбудованих параметрів.
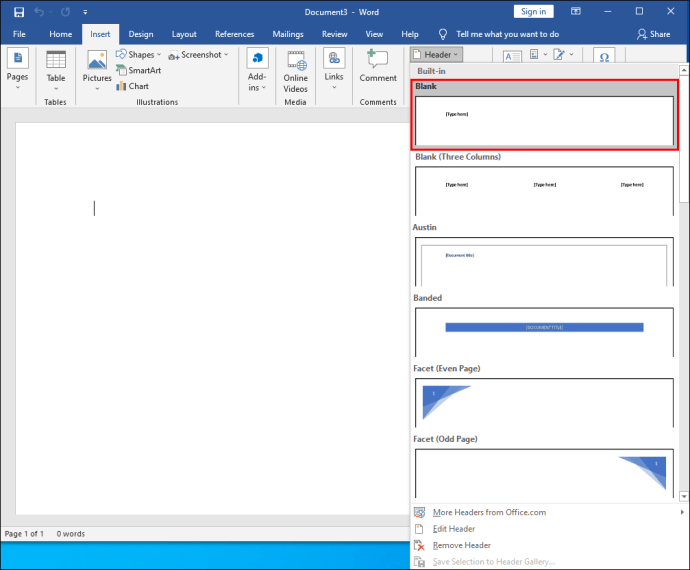
- У розділі «Колонтитули» встановіть прапорець «Різні непарні та парні сторінки».
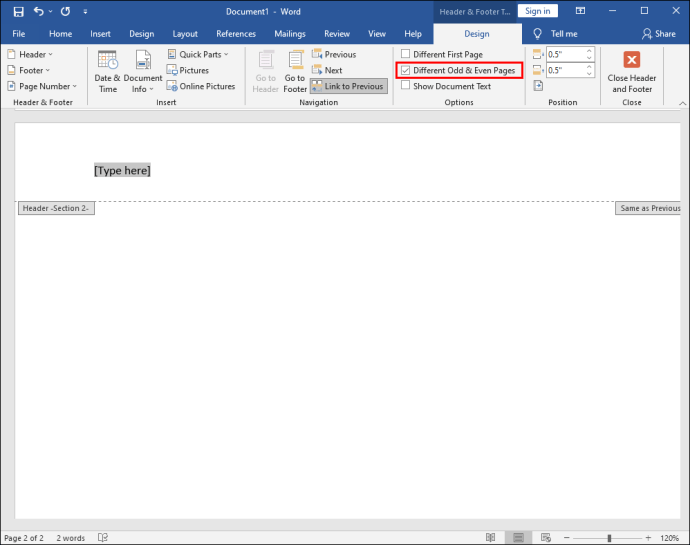
- Спочатку створіть заголовок для основної (непарної) сторінки.
- Перейдіть на наступну сторінку і повторіть кроки 2-3 і створіть інший заголовок.
- Нарешті, натисніть кнопку «Закрити верхній і нижній колонтитули».
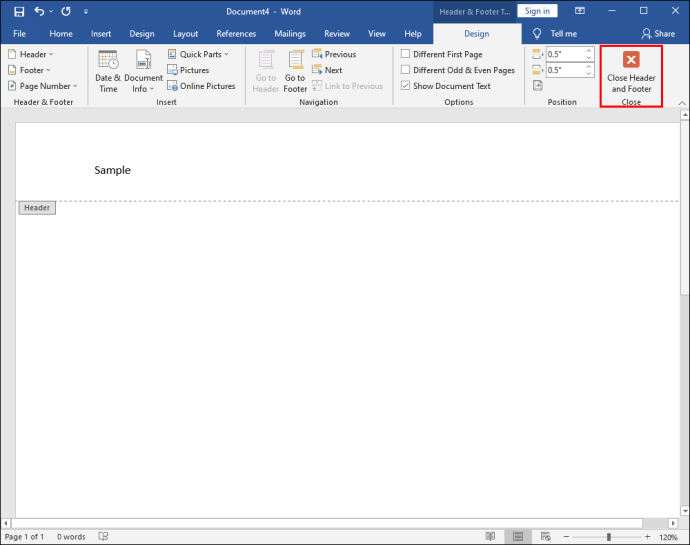
Ви повинні мати можливість бачити різні заголовки на альтернативних сторінках у всьому документі Word.
Додаткові поширені запитання
Чи можете ви створювати різні колонтитули для різних сторінок?
Так, ти можеш. Кожна сторінка вашого документа Word може мати інший заголовок, а також інший колонтитул. Застосовуються всі кроки, описані вище, за винятком того, що ви виберете «Нижній колонтитул» замість «Заголовок», якщо це доречно.
Створення найкращого макета документа Word
Word — це неймовірно складна програма для обробки тексту, але часом вона може бути надзвичайною. Існує так багато функцій і опцій, які дозволяють користувачам налаштовувати та точно налаштовувати свої документи.
Додаток верхнього та нижнього колонтитулів здається простим у багатьох відношеннях, але під час використання мобільного додатка Word це стає дещо складнішим. Хоча створити різні колонтитули на різних сторінках у Word у програмі для настільних комп’ютерів просто, у мобільній програмі зробити це неможливо.
Тим не менш, ви можете багато чого зробити, включаючи зміну верхнього колонтитула для першої сторінки та створення чергування колонтитулів сторінки.
Як часто ви використовуєте функцію верхнього та нижнього колонтитулів у Word? Дайте нам знати в розділі коментарів нижче.