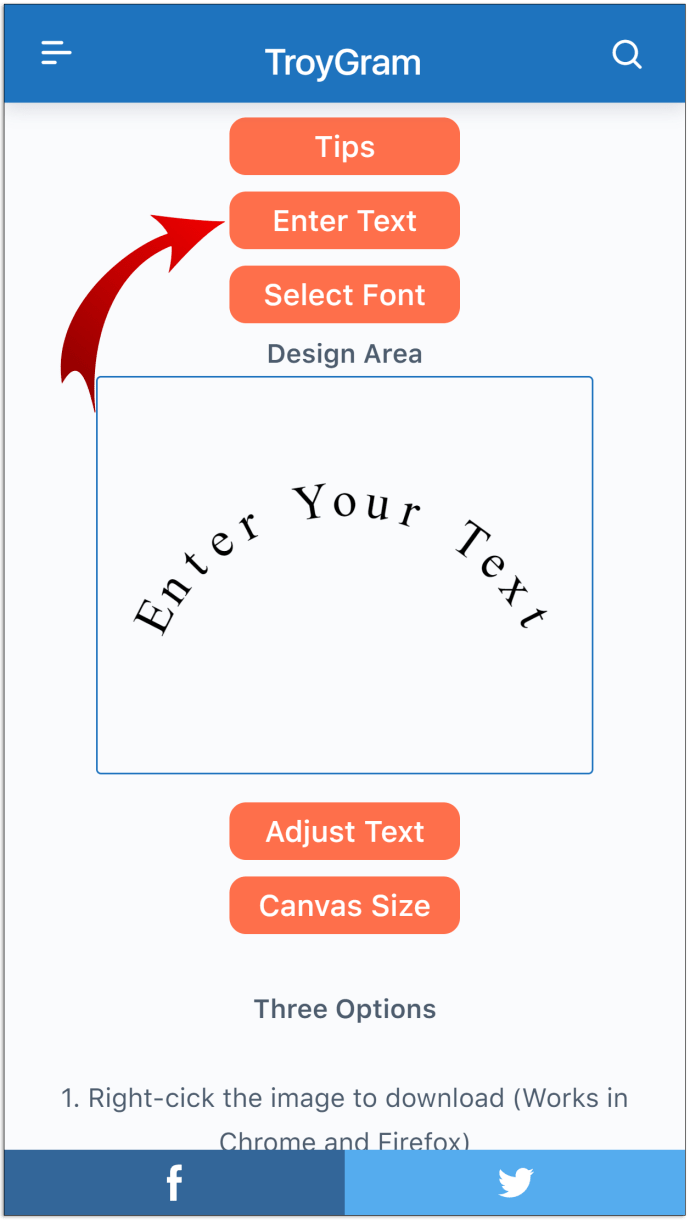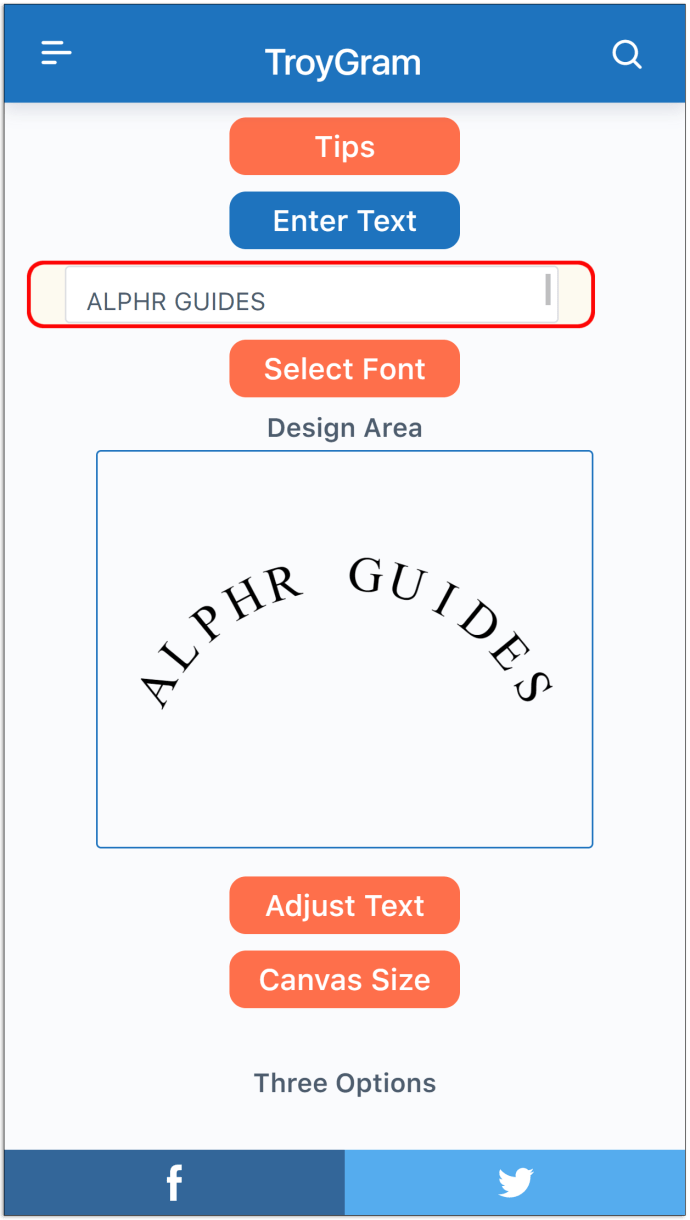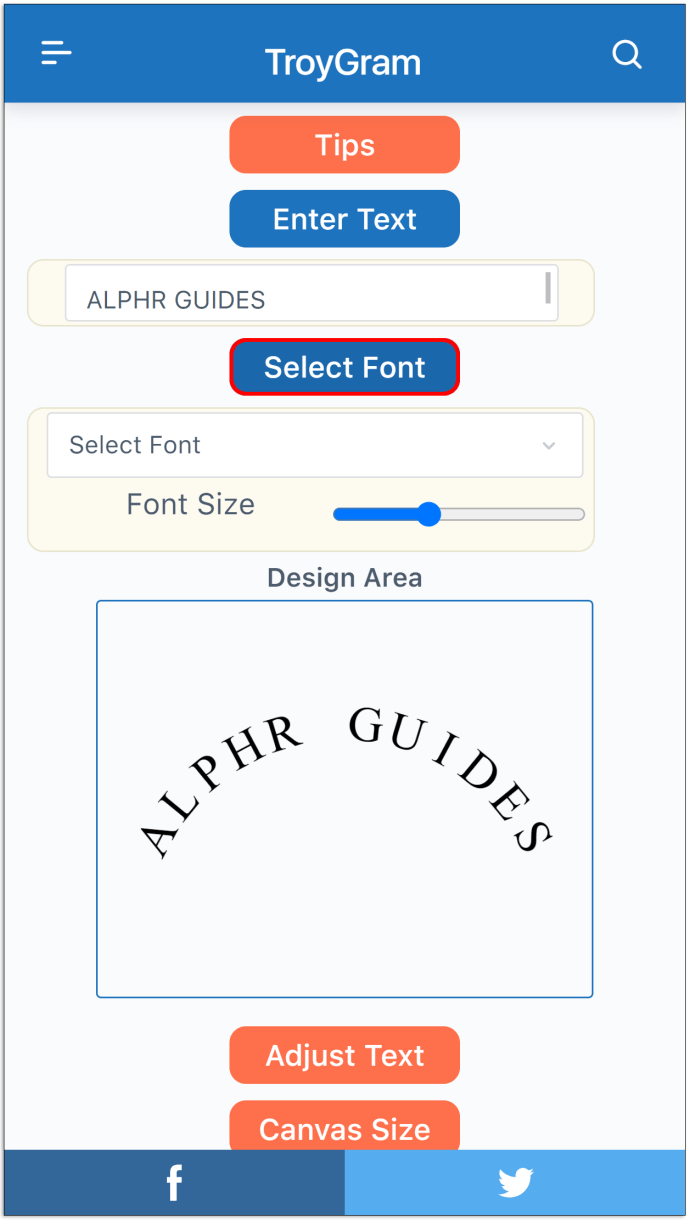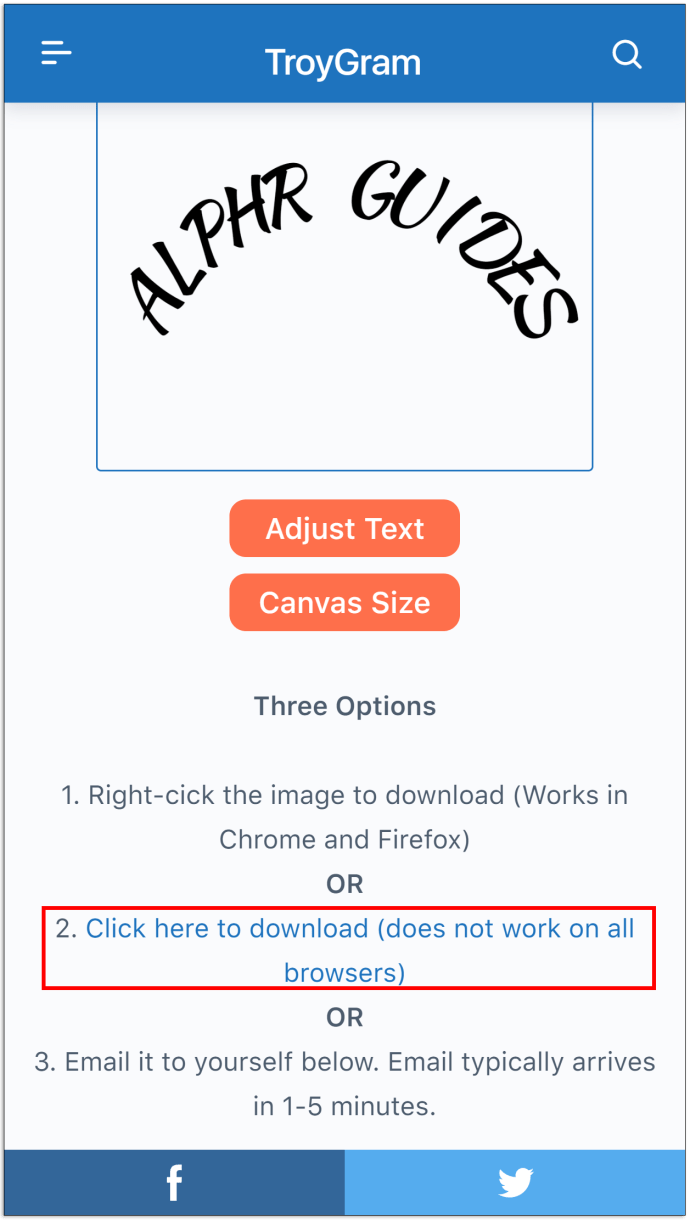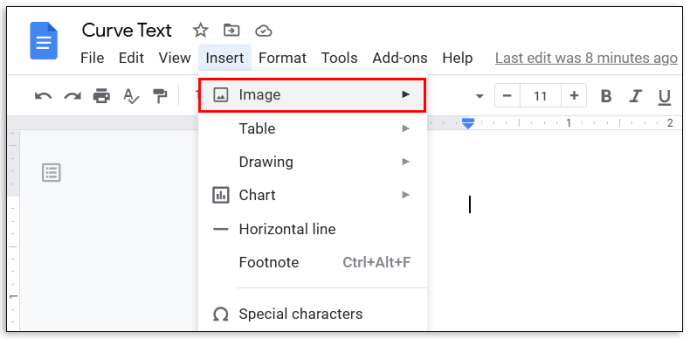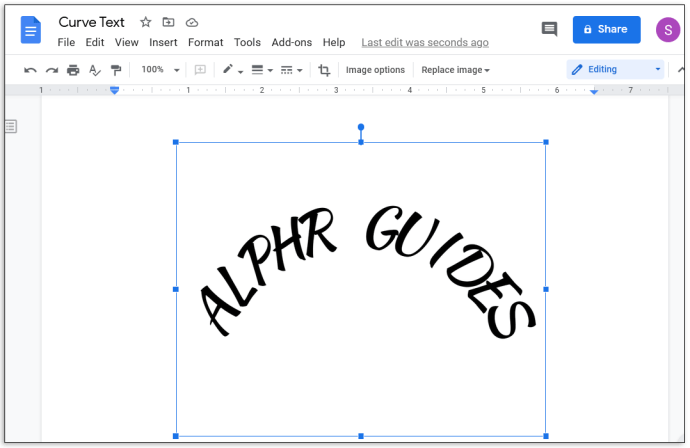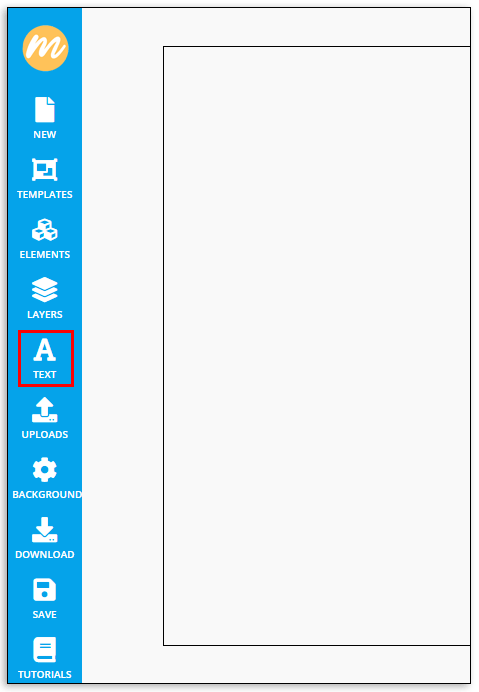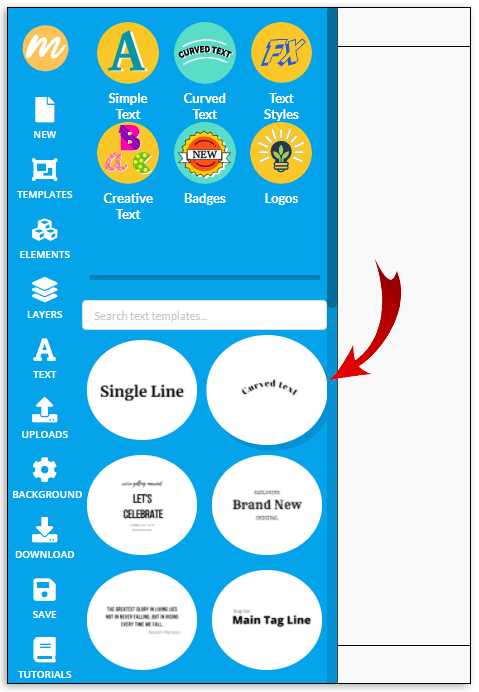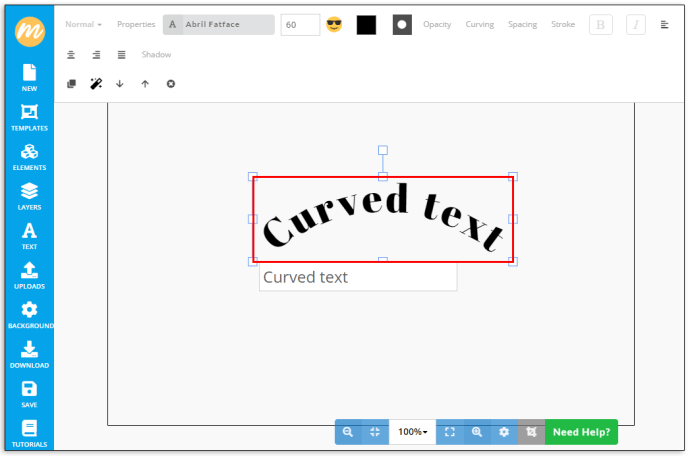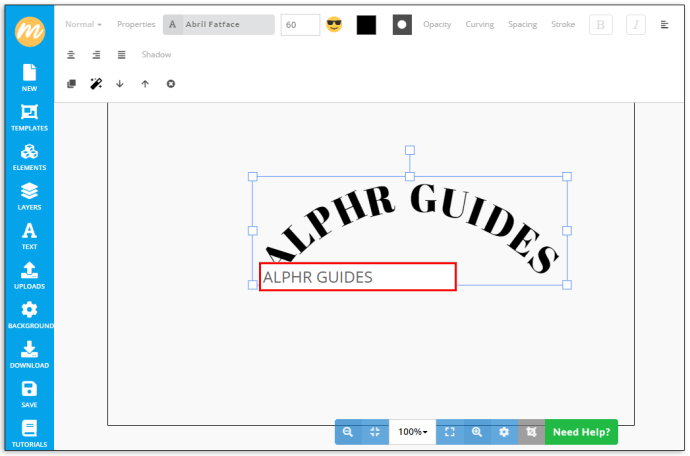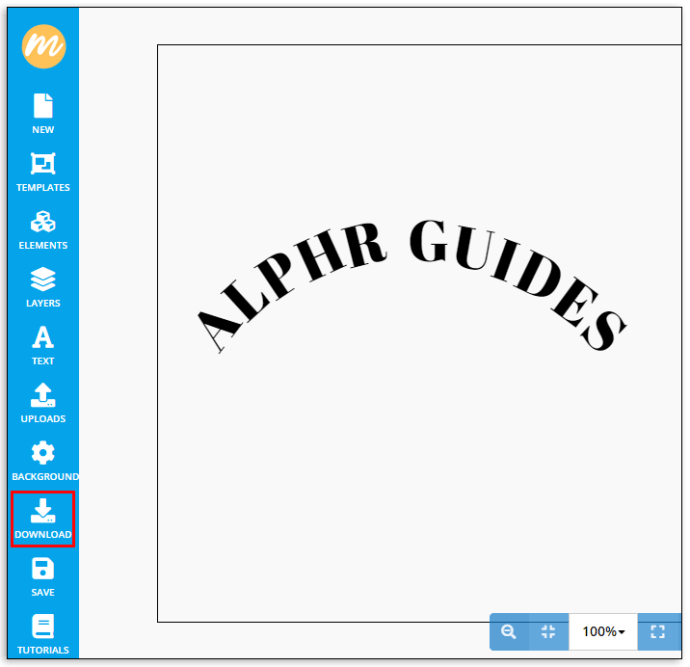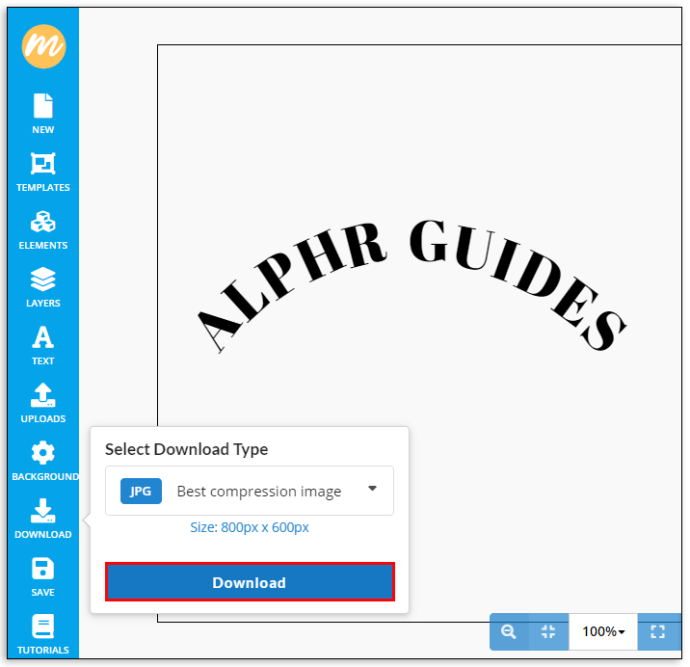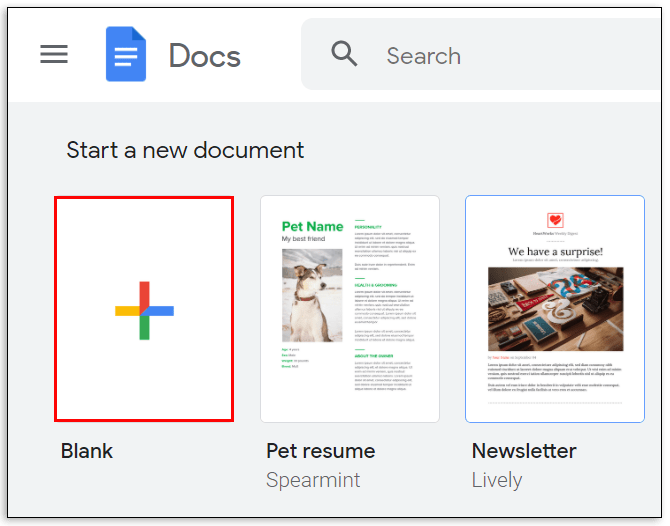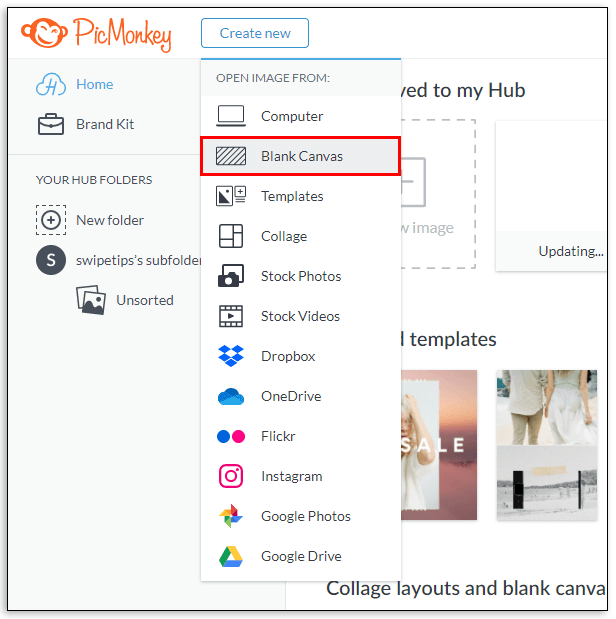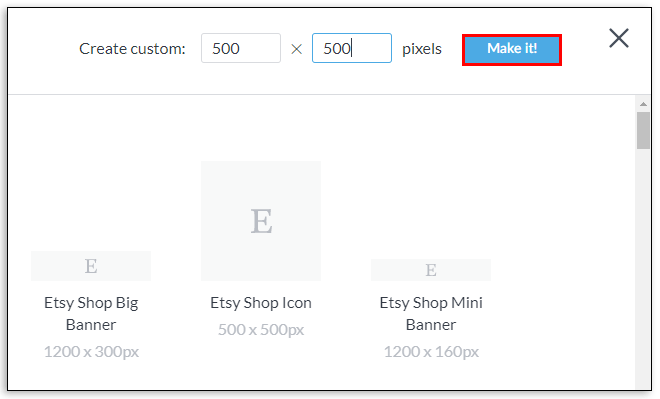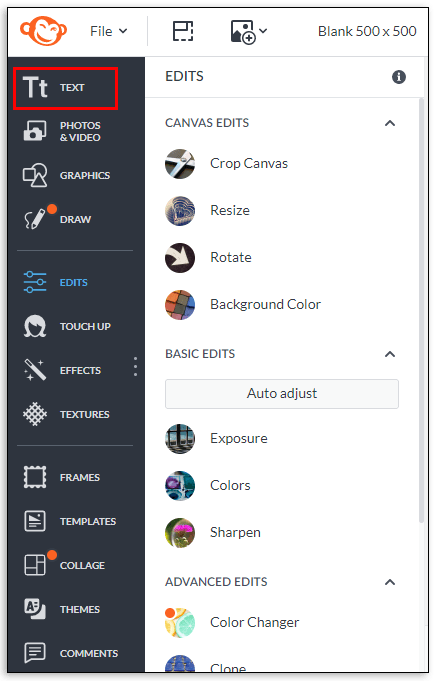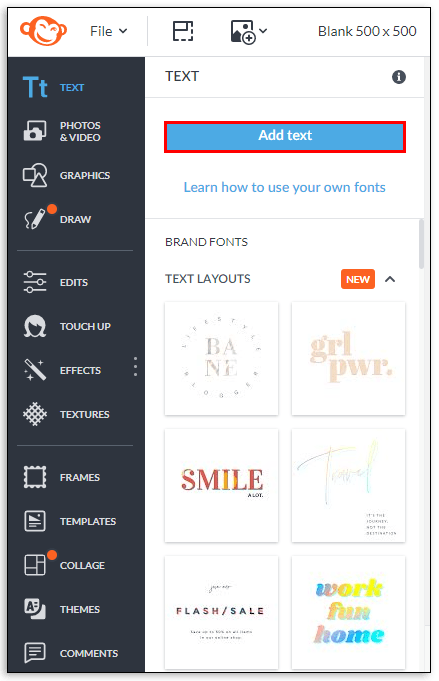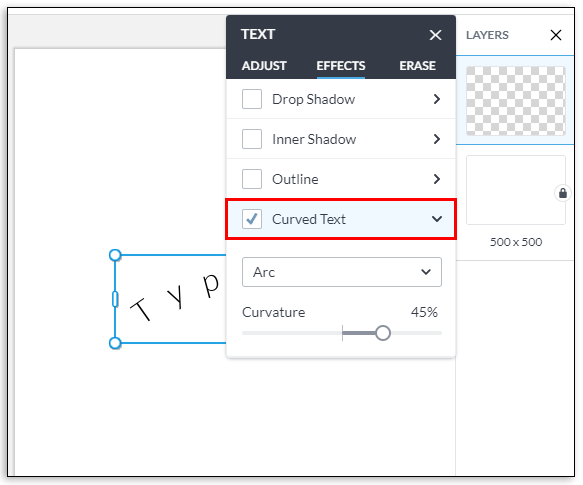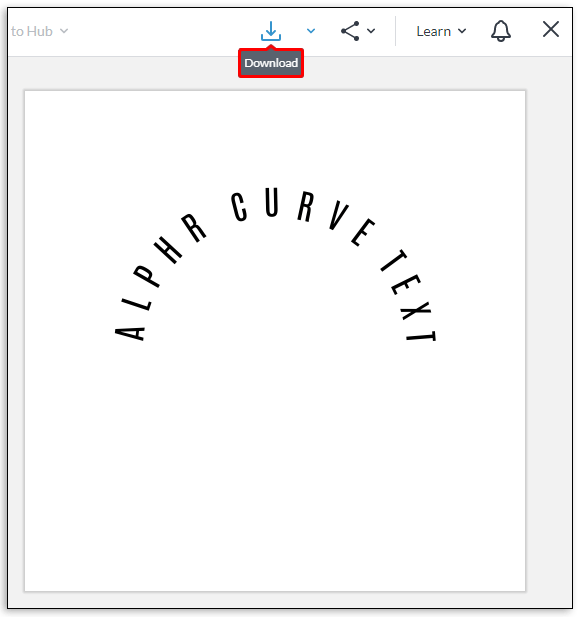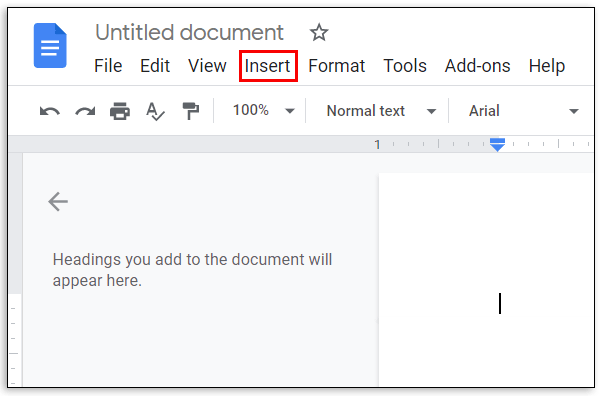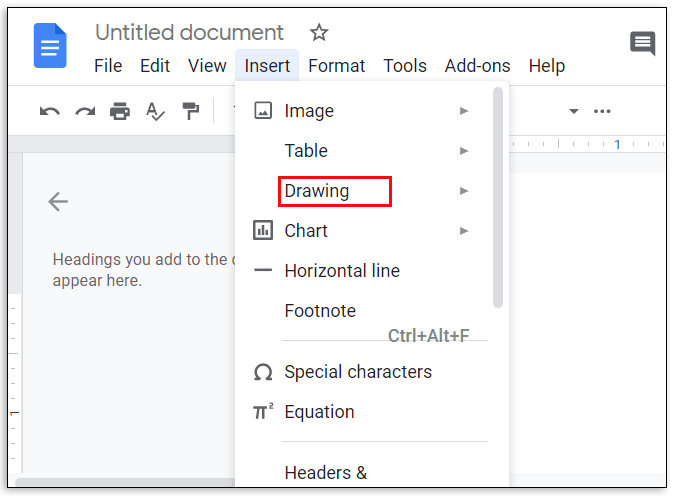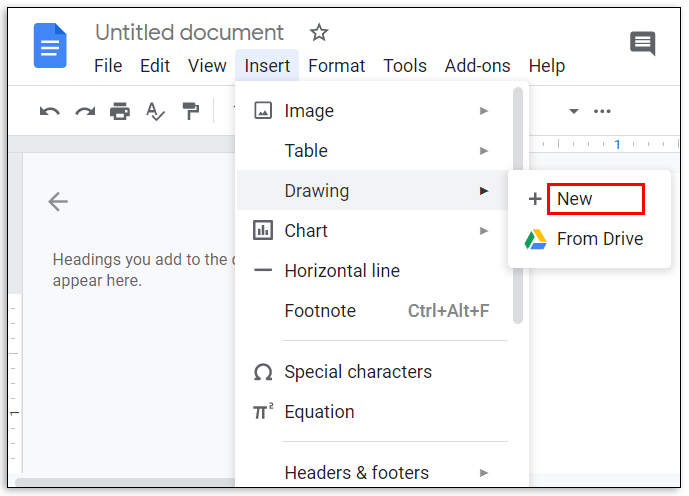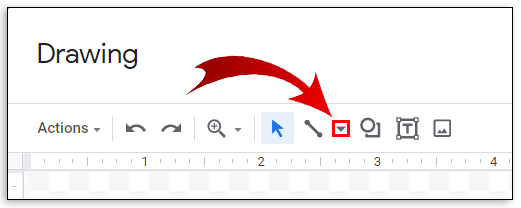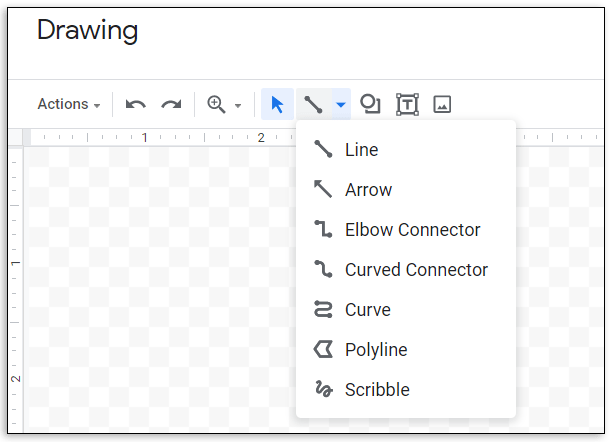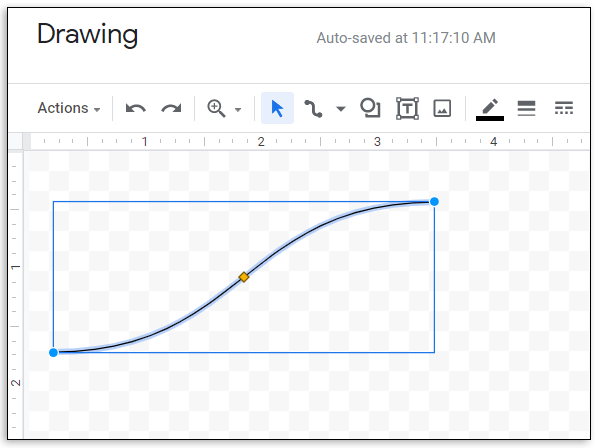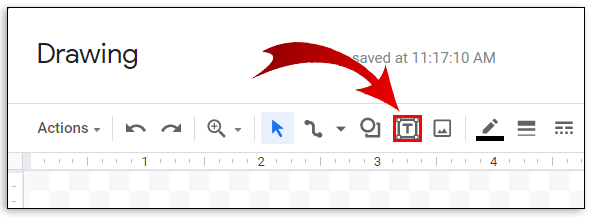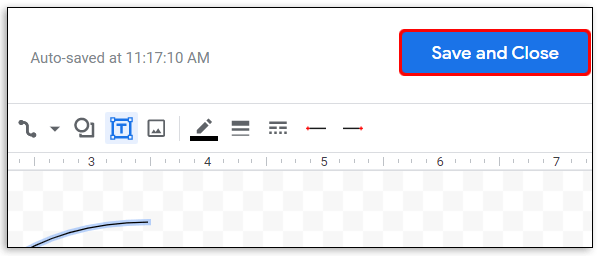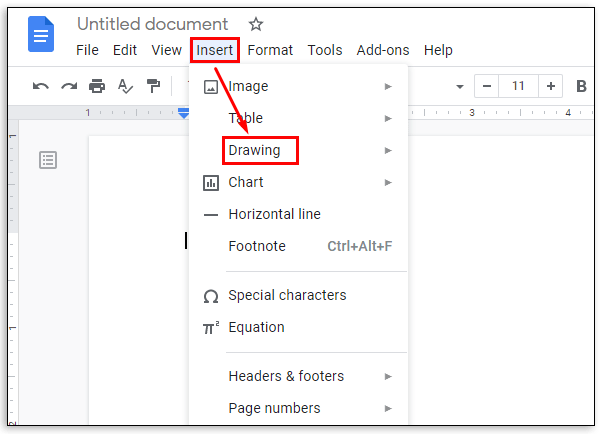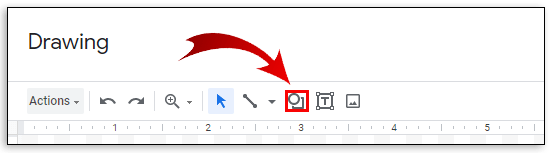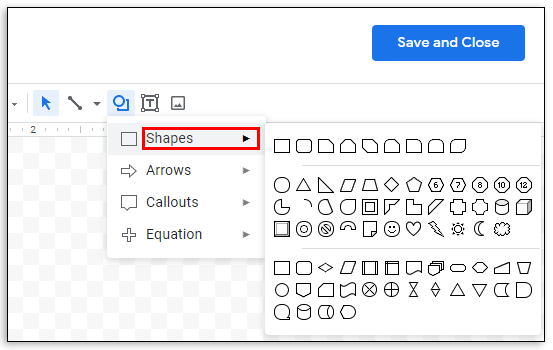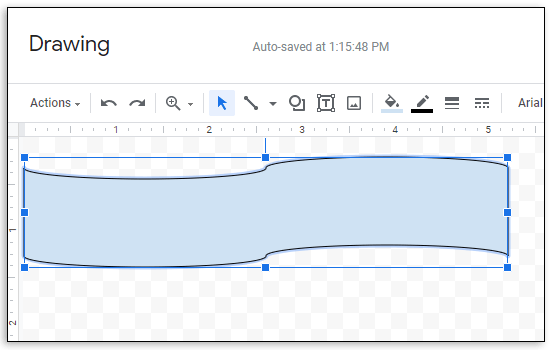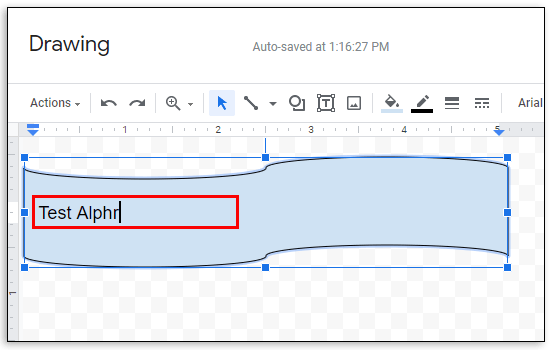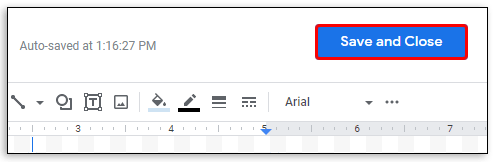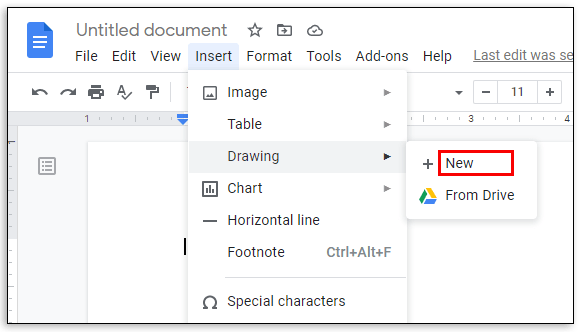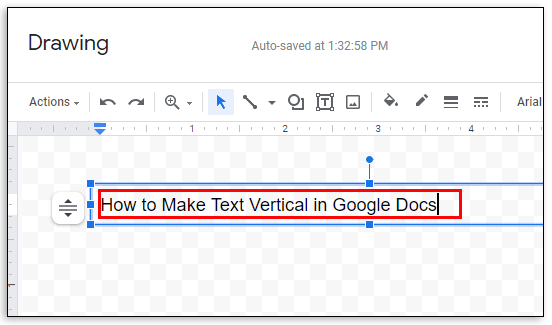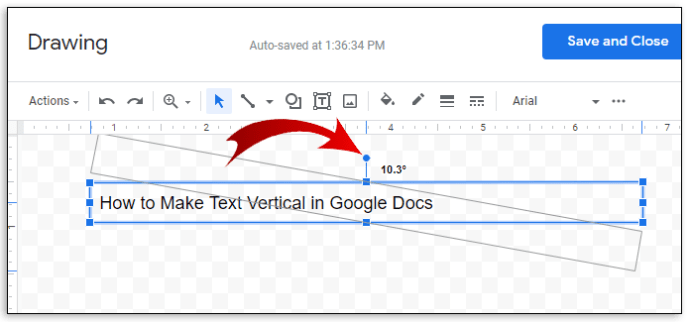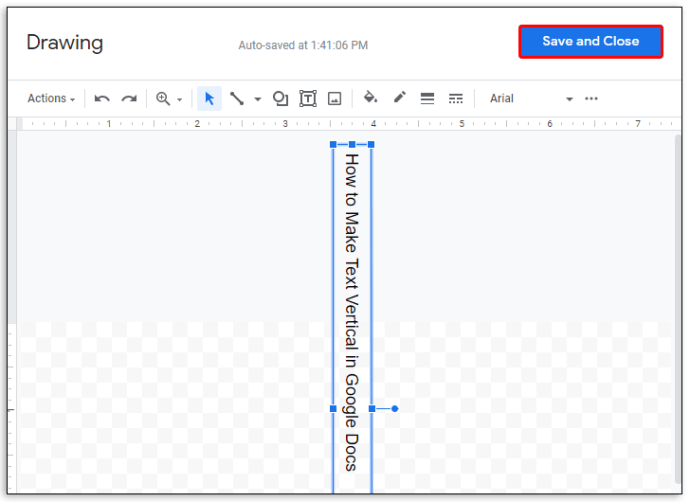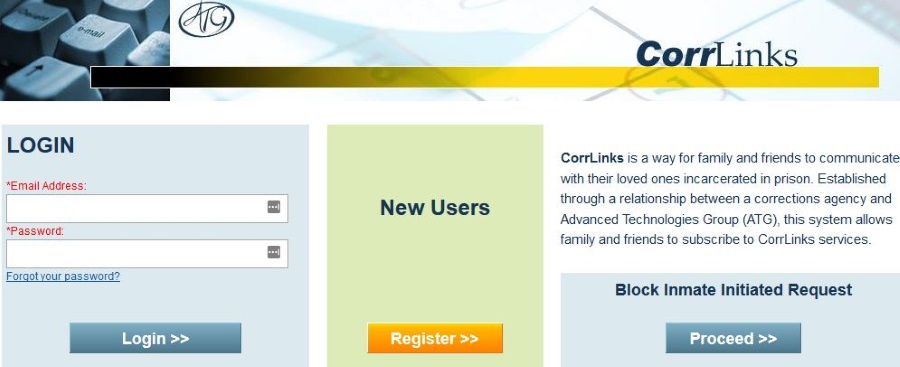Як викривити текст у Google Docs
Документи Google пройшли довгий шлях від простого текстового процесора до потужного інструменту, який може похвалитися творчими текстовими функціями. Наприклад, є способи створити вигнуте поле і додати туди текст, зробити текст вертикальним і навіть використовувати програми для додавання вигнутого тексту. Незалежно від того, чи використовуєте ви Google Документи для роботи чи розваги, це лише деякі способи створення творчого тексту.

Якщо ви хочете дізнатися, як викривити текст у Google Документах, продовжуйте читати.
Як викривити текст у Google Docs
На відміну від Word, Документи Google не мають вбудованого способу викривлення тексту. Однак є способи зробити це. В основному, ви можете використовувати деякі фантастичні, зручні інструменти, які допоможуть вам створити вигнутий текст, а потім скопіювати його в Документи Google.
Тройграма
Troygram — це проста онлайн-програма, яка дозволяє користувачам без зусиль викривляти текст. Все, що вам потрібно зробити, це перейти на їхній веб-сайт. Ось як вигнути текст:
- Натисніть на поле «Введіть текст» під «Поради».
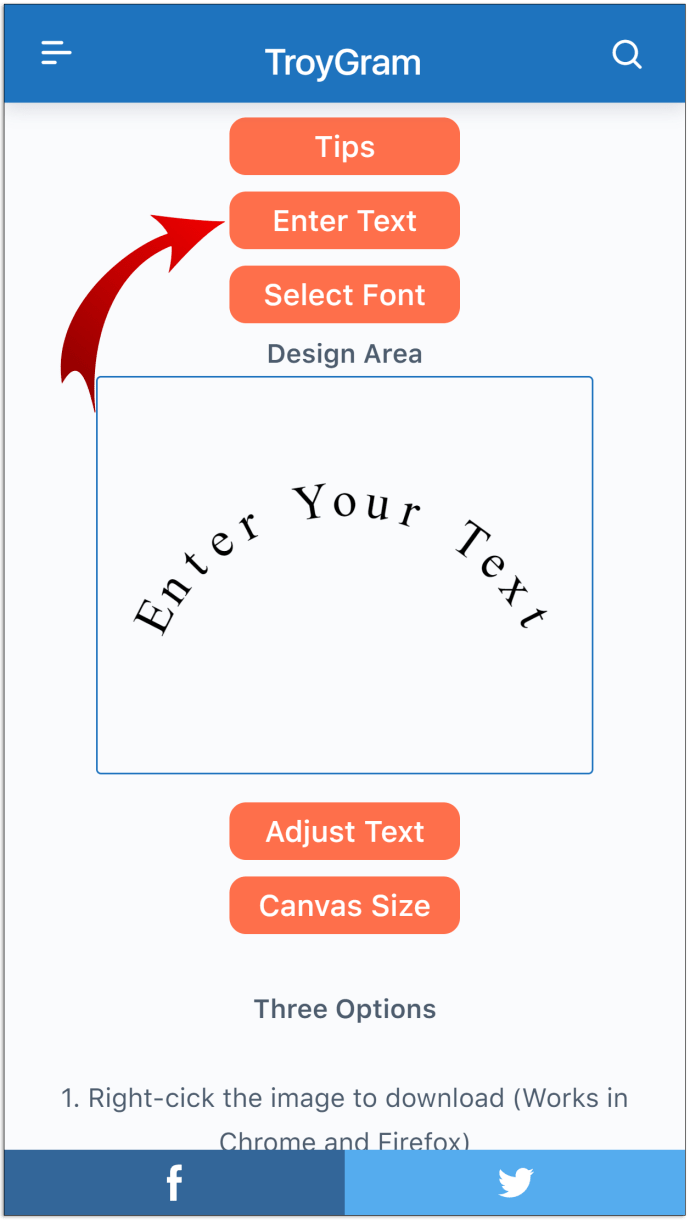
- Видаліть наявний текст і почніть писати власний.
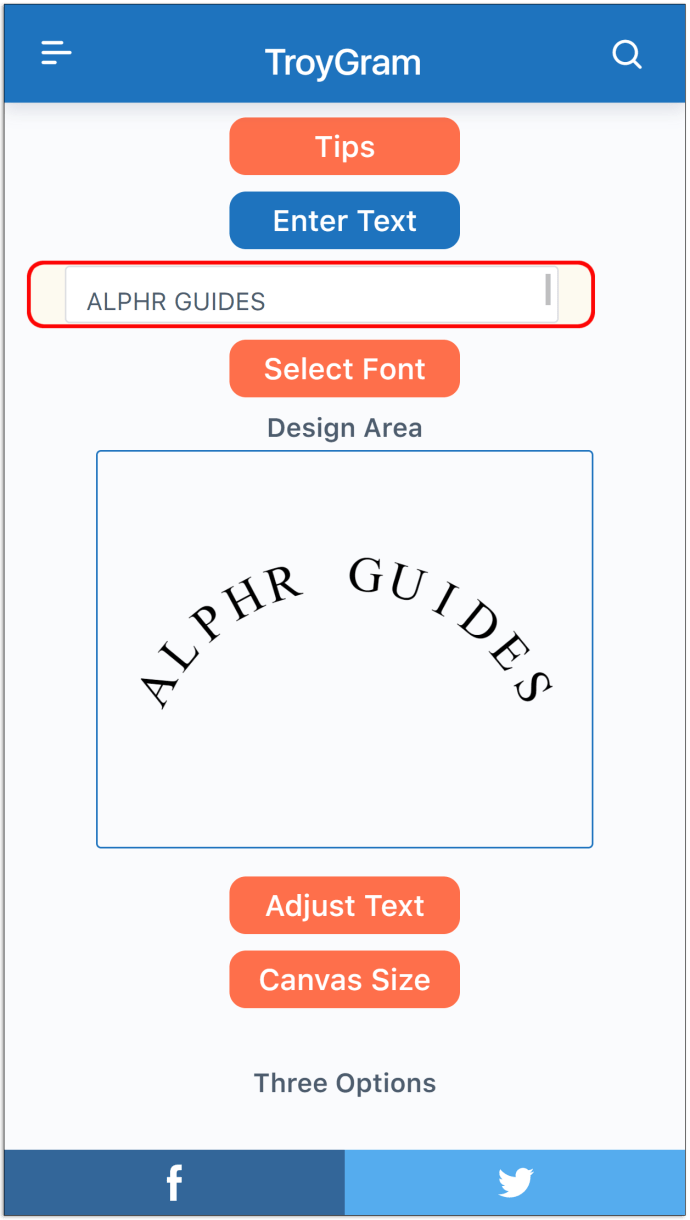
- Після завершення натисніть «Вибрати шрифт», щоб налаштувати тип і розмір шрифту.
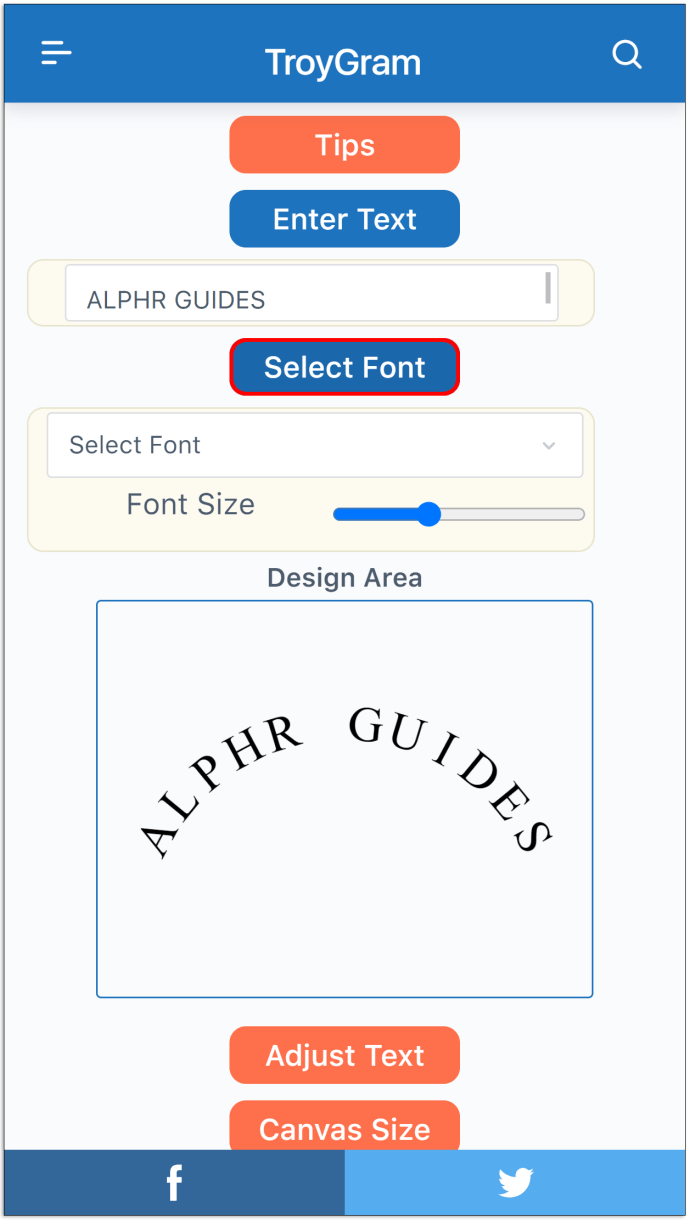
- Коли ви задоволені текстом, клацніть по ньому правою кнопкою миші, щоб «Зберегти зображення як». або виберіть варіант 2 «Натисніть тут, щоб завантажити».
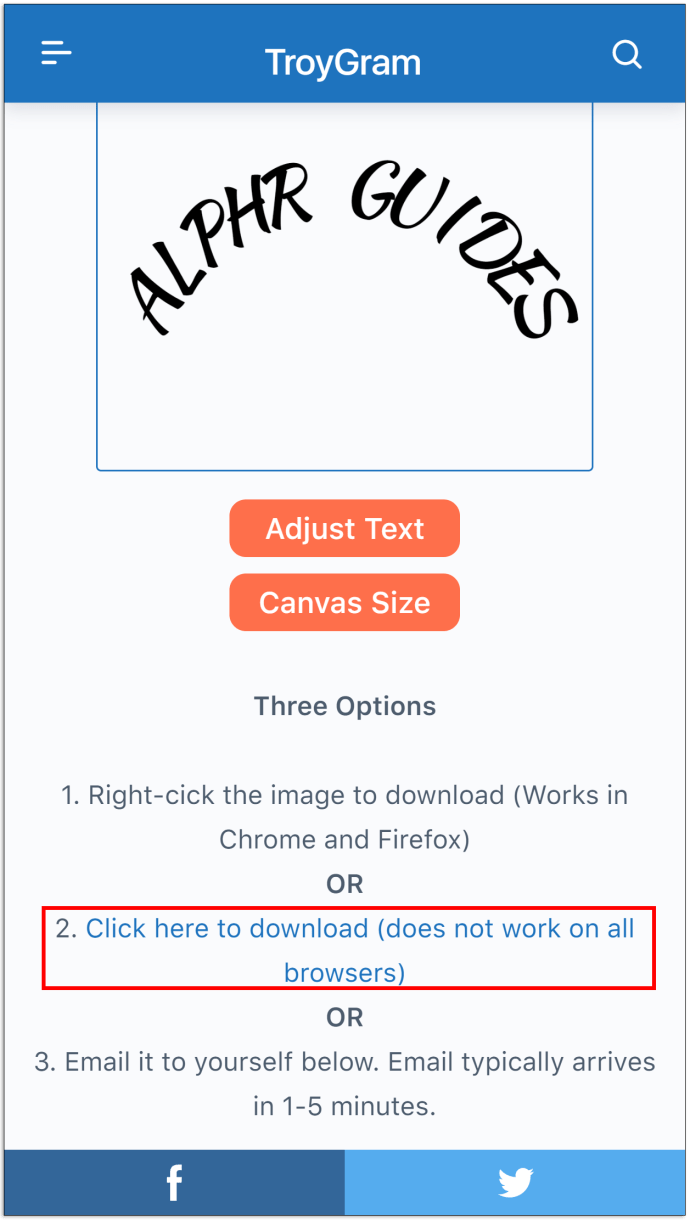
- Виберіть, де ви хочете зберегти зображення.
Тепер, коли ви зберегли зображення, ви можете використовувати його в Документах Google. Ось що вам слід зробити:
- Відкрийте Документи Google там, де потрібно мати вигнутий текст.
- Торкніться вкладки «Вставка».

- Виберіть «Зображення».
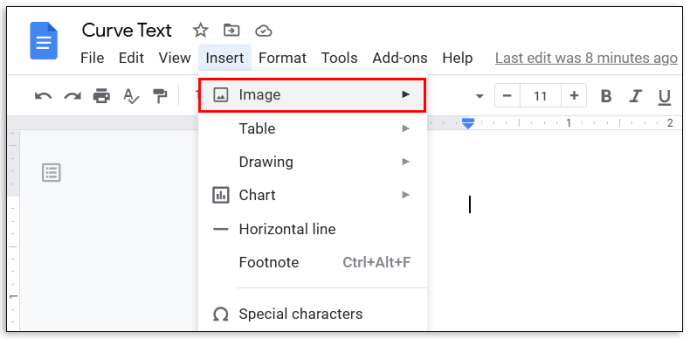
- Потім натисніть «Завантажити з комп’ютера».

- Знайдіть вигнуте текстове зображення на своєму комп’ютері та завантажте його в Документи Google.

- Розташуйте його так, як хочете.
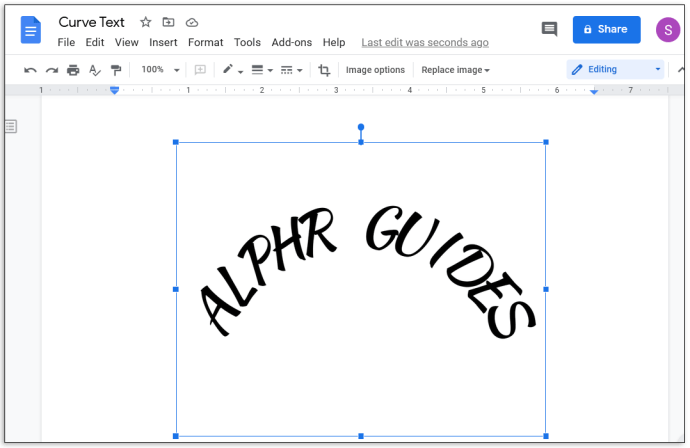
MockoFun
Як і інші інструменти в нашому списку, MockoFun також безкоштовний, але вам потрібно зареєструватися. Після цього ви зможете ознайомитися з програмою. Ось як викривити текст:
- Натисніть «Текст» у меню бічної панелі ліворуч.
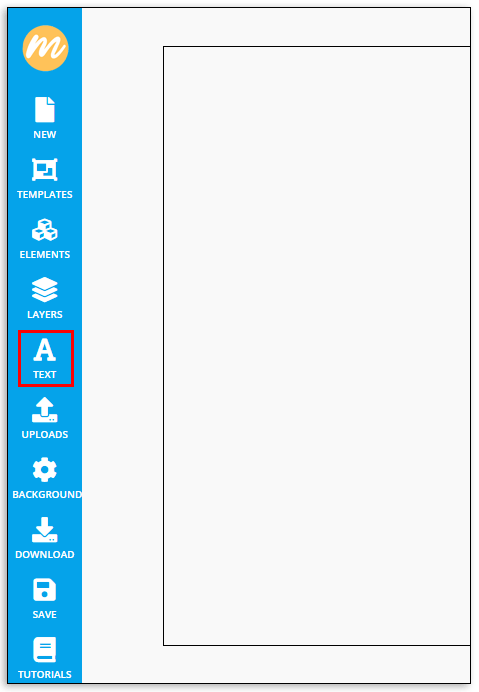
- Виберіть «Вигнутий текст».
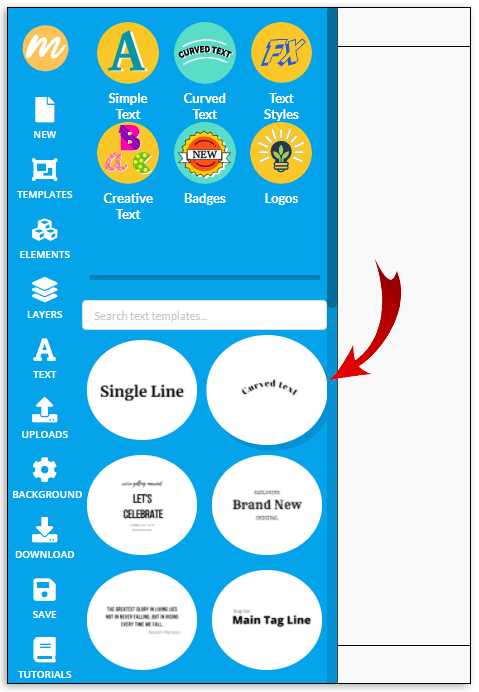
- Після цього він з’явиться на білому тлі. Двічі торкніться його.
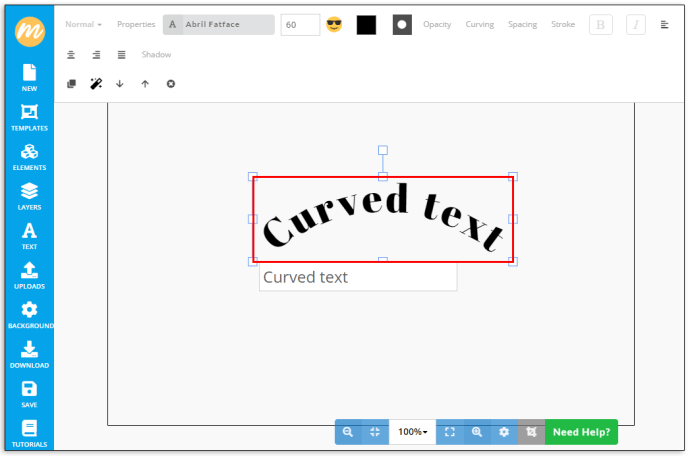
- Видаліть слова з поля під вигнутим текстом.
- Почніть вводити текст.
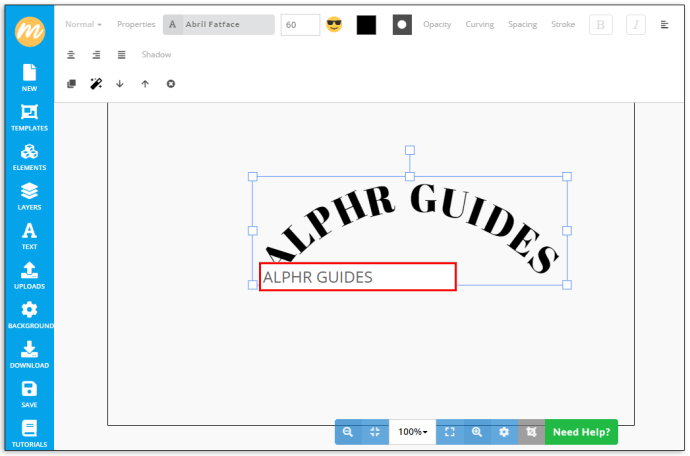
Це найпростіший метод створення вигнутого тексту. Якщо вам цього достатньо, все, що вам потрібно зробити, це зберегти зображення та завантажити його в Google Docs. Ось як:
- Торкніться «Завантажити» у меню бічної панелі ліворуч.
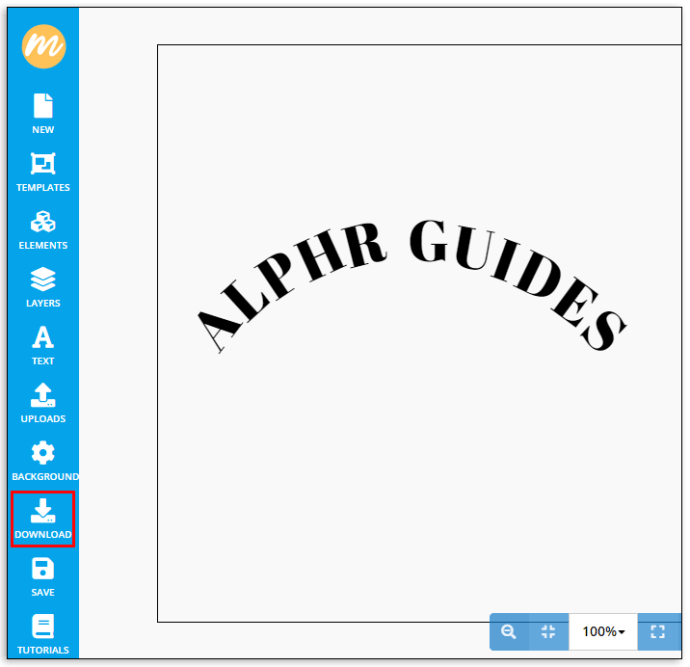
- Підтвердьте, натиснувши «Завантажити».
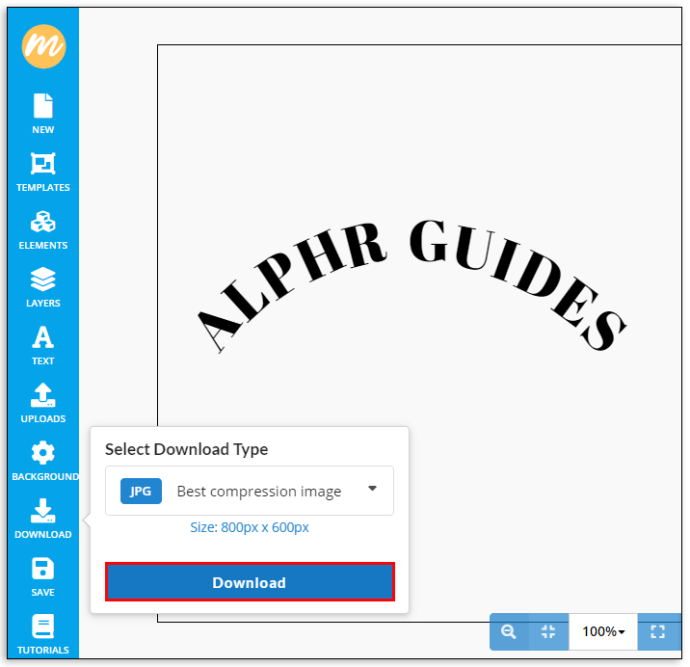
- Відкрийте Документи Google.
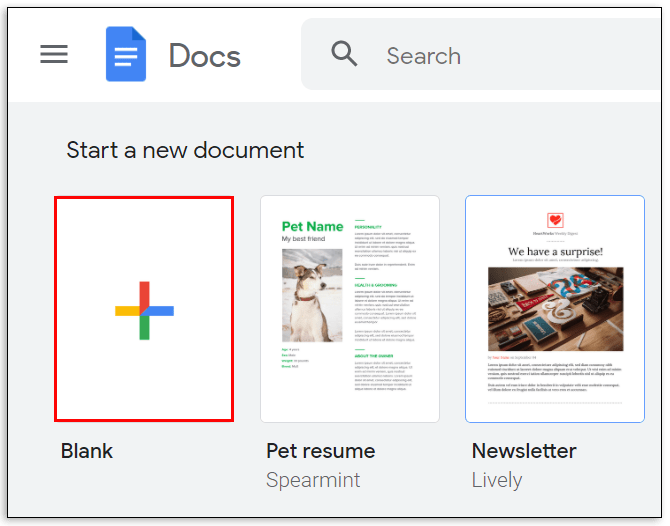
- Натисніть «Вставити», а потім «Завантажити з комп’ютера».

- Завантажте щойно створене зображення.
Однак, якщо ви хочете зробити вигнутий текст ще цікавішим, перегляньте інші варіанти MockoFun. Наприклад, вкладка «Крива» дозволяє користувачам вибрати тип кривої зі спадного меню та розмір. «Інтервал» дозволяє налаштувати відстань між літерами.
PicMonkey
PicMonkey — ще один відомий інструмент для редагування, який можна використовувати для створення вигнутого тексту. Після того, як ви відвідуєте веб-сайт, ось що ви повинні зробити:
- Виберіть «Редагувати фотографію».
- Натисніть на «X», щоб закрити спливаюче вікно.
- Торкніться «Натисніть «Новий» і виберіть «Порожнє полотно».
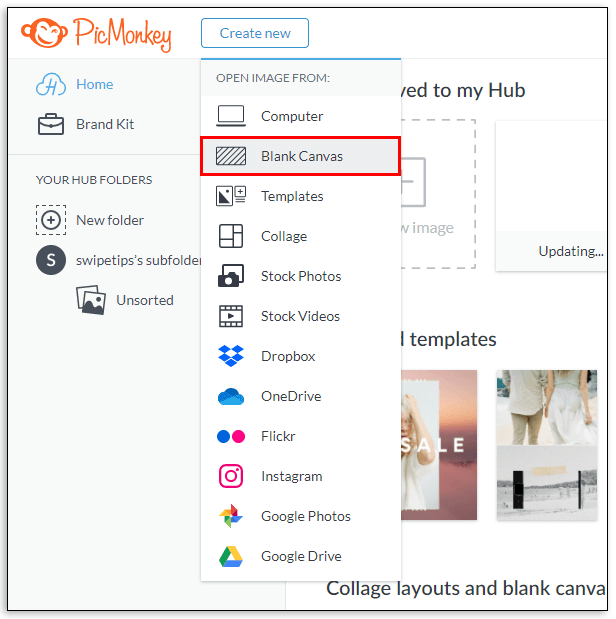
- Натисніть на синю кнопку «Зробити».
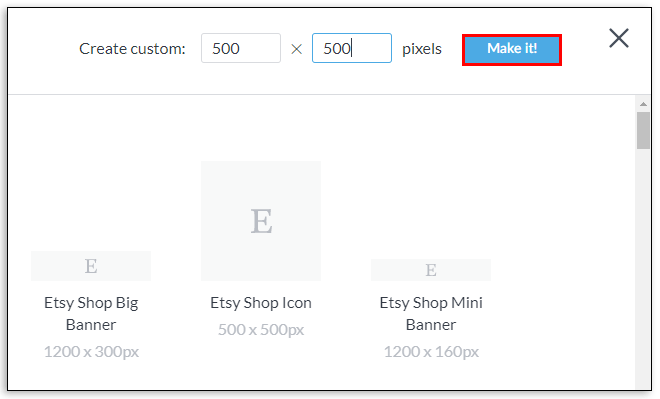
- Виберіть «Текст» у меню бічної панелі ліворуч.
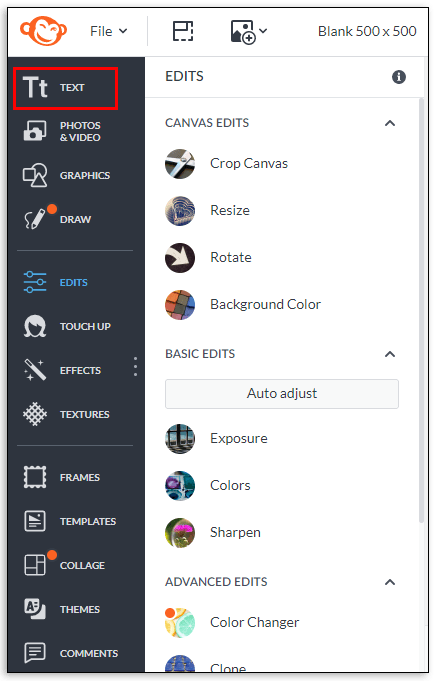
- Торкніться «Додати текст» і введіть слова в текстове поле.
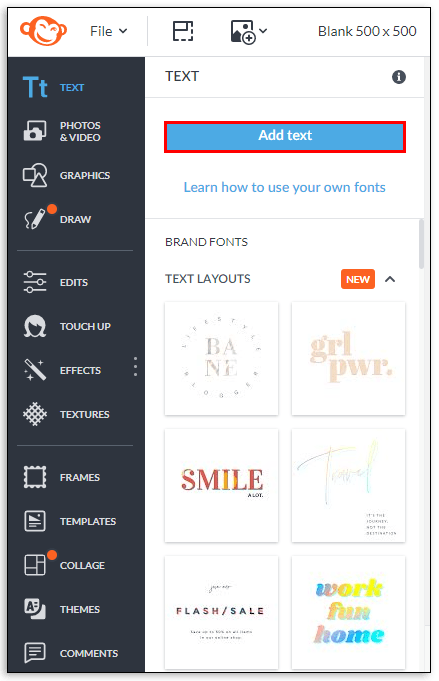
- Виберіть «Ефекти» та виберіть «Вигнутий текст».
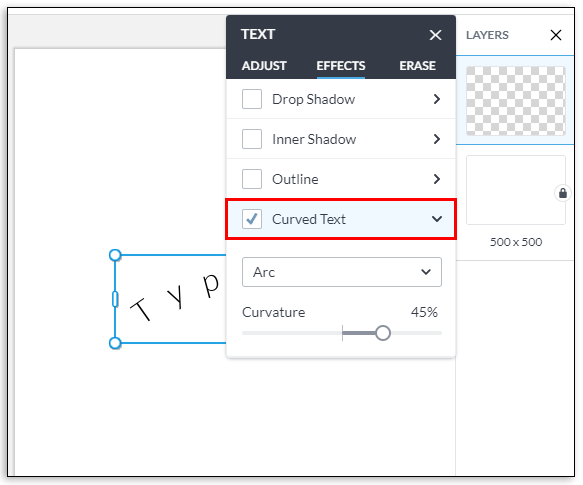
- Завантажте файл і завантажте його в Google Docs.
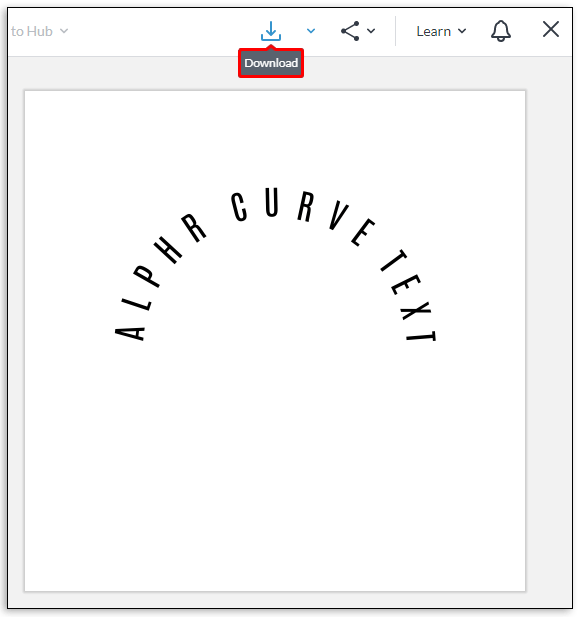
Примітка: Завантаження неможливе, якщо ви не розпочнете безкоштовну пробну версію, тож майте це на увазі.
Як створити текстове поле в Google Docs
Google Docs дозволяє своїм користувачам вставляти текстові поля та фігури та створювати цікаві та унікальні документи. Текстове поле може відокремити одну частину тексту від іншої та привернути до неї увагу.
- Відкрийте Документи Google.
- Натисніть вкладку «Вставка» в головному меню.
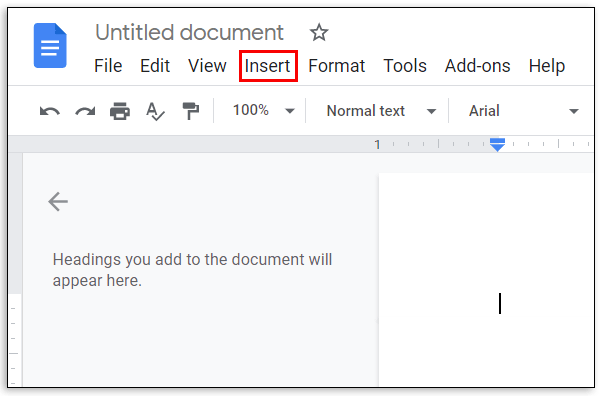
- Виберіть «Малювання».
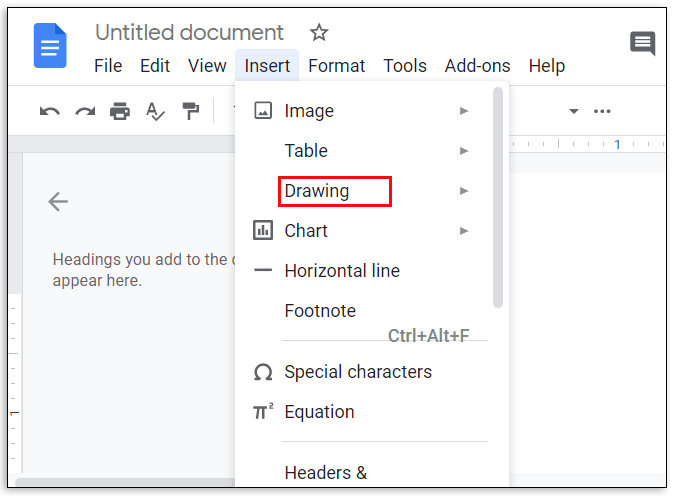
- Торкніться «Новий».
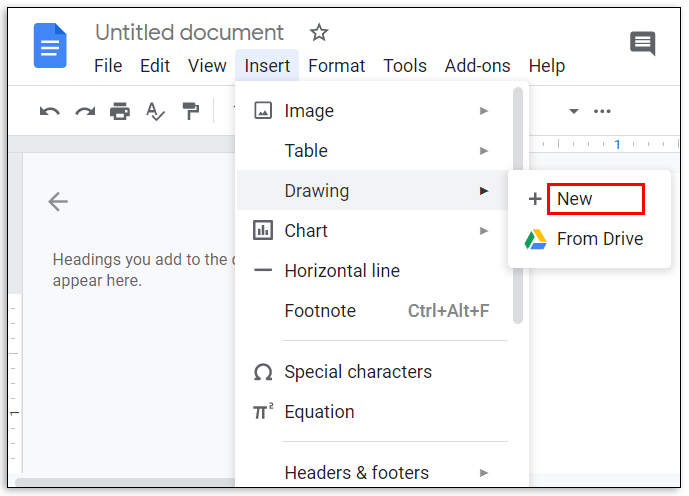
- Ви побачите новий фон. Натисніть на стрілку вниз біля значка «Лінія».
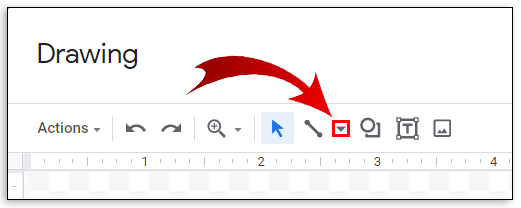
- Виберіть тип лінії.
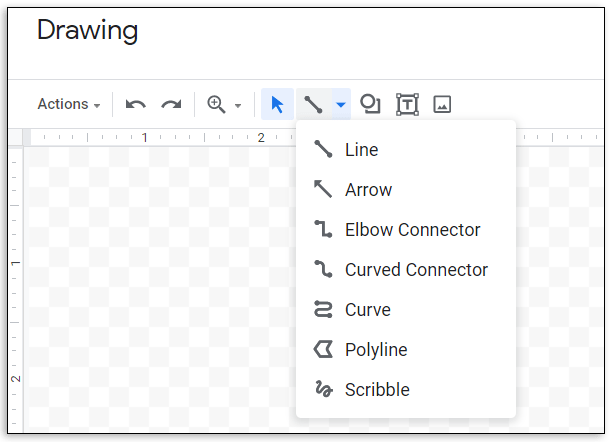
- Намалюйте текстове поле, перетягнувши мишу та відпустивши її, коли закінчите.
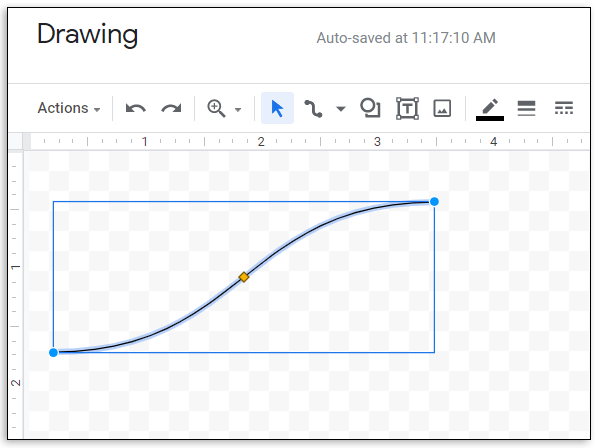
- Виберіть «T», щоб ввести текст.
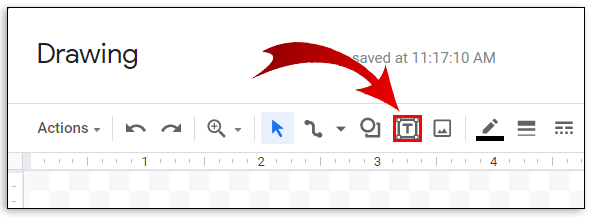
- Завершіть, натиснувши «Зберегти та закрити».
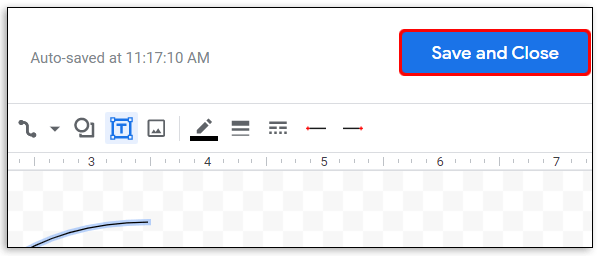
- Тепер у вашому документі з’явиться текстове поле.
Але чому на цьому зупинятися? Скажімо, ви хочете використовувати певну форму як текстове поле:
- Запустіть Документи Google.
- Торкніться «Вставити», а потім «Малюнок».
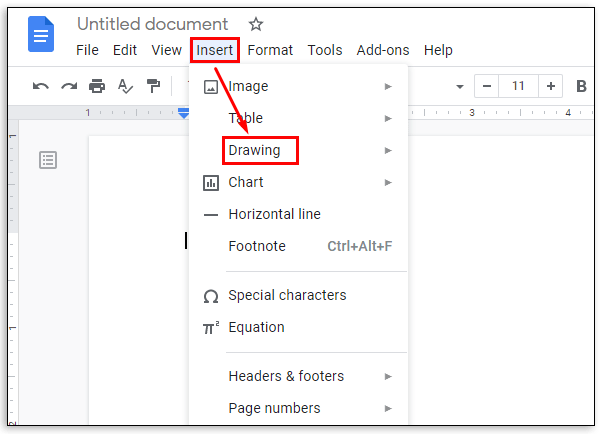
- Виберіть «Новий».
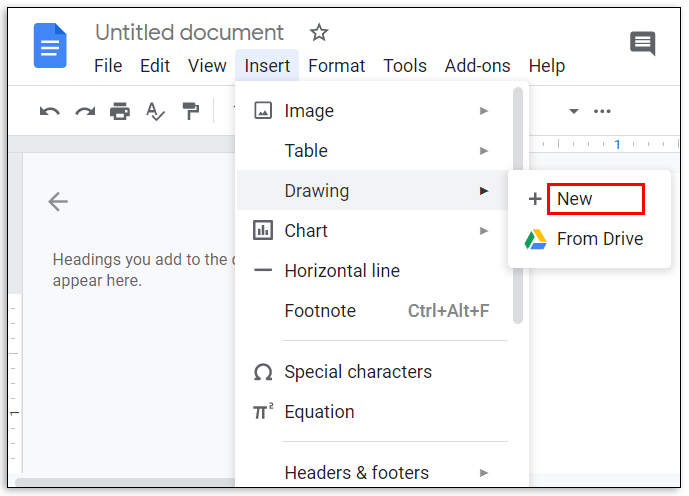
- Натисніть на піктограму «Форма».
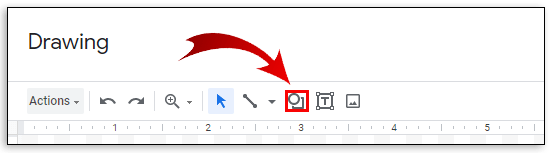
- Виберіть форму, яка вам подобається.
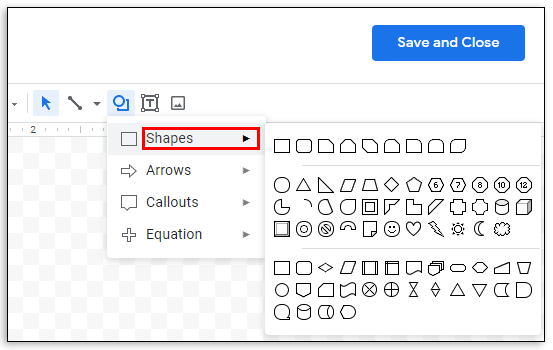
- Використовуйте мишу, щоб намалювати його у фоновому режимі.
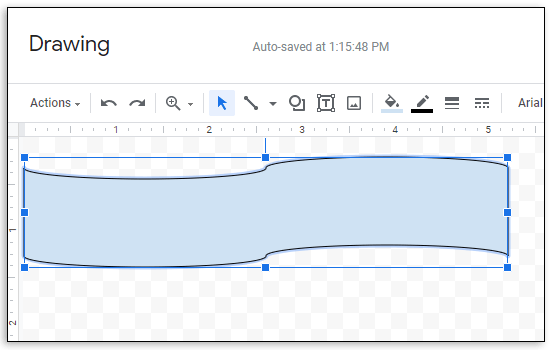
- Двічі торкніться, щоб додати текст.
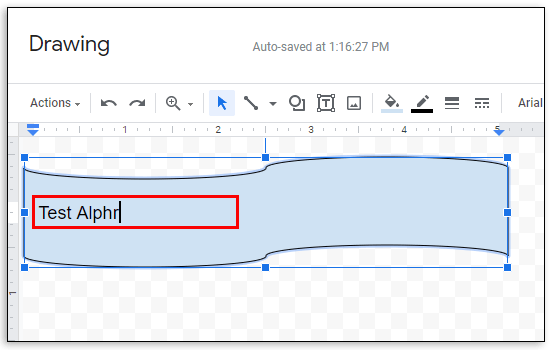
- Натисніть «Зберегти та закрити», щоб додати до Документів Google.
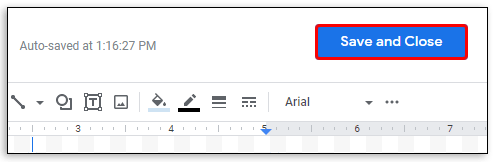
Як зробити текст вертикальним у Google Dos
Чи знаєте ви, що в Документах Google можна змінити орієнтацію тексту? Це правильно; це корисна опція, якщо ви використовуєте Документи Google для створення листівок. Виконайте наведені нижче дії, щоб зробити текст вертикальним:
- Відкрийте Документи Google.
- Натисніть «Вставити», «Малюнок», а потім «Новий».
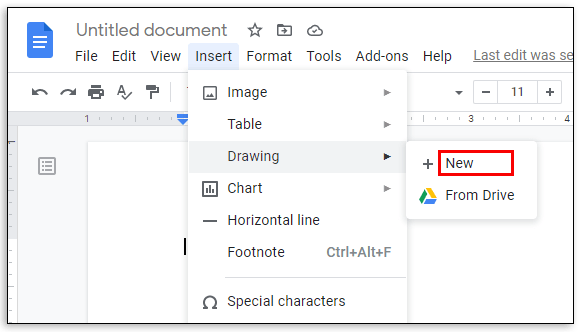
- Двічі клацніть на «T».
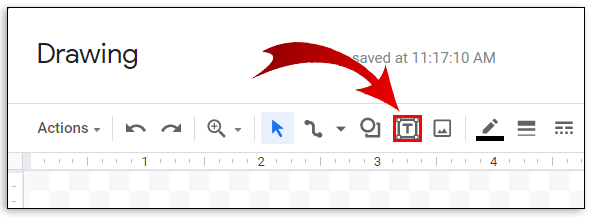
- Запишіть текст.
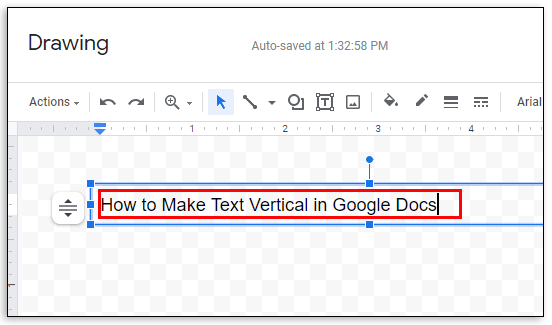
- Торкніться точки над текстом, щоб повернути текст.
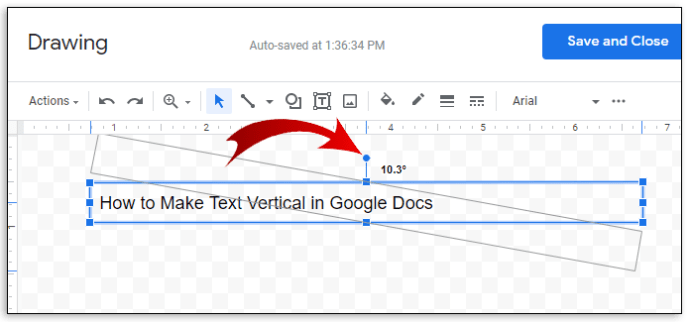
- Обережно поверніть текст, щоб зробити його вертикальним.
- Торкніться «Зберегти та закрити», щоб додати його до Документів Google.
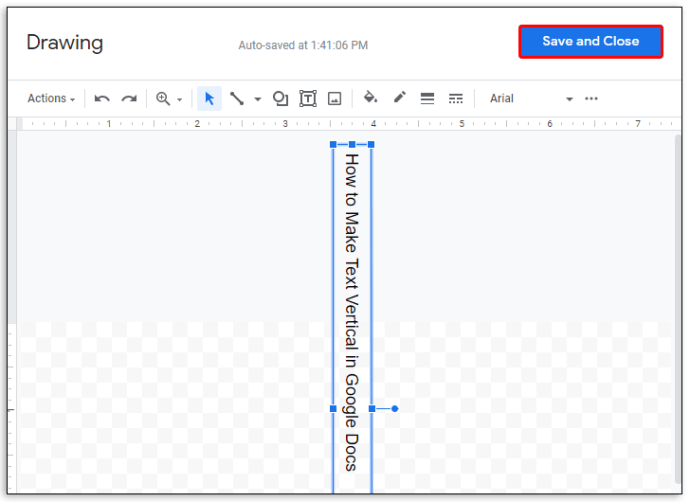
Додаткові поширені запитання
Хочете дізнатися більше про цікаві текстові функції в Документах Google? Перегляньте наступний розділ.
Як зробити вигнуте текстове поле в Google Docs?
Текстове поле в Документах Google не повинно мати прямих ліній. Замість цього ви можете зробити вигнуте текстове поле, щоб зробити документ більш привабливим.
Ось що потрібно зробити:
• Відкрийте Документи Google.
• Перейдіть до «Вставка», а потім виберіть «Малюнок».
• Виберіть «Новий».
• Натисніть стрілку вниз поруч із «Лінія».
• Виберіть «Крива».
• Намалюйте вигнуте текстове поле.
• Двічі клацніть, щоб додати текст.
• Завершіть, натиснувши «Зберегти та закрити».
Як зробити крутий текст у Google Docs?
Існують різні способи, щоб текст виглядав круто в Google Docs.
Одним із простих методів є використання Word Art:
• Відкрийте Документи Google.
• Виберіть «Вставка», «Малюнок», а потім «Новий».
• Натисніть «Дії».
• Виберіть «Word Art».
• Введіть текст у текстове поле.
• Змініть шрифт, натиснувши на вкладку «Шрифт».
• Виберіть колір тексту, натиснувши піктограму відро з фарбою.
• Натисніть на ручку поруч, щоб вибрати колір рамки.
• Завершіть, натиснувши «Зберегти та закрити».
Інший спосіб зробити текст крутим - це використовувати доповнення:
• У Документах Google натисніть «Додатки».
• Виберіть «Отримати доповнення».
• Введіть «Веселий текст» у вікні пошуку.
• Натисніть на додаток, щоб встановити його.
• Напишіть текст у Google Docs.
• Виберіть його.
• Перейдіть до «Додатки» та наведіть курсор на «Веселий текст».
Тут ви побачите різні варіанти. Слова можуть стати кольором веселки замість стандартних кольорів. Вони можуть бути догори дном і навіть виглядати як середньовічний текст, якщо вибрати «Зачарований» у розділі «Персонажі». Ознайомтеся з усіма захоплюючими функціями цього доповнення!
Як розмістити зображення за текстом у Google Docs?
Щоб розмістити зображення за текстом, виконайте наведені нижче дії.
• Відкрийте зображення, яке ви хочете використати, і згорніть його.
• Відкрийте Документи Google.
• Виберіть «Вставити», а потім «Малюнок».
• Виберіть «Новий».
• Перетягніть зображення та опустіть його у фоновому режимі.
• Створіть текстове поле, перетягнувши курсор миші на це зображення.
• Введіть текст.
• Змініть колір, щоб він відповідав зображенню.
• Натисніть «Зберегти та закрити», щоб він відобразився в Документах Google.
Як я можу створити текстову підказку в Google Docs?
Google Docs також може додати текстову підказку, що може бути корисно, якщо ви використовуєте цю програму для написання коміксів. Ось як це зробити:
• Відкрийте Документи Google.
• Натисніть «Вставити», «Малюнок», а потім «Новий».
• Торкніться значка «Форма», а потім – «Виноски».
• Знайдіть текстову підказку та торкніться її.
• За допомогою миші намалюйте фігуру.
• Двічі торкніться, щоб додати текст.
• Натисніть «Зберегти та закрити», щоб додати його до Документів Google.
Як зробити арку слова в Google Docs?
Оскільки Google Docs не має можливості створити вигнутий текст, єдиний спосіб зробити це – використовувати інші програми. Наприклад, TroyGram, MockoFun і PicMonkey зручні для користувачів. Все, що вам потрібно зробити, це вибрати один із них і виконати дії, описані в розділі у верхній частині статті.
Створивши вигнуті слова, збережіть зображення та завантажте його в документи Google.
Насолоджуйтесь вивченням Документів Google
З такою кількістю цікавих опцій, які Google Docs пропонує для редагування тексту, потрібно лише почати грати з різними функціями. Ви можете додати текстові бульбашки, якщо плануєте використовувати Документи Google для написання коміксів або зробити текст вертикальним для листівок. Хоча Google Docs не має вбудованої опції для викривлення тексту, це легко зробити за допомогою інших програм.
Ви пробували якийсь із методів, які ми тут згадували? Який вам сподобався найбільше? Поділіться своїм досвідом у розділі коментарів нижче.