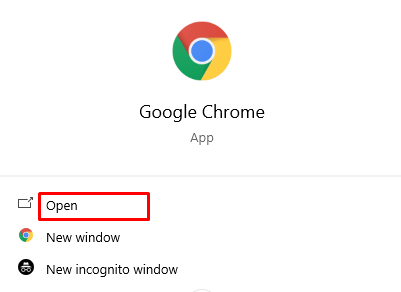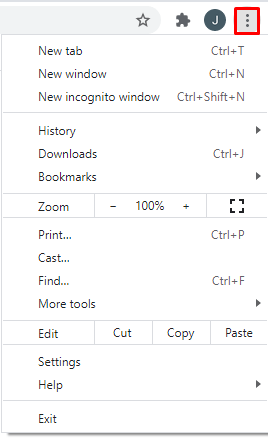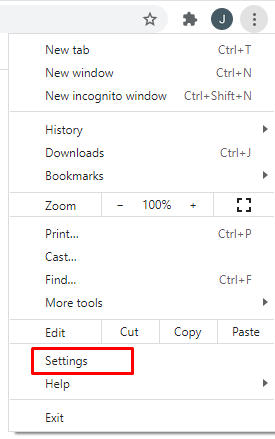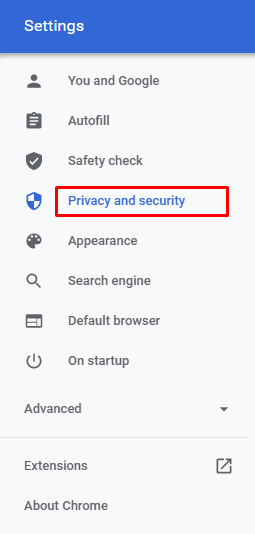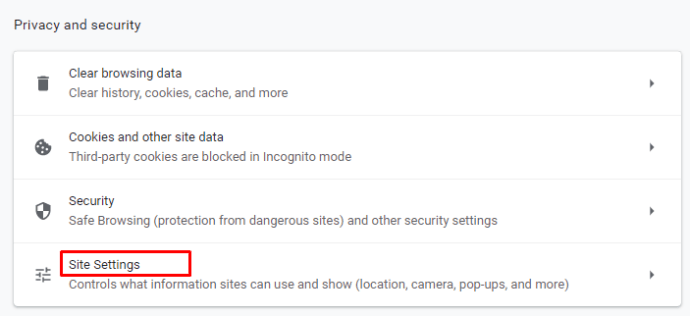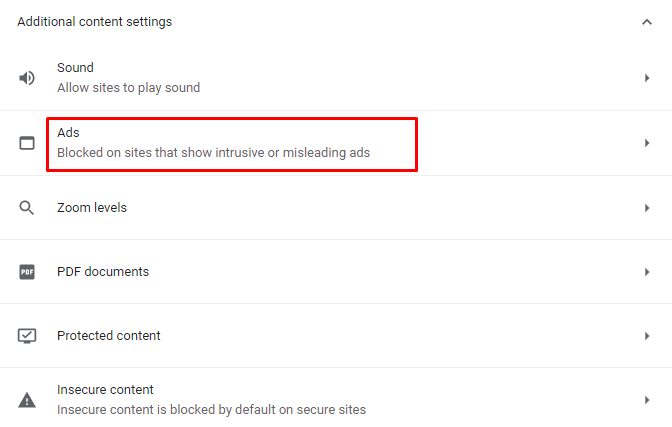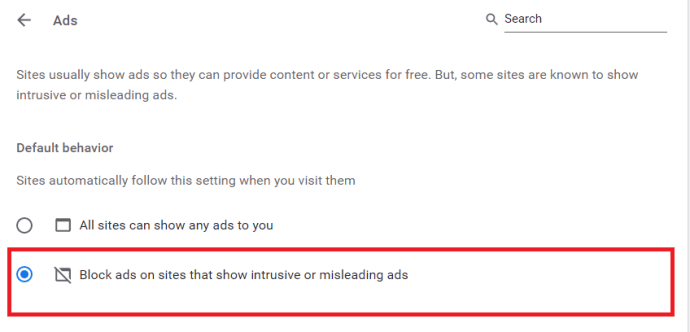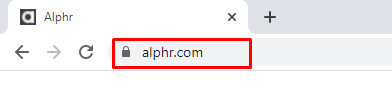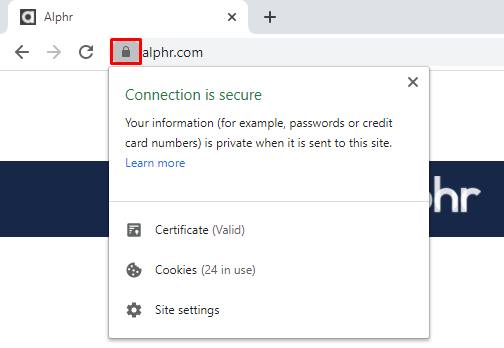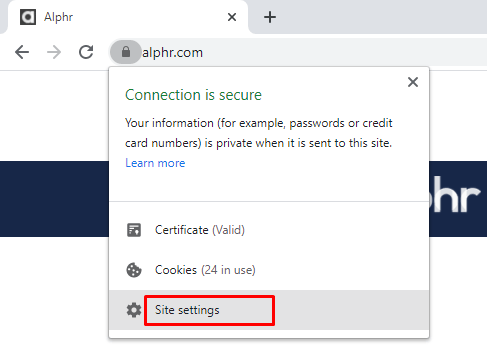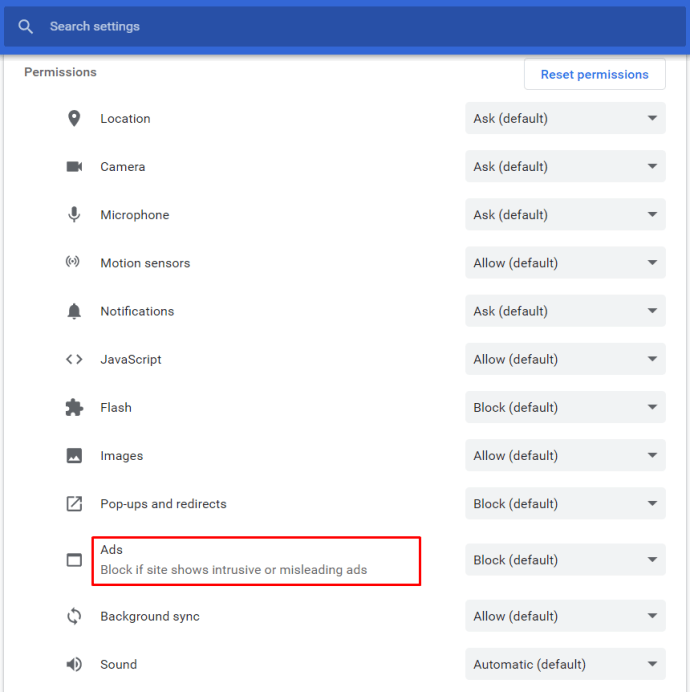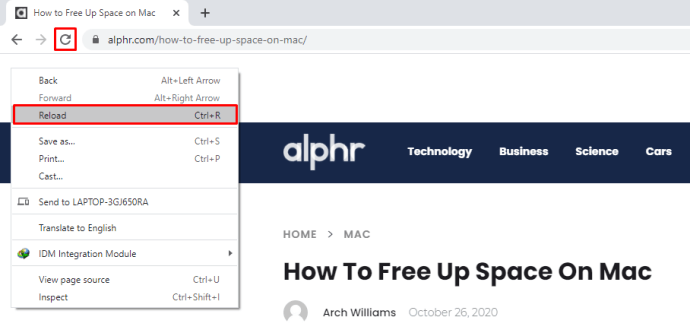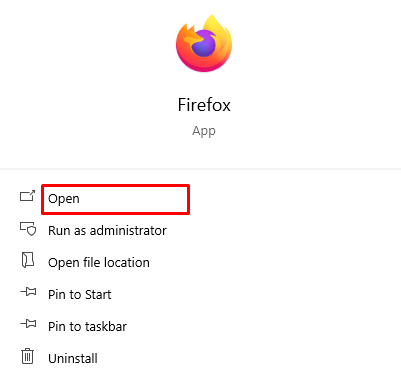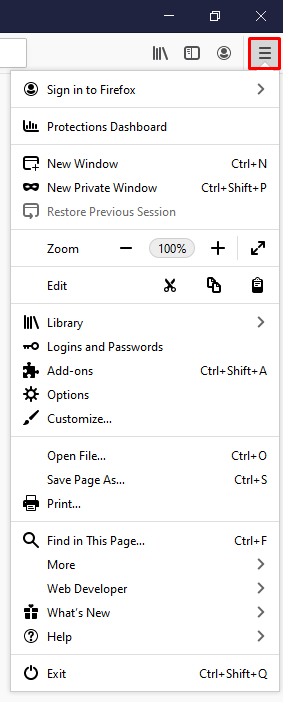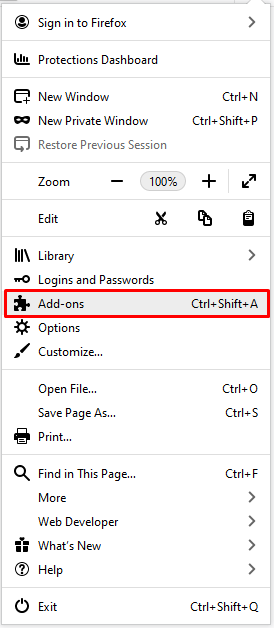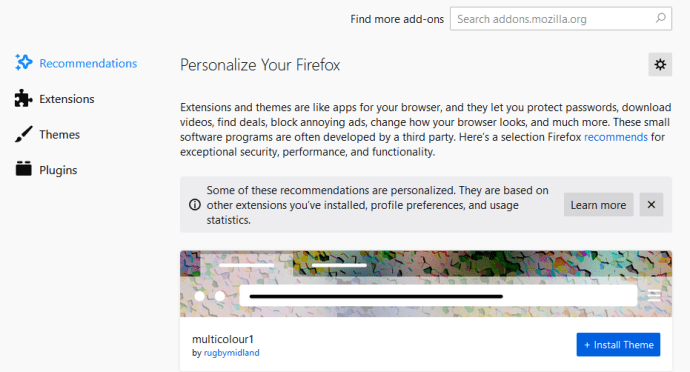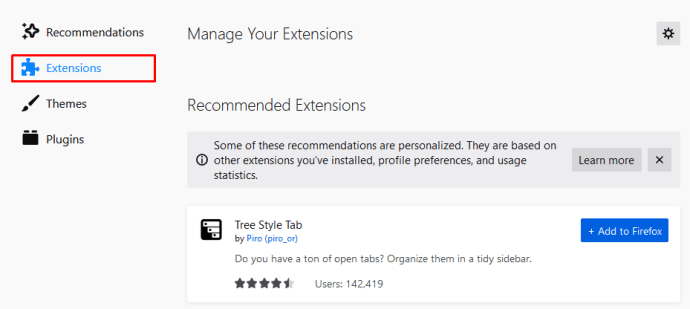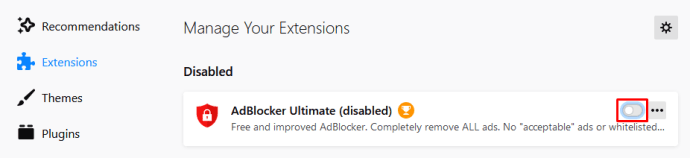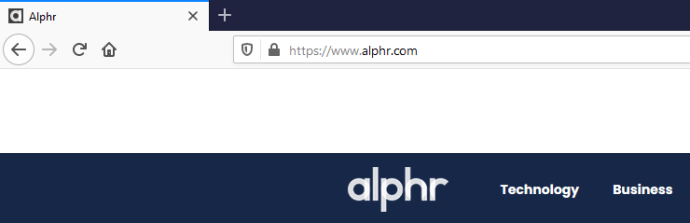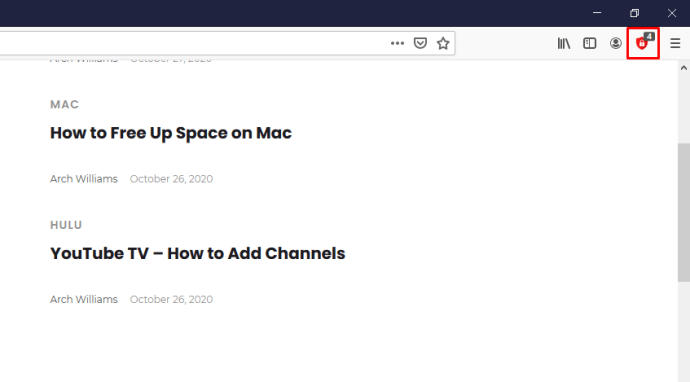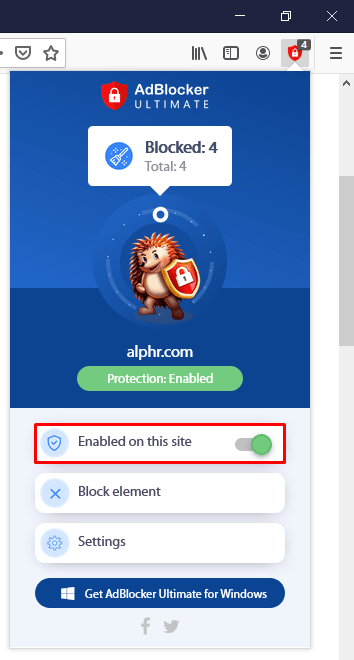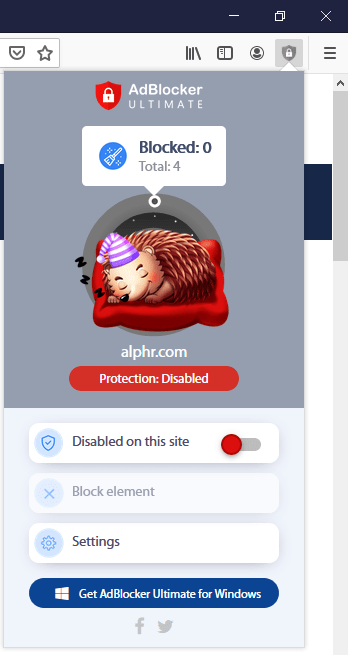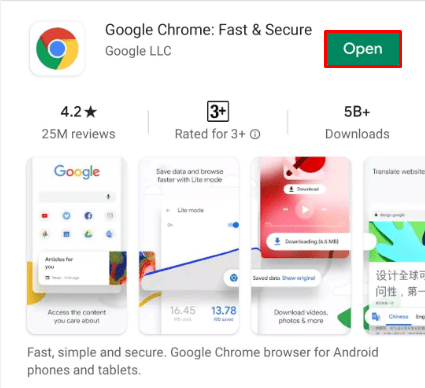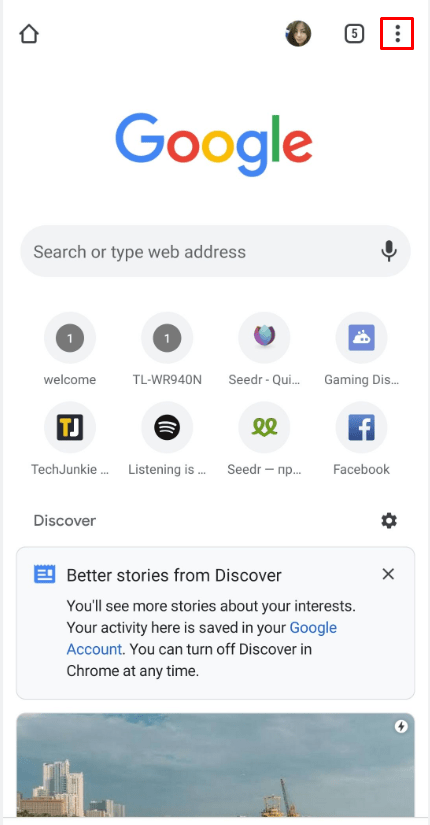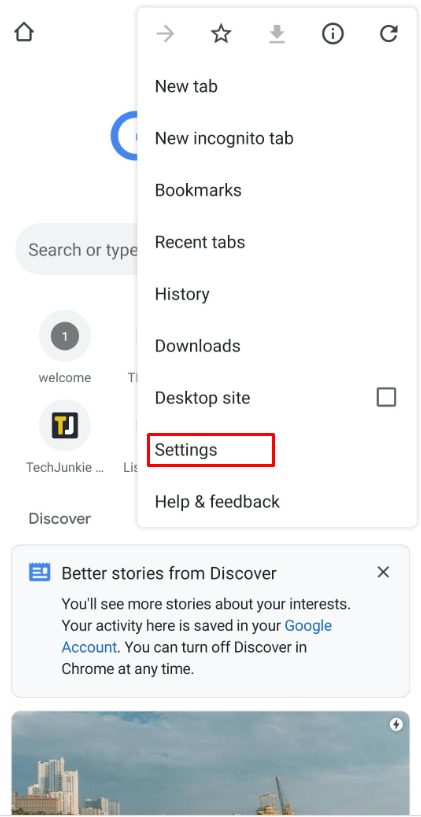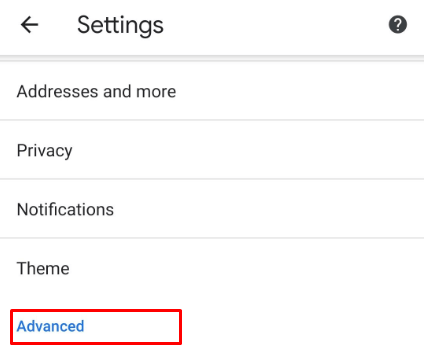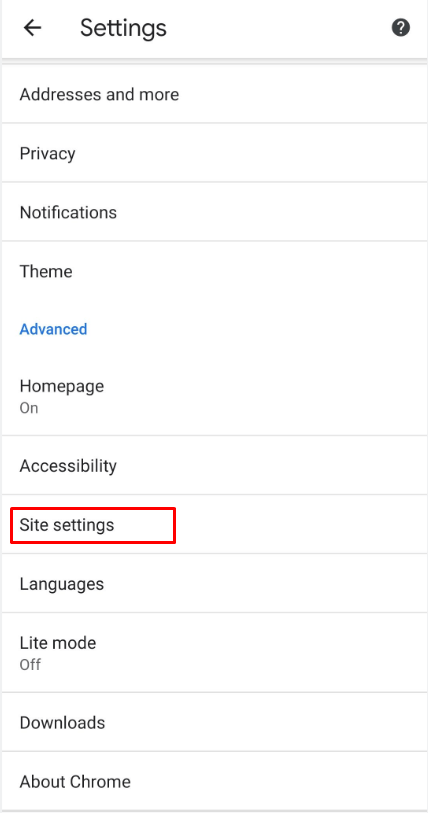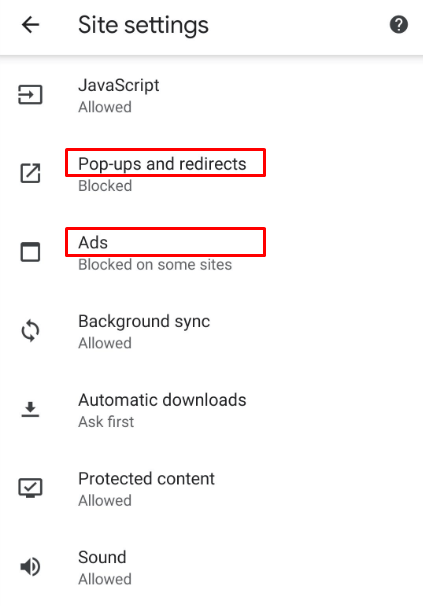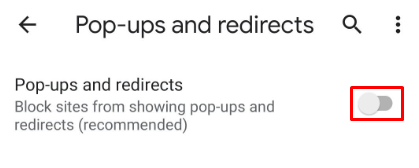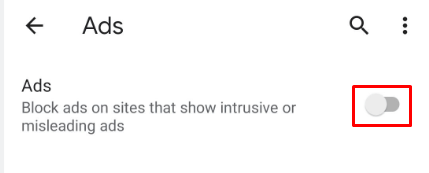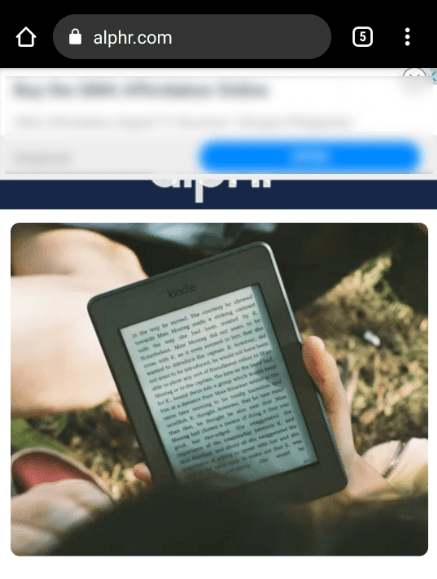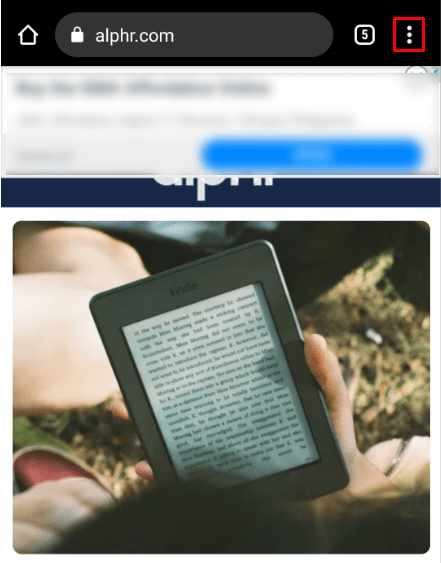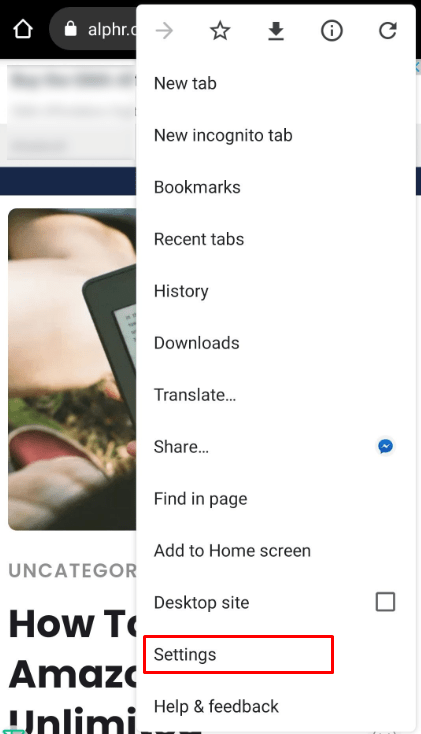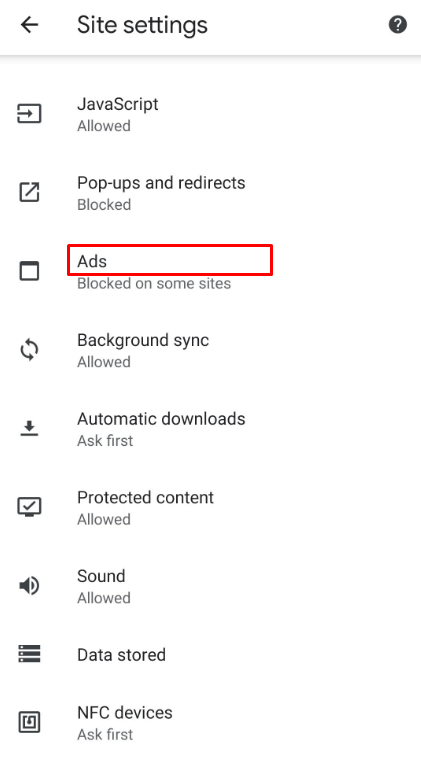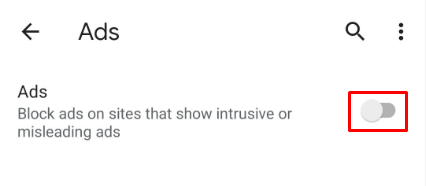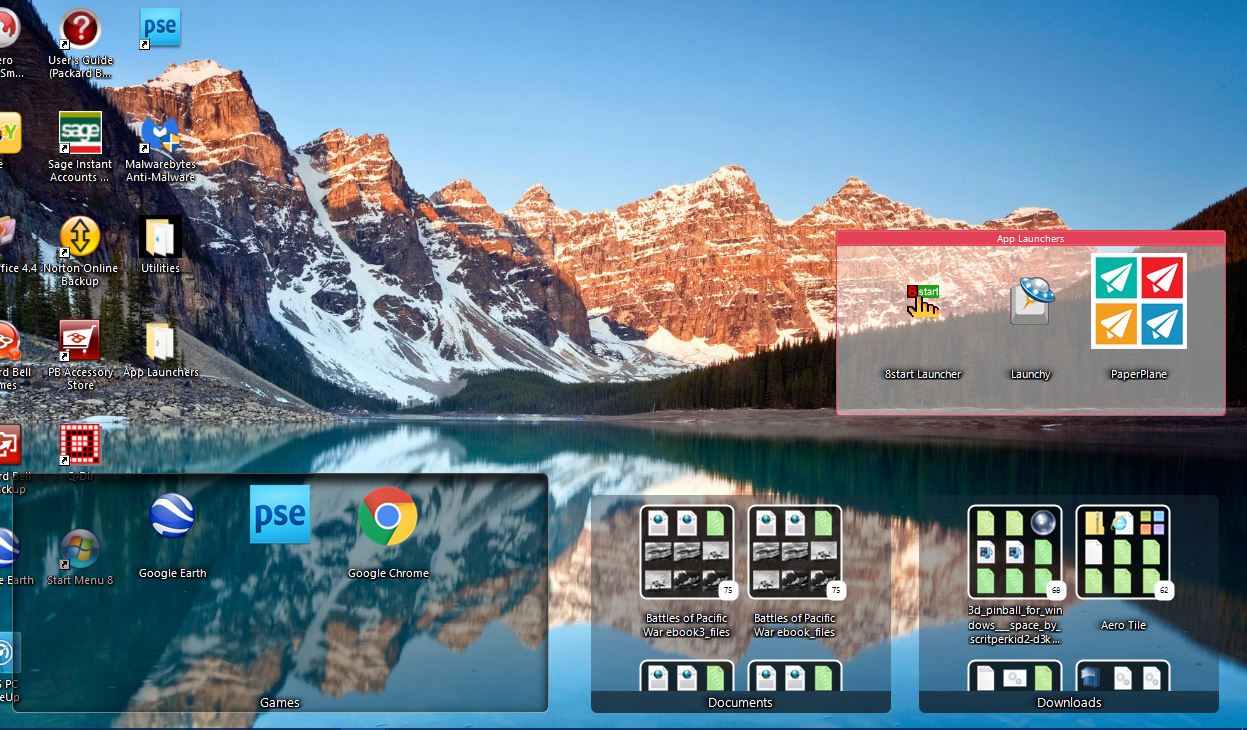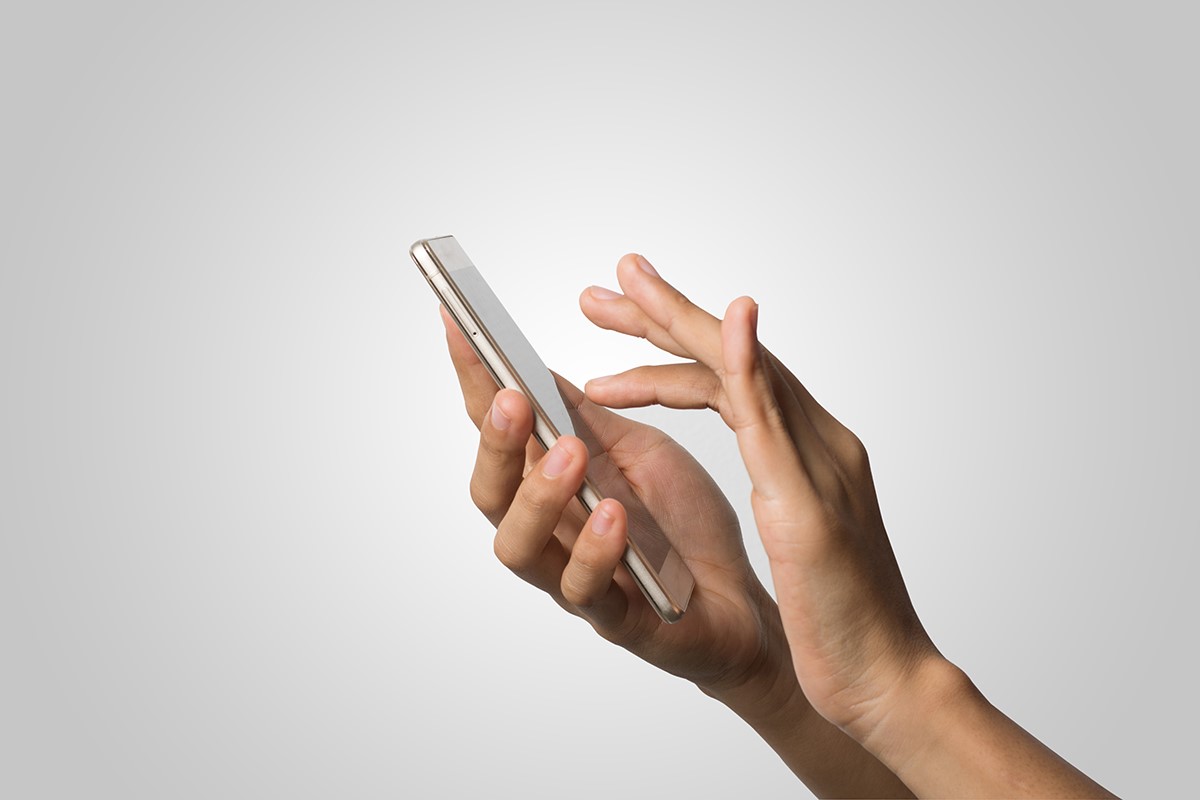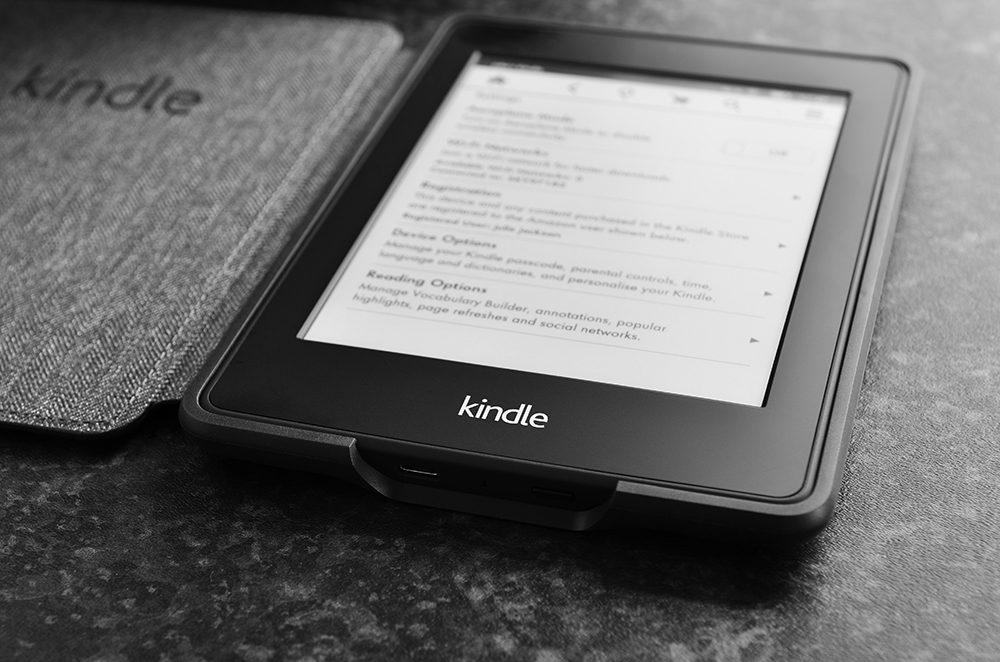Як тимчасово вимкнути блокувальник реклами або для певного сайту
Усі погоджуються з тим, що блокувальники реклами часто можуть рятувати життя. Без них вам, можливо, доведеться мати справу з величезною кількістю реклами щоразу, коли ви хочете щось переглянути в Інтернеті. У вас може знадобитися принаймні вдвічі більше часу на перегляд веб-сторінок. Однак бувають випадки, коли вам доведеться вимкнути блокувальник реклами.

Ви коли-небудь намагалися відкрити сторінку лише для того, щоб отримати скаргу на ваш блокувальник реклами? Це може статися з кожним. Деякі веб-сайти залежать від реклами, щоб заробляти гроші, і вимагатимуть від вас придбати членство або відключити блокувальник реклами. Очевидно, вас тут не буде, якщо ви готові платити за членство.
Дотримуйтесь, щоб дізнатися, як вимкнути блокувальник реклами та підтримувати улюблені сайти.
Як вимкнути блокувальник реклами на ПК або Mac
Враховуючи схожість веб-браузерів, доступних на Windows і Mac, ми об’єднаємо інструкції для простоти.
Як вимкнути блокувальник реклами в Chrome
Google Chrome має досить елементарний вбудований блокувальник реклами, який блокує рекламу на сайтах, які він вважає спамом. Якщо на сайті є забагато реклами чи стін, які заважають вам бачити вміст, Chrome може заблокувати їх. Він також може блокувати рекламу за допомогою автоматичного відтворення звуку.
Однак блокувальник реклами Chrome іноді може завадити вам відкривати сайти, які ви дійсно хочете бачити. Зараз ми покажемо, як вимкнути його для всіх веб-сайтів. Звичайно, ви можете знову ввімкнути блокувальник реклами, коли захочете.
- Відкрийте Chrome.
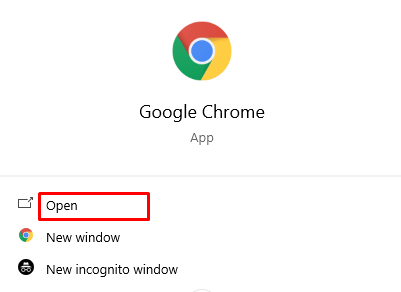
- Натисніть на Більше у верхньому правому куті.
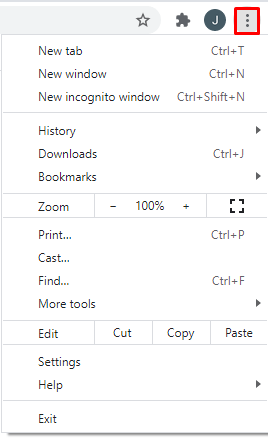
- відчинено Налаштування.
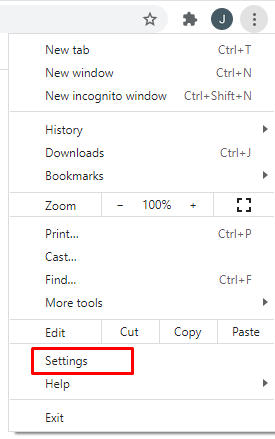
- Тепер натисніть на Конфіденційність і безпека.
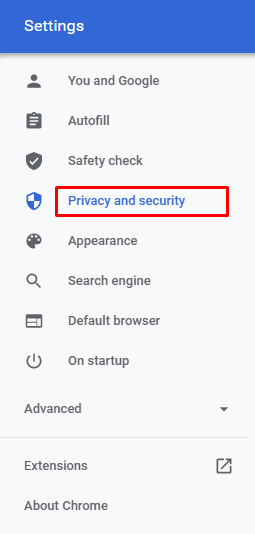
- Потім виберіть Налаштування сайту.
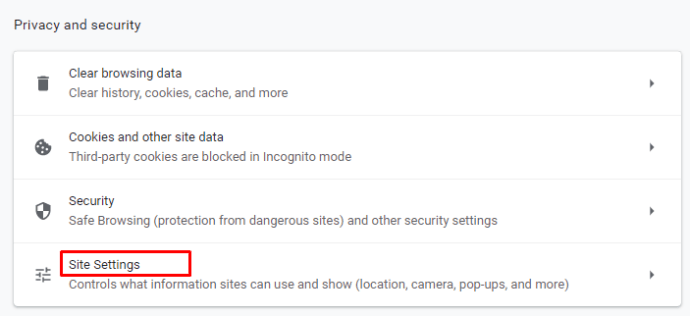
- Потім, під Додаткові налаштування вмісту, натисніть на Оголошення.
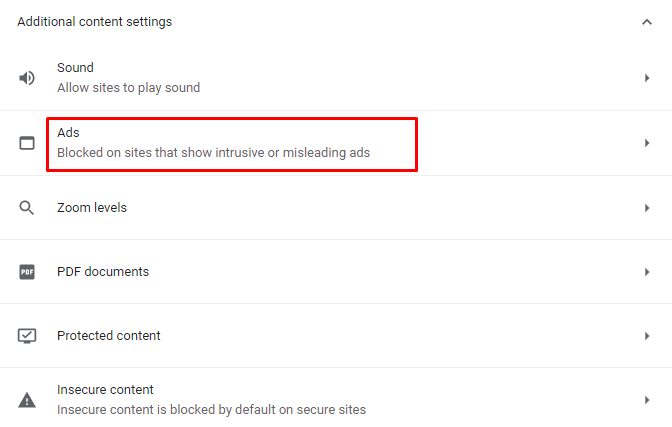
- Натисніть на Заблоковано на сайтах, які показують нав’язливу або оманливу рекламу.
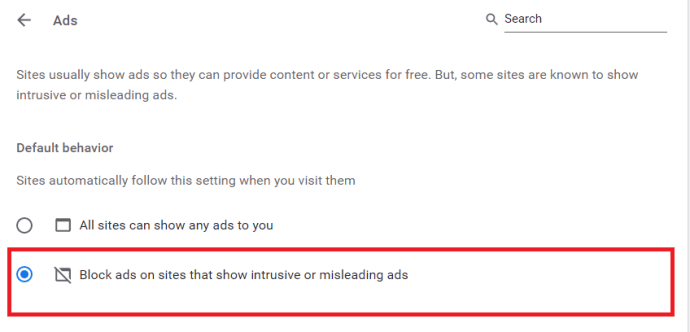
Якщо ви хочете змінити це, просто дотримуйтеся вищевказаного до кінця та ввімкніть Заблоковано на сайтах, які, як правило, показують нав’язливістьe оголошення.
Ви також можете вимкнути блокувальник реклами лише для певних веб-сайтів. Це може бути зручніше, якщо ви знаєте сайти заздалегідь. Ви можете залишити блокувальник реклами увімкненим для всіх інших сайтів. Ось що вам потрібно зробити:
- Відкрийте Chrome.
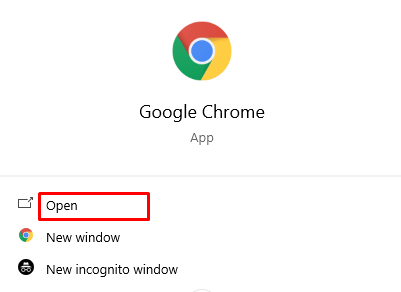
- Перейдіть на веб-сайт, на якому ви хочете відключити блокувальник реклами.
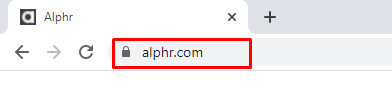
- Клацніть на знак замка в адресному рядку.
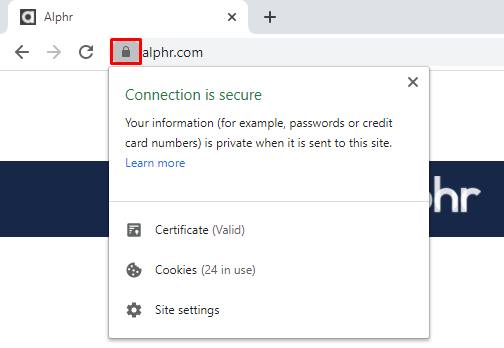
- відчинено Налаштування сайту.
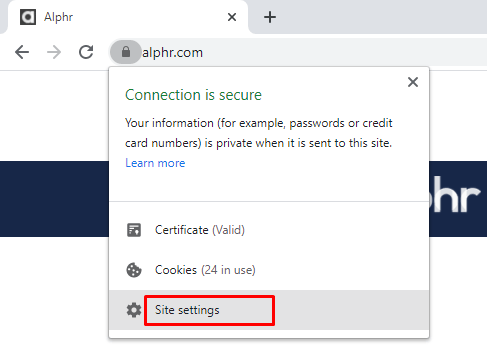
- Натисніть на Оголошення.
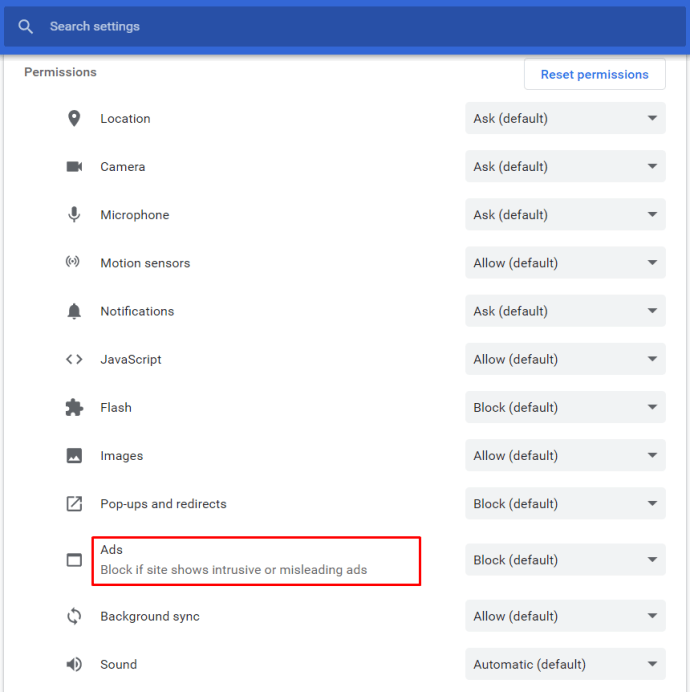
- Увімкніть Завжди дозволяти на цьому сайті особливість.

- Оновіть сторінку, і ви більше не повинні блокувати рекламу.
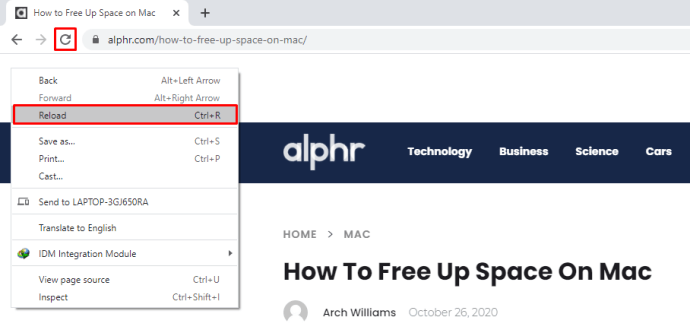
Як вимкнути блокувальник реклами в Firefox
Firefox пропонує високий рівень безпеки та захисту своїм користувачам. Це чудово, але іноді це може перешкодити вам відкрити деякі веб-сайти, якщо він помилково вважає, що вони містять шкідливе програмне забезпечення. Якщо ви встановили Ad Block на Firefox, ось як його вимкнути:
- Запустіть Firefox.
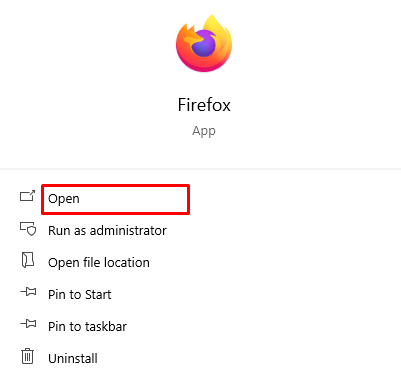
- Натисніть кнопку Firefox.
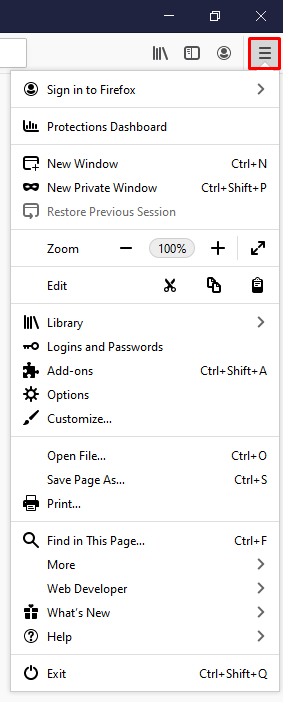
- Коли відкриється меню, натисніть на Додатки.
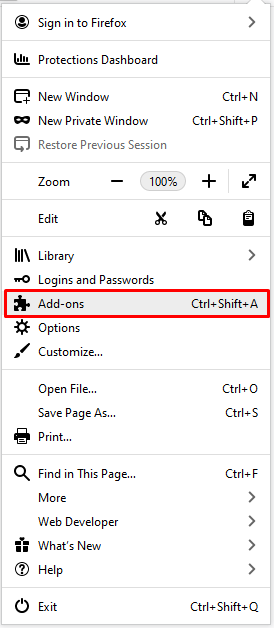
- Тепер відкриється Менеджер додатків, але це може зайняти кілька секунд.
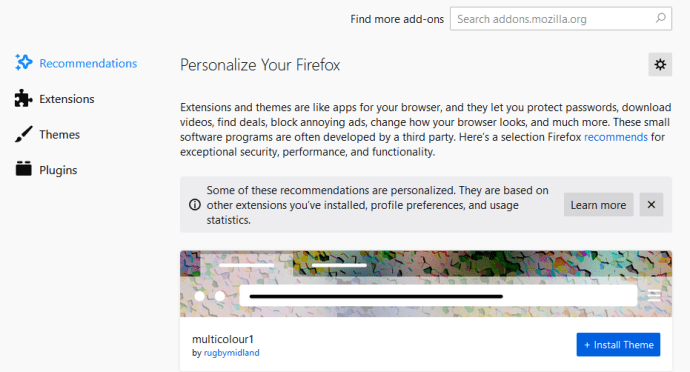
- Звідси натисніть на Розширення.
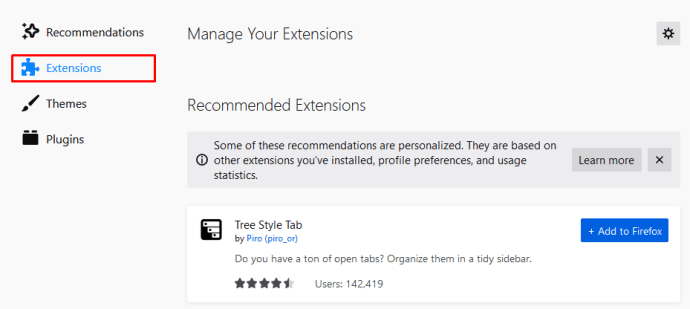
- Виберіть свій блокувальник реклами, AdBlocker Ultimate у цьому прикладі та натисніть на Вимкнути.
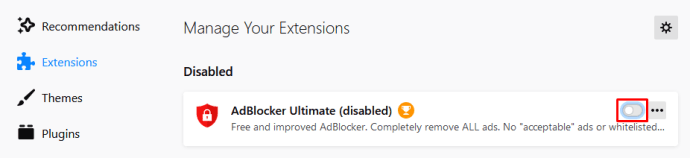
Ось і все! Ви вимкнули Ad Block, але розширення все ще існує. Ви можете ввімкнути його, коли знову знадобиться. З іншого боку, якщо натиснути на Видалити замість Вимкнути, ви видалили б розширення Ad Block зі свого браузера.
Звичайно, ви також можете вимкнути блокування реклами лише для певних сайтів. Ось як це зробити:
- Запустіть Firefox.
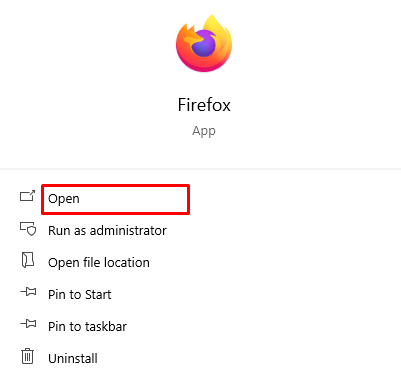
- Відкрийте веб-сайт, на якому хочете дозволити рекламу.
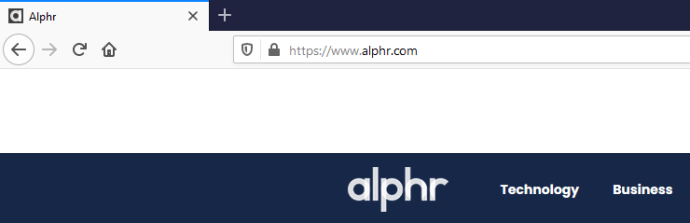
- Натисніть на Рекламний блок в адресному рядку.
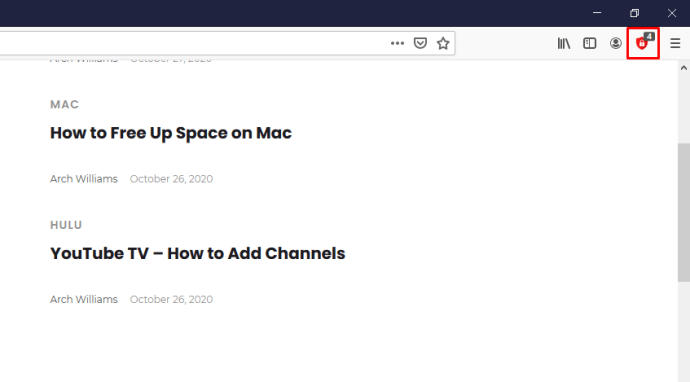
- Натисніть на Увімкнено на цьому сайті.
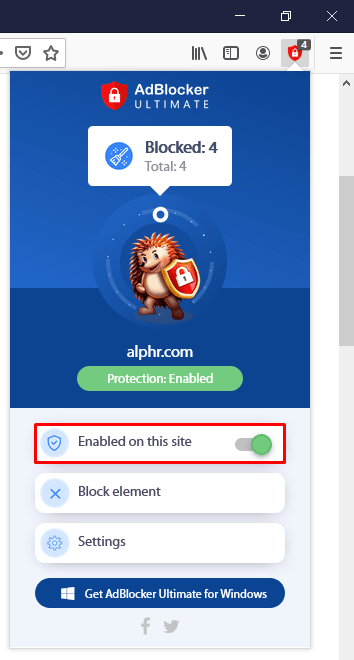
- Коли ви натискаєте на нього, він повинен автоматично перетворитися на Вимкнено на цьому сайті.
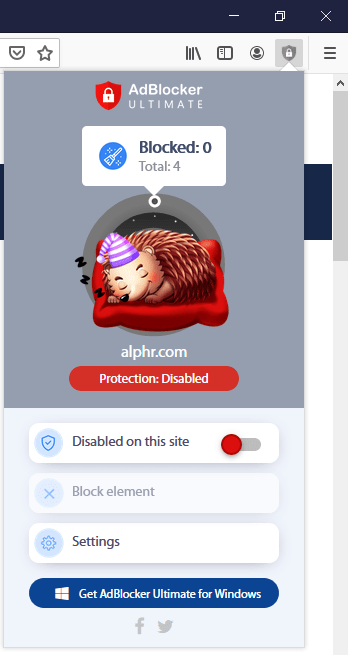
Це воно! Перезавантажте сторінку та перевірте, чи вона справді вимкнена. Якщо у вас інша версія блокувальника реклами, вам може знадобитися натиснути Не запускати на сторінках цього домену. Ця дія вимикає блокування реклами для всього домену (сайту та всіх його сторінок).
Як вимкнути блокувальники реклами на iPhone
Якщо з будь-якої причини вам потрібно вимкнути блокувальники реклами на вашому iPhone, зробіть це:
- Відкрийте Налаштування.
- Натисніть на сафарі.
- Відкрийте Генеральний розділ.
- Натисніть на Блокувальники вмісту.
- Тепер ви побачите всі встановлені блокувальники вмісту.
- Ви можете вимкнути певний блокувальник реклами, вимкнувши його.
Однак якщо ви вимкнули лише один блокувальник реклами, ви все одно не зможете завантажити певний веб-сайт. Якщо у вас є більше блокувальників вмісту, можливо, вам доведеться вимкнути їх усі. Ви можете знову ввімкнути їх пізніше.
Ви також можете вимкнути блокувальники реклами для певного веб-сайту. Ось як це зробити:
- Відкрийте налаштування.
- Натисніть на Налаштування веб-сайту.
- Натисніть на Блокувальники вмісту.
- Ви побачите список веб-сайтів.
- Ви можете вимкнути блокувальники реклами для кожного з них, просто натиснувши перемикач.
- Повторіть цю дію для кожного веб-сайту, який ви маєте на увазі.
- Закрити вподобання і поверніться до Safari, щоб перевірити, чи він працює.
Це воно! Знову ж таки, ви можете змінити свою думку, коли захочете. Просто перейдіть до Налаштувань і поверніть дію.
Як вимкнути блокувальники реклами на Android
Більшість користувачів Android використовують браузер Chrome, який забезпечує гідний захист від потенційно небезпечних веб-сайтів. Але що робити, якщо захист уповільнює роботу системи і не дозволяє відкрити певний веб-сайт? Ви можете відключити блокувальники реклами:
- Відкрийте Chrome.
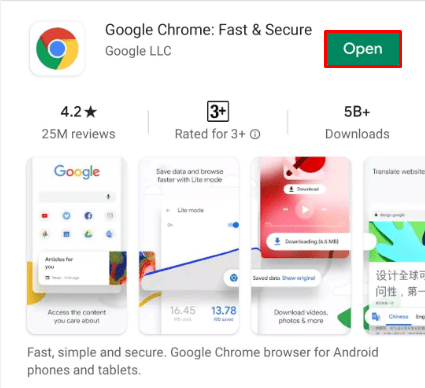
- Торкніться трьох крапок у верхньому правому куті.
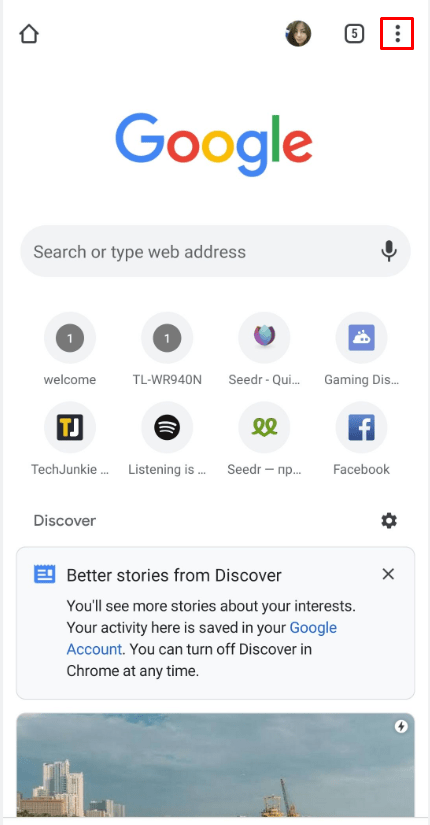
- Перейдіть до Chrome Налаштування.
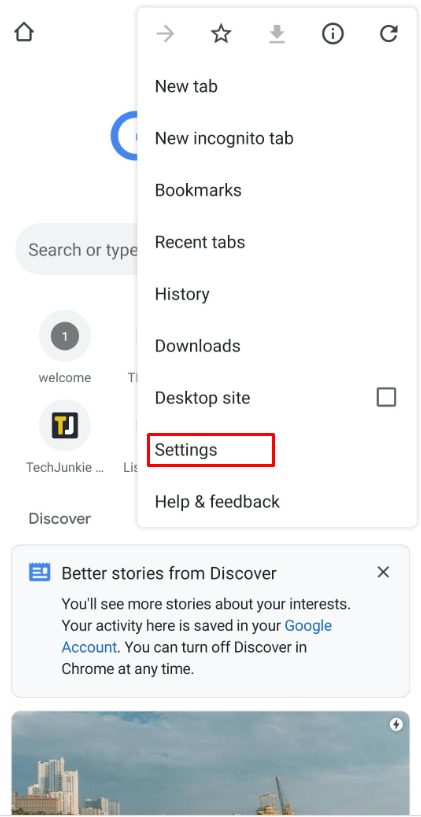
- Потім натисніть на Розширений.
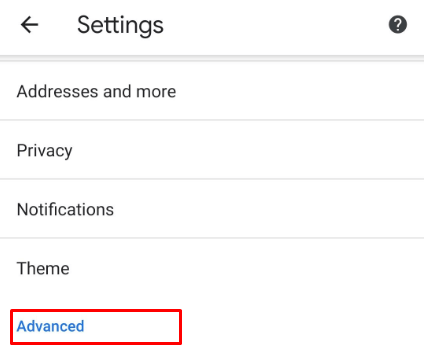
- Натисніть на Налаштування сайту.
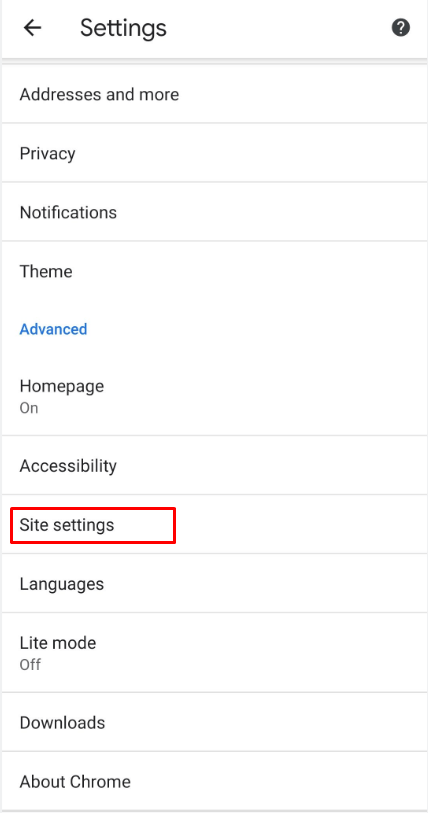
- Прокручуйте, поки не побачите Спливаючі вікна та перенаправлення і Оголошення.
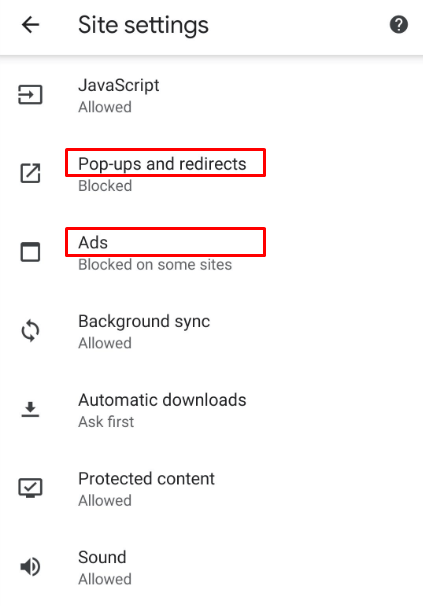
- Торкніться їх обох.
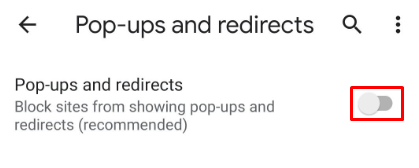
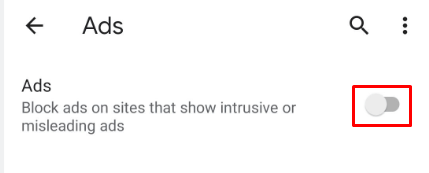
Це воно! Важливо ввімкнути і спливаючі вікна, і рекламу. Вибрати лише рекламу недостатньо, щоб вимкнути блокувальники. Якщо ви коли-небудь захочете знову ввімкнути блокувальники реклами, все, що вам потрібно зробити, це відкрити налаштування та ще раз торкнутися спливаючих вікон та реклами, щоб вимкнути їх.
З іншого боку, ви також можете вимкнути блокувальники реклами лише для певних сайтів. Ось що вам потрібно зробити:
- Відкрийте Chrome.
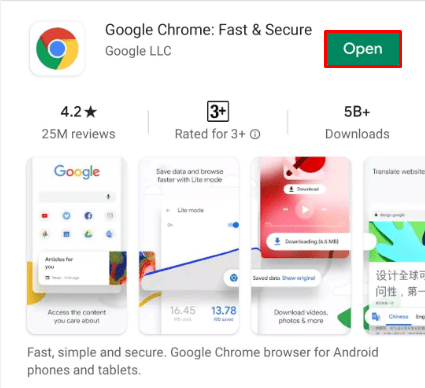
- Перейдіть на веб-сайт, на якому ви хочете дозволити рекламу.
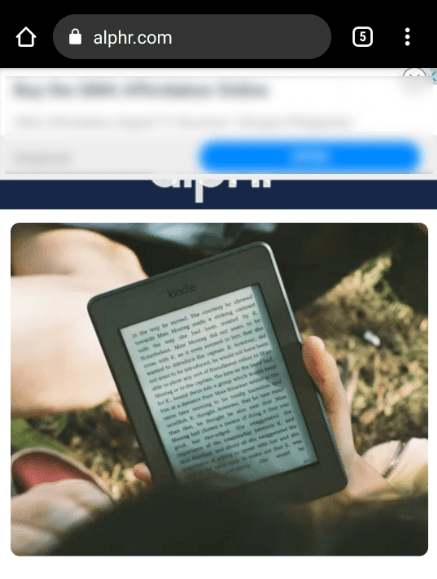
- Коли веб-сайт завантажиться, торкніться трьох крапок у верхньому правому куті.
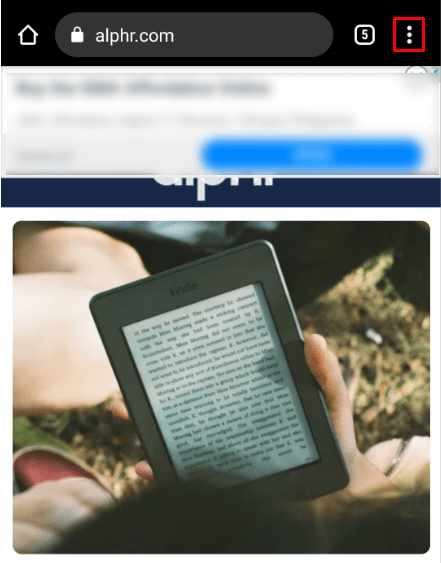
- Виберіть Налаштування сайту.
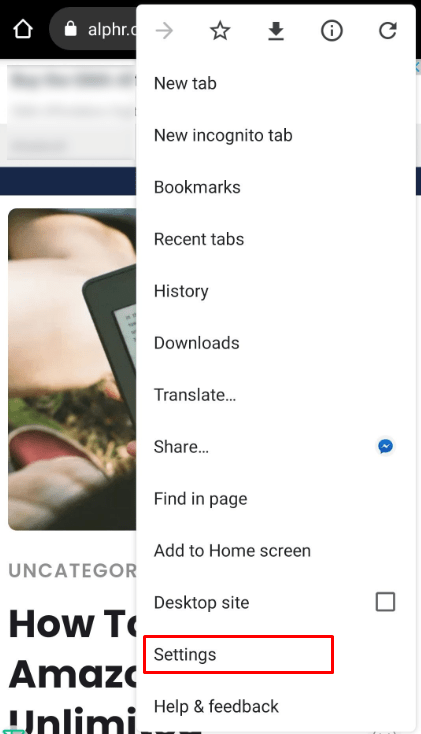
- Прокручуйте, поки не побачите Оголошення і торкніться його.
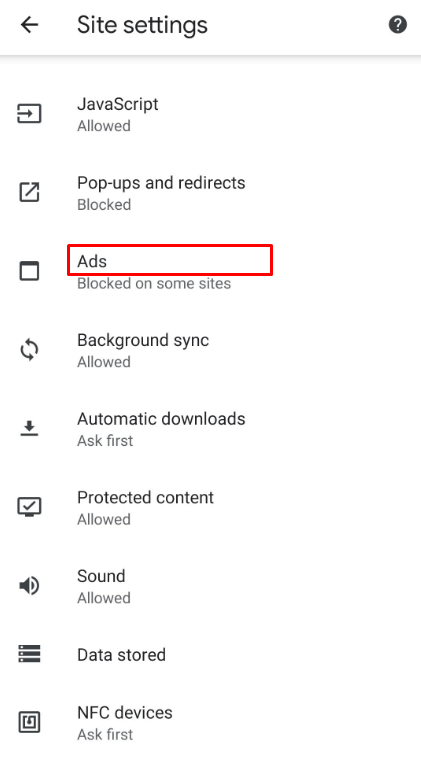
- Натисніть на Дозволити.
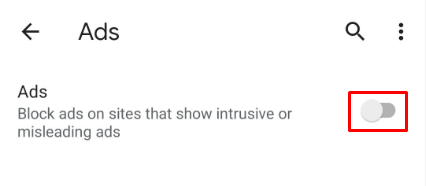
Ось і все! На жаль, немає способу вимкнути блокувальники реклами для всіх надійних веб-сайтів одночасно. Вам потрібно буде відкрити кожен веб-сайт і повторити цю дію.
Примітка: Ви не зможете вимкнути блокувальник реклами, якщо перебуваєте в спрощеному режимі. Спрощений режим — це чудова функція, яка прискорює завантаження веб-сайтів і плавніше, але вона також автоматично вимикає певну рекламу. Тому, можливо, вам доведеться вимкнути спрощений режим, перш ніж ви зможете щось робити з рекламою.
Завжди є зачіпка
Блокувальники реклами сьогодні є досить стандартними. Окрім блокування реклами та банерів, блокувальник реклами може захистити вашу систему. Це може запобігти шкідливому програмному забезпеченню та забезпечить безперебійну роботу вашого пристрою.
Однак завжди є підвох. Якщо сайт вимагає від вас вимкнути блокування реклами, завжди є можливість зробити це. Як бачите, ви можете відключити AdBlock для всіх веб-сайтів або лише окремих сайтів. Ви можете знайти другий варіант, який буде більш розумним для вас.
Що ти думаєш? Вам вдалося відключити блокувальник реклами?