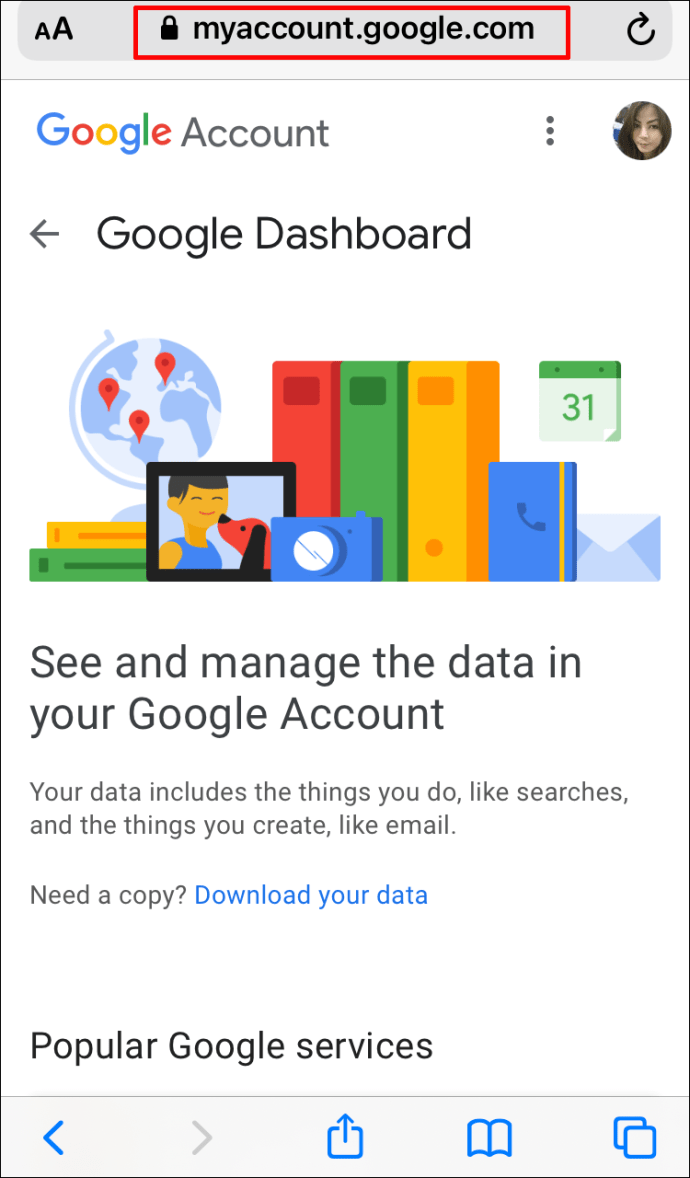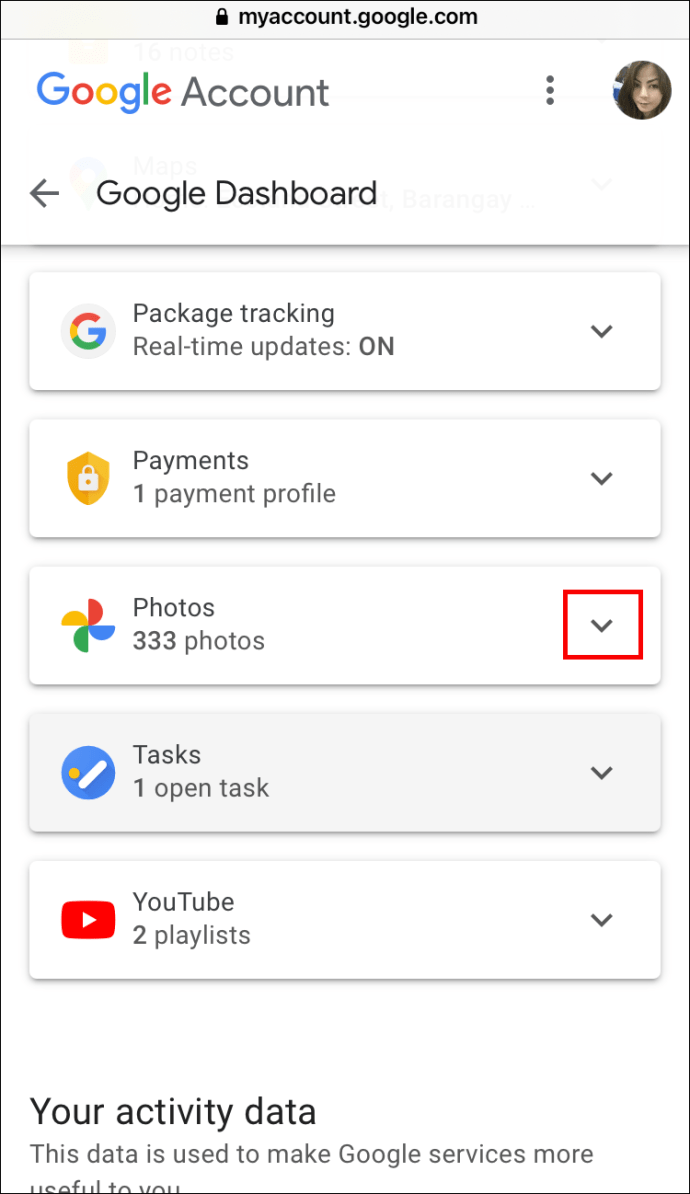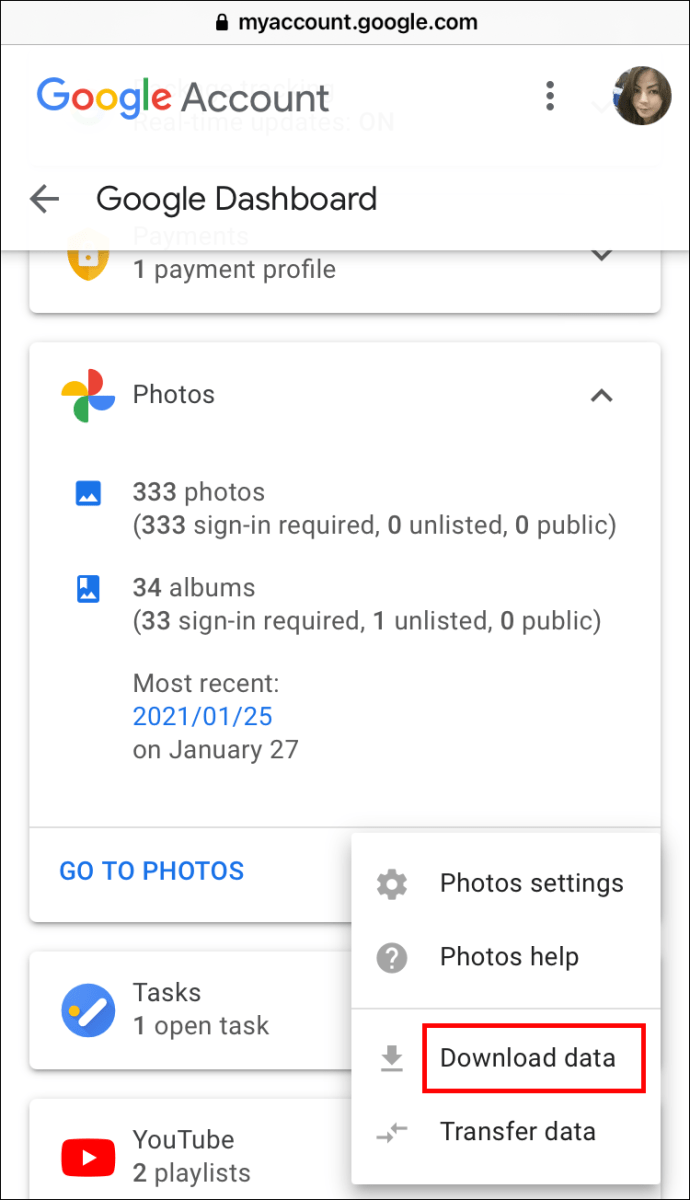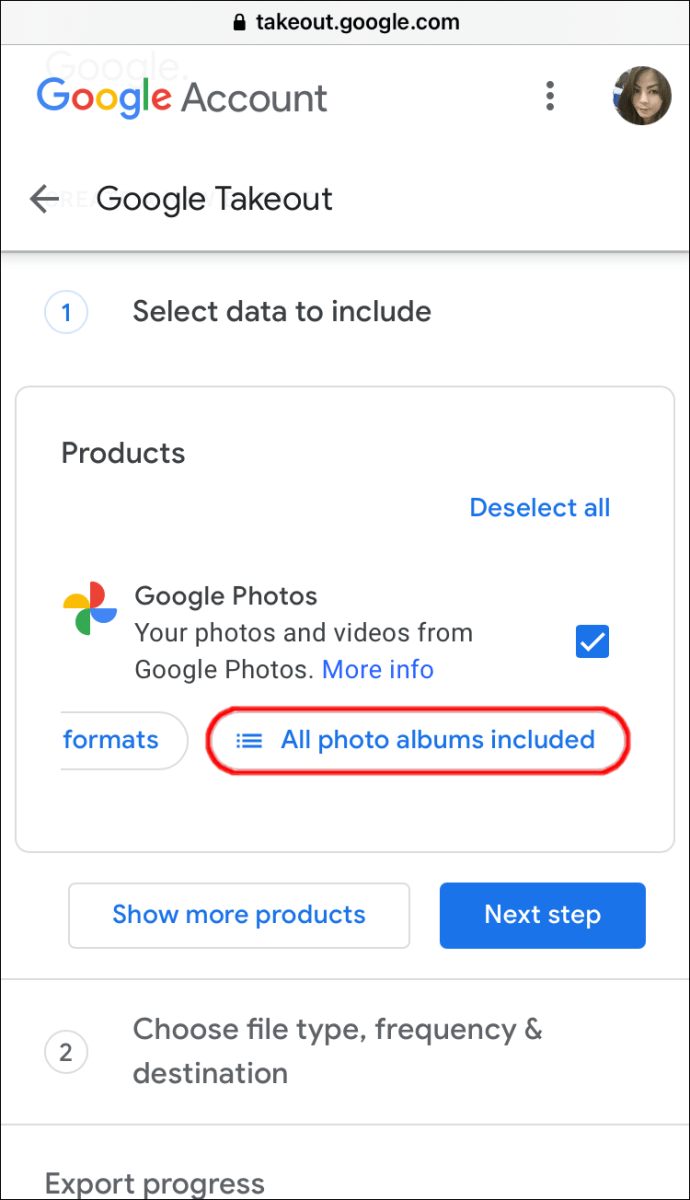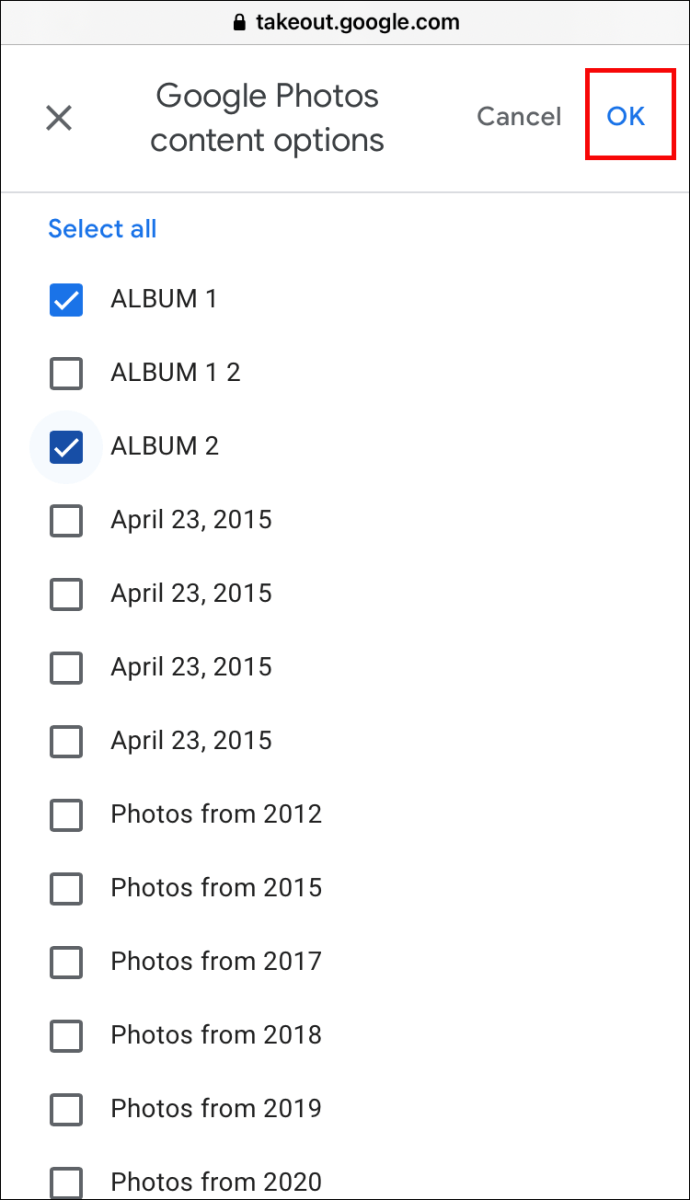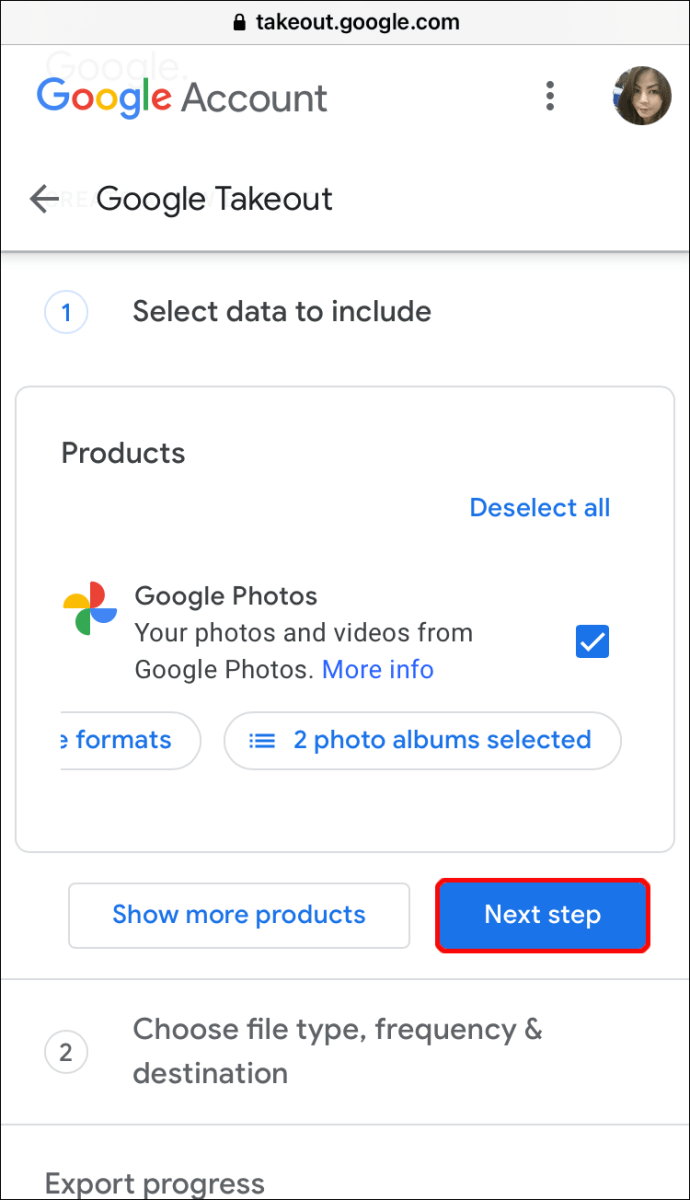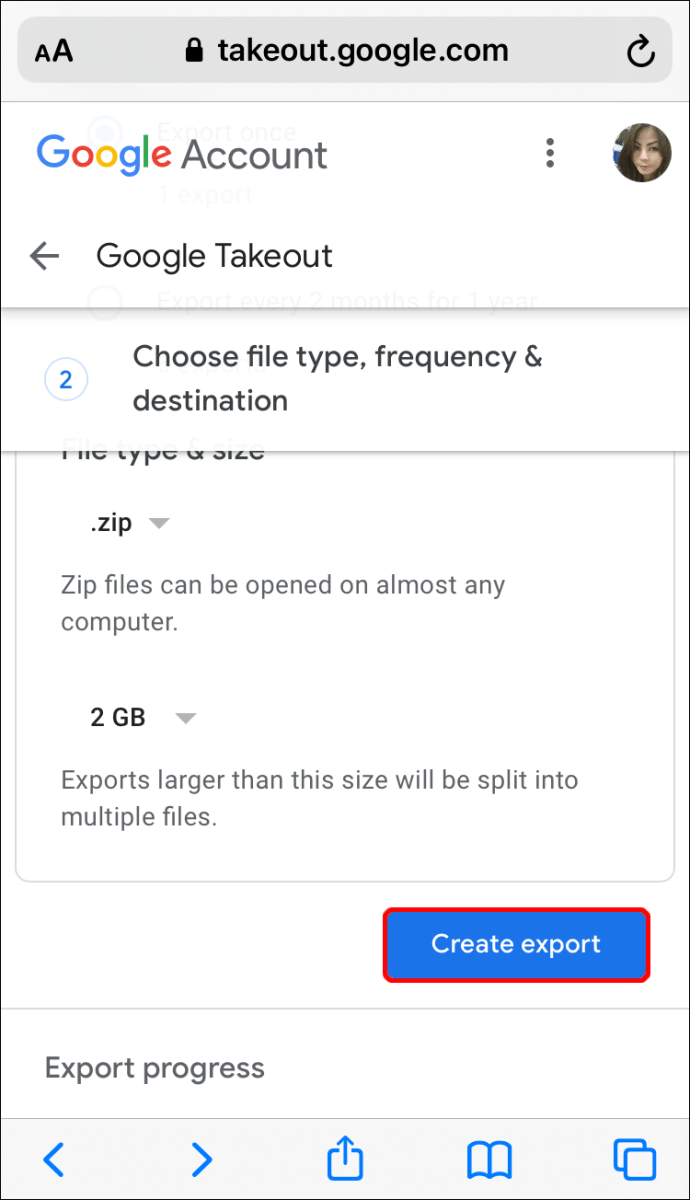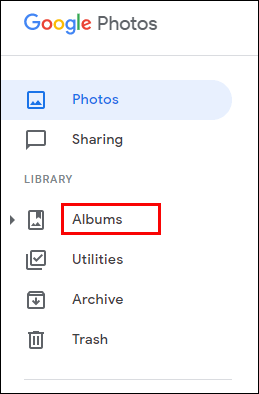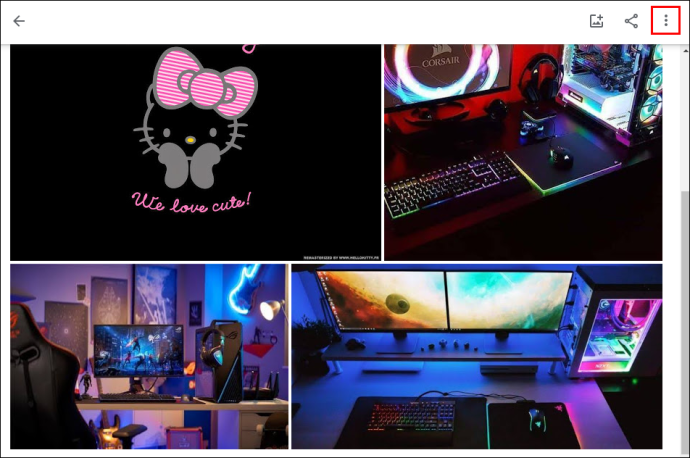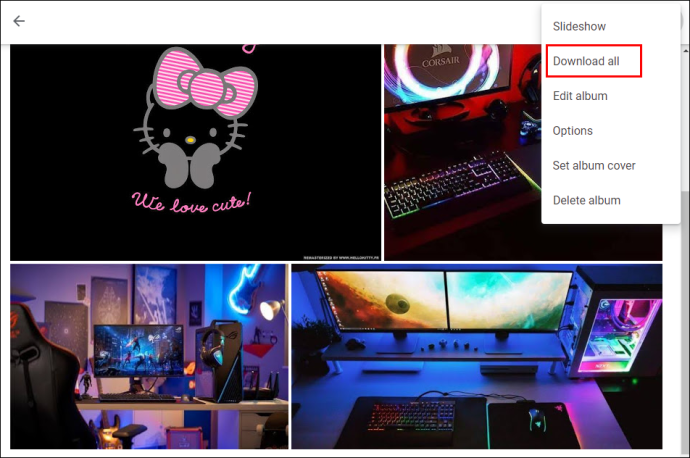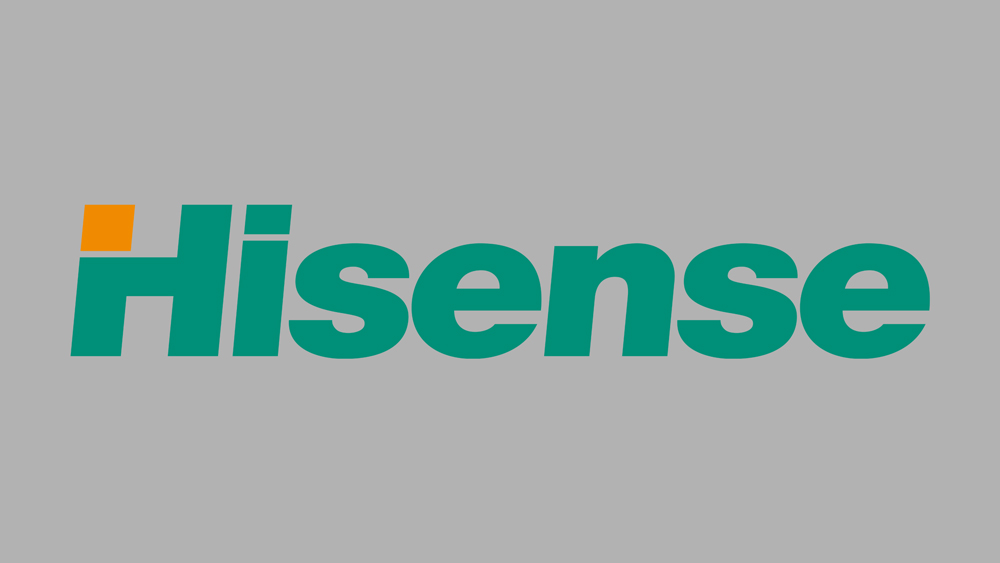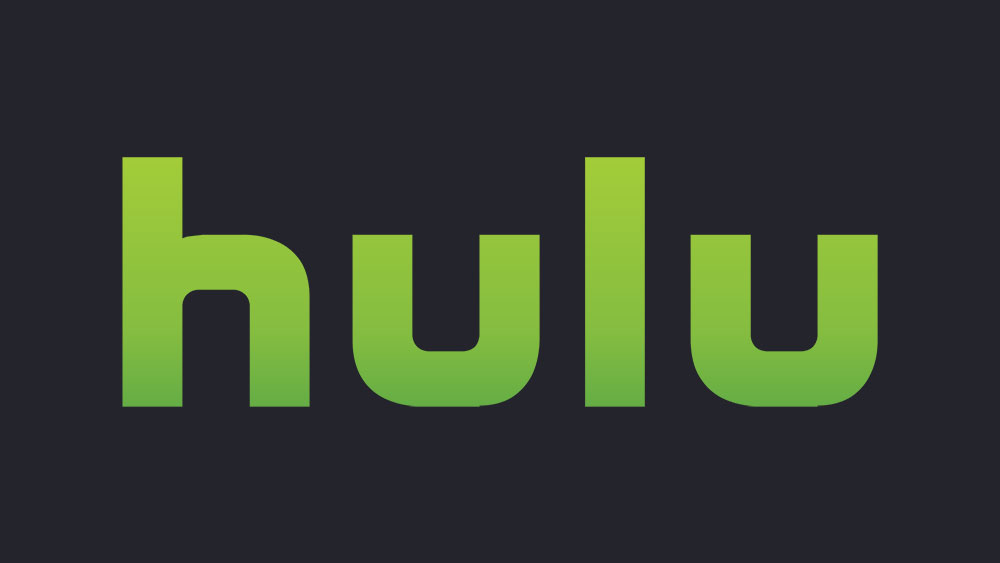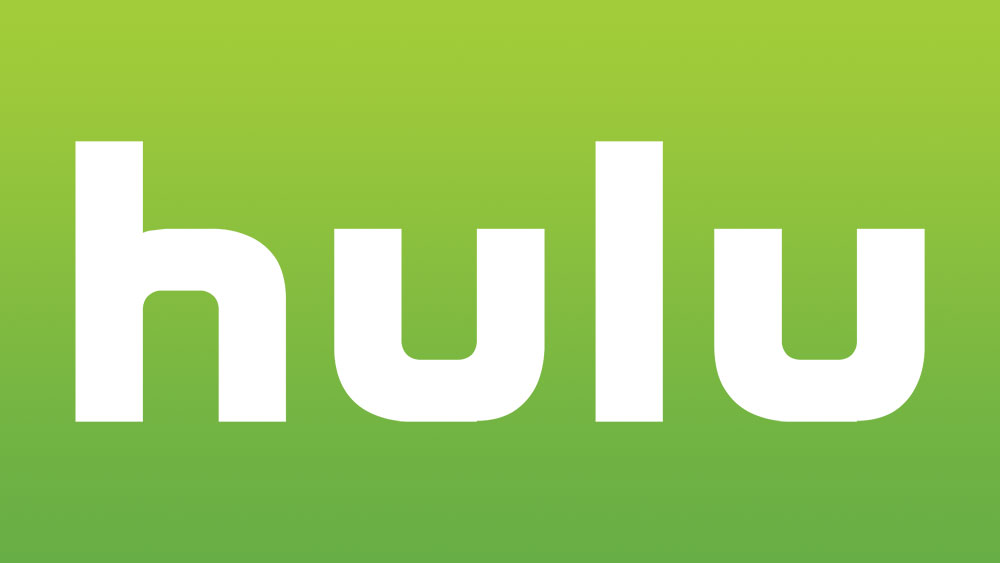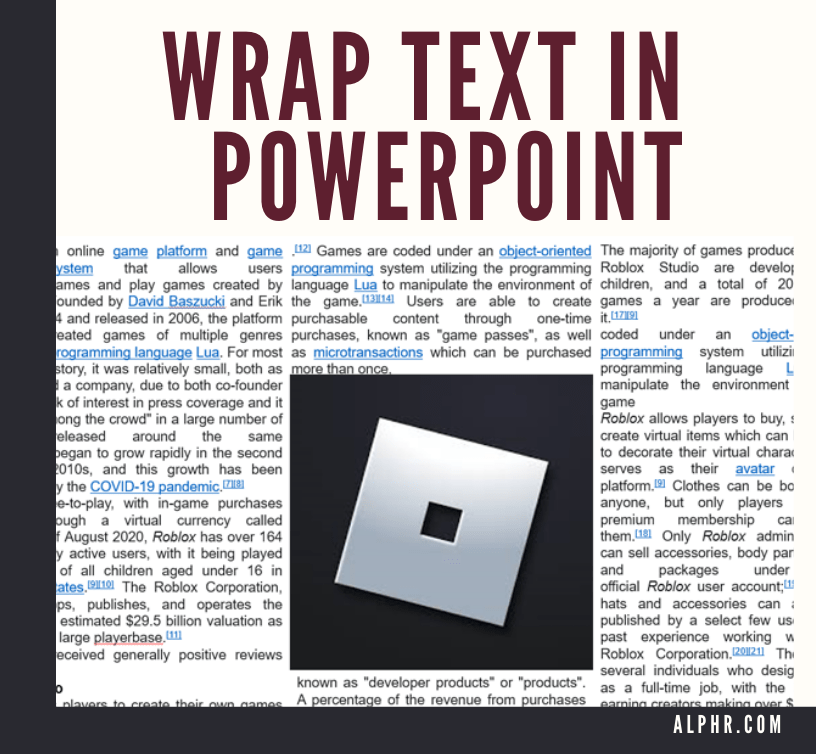Як завантажити фотоальбом у Google Photos
Google Photos — це одна з найбільш універсальних служб зберігання та обміну фотографіями та відео. Він дозволяє завантажувати фотографії або цілі альбоми, а також додавати коментарі та позначати місця розташування.

Але найголовніше те, що Google Photos залишає більше місця на вашому телефоні чи комп’ютері. Однак іноді вам може знадобитися завантажити альбом, щоб отримати доступ до нього в автономному режимі.
У цій статті ми пояснимо, як зберегти альбом Google Photos, і відповімо на деякі з найпоширеніших запитань, пов’язаних із цим процесом.
Як завантажити альбом у Google Photos
У розділах нижче ми покажемо, як завантажити Google Photos окремо для ПК з Windows і Mac, а також для пристроїв iOS і Android.
Зауважте, що зберегти альбом Google Фото на комп’ютері набагато простіше, ніж на мобільному пристрої, але це все ще відносно швидко.
Як завантажити альбом у Google Photos на iPhone
Коли справа доходить до завантаження всього альбому, у Google Фото все не так просто. Ви не можете просто торкнутися альбому та вибрати опцію для його завантаження, оскільки Google Photos не надає його для мобільного додатка.
На щастя, є обхідне рішення. Кожен користувач облікового запису Google може отримати доступ до інформаційної панелі Google для свого облікового запису та завантажити всі свої дані через Google Takeout.
Це офіційна платформа пошуку даних від Google. Ось як виконуються всі кроки для завантаження альбому з Google Фото на iPhone:
- Відкрийте Safari на своєму iPhone і перейдіть на інформаційну панель Google.
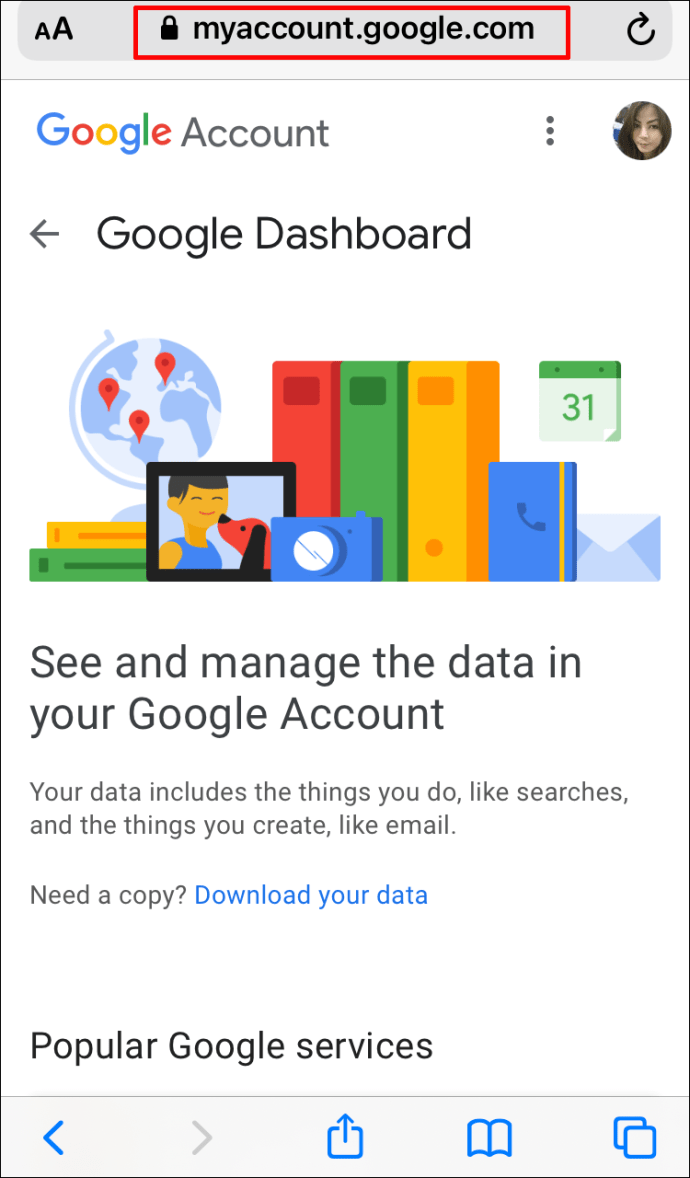
- Ви побачите список усіх служб Google, якими ви користуєтеся, включаючи Google Photos. Торкніться стрілки вниз біля Google Фото.
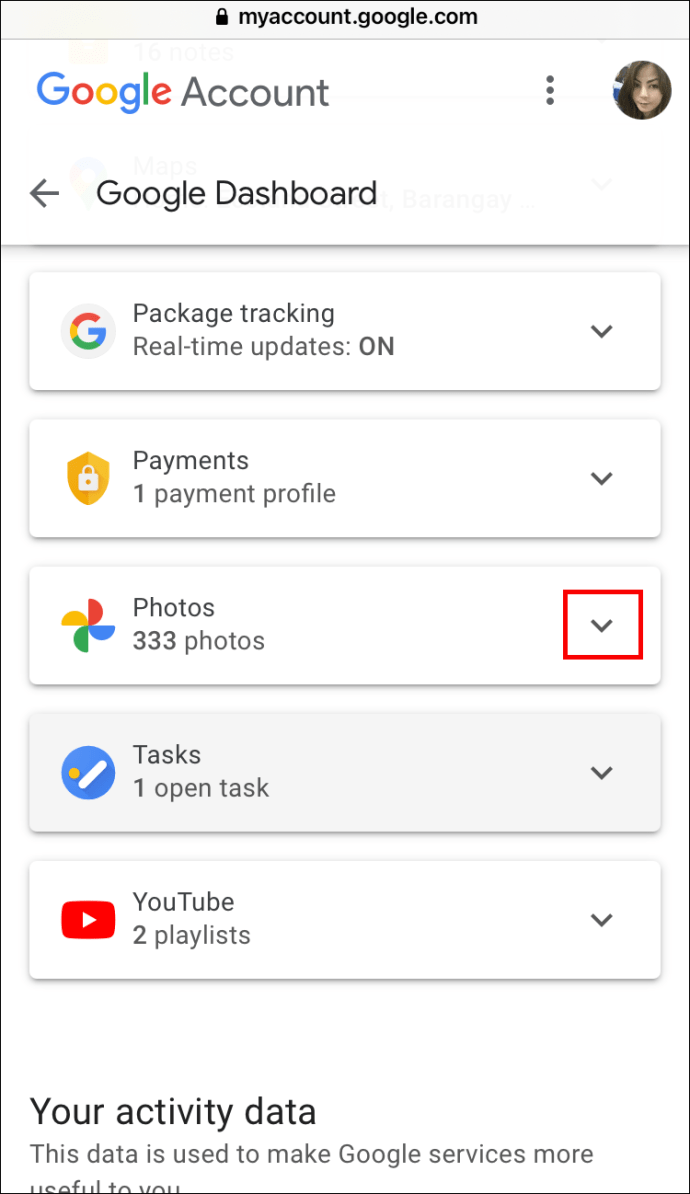
- На приладовій панелі буде показано, скільки саме фотографій і альбомів у вас є. Торкніться трьох вертикальних крапок унизу цього вікна та виберіть «Завантажити дані».
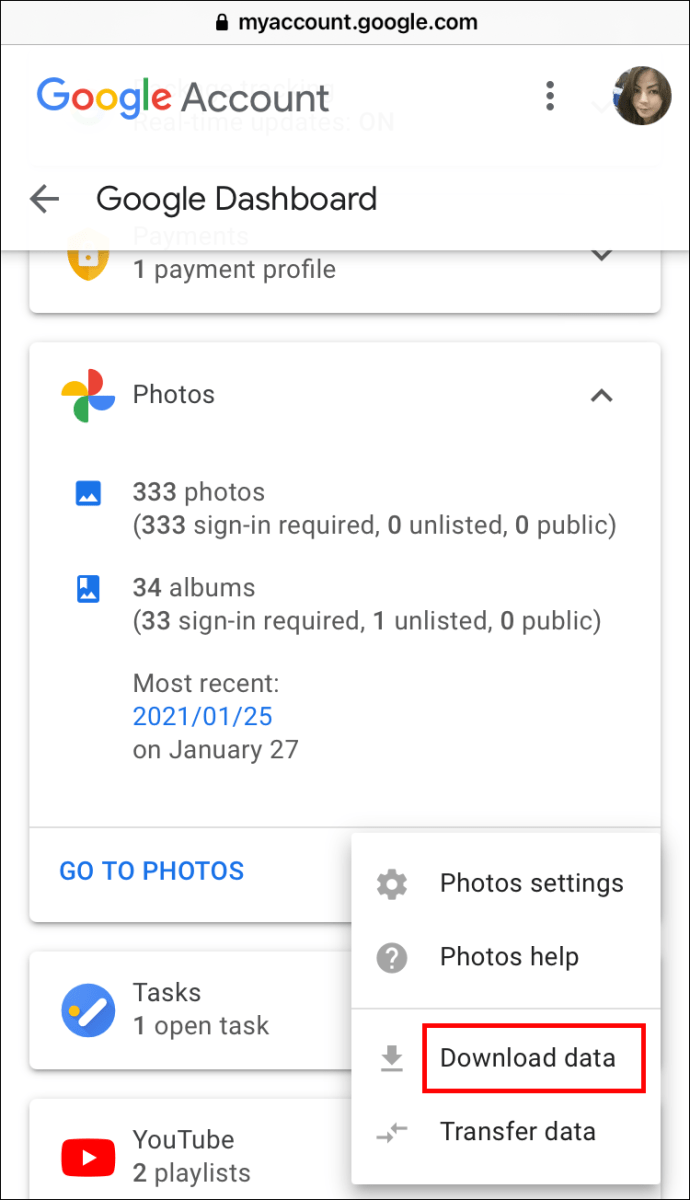
- Ви будете переспрямовані до Google Takeout. Там ви можете натиснути на опцію «Всі фотоальбоми включено».
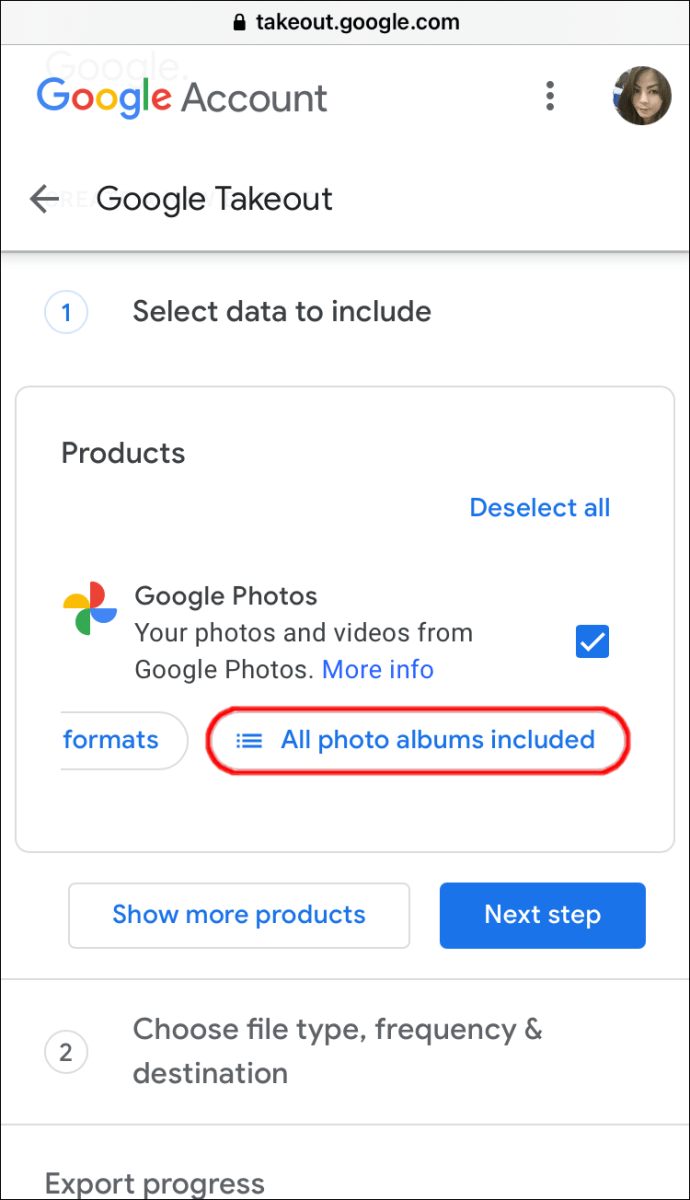
- Виберіть альбоми певного року або певного альбому та натисніть «ОК».
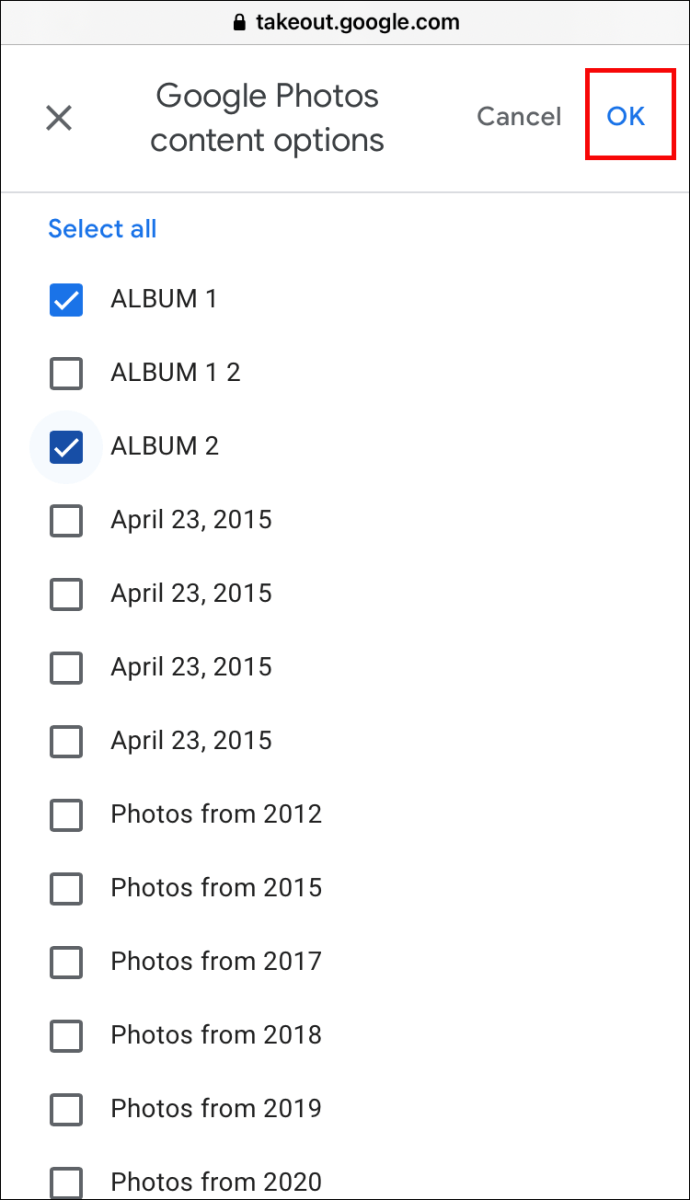
- Натисніть «Наступний крок» і перейдіть до вибору типу та розміру файлу. Ви можете вибрати файл zip або tgz.
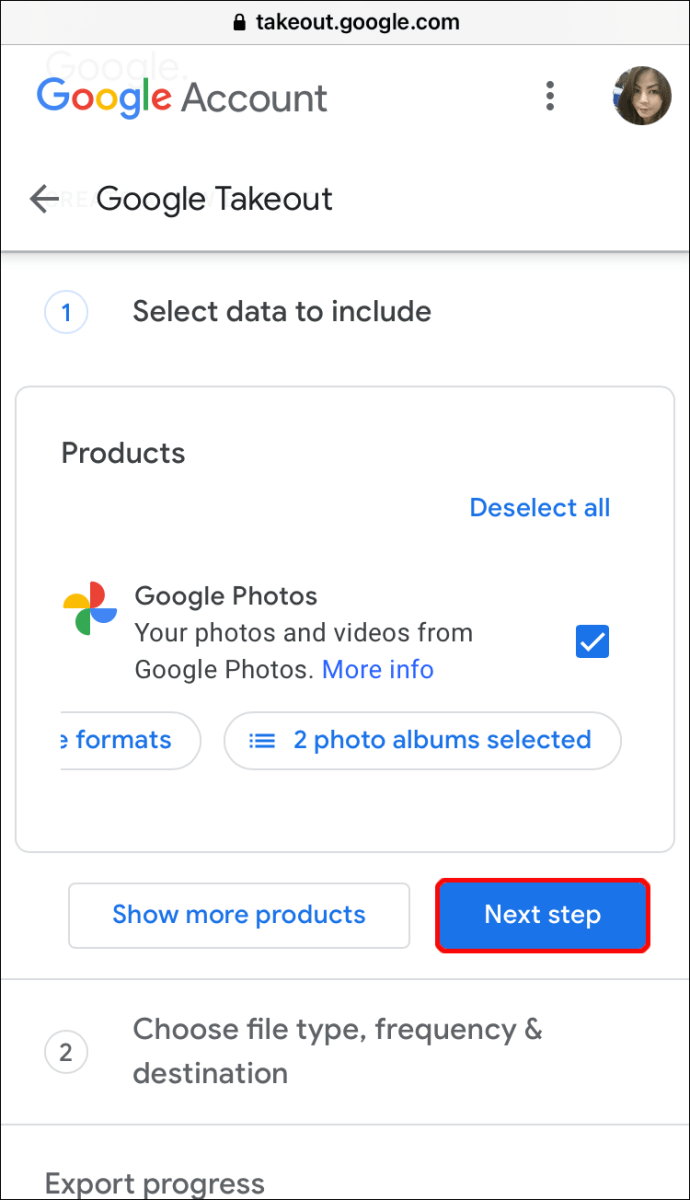
- Нарешті, натисніть «Створити експорт».
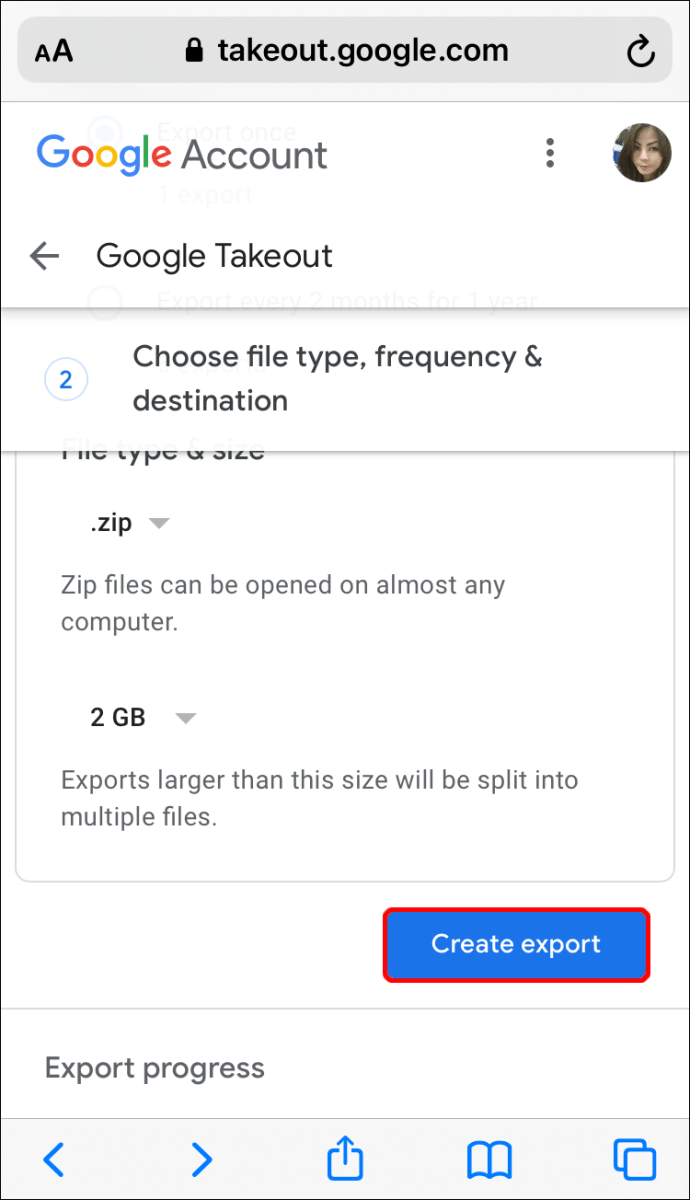
Коли процес експорту буде завершено, ви отримаєте сповіщення електронною поштою. Залежно від розміру вашого альбому або альбому цей процес може зайняти деякий час, іноді навіть години.
Як завантажити альбом у Google Photos на Android
Якщо ви хочете завантажити одну фотографію з Google Photos на свій пристрій Android, це дуже просто. Все, що вам потрібно зробити, це відкрити додаток Google Photos і:
- Виберіть фотографію, яку хочете завантажити.
- Торкніться трьох вертикальних крапок у правому куті у верхній частині екрана.
- У спливаючому вікні виберіть «Завантажити».
Це все. Пам’ятайте, що якщо фотографія вже існує у вашому Android, ви не побачите опцію «Завантажити».
Якщо ви хочете завантажити альбом Google Photos на Android, вам потрібно буде виконати ті самі дії, які ми пояснили для пристроїв iOS. Натомість ви можете використовувати мобільний браузер Google Chrome.
Крім того, коли альбом Google Photos завантажується на ваш пристрій Android або iOS, він буде в стиснутій папці. Вам потрібно буде знайти його на своєму телефоні та розпакувати файли, щоб побачити їх у програмі Google Photos.
Як завантажити альбом у Google Photos на Windows
Якщо ви користуєтеся Windows, отримати доступ до своїх Google Фото та керувати ними досить просто. Ви отримуєте чудовий огляд фотографій, відео та альбомів.
Спільний доступ та коментування також є простими – як і завантаження альбому чи кількох альбомів. Ось як ви це робите:
- Відкрийте Google Фото у своєму веб-переглядачі. Chrome, як продукт Google, є найбільш сумісним.

- Зліва ви побачите панель зі списком папок. Натисніть на альбом, який хочете завантажити.
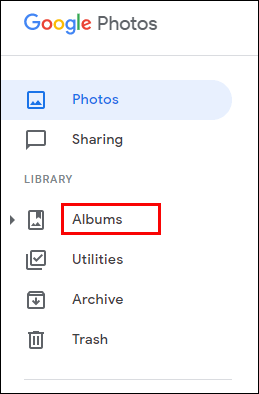
- Коли альбом завантажиться, натисніть на три вертикальні точки у верхньому правому куті браузера.
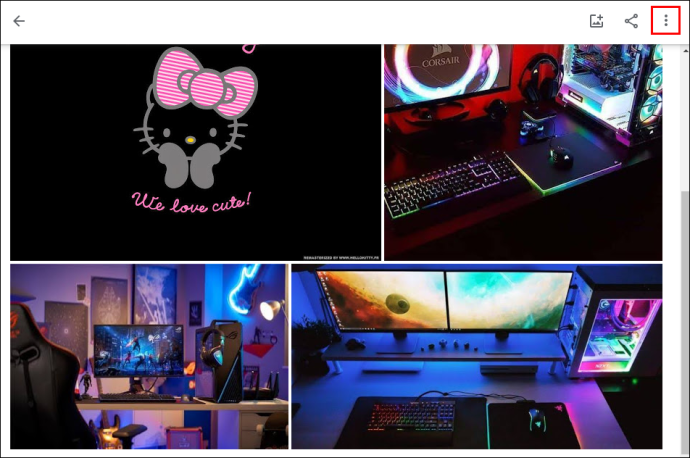
- Виберіть «Завантажити все».
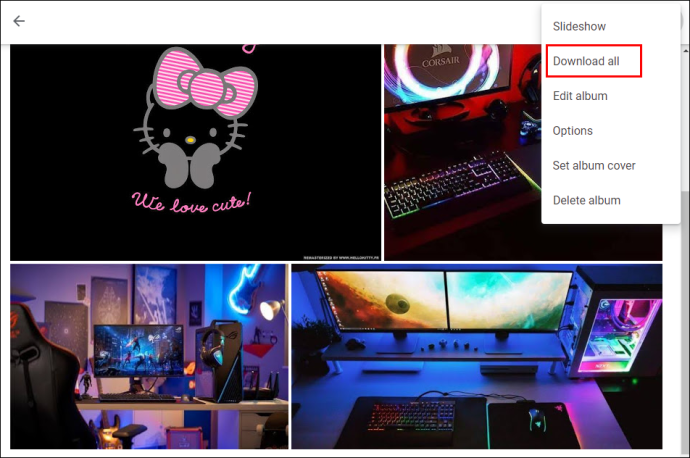
Ваш комп’ютер Windows автоматично стисне альбом у заархівовану папку. Все, що вам потрібно зробити, це вибрати «Зберегти» та вибрати розташування для вашого стиснутого файлу.
Якщо ви хочете завантажити інший альбом, просто повторіть кроки. Ви також можете отримати доступ до того самого меню, щоб редагувати альбом або повністю видалити його.
Як завантажити альбом у Google Photos на Mac
Користувачі Mac можуть дотримуватися точних інструкцій, наведених вище для користувачів Windows. Для максимальної ефективності також рекомендується використовувати браузер Chrome.
Але кроки працюватимуть незалежно від того, який браузер ви використовуєте. Завантаження може зайняти деякий час, якщо ви завантажуєте багато файлів, тому переконайтеся, що у вас стабільне інтернет-з’єднання.
Як завантажити спільні альбоми в Google Photos
Якщо у вас є один або кілька спільних альбомів у Google Фото, ви також можете завантажити ці альбоми. Дії такі самі, як і для приватних альбомів.
Вам потрібно вибрати папку «Спільний доступ» на панелі ліворуч у Google Photos та вибрати альбом, який потрібно завантажити. Пам’ятайте, що якщо ви збираєтеся завантажити лише одну чи кілька фотографій із більшого альбому, ви можете завантажити їх окремо, а не як альбом.
Додаткові поширені запитання
1. Як завантажити кілька фотографій із Google Photos?
Якщо ви хочете завантажити конкретні фотографії з альбому, це можна легко зробити, якщо ви отримуєте доступ до Google Фото у своєму веб-переглядачі. Ось як:
• Відкрийте альбом у Google Фото.

• Натисніть у верхньому лівому куті фотографії, яку потрібно завантажити. Потім продовжуйте вибирати інші зображення, які потрібно завантажити з того самого альбому.

• Коли ви вибрали все, що хочете завантажити, натисніть на три вертикальні точки у верхньому правому куті та виберіть «Завантажити». Крім того, ви можете натиснути «Shift + D».

Ви зможете завантажити файл у заархівованій папці. У мобільному додатку Google Photos ця опція недоступна. Ви можете завантажити лише одну фотографію за раз.
2. Як зберегти фотографії з Google Photos?
Усі ваші фотографії безпечно зберігаються в Google Фото. Якщо ви хочете зберегти їх на іншому пристрої, у вас є кілька варіантів. Ви вже знаєте, як зберігати альбоми та окремі фотографії на комп’ютері та мобільному пристрої.
Але ви також можете перенести завантажені альбоми на зовнішні жорсткі диски або флешки. Ви також можете перемістити всі свої Google Фото з одного облікового запису Google в інший або скористатися іншим хмарним сервісом зберігання, щоб перемістити їх туди.
3. Як я можу синхронізувати мої фотографії Google Фото зі своїм настільним ПК?
Синхронізувати смартфон або планшет із додатком Google Фото дуже просто. Вам потрібно відкрити програму, торкнутися зображення свого профілю та вибрати «Увімкнути резервне копіювання».
Увімкнення цієї функції гарантує, що всі фотографії, які ви зробите телефоном, автоматично завантажуються в Google Фото.
Не хвилюйтеся, ви можете відмовитися від необхідності завантажувати дані через клітинку. Але під час синхронізації Google Photos з комп’ютерами Windows і Mac вам потрібно використовувати програму Backup and Sync для ПК.
Ви можете знайти його тут, і, натиснувши «Завантажити», ви зможете швидко запустити його на своєму комп’ютері. Не забудьте увійти у свій обліковий запис Google і вибрати певні папки, резервну копію яких потрібно створити зі свого комп’ютера.
4. Чи можу я створювати альбоми в Google Photos?
Так, ти можеш. Є два способи зробити це. Ви можете спочатку створити альбом або потім почати завантажувати в нього фотографії, або ви можете вибрати певні фотографії та відео та створити альбом. Якщо ви хочете спочатку створити папку, перейдіть до Google Photos і виберіть «Створити альбом».
Введіть назву альбому та почніть завантажувати фотографії. Ви також можете вибрати дві або більше фотографій і вибрати значок «+» у верхній частині екрана. Потім виберіть «Альбом» і додайте до наявного альбому, або створіть новий альбом і назвіть його.
Цей процес аналогічний для Google Фото у веб-переглядачі та в додатку. З невеликою відмінністю, що в мобільному додатку це «Новий альбом», а не «Створити альбом».
5. Як встановити Google Photos на ПК
Додаток Google Photos для настільних комп’ютерів поки що недоступний. Але є щось близьке до цього, що ви можете використовувати. Це Google Photos PWA (прогресивний веб-додаток).
Це тип програми, який можна завантажити на свій комп’ютер і завантажити навіть без підключення до Інтернету. Ці програми надійні та швидкі, а головне, прості в установці. Ось як це працює:
• Відкрийте Google Фото в Google Chrome.
• В адресному рядку натисніть на символ «+» поруч із символом зірочки закладки.
• Коли з’явиться спливаюче вікно, виберіть «Встановити».
Google Photos PWA автоматично та швидко встановиться на вашому комп’ютері. Ви зможете запустити програму та продовжити завантажувати та завантажувати фотографії та відео.
Легко керуйте своїми фотографіями Google
Одна з речей, що подобається користувачам у Google Photos, полягає в тому, що вони не перевантажені функціями. Він має все необхідне для зручної служби зберігання фотографій.
Можливо, було б добре мати простіший спосіб завантаження альбомів на мобільні пристрої, але це все ще можливо, виконавши кілька додаткових кроків. У веб-переглядачах, особливо в Chrome, завантажувати альбоми Google Фото на комп’ютери Windows і Mac дуже просто.
Крім того, створення та видалення альбомів у Google Фото так само швидко. А якщо вам потрібна полегшена версія для настільних комп’ютерів, не забудьте про Google Photos PWA.
Як ви керуєте альбомами Google Фото? Дайте нам знати в розділі коментарів нижче.