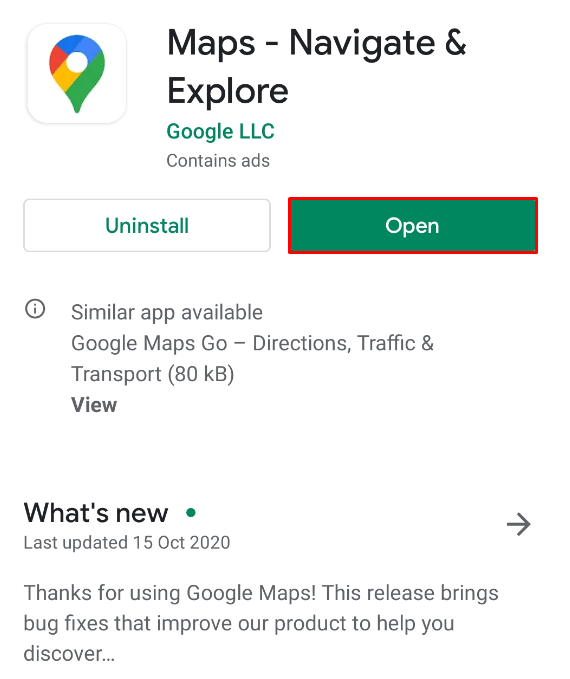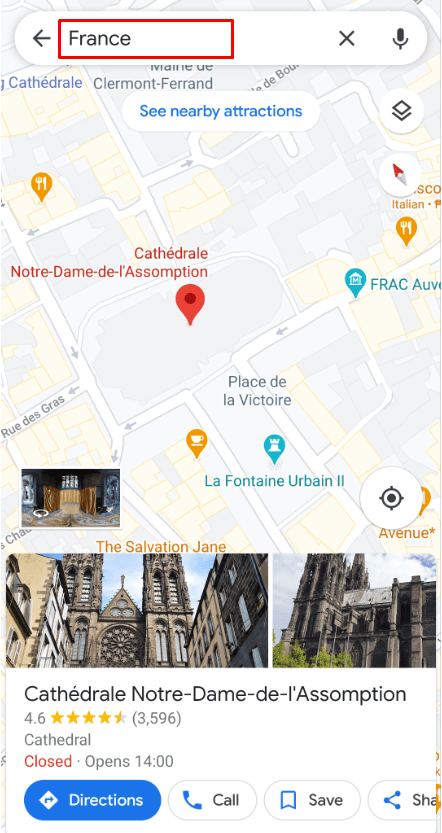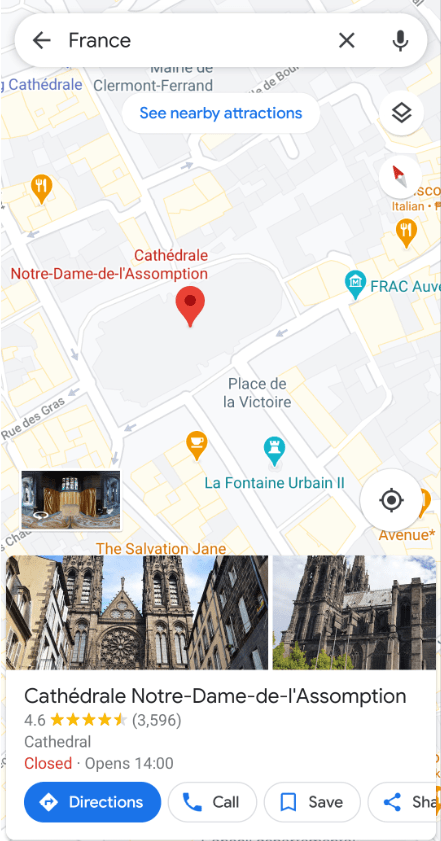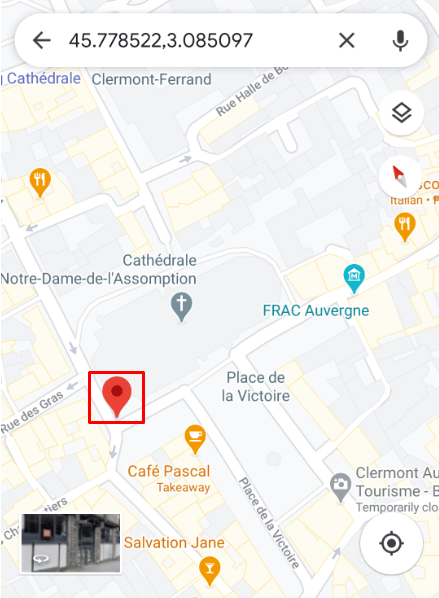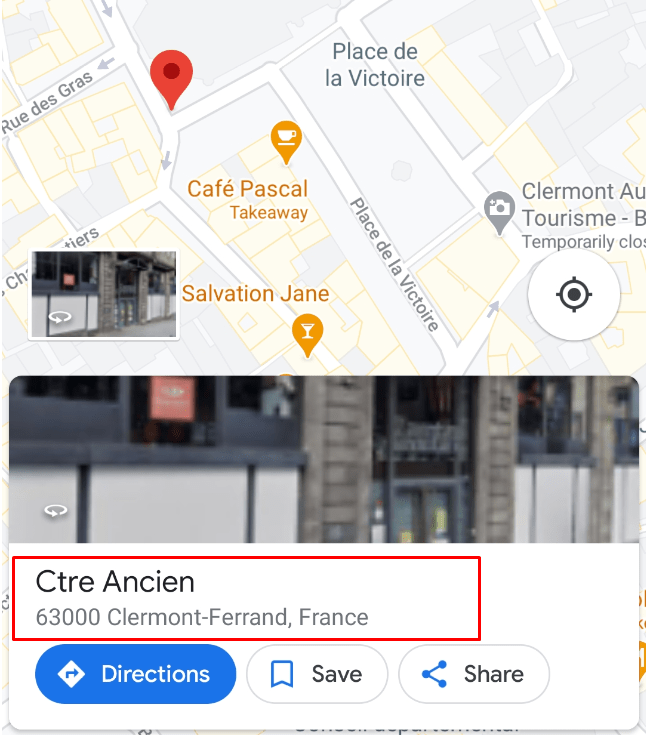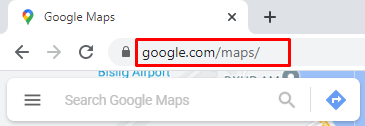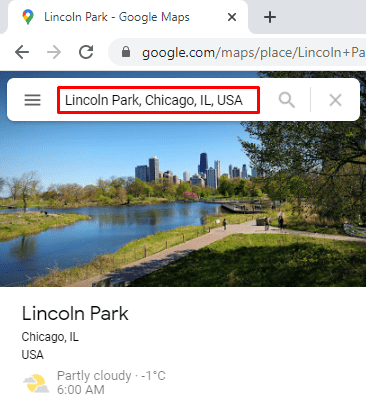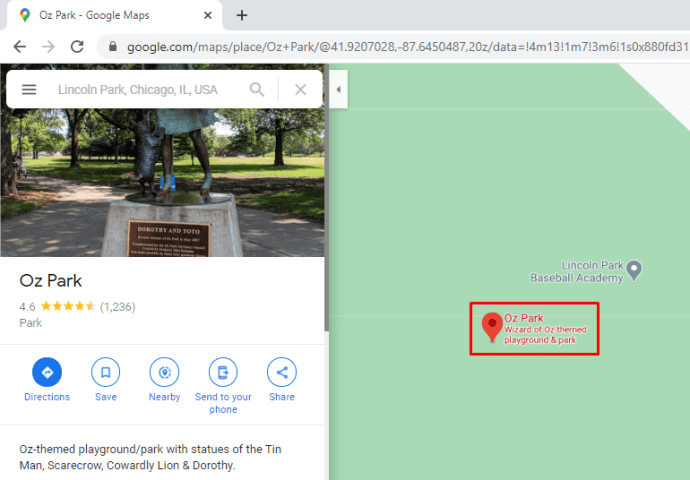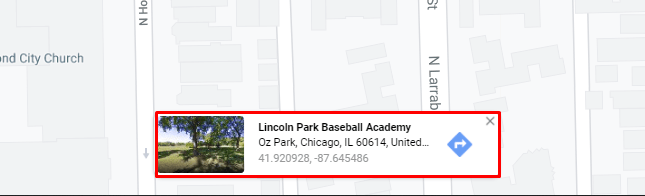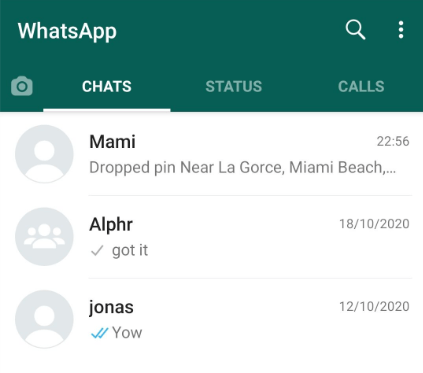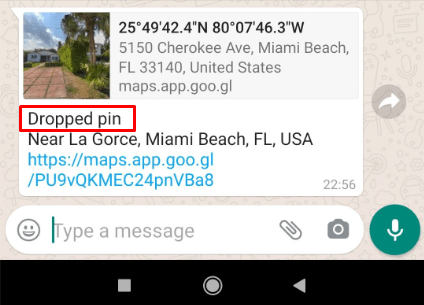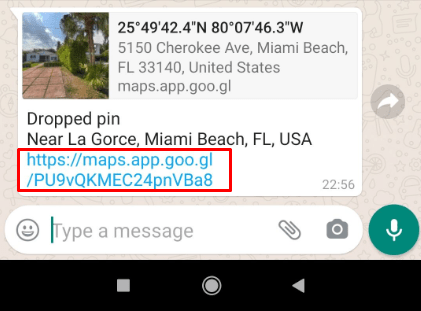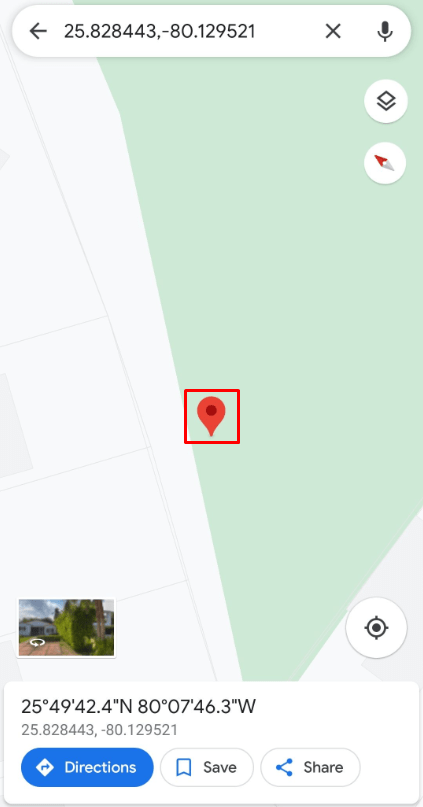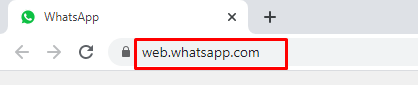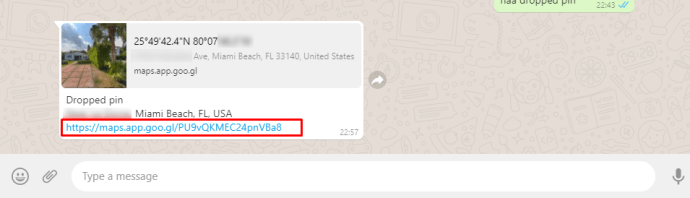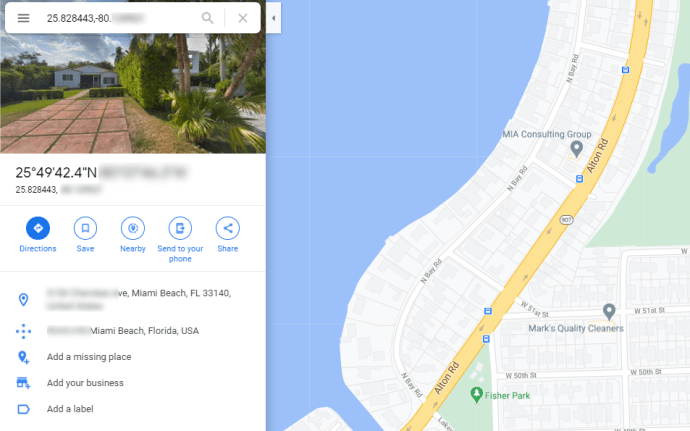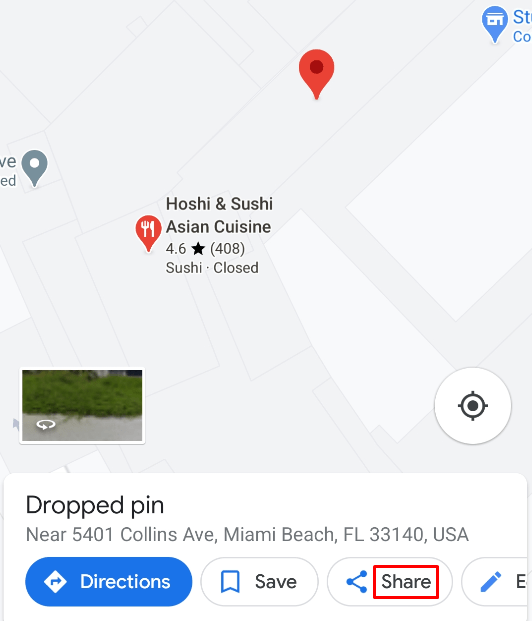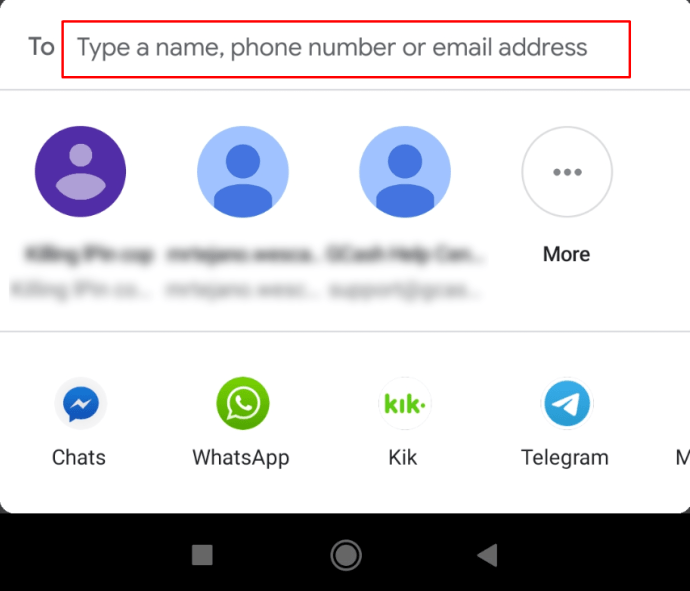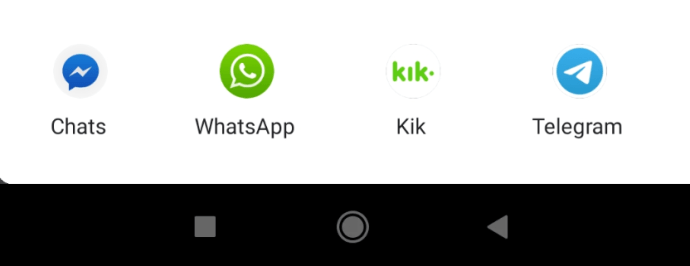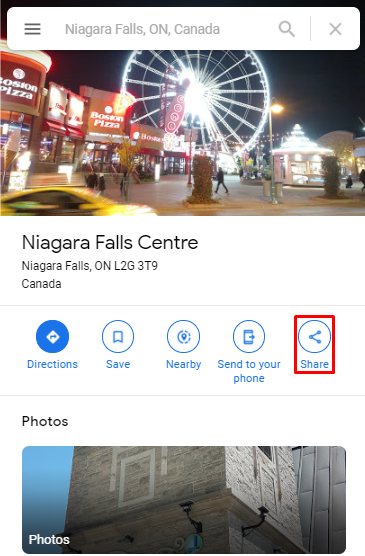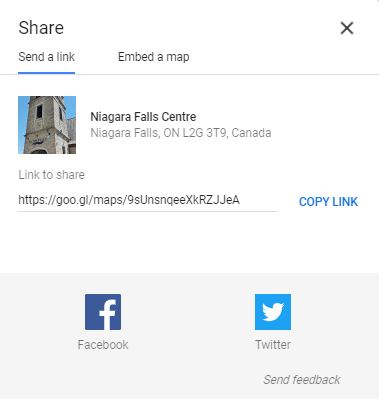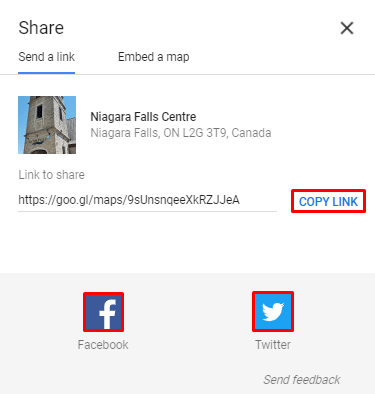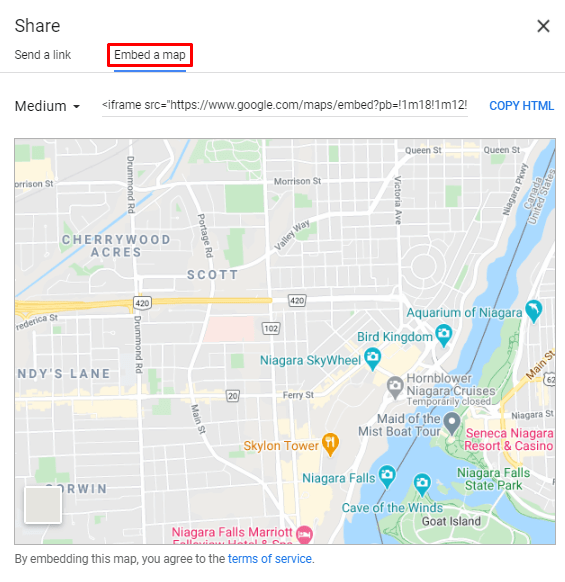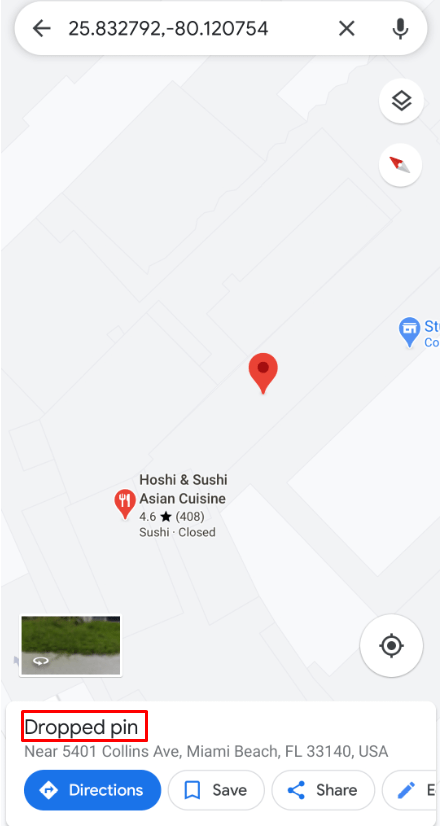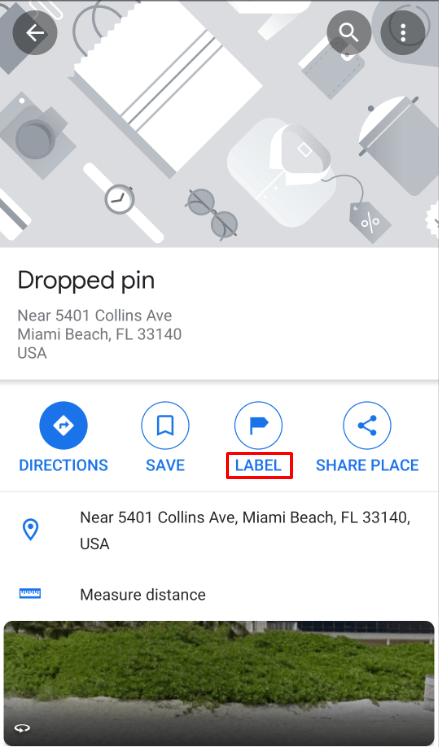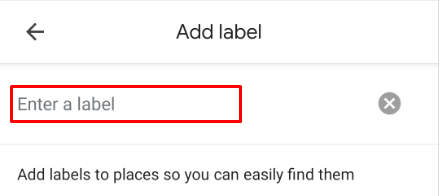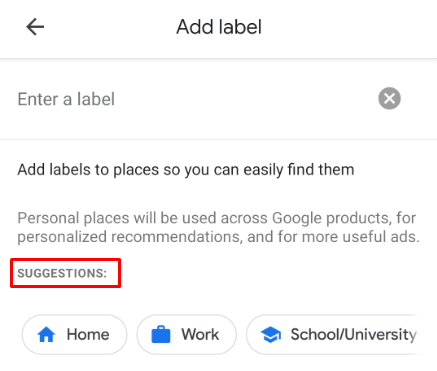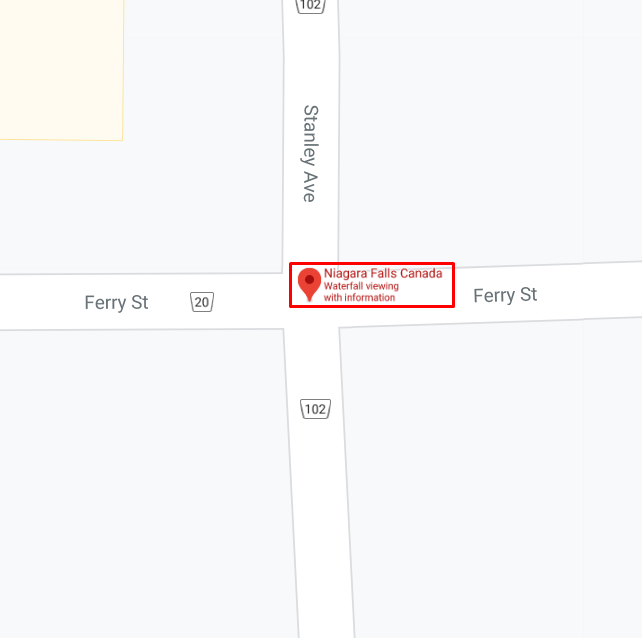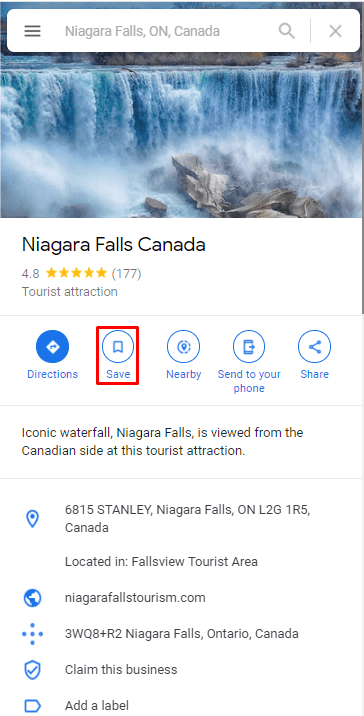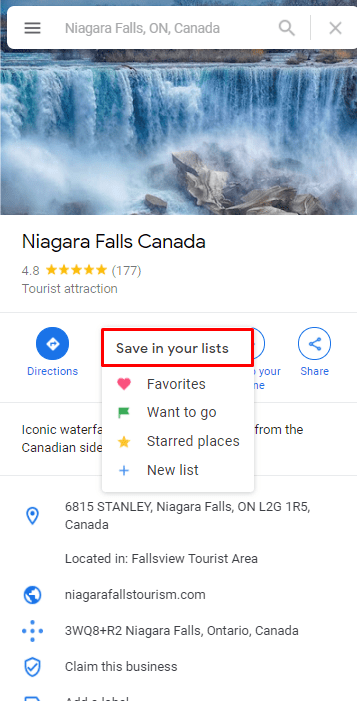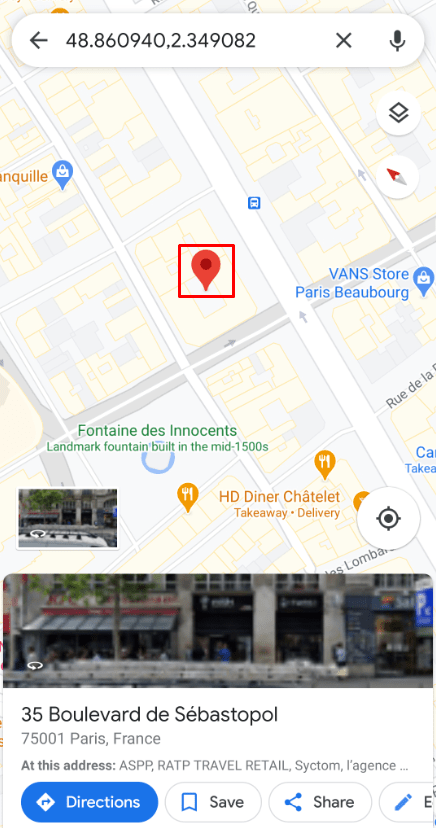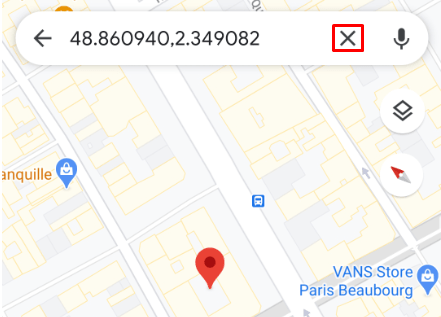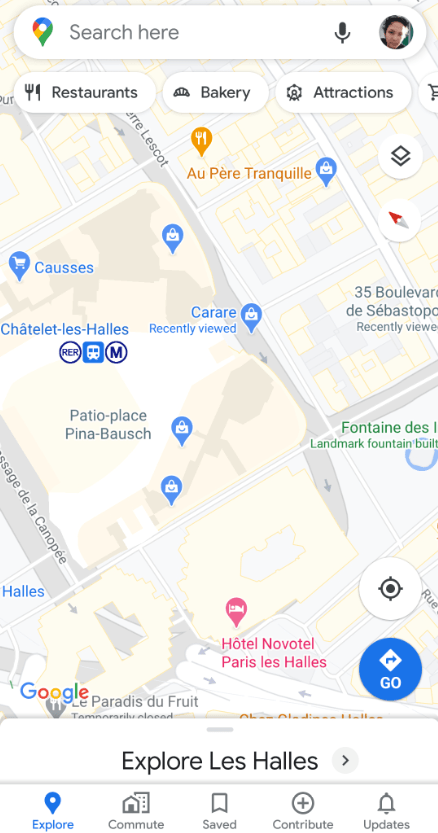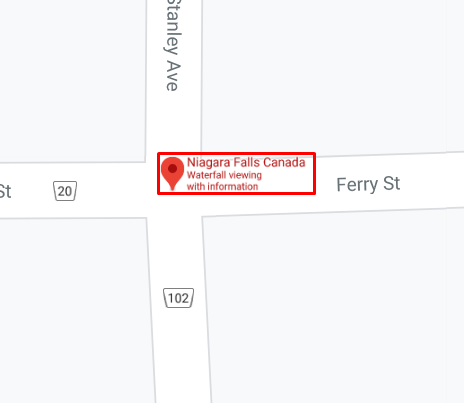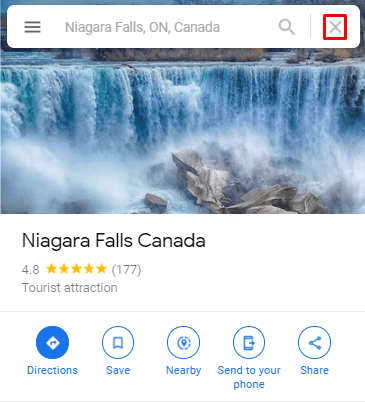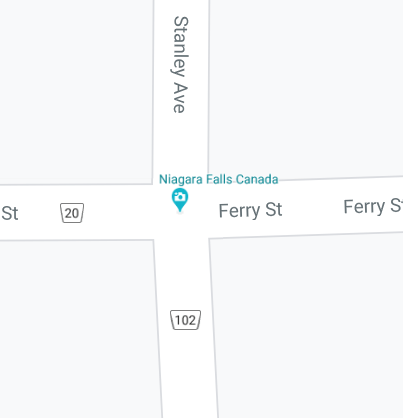Як поставити пін на Google Maps
Майже неможливо обійти нове місце без Google Maps. Але ви коли-небудь потрапляли в ситуацію, коли Google Maps не знали, що ви шукаєте?
Ймовірно, це тому, що адреса була неправильною, ще не нанесена на карту, або, можливо, це позашляхове розташування. Ось чому введення шпильки в Google Maps може бути надзвичайно корисним.
У цій статті ми покажемо вам, як правильно користуватися цією функцією та максимально використовувати її як на мобільному пристрої, так і на комп’ютері.
Як вставити PIN-код на Карти Google на пристрої iOS та Android
Якщо ввести адресу у вікні пошуку на Картах Google недостатньо, потрібно значне збільшення або зменшення масштабу пальцями, щоб знайти місце, яке ви шукаєте.
Як тільки ви знайдете його або, принаймні, поблизу, наступним кроком стане падіння шпильки. Процес визначення місцезнаходження на Картах Google однаковий на пристроях Android і iOS. І ось як це працює:
- Відкрийте програму Карти Google на своєму пристрої.
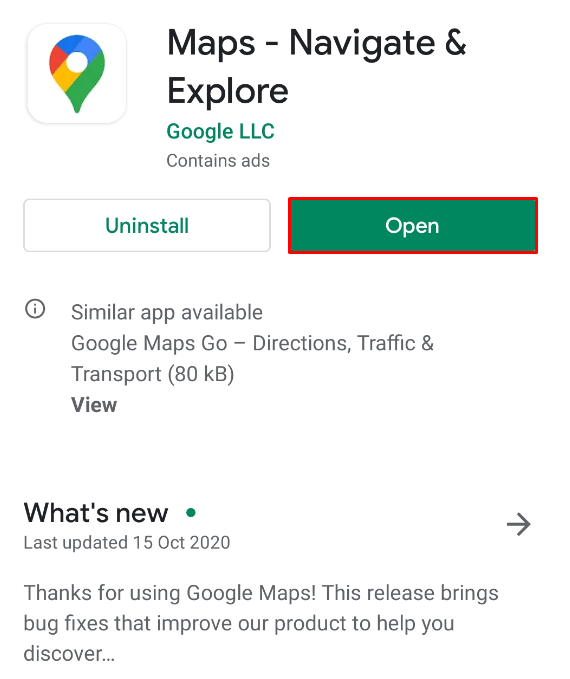
- Ви можете ввести місце розташування, а потім шукати область навколо шпильки, що з’явиться. Або, якщо ви шукаєте місце поблизу, ви можете почати пошук вручну.
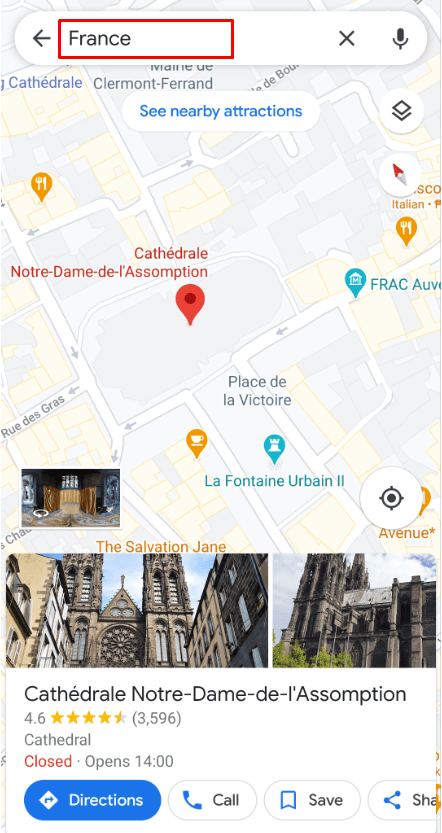
- Коли ви подивитеся на потрібне місце на екрані, максимально збільште масштаб.
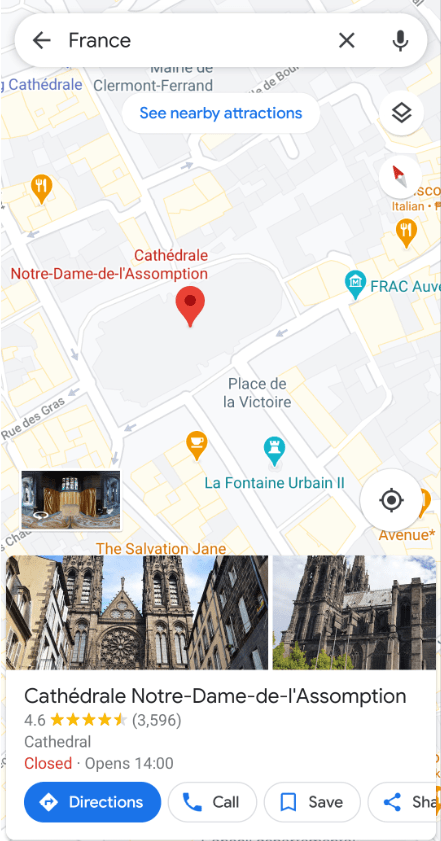
- Торкніться місця, куди ви хочете опустити шпильку, і трохи потримайте.
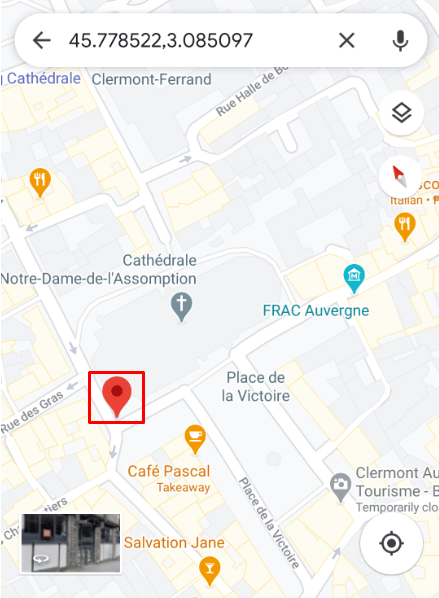
- Під пальцем з’явиться шпилька. А в нижній частині екрана ви побачите панель із різними параметрами.
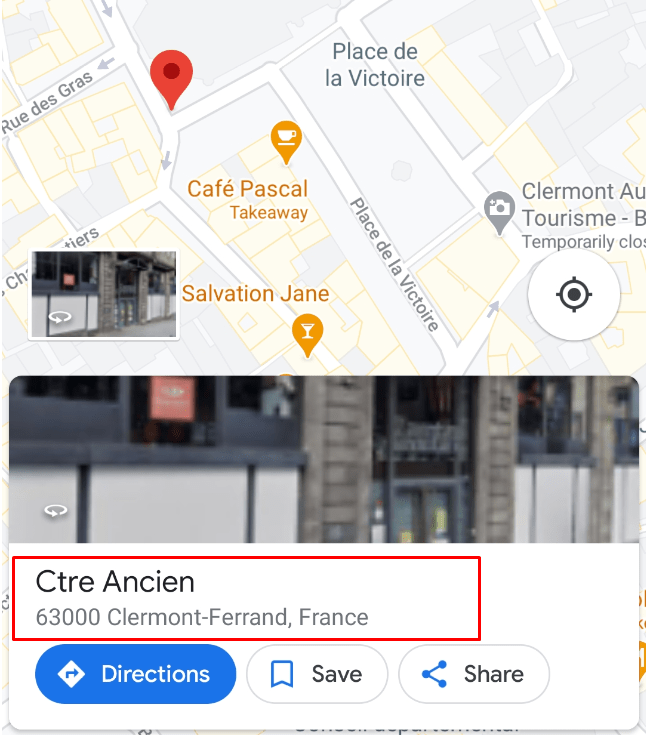
Важлива примітка: Існує невелика різниця між Картами Google на пристроях iOS і Android. Коли ви скинете шпильку, на панелі, що з’явиться, буде менше параметрів у версії програми для Android. Але все, що вам потрібно зробити, це натиснути на панель, щоб вона показала всі можливості.
Як вставити шпильку на Карти Google на Windows, Mac або Chromebook
Деякі люди частіше використовують Карти Google на своїх мобільних пристроях. А коли ви шукаєте місце розташування, додаток може стати вашим найкращим союзником.
Однак, якщо ви хочете дослідити місце розташування, перш ніж вирушати, ви можете зробити це за допомогою GoogleMaps на своєму комп’ютері.
Незалежно від пристрою, ПК з Windows, Mac або Chromebook, кроки однакові. Отже, ось що вам потрібно зробити:
- Відкрийте Карти Google на комп’ютері. Якщо ви не знаєте, де його знайти, просто натисніть на це посилання.
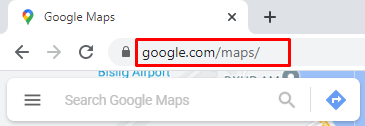
- Введіть приблизне місцезнаходження у вікні пошуку на Картах Google або збільште масштаб за допомогою килимка для миші до місця, яке потрібно закріпити.
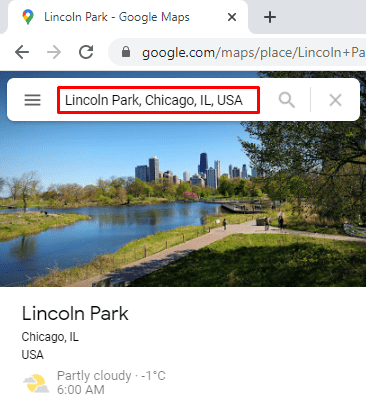
- Коли ви знайдете потрібне місце, натисніть на нього, і шпилька з’явиться під курсором миші.
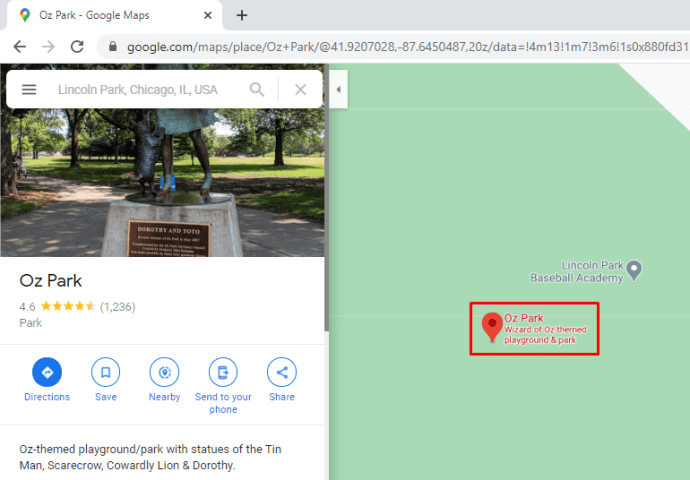
- У нижній частині екрана з’явиться спливаюче вікно з координатами, а також найближчою вулицею або закріпленим розташуванням до вибраного вами.
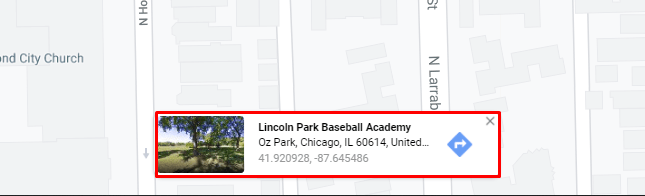
Примітка:Ви можете закріпити будь-де на Google Maps. Включно з цілим містом, якщо ви хочете.
Як відкрити PIN-код, упущений у WhatsApp на Google Maps з пристрою iOS або Android
Одним з найбільш практичних застосувань функції закріплення на Картах Google є те, що ви можете надіслати комусь закріплене місцезнаходження.
Існує кілька програм для обміну повідомленнями, які ви можете використовувати прямо в Google Maps, і WhatsApp є одним з них. Скажімо, у вас виникли труднощі з пошуком місця на Картах Google, але ви знаєте друга, який знає, як його знайти.
Друг може кинути шпильку на свій кінець і поділитися цією інформацією з вами в WhatsApp. Якщо ви ніколи раніше не отримували таку шпильку, можливо, вам буде цікаво, що робити далі. Ось як це зробити:
- Відкрийте WhatsApp на телефоні та перейдіть до певного повідомлення.
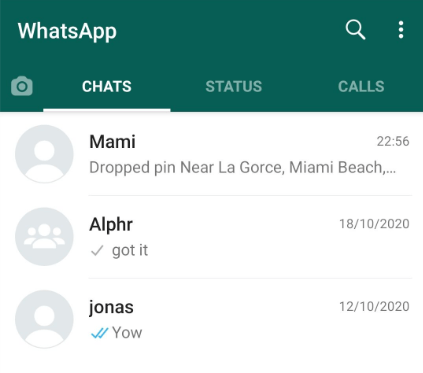
- На отриманому вами посиланні на Карти Google буде вказано «Упущений шпилька», а під ним — найближча вулиця чи місце. На ньому також буде невелике зображення Google Maps і координати.
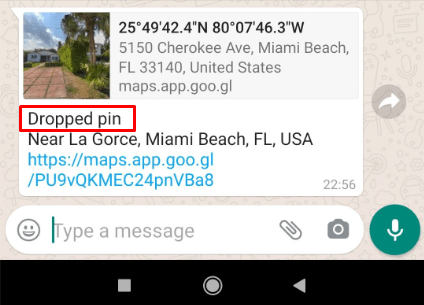
- Натисніть посилання, яке знаходиться безпосередньо під місцем «Випущений шпилька».
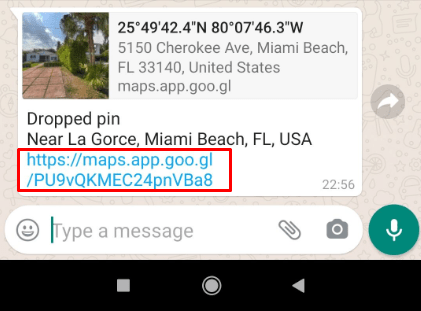
- Ви будете переспрямовані з WhatsApp на додаток Google Maps на вашому телефоні. Якщо Google Maps вимкнено, посилання відкриється у браузері за замовчуванням вашого телефону.
- Коли Google Maps запуститься, ви побачите спірну шпильку. Натиснувши на нього, з’явиться спливаюче меню, де ви можете виконати подальші дії.
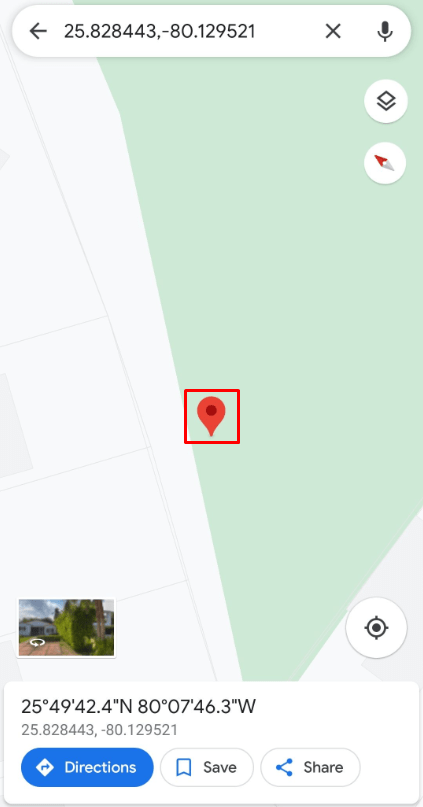
Використання веб-порталу WhatsApp
WhatsApp найчастіше використовується як програма для обміну текстовими повідомленнями для телефону, але люди також можуть використовувати WhatsAppWeb. Ви навіть можете завантажити його на свій комп’ютер.
Однак вам все одно потрібно буде підключити телефон до Інтернету одночасно. Тож, якщо ви використовуєте WhatsApp на своєму комп’ютері, і хтось надсилає вам повідомлення про скинутий PIN-код, ви можете відкрити його у браузері. Ось як:
- Перейдіть на веб-портал WhatsApp або запустіть програму обміну повідомленнями WhatsApp на комп’ютері.
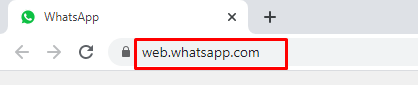
- Натисніть посилання на Карти Google, яке ви отримали.
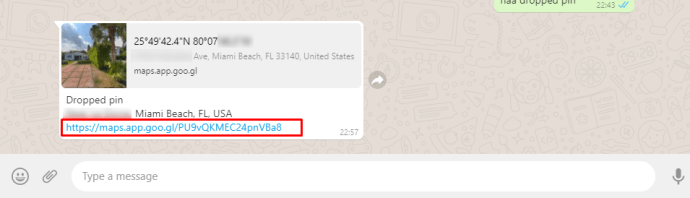
- У вашому веб-переглядачі відкриється інша вкладка, і ви зможете побачити скинутий PIN-код, створений людиною, яка надіслала посилання.
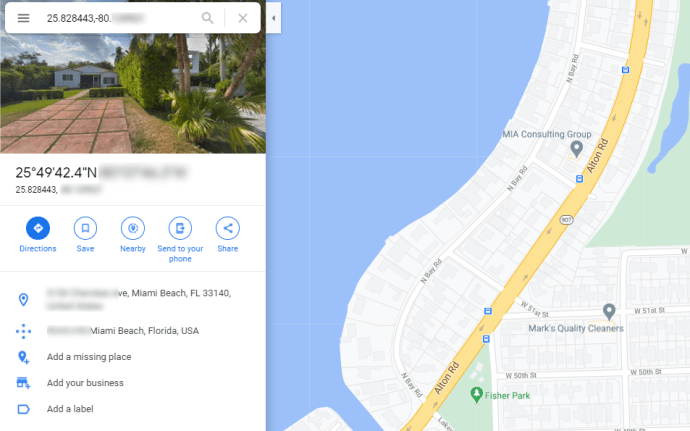
Як поділитися скинутим PIN-кодом з Google Maps
Тепер ви точно знаєте, що відбувається, коли хтось надсилає вам скинуту PIN-код через WhatsApp або будь-який інший додаток для обміну повідомленнями. Але припустимо, що ви впустили шпильку, яку потрібно переслати комусь іншому? Давайте розглянемо ваші варіанти.
На пристроях iOS та Android
Опустивши шпильку, ви робите кілька речей. Один із них – поділитися закріпленим місцем із кимось іншим. Отже, коли ви натискаєте на шпильку, і з’являється спливаюча панель, ви робите ось що:
- Натисніть на опцію «Поділитися місцем».
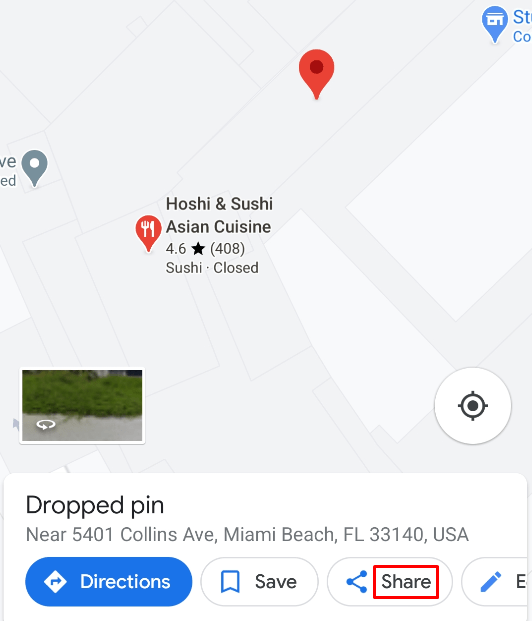
- Ви можете ввести ім’я людини, з якою хочете поділитися, та надіслати їй електронний лист безпосередньо. Або ви можете вибрати один із додатків. SMS, WhatsApp та інші, з якими сумісні Google Maps.
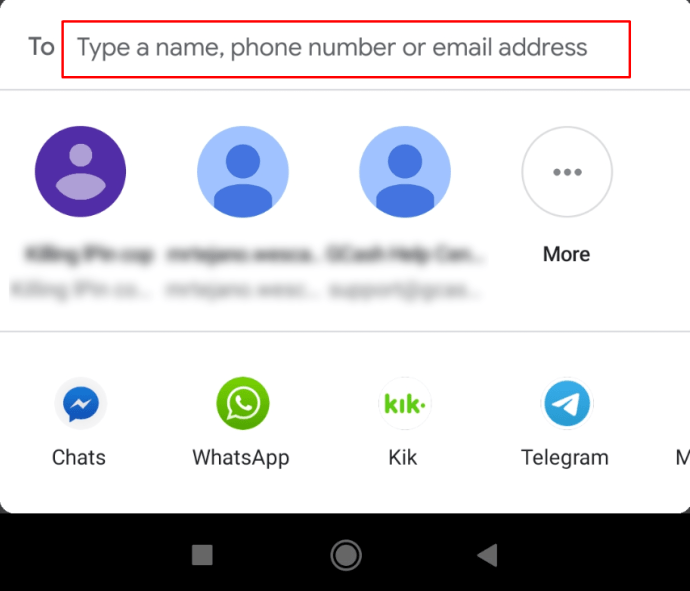
- Ви будете переспрямовані до вибраної програми, звідти знайдіть контакт і натисніть кнопку «Надіслати».
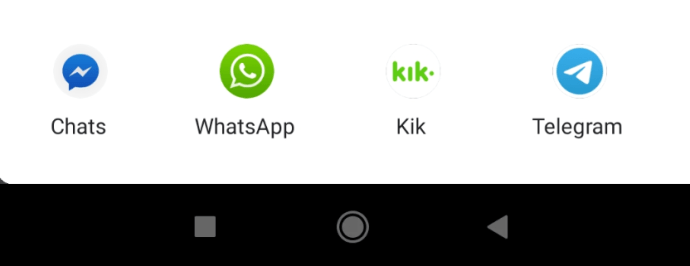
На Windows, Mac і Chromebook
Процес відносно схожий. Після того, як ви знайшли місце та скинули шпильку, з лівого боку екрана з’явиться панель. Звідти виконайте такі дії:
- Натисніть кнопку «Поділитися», яка є останньою в рядку параметрів.
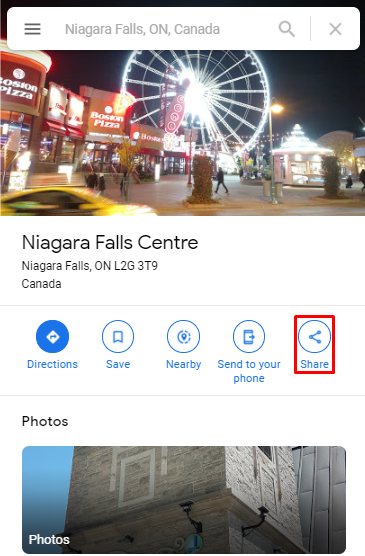
- З’явиться спливаюче вікно, і ви побачите кілька варіантів.
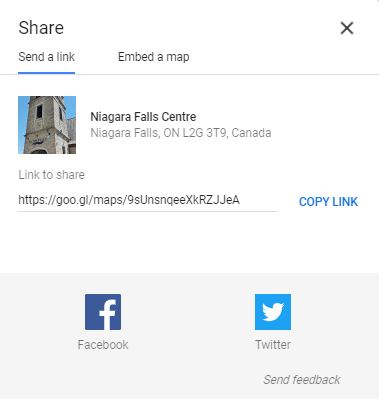
- Ви можете надіслати посилання через Facebook або Twitter. Або ви можете вибрати опцію «Копіювати посилання», а потім переслати посилання іншими способами.
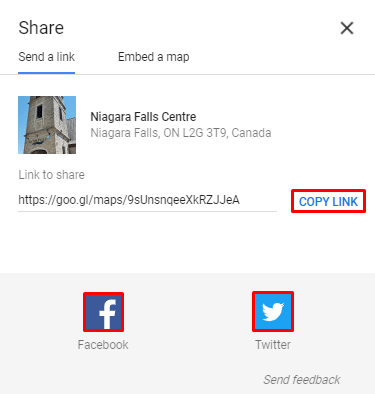
- Ви також можете вставити карту, переключивши вкладку з «Надіслати посилання» на «Вставити карту».
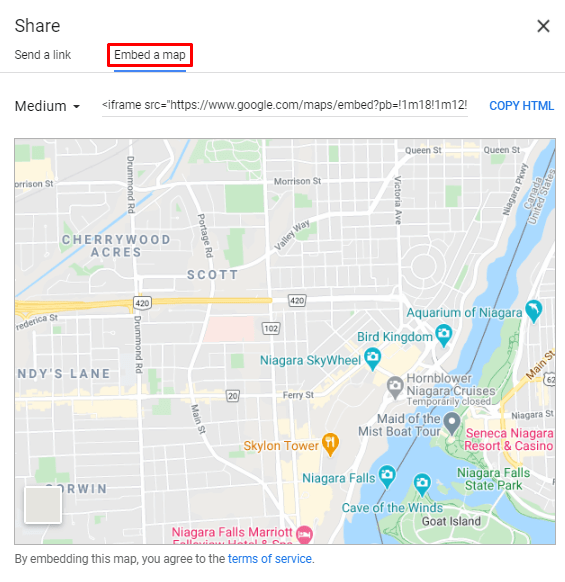
Як зберегти та позначити випущену шпильку на Google Maps
Ще одна дуже практична функція, яку ви можете використовувати, кидаючи шпильку на Google Maps, — це позначення вашої шпильки. Це, по суті, означає, що ви зберігаєте впущену шпильку на потім.
Вам не потрібно шукати все знову, особливо якщо це зайняло у вас час. Ця опція дуже схожа на опцію «Зберегти» на Картах Google, але є деякі відмінності.
Функція «Зберегти» доступна як у мобільному додатку, так і в Картах Google на комп’ютері. На відміну від цього, позначення випущеної шпильки доступне лише в додатку Карти Google. Ідея полягає в тому, що ви позначаєте місце, яке ви, можливо, ще не відвідували, і що ви не впевнені, чи це 100% правильно.
Тоді як зі збереженими місцями ідея полягає в тому, щоб зберегти місця, які ви плануєте відвідувати, куди ви постійно ходите. Отже, ось як ви можете позначити випущену шпильку на Картах Google:
- Відкрийте Карти Google на телефоні та торкніться опущеної шпильки.
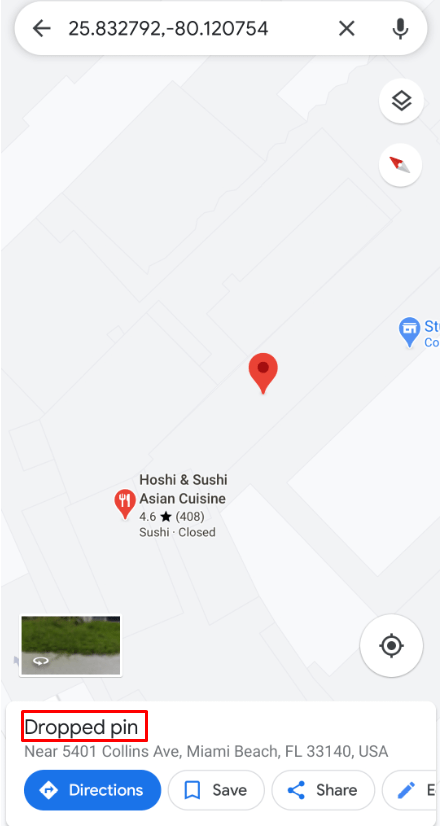
- У спливаючому меню виберіть «Мітка».
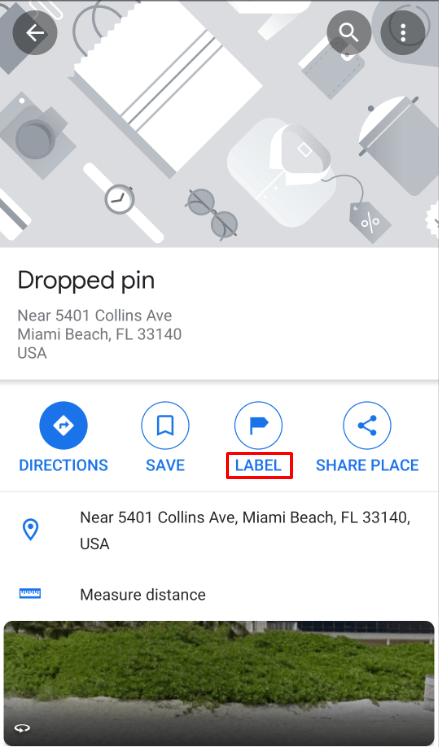
- Під опцією «Додати мітку» введіть назву вашої мітки.
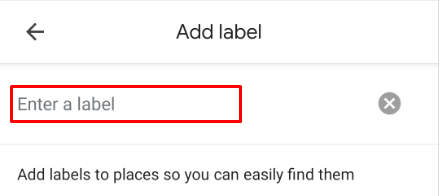
- Карти Google запропонують деякі пропозиції, але ви можете вибрати будь-який.
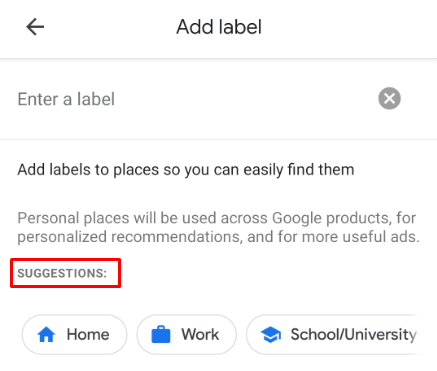
Після того, як ви введете назву мітки, на карті з’явиться невеликий синій прапорець із назвою, яку ви вибрали.
Як зберегти скинуту PIN-код на Windows, Mac і Chromebook
Коли ви скинете шпильку на Google Maps на своєму комп’ютері, ви можете продовжити її збереження. Процес простий і відбувається:
- Клацніть курсором на впущену шпильку.
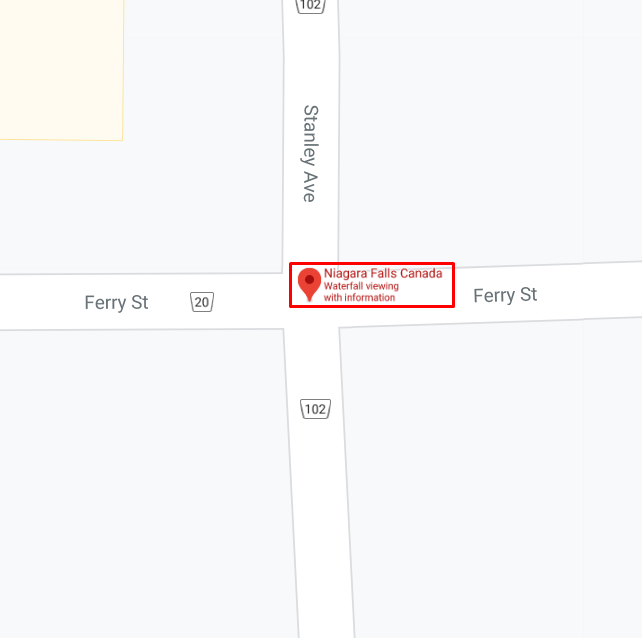
- На панелі в лівій частині екрана виберіть кнопку «Зберегти».
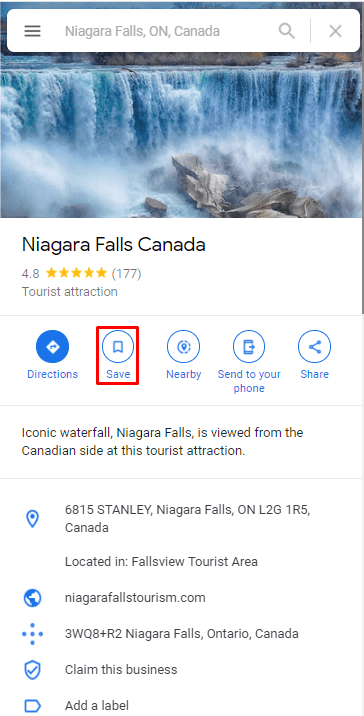
- У спадному меню виберіть спосіб збереження. Як ваш улюблений, із зірочкою, або ви можете створити новий список, налаштований відповідно до ваших потреб.
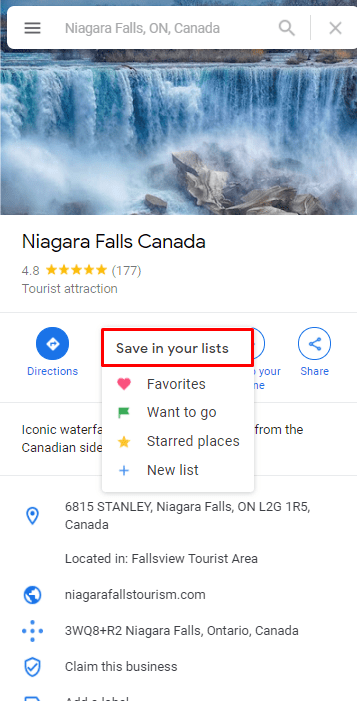
Як видалити випав шпильку
Знання того, як скинути шпильку на Google Maps, є корисним навичком, але що робити, якщо ви кидаєте PIN-код у неправильному місці? Ці помилки трапляються з кожним і дуже легко виправити. Нижче описано, як ви можете видалити опущену шпильку на Картах Google:
На пристроях iOS та Android
Якщо ваші пальці були занадто швидкими, і ви впустили не ту шпильку, ось як ви її видалите:
- Натисніть на впущену шпильку.
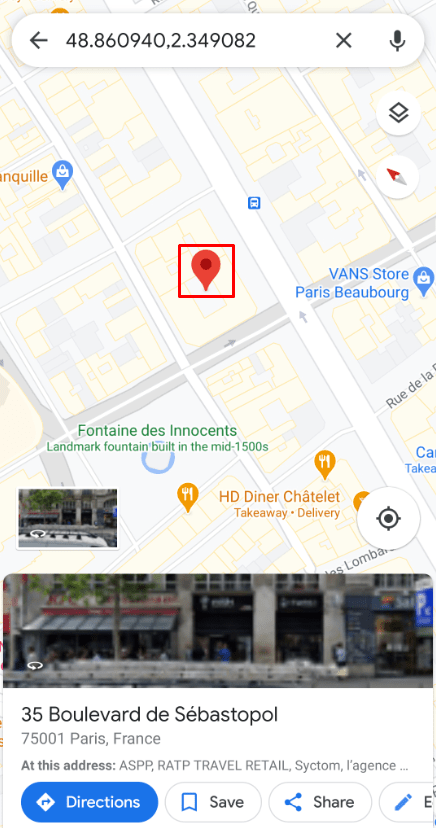
- Перш ніж виконувати будь-які інші дії, натисніть «X» у вікні пошуку поруч із координатами.
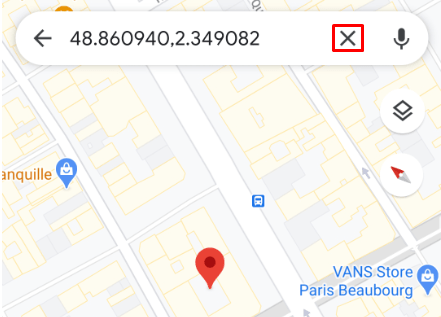
- Впущена шпилька негайно зникне з екрана телефону, і ви зможете почати все спочатку.
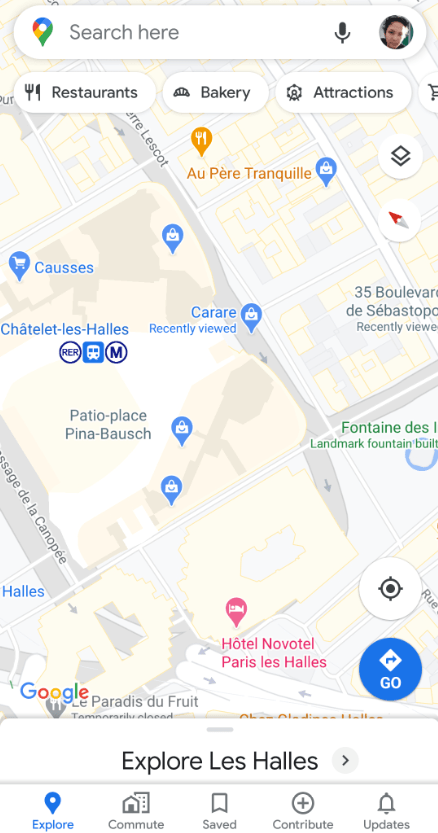
На Windows, Mac і Chromebook
Випадіння шпильки може статися навіть на великому екрані. Ось як це можна виправити:
- Натисніть на впущену шпильку.
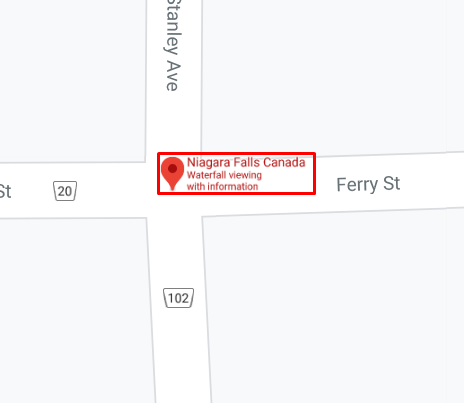
- У спливаючому вікні внизу екрана виберіть «X» у верхньому правому куті.
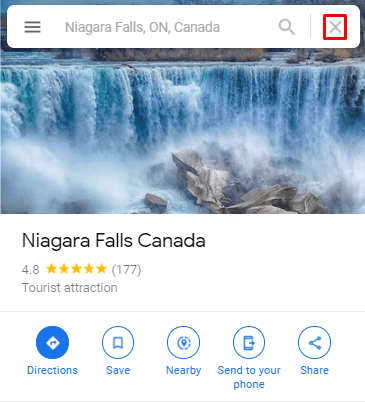
- Впущена шпилька миттєво зникне.
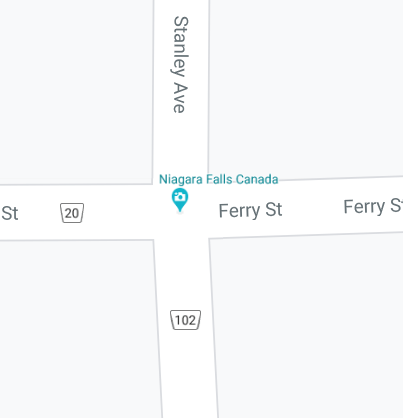
Скидання шпильок за допомогою Google Maps
Карти Google мають так багато унікальних і практичних функцій, і багато людей почали покладатися на них. Але бувають випадки, коли він не може направити вас точно, куди ви хочете піти, і вам, можливо, доведеться шукати місце самостійно.
На щастя, функція скидання шпильки робить все це набагато простіше. Ви можете самостійно досліджувати маршрути та зберегти ключ, якщо виявиться, що ви на правильному шляху. Крім того, не забувайте, що надсилання та отримання втрачених кеглів за допомогою WhatsAppis — це швидкий спосіб поділитися знайденим місцем.
Чи часто ви кидаєте шпильку на Google Maps? Дайте нам знати в розділі коментарів нижче.