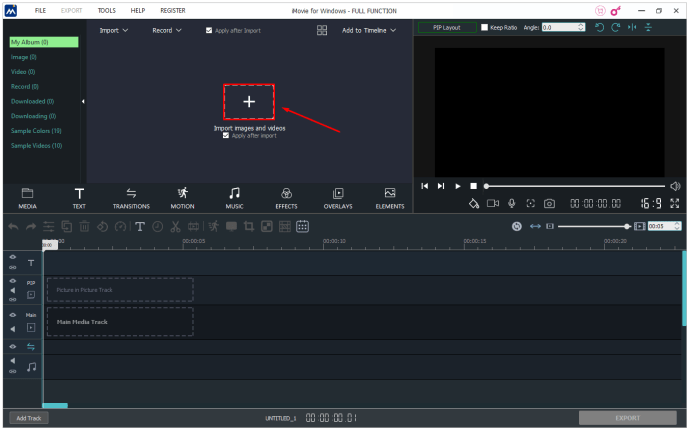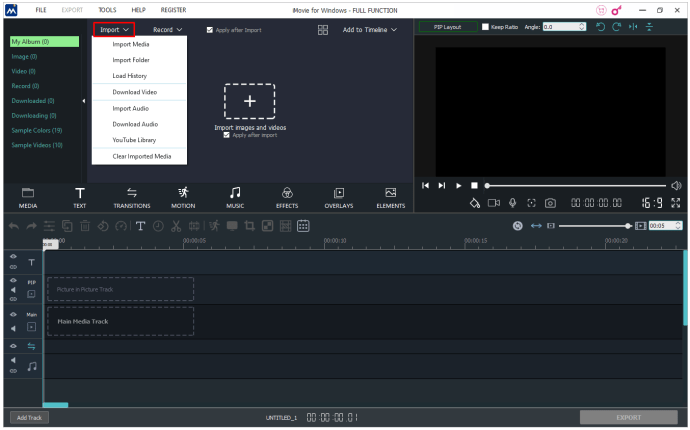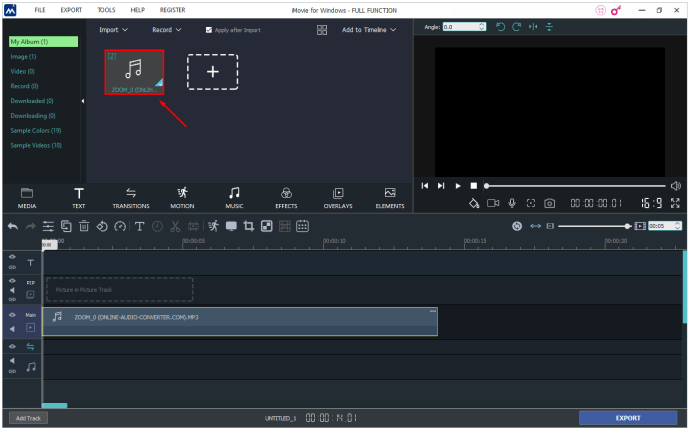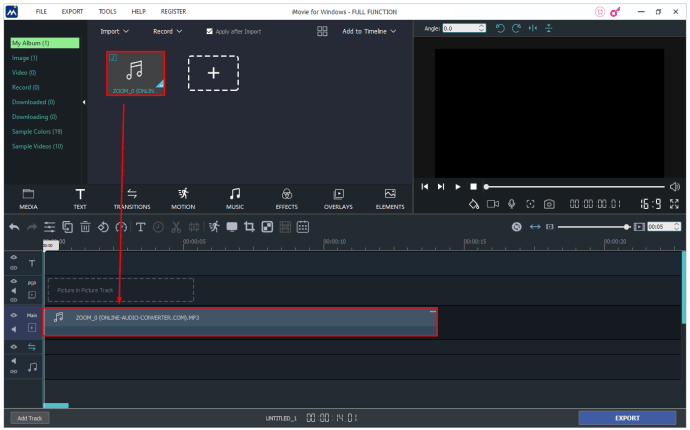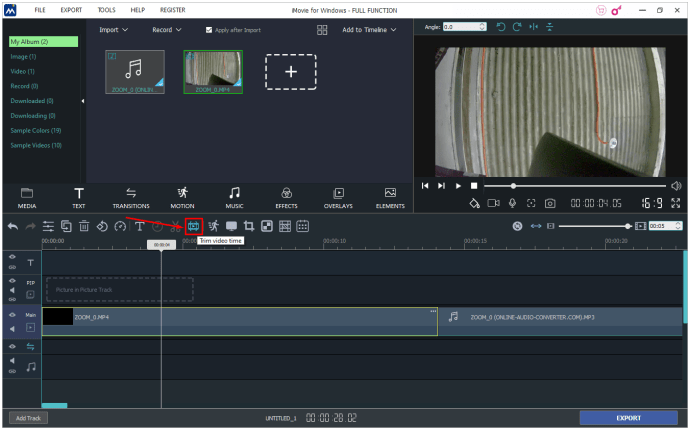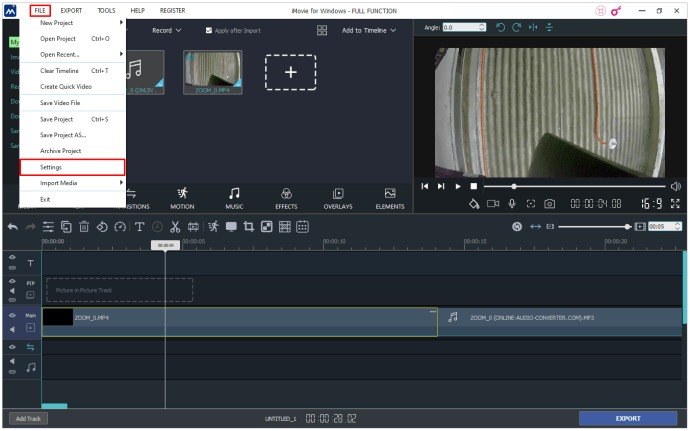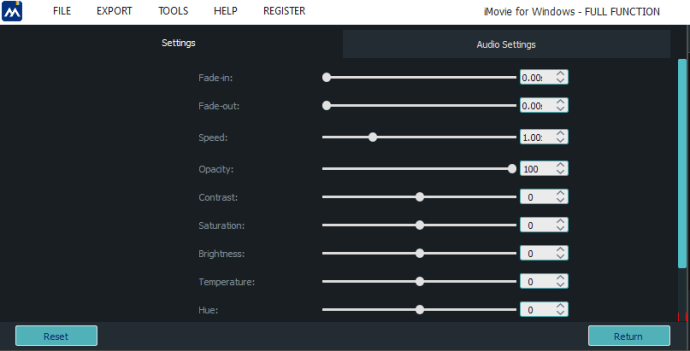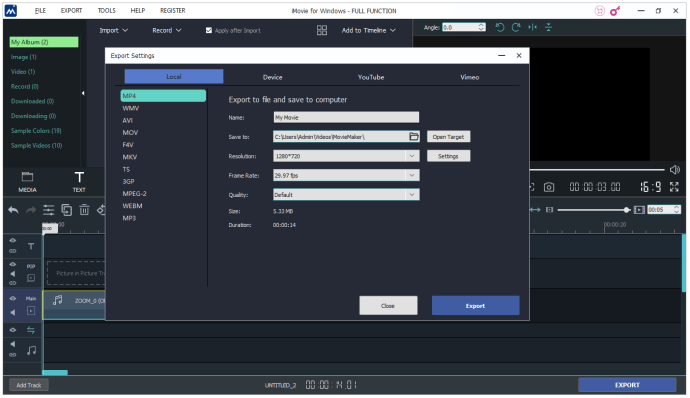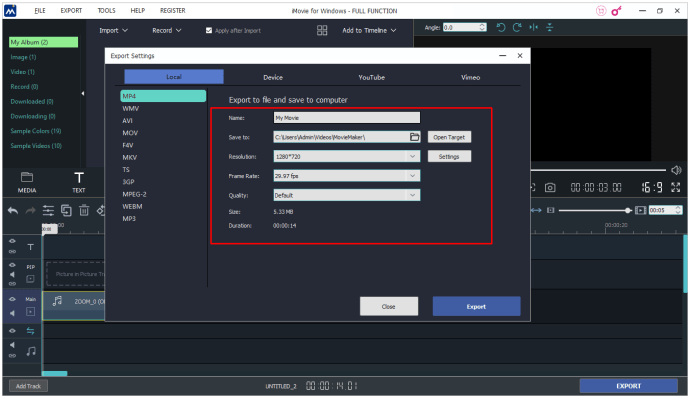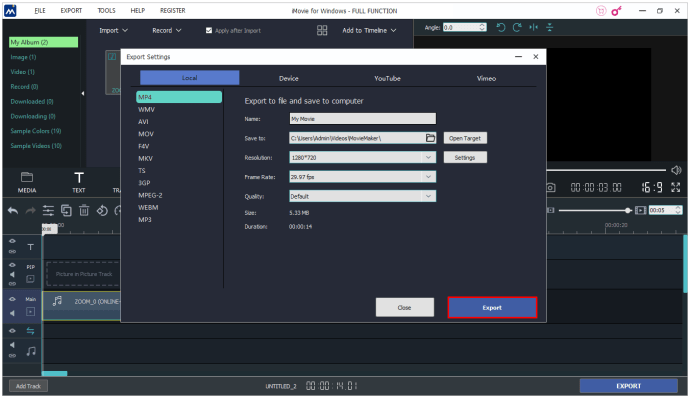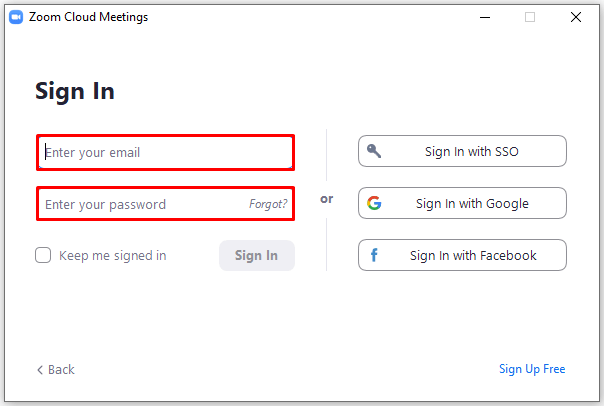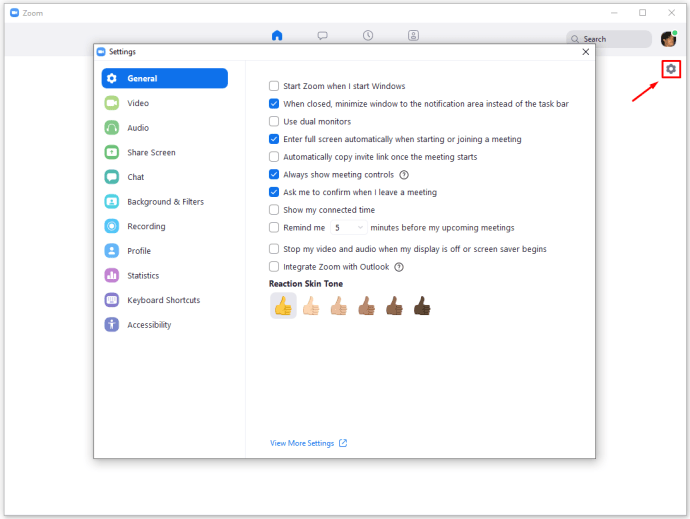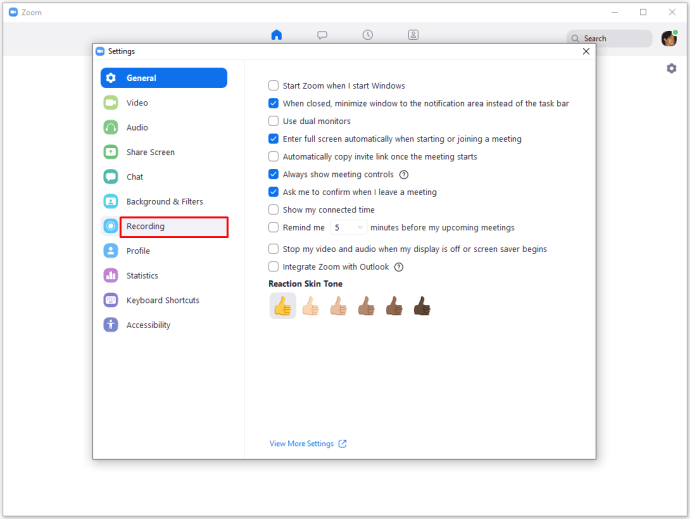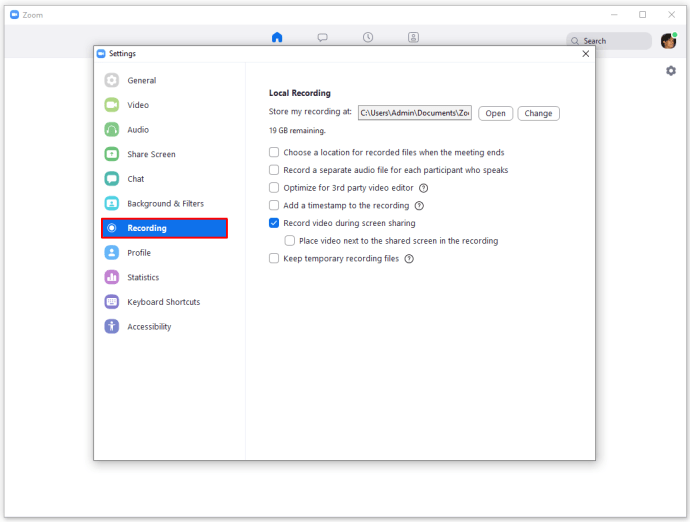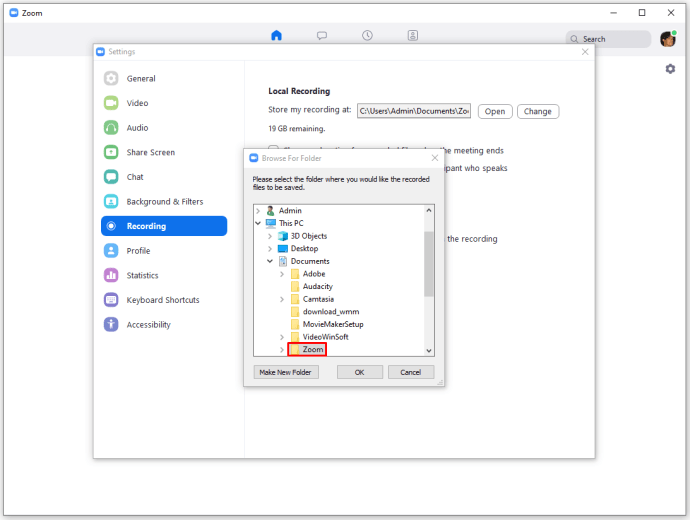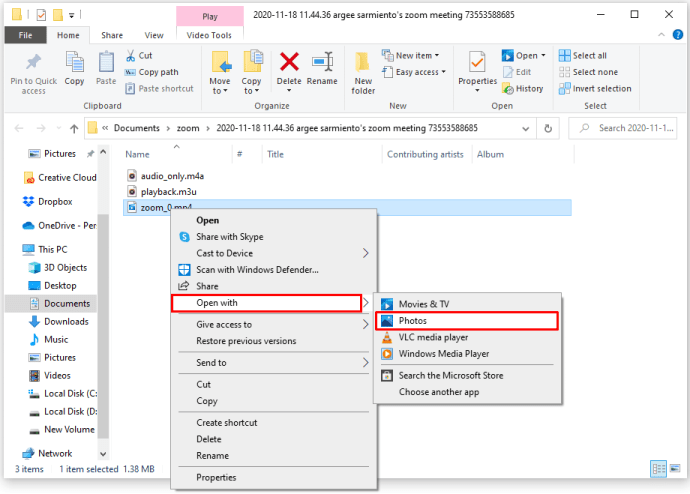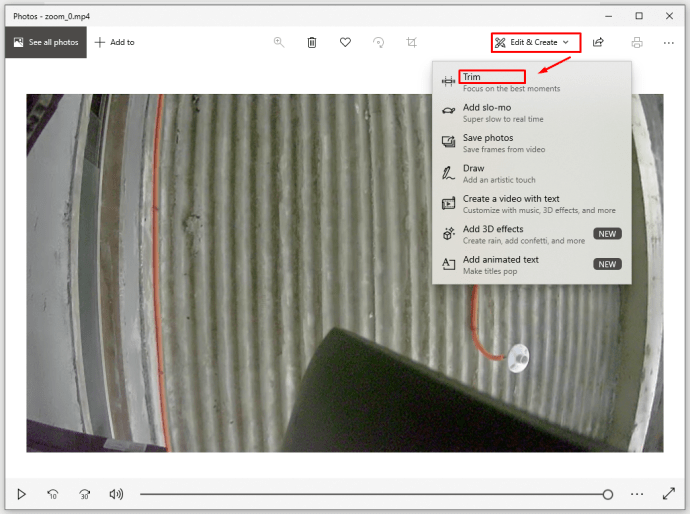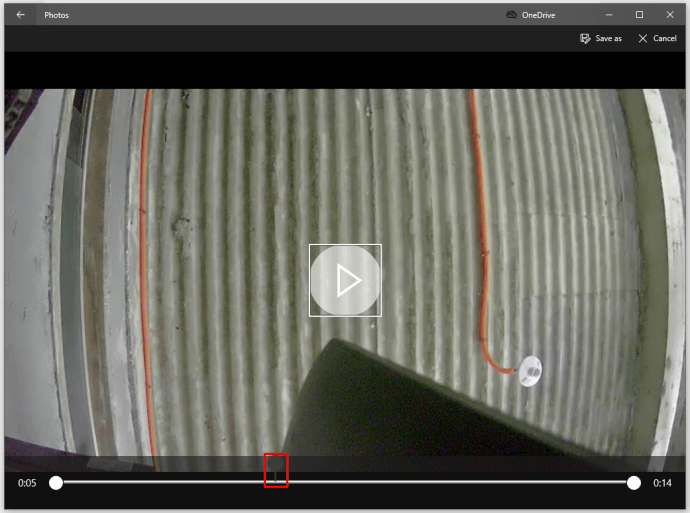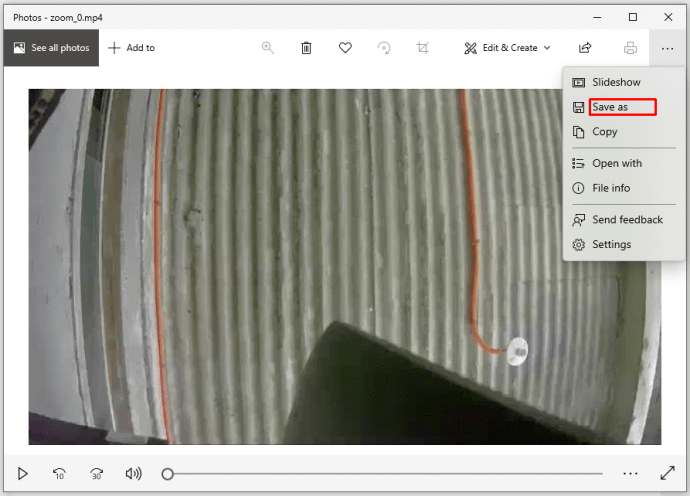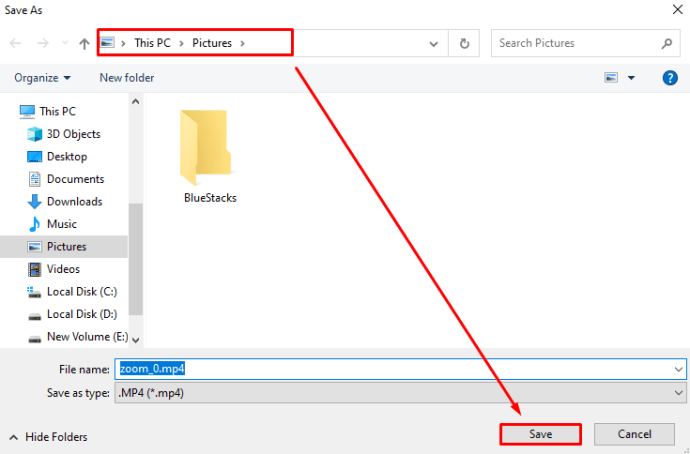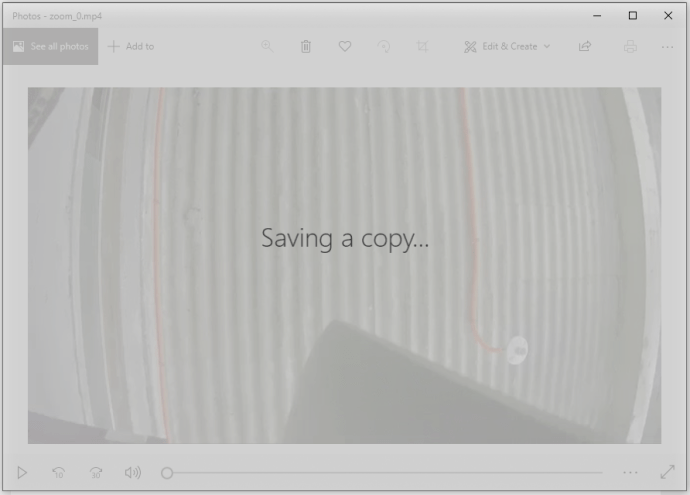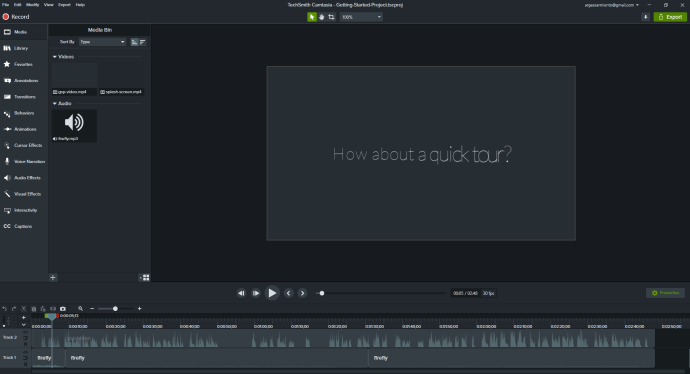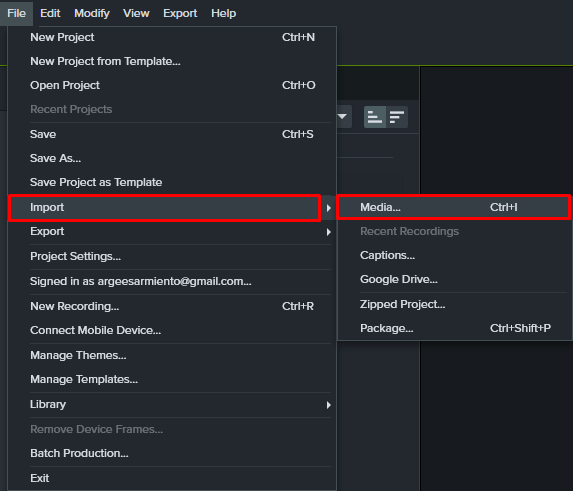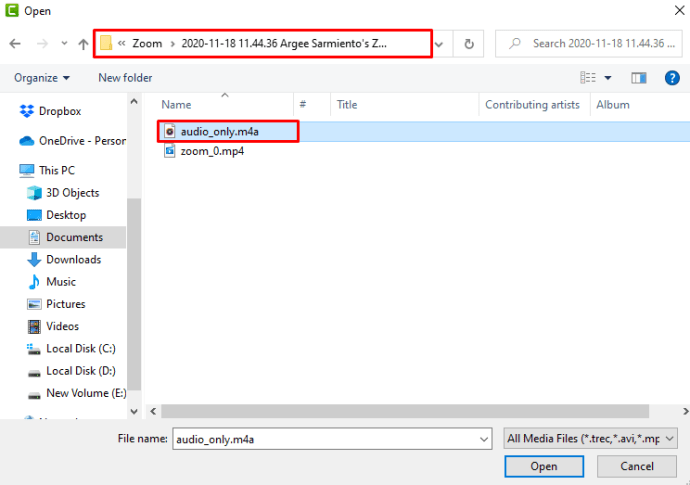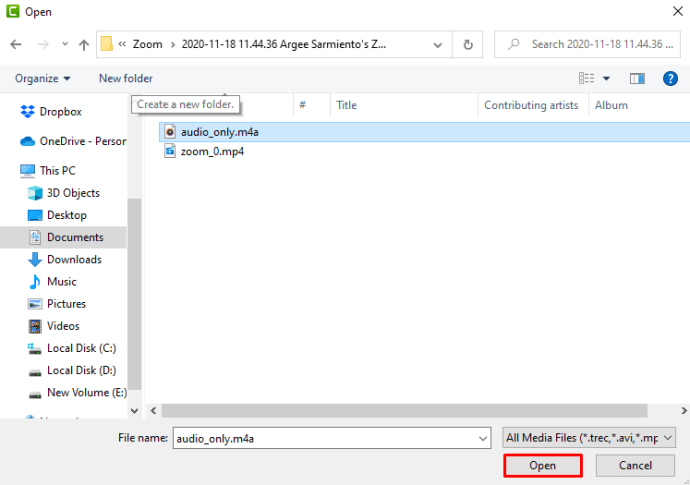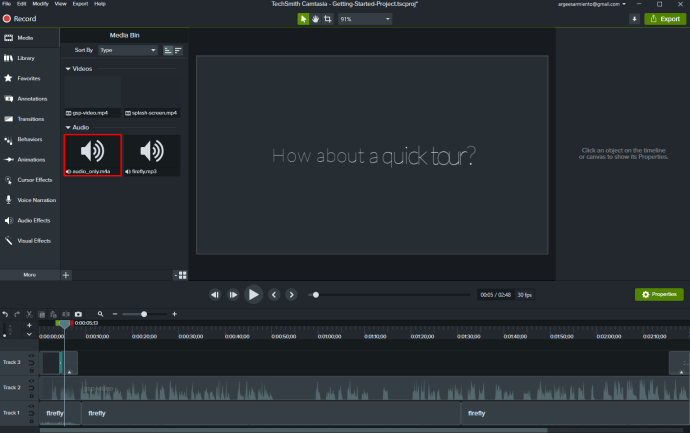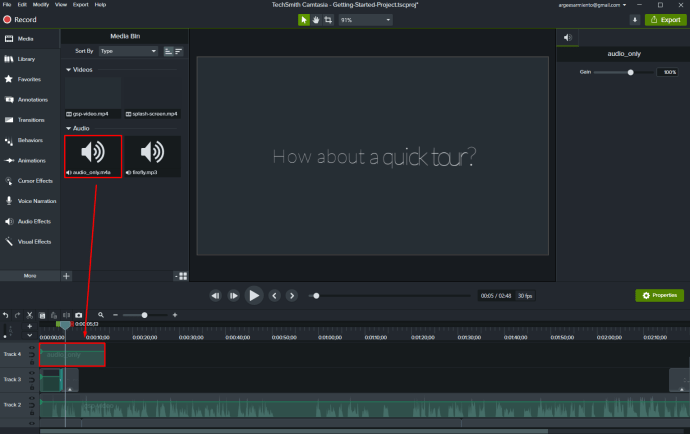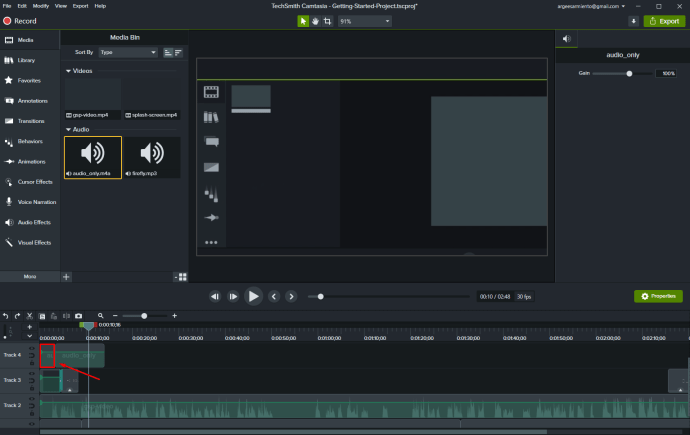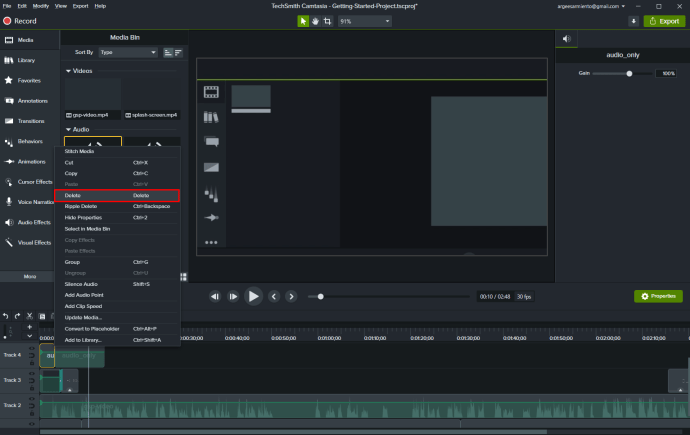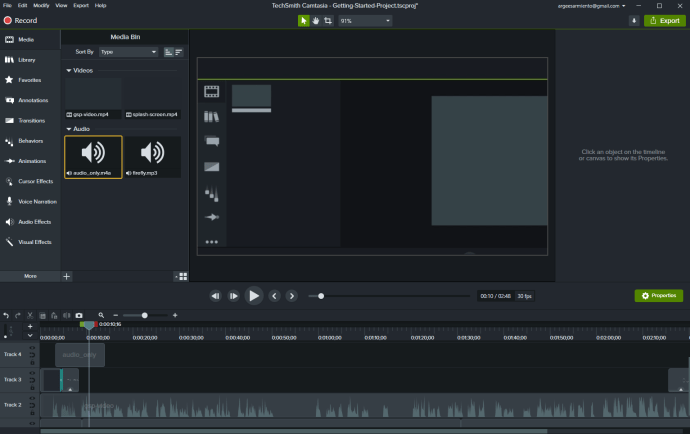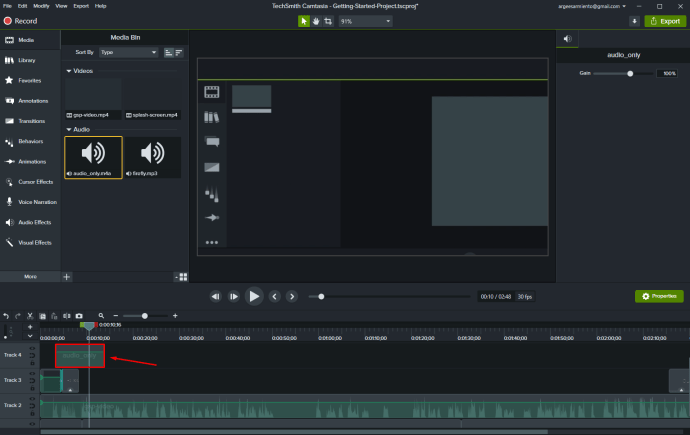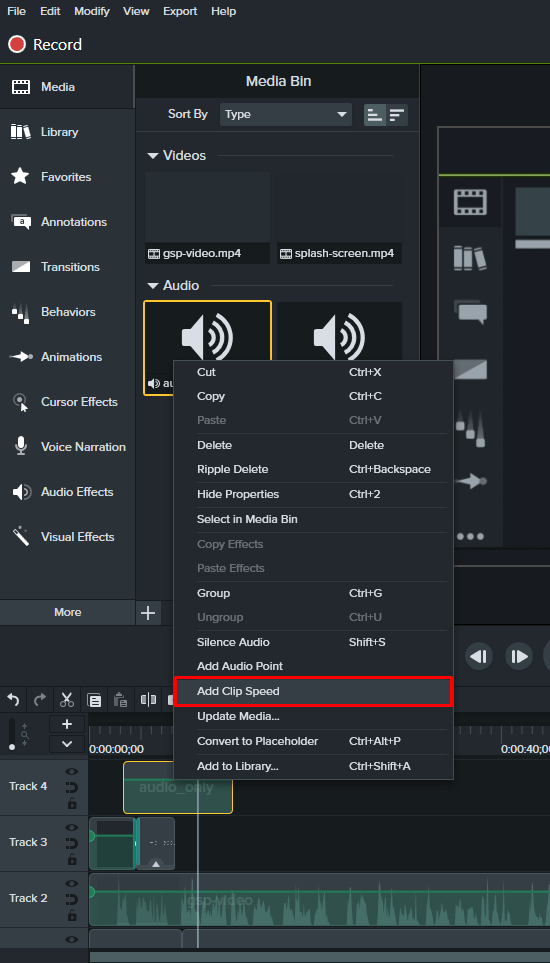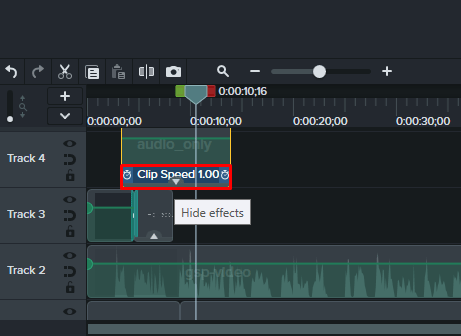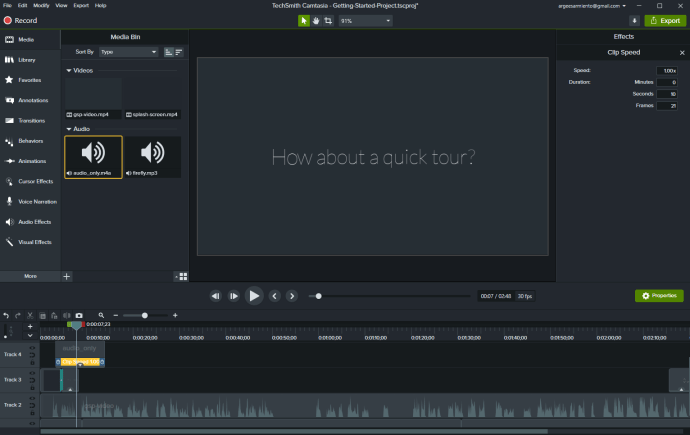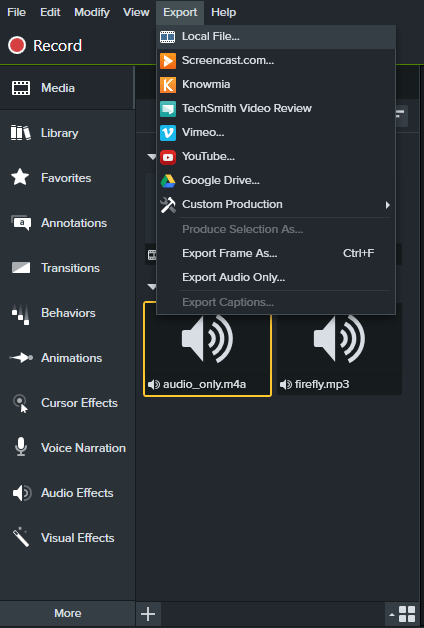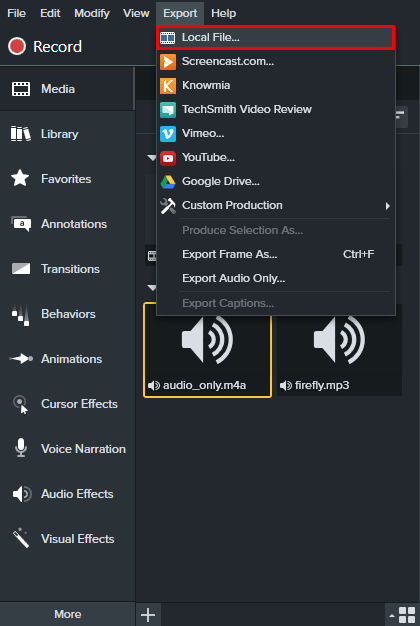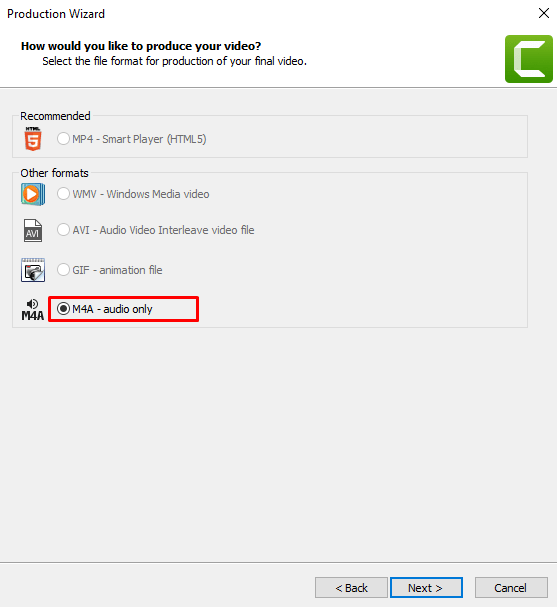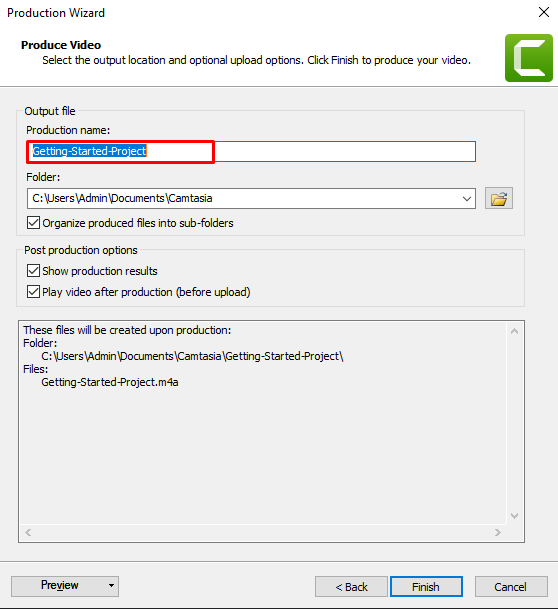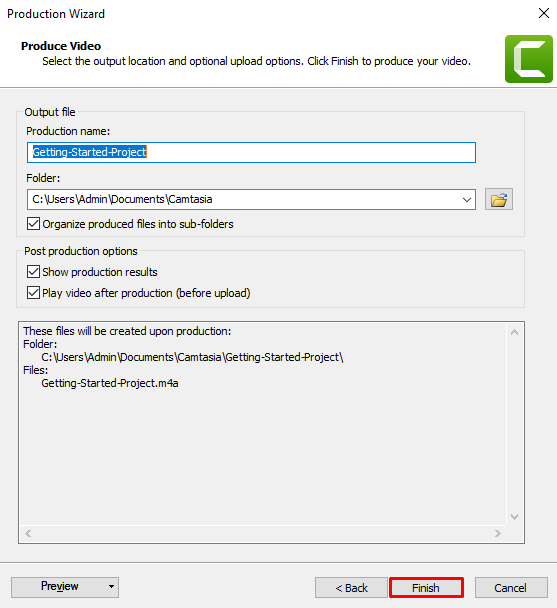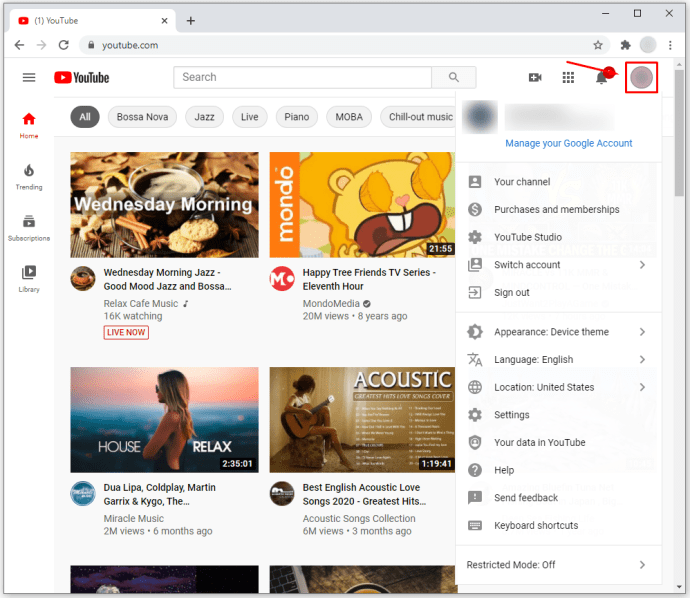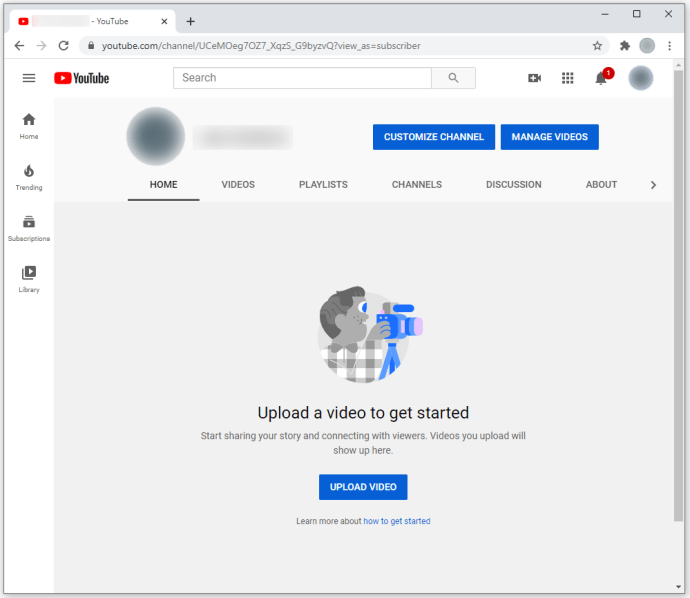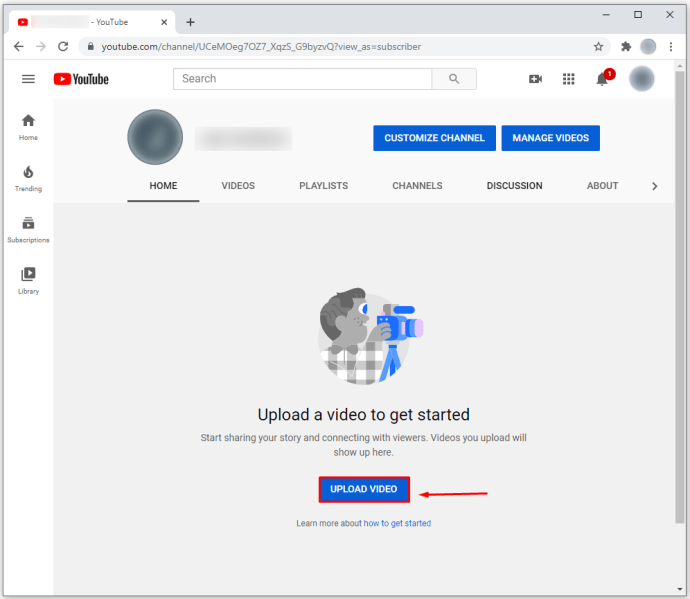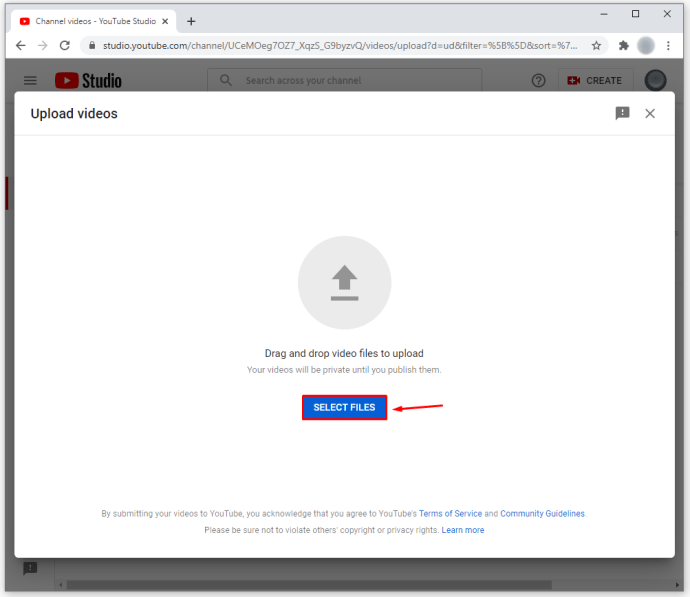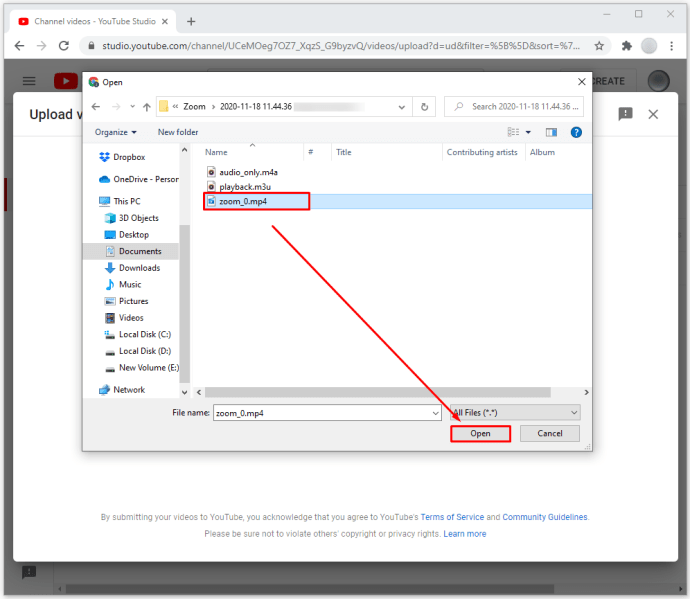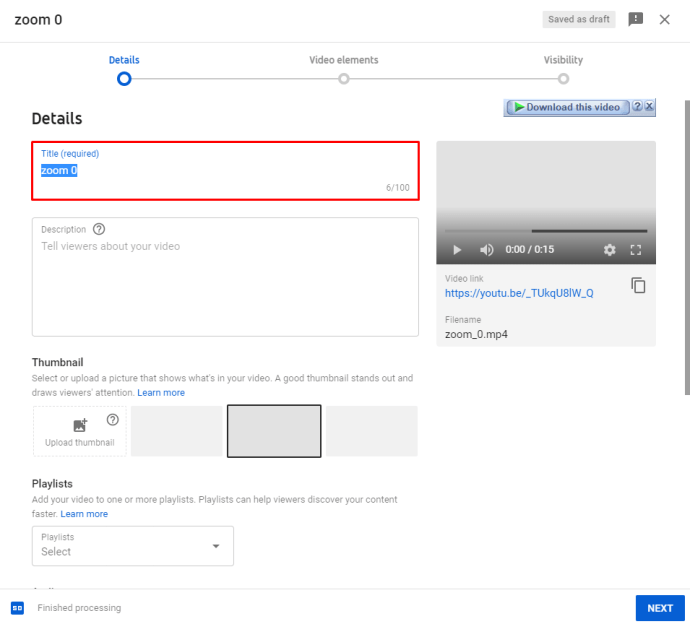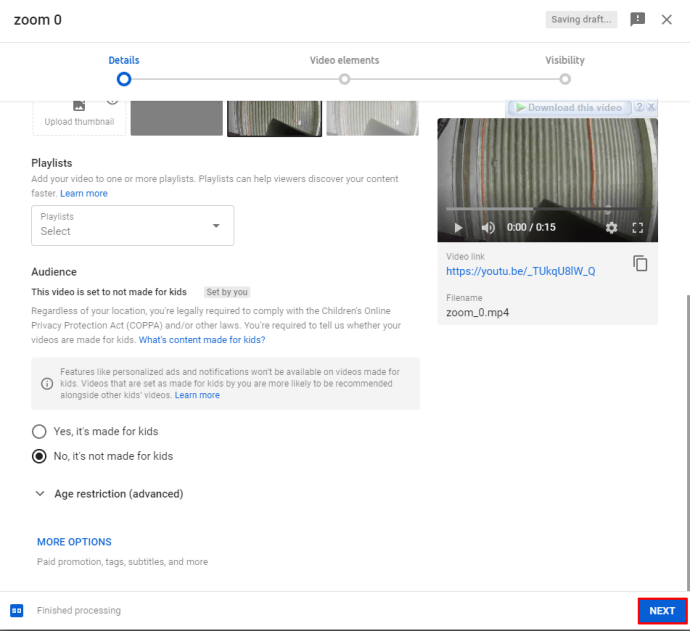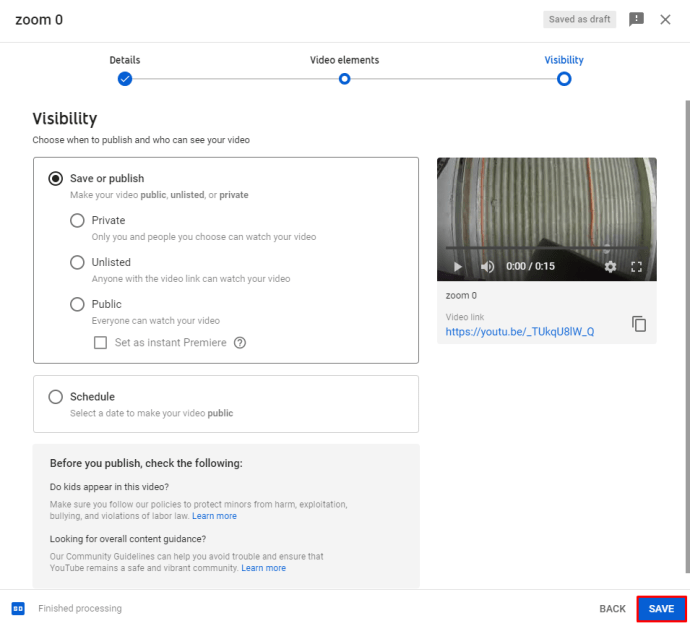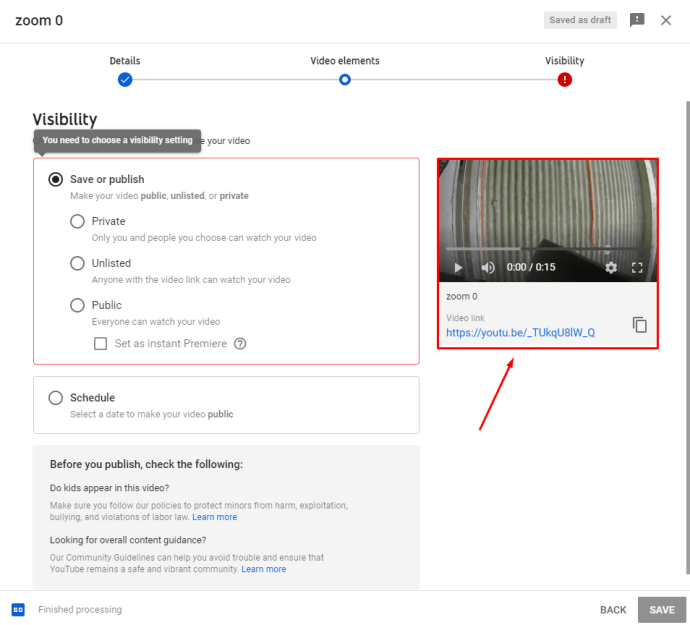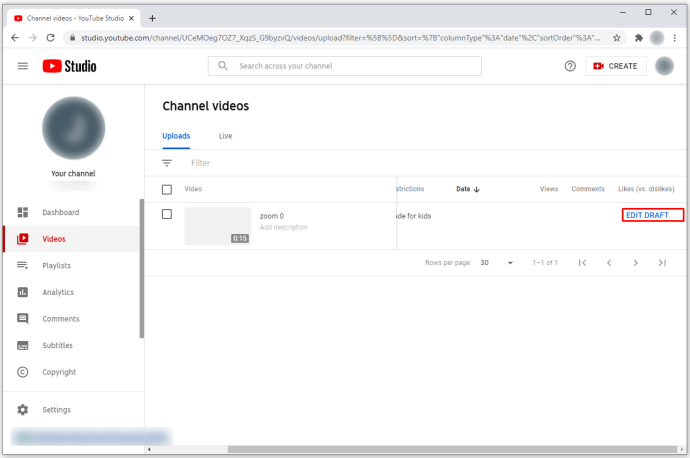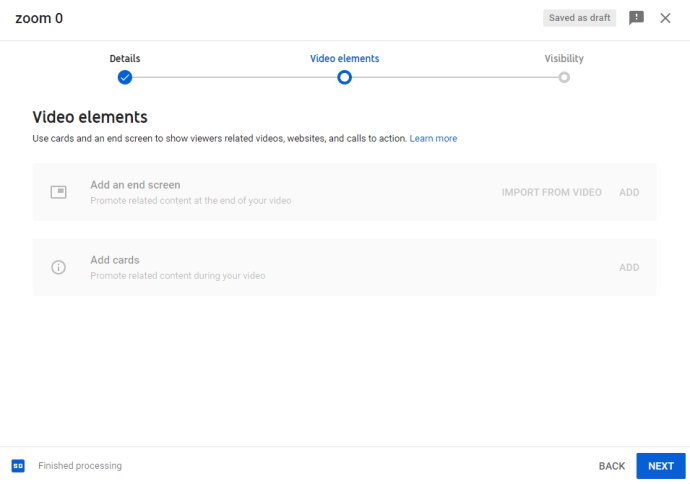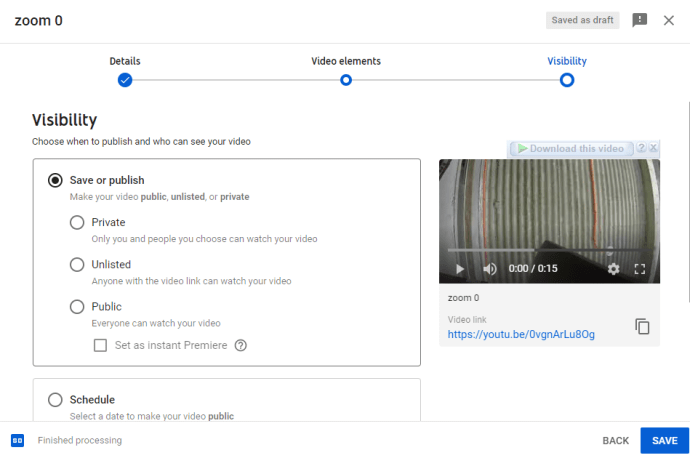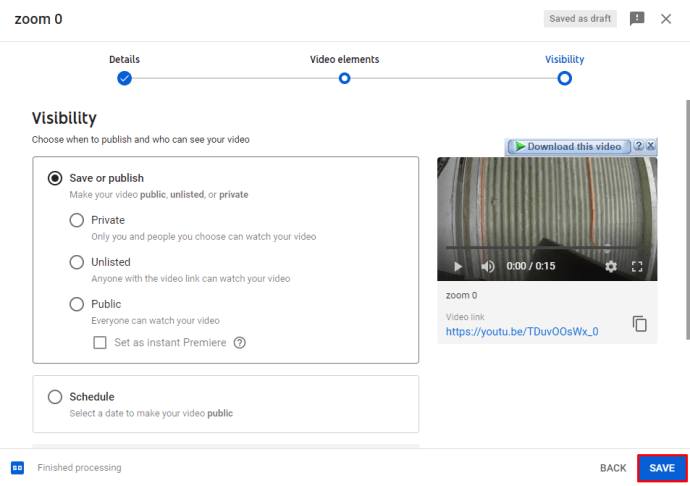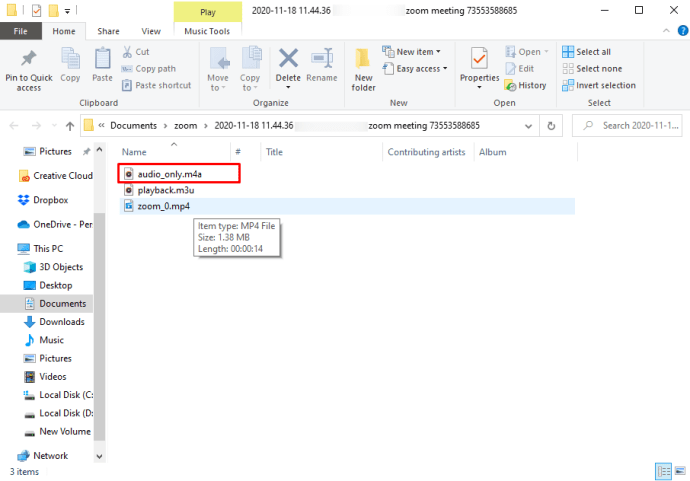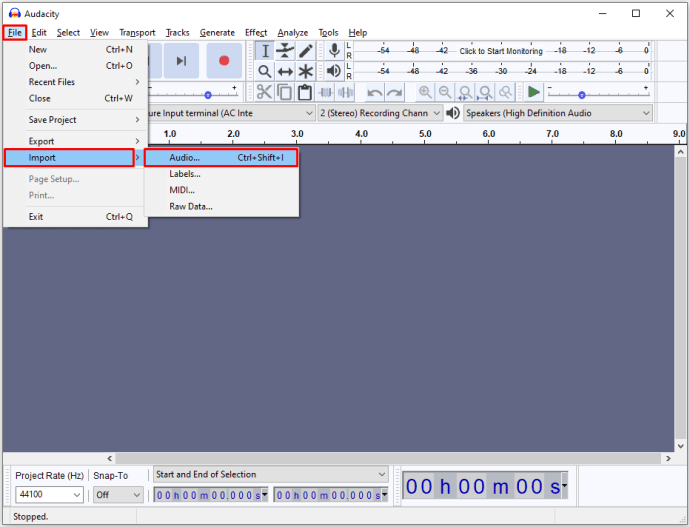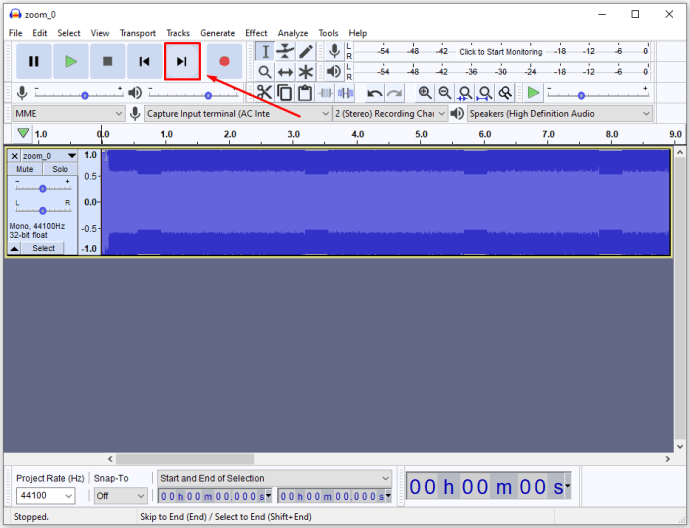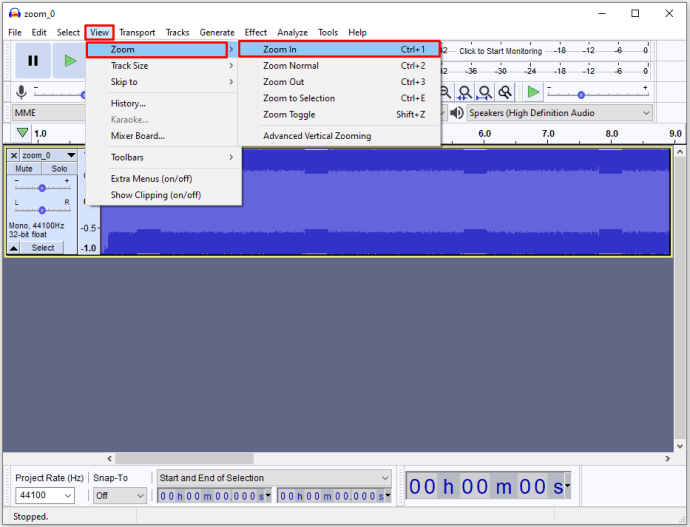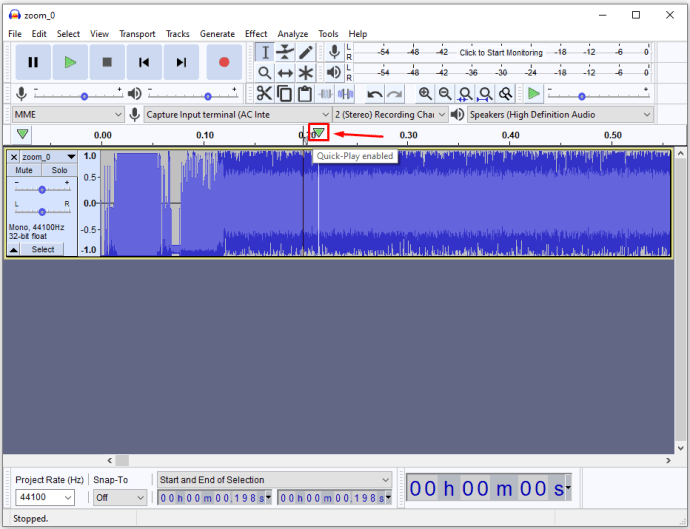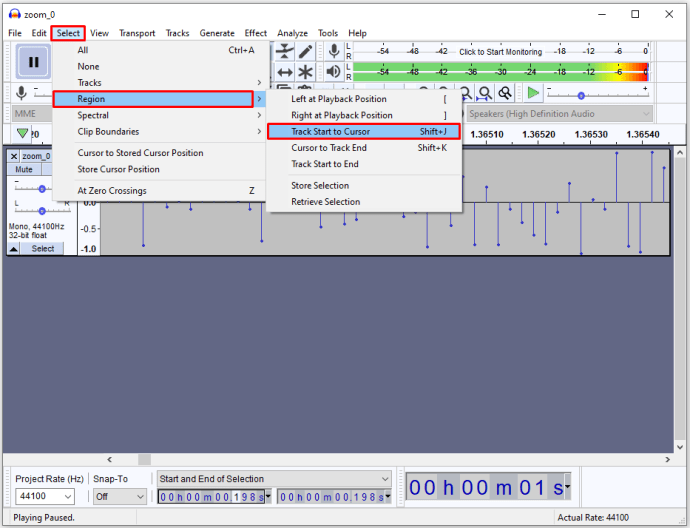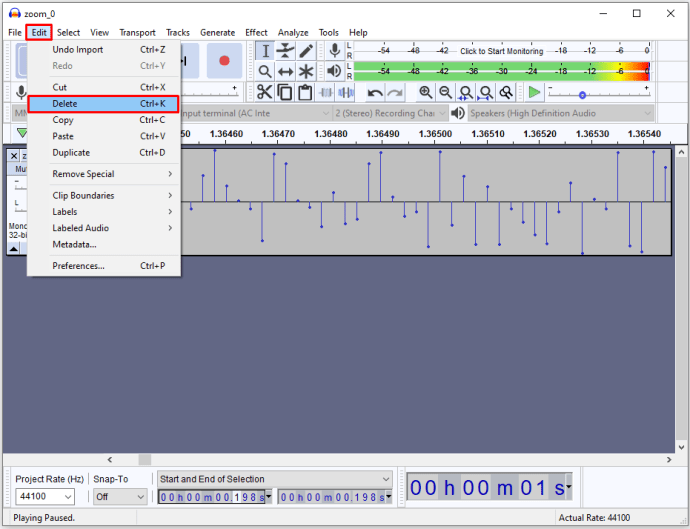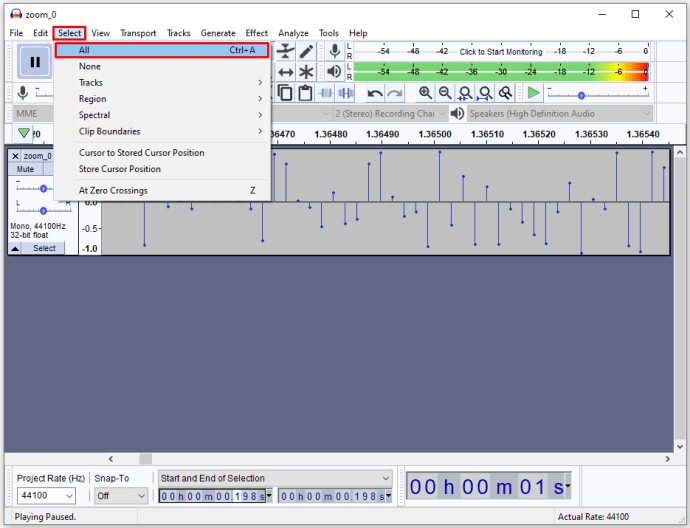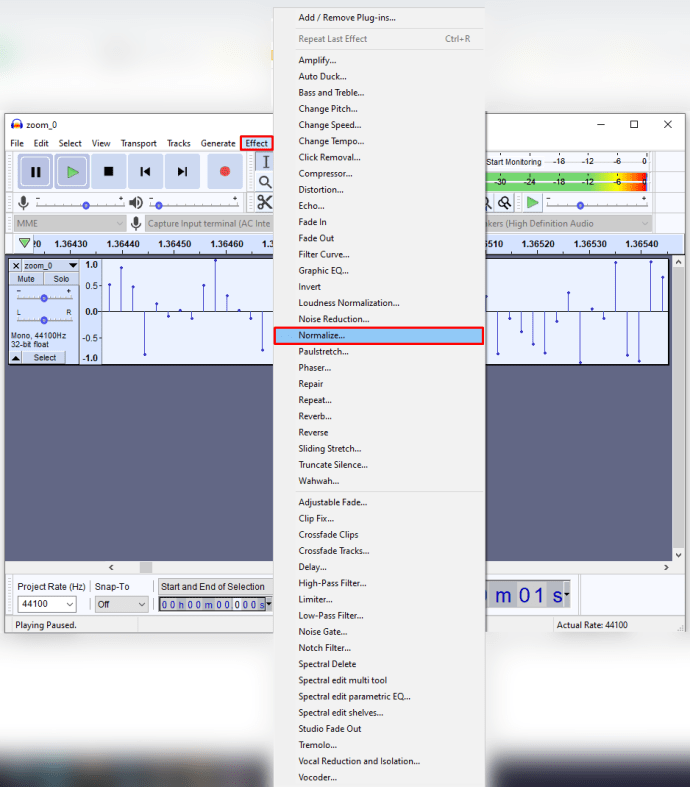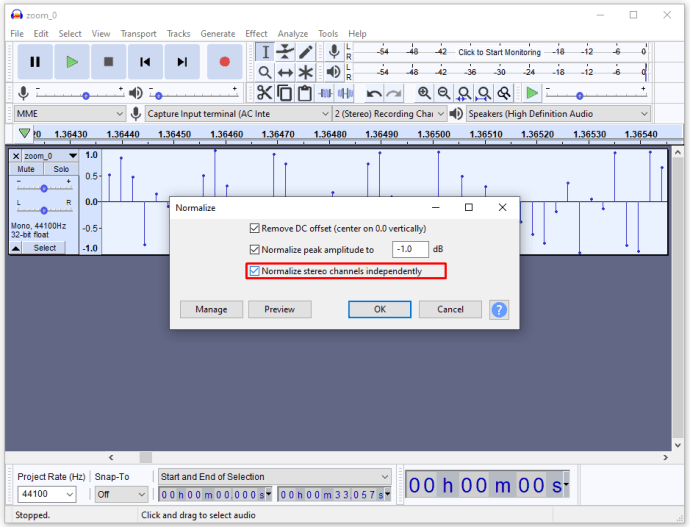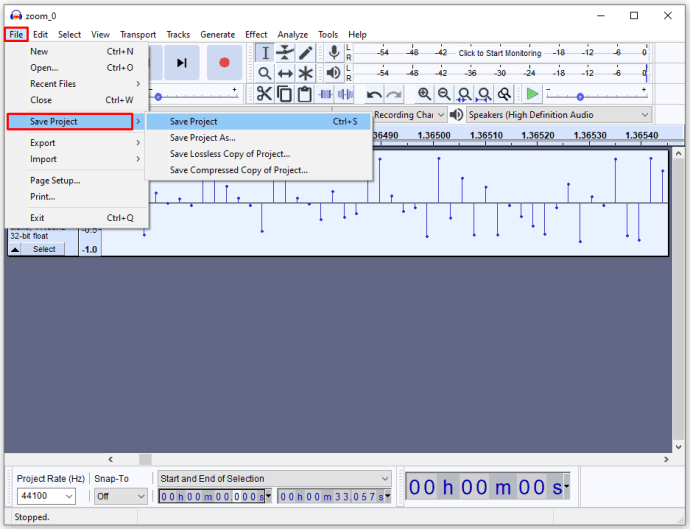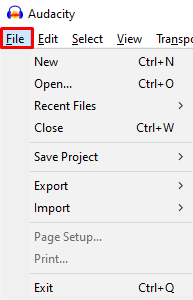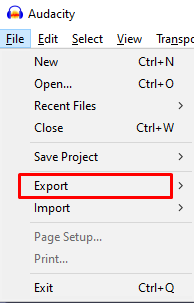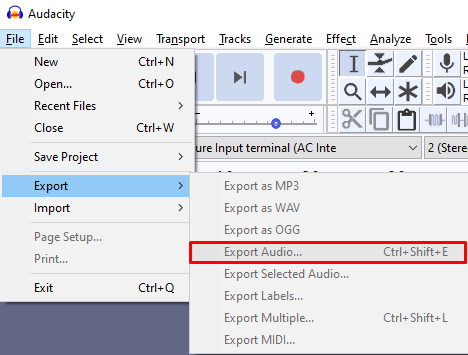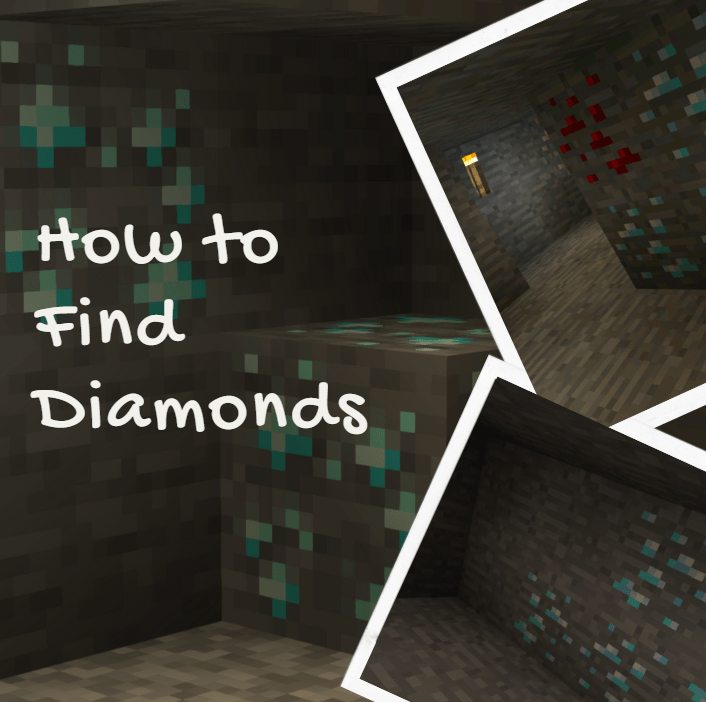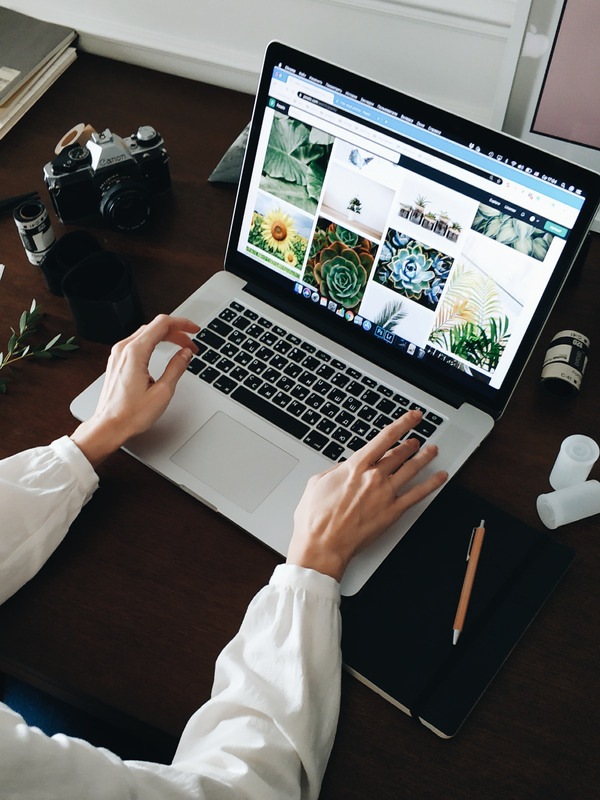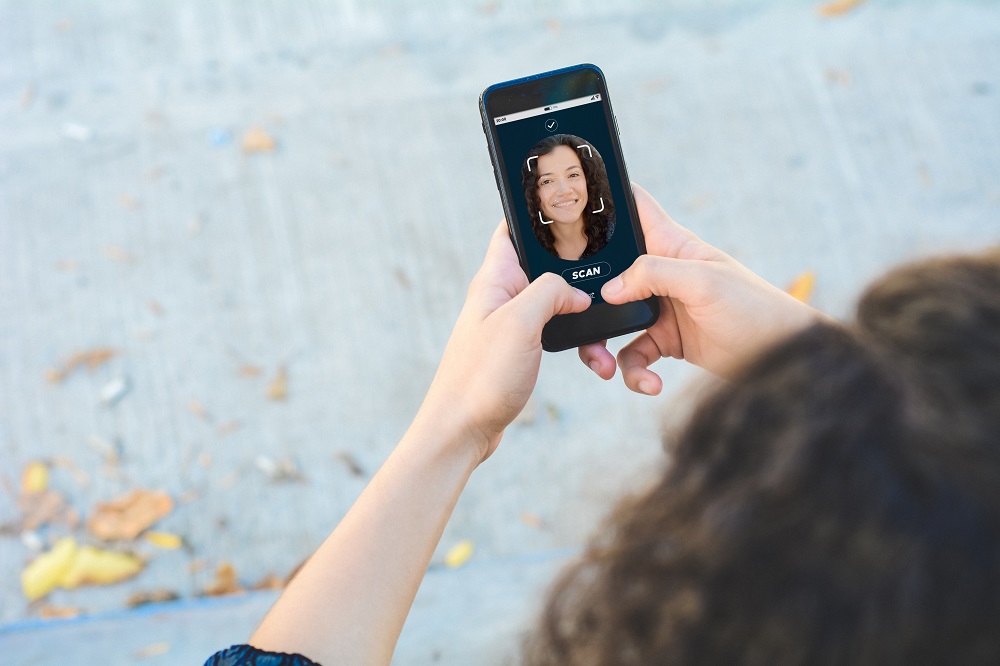Як редагувати збільшений запис
Щоб отримати максимальну віддачу від запису Zoom, іноді може знадобитися редагування відео. На щастя, ви можете легко обрізати свої записи та вносити багато інших змін, використовуючи різноманітні платформи для редагування цифрового відео.
У цій статті ми дамо вам покрокові інструкції щодо редагування ваших записів Zoom за допомогою кількох різних програм.
Як відредагувати збільшений запис в iMovie
Щоб відредагувати запис Zoom за допомогою iMovie, виконайте наведені нижче дії.
- Відкрийте iMovie і натисніть кнопку із символом «+». Виберіть опцію «Фільм».
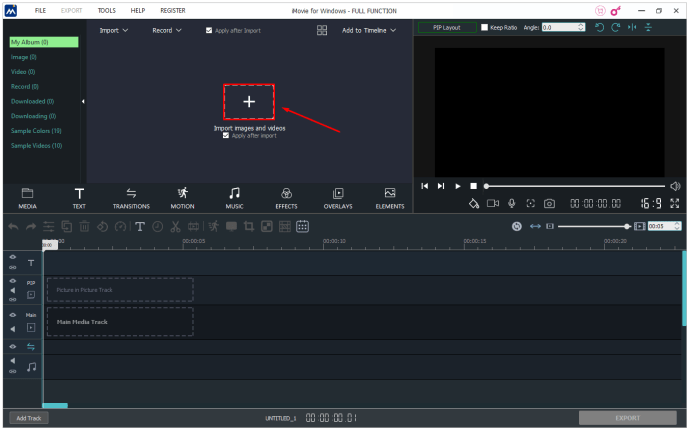
- Натисніть «Імпортувати» у верхній частині екрана. Перейдіть до запису Zoom, який потрібно відредагувати.
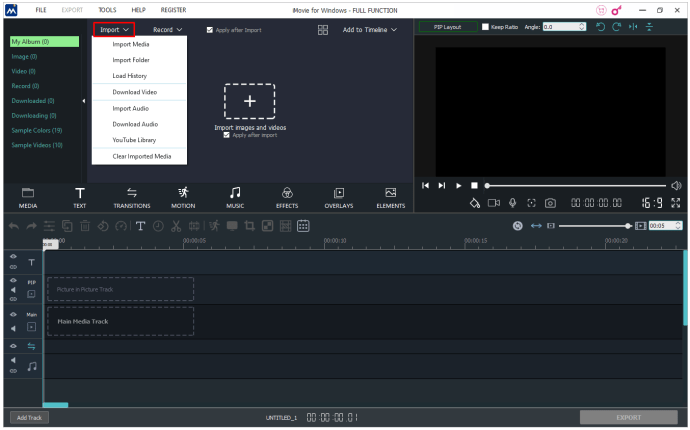
- Виберіть запис і натисніть «Імпортувати вибране».
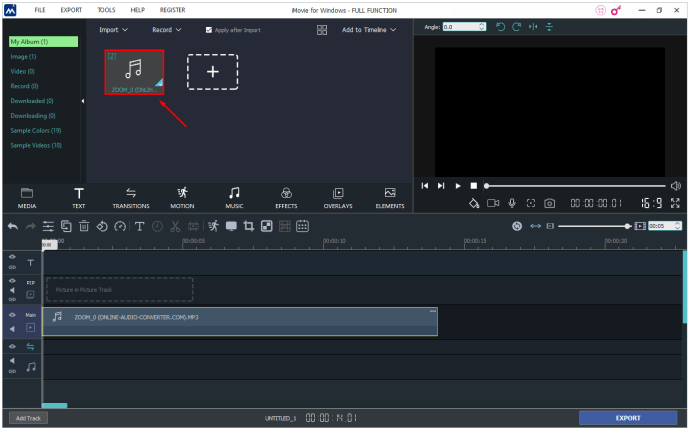
- Перетягніть запис у розділ часової шкали проекту, щоб отримати доступ до функцій редагування.
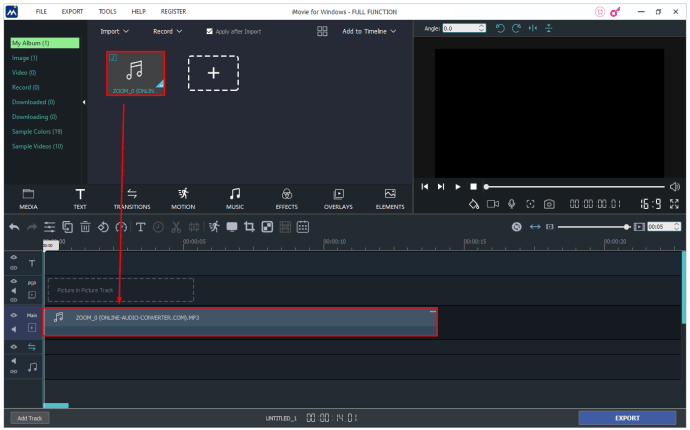
- Якщо ви хочете обрізати свій запис, ви можете зробити це, перетягнувши початкову та кінцеву точки до бажаного місця початку/кінця.
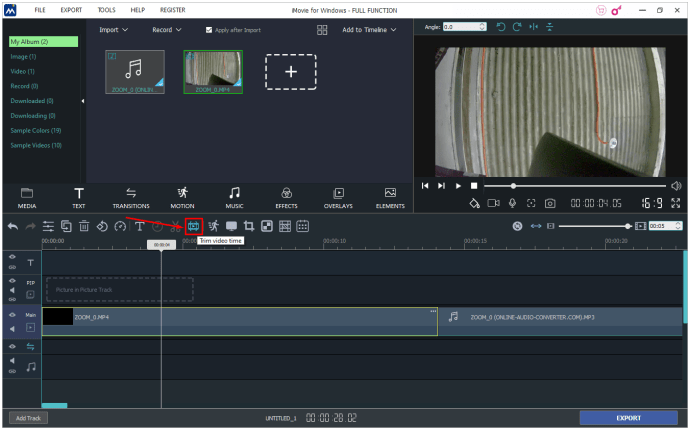
- Ви також можете вставити теми до запису, включивши заголовки та переходи. Натисніть «Налаштування» у верхньому правому розділі хронології вашого проекту та виберіть «Тема». Виберіть свою тему та натисніть «Змінити».
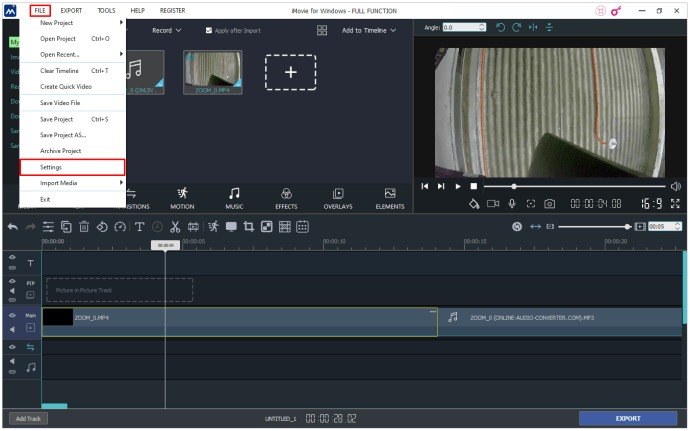
- Щоб додати фільтри до запису, перейдіть до «Налаштування», виберіть «Фільтр» і виберіть потрібний фільтр.
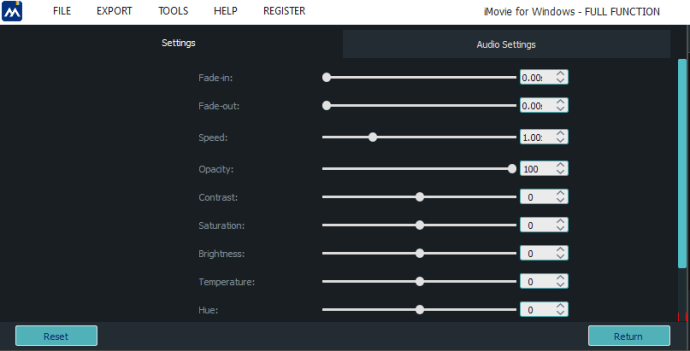
- Після завершення редагування натисніть опцію «Поділитися» та виберіть «Файл».
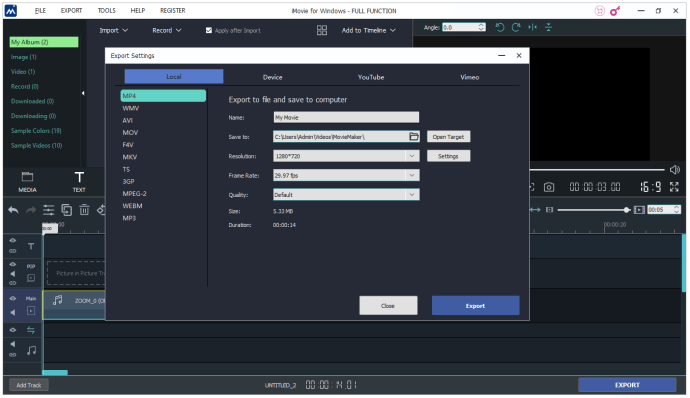
- Виберіть властивості, які потрібно зберегти, наприклад тип стиснення, якість, роздільна здатність, формат і назву.
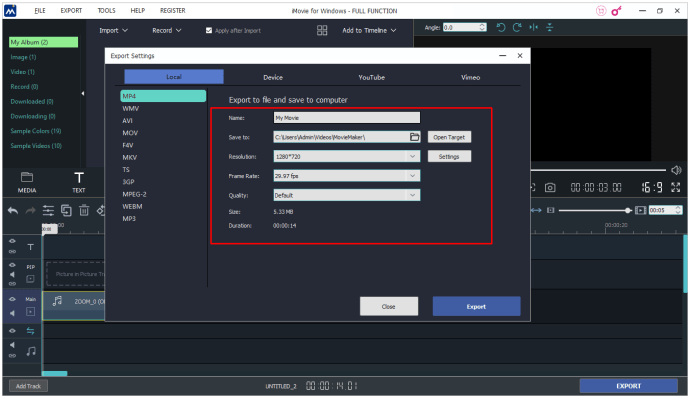
- Нарешті, натисніть «Далі», виберіть місце, де ви хочете зберегти запис, і натисніть «Зберегти».
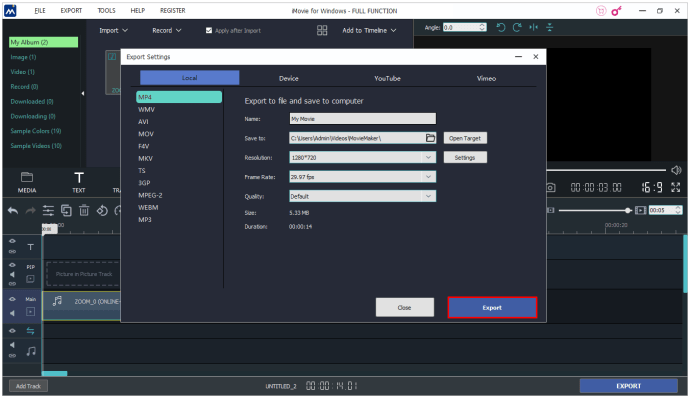
Тепер ви можете знайти запис у вибраному місці.
Як відредагувати збільшений запис у хмарі
Ось що вам потрібно зробити, щоб отримати доступ та редагувати записи з хмари:
- Увійдіть у свій обліковий запис Zoom.
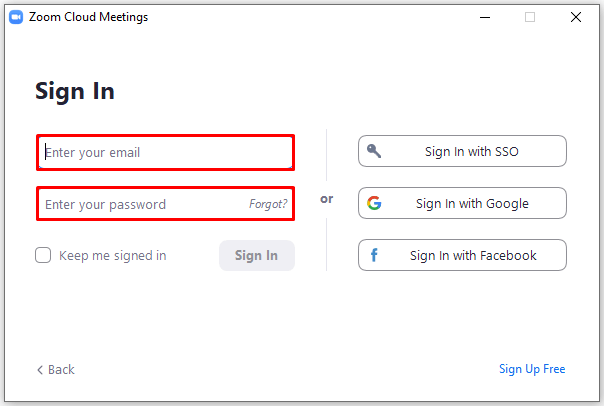
- Натисніть опцію «Налаштування».
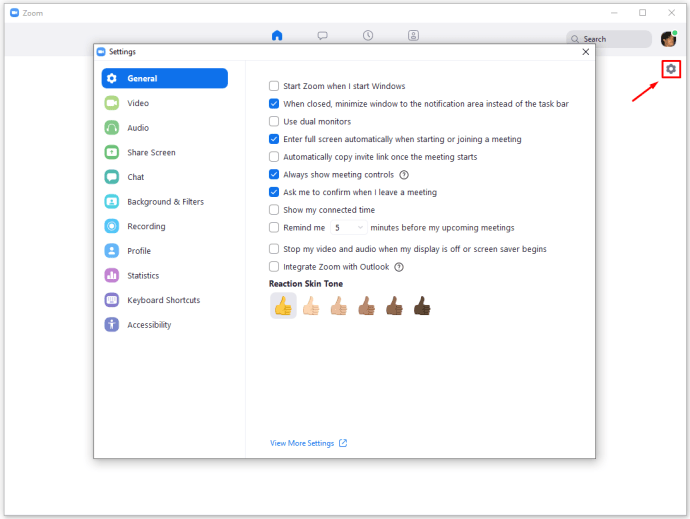
- Виберіть «Записи», розташовану зліва.
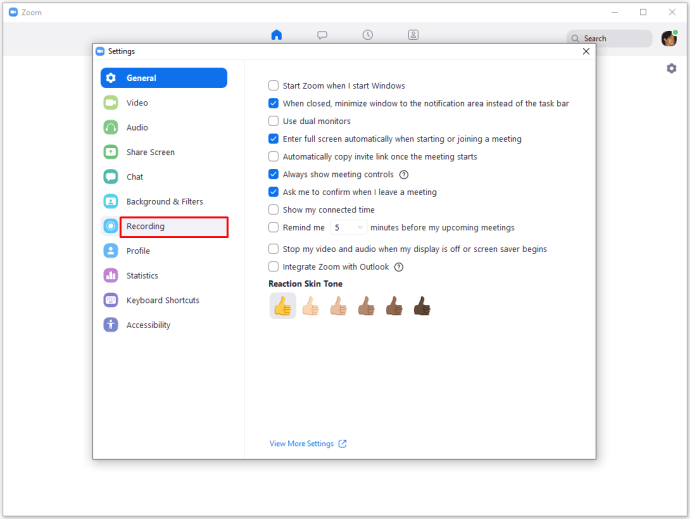
- Натисніть «Хмарні записи».
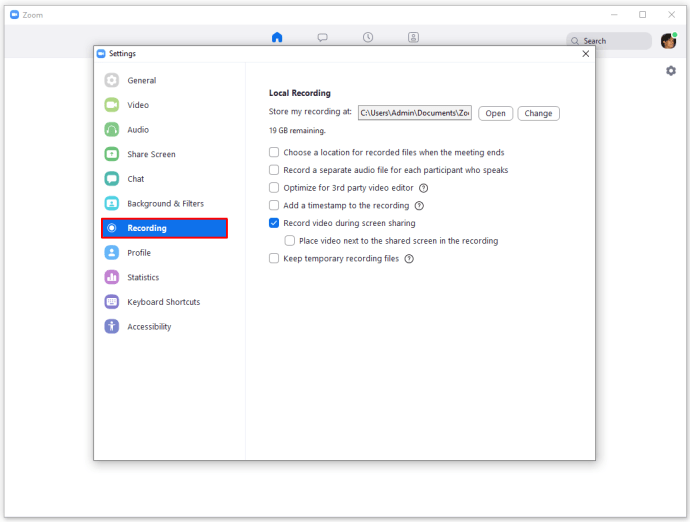
- Виберіть запис, який потрібно відредагувати, і почніть налаштовувати повзунок, щоб видалити частини запису, які вам більше не потрібні.
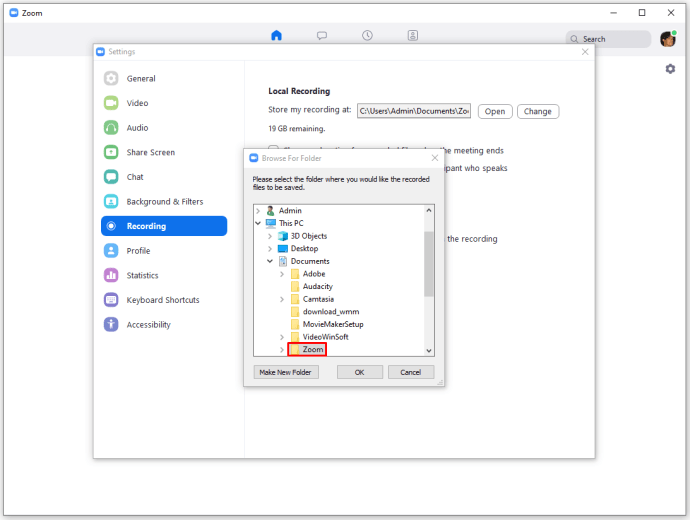
- Тепер запис буде збережено у вашому Zoom Cloud, де ви зможете його переглядати, ділитися та завантажувати.
Як відредагувати збільшений запис у Windows
Ви можете використовувати програму «Фотографії», щоб редагувати свої записи Zoom. Ось як:
- Клацніть правою кнопкою миші на записі, виберіть «Відкрити за допомогою» і натисніть «Фотографії».
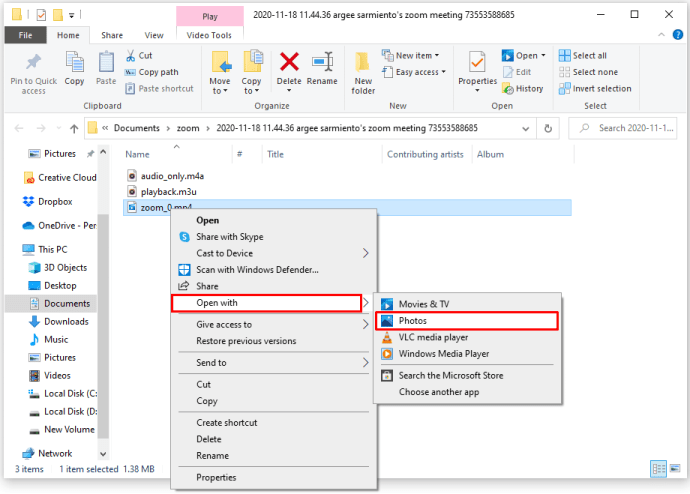
- У додатку виберіть опцію «Редагувати та створити» у верхньому правому куті. Виберіть «Обрізати».
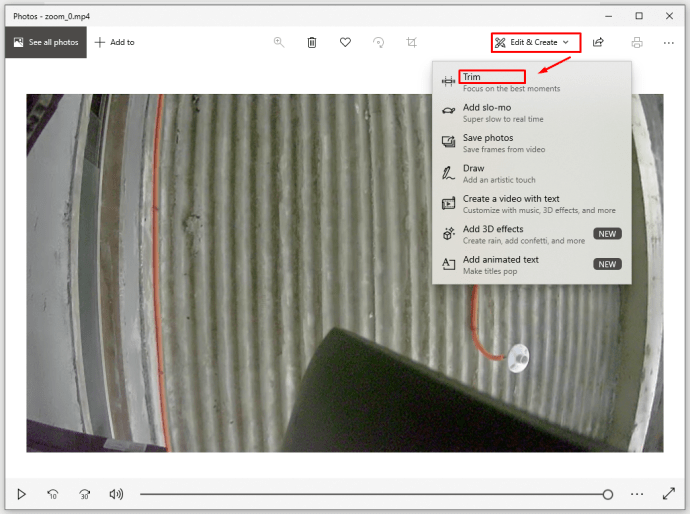
- Почніть обрізати запис, використовуючи синій маркер для визначення початкової точки та білий маркер для встановлення кінцевої точки. Щоб переконатися, що позиції правильні, прослухайте свій запис після завершення редагування.
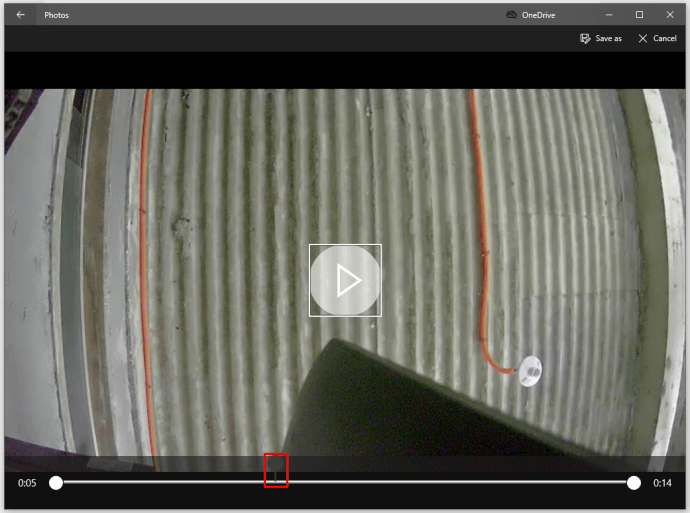
- Якщо все в порядку, наведіть курсор на верхній правий кут екрана та виберіть опцію «Зберегти як».
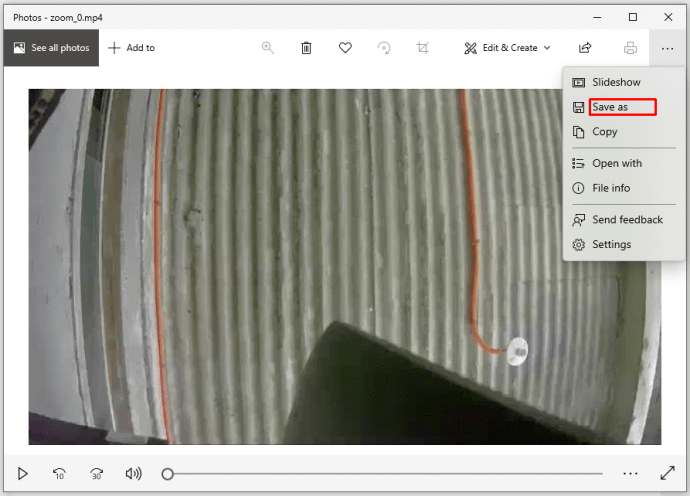
- Виберіть місце для запису та натисніть «Зберегти».
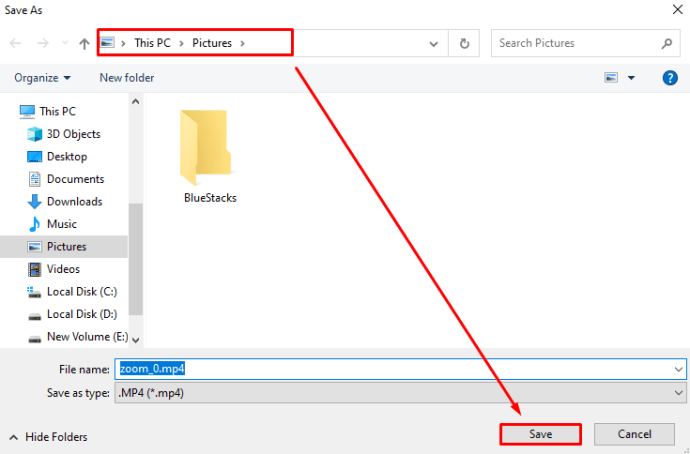
- Зачекайте, поки програма збереже запис у вказаному місці. Час, необхідний програмі для завершення процесу, залежить від швидкості вашого комп’ютера та розміру файлу запису. Зокрема, процедура може тривати від 10 до 60 хвилин. Ви можете відстежувати процес, перевіряючи індикатор виконання.
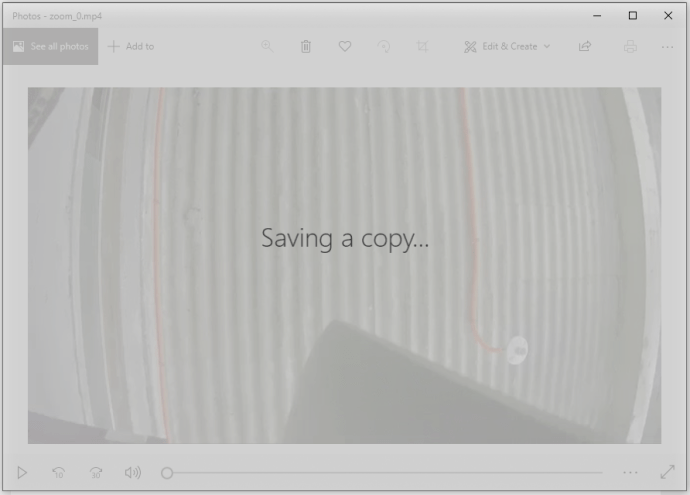
Як відредагувати збільшений запис у Camtasia
Спочатку вам потрібно імпортувати свій запис Zoom у Camtasia. Але не хвилюйтеся, процес займає всього кілька кліків:
- Перейдіть на вкладку «Clip Bin».
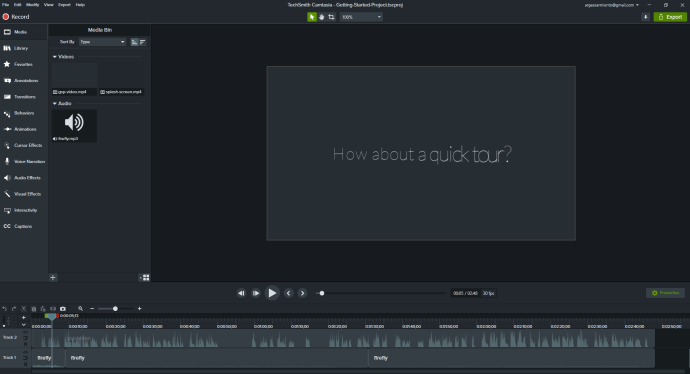
- Натисніть опцію «Імпорт медіа», розташовану у верхній лівій частині екрана.
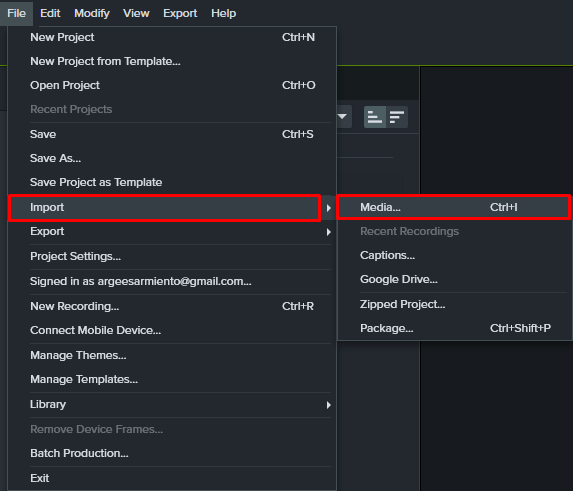
- Це відкриє провідник файлів, де ви знайдете свій запис Zoom.
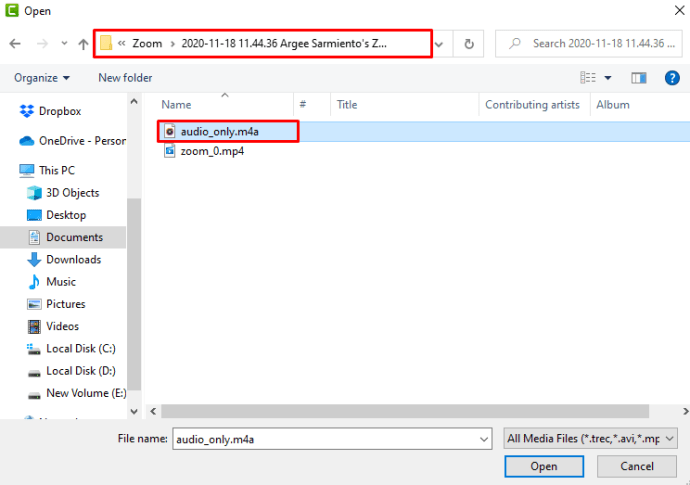
- Натисніть на запис і натисніть «Відкрити».
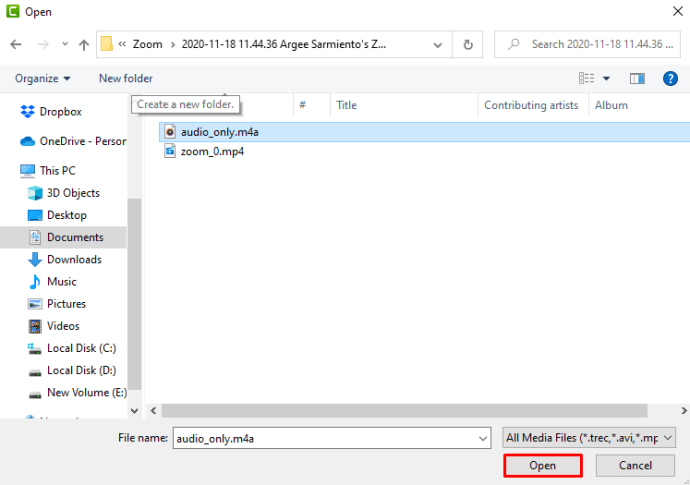
- Це перенесе запис до розділу «Clip Bin», де тепер ви зможете його редагувати.
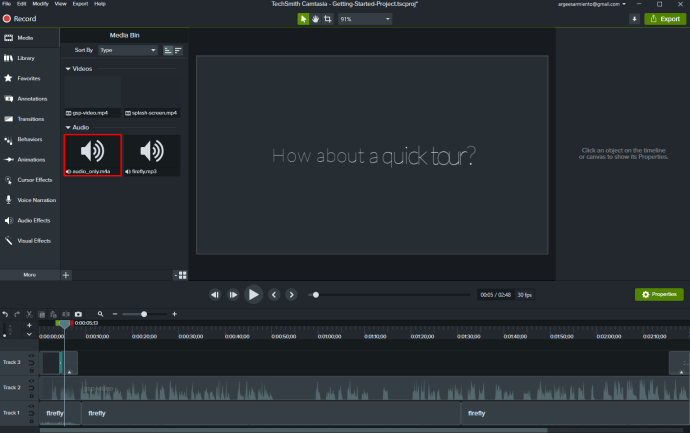
Щоб відредагувати свій запис Zoom, ось як вам потрібно використовувати інструменти Camtasia:
- Перетягніть запис із області «Clip Bin» на часову шкалу, розташовану нижче.
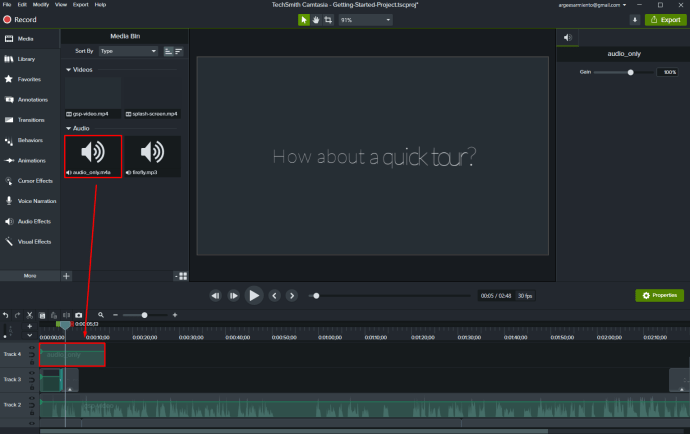
- Якщо ви хочете видалити певні частини запису, виберіть запис і вкажіть початок і кінцеві точки частини запису, яку потрібно видалити, перетягнувши індикатор лінії.
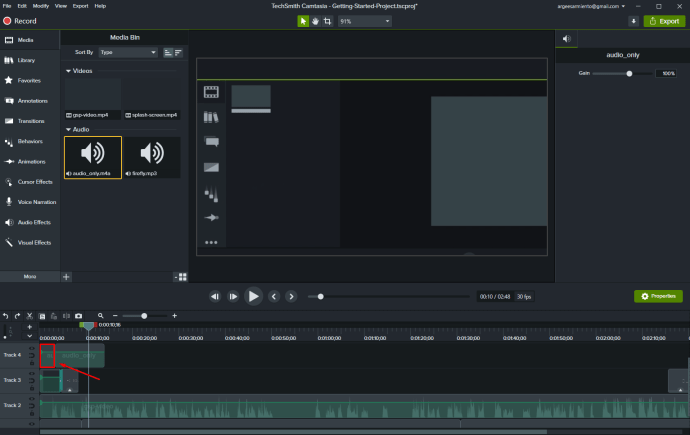
- Натисніть на фрагмент, який ви вибрали, і видаліть їх, натиснувши кнопку «Видалити» на клавіатурі.
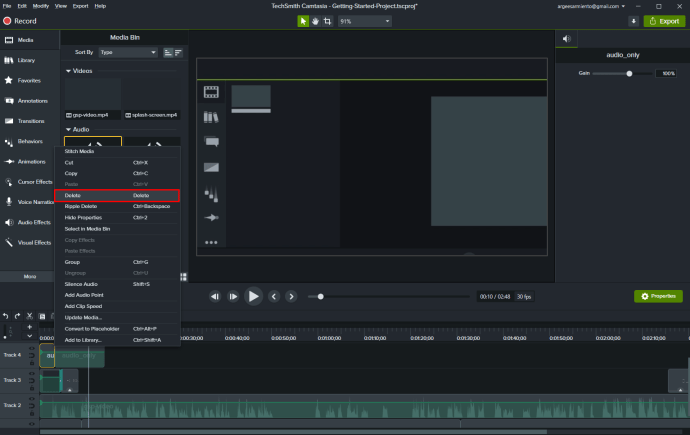
- Відтворіть запис, щоб переконатися, що ви пропустили правильну частину запису. Якщо ви зробили помилку, натисніть кнопку скасування, розташовану трохи вище індикатора лінії.
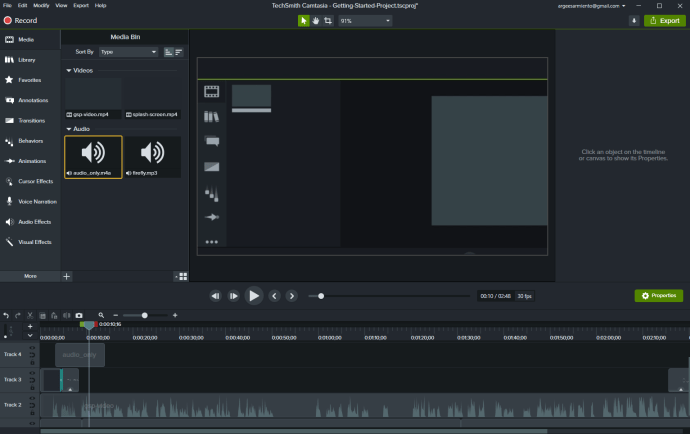
Якщо вам потрібно прискорити або уповільнити певні ділянки запису, виконайте наведені нижче дії.
- Виберіть розділи, які потрібно прискорити або сповільнити, застосувавши той самий метод, який ви використовували для редагування.
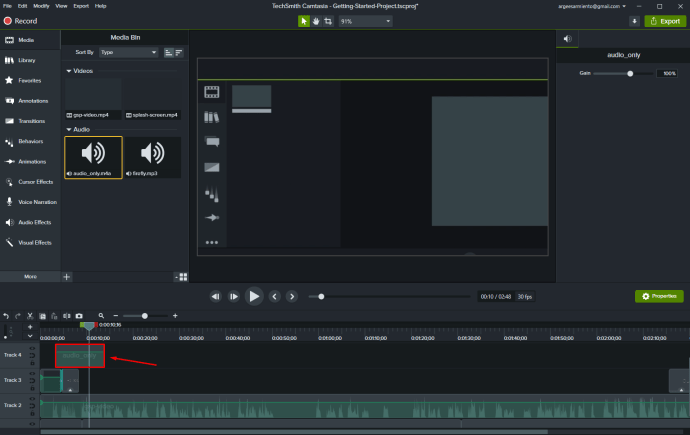
- Клацніть правою кнопкою миші розділи запису та виберіть параметр «Швидкість кліпу». Це відкриє діалогове вікно, де ви зможете налаштувати швидкість розділів.
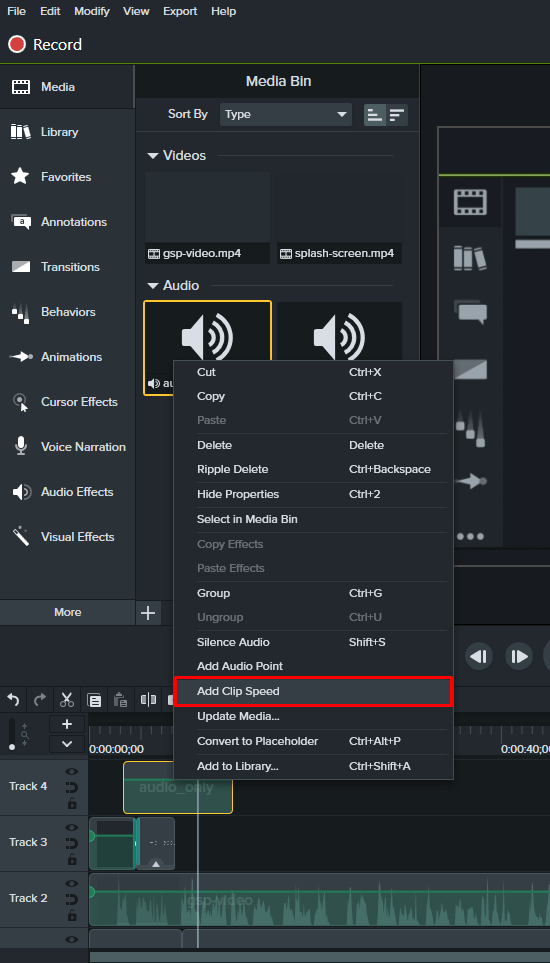
- Встановіть потрібну швидкість вибраних вами ділянок.
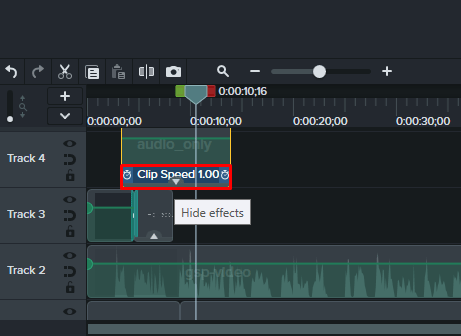
- Прослухайте запис, щоб переконатися, що швидкість є відповідною.
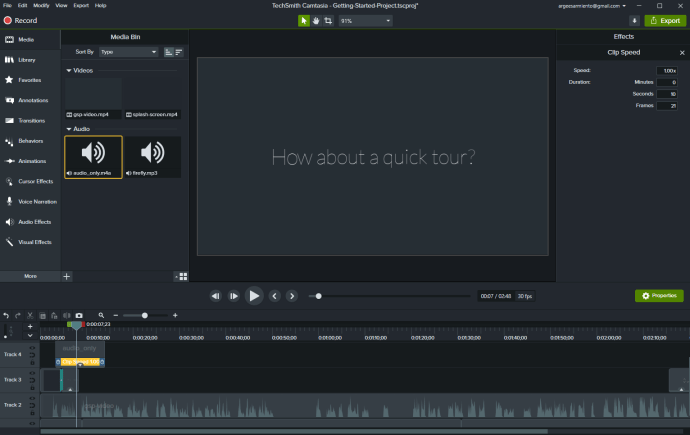
Тепер ви можете експортувати запис до іншої програми. Ось як отримати доступ до цієї функції:
- Перейдіть на вкладку «Продукувати та поділитися».
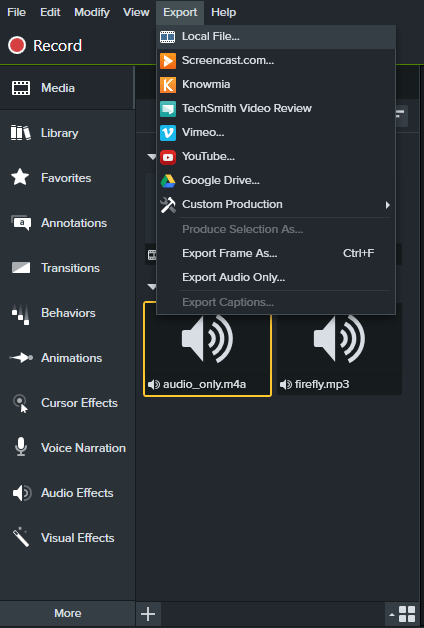
- Ще раз виберіть зі списку «Продукувати та поділитися».
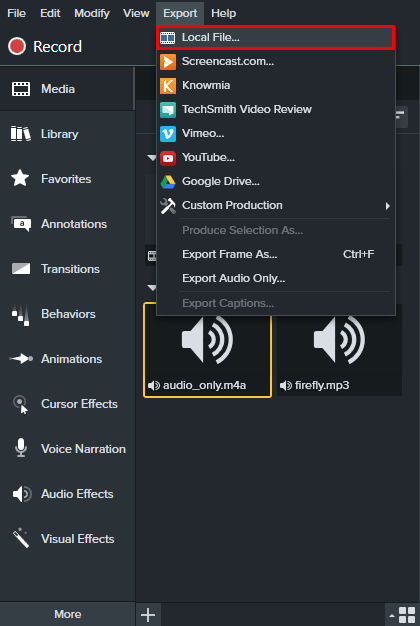
- У наступному вікні виберіть формат запису.
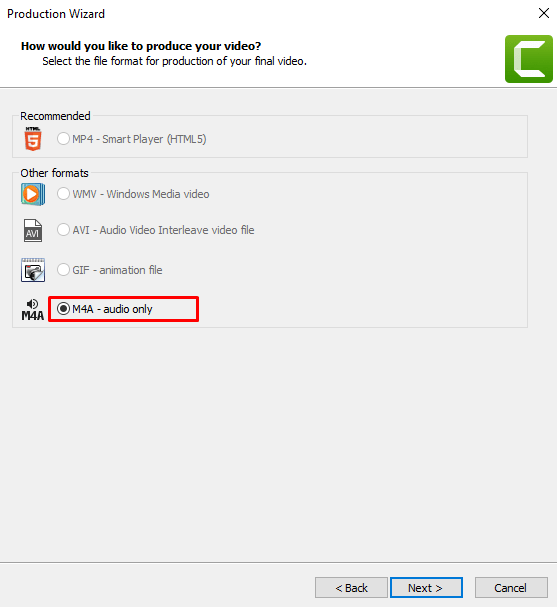
- Вкажіть назву свого запису та куди ви хочете його експортувати.
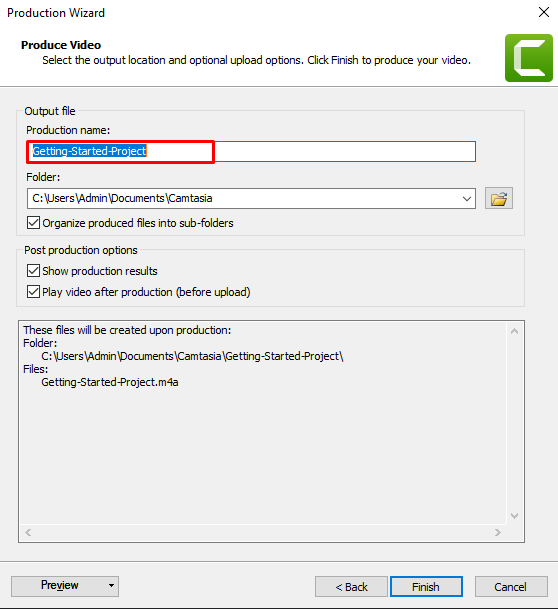
- Натисніть «Готово», щоб почати процес експорту.
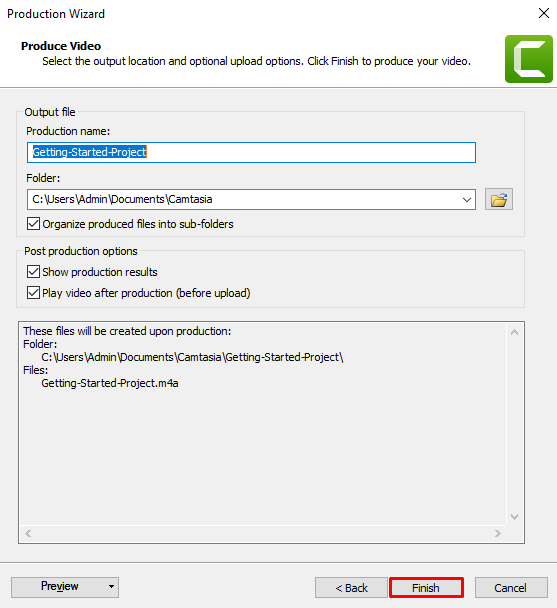
Як відредагувати збільшений запис на YouTube
Ось як працює редагування ваших записів Zoom на YouTube:
- Збережіть запис, який потрібно відредагувати, і увійдіть на YouTube.
- Натисніть зображення свого профілю у верхньому правому кутку дисплея, щоб отримати доступ до меню.
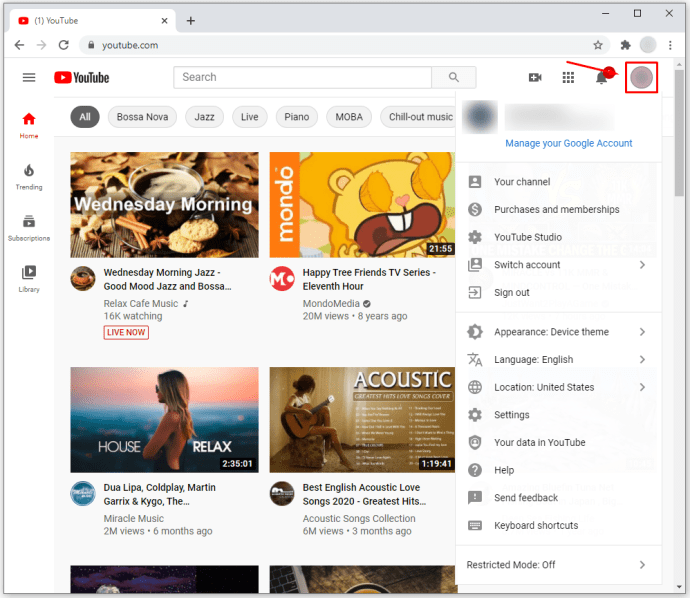
- Перейдіть у розділ «Ваш канал».
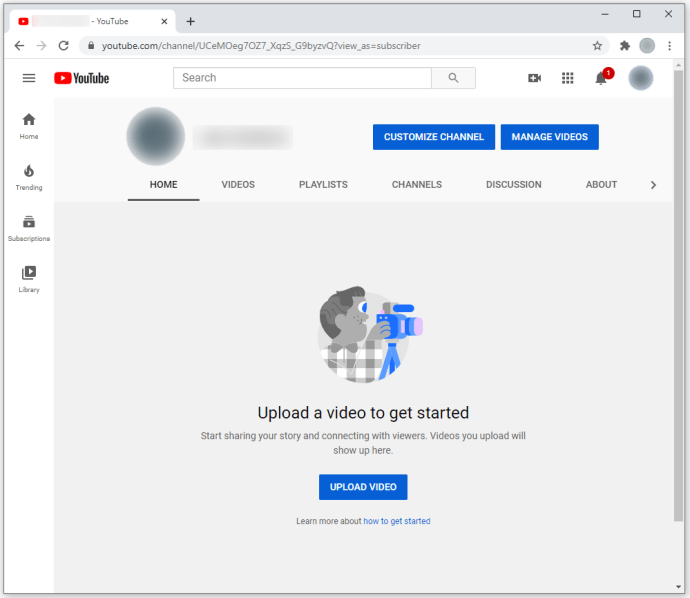
- Натисніть «Завантажити відео».
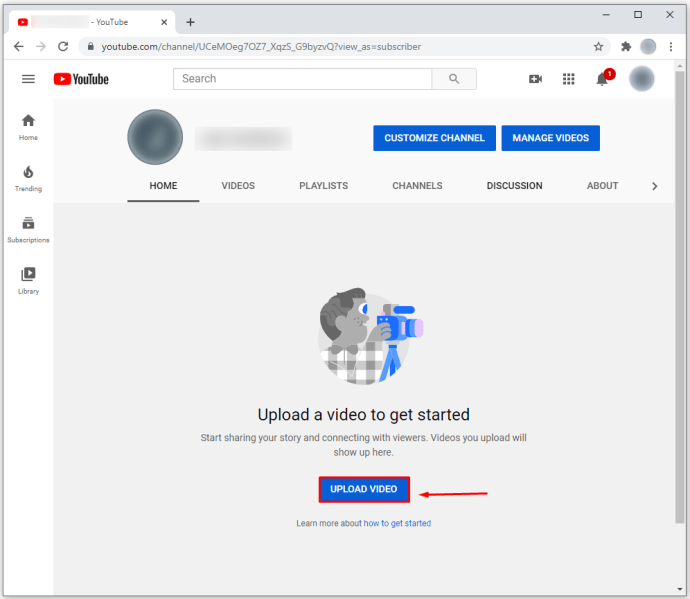
- Натисніть опцію «Вибрати файл».
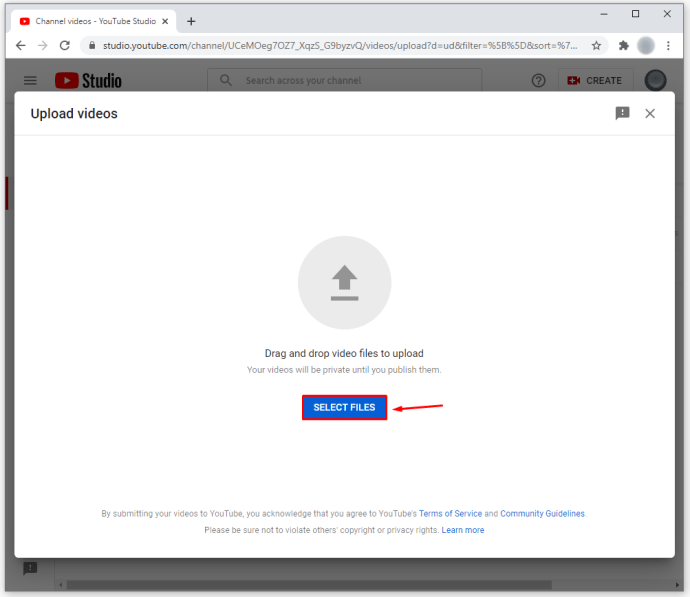
- Знайдіть відео Zoom, яке хочете відредагувати, і натисніть «Відкрити».
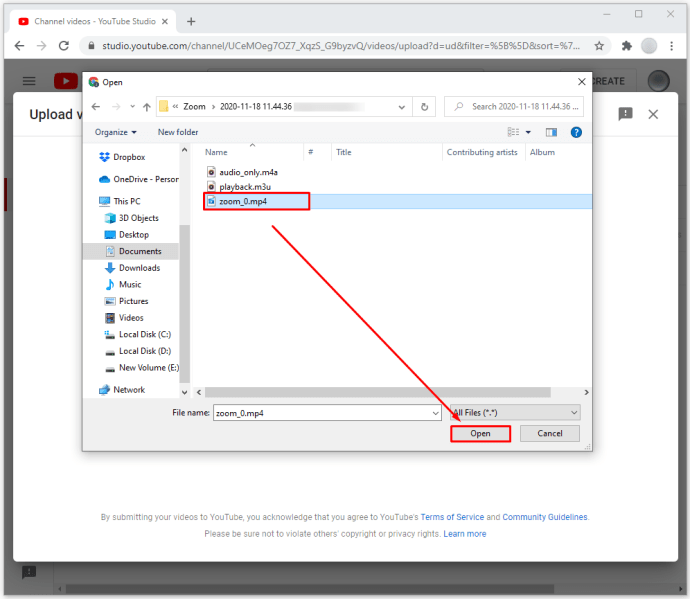
- Введіть назву для запису та виберіть уподобання аудиторії (наприклад, якщо ви хочете зробити відео доступним для дітей). Ви також можете вставити опис для свого відео.
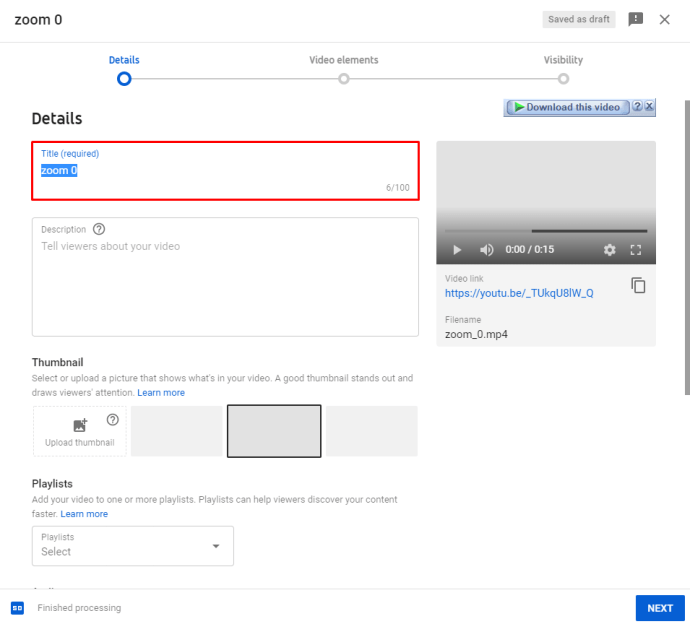
- Натисніть «Далі». На цьому етапі ви можете вибрати, чи хочете ви вставити кінцеві картки чи екрани для відео. Натисніть «Далі», коли закінчите.
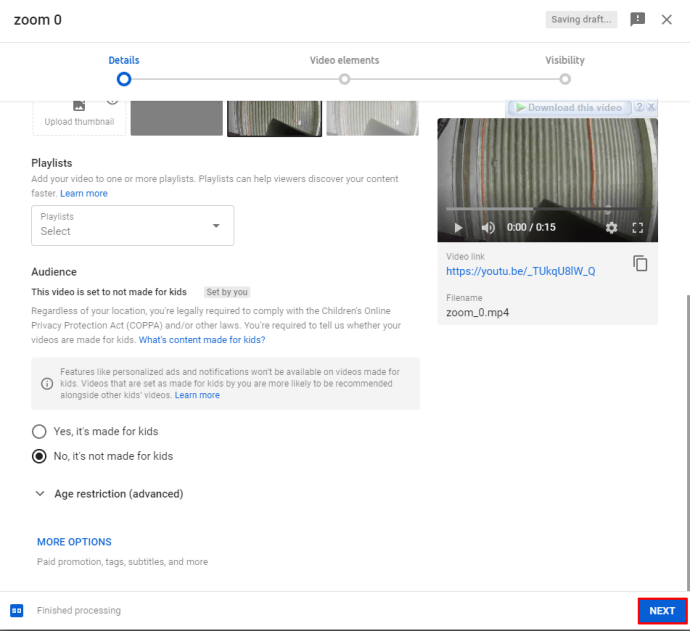
- Виберіть параметри видимості для відео та натисніть кнопку «Зберегти», коли закінчите.
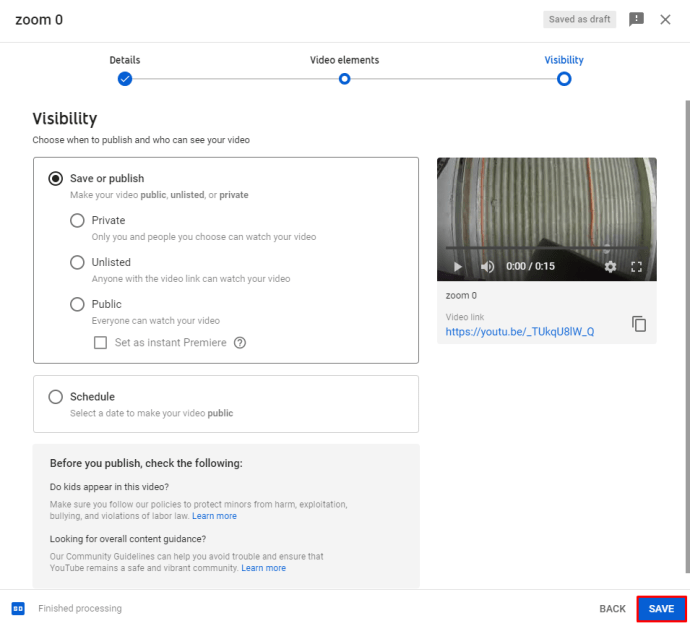
- На наступній сторінці ви зможете переглянути своє відео, а також раніше завантажені відео. Натисніть символ олівця.
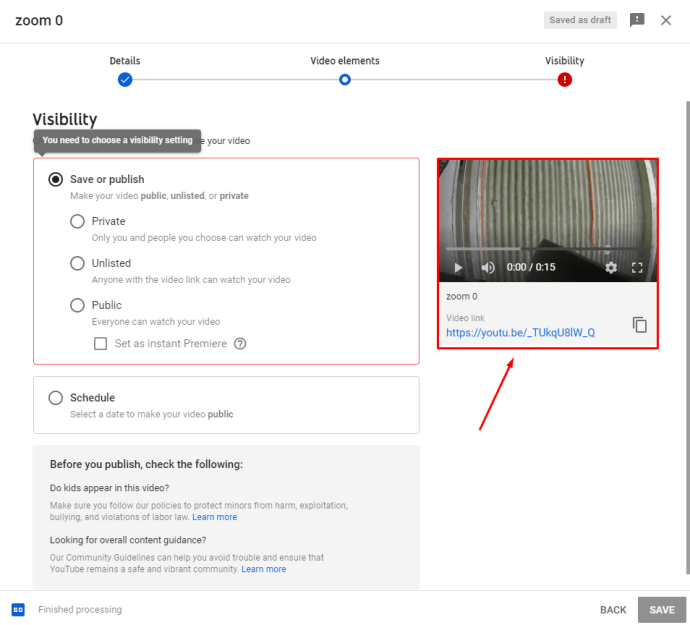
- Перебуваючи в розділі «Відомості про відео», натисніть кнопку «Редактор».
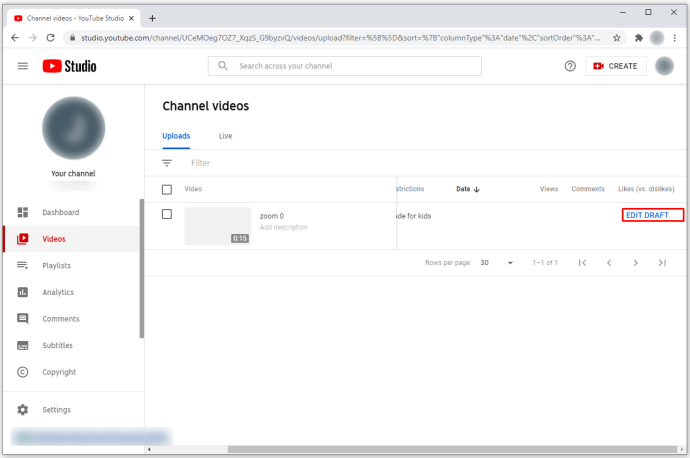
- Використовуйте доступні інструменти, щоб досягти бажаного ефекту для свого відео.
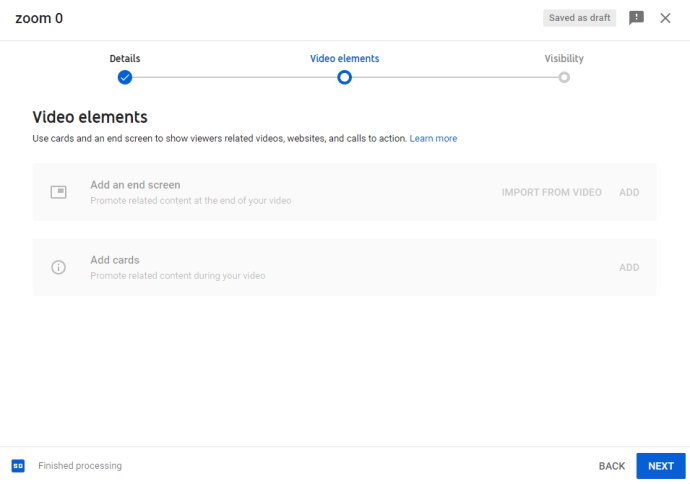
- Коли ви закінчите, натисніть опцію «Зберегти».
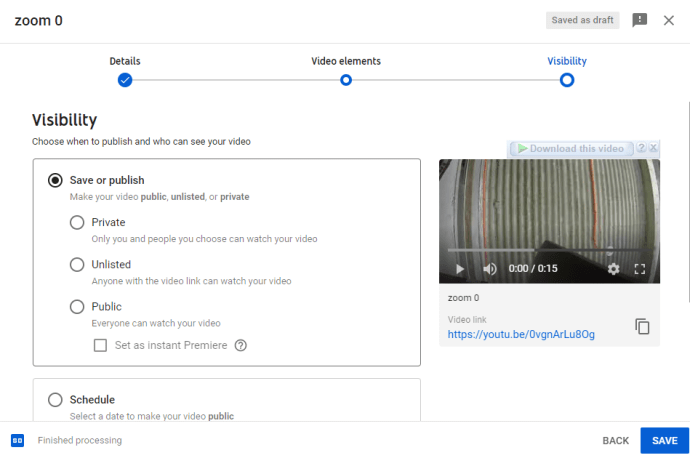
- Натисніть «Зберегти» у наступному спливаючому вікні, щоб застосувати зміни.
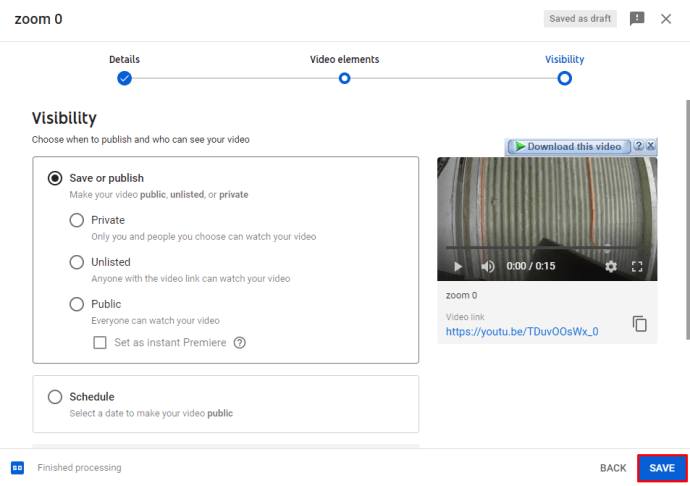
Тепер ви можете завантажити відредагований відеоролик у вигляді файлу або поділитися ним онлайн.
Як відредагувати збільшений запис в Audacity
Щоб використовувати Audacity для редагування записів Zoom, вам спочатку потрібно імпортувати запис до програми:
- Виберіть запис, який потрібно відредагувати.
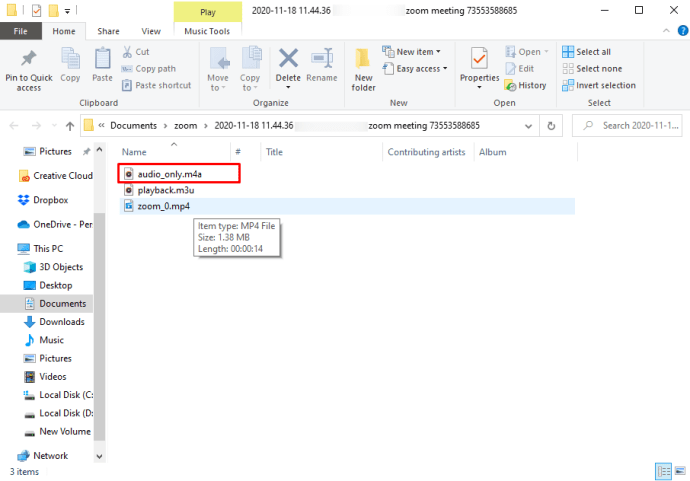
- Імпортуйте запис, перейшовши до «Файл», потім «Імпортувати» та «Аудіо».
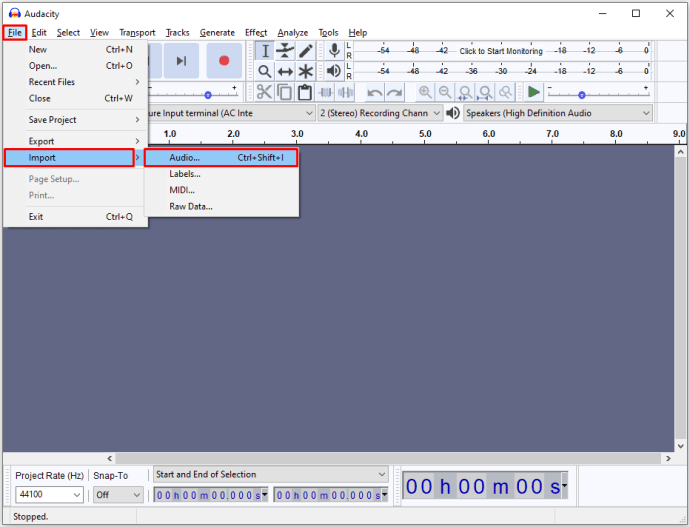
Тепер ви можете почати редагувати свій запис. Ось як використовувати функцію обрізання:
- У розділі «Панель інструментів транспортування» натисніть «Перейти до початку».
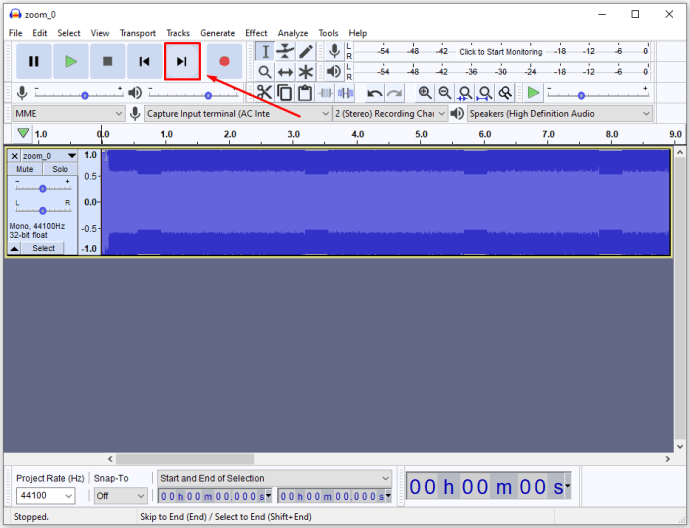
- Продовжуйте натискати кнопку «Збільшити», щоб розширити відображену форму сигналу. Це дозволить вам побачити, де починається аудіо (де розмова).
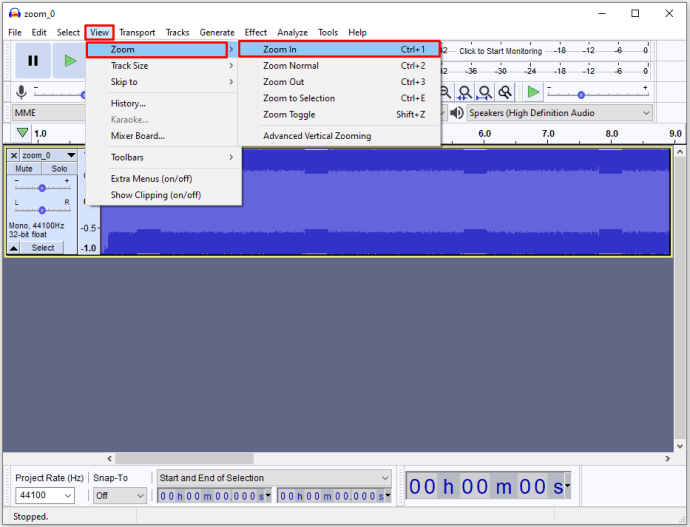
- Використовуйте інструмент «SelectionPointer.png», щоб вибрати точне місце, де ви почали говорити.
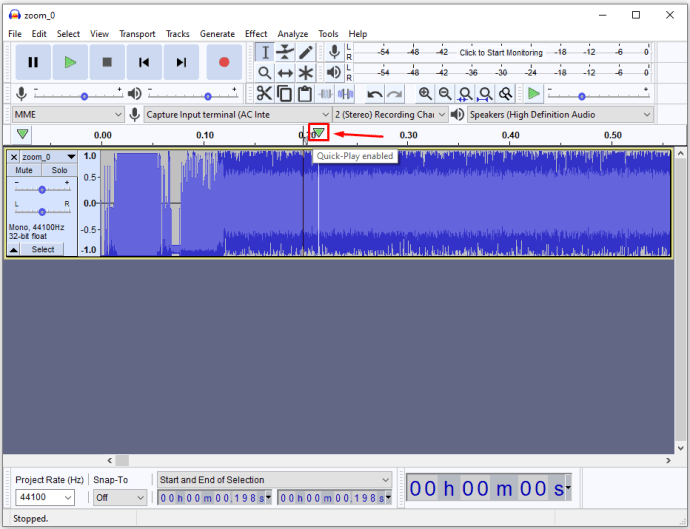
- Перейдіть до «Вибрати», потім «Регіон» і «Відстеження початку до курсору». Це дозволить вибрати частину відео, перш ніж ви почнете говорити.
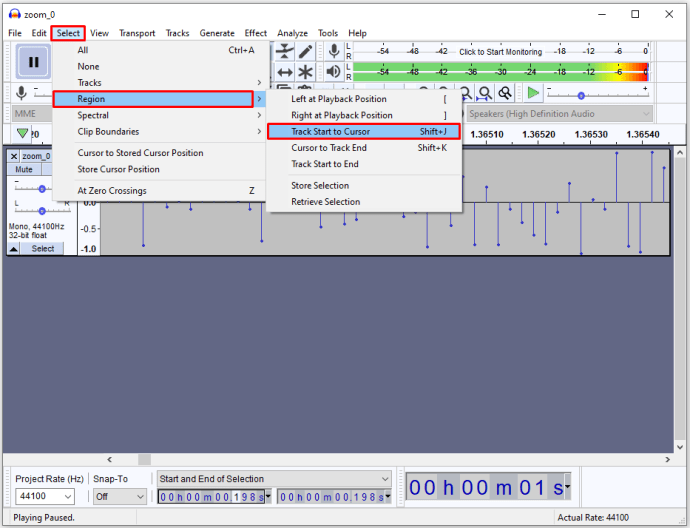
- Виберіть «Редагувати» та виберіть опцію «Видалити». Вибране аудіо буде видалено, а решта частин переміститься ліворуч. Ви можете застосувати подібний підхід, щоб видалити частину запису після закінчення виступу, а також усунути будь-які розділи запису, які містять помилки чи інші недоліки.
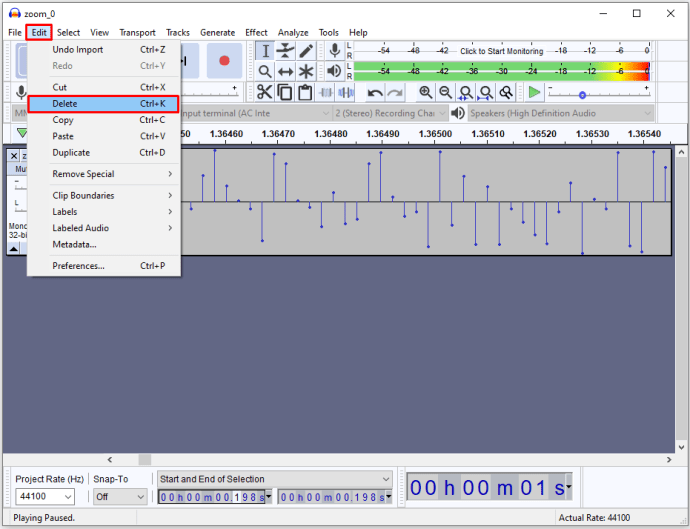
Якщо ваш запис не такий гучний, як вам потрібно, ви можете використовувати Audacity, щоб налаштувати його амплітуду. Ось що вам потрібно зробити:
- Перейдіть до «Вибрати», а потім «Усі», щоб вибрати весь запис. Ви також можете використовувати ярлик для цієї функції, натиснувши Ctrl + A.
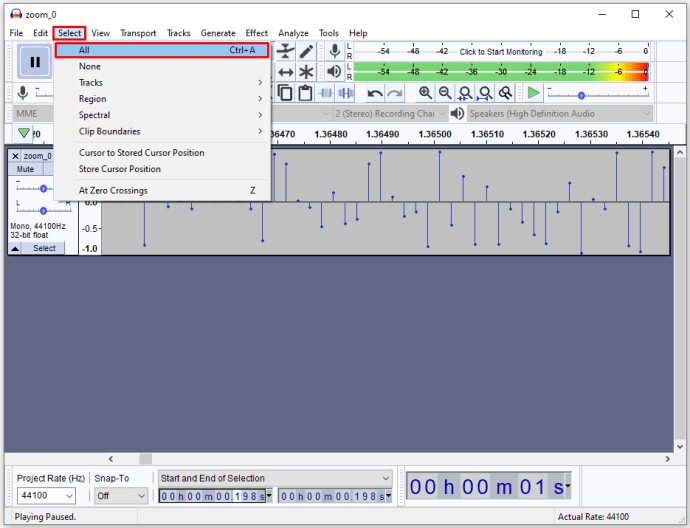
- Виберіть опцію «Ефект» і виберіть «Нормалізація». Це нормалізує гучність до -1 дБ.
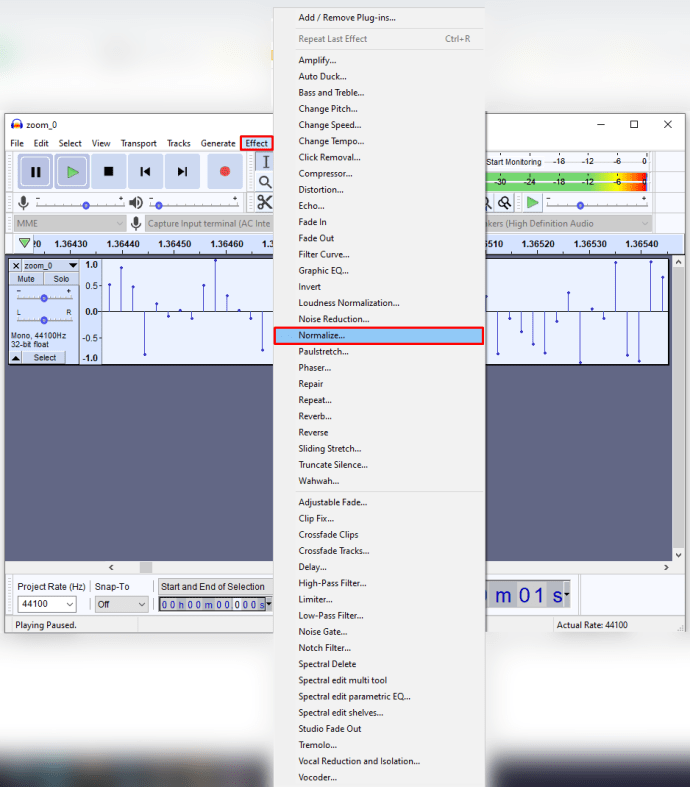
- Якщо є небажані розбіжності гучності між правим і лівим каналами, поставте прапорець «Нормалізація стереоканалів незалежно».
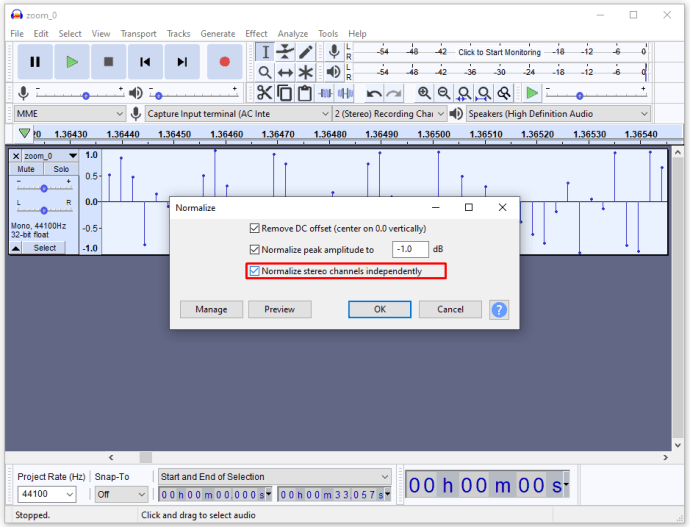
- Збережіть відредагований запис, перейшовши до розділу «Файл», а потім «Зберегти проект». Назвіть свій проект і виберіть місце, де ви хочете зберегти запис.
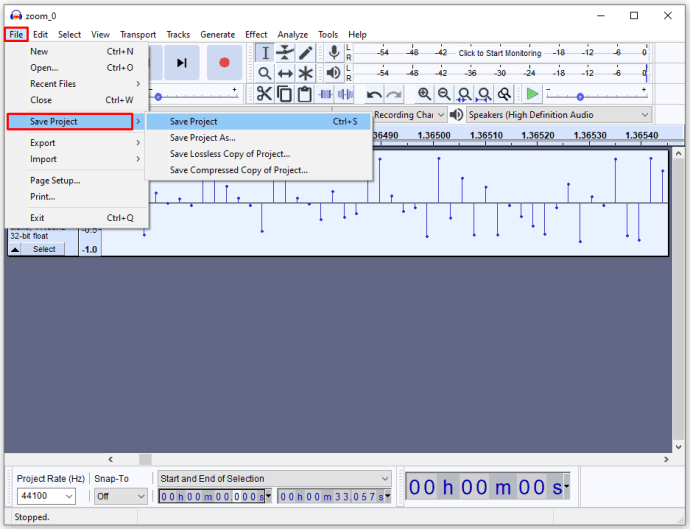
Тепер запис буде збережено на вашому диску, але ви зможете відкрити його за допомогою Audacity, лише якщо пізніше захочете внести інші зміни. Однак ви можете прослухати запис в інших програмах або записати його на компакт-диск. Ось як це зробити:
- Виберіть розділ «Файл».
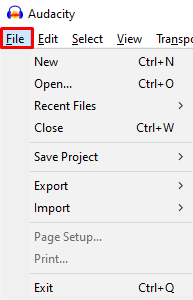
- Виберіть опцію «Експорт».
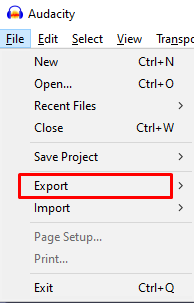
- Виберіть «Експортувати аудіо».
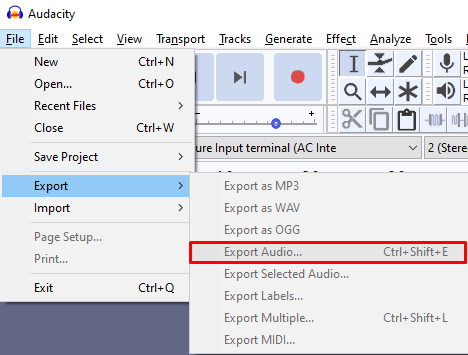
Як відредагувати збільшений запис у Panopto
Panopto також дозволяє редагувати ваші записи Zoom. Ось як імпортувати запис до програми та редагувати його:
- Перейдіть до розділу «Паноптозаписи», розташованого ліворуч.
- Виберіть функцію «Створити».
- Виберіть опцію «Завантажити медіа».
- Імпортуйте свій запис Zoom, клацнувши та перетягнувши запис до області в середній частині сторінки. Ви також можете встановити прапорець у середній частині сторінки та вибрати свій запис у своїх файлах.
- Це призведе до індикатора прогресу, який відстежує процес завантаження. Після завершення процесу можна вийти з вікна.
- Після того як ви завантажите запис, серверам Panopto знадобиться деякий час, щоб зробити запис доступним для перегляду. Час, необхідний серверам для обробки файлу, залежить від обсягу трафіку на їхніх серверах та розміру файлу. Загалом цей процес може тривати від кількох хвилин для невеликих файлів до 24 годин для великих записів.
- Після завершення процесу заголовок запису стане синім. Це означає, що ваш запис готовий до редагування.
- Перейдіть до «Редагувати», щоб отримати доступ до параметрів редагування.
- Клацніть на червоній лінії та почніть перетягувати її, щоб вибрати розділи запису, які потрібно пропустити. Потім розділи стануть сірими.
- Після того, як ви виберете частини запису, які хочете відредагувати, виберіть опцію «Застосувати».
- Натисніть «ОК», щоб вийти з редактора, і дочекайтеся, поки зміни набудуть чинності.
Використовуйте свій зум на повну
Незалежно від того, чи регулярно ви проводите ділові зустрічі, чи проводите заняття та лекції, під час поточної пандемії мати у своєму розпорядженні Zoom є незамінною. Однак ви не повинні дозволяти Zoom виконувати всю роботу під час ваших проектів. Натомість редагування ваших записів призведе до більш чітких повідомлень, що може призвести до загального підвищення продуктивності. Тепер, коли ви знаєте, як змінити свої записи Zoom, немає причин пропускати всі доступні можливості редагування.
Ви пробували редагувати свої записи Zoom? Якою програмою ви користувалися? Чи був процес простим, чи вам було важко керувати інструментами своєї програми? Дайте нам знати в розділі коментарів нижче.