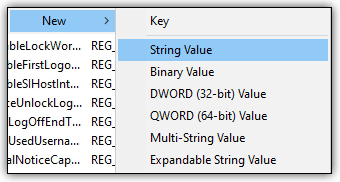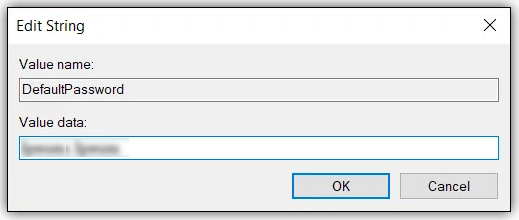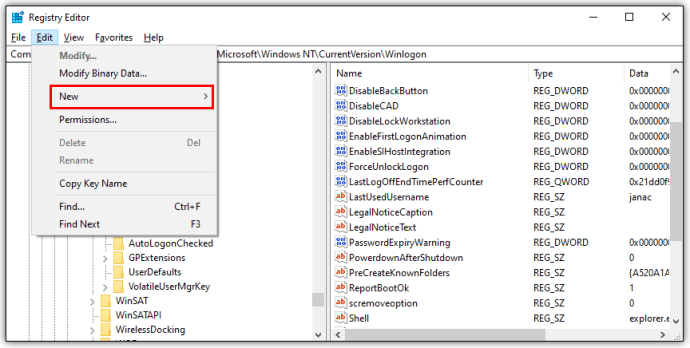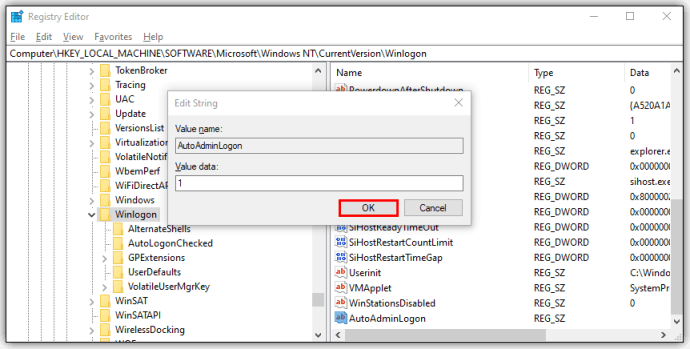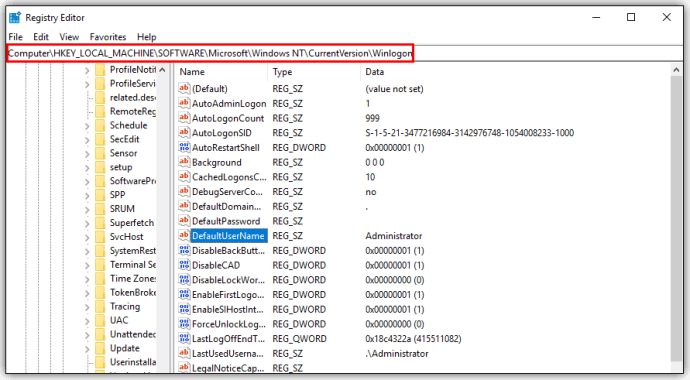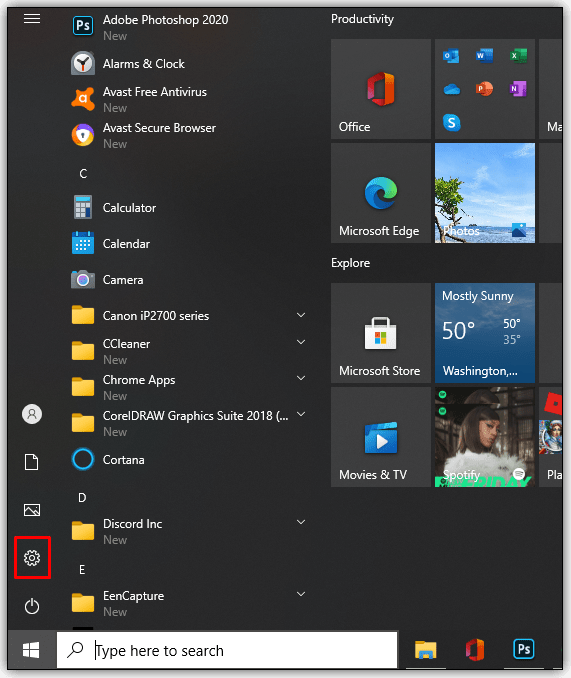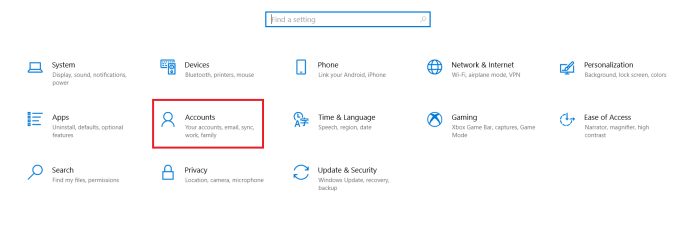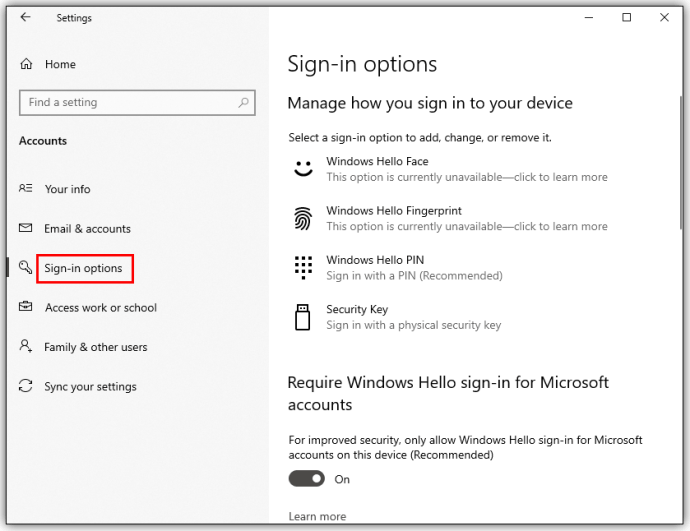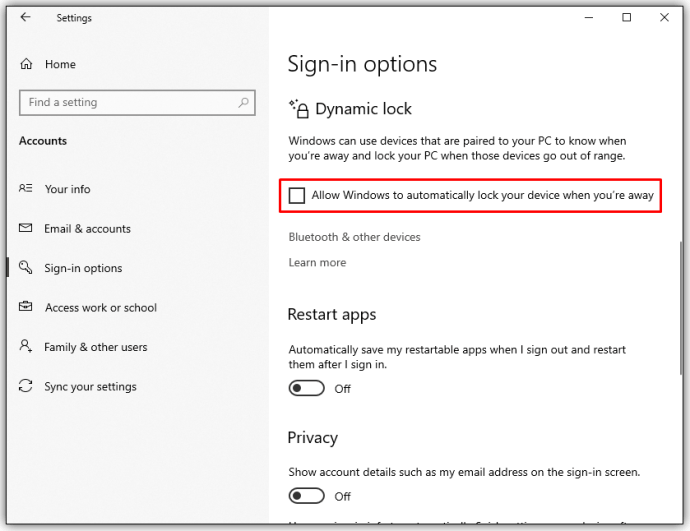Як увімкнути автоматичний вхід в Windows 10
Логіни та паролі – чудовий спосіб захистити вашу інформацію від сторонніх очей, особливо якщо ви використовуєте публічні робочі місця. Однак, якщо ви використовуєте свій комп’ютер у безпечному місці з приватною мережею, постійний вхід в систему може бути втомливим.

Якщо ви хочете подолати всю цю бюрокрацію і швидше дістатися до екрана робочого столу, відповіддю є автоматичний вхід. Продовжуйте читати, щоб дізнатися більше про автоматичний вхід та інші автоматичні функції в Windows 10.
Як увімкнути автоматичний вхід в Windows 10
Коли ви вмикаєте автоматичний вхід у Windows 10, ви обходите цей дратівливий екран пароля і потрапляєте прямо на робочий стіл. Звучить як економія часу, чи не так?
Найшвидший спосіб зробити це – виконати наведені нижче дії.
Крок 1 – Відкрийте діалогове вікно «Виконати».
Спочатку вам потрібно отримати доступ до діалогового вікна «Виконати» на вашому комп’ютері. Ви можете зробити це, натиснувши кнопку Клавіша Windows + R або ви можете перейти до прихованого меню швидкого доступу за допомогою кнопки «Пуск». Щоб перейти до меню швидкого доступу, клацніть правою кнопкою миші кнопку «Пуск», прокрутіть вниз і виберіть Біжи.

Крок 2 – Відкрийте вікно облікових записів користувачів
Тип netplwiz у вікно Виконати та клацніть на в порядку кнопку.

Крок 3 – Вимкніть захист паролем
У новому вікні ви побачите список користувачів, зареєстрованих для використання комп’ютера. У самій верхній частині є можливість поставити/зняти прапорець із написом «Користувачі повинні ввести ім’я користувача та пароль, щоб використовувати цей комп’ютер». Зніміть прапорець і натисніть на Застосувати кнопку.

Крок 4 – Підтвердьте свою дію
Інше вікно з’явиться після вибору в порядку кнопку. Це запитує ваше ім’я користувача та пароль для підтвердження. Введіть потрібну інформацію та виберіть в порядку останній раз.

Пам’ятайте, що наступного разу, коли ви перезавантажите комп’ютер, ви побачите екран входу, але вам більше не потрібно буде вводити пароль. Використання цих кроків також обходить екран блокування.
Як увімкнути автоматичний вхід за допомогою реєстру Windows 10
Зміна реєстру ніколи не є простим процесом. Це може мати негативний вплив на вашу систему, якщо ви виконаєте крок неправильно. Тому перед тим, як розпочати ці кроки, ви можете створити точку відновлення на своєму комп’ютері.
Крок 1 – Доступ до реєстру
Перейдіть до меню «Пуск» і виберіть Біжи. Ви також можете натиснути кнопку Клавіша з логотипом Windows + R щоб отримати те саме текстове поле.

Крок 2 – Відкрийте інструмент «Редактор реєстру».
Введіть або вставте «Regedt32.exe” у текстовому полі «Виконати» та натисніть кнопку Введіть кнопку, коли ви закінчите.
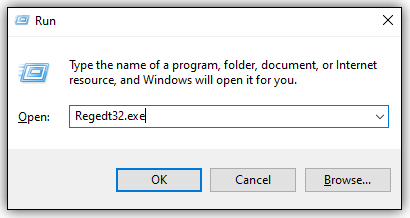
Крок 3 – Знайдіть правильний підключ
Інструмент «Редактор реєстру» містить різноманітні папки на лівій панелі. Точне розташування папки, яке ви шукаєте

HKEY_LOCAL_MACHINE\SOFTWARE\Microsoft\Windows NT\CurrentVersion\Winlogon.Крок 4 – Визначте зміну реєстру
Тепер настав час почати роботу в правій панелі вікна. Двічі клацніть запис із назвою Ім'я користувача за замовчуванням. У наступному вікні введіть своє ім’я користувача та виберіть в порядку.
Знайди Пароль за замовчуванням запис і двічі клацніть на цьому виділенні. Коли з’явиться запит, введіть пароль і натисніть в порядку знову.
Деякі користувачі можуть не мати a Пароль за замовчуванням вхід. Якщо ви цього не зробите, ви можете створити його вручну, виконавши наведені нижче дії.
- Перейдіть до Редагувати меню, виберіть Новий і потім Значення рядка.
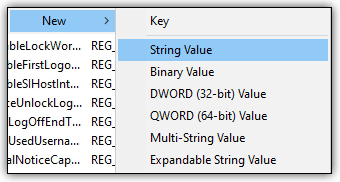
- Назвіть нове значення DefaultPassword і натисніть Введіть.
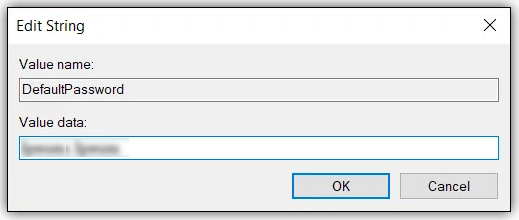
Тепер ви можете двічі клацнути на Пароль за замовчуванням і введіть свій пароль, коли буде запропоновано.
Крок 5 – Змініть реєстр
Цей останній крок просто передбачає створення нового значення для Windows 10 для запуску під час запуску. Це частина, де ви створюєте запис для автоматичного входу:
- Перейдіть до Редагувати меню та виберіть Новий.
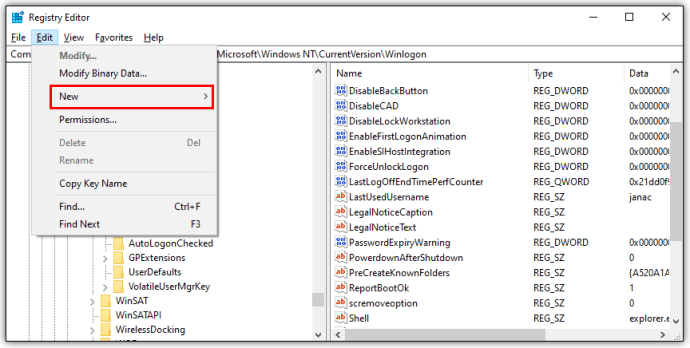
- Натисніть на Значення рядка.

- Введіть AutoAdminLogon для нового значення рядка та натисніть кнопку Введіть/в порядку кнопку.

- Двічі клацніть нове значення рядка AutoAdminLogon, перейдіть до Редагувати рядок і введіть число «1». Цінні дані поле.

- Натисніть на Введіть/в порядку знову.
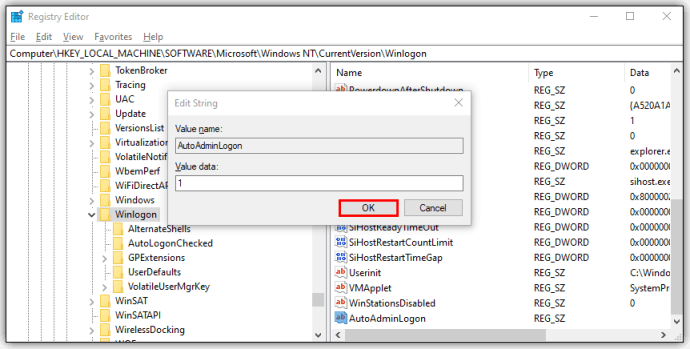
- Щоб зміни відбулися, вийдіть із редактора реєстру та перезавантажте комп’ютер.
Як увімкнути автоматичний вхід за допомогою облікового запису домену Windows 10
Увімкнення автоматичного входу за допомогою облікового запису домену означає зміну реєстру та додавання нового ключа для автоматичного входу. Крім того, вам потрібні права адміністратора домену, щоб вносити зміни до реєстру. Однак це відносно простий процес. Ось як почати:
- Відкрийте редактор реєстру, ввівши «regedit” у вікні пошуку Windows або використовуйте Біжи і введіть «Regedt32.exe“, без лапок.
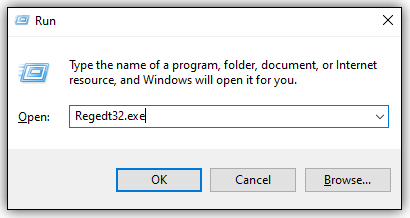
- Знайдіть такий ключ у папках, розташованих на панелі ліворуч:
HKEY_LOCAL_MACHINE\SOFTWARE\Microsoft\Windows NT\CurrentVersion\Winlogon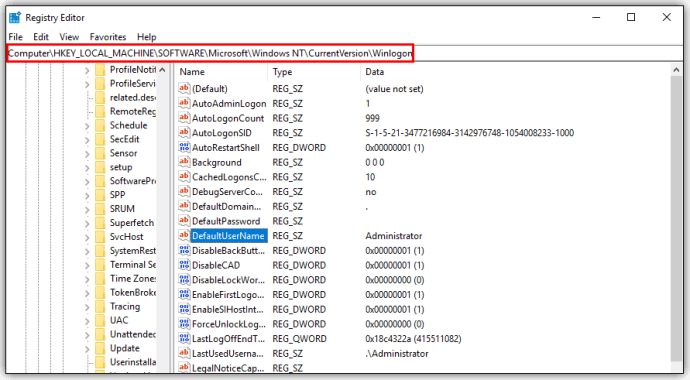
- Двічі клацніть на DefaultDomainName і додайте своє доменне ім’я.
- Двічі клацніть на Ім'я користувача за замовчуванням і додайте ім’я користувача свого домену.
- Двічі клацніть на Пароль за замовчуванням і додайте свій пароль користувача.
- Додайте новий ключ AutoAdminLogon, перейшовши до Редагувати > Створити >Значення рядка.

- Двічі клацніть на AutoAdminLogon і відредагуйте значення поля на «1».

- Вийдіть з редактора реєстру та перезавантажте комп’ютер.
Як увімкнути автоматичне блокування в Windows 10
Чи знаєте ви, що ви можете налаштувати свій ПК на автоматичне блокування, коли ви відходите від нього? Windows використовує пристрої, підключені до вашого комп’ютера, щоб виявити, коли ви виходите за межі діапазону та забуваєте налаштувати екран блокування. Ось як ви увімкнете динамічне блокування на своєму ПК:
- Натисніть кнопку Пуск і перейдіть до Налаштування.
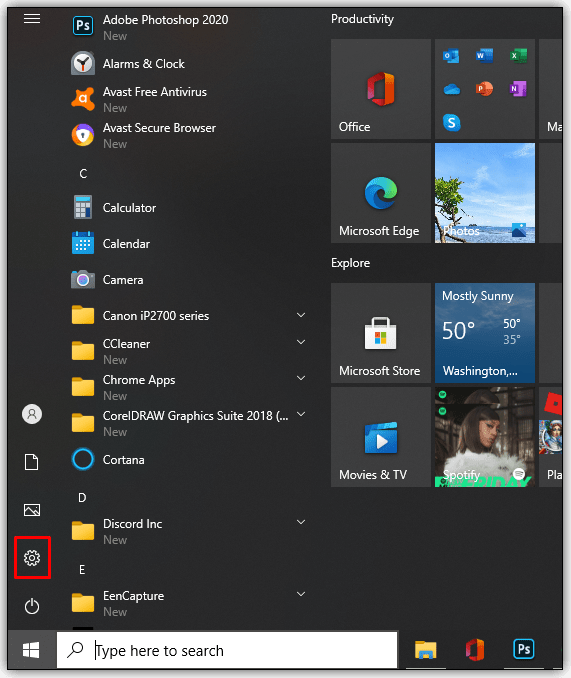
- Потім натисніть на Рахунки.
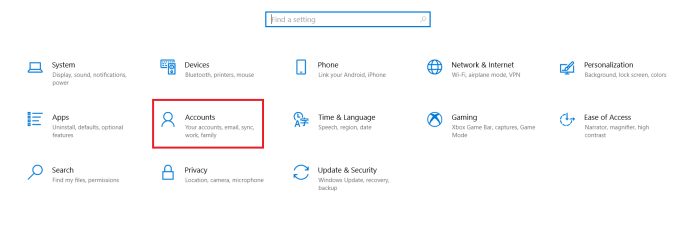
- Далі натисніть на Параметри входу.
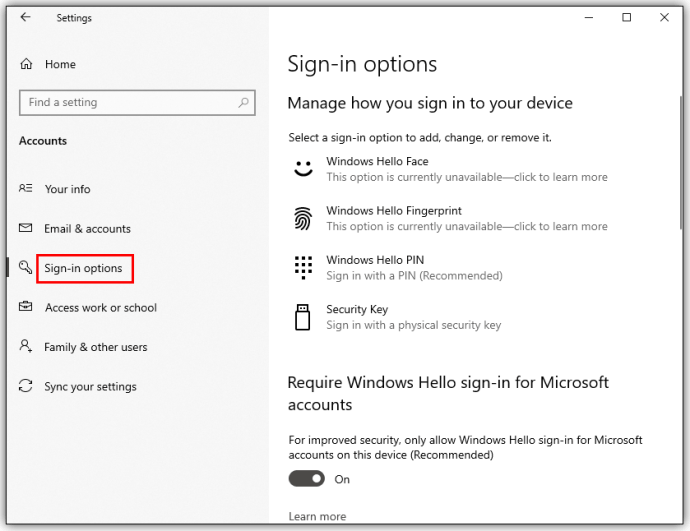
- Тепер виберіть Дозвольте Windows автоматично блокувати ваш пристрій, коли вас немає під Динамічний замок.
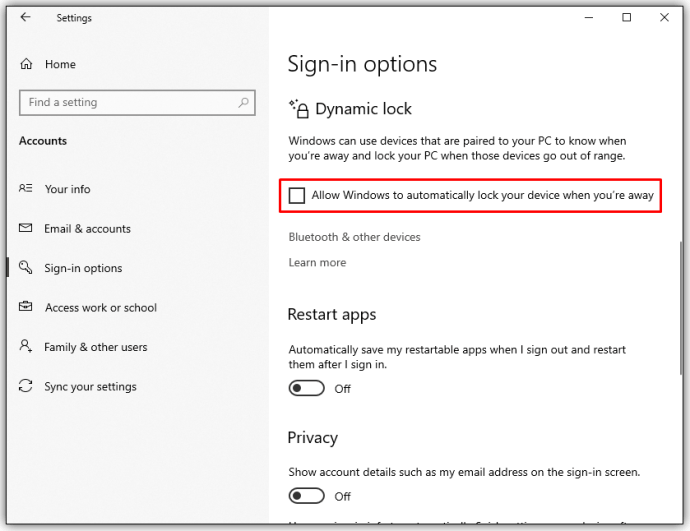
Наступного разу, коли ви відійдете від комп’ютера, візьміть телефон із собою, оскільки Dynamic Lock працює з Bluetooth. Протягом хвилини або двох після того, як ви перебуваєте поза зоною дії, Windows автоматично блокує ваш комп’ютер без будь-яких додаткових кроків з вашого боку.
Додаткові поширені запитання
Як обійти екран блокування в Windows 10?
Обхід екрана блокування в Windows 10 передбачає кілька швидких змін у вашому реєстрі. Ось як почати:
• Шукати "regedit.exe” на своєму комп’ютері та відкрийте його.
• Скопіюйте та вставте це ключове розташування в адресний рядок:
Комп'ютер\HKEY_LOCAL_MACHINE\SOFTWARE\Policies\Microsoft\Windows
• Клацніть правою кнопкою миші на порожньому місці на правій панелі.
• Виділіть Ключ і виберіть Новий.
• Назвіть його: «персоналізація.”
• Ще раз клацніть правою кнопкою миші на порожньому місці та виберіть DWORD.
• Створіть новий і назвіть його NoLockScreen.
• Введіть значення «1» та натисніть кнопку в порядку кнопку.
Якщо ви коли-небудь захочете скасувати це вимкнення, поверніться до створеного DWORD і встановіть значення 0.
Як увімкнути обліковий запис гостя в Windows 10?
Windows 10 не має функції облікового запису гостя. Корпорація Майкрософт вилучила цю можливість у 2015 році зі збіркою 10159. Використання будь-яких онлайн-посібників, які включають зміни в реєстр, або використання командного рядка може зіпсувати ваш комп’ютер.
Слово про зміни реєстру
В Інтернеті можна знайти багато ресурсів, які випадково радять внести зміни в реєстр комп’ютера. Але будьте обережні, як ви це робите, оскільки помилка може створити реальні проблеми в операційній системі вашого комп’ютера.
Якщо потрібно внести зміни, спочатку створіть точку відновлення на випадок, якщо щось піде не так. Або попросіть когось, хто має досвід зміни реєстрів, зробити це за вас. Автоматичні функції можуть полегшити життя, але не за рахунок вашого ПК.
Без яких автоматичних функцій ви не можете жити? Які з них ви завжди відключаєте? Розкажіть нам про це в розділі коментарів нижче.