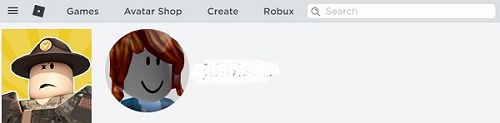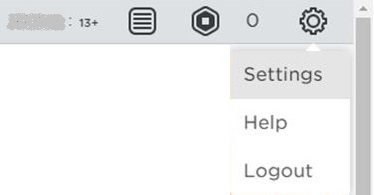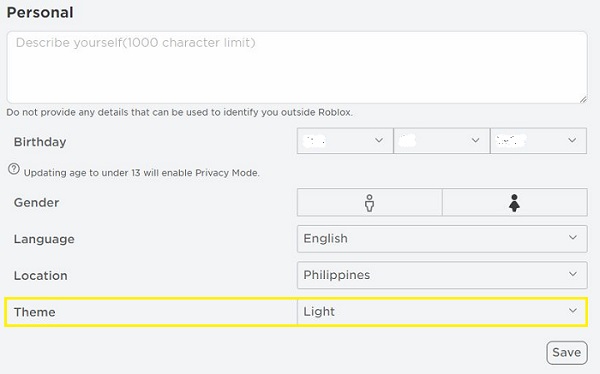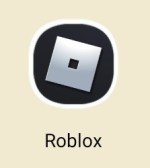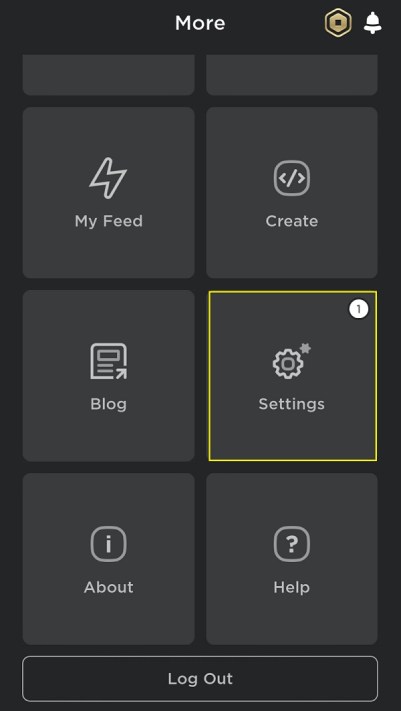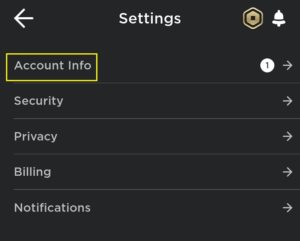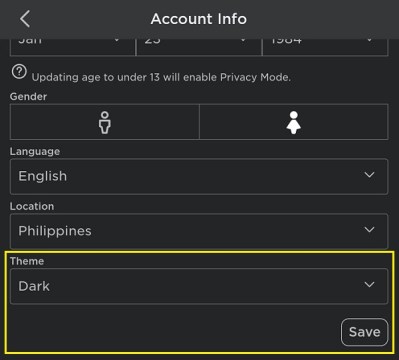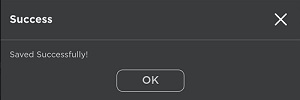Як увімкнути темний режим для Roblox
Хоча Roblox є дуже популярною ігровою платформою та системою створення, якими користуються мільйони, дизайн його домашньої сторінки залишає бажати кращого. Було багато спроб покращити теми сайту Roblox, і Dark Mode — ще одне з цих удосконалень.

Як увімкнути темний режим для Roblox на ПК
Увімкнення теми темного режиму на ПК є дуже простим процесом. Поки у вас уже є обліковий запис Roblox, ви можете зробити це всього за кілька кліків. Інструкції для цього наведені нижче:
- Відкрийте свій обліковий запис Roblox.
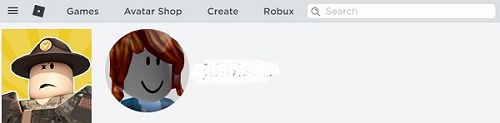
- Відкрийте сторінку налаштувань. Це значок шестірні у верхній правій частині сторінки.
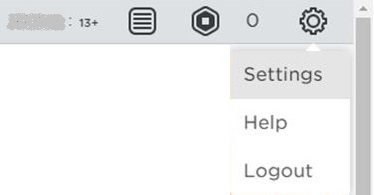
- Прокрутіть униз, поки не побачите Тема. Він знаходиться трохи вище меню соціальних мереж.
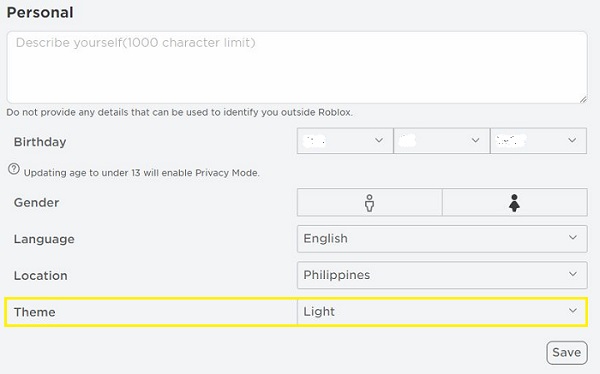
- Натисніть на стрілку спадного меню та виберіть Темний.

- Натисніть Зберегти.

- На вашій сторінці Roblox тепер має відображатися темна тема. Щоб повернутися до Light, повторіть інструкції, але замість цього виберіть Light.
Як увімкнути темний режим для Roblox на iPhone
Увімкнення темної теми для версії Roblox для iOS дуже схоже на версію для ПК, оскільки насправді впливає лише на браузер, а не на гру. Інструкції такі:
- Відкрийте додаток Roblox.
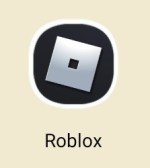
- Торкніться значка трьох крапок у нижньому правому куті екрана.

- Прокрутіть вниз і знайдіть Налаштування. Натисніть на нього.
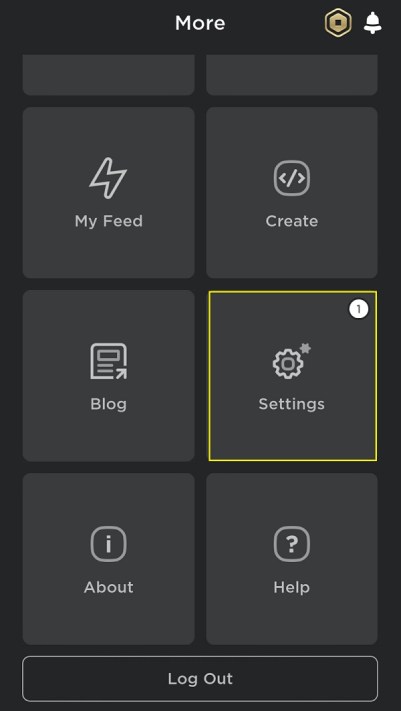
- Натисніть Інформація про обліковий запис.
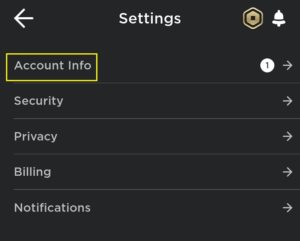
- Прокрутіть вниз, поки не знайдете тему. Торкніться текстового поля під ним. У спливаючому вікні торкніться темного.
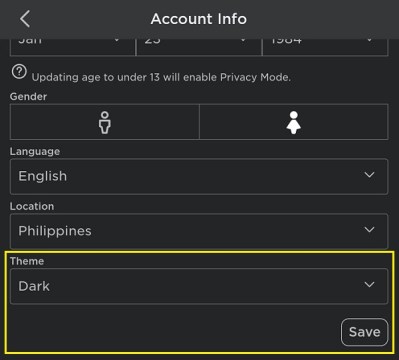
- Натисніть Зберегти, щоб зберегти зміни.
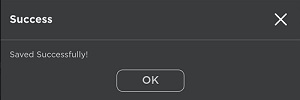
- Тепер ваша програма Roblox має бути в темному режимі.
Як увімкнути темний режим для Roblox на пристрої Android
Процес увімкнення темного режиму на Android схожий на процес для iOS. Це насправді змінює лише браузер, а не сам додаток, тому мобільна платформа не має значення. Дотримуйтесь інструкцій, наведених у версії iPhone вище.
Змініть свої теми Roblox за допомогою Stylish
Stylish — це засіб зміни теми браузера, який дозволяє користувачам змінювати зовнішній вигляд веб-сторінок, які вони відвідують, включаючи сайт Roblox. Доступний як для Chrome, так і для Firefox, тепер кожен може налаштувати зовнішній вигляд свого профілю відповідно до своєї особистості. Щоб змінити теми за допомогою Stylish, дотримуйтесь інструкцій нижче:
Встановіть стильний плагін.
У Chrome
- Перейдіть на веб-сайт Stylish Chrome Store.
- Натисніть «Додати до Chrome».
- У спливаючому вікні, що з’явиться, натисніть Додати розширення.
- Вам буде показано стильну цільову сторінку. Існує можливість повідомити Stylish про URL-адреси, які ви відвідуєте, щоб запропонувати теми для веб-сайтів, які ви відвідуєте. Це перевірено за замовчуванням. Якщо ви не хочете надавати цю інформацію, вимкніть прапорець і натисніть «Далі».
- Ви можете закрити вікно зараз або вибрати тему для Chrome. Встановлення тем Roblox буде детально описано нижче.
На Firefox
- Відкрийте сторінку доповнень стильного браузера Firefox.
- Натисніть кнопку +Додати до Firefox.
- У спливаючому вікні натисніть Додати.
- Спливаюче вікно покаже, що до розширень додано Stylish. Ви можете дозволити Stylish працювати в приватних Windows, поставити прапорець, якщо ви згодні, або просто натиснути «Гаразд, зрозумів».
- Вам буде показано сторінку, на якій ви можете дозволити Stylish отримати доступ до URL-адрес веб-сайтів, які ви відвідуєте, щоб він міг пропонувати стилі для цих сторінок. За замовчуванням вони вимкнені. Якщо ви хочете їх увімкнути, натисніть перемикач біля кожного параметра. Ви також можете натиснути кнопку Увімкнути все внизу. Коли ви закінчите, натисніть «Далі».
- Тепер ви можете закрити вікно або переглянути доступні стилі.
Вибір тем
- Відкрийте браузер Chrome або Firefox.
- Перейдіть до стильного
- У вікні пошуку у верхній частині сайту переконайтеся, що для категорії встановлено значення Веб-сайт, а потім введіть Roblox.
- Натисніть Enter або клацніть піктограму збільшувального скла.
- Після короткого очікування вам буде показано вибір доступних стилів. Прокрутіть униз, щоб побачити теми на сторінці, і скористайтеся кнопками ліворуч і праворуч, щоб перейти назад або вперед на сторінку. Крім того, ви можете натиснути номер, щоб перейти на сторінку альбому.
- Знайшовши тему, яка вам подобається, натисніть на зображення цієї теми.
- Ви будете перенаправлені на сторінку, яка містить відомості про тему. Прочитайте їх, якщо хочете. Якщо ви закінчили, натисніть «Встановити стиль».
- Незважаючи на те, що після натискання кнопка миттєво зміниться на стиль встановлений, для внесення змін знадобиться деякий час для завантаження. Зачекайте, поки ваш курсор припинить анімацію завантаження, перш ніж вийти з цієї сторінки.
- Ви можете встановити кілька стилів, якщо хочете, але одночасно можна ввімкнути лише один. Щоб змінити активний стиль, клацніть значок розширення або надбудови у своєму браузері. Якщо ви не бачите піктограму, ви можете знайти її в меню налаштувань. Вони є:
У Chrome
2. Наведіть вказівник миші на пункт Додаткові інструменти в меню.
3. Натисніть на Розширення.
4. Прокрутіть і знайдіть Stylish, а потім натисніть Деталі.
5. Прокрутіть униз і клацніть Параметри розширення.
На Firefox
2. Натисніть на Додатки.
3. У меню ліворуч натисніть Розширення.
4. Знайдіть Stylish, а потім натисніть значок із трьома крапками.
5. Виберіть і натисніть Параметри.
- На сторінці стильних параметрів ви побачите всі встановлені на даний момент теми. Якщо всі вони активні, тема зверху матиме пріоритет. Якщо ви хочете вибрати іншу тему, натисніть кнопку Активна на всіх інших темах, щоб деактивувати їх.
- Щоб видалити тему, натисніть Видалити.
Інші налаштування профілю
На сторінці Roblox ви можете змінити не лише теми, а й інші деталі, які ви можете редагувати, як вважаєте за потрібне. Нижче наведено деякі з цих налаштувань, які ви можете змінити, щоб переконатися, що ваш профіль Roblox повністю налаштовується відповідно до ваших смаків.
Основне інформаційне вікно
Натиснувши на іконку вашого аватара на домашній сторінці, відкриється основна інформація. На вкладці «Створення» ви побачите всі створені вами ігри, а на вкладці «Про програму» ви побачите свій повний аватар разом із усіма речами, які вони зараз носять. Щоб змінити вигляд свого аватара, ви можете відкрити редактор аватар. Зробити це:
- Клацніть будь-який елемент інвентарю на вкладці «Про програму».
- Натисніть кнопку «Редактор аватар». Це значок людини в правій частині панелі інвентарю.
- Тут ви побачите всі доступні вам стилі. Значна кількість з них безкоштовні, хоча деякі коштують отримати Robux. Robux — це валюта в програмі для Roblox.
- Виберіть стиль, який вам подобається, і натисніть на нього, щоб миттєво застосувати зміни. Зміни зберігаються автоматично, і коли ви закриєте цю сторінку, ваш аватар повинен автоматично відображати будь-які внесені налаштування.
Зміна вашого статусу та особиста реклама
Ви можете залишати повідомлення у своєму профілі, будь то ваш поточний статус або короткий особистий опис, щоб кожен, хто відвідує вашу особисту сторінку, знав трохи інформації про вас. Щоб відредагувати ці:
Змінити особисту рекламу
- Натисніть на значок шестірні у верхньому правому куті сторінки.
- Виберіть Налаштування.
- У розділі Особисті введіть короткий опис у текстовому полі. Хорошою практикою перегляду веб-сторінок є не роздавати інформацію, яка може дозволити людям ідентифікувати вас особисто. Будьте обережні, які дані ви вирішите надати.
- Після завершення прокрутіть вниз і натисніть Зберегти.
Змінити поточний статус
- Натисніть на іконку свого аватара.
- Натисніть на три крапки у верхньому правому куті банера вашого аватара.
- Виберіть Статус оновлення.
- Введіть свій поточний статус у текстовому полі.
- Натисніть Зберегти.
- Тепер ваш статус має відображатися під вашим іменем користувача.
Додавання соціальних мереж
Roblox також має можливість підключитися до кількох облікових записів соціальних мереж, які у вас можуть бути. Якщо у вас є сторінка у Facebook, Twitter, YouTube або Twitch, ви можете налаштувати їх так, щоб кожен, хто відвідує вашу сторінку профілю, міг їх бачити. Зробити це:
- Відкрийте меню налаштувань, натиснувши на значок шестірні у верхньому правому куті.
- Натисніть Налаштування.
- На вкладці Інформація про облікові записи прокрутіть униз, доки не знайдете розділ Соціальні мережі.
- Введіть адресу кожної зі своїх сторінок у соціальній мережі. Ви можете відкрити їх на окремій вкладці, а потім скопіювати та вставити адресний рядок, якщо хочете.
- Виберіть, чи хочете ви, щоб ці посилання були видимими для всіх, друзів, підписників чи нікого.
- Натисніть Зберегти, коли закінчите.
Безліч тем
Roblox не тільки дозволяє створювати світи, де ви можете дати волю своїй уяві, він також дає вам можливість персоналізувати свій профіль так, як ви вважаєте за потрібне. Темний режим — це один маленький крок до зміни нудної теми профілю за замовчуванням. Минає час, доступні варіанти, безсумнівно, нададуть креативному користувачеві безліч тем на вибір.
Чи був у вас досвід щодо того, як увімкнути темний режим для Roblox? Поділіться своїми думками в розділі коментарів нижче.