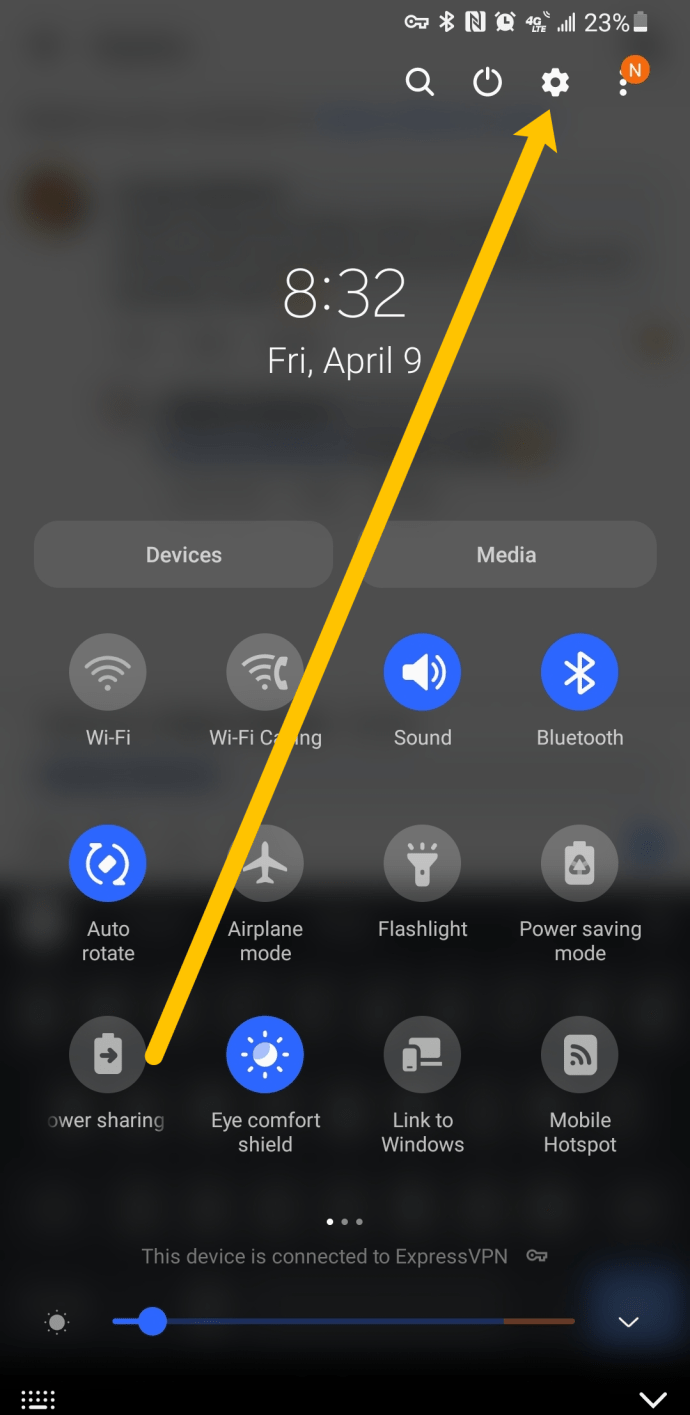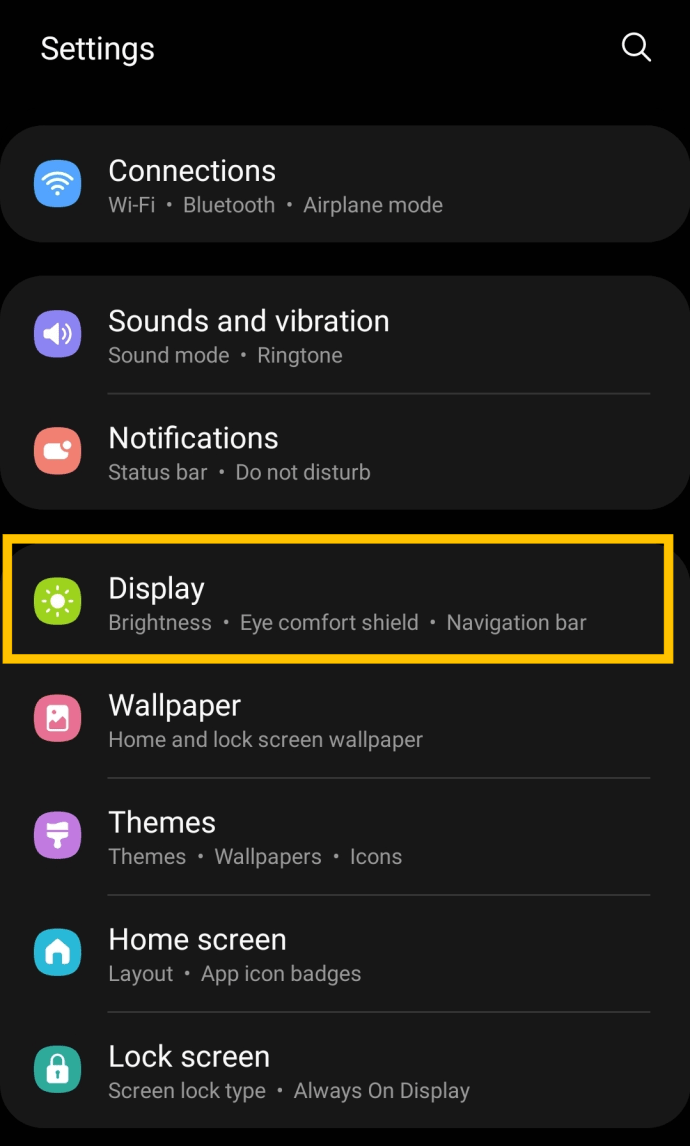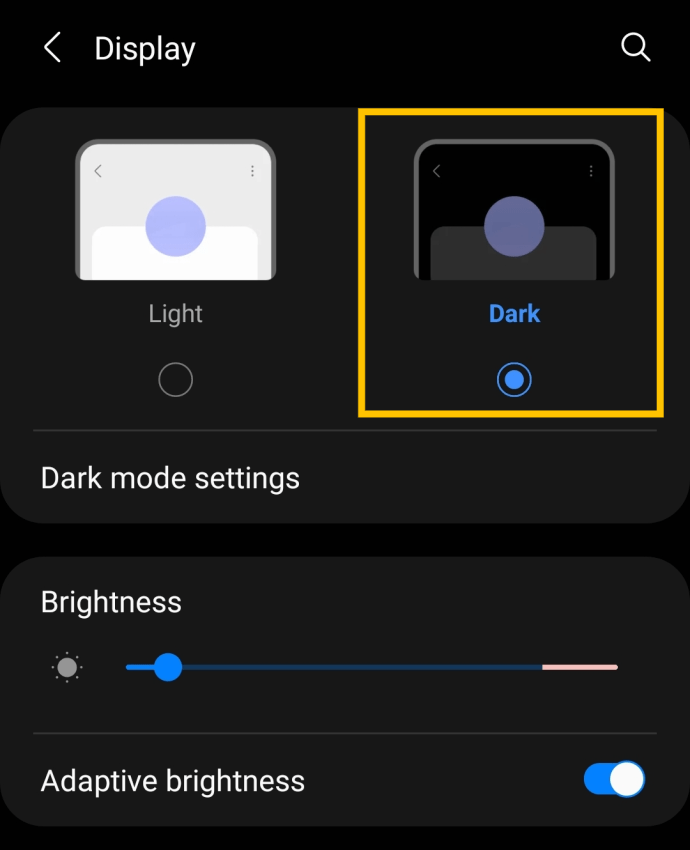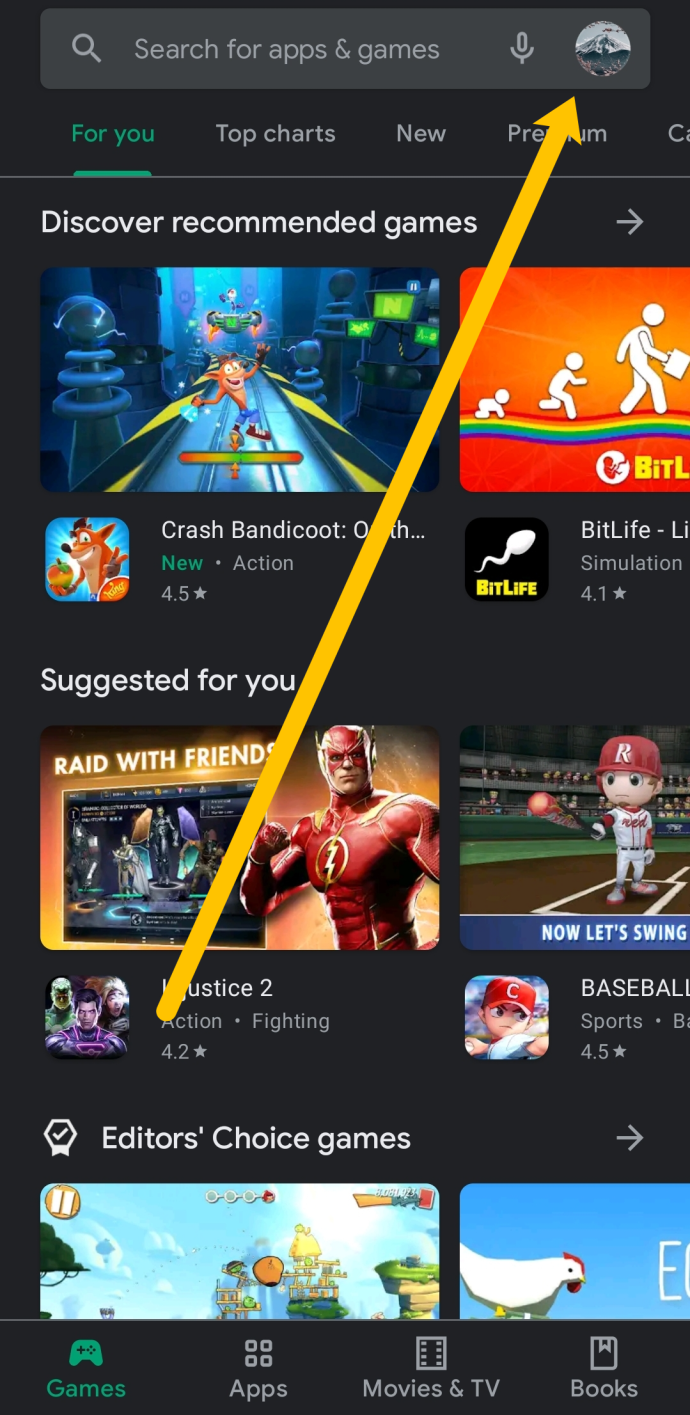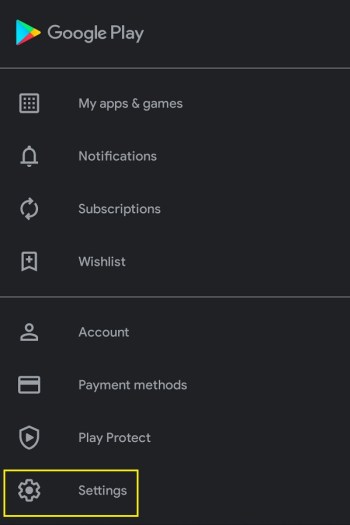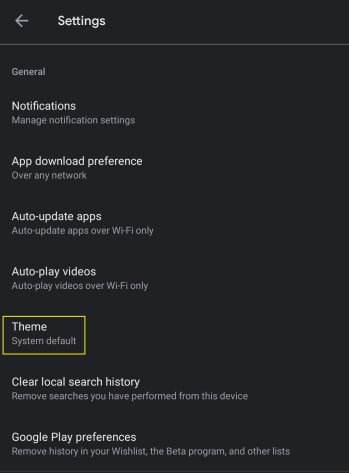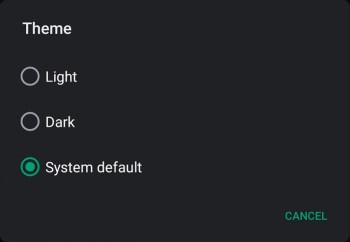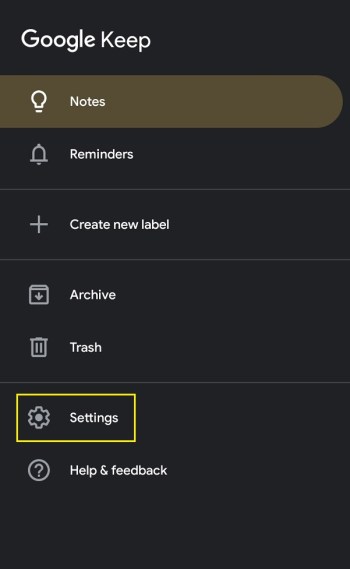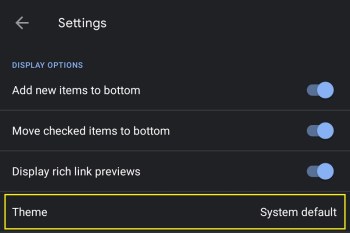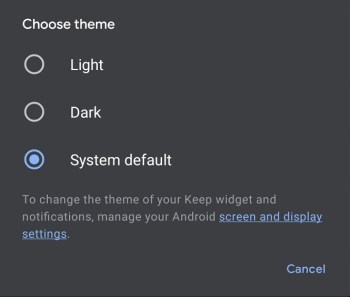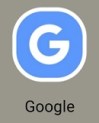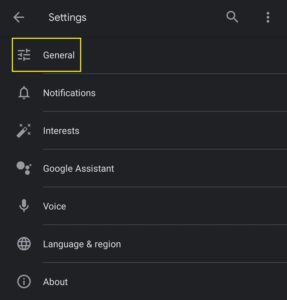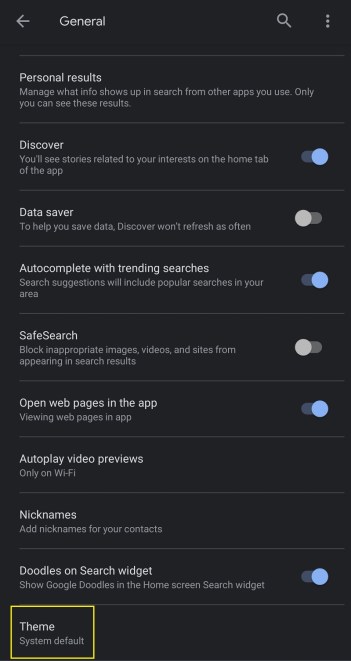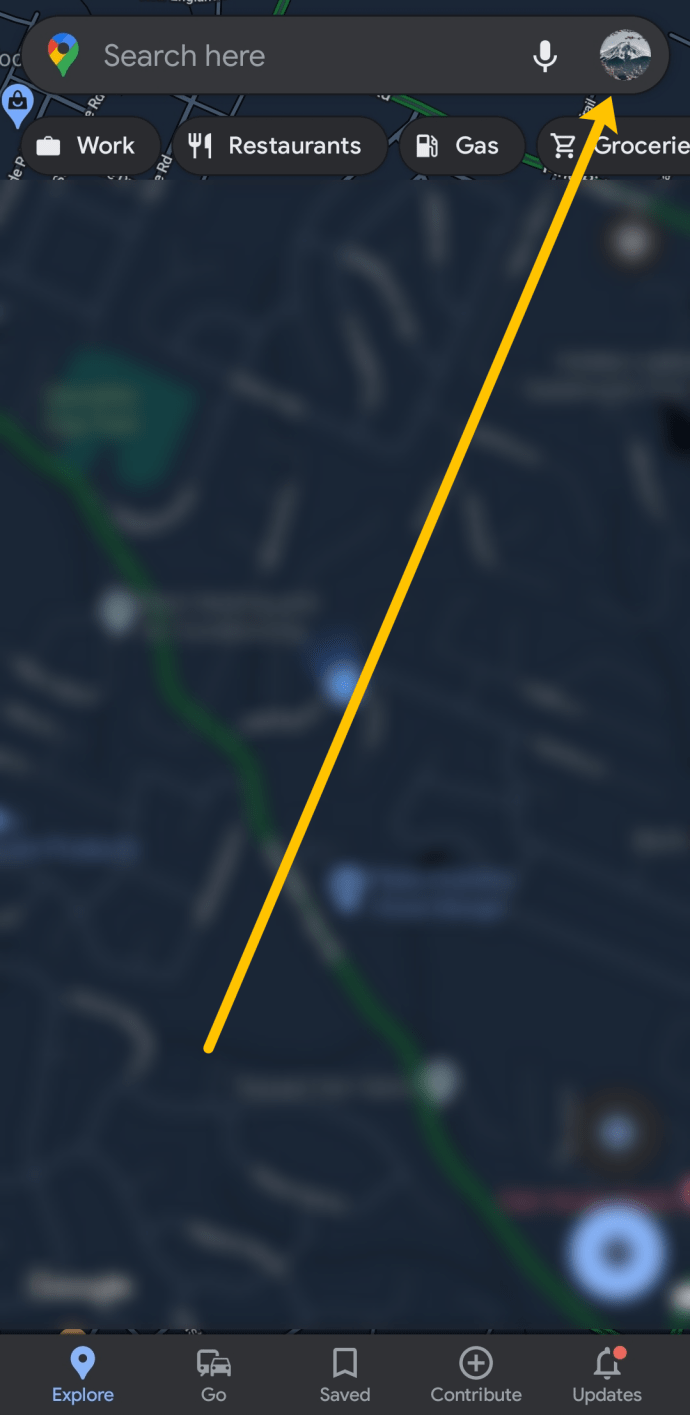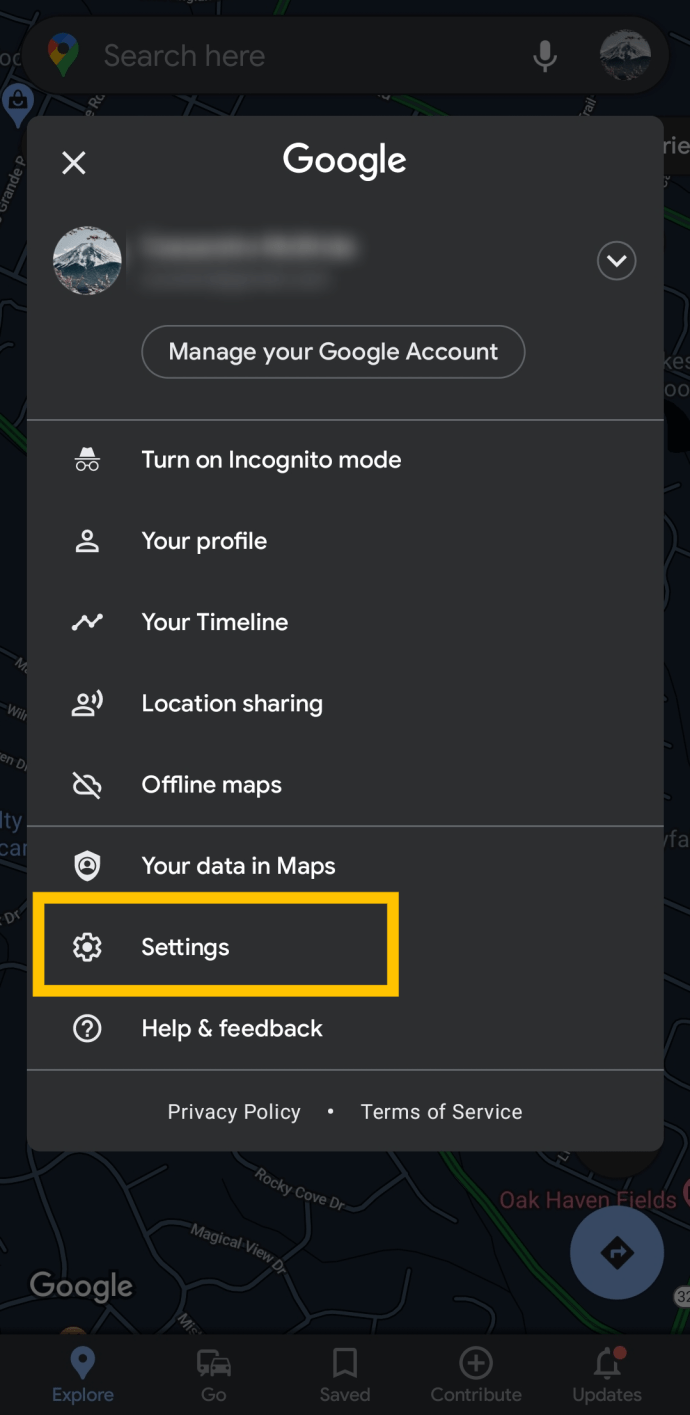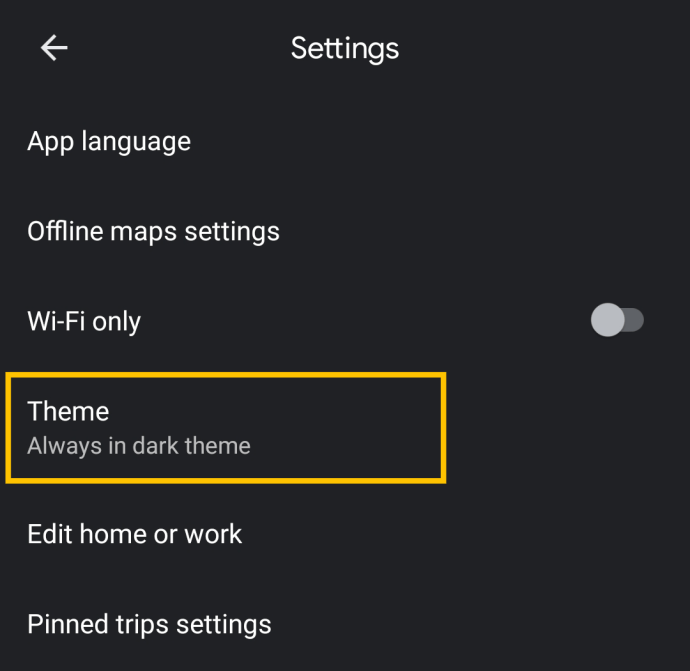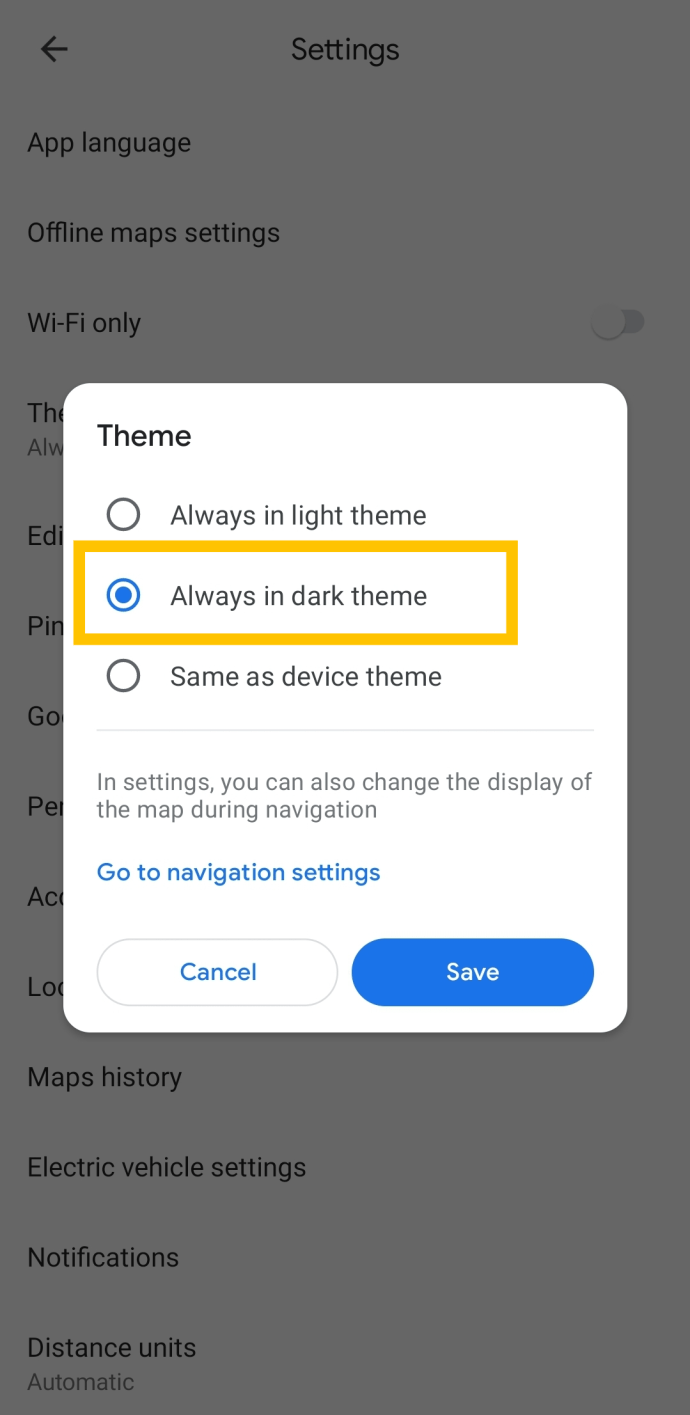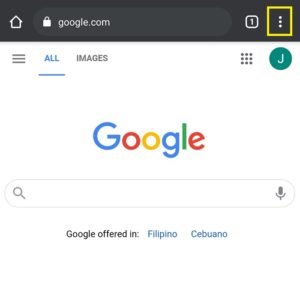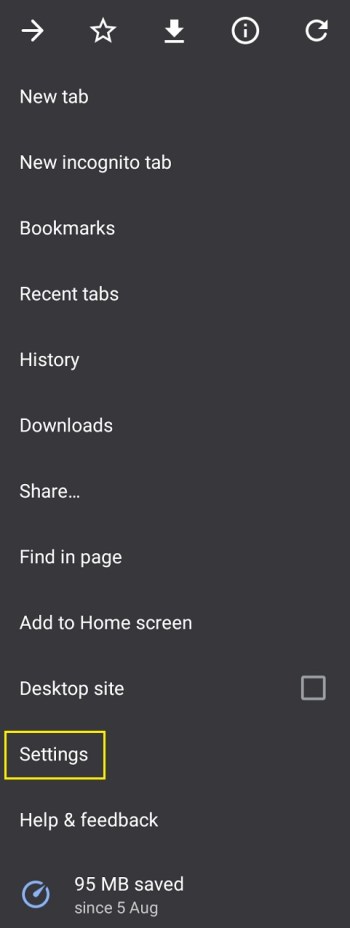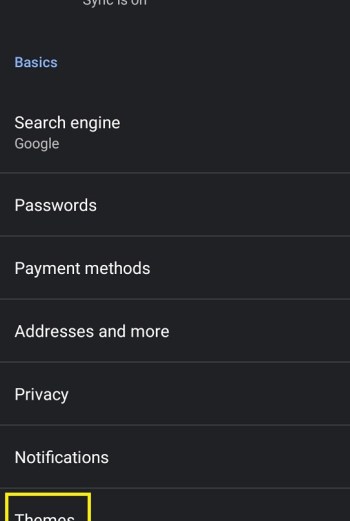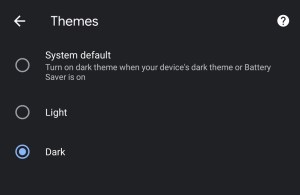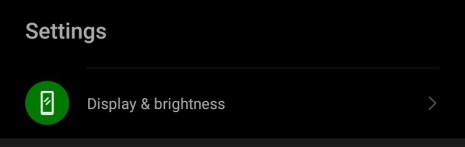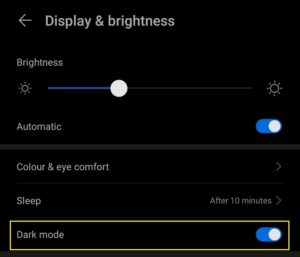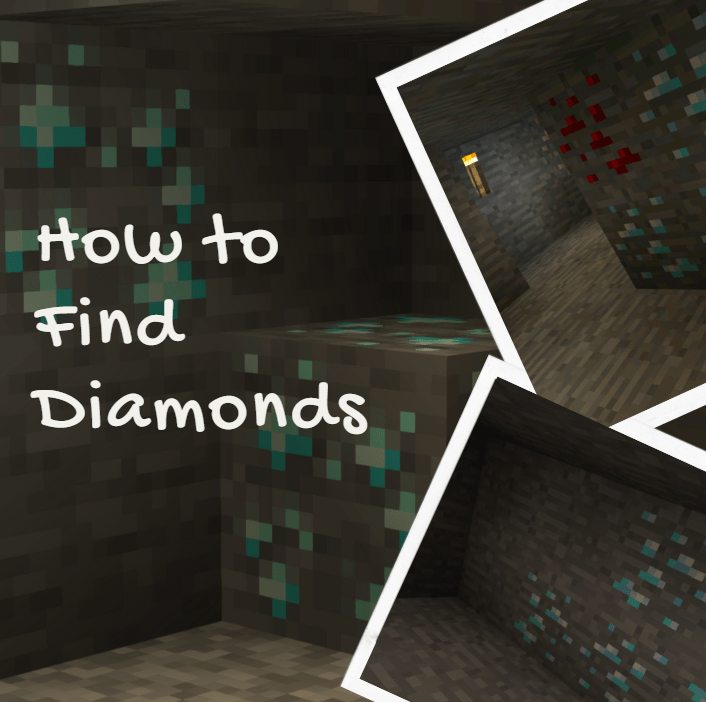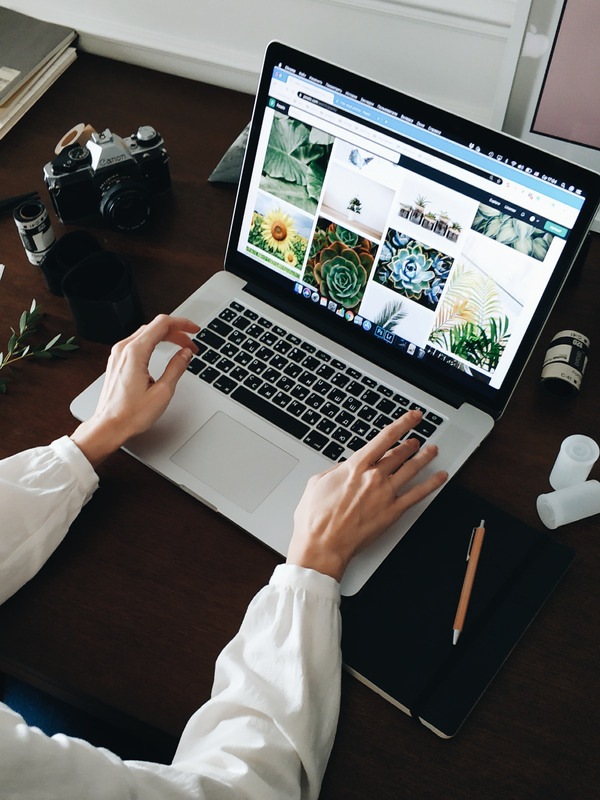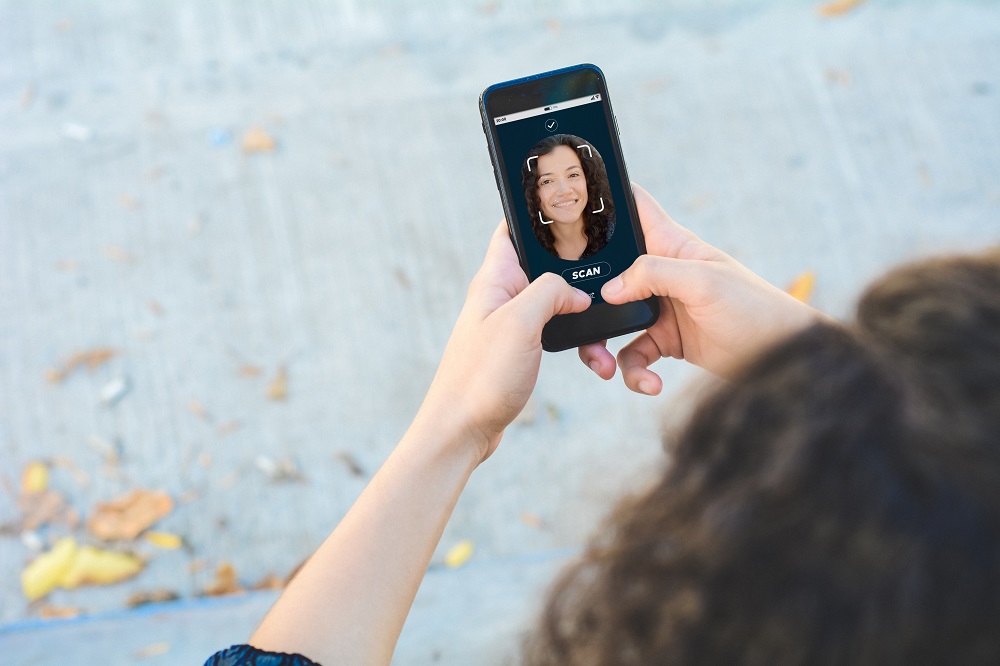Як увімкнути або вимкнути темний режим для всіх основних програм Google
Існує причина, чому незліченна кількість додатків випустила опцію темного режиму за останні пару років – це не тільки дуже модно, але й насправді допомагає заощадити заряд акумулятора.

Багато додатків Google тепер пропонують цю опцію, і ви, ймовірно, захочете ввімкнути її та максимально темніти на своєму улюбленому смартфоні/планшеті. Ну, ось як увімкнути/вимкнути темний режим у деяких з найважливіших програм Google.
Як увімкнути темний режим – налаштування Android
Якщо ви використовуєте пристрій Android з ОС Android 10 або новішої версії, ви можете швидко змінити всі програми на темний режим за допомогою кількох простих кроків. Нижче ми обговоримо, як налаштувати кожен окремо, але наразі ми покажемо, як зробити це все відразу в налаштуваннях вашого пристрою.
Ось як:
- Проведіть пальцем вниз від верхньої частини екрана та торкніться Налаштування гвинтик.
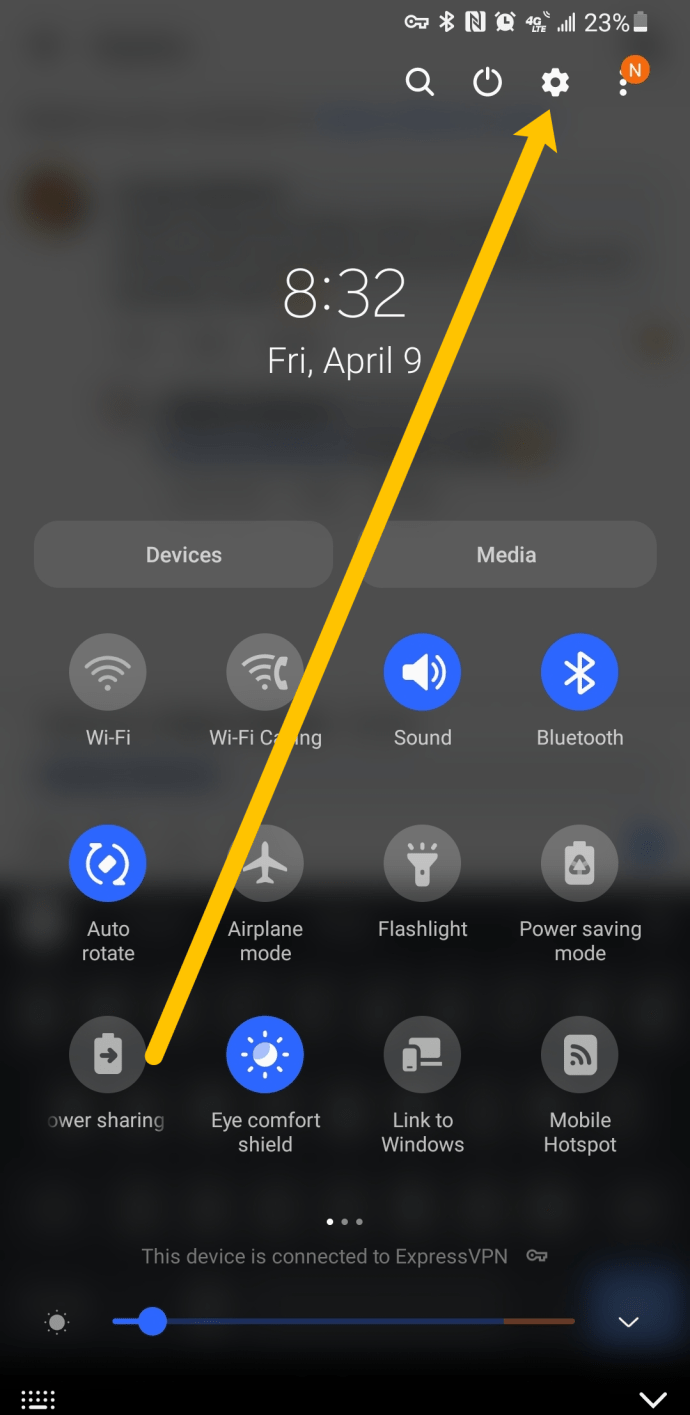
- Далі натисніть на Дисплей.
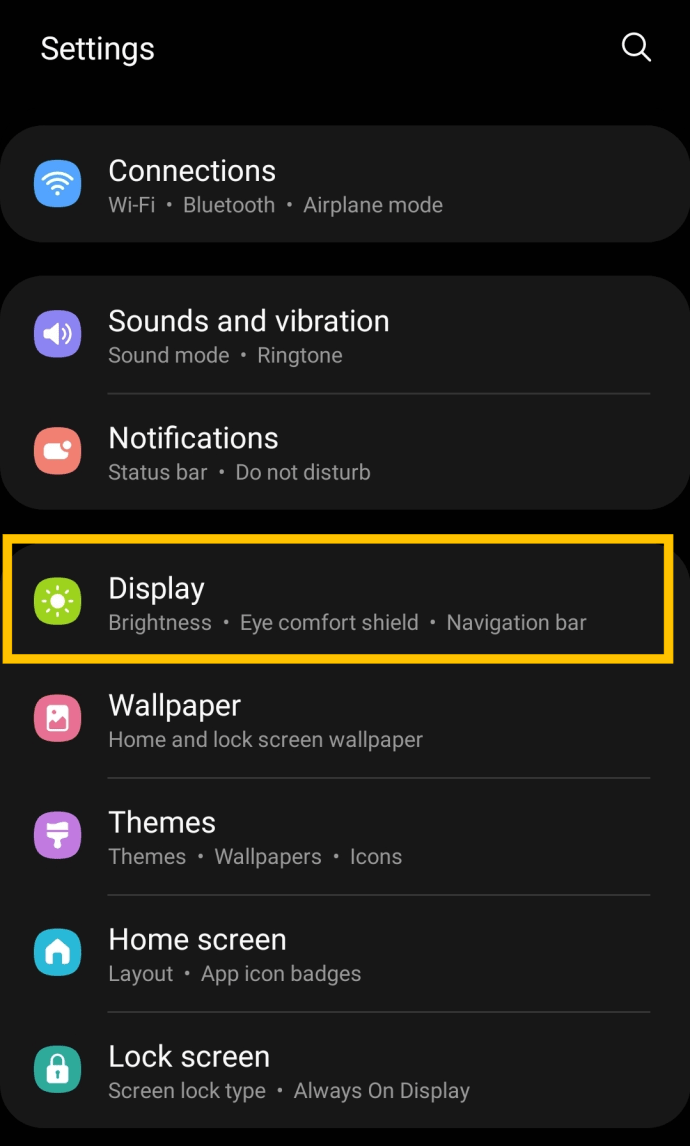
- Тепер натисніть на Темний режим.
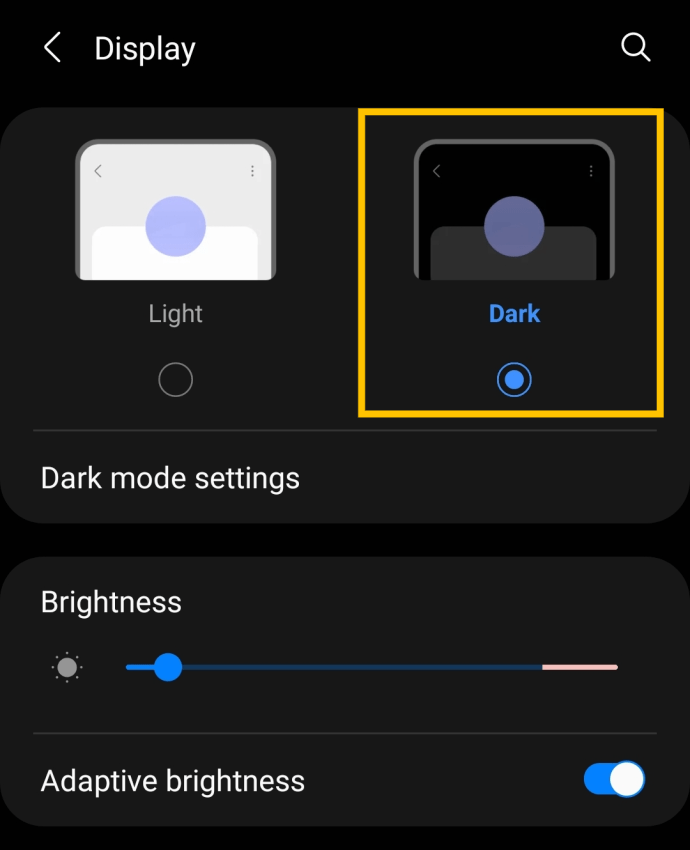
Хоча це не змінить усі ваші програми (наприклад, Facebook, Instagram тощо), воно переведе всі ваші програми Google на темний режим.
Якщо з якоїсь причини цей метод не був ефективним для вас або ви не хочете, щоб усі ваші програми були в темному режимі, продовжуйте читати.
Як увімкнути або вимкнути темний режим для Google Play Store
Давайте подивимося правді в очі, ми можемо говорити про Google Maps, Google Translate, Google Search навіть, але Google Play Store залишається найважливішим додатком на вашому пристрої. Як же так? Ну, ви використовуєте його для завантаження всіх інших програм, які вам потрібні.
Незалежно від того, завантажуєте ви час від часу нові програми чи є щоденним відвідувачем Google Play, вам напевно захочеться пограти з темним режимом для свого улюбленого пристрою Android.
- Почніть із відкриття програми Google Play Store, а потім торкніться значка профілю у верхньому правому куті.
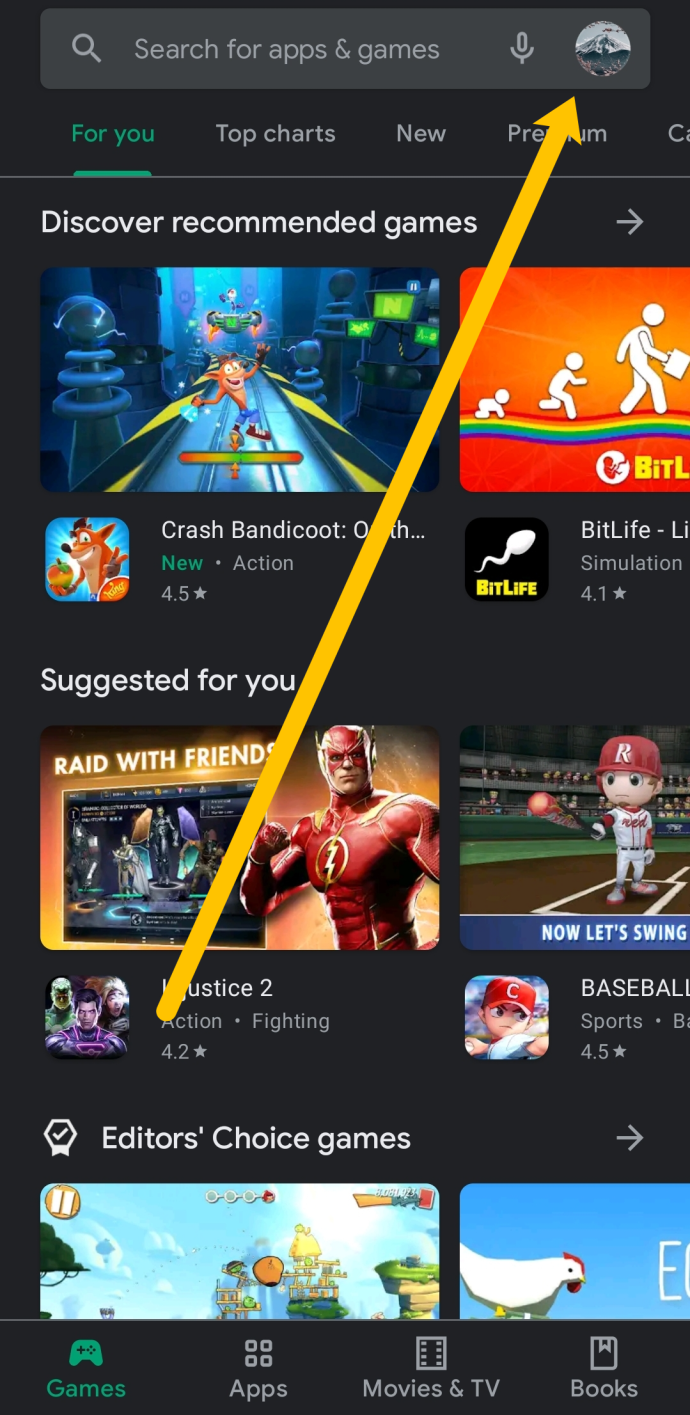
- У меню знайдіть Налаштування і торкніться його.
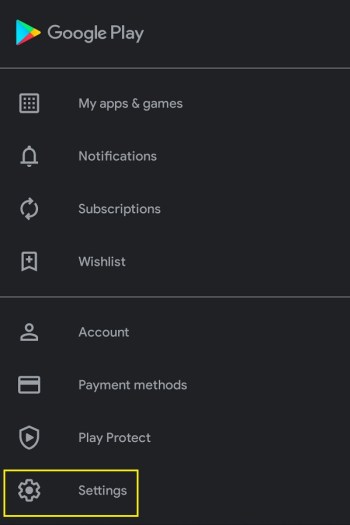
- В Налаштування меню, знайдіть Тема опцію, торкніться її, і ви зможете вибрати між світлим і темним.
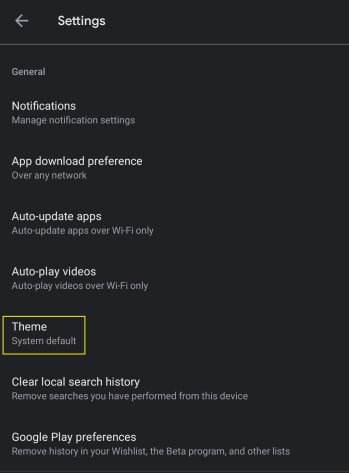
- Існує третій варіант, який встановлює час відповідно до глобальних налаштувань темного режиму вашого пристрою. Виберіть потрібний варіант – все просто.
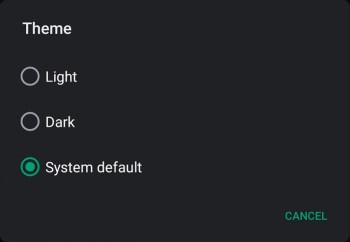
Як увімкнути або вимкнути темний режим для Google Keep
Google Keep є однією з найдосконаліших служб нотаток на ринку. Він існує вже деякий час, але останнім часом в ньому спостерігається різка неефективність. Про це свідчить кількість людей, які зараз ним користуються.
Якщо ви, як і багато інших, часто використовуєте Google Keep для перегляду своїх нотаток, певна тема може не підійти ідеально. Можливо, вам не сподобається яскравість звичайної теми. А може, вам зовсім не подобається темна тема.
- Відкрийте програму Google Keep, а потім перейдіть до меню гамбургерів у верхньому лівому куті екрана.

- У меню, що відкриється, перейдіть до Налаштування варіант.
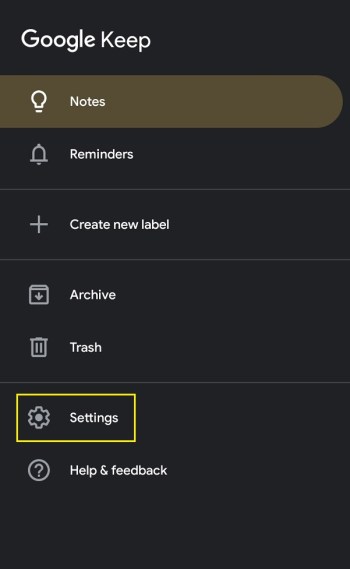
- В Налаштування екран, торкніться Тема. Ви знайдете Увімкнути темну тему варіант.
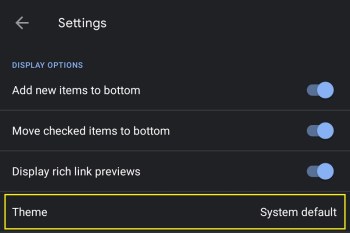
- Або торкніться Вимкніть темну тему і темний режим буде вимкнено.
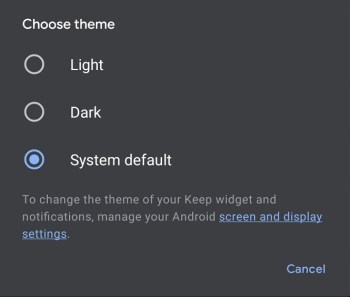
Як увімкнути або вимкнути темний режим для Google Assistant
Якщо ви все ще не користуєтеся Google Assistant, ви втрачаєте можливості – він може відповісти на масу запитань і виконати багато речей за вашою командою. Все, що вам потрібно, Google Assistant для вас.
На жаль, ви не можете вказати Google Assistant увімкнути або вимкнути темний режим. Якщо ви хочете вибрати між темним і звичайним режимами, вам доведеться зробити це вручну.
- Запустіть програму Google Assistant зі свого пристрою.
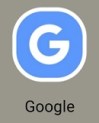
- Перейдіть до правого нижнього кута екрана. Ви побачите а Більше варіант із трьома крапками, торкніться його.

- На наступному екрані виберіть Налаштування а потім клацніть Генеральний. Тут буде перераховано багато корисних налаштувань, серед яких ви знайдете Тема варіант.
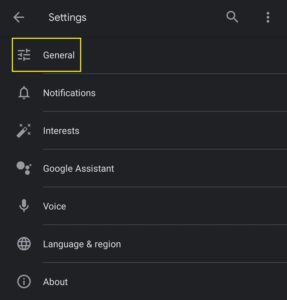
- Тепер натисніть Тема і виберіть, чи хочете ви, щоб тема була Світло, Темний, або пройдіть мимо За замовчуванням система.
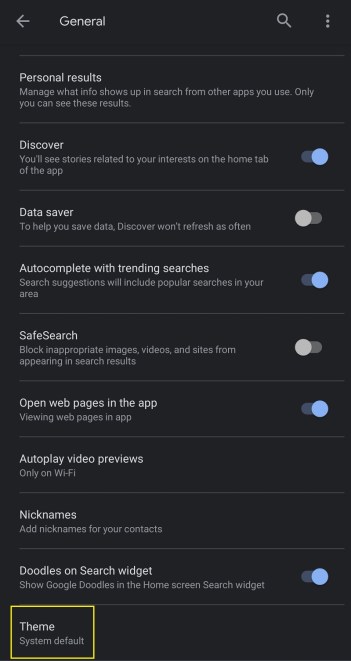
Як увімкнути або вимкнути темний режим для Google Discover
Пам’ятаєте стрічку Google? Знаєте, додаток, який раніше показував вам усі новини та теми, які можуть вас зацікавити? Ну, це більше не називається Google Feed. Зараз це Google Discover.
Зміна назви – не єдине, через що пережила програма. Тепер він представляє різноманітні інформативні варіанти щодо вас і ваших інтересів. О, і ви можете вибрати, чи хочете ви використовувати в ньому темний режим.
- Запустіть програму Google Discover і перейдіть до Більше.

- Зі списку виберіть Налаштування а потім перейдіть до Генеральний.
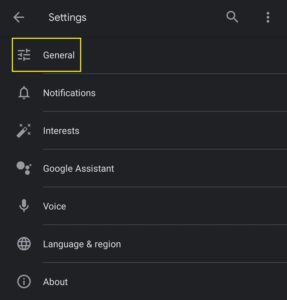
- У цьому списку ви знайдете опцію Темна тема. Виберіть Завжди якщо ви хочете, щоб сторінки пошуку Google Discover і нижня вкладка стали темними. Однак майте на увазі, що стрічка Discover все ще залишатиметься світлою – змінити її на темну неможливо.
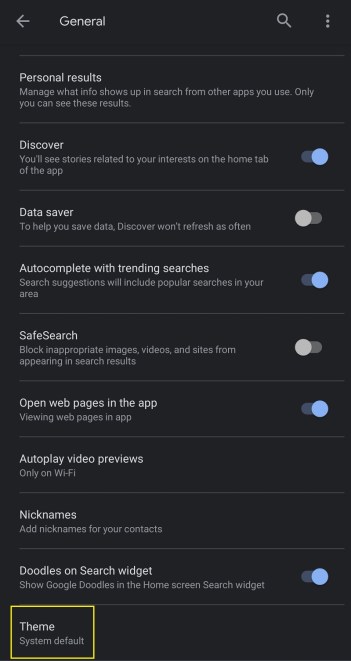
- Щоб вимкнути темний режим тут, виконайте ті самі дії.
Як увімкнути або вимкнути темний режим для Карт Google
Карти Google стали найпопулярнішим у світі навігаційним додатком. Коли комусь потрібна будь-яка інформація, пов’язана з картою, це його вибір. Нещодавно Google Maps представила функцію темного режиму.
Щоб увімкнути темний режим на Картах Google, виконайте такі дії:
- Почніть, торкнувшись значка свого профілю у верхньому правому куті.
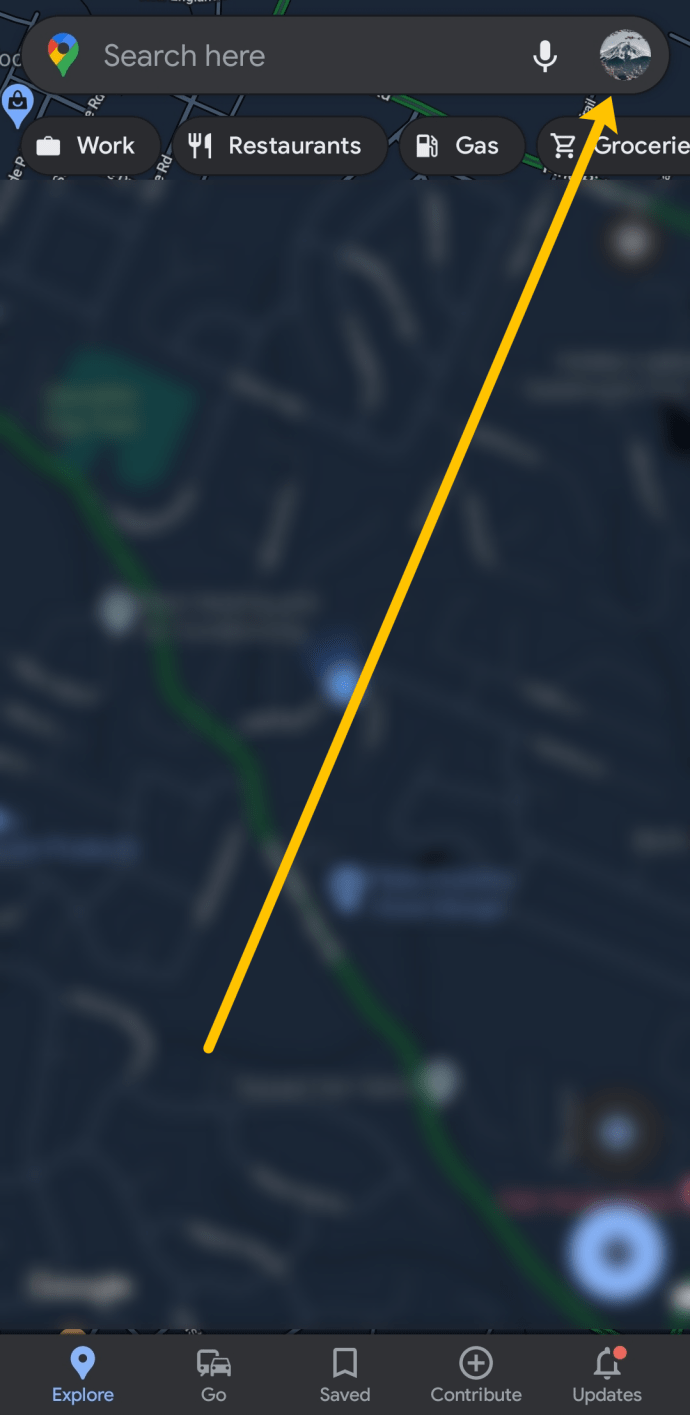
- Далі натисніть на Налаштування.
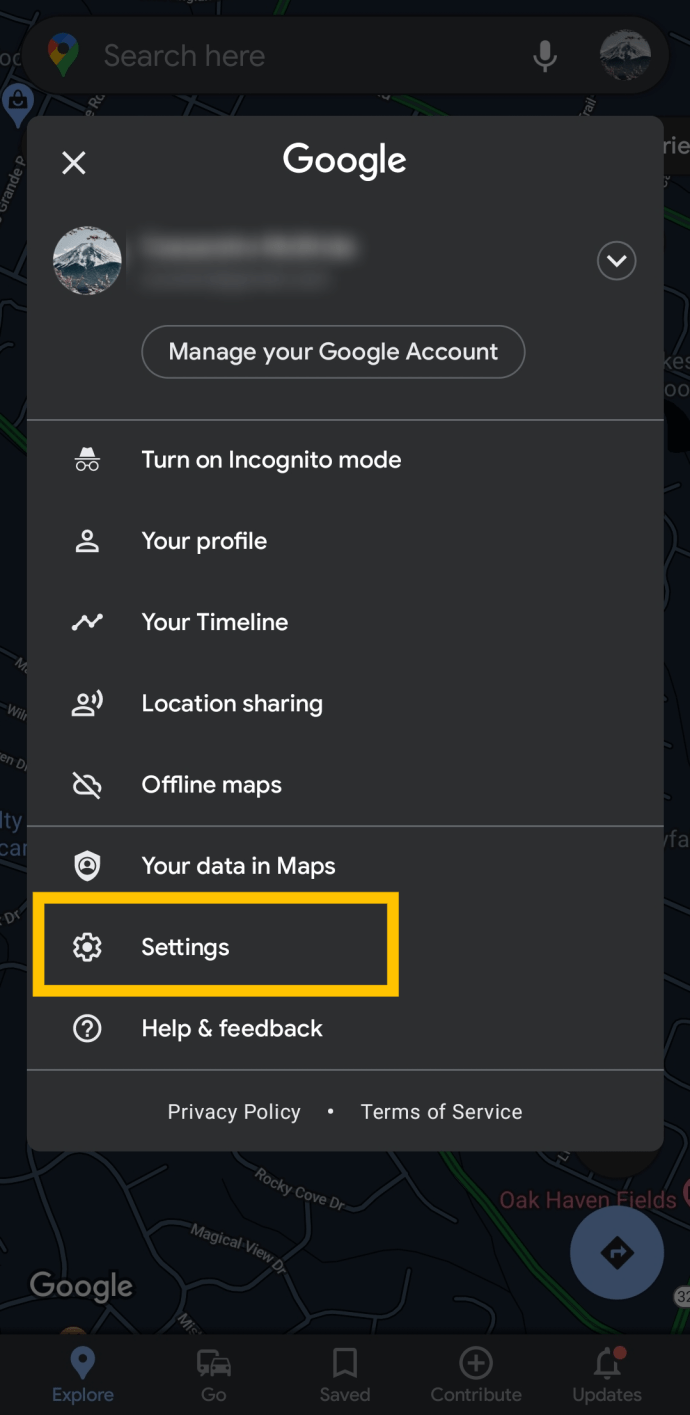
- Тепер натисніть на Тема.
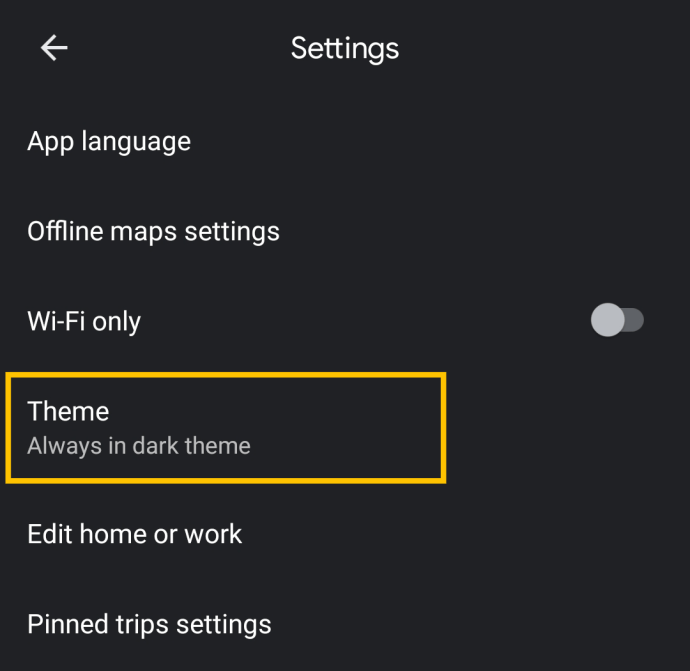
- Потім натисніть на Завжди в темній темі і торкніться Зберегти щоб застосувати зміну.
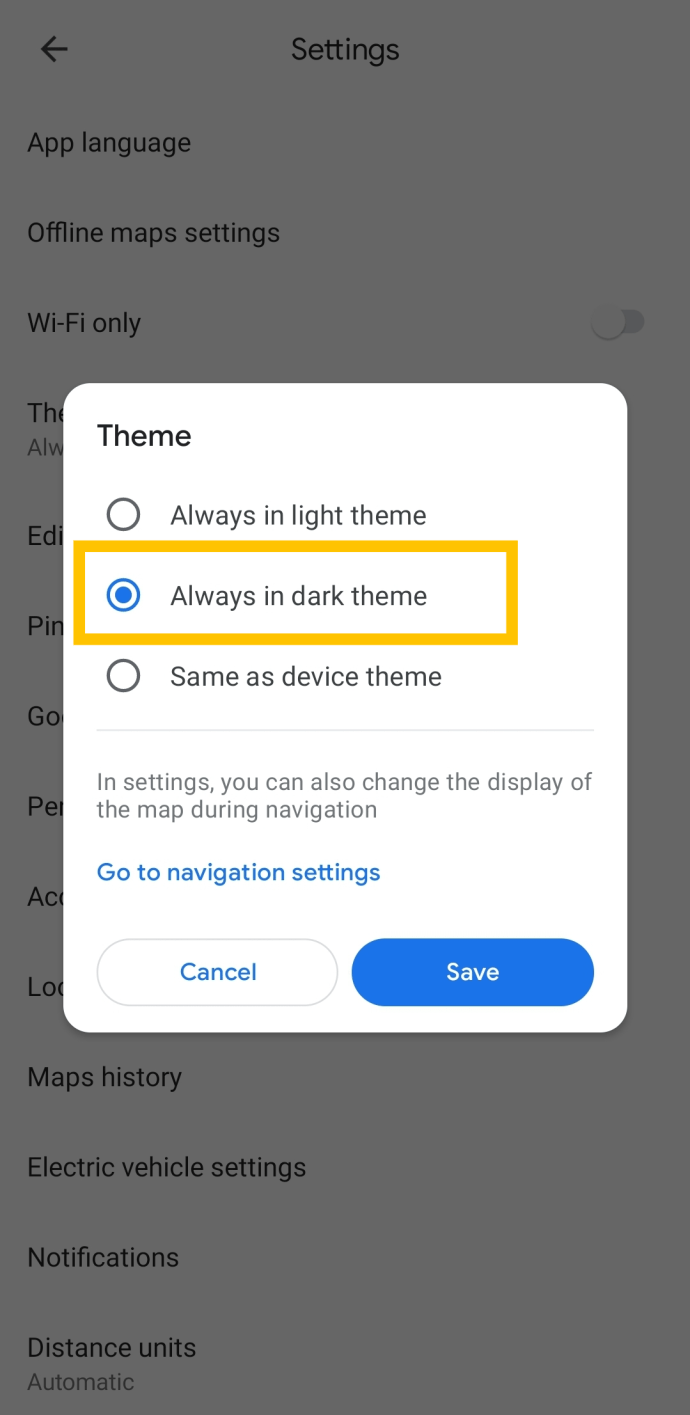
Майте на увазі, що тема меню не зміниться. Але як тільки ви повернетеся на домашню сторінку Карт Google, ви побачите, що карта тепер темна.
Як увімкнути темний режим для пошуку Google
Нарешті, найбільша програма Google у списку – Google Search. Можна подумати, що ця програма стане першою, яка отримає модну функцію, таку як темний режим. Однак ви будете помилятися, оскільки вони ввели його лише кілька місяців тому.
- Почніть із запуску програми Пошук Google на своєму пристрої, а потім перейдіть до вбудованої програми Більше кнопку.
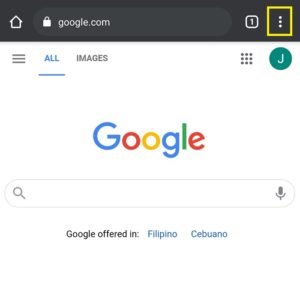
- Далі натисніть на Налаштування.
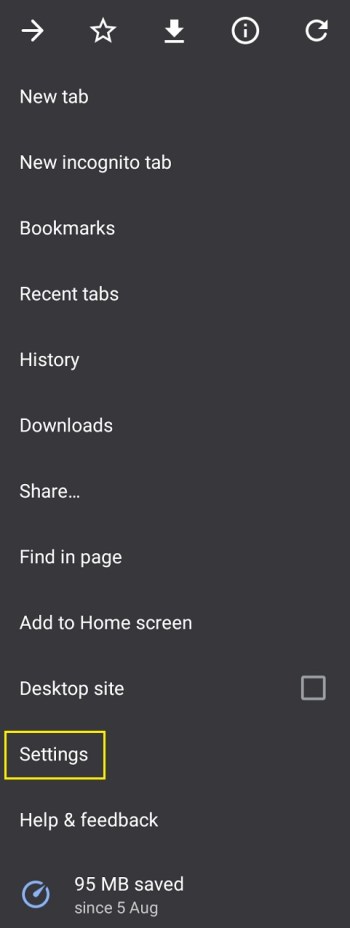
- В Налаштування екран, перейдіть до Теми.
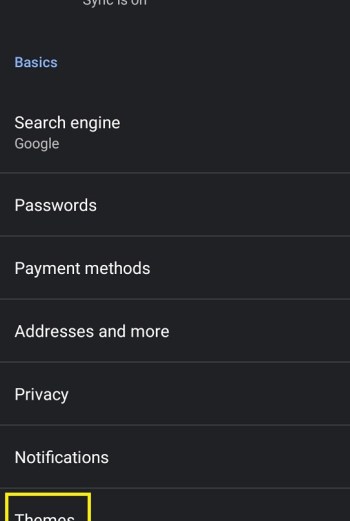
- Екран дозволить вам вибрати між Темний, Світло, і За замовчуванням система налаштування. Досить зрозуміло, що тут потрібно робити.
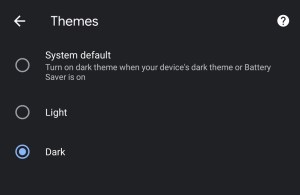
Немає доступних опцій темного режиму
Деякі програми Google ще не представили опцію темного режиму. Якою б не була причина, вони відстають, оскільки ви можете бути впевнені, що темний режим буде представлений у більшості, якщо не у всіх додатках на основі Google.
Програми у списку вище мають опцію темного режиму. Дотримуйтесь інструкцій, і ви зможете швидко ввімкнути або вимкнути його. Однак програма на вашому пристрої може взагалі не включати функцію темного режиму.
Основною причиною цього може бути те, що ваш додаток не оновлений. Як правило, ваш пристрій оновлюватиме програми автоматично. Однак іноді автоматичні оновлення можуть відставати, тому вам доведеться виконувати їх вручну.
Для цього перейдіть у свій магазин додатків і знайдіть потрібну програму. Звідти оновіть його вручну, якщо можливо. Це має переконатися, що додаток Google оновлено та має опцію темного режиму.
Додаткові поширені запитання
1. Як увімкнути темний режим для всіх програм?
Незалежно від пристрою, який ви використовуєте, є можливість увімкнути функцію глобального темного режиму. Функція глобального темного режиму спробує виявити всі програми на пристрої, які підтримують темний режим, і автоматично ввімкне його. Однак пам’ятайте, що він може не виявити темний режим у кожній програмі, яка пропонує цю опцію.
- Ви знайдете цю опцію в пристроях Налаштування меню, на Android, перейдіть до Дисплей і яскравість.
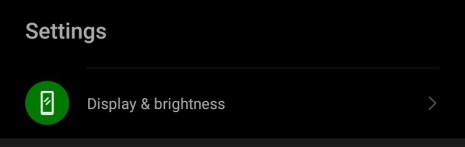
- Тепер увімкніть Темний режим перейти до Увімкнено.
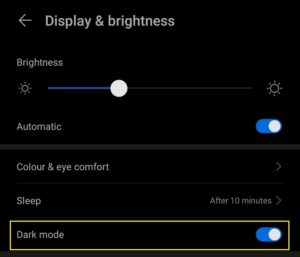
- На пристроях iOS перейдіть до Дисплей і яскравість і виберіть потрібний варіант. Ви можете вибрати між Світло, Темний, і Автоматичний.
2. Темний режим краще для очей?
Відомо, що окрім того, що забезпечує триваліший термін служби акумулятора на вашому пристрої та менше енергоспоживання, темний режим знижує втому очей в умовах низької кількості світла.
Однак темний режим не є виправданням для того, щоб годинами на день дивитися на екран свого телефону. Будь-яка форма надмірного використання екрана все ще може призвести до пошкодження зору в довгостроковій перспективі – завжди пам’ятайте про це.
3. Чому варто використовувати темний режим?
Перш за все, темний режим спричиняє менше напруження очей. Потім, є фактор часу роботи батареї. Простіше кажучи, білий і яскравий фон має більш високе випромінювання світла (як ви, напевно, помітили). Природно, це тягне за собою більше споживання батареї.
Темний режим також кращий з точки зору продуктивності. Крім того, це виглядає досить гладко і круто.
4. Чи є в Google Chrome темний режим?
На пристроях Android темний режим у Google Chrome все ще є експериментальною функцією, яка активується з адресного рядка веб-переглядача шляхом введення chrome://flags. На пристроях iOS ще не було опції темного режиму в Google Chrome.
Висновок
Ось і все! Таким чином можна ввімкнути темний режим у основних програмах Google. Хоча опція темного режиму введена не в кожній програмі Google, ви можете бути впевнені, що ми повільно досягаємо цього. Пам’ятайте, що розгорнути цю опцію здається набагато більшою проблемою, ніж здається.
Чи вдалося вам увімкнути темний режим у будь-якому з цих додатків? Чи доводилося вам оновлювати їх вручну, щоб це зробити? Перейдіть до розділу коментарів нижче та приєднайтеся до обговорення. Також не утримуйтеся від запитань на цю тему.