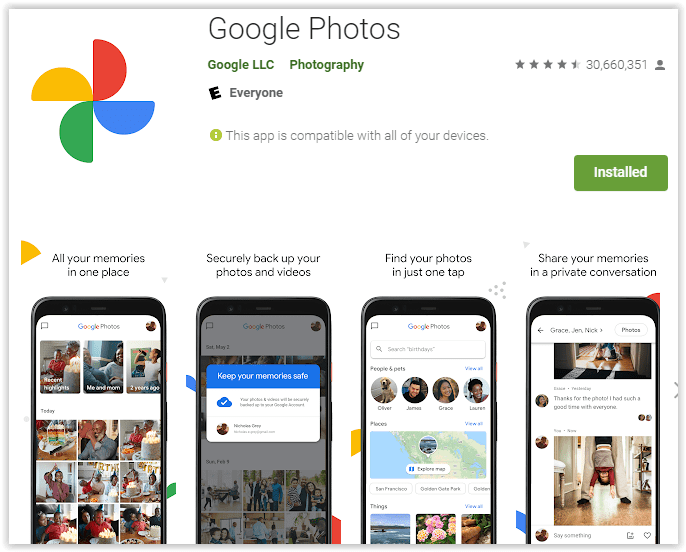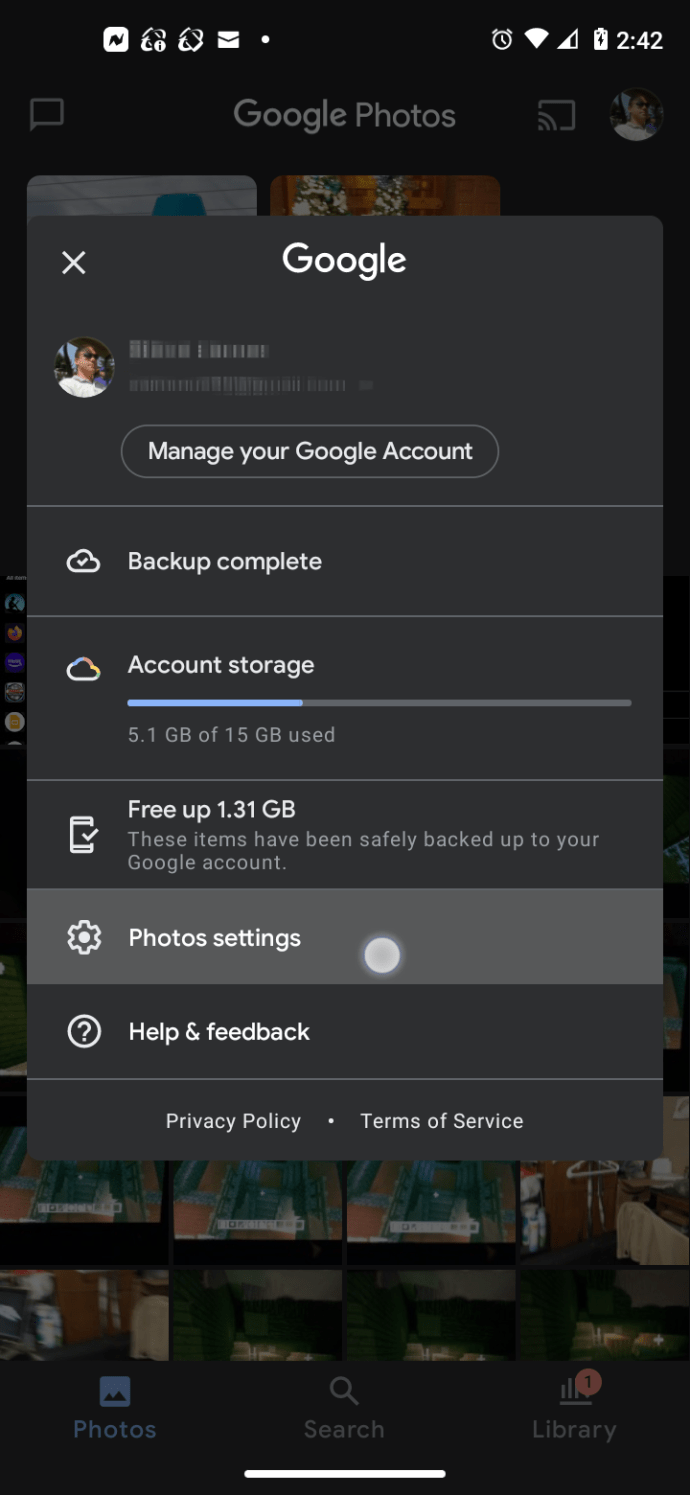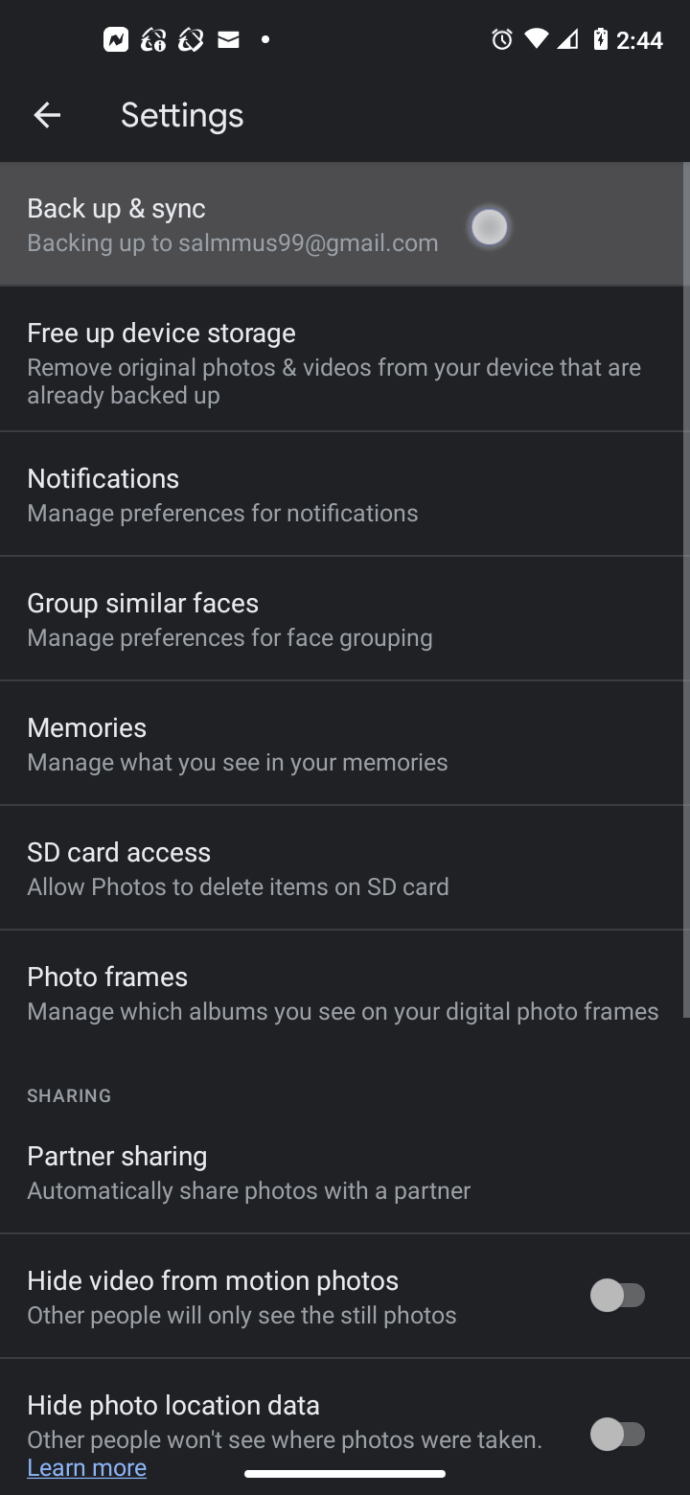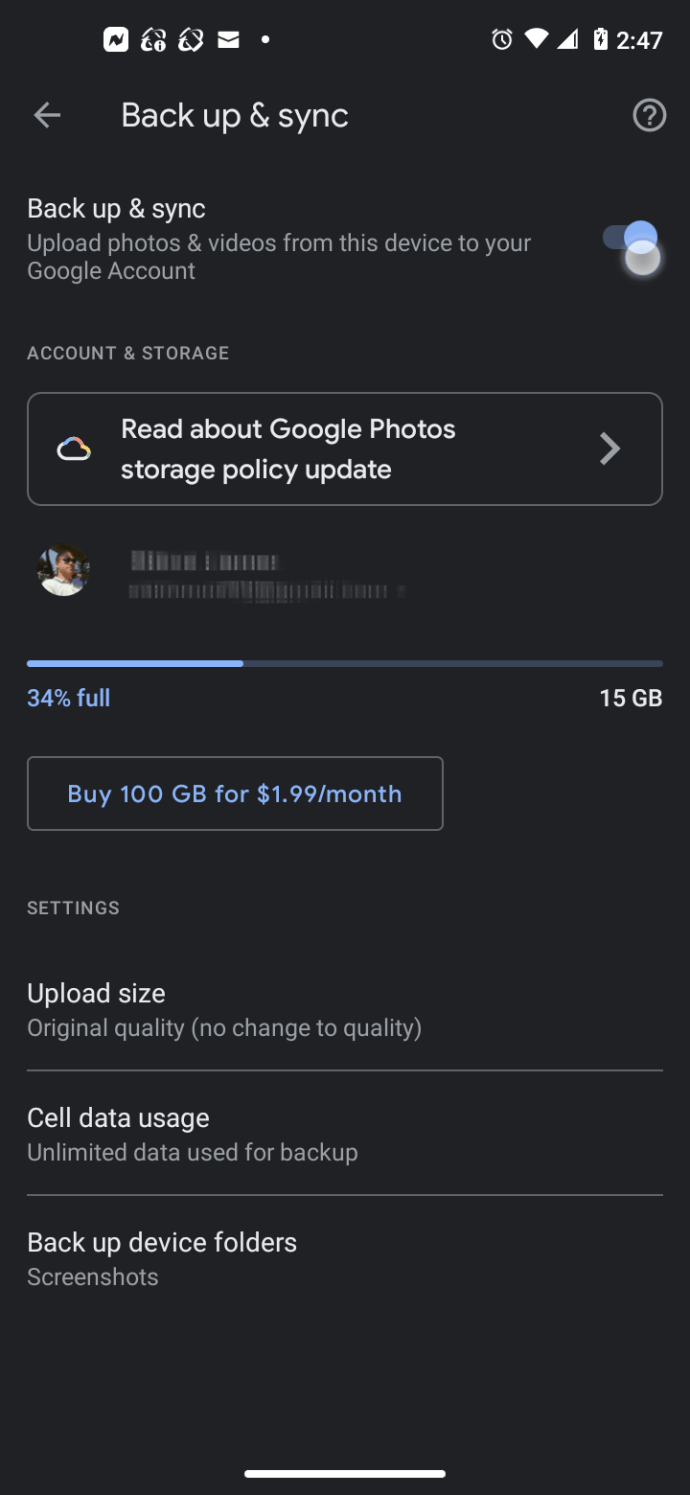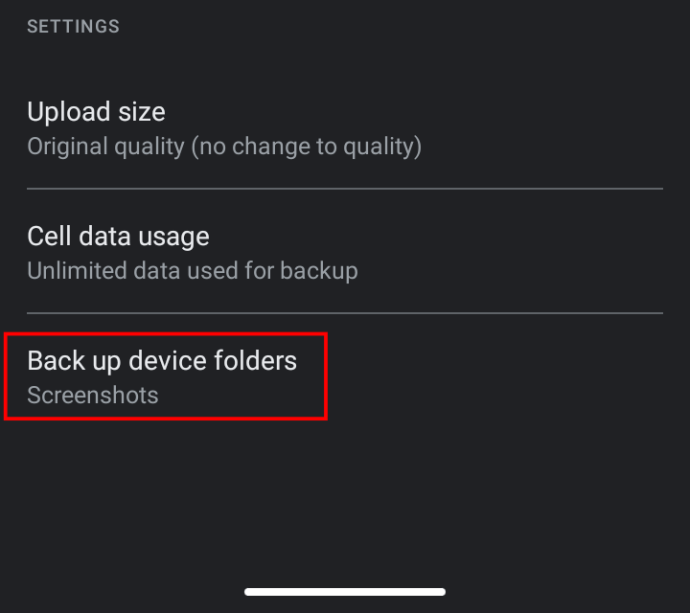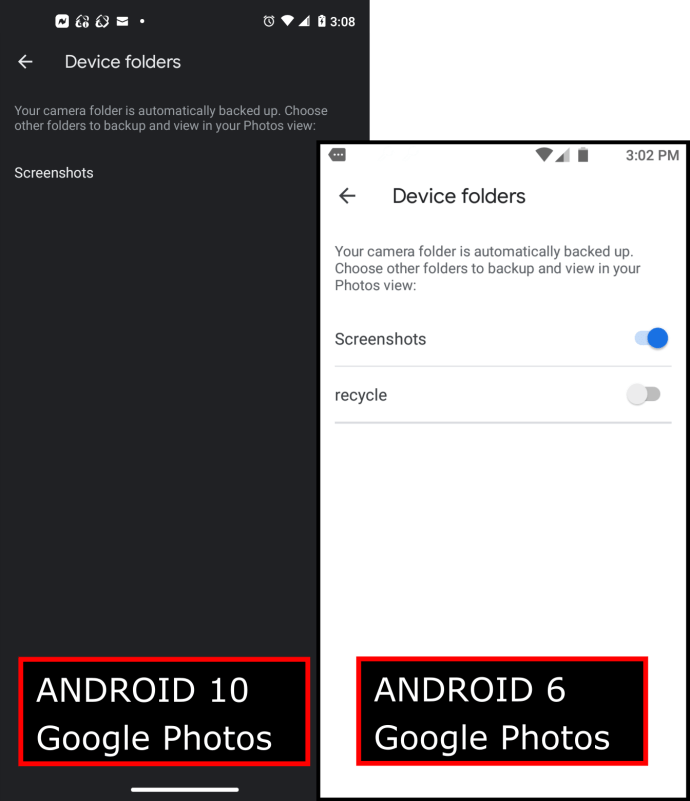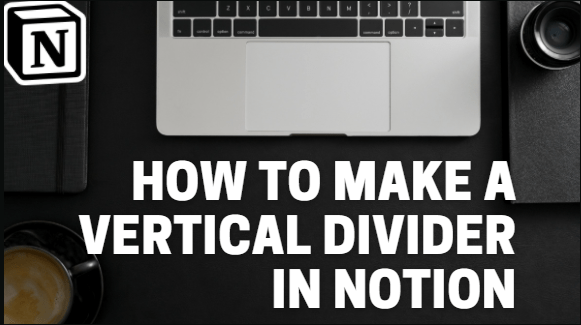Як звільнити місце на Android

Щоб заповнити пам’ять на Android, не потрібно багато зусиль, особливо якщо у вас телефон із 8 або 16 ГБ місця. Як тільки ви віднімете дані операційної системи з доступної пам’яті пристрою, це не залишить багато для програм, фотографій і відео.

Після того, як ви почнете завантажувати улюблені програми та робити красиві фотографії та відео, все починає швидко заповнюватися. Приблизно в цей час ви можете помітити, що ваш телефон зависає, часті випадкові перезавантаження та інші помилки чи збої.
На додаток до використання простору операційної системи, для вільної роботи Android має бути вільний простір. Без великої кількості доступного внутрішнього місця для зберігання ви починаєте відчувати проблеми, описані вище.
Отже, маючи внутрішню пам’ять менше 16 ГБ, як звільнити достатньо місця, щоб зберігати улюблені програми, фотографії та відео, і достатньо, щоб Android працював належним чином? Це не неможливо, особливо з функціями в останніх версіях Android. Ось як звільнити місце на пристрої Android, незалежно від того, чи є у вас планшет чи смартфон.
Звільніть сховище на Android Oreo і вище
Проблеми зі зберіганням, описані вище, були проблемними в ранніх версіях Android, але Android 8.0 Oreo трохи змінив ситуацію, щоб зробити систему більш ефективною. В Oreo групи Android все на категорії. Наприклад, у вашому Зберігання опція, буде категорія «Фото та відео», яка показує не лише загальний простір, який займають фотографії та відео, а також програми, пов’язані з фотографіями та відео (наприклад, Google Photos).
Google не може вмістити все в певну категорію. Ось що Інші програми і Файли категорії призначені для, і, ймовірно, це мітки, де ви знайдете найбільше вмісту для видалення.

Крім того, Android 8.0 Oreo аж до останньої версії 11.0 Red Velvet Cake має чудову функцію для позбавлення від непотрібних даних. Під Зберігання налаштування, є Звільніть місце кнопку. Після натискання цієї кнопки Android відкриє довгий список завантажень, фотографій і відео, для яких уже створено резервну копію (тому не потрібно зберігати локально), а також додатків, які рідко використовуються. Android не позбавиться від них автоматично, вам потрібно перевірити, що ви хочете видалити, а потім ви можете вибрати Звільнити кнопку, щоб позбутися всього цього вмісту. Він розповість вам, скільки місця ви звільняєте прямо біля цієї кнопки.

Можливо, це не звільнило вам достатньо місця. Тим не менш, нам доведеться переглядати програми вручну і переконатися, що вони не займають занадто багато місця. Деякі програми можуть накопичуватися багато даних з часом, зокрема потокових служб. Тому кеш і дані потрібно буде очистити вручну. Просто клацніть свої програми, наприклад Pandora, і виберіть великий синій Очистити дані і Очистити кеш кнопки.
Описані вище процеси подібні в Android 7.0 Nougat і старіших версіях; однак, Нуга не має акуратності Звільніть місце кнопку. Щоб звільнити місце, вам доведеться окремо переглянути свої програми та перевірити, скільки місця вони займають, або завантажити нову програму Files від Google.


Очищення фотографій, відео та хмари
Якщо ви ще не зрозуміли, фотографії та відео займають тонна простору, особливо фотографії у найвищій чіткості. Фотографії зазвичай займають кілька мегабайт кожна, але коли ви починаєте накопичувати сотні, а потім тисячі фотографій, це займає багато простору.
Одним із способів звільнити місце в цій області є використання Google Photos, що дозволить надсилати свої фотографії та відео в хмару. Вам більше ніколи не доведеться зберігати фотографії та відео локально.
- Відкрийте «Фотографії» або встановіть його з Play Store. Увійдіть у свій обліковий запис Google, якщо буде запропоновано.
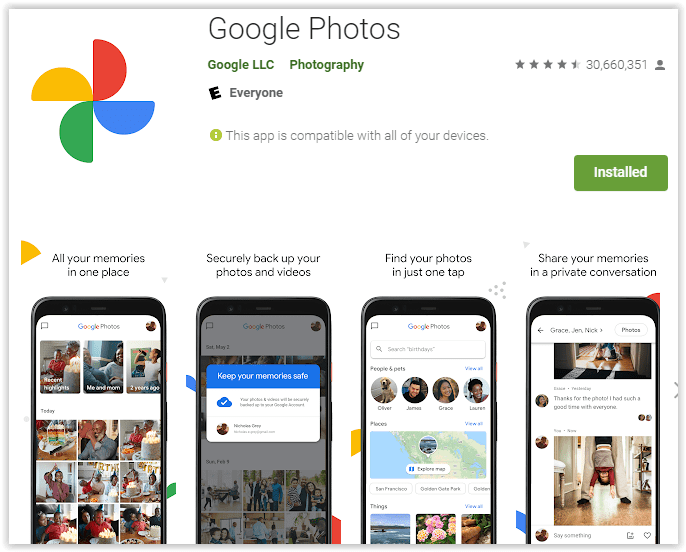
- Далі торкніться свого фото профілю у верхній частині програми та виберіть «Налаштування фотографій».
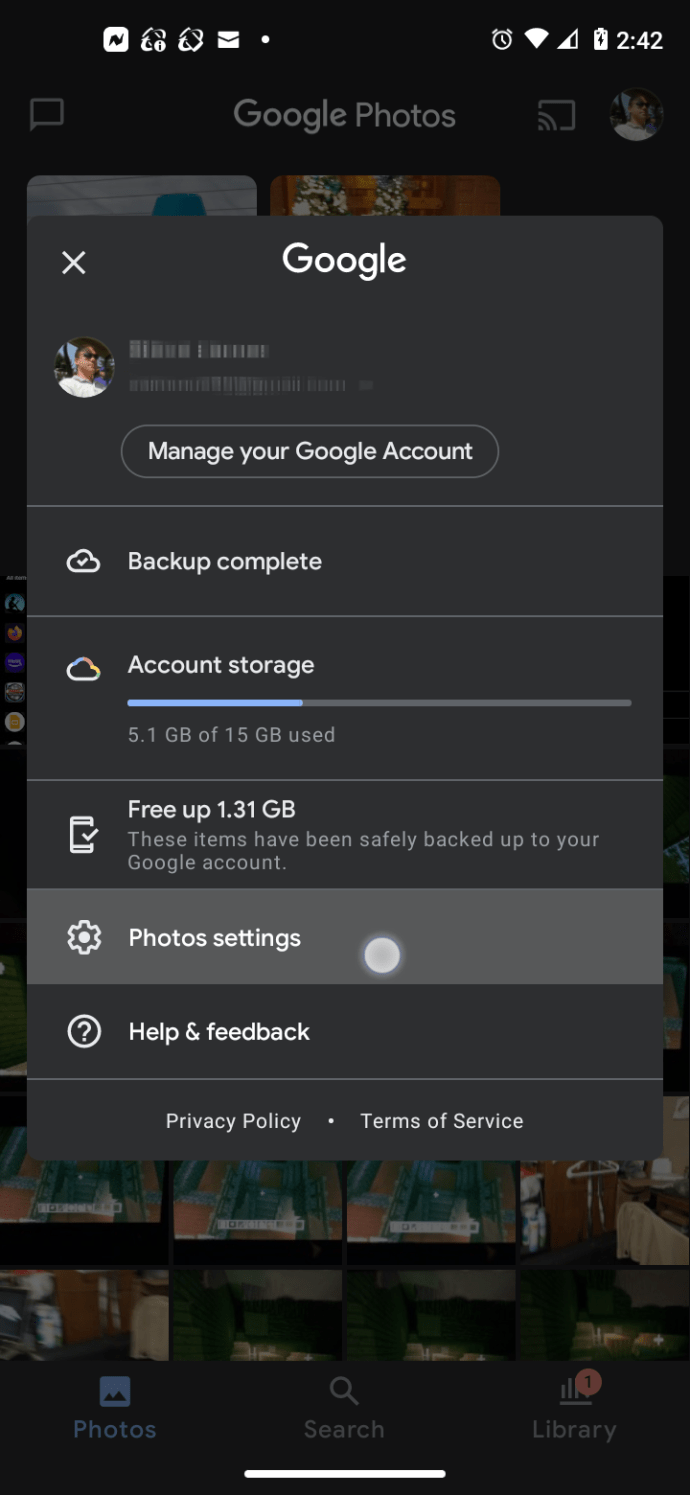
- Натисніть на «Резервне копіювання та синхронізація».
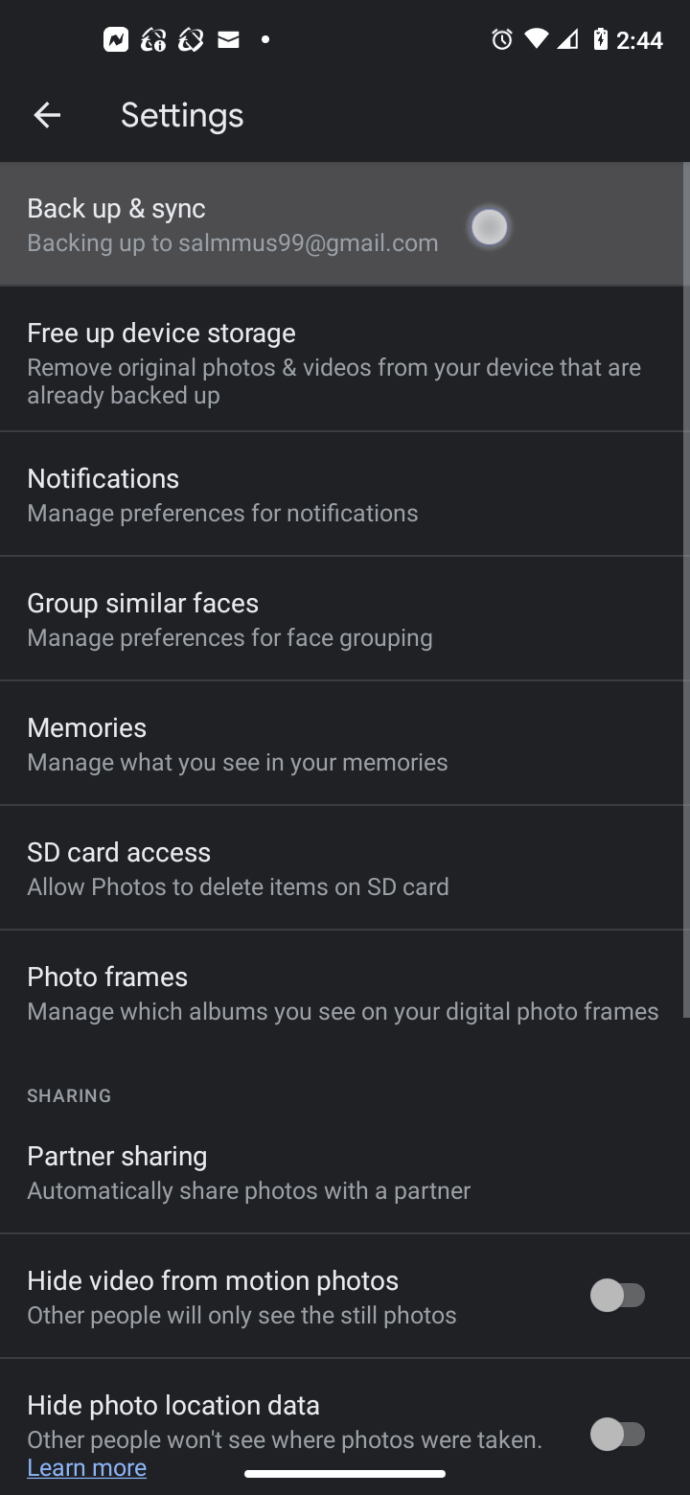
- Переконайтеся, що повзунок резервного копіювання встановлено на «Увімкнено» позицію.
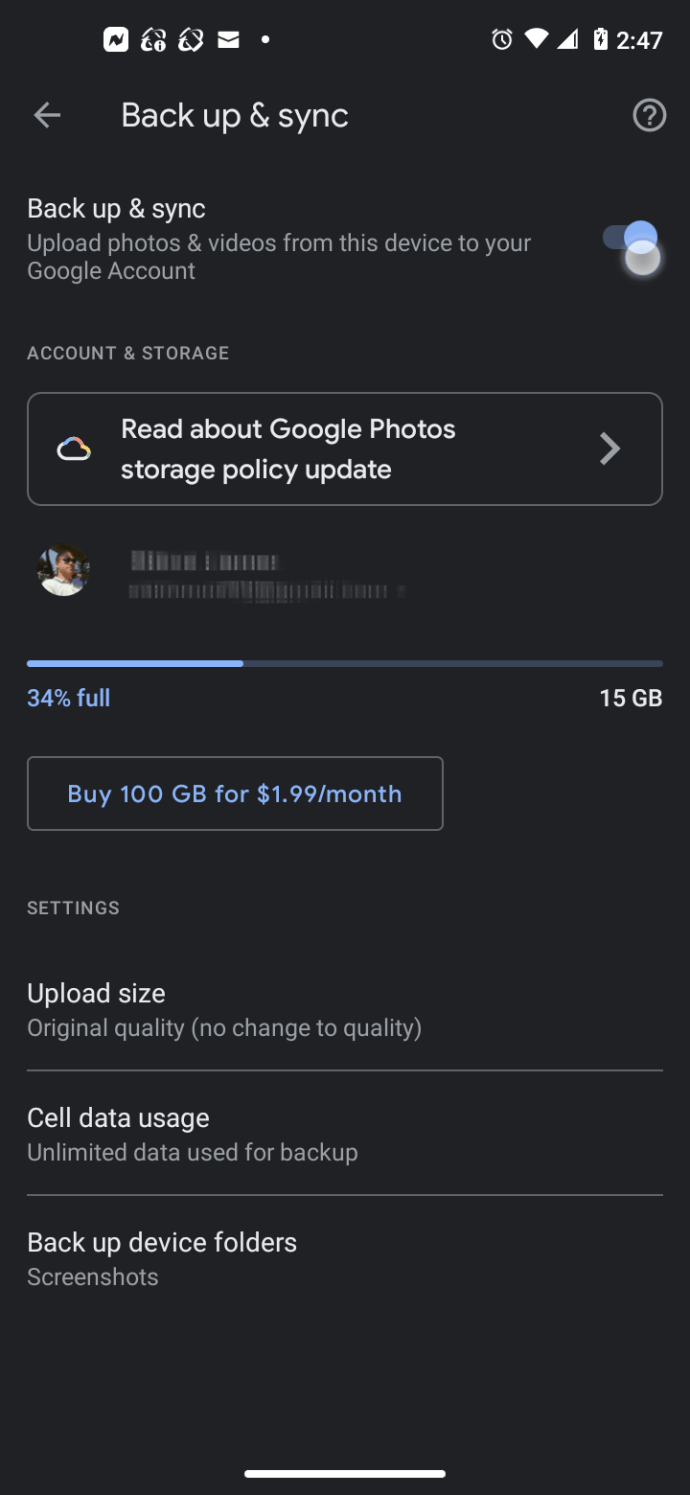
- Щоб заощадити простір, виберіть «Резервне копіювання папок пристрою» внизу.
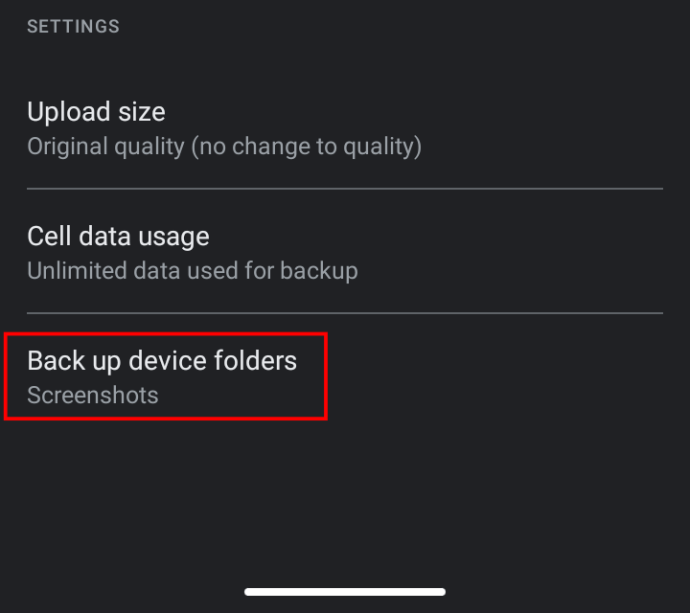
- Пересуньте перемикач/кнопку в положення «Увімкнено» для будь-яких папок, які ви хочете додати. Як правило, папка «Знімки екрана» є єдиним вибором, але ви можете знайти інші, як-от «переробка».
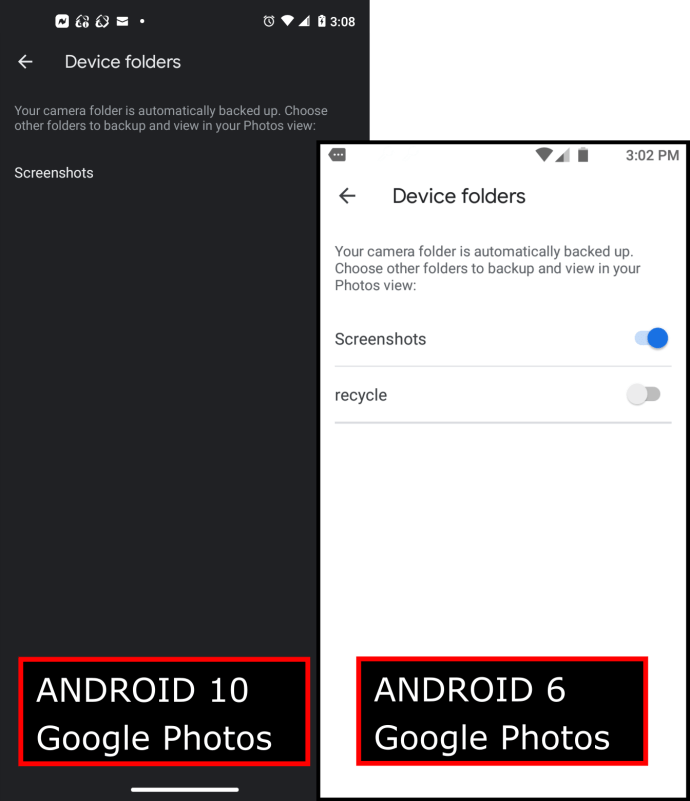
Тут легко надсилати всі ваші фотографії та відео в хмару. Просто поверніть Резервне копіювання та синхронізація повзунок увімкнено або вимкнено. Коли ви ввімкнете його, Google автоматично створить резервні копії всіх ваших фотографій і відео в хмарі, а також будь-яких додаткових папок, які ви виберете.
Тепер ви можете позбутися копій ваших фотографій і відео з пристрою, незалежно від того, передаєте ви їх на ПК, щоб зберегти повну роздільну здатність, чи просто видаляєте їх. Виберіть фотографії, для яких було створено резервну копію (ви можете вибрати їх за альбомом, щоб прискорити процес), а потім угорі виберіть вертикальні три крапки (значок меню з трьома крапками). Нарешті, торкніться кнопки з написом Видалити копію пристрою. Ваші локальні фотографії та відео видаляються назавжди, але версія Google Photo залишається в Хмарі, яку ви можете завантажити та переглядати в Хмарі, коли завгодно.
Якщо ви виконали дії Android, описані в цій статті, можливо, ви вже намагалися позбутися копій ваших фотографій і відео з пристрою. Однак, Звільніть місце Кнопка забезпечує лише швидку перевірку фотографій і відео, для яких уже створено резервну копію, але не переглядає всю вашу бібліотеку. Тим не менш, вам, можливо, доведеться перейти до бажаного браузера файлів і переконатися, що копії вашого пристрою синхронізовано або передано в інше місце, а потім видалити їх зі свого смартфона. Не забудьте перевірити інші папки, де ви могли зберігати зображення.
Не любите Google Фото? Ви також можете передавати фотографії та відео в інші рішення хмарного сховища, наприклад Dropbox.
Перенесіть програми та файли на SD-карту
Зараз є багато смартфонів, які мають слоти для карт microSD. Карта microSD зникала в телефонах, але через популярний попит вони повертаються навіть у флагманські телефони. Якщо у вашому телефоні є слот для карти microSD, ми можемо розширити нашу пам’ять у геометричній прогресії — ви можете переміщати фотографії, відео, музику та, залежно від вашої версії Android, навіть програми! Якщо у вас ще немає карти microSD, ви можете вибрати її тут.
Обсяг пам’яті, який ви купуєте, залежить від того, що підтримує ваш телефон. Більшість флагманських телефонів сьогодні підтримують 256 ГБ або більше, але зайдіть в Інтернет і перевірте. Якщо ви хочете додати лише кілька гігабайт, карта microSD на 32 ГБ або 64 ГБ буде працювати чудово і коштуватиме вам не більше ніж 10 або 20 доларів США.
Коли ви отримаєте картку microSD і вставте її в слот для карти microSD, якщо у вас Android 6.0 Marshmallow або новішої версії, відформатуйте її як портативну або внутрішню пам’ять. Після цього підключіть телефон до комп’ютера, перейдіть до файлової системи у Провіднику файлів, а потім можете просто перетягнути або вирізати файли на карту microSD.
Переміщення програм на SD-карту
Ви також можете перемістити багато своїх програм Android на карту microSD. Коли ви налаштуєте його як портативну або внутрішню пам’ять, якщо у вас Android 6.0 Marshmallow або новішої версії, Android запропонує автоматично перемістити деякі дані на SD-карту. Коли ви виберете цю опцію, Android розумно перемістить програми на SD-карту (додатки, які мають найбільший сенс). Ви можете вказати йому переміщувати програми зараз, або ви можете повторити цей процес пізніше. Якщо ви вирішите перемістити свої файли та програми, Android повідомить вам, скільки місця ви звільняєте.
Варто зазначити, що якщо ви відформатували картку microSD як внутрішню пам’ять, ви не зможете вручну перемістити програми. На даний момент це все автоматичний процес.

Якщо ви використовуєте версію Android, старішу за 6.0 Marshmallow, ви можете перенести деякі програми на Android за допомогою вбудованих параметрів (знову ж таки, лише дещо програми). Для цього потрібно зайти у свій Зберігання налаштування та переглядайте програми одну за одною, шукаючи кнопку, яка говорить щось подібно до Перемістити на SD-карту. Він перемістить стільки даних програми, скільки зможе карту microSD, а також деякі дані кешу.
Закриття
Як бачите, звільнити місце в пам’яті на Android легко, але це може бути складним процесом. Дотримуючись наведених вище кроків, ви зможете звільнити достатньо місця, щоб Android знову працював безперебійно, або принаймні звільнити місце для іншого вмісту, який ви, можливо, захочете використовувати. Маєте власні поради? Обов’язково залиште нам коментар у розділі коментарів нижче!