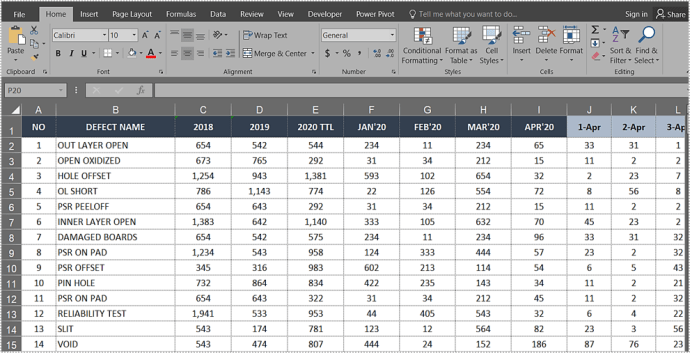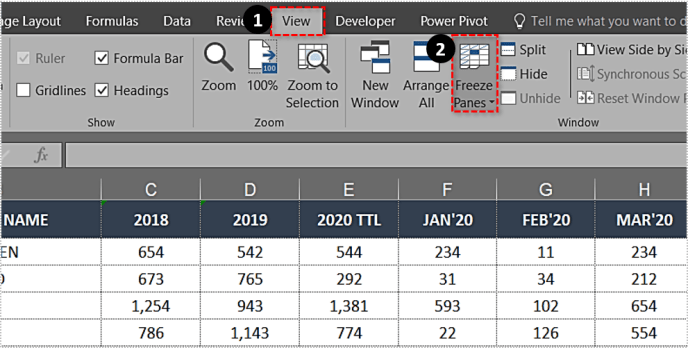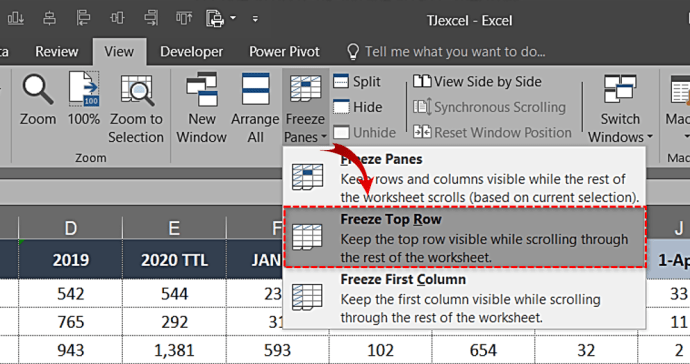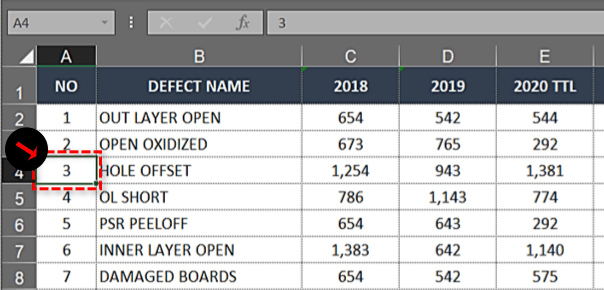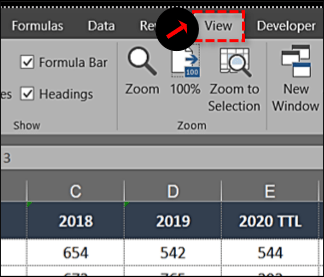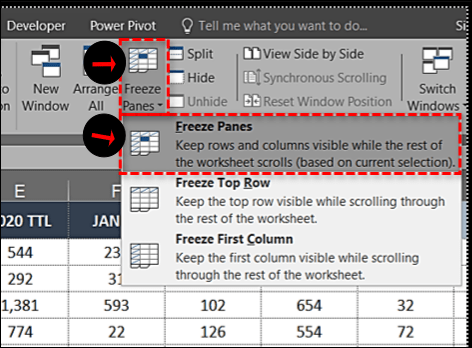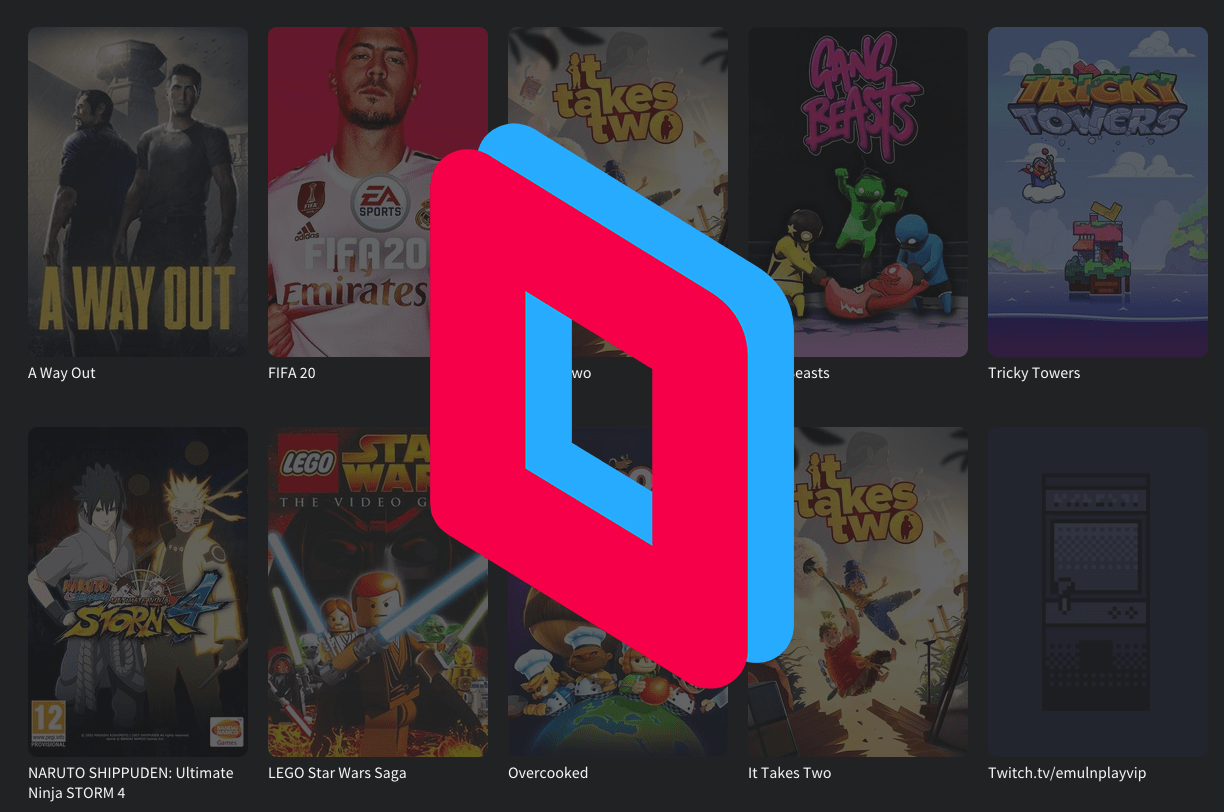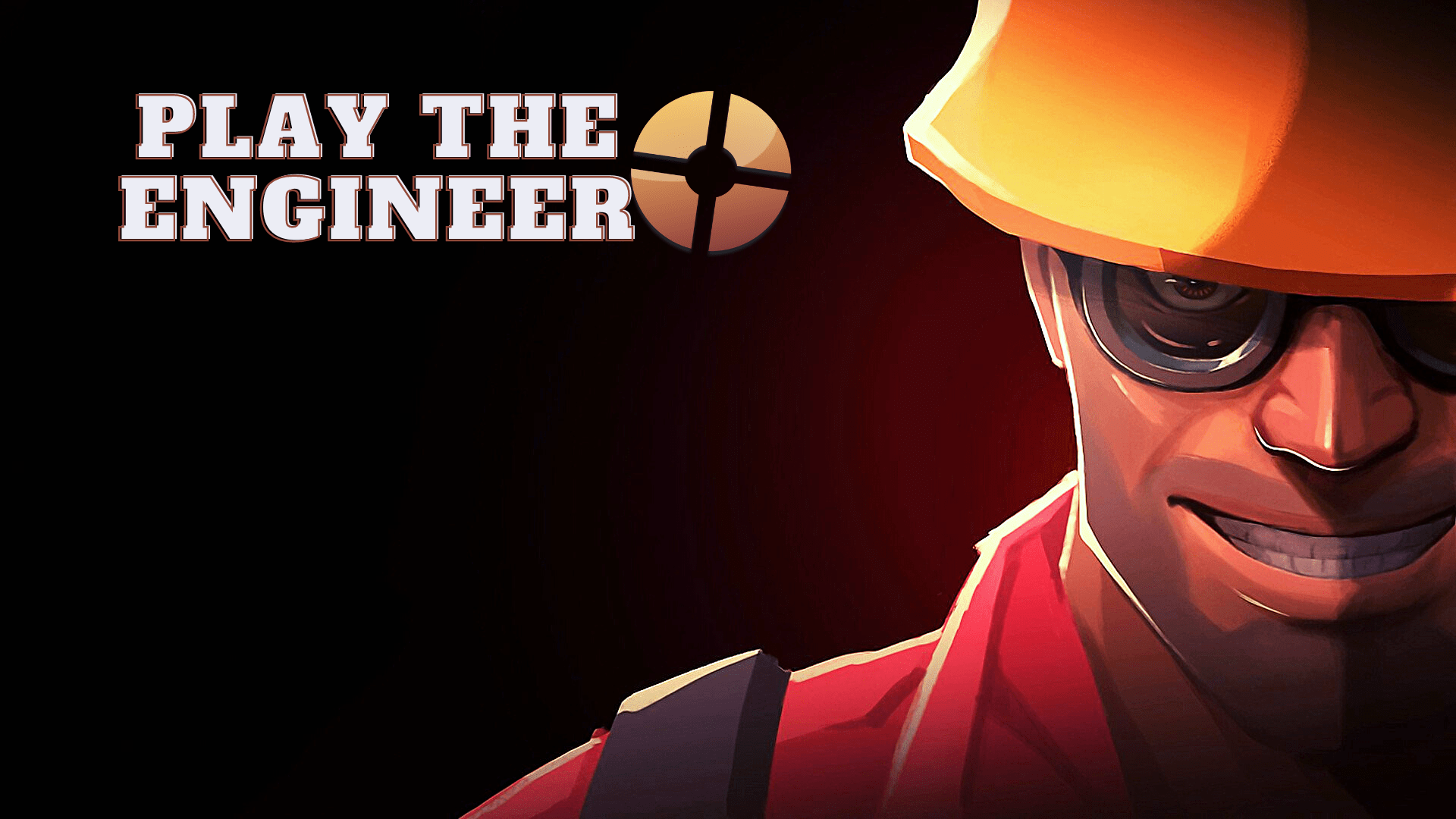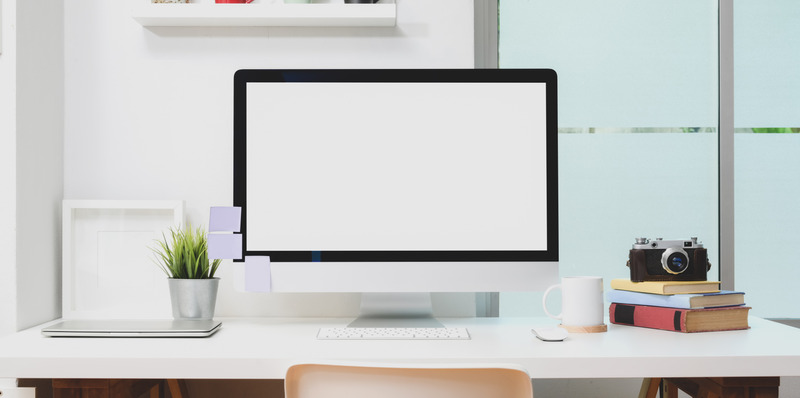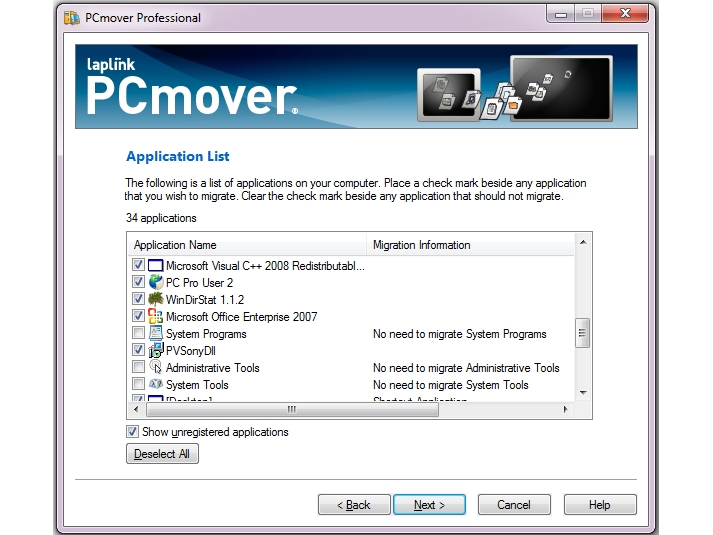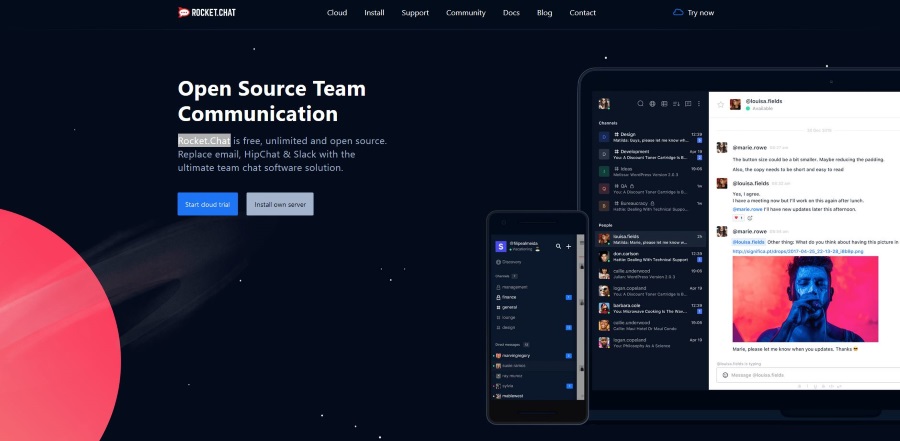Як закріпити верхній рядок в Excel
Якщо ви регулярно працюєте з великими таблицями, ви знаєте зручність заголовків і категорій, особливо коли ви прокручуєте рядки електронної таблиці вниз. Втрата цих заголовків може ускладнити інтерпретацію даних. Закріплення верхнього рядка в Excel зберігає ці цінні заголовки/категорії, коли ви рухаєтеся вниз по електронній таблиці. Вам більше не доведеться запам’ятовувати категорії.

Функція називається «Закріпити панелі», і вона утримує перший рядок або перший стовпець на місці під час прокручування електронної таблиці. Налаштування значно полегшує порівняння даних і допомагає запобігти помилкам, особливо тим, які передбачають вставку даних. Розміщення даних у неправильній клітинці може мати серйозні наслідки.
Ось як заблокувати верхній рядок у Excel 2007, 2010, 2016, 2019 та Office 365.
- Відкрийте робочий аркуш, з яким ви хочете працювати.
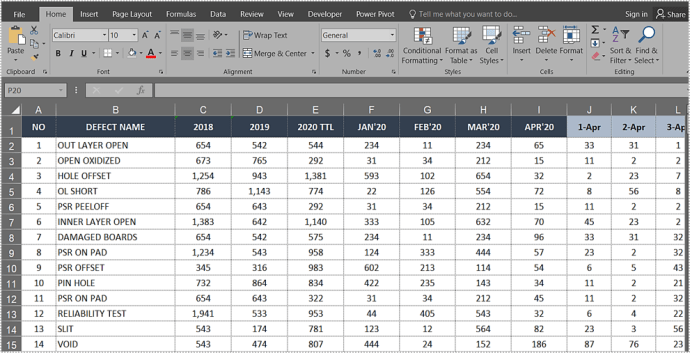
- Виберіть «Перегляд» вкладку та перейдіть до «Заморозити вікна».
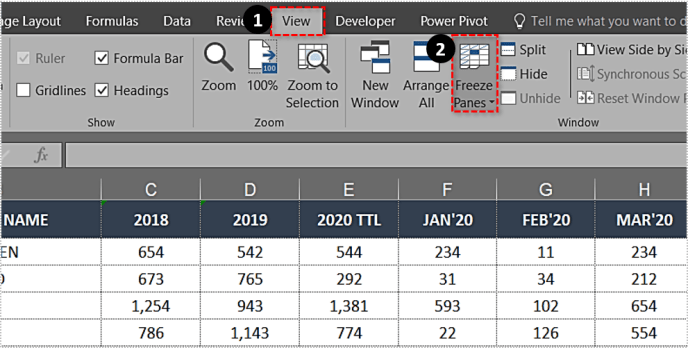
- Виберіть «Заморозити верхній рядок».
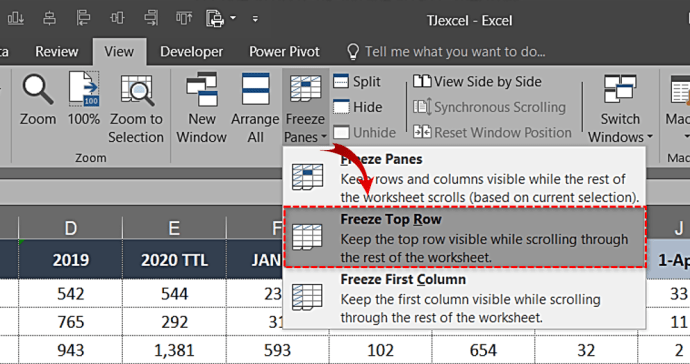
Тепер ви повинні побачити, що верхній ряд облямований тонкою коробкою. Якщо прокрутити сторінку вниз, верхній рядок залишиться на місці для всієї електронної таблиці.

Закріпити кілька рядків у Excel
Якщо ваші заголовки займають більше одного рядка або ви хочете порівняти дані в кількох верхніх рядках з іншими в електронній таблиці, ви можете закріпити кілька рядків аналогічним чином.
- Натисніть на першу клітинку в стовпці під рядками, які потрібно закріпити.
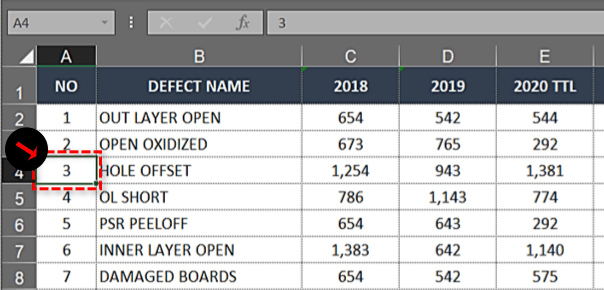
- Виберіть «Перегляд» табл.
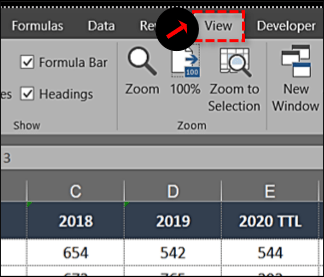
- Натисніть кнопку «Заморозити вікна» коробка, потім виберіть «Заморозити вікна» зі списку.
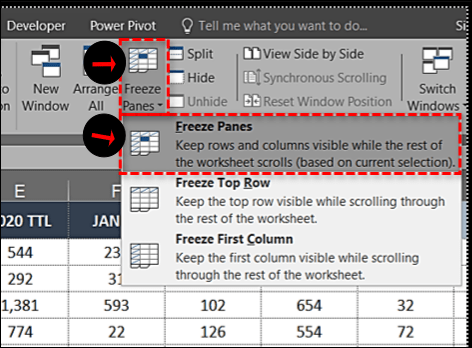
Наведені вище дії мають заблокувати вибрані сусідні верхні рядки, щоб ви могли прокручувати вниз і зберігати заголовки на місці під час виконання.
Наприклад, якщо ви хочете закріпити три верхні рядки робочого аркуша, ви повинні вибрати першу клітинку формату A4. Після того, як ви заморозите панелі, рядки A1, A2 і A3 будуть заморожені, і ви зможете прокручувати всюди, де потрібно, щоб порівняти дані.

Закріпити стовпець в Excel
Заморожування стовпця має схоже застосування в Excel. Якщо у вашій електронній таблиці є кілька стовпців, які вимагають прокручування по всій сторінці, блокування першого стовпця може допомогти зрозуміти всі ці дані.
- Відкрийте робочий аркуш, з яким хочете працювати.
- Виберіть вкладку «Перегляд» і перейдіть до «Закріпити панелі».
- Виберіть Закріпити перший стовпець.

Ви використовуєте ті ж інструменти, що й закріплюють рядки, але робите інший вибір у спадному меню.

Закріпити кілька стовпців в Excel
Якщо ви хочете закріпити кілька стовпців у Excel, ви робите це так само, як і кілька рядків.
- Виберіть стовпець праворуч від стовпця, який потрібно закріпити.
- Виберіть вкладку «Перегляд» і «Закріпити панелі».
- Виберіть Закріпити панелі.

Наприклад, якщо ви хочете закріпити перші три стовпці, виберіть стовпець D і Закріпити панелі. Потім стовпці A, B і C будуть заморожені. Ви також можете вибрати клітинку D1, щоб досягти того ж самого.

Закріпити стовпці та рядки в Excel
Ви також можете закріпити стовпці та рядки в Excel, щоб скоротити порівняння даних.
- Виберіть клітинку на один рядок нижче та один стовпець праворуч від рядків і стовпців, які потрібно закріпити.
- Знову виберіть Закріпити панелі та Закріпити панелі.

Наприклад, якщо ви хочете закріпити стовпці A і B і рядки 1 і 2, ви повинні вибрати клітинку C3. Закріпити панелі заблокують перші два стовпці та рядки, доки ви їх не розморозите.

Розблокувати рядки або стовпці в Excel
Якщо вам просто потрібно тимчасово закріпити рядок для порівняння даних, ви можете розморозити його, коли закінчите. Це не впливає на будь-які дані чи форматування, тому буде виглядати так, ніби ви ніколи цього не робили.
- Виберіть вкладку «Перегляд» і «Закріпити панелі».
- Виберіть Розморозити панелі.

Не має значення, чи ви закріпили перший рядок, кілька рядків, перший стовпець чи кілька стовпців, цей параметр видаляє його.
Проблеми із закріпленням рядків і стовпців в Excel
Якщо ви не можете закріпити рядок або стовпець в Excel, можливо, ви перебуваєте в режимі редагування комірки. Якщо ви писали або змінювали формулу, вибір області «Закріпити» може бути неактивним. Натисніть Esc, щоб вийти з режиму редагування комірки, і ви зможете вибрати «Закріпити панель», як зазвичай.
Якщо ви намагаєтеся заморозити електронну таблицю, яку не створювали, можливо, вона захищена. Це слід розпізнати по маленькому замку або по тому, що ви не зможете його зберегти. Виберіть «Файл» у верхньому меню, потім «Захистіть книгу» та виберіть «Зняти захист». Ви також можете зробити це на аркуші, вибравши вкладку «Огляд» і «Зняти захист аркуша» на стрічці.