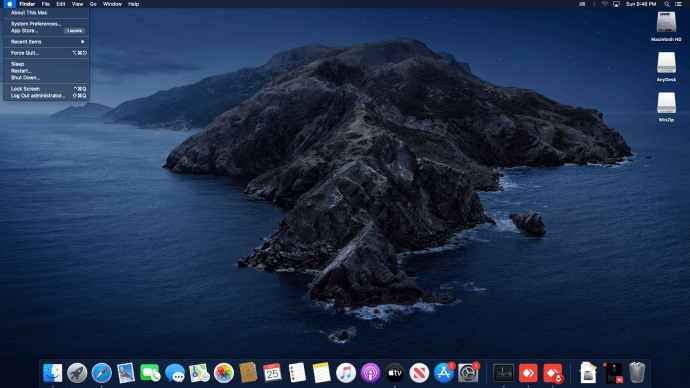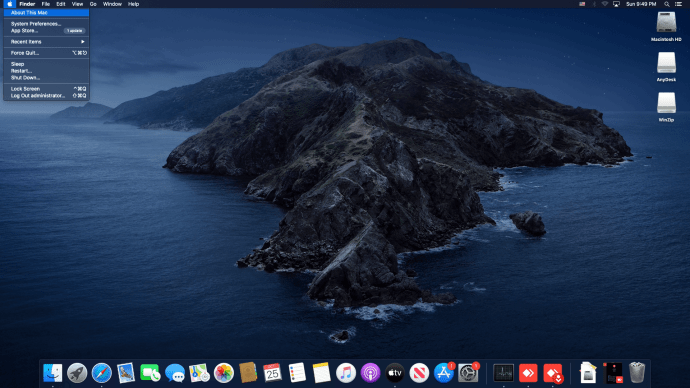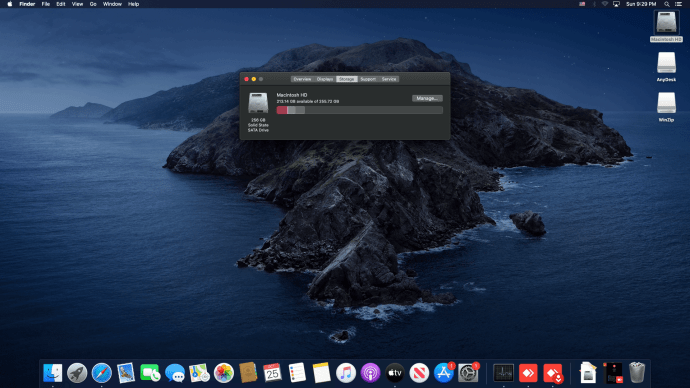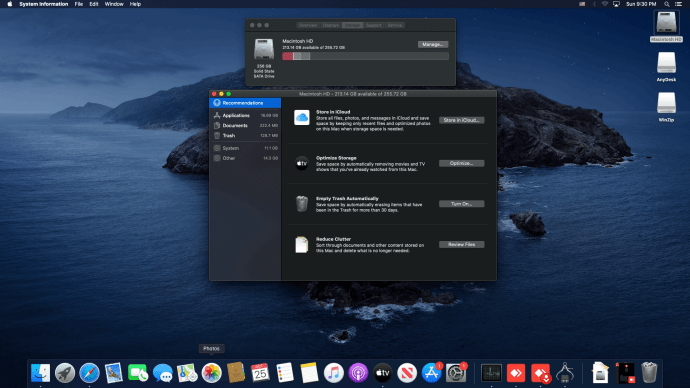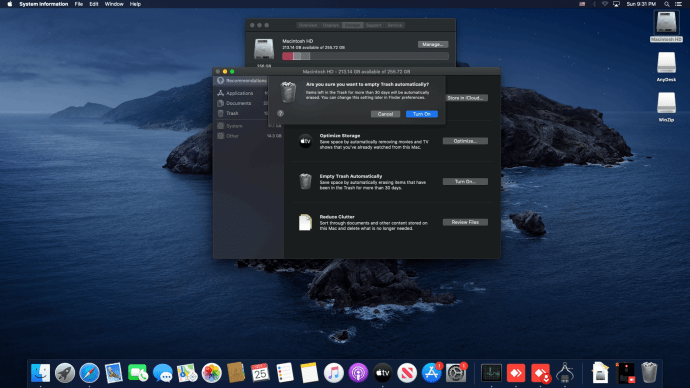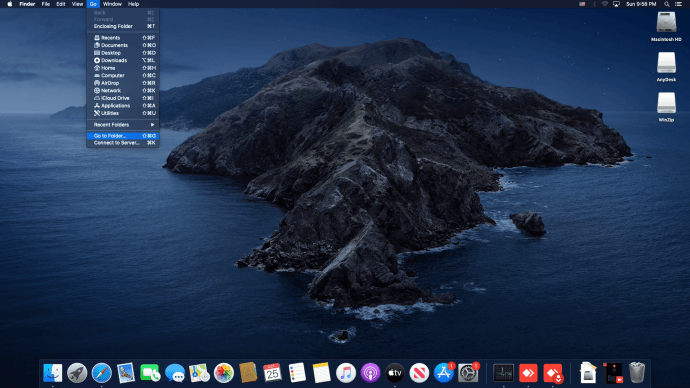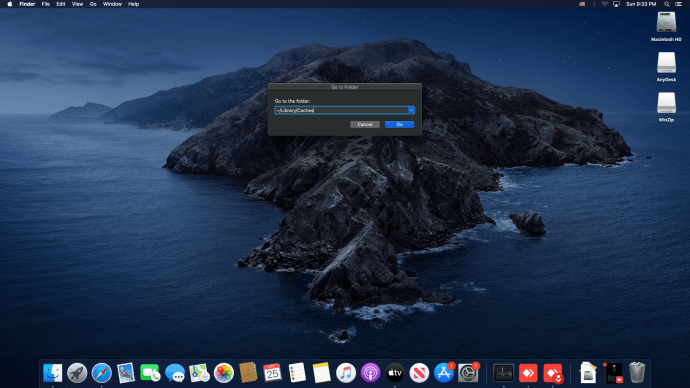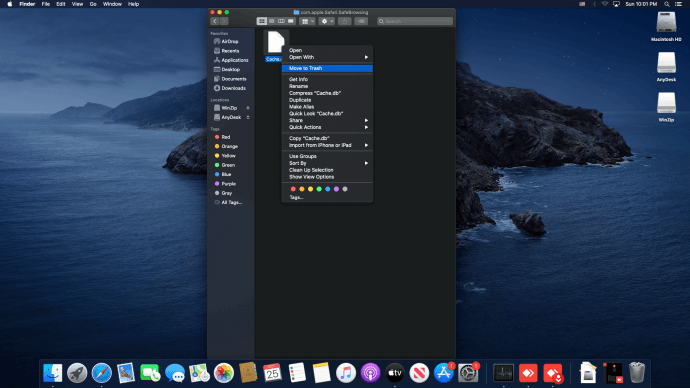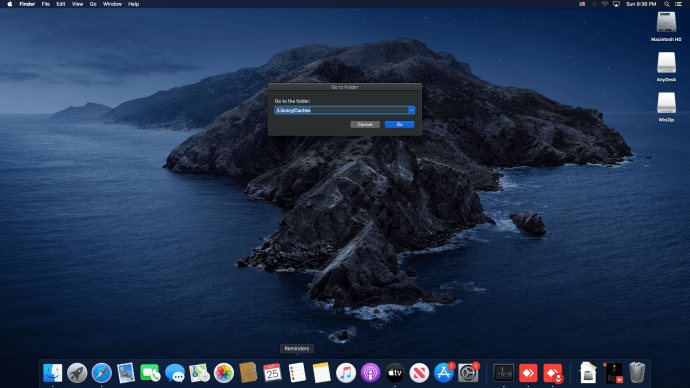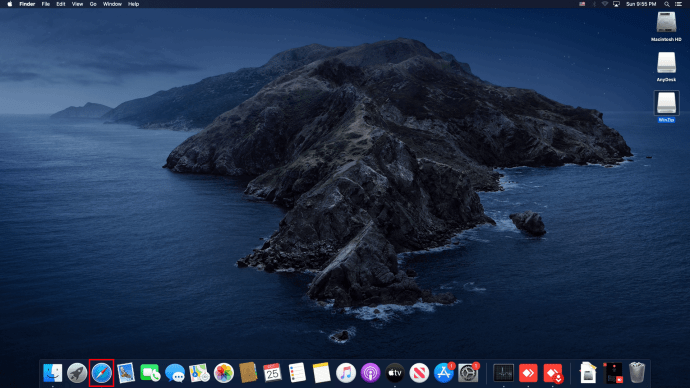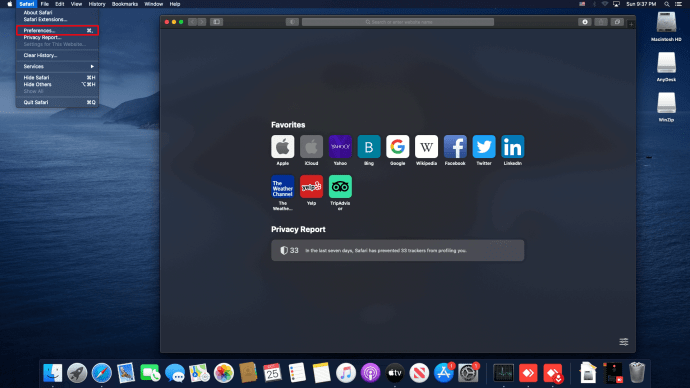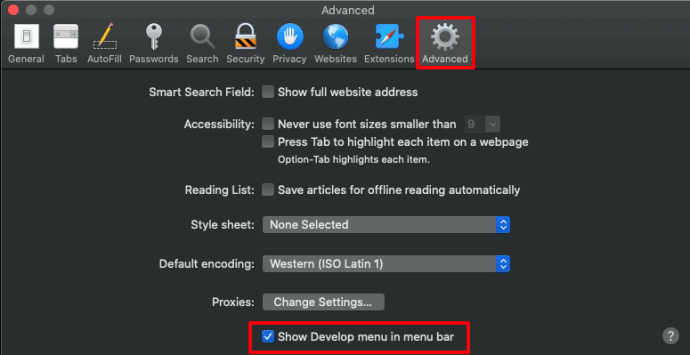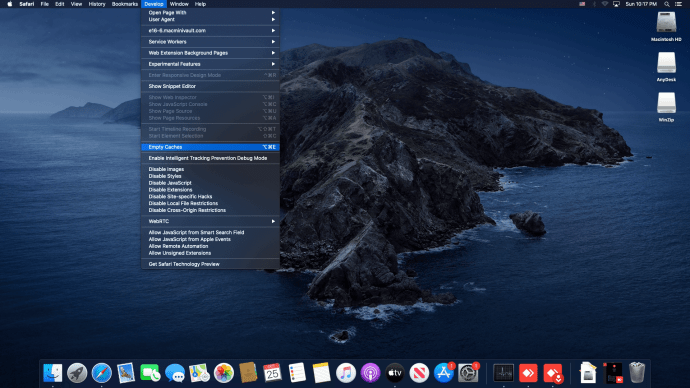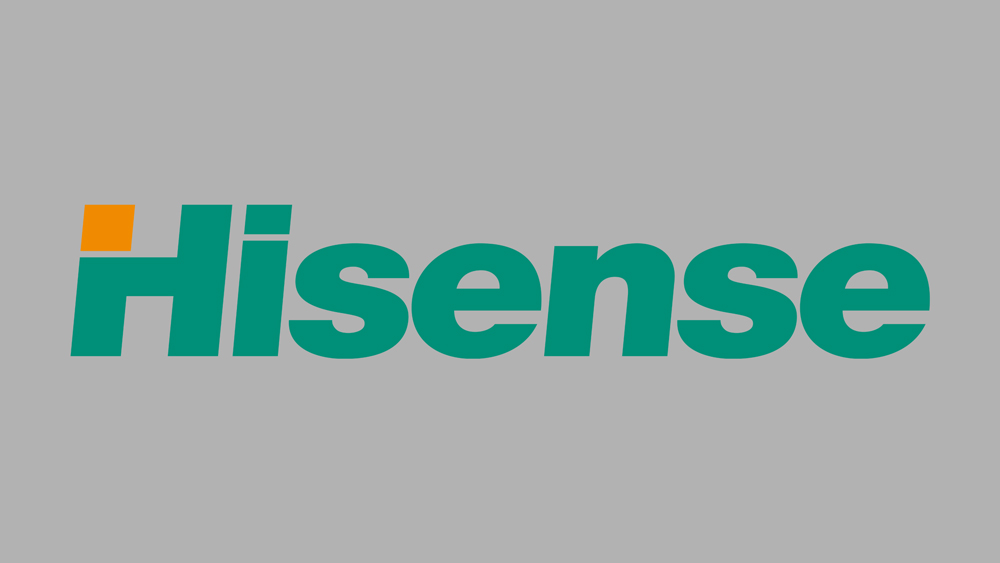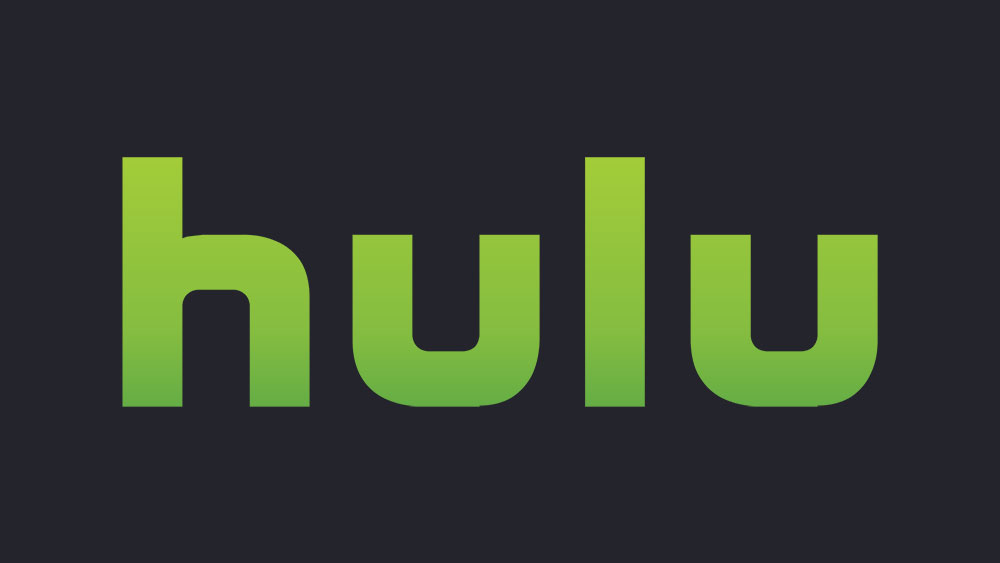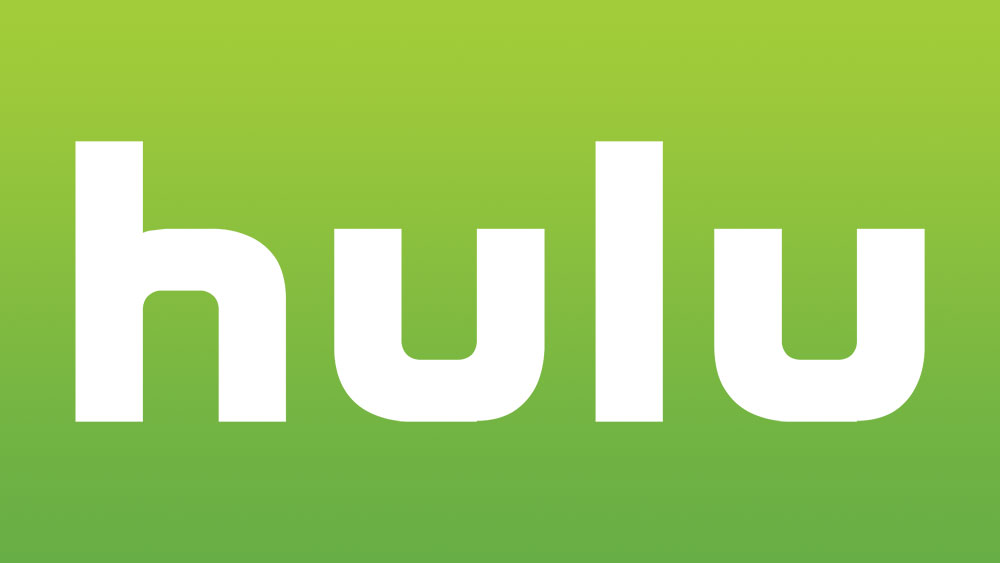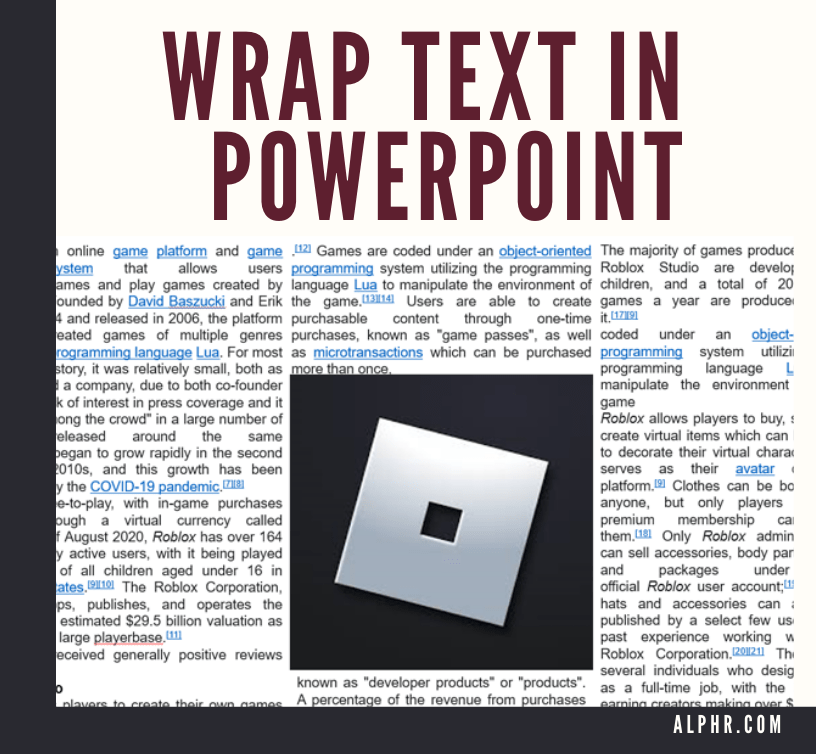Як звільнити місце на Mac
Якщо ви деякий час користуєтеся своїм Mac, можливо, ви прийшли до моменту, коли у вас немає доступного сховища. Це ускладнює завантаження файлів або встановлення нових програм.

Mac не завжди дозволяє легко або просто звільнити простір. Використовуйте цей посібник, щоб отримати більше пам’яті для ваших улюблених фотографій або відео.
Звільнення місця на вашому Mac
З кожним оновленням нові моделі Mac мають більше можливостей зберігання. Однак користувачі також мають більше файлів, ніж будь-коли раніше. На щастя, у вашому Mac є кілька варіантів, які спрощують керування сховищем.
Перевірити доступний дисковий простір на вашому Mac легко. Виконайте такі дії:
- Натисніть на піктограму Apple.
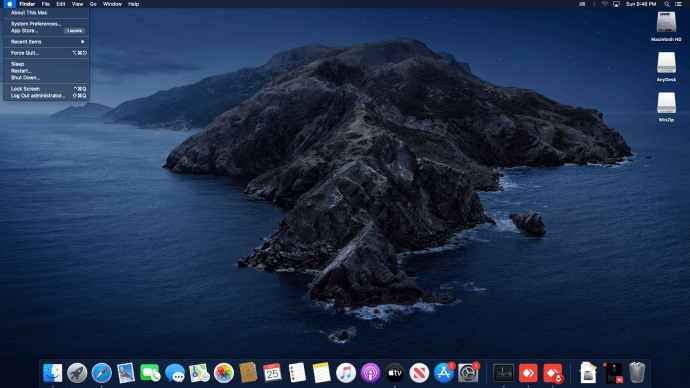
- Натисніть на Про цей Mac.
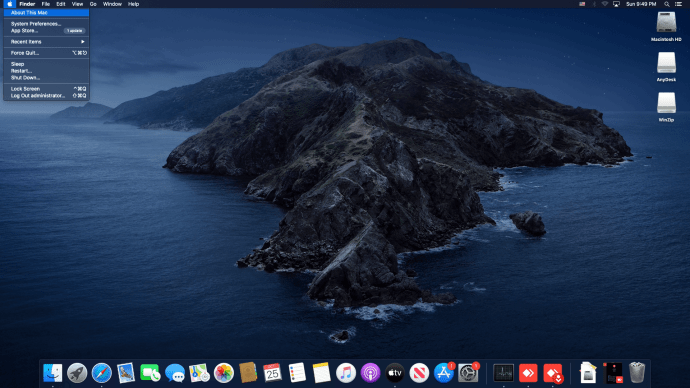
- Виберіть Зберігання, на старих комп’ютерах Mac вам потрібно буде вибрати Більше інформації і потім Зберігання.
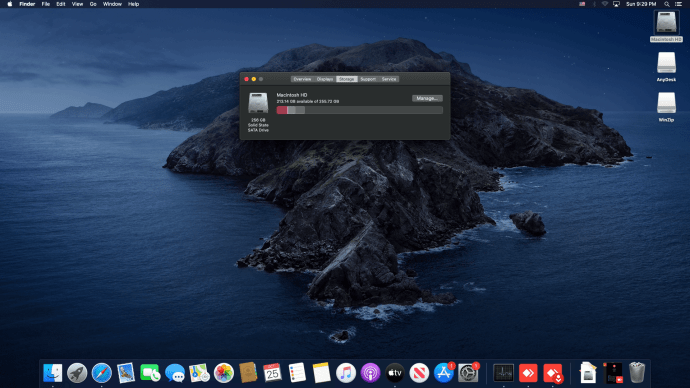
У меню буде показано основну структуру керування вашим жорстким диском, і ви можете натиснути кожну частину, щоб дізнатися більше про неї.
Якщо ви бачите велику кількість файлів, не пов’язаних із програмою, таких як фотографії та фільми, це файли, які найлегше перемістити в інше місце. Ми покажемо вам кілька зручних методів для очищення вашого Mac.
Як звільнити місце на стартовому диску Mac
Якщо ви отримуєте сповіщення про те, що ваш диск майже заповнений, ваш Mac не зможе отримувати нові оновлення. Вам також буде складніше оновлювати свої програми.
Ваш завантажувальний диск міститиме найбільш використовувані програми та більшість фонових даних, які використовує ваша система. Згодом це буде накопичуватися, тому важливо стежити за розміром цих файлів.
Очистити кошик
Простий спосіб звільнити місце – очистити кошик. Щоразу, коли ви видаляєте файл на своєму Mac, він потрапляє в сховище програми Кошик. Якщо ви не видалите його звідти, він все одно займе місце на вашому жорсткому диску.
Щоб видалити файли в Кошик, клацніть правою кнопкою миші закріплену програму на панелі інструментів і натисніть Порожній кошик. Інший спосіб – відкрити програму Кошик, а потім клацнути Порожній у верхньому правому куті.
Якщо ви використовуєте новішу версію Mac (macOS Sierra або новішої версії), ви також можете налаштувати свій кошик на автоматичне очищення час від часу. Для цього виконайте такі дії:
- Натисніть на піктограму Apple.
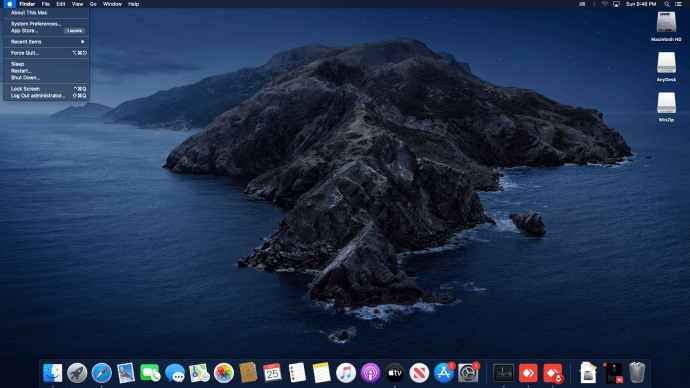
- відчинено Про цей Mac.
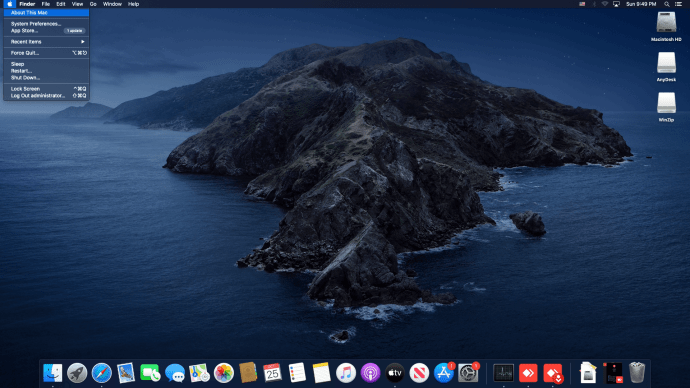
- Виберіть Зберігання, потім виберіть Керувати.
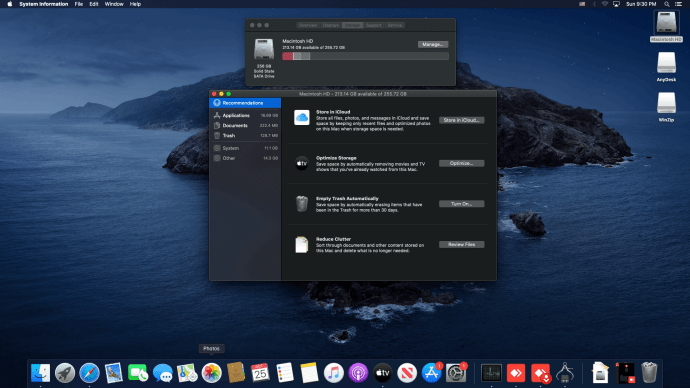
- Поруч з Автоматично очищати кошик, виберіть Ввімкнути.
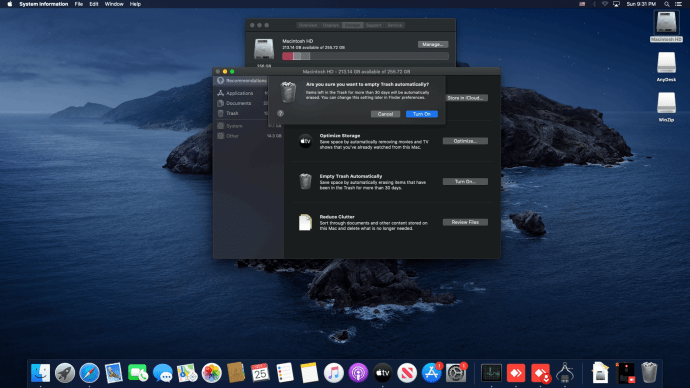
- Ваш Mac постійно видалятиме файли з кошика, яким більше 30 днів.
Видалити кеші
Якщо у вас все ще мало місця, ви захочете видалити кеш програм. Видалення кешу може заощадити величезну кількість місця в залежності від того, як довго і як часто ви використовуєте програми, що обтяжують пам’ять, наприклад Photoshop.
Щоб видалити кеш більшості програм, виконайте такі дії:
- У Finder перейдіть до Іди, потім виберіть Перейдіть до папки.
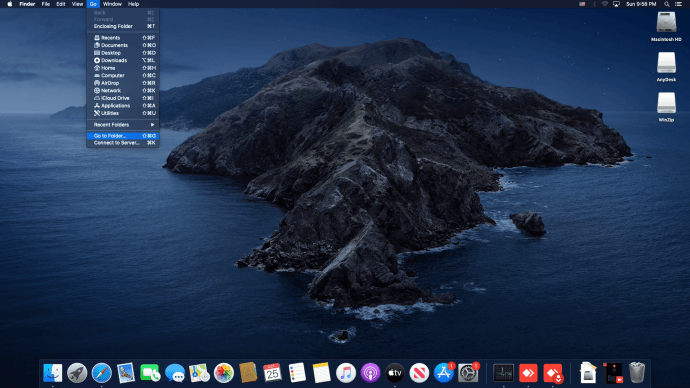
- Введіть "~/Бібліотека/Кеш». Це відкриє меню папок, кожна з яких має кеш для програми на вашому Mac.
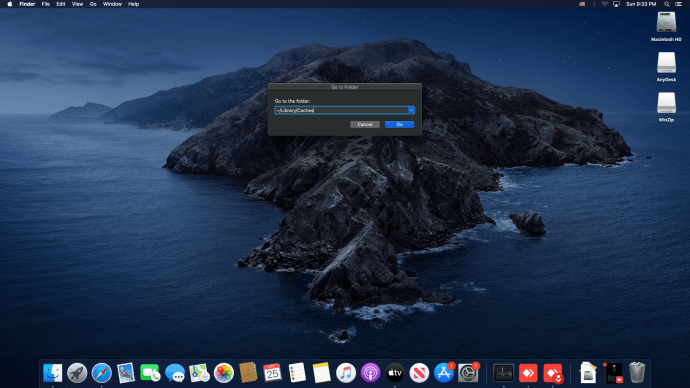
- Перейдіть до кожної з папок і видаліть файли всередині. Це може бути стомлюючим, якщо у вас багато папок, тому віддавайте перевагу папкам, які займають найбільше місця.
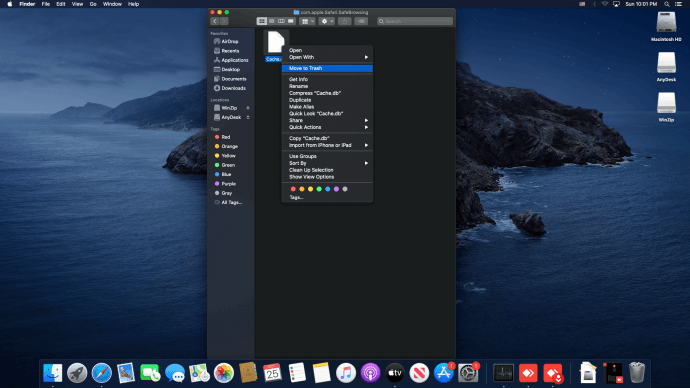
- Повторіть процес, коли ви перейдете до «/Бібліотека/Кеш” без використання ~.
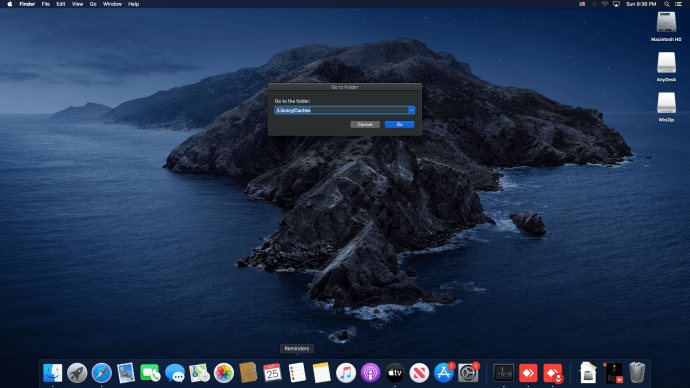
Кілька програм зроблять це за вас, якщо ви встановите їх на своєму пристрої. Швидкий пошук у Google приведе вас до такої програми, як Clean My Mac X, CCleaner для Mac, Mac Cleaner Pro або багато інших. Деякі з них вам не доведеться платити, і вони будуть доступні для ознайомлення.
Коли ви видалите ці файли, не забудьте очистити папку «Кошик».
Очистити кеш браузера
Браузери також можуть зберігати багато даних на вашому Mac, які через деякий час можуть накопичуватися. Щоб видалити кеш браузера Safari, виконайте такі дії:
- Натисніть значок Safari, щоб відкрити браузер.
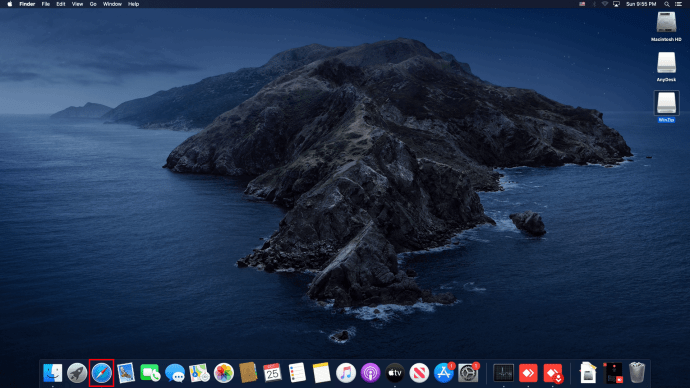
- У меню натисніть на вподобання.
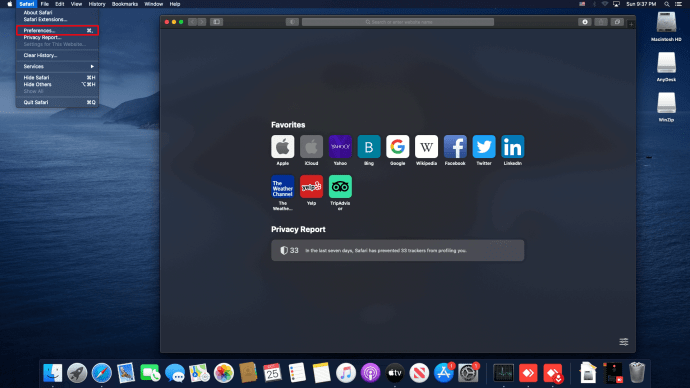
- Виберіть Розширений і поставте галочку Показати меню Розробка в рядку меню прапорець.
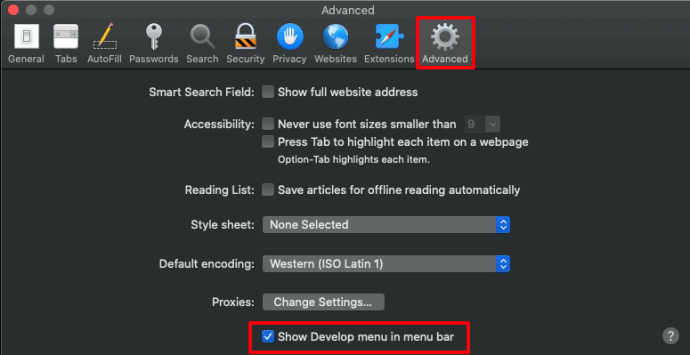
- Натисніть кнопку Розвивати на панелі меню та виберіть Порожні кеші.
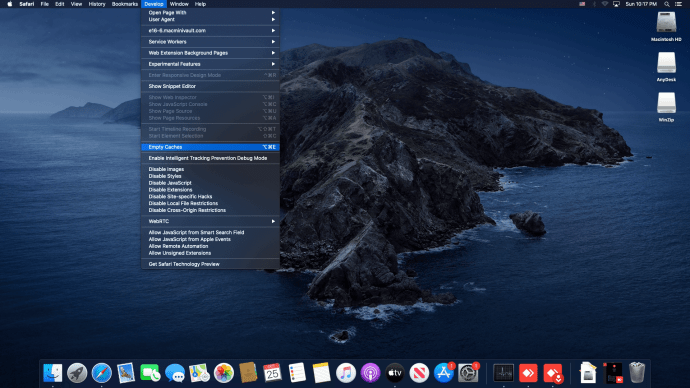
- Закрийте браузер Safari, щоб завершити очищення кешу.
Якщо ви використовуєте інший браузер, перейдіть до його налаштувань, щоб видалити його кеш.
Очистити завантаження
Іншою папкою, яка може зайняти багато місця, є папка Завантаження. Ви можете знайти його в такому місці: /Macintosh HD/Користувачі/Поточний користувач/Завантаження
Видаліть старі завантаження, які вам більше не потрібні, або будь-які застарілі інсталяції програм. Ви можете відсортувати файли в папці «Завантаження» за назвою, розміром, типом, датою та різними іншими параметрами, що дозволить вам знайти те, що вам не потрібно, і швидко видалити їх .
Видалити завантаження пошти
Якщо ви використовуєте стандартну програму Mail, можливо, вам також знадобиться перевірити її. Найпростіший спосіб знайти папку, яка містить ці завантаження, — ввести «Завантаження пошти» у поле пошуку Spotlights.
Інший спосіб відкрити папку – перейти до Finder (ярлик Shift+Cmd+G), а потім ввести ~/Library/Containers/com.apple.mail/Data/Library/Mail
Опинившись там, виберіть файли, які вам не потрібні, і видаліть їх. Після цього обов’язково очистіть кошик.
Видаліть старі резервні копії iTunes з вашого iPhone та iPad
Якщо у вас є старі резервні копії вашого iPad та iPhone, ви захочете їх видалити, вони займають багато місця на диску.
- Йти до ~/Бібліотека/Підтримка додатків/MobileSync/Резервне копіювання щоб переглянути доступні резервні копії.
- Виберіть ті, які потрібно видалити, і натисніть Видалити резервну копію.
Як звільнити місце на Mac, видаливши фотографії
Якщо у вас багато фотографій, вони, ймовірно, викликають основну частину ваших проблем з простором.
За замовчуванням для ваших фотографій є бібліотека фотографій, розташована в Користувачі > [ваше ім'я користувача] > Зображення. Можливо, ви зберігаєте фотографії в іншому місці на своєму Mac, тому просто налаштуйте кроки відповідно до цього.
Відкривши бібліотеку фотографій, ви можете видалити всі фотографії, які не хочете зберігати. Крім того, ви можете перемістити їх на зовнішній жорсткий диск або в хмару.
Щоб зберегти фотографії в хмарі, відкрийте файл Управління зберіганням варіанти, як описано вище. Там знайдіть Зберігати в яХмара і клацніть його, а потім виберіть Фотографії варіант там. Усі ваші зображення з високою роздільною здатністю будуть збережені в хмарі, і лише оптимізовані версії будуть на вашому Mac. Щоразу, коли вам потрібно відкрити фотографію, Mac завантажить повний файл з iCloud для перегляду.
Параметр «Хмара» також може зберігати ваші документи і робити те саме з вашими повідомленнями.
Якщо ви хочете використовувати зовнішній жорсткий диск для зберігання фотографій, підключіть диск до свого Mac і перемістіть фотографії з бібліотек, які ви використовуєте.
Як звільнити місце на Mac Catalina
macOS Catalina є однією з новіших версій macOS і матиме в своєму розпорядженні всі вищезгадані параметри. Найголовніше, що Каталіна має доступ до Управління зберіганням варіанти, розглянуті вище.
Інший Управління зберіганням Варіант, який ви можете використовувати, — це прибрати безлад. До нього можна отримати доступ через Управління зберіганням меню. Виберіть Зменшити безлад. Програма відкриє список усіх великих файлів, які вам більше не потрібні. Звідти ви можете легко видалити їх і заощадити дорогоцінний простір для зберігання.
Catalina також може автоматично видаляти старі відео, які ви вже дивилися. Для цього перейдіть до Управління зберіганням і виберіть Оптимізуйте сховище опцію, там виберіть Автоматично видаляти перегляди фільмів і серіалів. Усі фільми, які ви завантажили та переглянули через iTunes, будуть видалені таким чином.
Як звільнити місце на Mac Yosemite
Якщо ви користуєтеся старішою версією macOS, наприклад Yosemite, параметри є більш обмеженими. Yosemite не має інтегрованого керування, як обговорювалося вище, тому єдиний спосіб — перевірити файли, які потрібно видалити вручну. Крім того, ви можете завантажити програму керування сховищем, щоб виконати цю роботу за вас.
Як звільнити місце на Mac El Capitan
Так само, оскільки El Capitan старша за модель Sierra для macOS, вона також не має інтегрованої опції керування сховищем. Щоб перевірити, яка у вас версія macOS, перейдіть до меню Apple, а потім виберіть Про цеМак варіант. The Огляд вкладка покаже, яку версію ви використовуєте.
Якщо ви хочете використовувати параметри керування Mac за замовчуванням, вам потрібно оновити операційну систему. В іншому випадку все, що ви можете зробити, це шукати файли для видалення вручну або використовувати деякі з більш популярних програм, щоб зробити це за вас.
Нарешті безкоштовно
Управління пам’яттю на вашому Mac — це чудовий спосіб уникнути головного болю через мало місця та неможливість завантажувати оновлення. На щастя, нові версії Mac мають усі відповідні можливості, щоб зробити це без проблем, і все, що вам потрібно зробити, це перевірити їх і забути про них.
Які з варіантів керування сховищем вам підійшли? Яку версію macOS ви використовуєте? Повідомте нам у коментарях нижче.